V dnešní době má mnoho uživatelů po celém světě stále notebooky s operačním systémem Windows 7. Potýkají se s každodenním prováděním různých úkolů, jedním z nich je snížení jasu obrazovky. K dosažení tohoto cíle existuje mnoho metod. Každá z těchto metod bude vhodná v konkrétní situaci, a proto doporučujeme, abyste se postupně seznámili se všemi.
Snižte jas obrazovky na notebooku s Windows 7
V naprosté většině modelů notebooků je technologie řízení jasu obrazovky podporována pomocí nástrojů zabudovaných do operačního systému. Tato možnost je navíc zabudována do softwaru grafického adaptéru a je implementována prostřednictvím softwaru jiného výrobce. V rámci tohoto materiálu se dotkneme všech těchto metod a podrobně je analyzujeme.
Metoda 1: MyMonic
Pojďme si krátce promluvit o speciálním softwaru třetích stran, jehož hlavní funkce je zaměřena na ovládání jasu obrazovky. Vezměme si jako příklad jednoduchou aplikaci s názvem MyMonic.
Stáhněte si MyMonic z oficiálních stránek
- Po stažení a instalaci programu uvidíte na hlavním panelu novou ikonu. Kliknutím levým tlačítkem myši otevřete nabídku MyMonic.
- Tady jsou tři posuvníky. Dva z nich pravděpodobně nebudou k dispozici, protože jsou určeny speciálně pro monitory osobních počítačů. Třetí použijte posunutím posuvníku ke změně jasu.
- Nastavení můžete kdykoli obnovit na standardní nebo otevřít nabídku softwaru.
- V nabídce vás zajímá pouze tlačítko "Nastavení programu".
- Zaškrtněte políčko zde „Spustit se systémem“pokud chcete, aby se MyMonic automaticky zapnul s předkonfigurovaným nastavením.
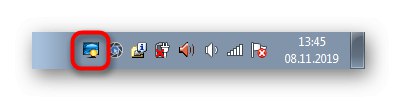
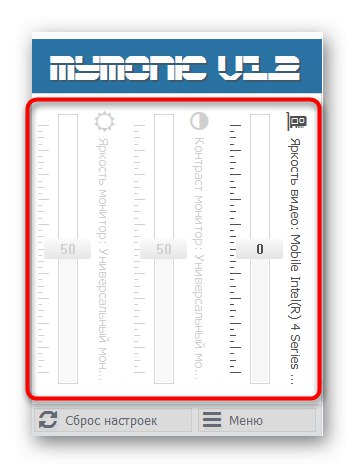

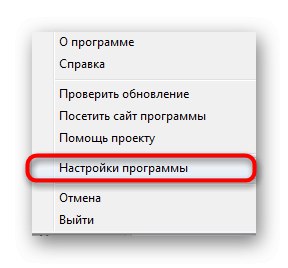
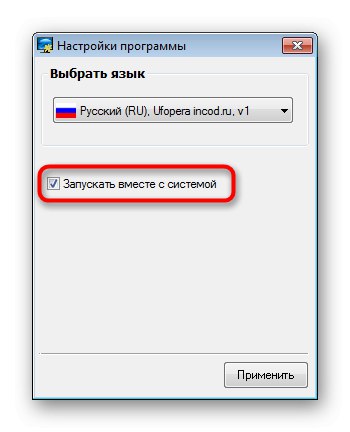
Nyní na internetu existuje mnoho podobných aplikací, které jsou distribuovány zdarma. Pokud vám toto řešení nevyhovuje, můžete snadno najít analog MyMonic. Pamatujte také, že některý software pro kalibraci monitoru také umožňuje upravit jas.
Více informací: Monitorovací kalibrační software
Metoda 2: Funkční klávesy na klávesnici
Za druhé se dotkneme funkčních kláves, které jsou umístěny na klávesnici a jsou jim přiřazeny F1-F12... Obvykle jsou označeny speciálními piktogramy, které lze vidět na obrázku níže. Dále je třeba poznamenat, že někdy se zobrazují na šipkách, to znamená, že musíte držet stisknuté Fn + šipka dolůke snížení jasu. Prohlédněte si svoji klávesnici, abyste tam tyto klávesy našli. Pokud z nějakého důvodu nefungují, budete si muset stáhnout ovladače pomocí oficiální stránky podpory pro model notebooku na webu výrobce.
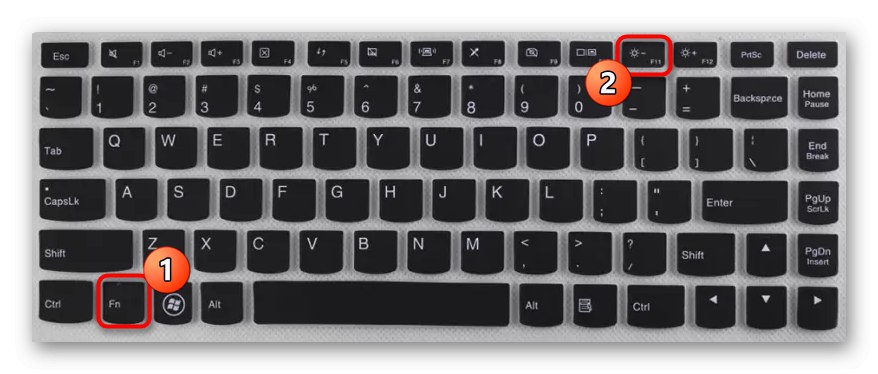
Metoda 3: grafický ovladač
V dnešní době má mnoho notebooků kromě integrovaného grafického adaptéru také diskrétní čip, který výrazně zvyšuje výkon ve hrách a speciálních programech. Vývojáři takového vybavení také vydávají ovladače, ve kterých existuje řada užitečných nastavení, včetně změny jasu. Podívejme se na tuto operaci pomocí příkladu čipů NVIDIA.
- Klepněte pravým tlačítkem na volné místo na ploše a vyberte požadovanou možnost Ovládací panel NVIDIA... Stejné okno můžete spustit skrz "Kontrolní panel".
- V kapitole "Úpravy barevných možností plochy" věnujte pozornost posuvníku "Jas"... Upravte jej tak, abyste upravili hodnotu, která je pro vás optimální.
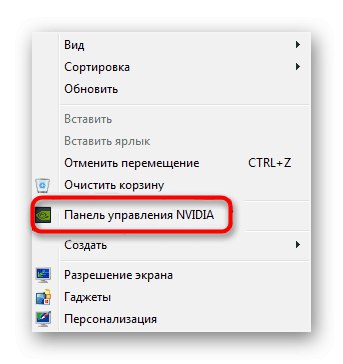

Interakce se softwarem jiných výrobců, včetně integrovaných grafických adaptérů, probíhá přibližně podle stejného principu.Stačí spustit ovládací panel osobní grafické karty a najít tam potřebnou položku.
Metoda 4: Nabídka Napájení
Nejoblíbenější metodou k dosažení tohoto úkolu je změna jasu obrazovky konfigurací plánu napájení. Celý proces probíhá poměrně rychle a uživatel je povinen provést pouze několik jednoduchých akcí.
- Objevit "Start" a jdi do "Kontrolní panel".
- Zde otevřete položku "Zdroj napájení".
- Můžete vybrat plány a nastavit, aby se jas automaticky změnil, kdykoli chcete.
- Upozorňujeme, že ve spodní části je samostatné tlačítko, které umožňuje upravit aktuální jas. Posunutím posuvníku doleva hodnotu snížíte.
- Pokud chcete, aby se jas při přechodu na plán napájení sám ztlumil, budete to muset dále doladit. Kliknutím na speciálně určený nápis LMB přejděte do konfigurace požadovaného režimu.
- Věnujte pozornost bodu „Upravit jas obrazovky“... Zde se upravují hodnoty pro napájení ze sítě nebo z baterie. Vyberte nastavení, které vám nejlépe vyhovuje, a uložte změny.
- To lze provést pomocí dalších parametrů.
- Zde potřebujete sekci "Obrazovka".
- V něm jsou dvě položky, které jsou zodpovědné za úroveň jasu. Změňte procenta podle svých potřeb.
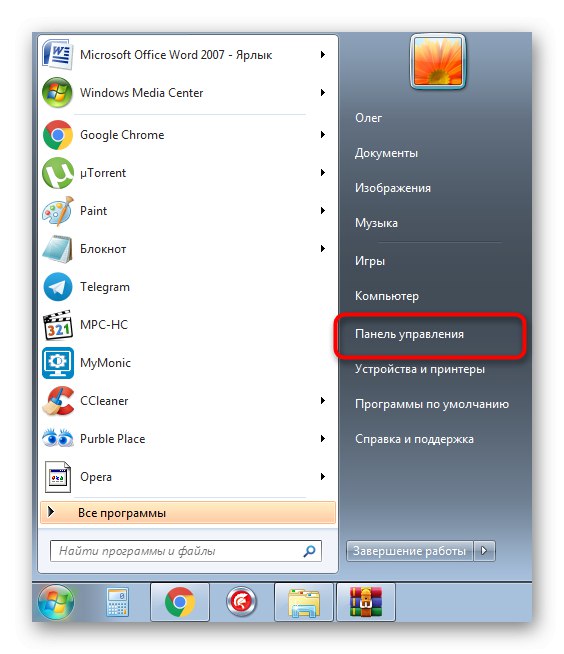
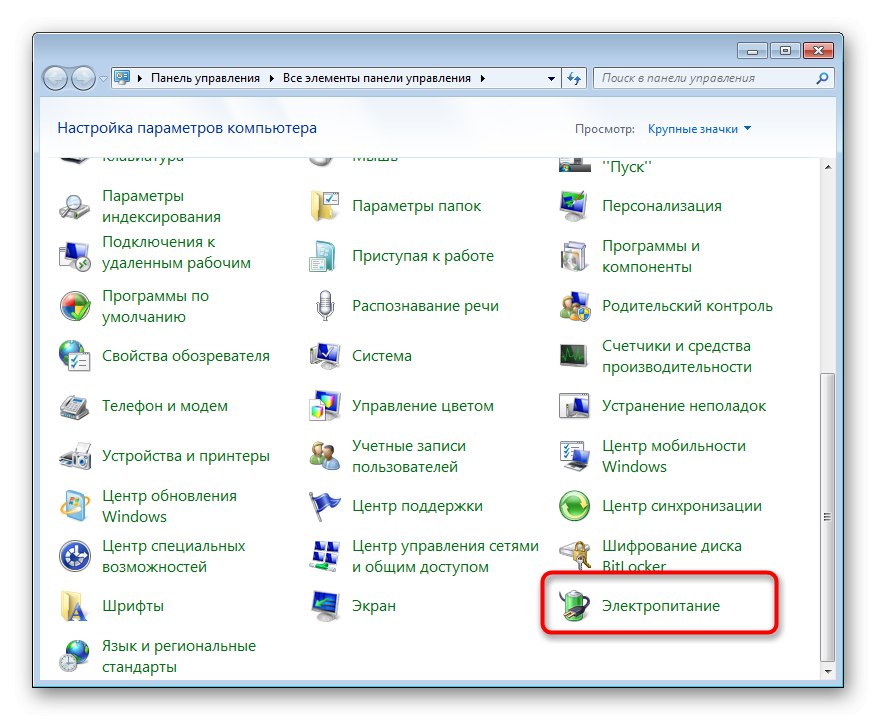
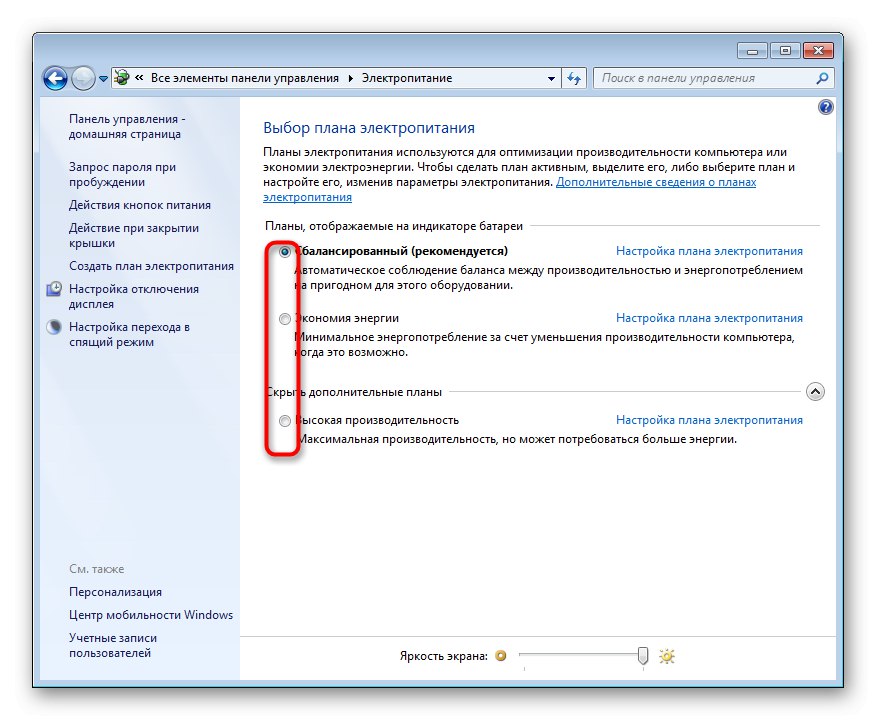
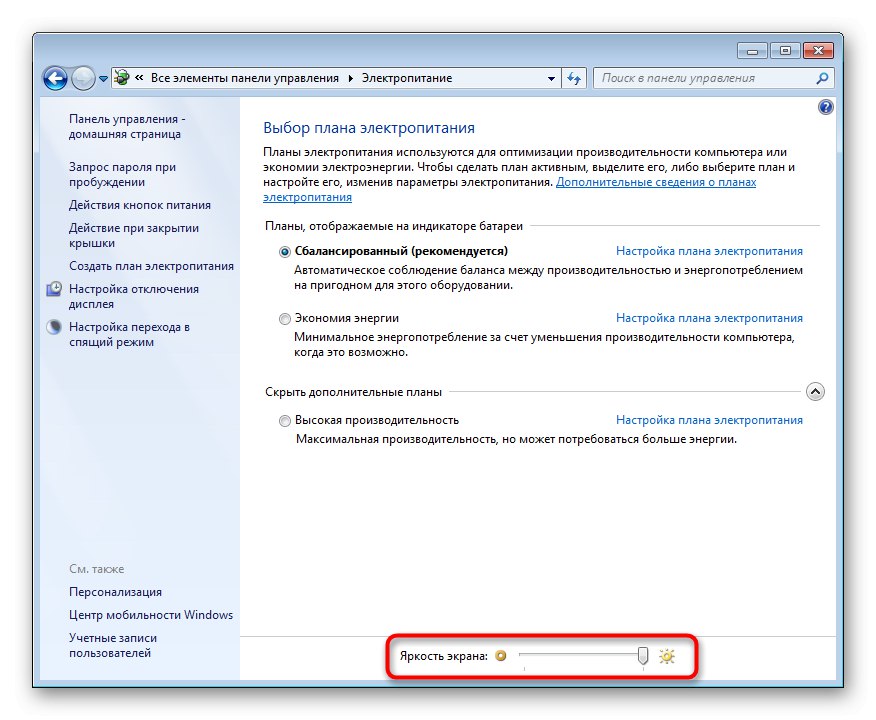
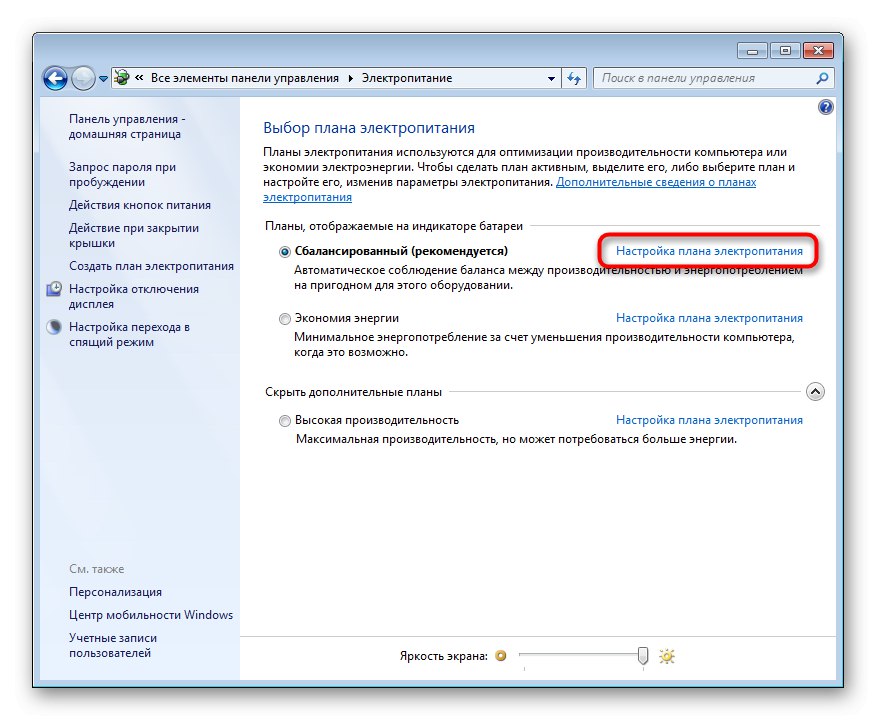
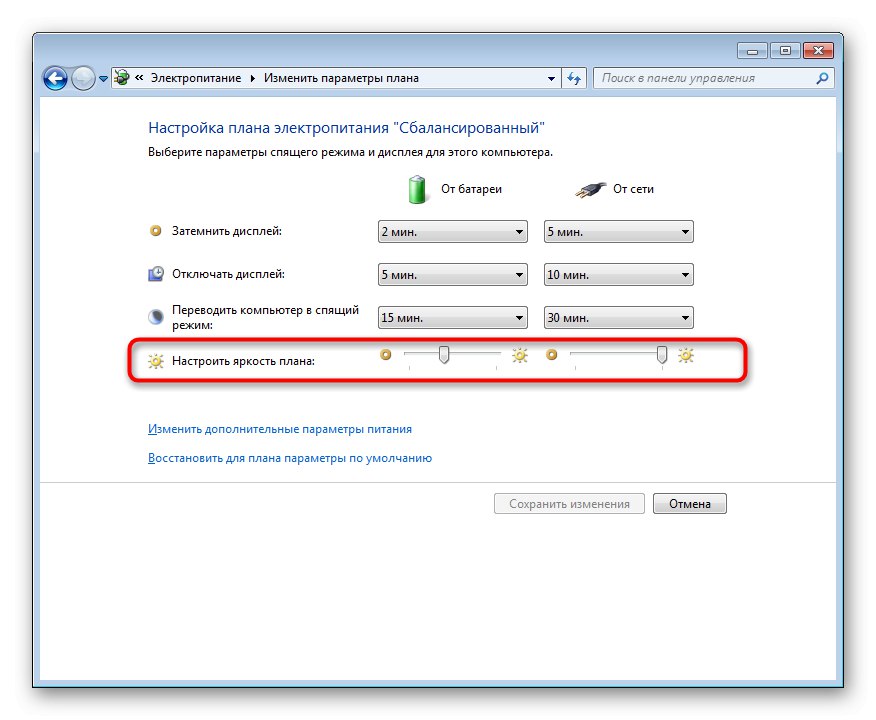
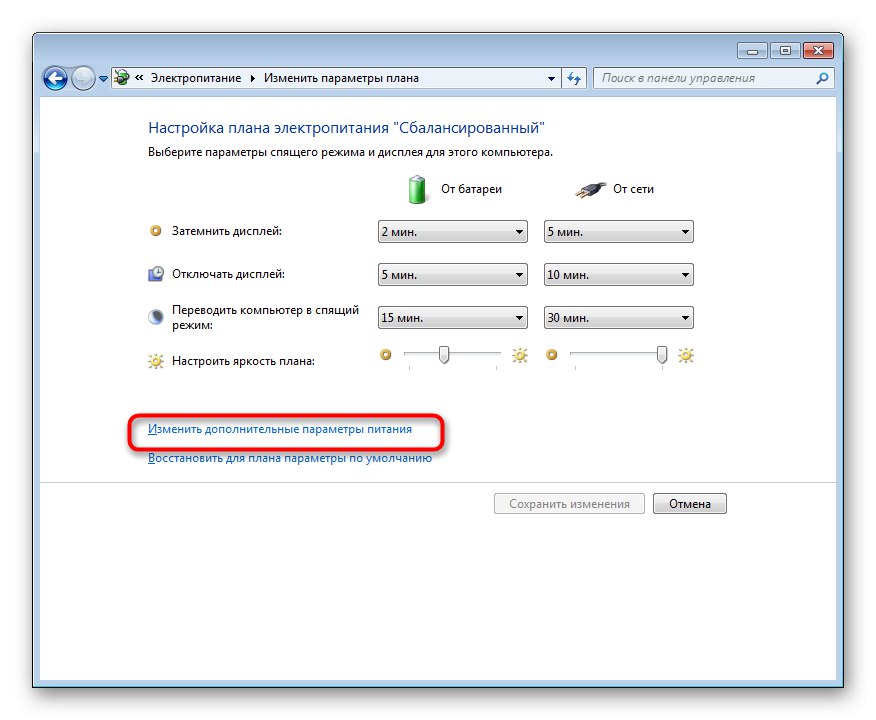
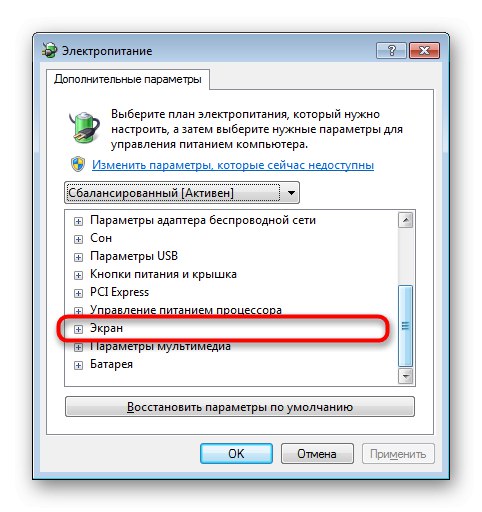

Tuto možnost stále stojí za zvážení pro ty uživatele, kteří chtějí nastavit určité konfigurace pro různé případy. Jak vidíte, dostupné plány napájení se doslova přepínají jedním kliknutím. To vám pomůže bez problémů změnit jas a další parametry nalezené v této nabídce.
Metoda 5: Kalibrace barev obrazovky
Vysoký jas nemusí vždy platit přímo na celou obrazovku. Někdy jsou to jen jasné prvky, které se ještě zesvětlí, což platí i pro objekty, které by zpočátku měly být černé. V tomto případě budete muset kalibrovat barvu, protože výše uvedené metody budou neúčinné.
- Otevřete nabídku "Start" a jdi do "Kontrolní panel".
- Tady jděte dolů a klikněte na LMB na řádku "Obrazovka".
- Pomocí levého panelu přejděte do sekce Kalibrace barev.
- V okně, které se otevře, si přečtěte popis a pokračujte dalším krokem.
- Podle pokynů k nastavení gamma vyhledejte správnou konfiguraci.
- Upravte viditelnost prvků posunutím vyhrazeného posuvníku.
- Podle zbývajících kroků upravte také vyvážení barev RGB.
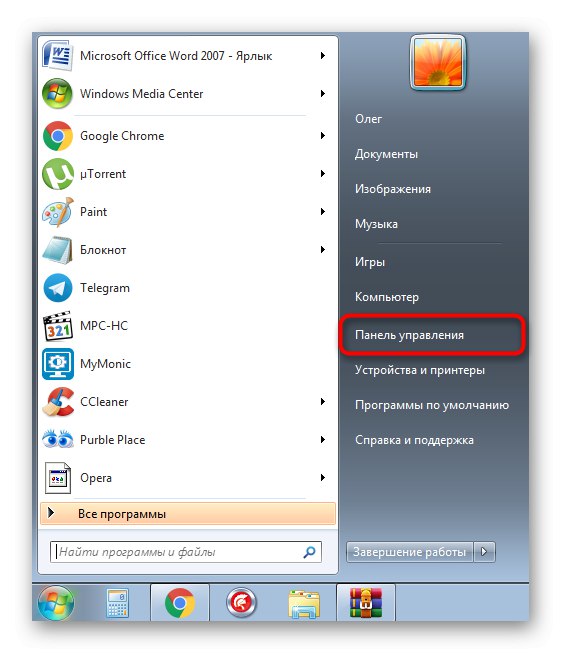
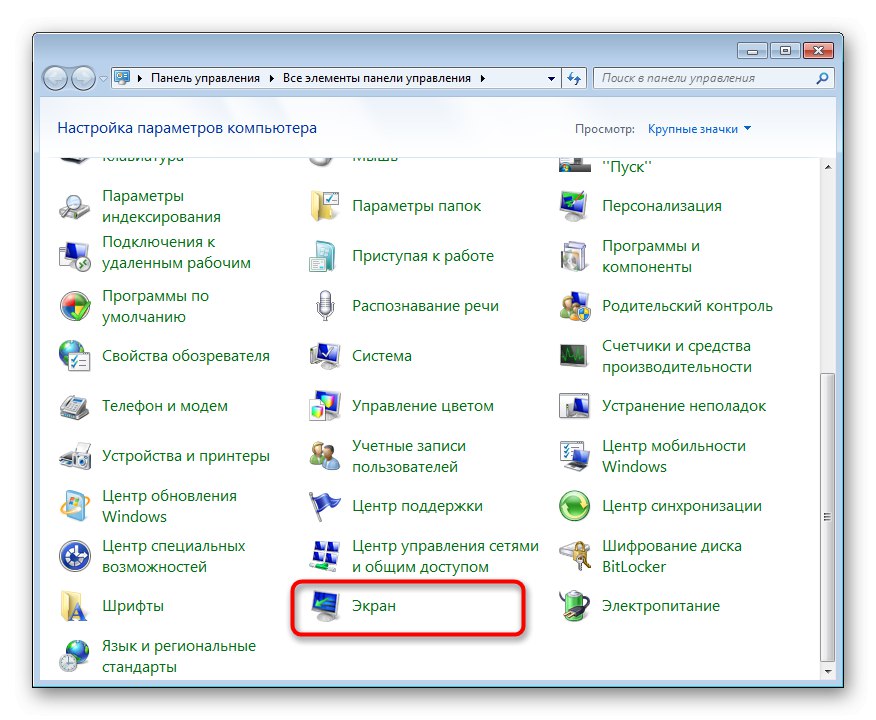
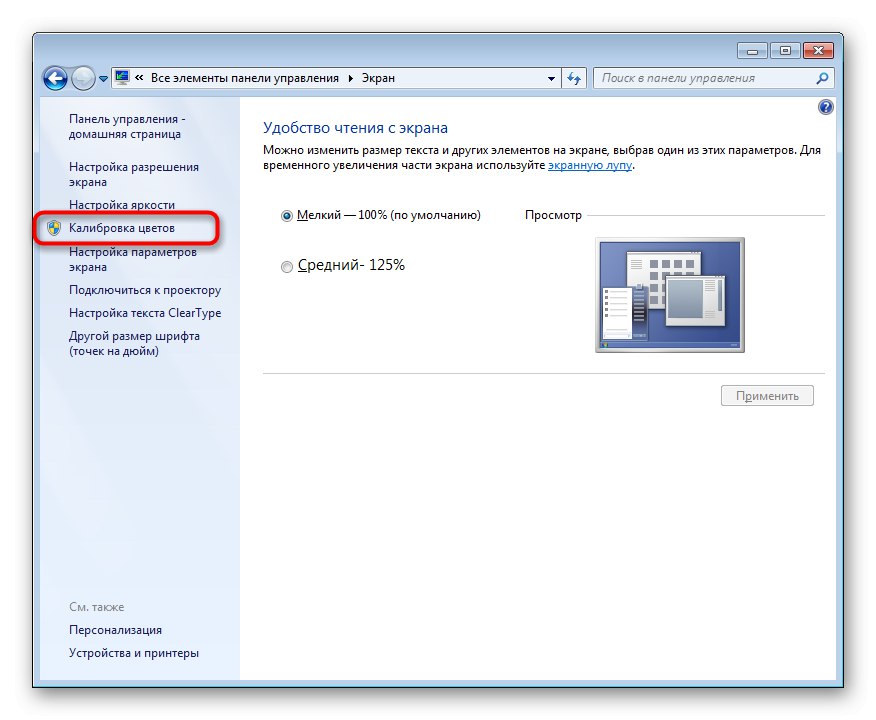
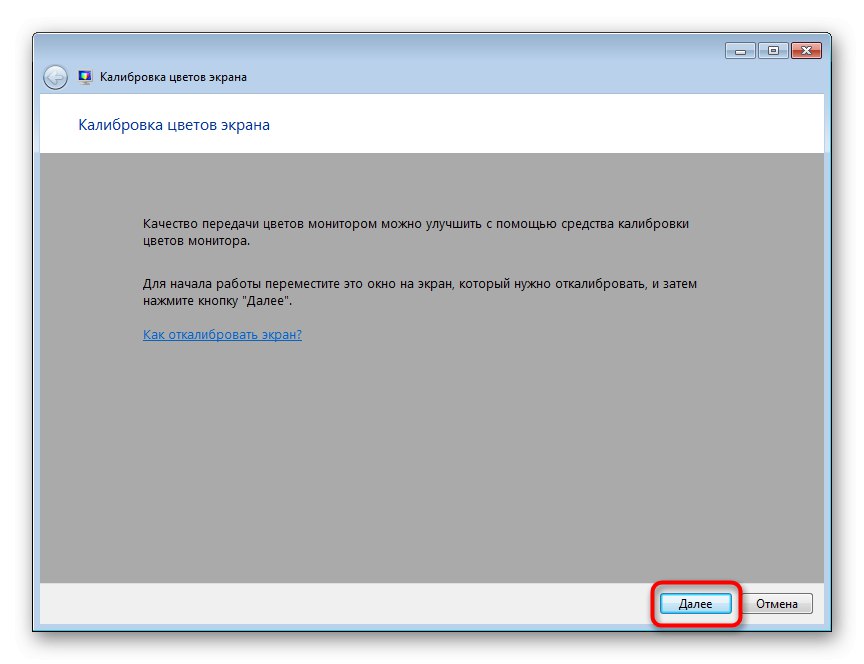
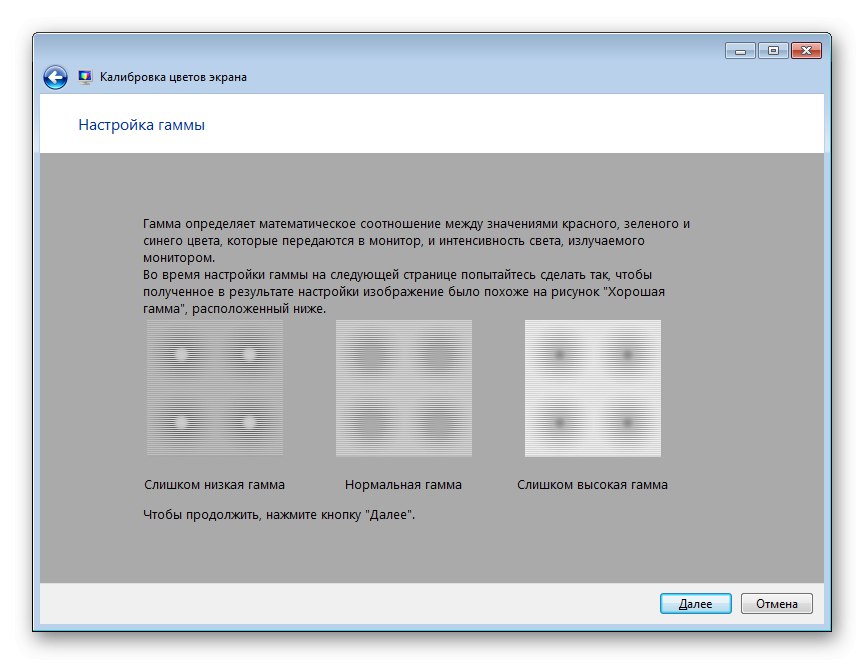
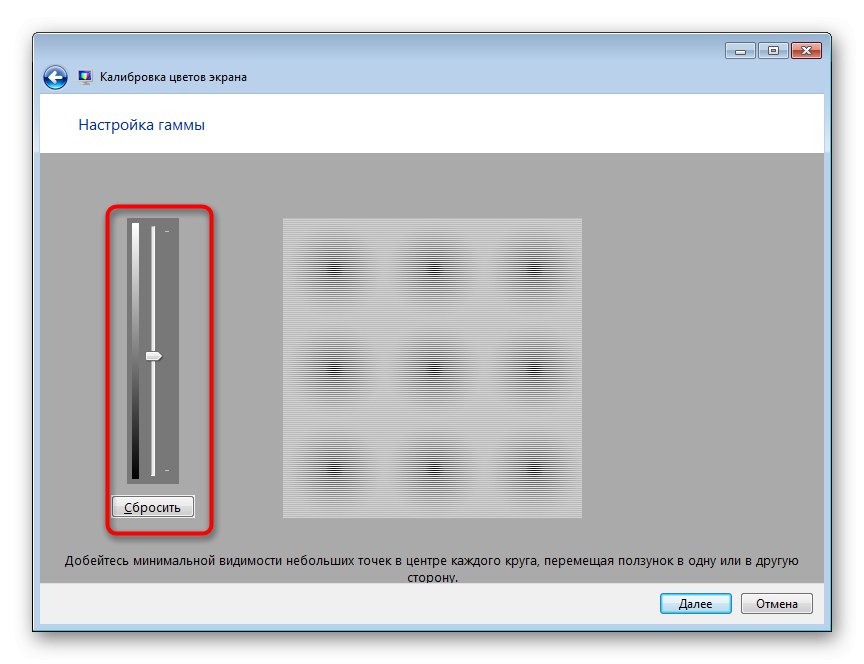
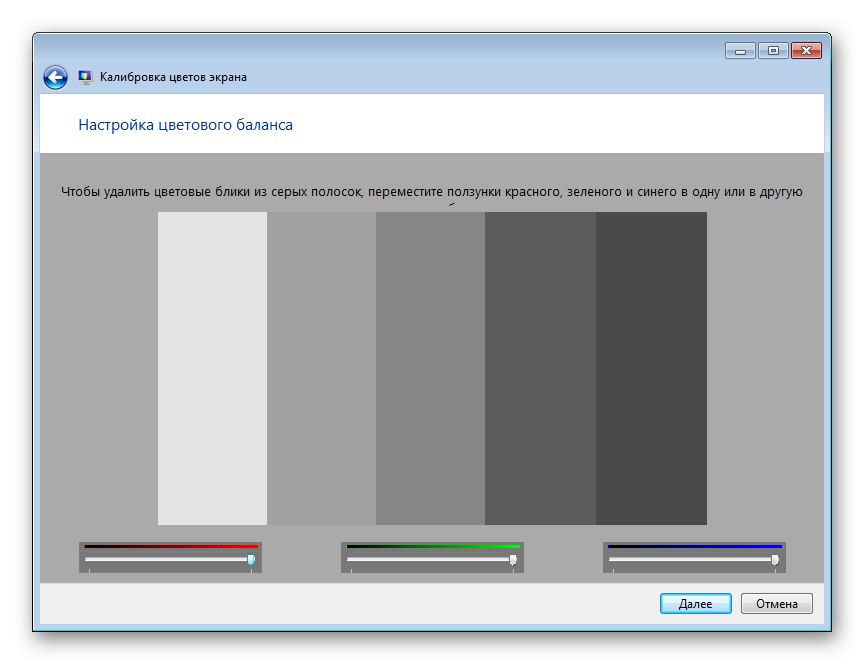
Po provedení všech změn si okamžitě všimnete výsledku. Jak vidíte, právě zkontrolovaný nástroj umožňuje vytvořit optimální kalibraci barev tak, aby se zobrazovaly co nejpřesněji.
Dnes vám bylo představeno pět metod, jak ztlumit obrazovku na notebooku se systémem Windows 7. Vyberte si ten, který vám nejlépe vyhovuje, zkoumáním jednotlivých možností a poté jednoduše postupujte podle uvedených pokynů.