Vypnutí počítače pomocí příkazového řádku
Většina uživatelů se používá k vypnutí počítače pomocí nabídky "Start". O příležitost to udělat prostřednictvím příkazového řádku, pokud mají, nikdy se nepokoušeli používat. To vše je způsobeno předsudky, že je to něco velmi složitého, určeného výhradně odborníkům v oblasti výpočetní techniky. Mezitím je použití příkazového řádku velmi výhodné a poskytuje uživateli mnoho dalších možností.
Obsah
Vypněte počítač z příkazového řádku
Chcete-li vypnout počítač pomocí příkazového řádku, uživatel potřebuje znát dvě základní věci:
- Jak vyvolat příkazový řádek;
- Který příkaz vypněte počítač.
Podívejme se na tyto body podrobněji.
Volání příkazového řádku
Volání příkazového řádku, nebo jak se nazývá konzola, je v systému Windows velmi jednoduché. To se děje ve dvou krocích:
- Použijte kombinaci kláves Win + R.
- V zobrazeném okně zadejte příkaz cmd a stiskněte tlačítko "OK" .
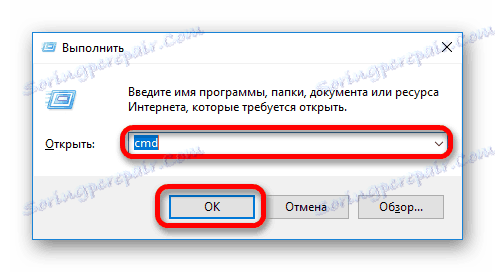
Výsledkem akce je otevření okna konzoly. Vypadá přibližně stejný pro všechny verze systému Windows. 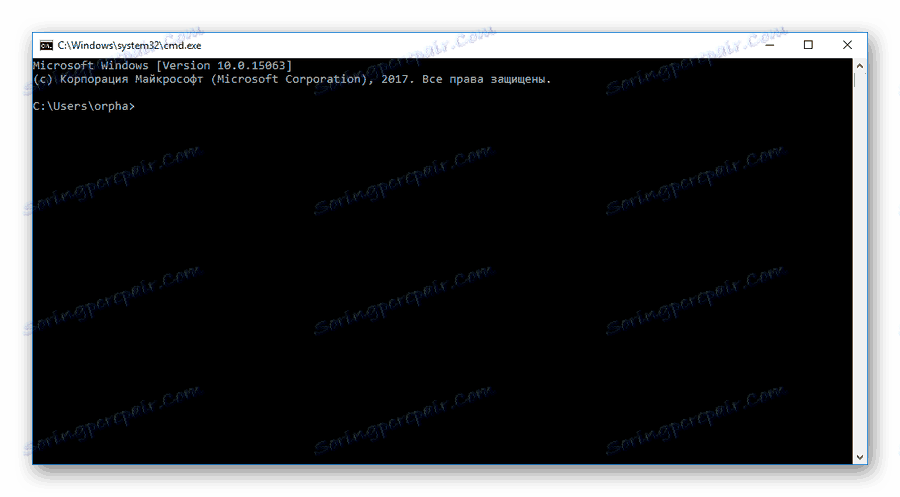
Konzolu v systému Windows můžete zavolat jiným způsobem, ale všechny jsou složitější a mohou se lišit v různých verzích operačního systému. Výše popsaná metoda je nejjednodušší a nejuniverzálnější.
Možnost 1: Vypnutí místního počítače
Chcete-li počítač vypnout z příkazového řádku, použijte shutdown . Ale pokud ji zadáte do konzole, počítač se nevypne. Místo toho se zobrazí nápověda k použití tohoto příkazu. 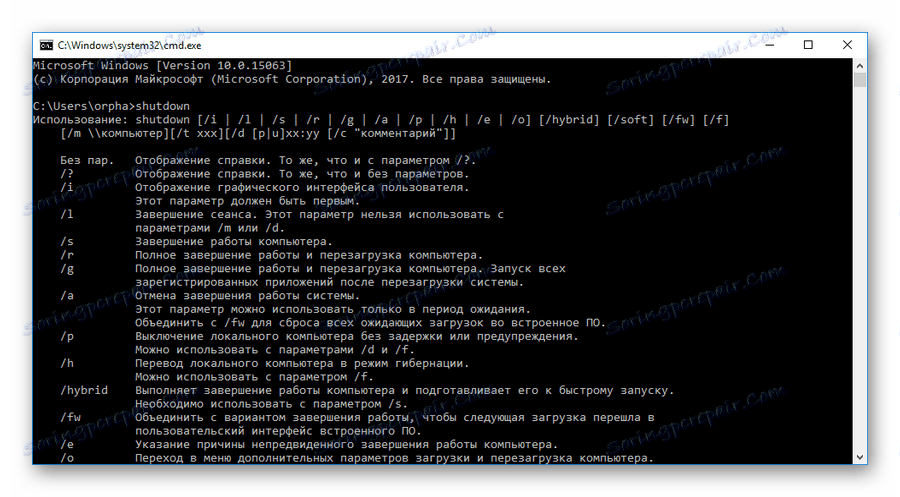
Po pečlivém prozkoumání nápovědy uživatel pochopí, že k vypnutí počítače použijte příkaz vypnutí s parametrem [s] . Řádek napsaná v konzole by měla vypadat takto:
shutdown /s
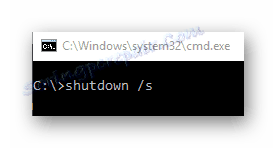
Po jeho zavedení musíte stisknout klávesu Enter a proces vypnutí systému se spustí.
Možnost 2: Použití časovače
Zadáním příkazu vypnutí / vypnutí do konzoly se uživatel ujistí, že počítač ještě nebyl vypnut, ale místo toho se na obrazovce objevilo varování, že po minutě bude počítač vypnutý. Tak to vypadá v systému Windows 10: 
To je způsobeno skutečností, že takové zpoždění v čase je ve výchozím nastavení poskytováno v tomto příkazu.
V případech, kdy je třeba počítač vypnout ihned nebo v jiném časovém intervalu, má příkaz k vypnutí možnost [t] . Po zadání tohoto parametru musíte také zadat časový interval v sekundách. Pokud potřebujete počítač okamžitě vypnout, jeho hodnota je nastavena na nulu.
shutdown /s /t 0
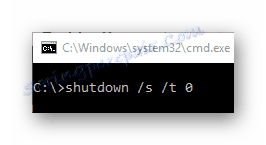
V tomto příkladu se počítač po 5 minutách vypne.
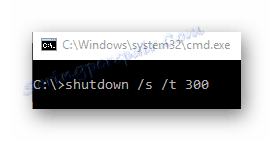
Na obrazovce se objeví systémové hlášení, které ukončí operaci stejným způsobem jako při použití příkazu bez časovače. 
Tato zpráva se bude periodicky opakovat a před vypnutím počítače bude zobrazena zbývající doba.
Možnost 3: Vypnutí vzdáleného počítače
Jednou z výhod vypnutí počítače pomocí příkazového řádku je, že tímto způsobem můžete vypnout nejen místní počítač, ale i vzdálený počítač. Chcete-li to provést, příkaz vypnutí má volbu [m] .
Při použití tohoto parametru je nutné zadat název sítě vzdáleného počítače nebo jeho adres IP. Formát příkazu vypadá takto:
shutdown /s /m 192.168.1.5
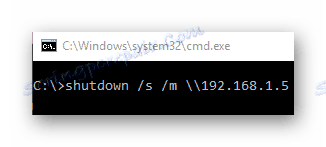
Stejně jako u místního počítače můžete pomocí časovače vypnout vzdálené zařízení. Chcete-li to provést, přidejte do příkazu příslušný parametr. V níže uvedeném příkladu bude vzdálený počítač vypnut po 5 minutách. 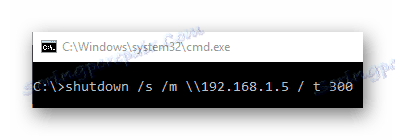
Chcete-li počítač vypnout v síti, musí být na něm povoleno vzdálené ovládání a uživatel, který provede tuto akci, musí mít práva správce.
Čtěte také: Jak se připojit ke vzdálenému počítači
Po prozkoumání pořadí vypnutí počítače z příkazového řádku je snadné zjistit, že to není složitý postup. Navíc tato metoda poskytuje uživateli další funkce, které nejsou k dispozici standardní metodou.