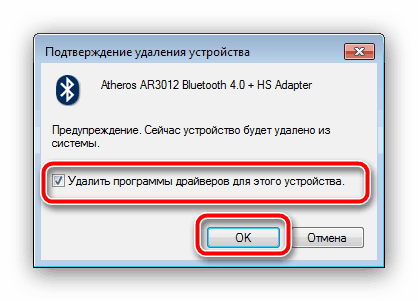Zapněte funkci Bluetooth v počítači se systémem Windows 7
Bezdrátové připojení Bluetooth se stále používá k připojení nejrůznějších bezdrátových zařízení k počítači, od sluchátek až po smartphony a tablety. Níže uvádíme popis zapnutí přijímače Bluetooth u počítačů a notebooků se systémem Windows 7.
Obsah
Příprava zařízení Bluetooth
Před připojením musí být zařízení připraveno k provozu. Tento postup nastane takto:
- Prvním krokem je instalace nebo aktualizace ovladačů bezdrátového modulu. Uživatelé notebooků prostě navštěvují oficiální webové stránky výrobce - ten správný software je nejjednodušší najít tam. Pro uživatele stacionárních počítačů s externím přijímačem je úloha poněkud komplikovanější - potřebujete znát přesný název připojeného zařízení a vyhledávat ovladače na internetu. Je také možné, že název zařízení neudělí nic - v takovém případě byste měli hledat servisní software identifikátorem hardwaru.
Více informací: Jak vyhledávat ovladače podle ID zařízení
- V některých konkrétních případech budete muset také nainstalovat alternativní správce Bluetooth nebo další nástroje pro práci s tímto protokolem. Rozsah zařízení a požadovaný dodatečný software je extrémně rozmanitý, takže není vhodné přenést je do všech - připomeňme možná i notebooky Toshiba, pro které je žádoucí nainstalovat aplikaci Toshiba Bluetooth Stack.
Po dokončení přípravné fáze pokračujeme k zapnutí funkce Bluetooth v počítači.
Jak zapnout Bluetooth v systému Windows 7
Zaprvé si povšimneme, že zařízení tohoto protokolu bezdrátové sítě jsou ve výchozím nastavení povolena - stačí nainstalovat ovladače a restartovat počítač, aby modul fungoval. Samotné zařízení však může být deaktivováno prostřednictvím Správce zařízení nebo systémové liště a může být zapnuto. Zvažte všechny možnosti.
Metoda 1: Správce zařízení
Chcete-li spustit modul Bluetooth přes "Správce zařízení", postupujte takto:
- Otevřete "Start" , najděte v něm položku "Počítač" a klikněte pravým tlačítkem myši na něj. Vyberte možnost "Vlastnosti" .
- Vlevo v okně s informacemi o systému klikněte na položku "Správce zařízení" .
- Podívejte se do seznamu zařízení "Bluetooth Radio" a rozbalte jej. V tom bude s největší pravděpodobností pouze jedna pozice - to je bezdrátový modul, který musí být zapnutý. Vyberte to, klepněte pravým tlačítkem myši av místní nabídce klikněte na položku "Povolit" .
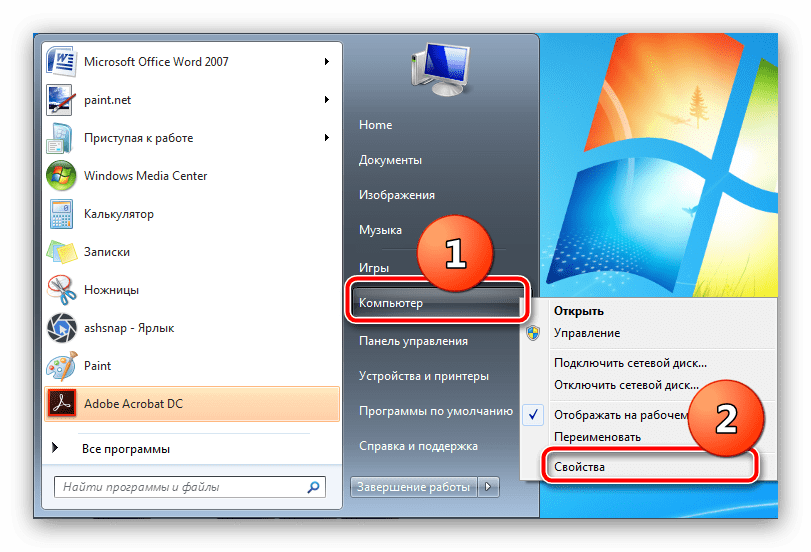
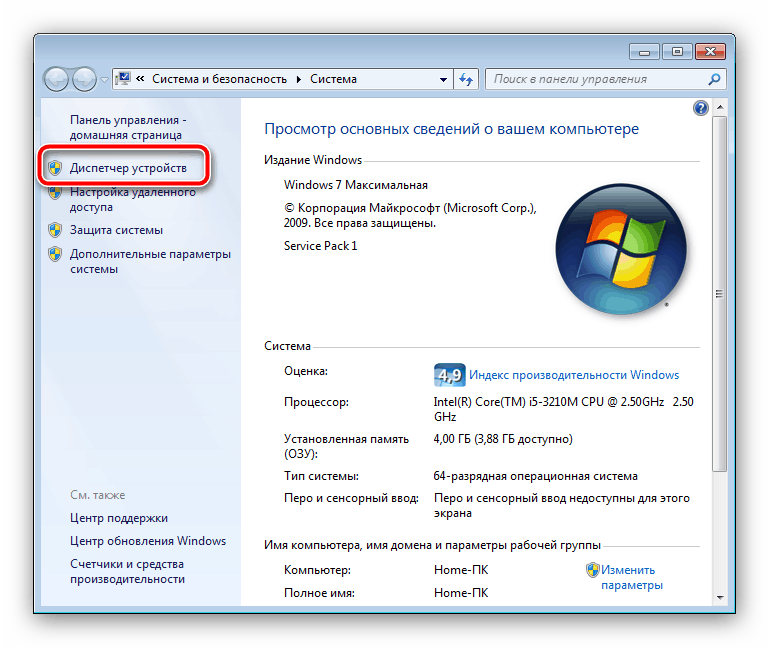
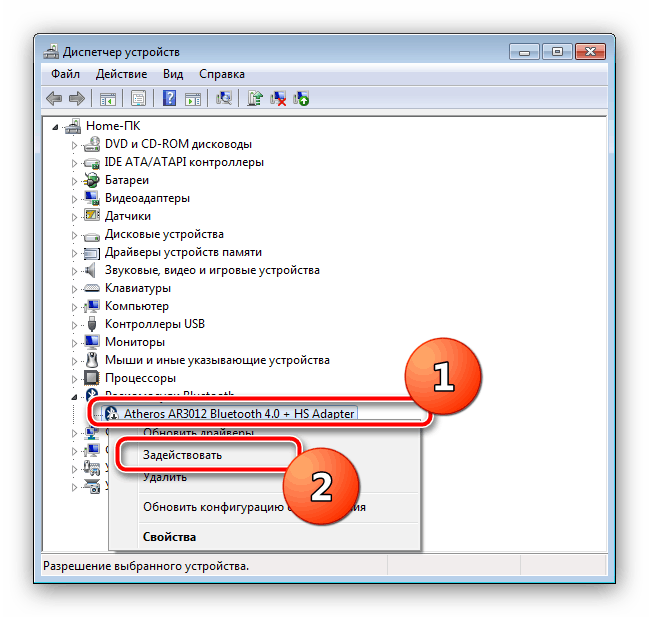
Počkejte několik sekund, dokud systém nepřijme zařízení do provozu. Nevyžaduje restartování počítače, ale v některých případech může být nutné.
Metoda 2: Systémový zásobník
Nejjednodušší způsob, jak zapnout funkci Bluetooth, je použít ikonu zástupce, která je umístěna na zásobníku.
- Otevřete panel úloh a najděte na něm ikonu s modrým znakem Bluetooth.
- Klikněte na ikonu (můžete použít levou nebo pravou klávesu) a použijte pouze dostupnou volbu "Povolit adaptér" .
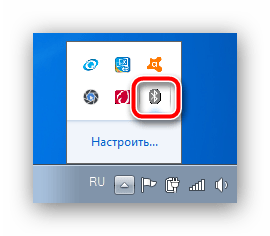

Hotovo - nyní je v počítači zapnuto rozhraní Bluetooth.
Řešení populárních problémů
Jak ukazuje praxe, i taková jednoduchá operace může být spojena s obtížemi. Nejpravděpodobnější z nich, považujeme za další.
Ve Správci zařízení nebo v systémové liště není nic jako Bluetooth
Záznamy o bezdrátovém modulu mohou zmizet ze seznamu zařízení z nejrůznějších důvodů, ale nejzřejmější bude nedostatek ovladačů. Ujistěte se, že v seznamu "Správce zařízení" naleznete položky "Neznámé zařízení" nebo "Neznámé zařízení" . Mluvili jsme o tom, kde hledat ovladače pro moduly Bluetooth na začátku této příručky.
Vlastníci notebooků mohou být způsobeny vypnutím modulu pomocí speciálních nástrojů pro správu nebo pomocí kombinace klíčů. Například na notebooku Lenovo je Fn + F5 zodpovědný za povolení / zakázání bezdrátové komunikace. Samozřejmě, že u notebooků jiných výrobců bude správná kombinace odlišná. Zajistěte, aby je všechny tyto informace nebyly praktické, protože potřebné informace lze nalézt buď ve formě ikony Bluetooth v řadě tlačítek F nebo v dokumentaci k zařízení nebo na internetu na webových stránkách výrobce.
Modul Bluetooth se nezapne
K tomuto problému dochází také z různých důvodů, od chyb v operačním systému až po selhání hardwaru. První věc, kterou musíte udělat při potížích s tímto problémem, je restart počítače nebo notebooku: je možné, že došlo k selhání softwaru a vyřešení paměti RAM v počítači jej pomůže. Pokud se problém vyskytne po restartu počítače, stojí za to pokusit se znovu nainstalovat modul ovladače. Postup je následující:
- Najděte na internetu vědomě pracující ovladač pro váš model adaptéru Bluetooth a stáhněte si ho do počítače.
- Otevřete "Správce zařízení" - nejsnazší způsob, jak to provést, je použití okna "Spustit" , přístupné stisknutím kombinace Win + R. V něm zadejte příkaz
devmgmt.msca klikněte na tlačítko "OK" . - Najděte rádiový modul Bluetooth v seznamu, vyberte jej a klikněte na položku RMB. V další nabídce vyberte možnost "Vlastnosti" .
- V okně vlastností klikněte na kartu "Ovladač" . Najděte tam tlačítko "Odstranit" a klikněte na něj.
- V dialogovém okně potvrzení provozu nezapomeňte zaškrtnout políčko "Odebrat software ovladače pro toto zařízení" a klepněte na tlačítko "OK" .
![Odstraňte software modulu pro přeinstalování ovladačů bluetooth na Windows 7]()
Pozor! Restartujte počítač není nutné!
- Otevřete adresář s dříve staženými ovladači na bezdrátovém zařízení a nainstalujte je a teprve nyní restartujte počítač.
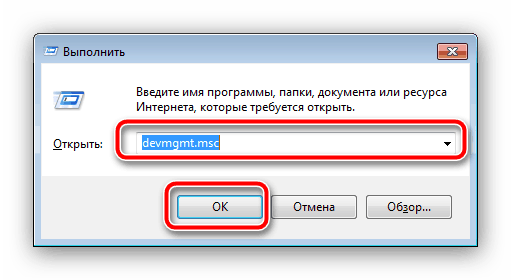
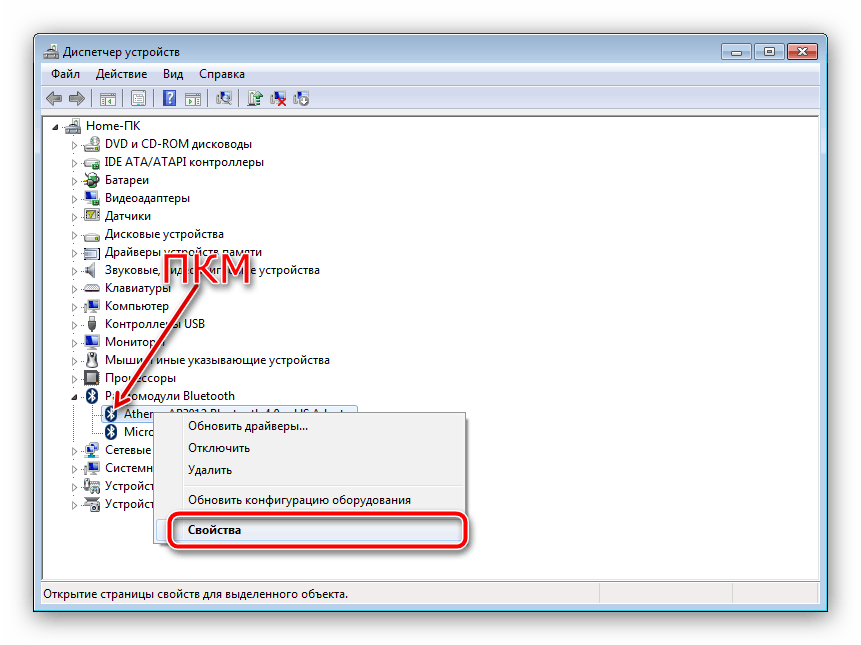
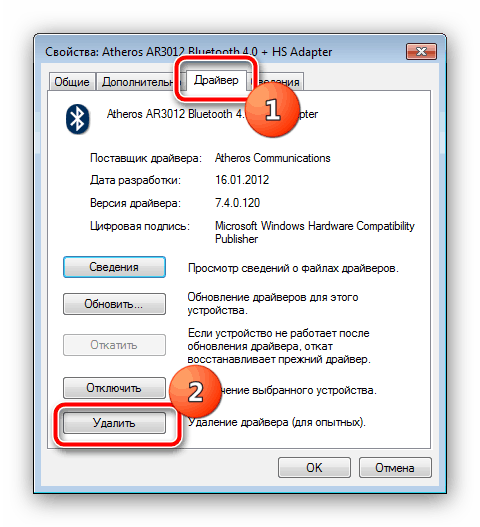
Pokud se problém vyskytl v ovladačích, jsou výše uvedené instrukce zaměřeny na jeho opravu. Pokud se však ukáže, že je neúčinné, pravděpodobně budete čelit selhání hardwaru zařízení. V takovém případě vám pomůže pouze kontaktovat servisní středisko.
Bluetooth je zapnutý, ale nevidí jiná zařízení.
Je to také nejednoznačné selhání, ale v této situaci je to výhradně programové. Možná se pokoušíte připojit k počítači nebo notebooku aktivní zařízení, jako je smartphone, tablet nebo jiný počítač, pro který musí být přijímač zjištěn. To se provádí následujícím způsobem:
- Otevřete systémovou lištu a v ní najděte ikonu Bluetooth. Klepněte pravým tlačítkem na něj a vyberte možnost "Otevřít nastavení" .
- První kategorii parametrů, která je třeba zkontrolovat, je blok "Připojení" : všechny možnosti v něm by měly být zkontrolovány.
- Hlavním parametrem, kvůli kterému počítač nemusí rozpoznat stávající zařízení Bluetooth, je viditelnost. Za to je zodpovědná možnost "Discovery" . Zapněte jej a klikněte na tlačítko "Použít" .
- Pokuste se připojit počítač a cílové zařízení - postup by měl být úspěšně dokončen.
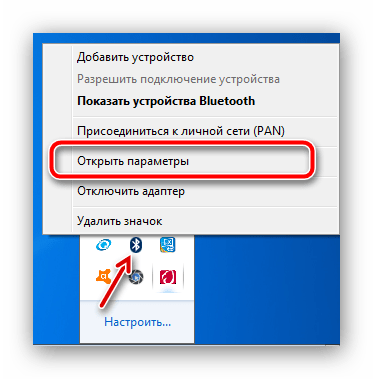
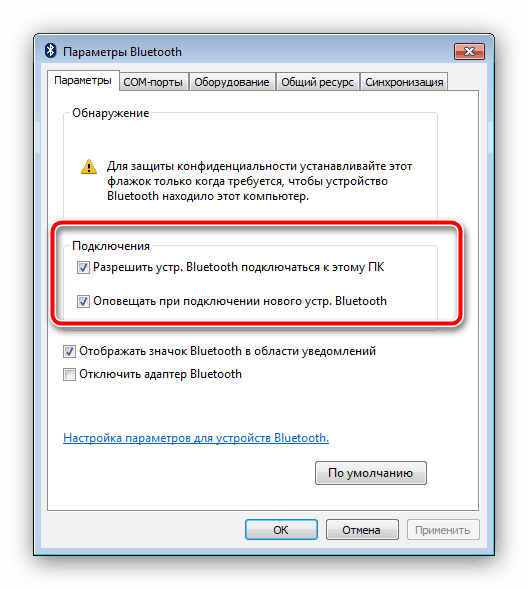

Po párování počítače a externího zařízení je z bezpečnostních důvodů nejlépe vypnuto volba "Povolit zařízením Bluetooth detekovat tento počítač" .
Závěr
Seznamovali jsme se s metodami umožňujícími Bluetooth v počítači se systémem Windows 7, stejně jako s řešením problémů, které nastanou. Máte-li jakékoli dotazy, požádejte je v níže uvedených komentářích, budeme se snažit odpovědět.