Instalace ovladačů se standardními nástroji Windows
Pokud potřebujete nainstalovat ovladače pro libovolné zařízení, nemusíte je vyhledávat na oficiálních webových stránkách nebo instalovat speciální software. Chcete-li nainstalovat software, stačí použít vestavěný nástroj Windows. Jedná se o to, jak správně instalovat software pomocí tohoto nástroje, a my vám řekneme dnes.
Níže uvádíme podrobnosti o tom, jak spustit nástroj a také o jeho výhodách a nevýhodách. Navíc podrobněji zvažujeme všechny jeho funkce a možnost jejich uplatnění. Pojďme přímo k popisu akcí.
Obsah
Metody instalace ovladačů
Jednou z výhod této metody instalace ovladačů je skutečnost, že není třeba instalovat žádné další nástroje nebo programy. Chcete-li aktualizovat software, stačí provést následující kroky:
- První věcí, kterou musíte udělat, je spuštění Správce zařízení . Existuje několik způsobů, jak to dosáhnout. Můžete například klepnout pravým tlačítkem myši na ikonu Tento počítač (pro Windows XP, Vista, 7) nebo "Tento počítač" (pro Windows 8, 8.1 a 10) pravým tlačítkem myši a v místní nabídce zvolit "Vlastnosti" .
- Zobrazí se hlavní informace o operačním systému a konfiguraci počítače. V levé části okna se zobrazí seznam dalších parametrů. Budete muset kliknout levým tlačítkem myši na řádku "Správce zařízení" .
- V důsledku toho se otevře okno "Správce zařízení" . Zde ve formě seznamu jsou všechna zařízení, která jsou připojena k vašemu počítači.
![Obecné zobrazení Správce zařízení]()
O tom, jak můžete stále spustit "Správce zařízení" , se můžete dozvědět z našeho speciálního článku. - Dalším krokem je výběr hardwaru, pro který chcete nainstalovat nebo aktualizovat ovladač. Je to intuitivně jednoduché. Potřebujete otevřít skupinu zařízení, ke kterým patří požadované zařízení. Upozorňujeme, že zařízení, která nejsou správně identifikována systémem, budou okamžitě zobrazena na obrazovce. Obvykle jsou taková problematická zařízení označena výkřikem nebo otazníkem na levé straně jména.
- Na jméno požadovaného zařízení musíte kliknout pravým tlačítkem myši. V místní nabídce klikněte na řádek "Aktualizovat ovladače" .
- Po provedených akcích se otevře okno nástroje pro aktualizaci. Potom můžete spustit jednu ze dvou možností hledání. Chtěli bychom o nich hovořit zvlášť.


Přečtěte si více: Jak otevřít "Správce zařízení" v systému Windows

Automatické vyhledávání
Zadaný typ vyhledávání umožňuje nástroji provádět všechny akce nezávisle, bez vašeho zásahu. Vyhledávání bude navíc provedeno jak ve vašem počítači, tak i na Internetu.
- Chcete-li spustit tuto operaci, stačí kliknout na příslušné tlačítko v okně výběru typu hledání.
- Poté se otevře další okno. Říká se, že se provádí potřebná operace.
- Pokud nástroj najde vhodný software, automaticky zahájí instalaci ihned. Potřebujete jen trpělivost. V takovém případě se zobrazí následující okno.
- Po uplynutí určité doby (v závislosti na hlasitosti nainstalovaného ovladače) se zobrazí konečné okno nástroje. Obsahuje zprávu s výsledky provedené operace vyhledávání a instalace. Pokud vše půjde dobře, musíte toto okno zavřít.
- Po dokončení doporučujeme aktualizovat konfiguraci hardwaru. Chcete-li to provést, klepněte na tlačítko "Akce" v okně "Správce zařízení" a potom klepněte na řádek s odpovídajícím názvem v zobrazeném okně.
- Nakonec doporučujeme restartovat počítač nebo notebook. To umožní systému konečně použít všechna nastavení softwaru.




Ruční instalace
Při tomto typu vyhledávání můžete také nainstalovat ovladače pro požadované zařízení. Rozdíl mezi touto metodou a předchozí metodou spočívá v tom, že při ručním vyhledávání budete potřebovat v počítači předem nainstalovaný ovladač. Jinými slovy budete muset vyhledat potřebné soubory ručně na Internetu nebo na jiných médiích. Nejčastěji tímto způsobem, monitory , sériové sběrnice a další zařízení, která řidiči jiným způsobem nevnímají. Chcete-li použít toto vyhledávání, musíte provést následující:
- V okně výběru klikněte na druhé tlačítko s příslušným jménem.
- Poté se otevře okno zobrazené na následujícím obrázku. Prvním krokem je zadání umístění, ve kterém nástroj vyhledá software. Chcete-li to provést, klepněte na tlačítko "Procházet ..." a vyberte správnou složku z kořenového adresáře operačního systému. Navíc můžete cestu vždy zapsat do příslušného řádku, pokud víte jak. Po zadání cesty klikněte na tlačítko "Další" ve spodní části okna.
- Poté se objeví okno vyhledávání softwaru. Stačí jen trochu počkat.
- Po nalezení potřebného softwaru nástroj pro aktualizaci softwaru okamžitě provede instalaci. Postup instalace se zobrazí v samostatném okně, které se zobrazí.
- Proces hledání a instalace bude dokončen přesně tak, jak je popsáno výše. Budete muset zavřít poslední okno, ve kterém bude text s výsledkem operace. Poté aktualizujte konfiguraci hardwaru a restartujte systém.




Vynucení instalace softwaru
Někdy existují situace, kdy zařízení odmítá přijmout nainstalované ovladače. To může být způsobeno naprosto jakýmikoli důvody. V tomto případě můžete vyzkoušet následující:
- V okně pro výběr typu vyhledávače požadovaného zařízení klikněte na "Ruční vyhledávání" .
- V dalším okně uvidíte řádek "Vyberte ovladač ze seznamu již nainstalovaných ovladačů" v dolní části obrazovky. Stlačeme na to.
- Dále se zobrazí okno se zvoleným ovladačem. Nad oblastí výběru je řádek "Pouze kompatibilní zařízení" a zaškrtnutím vedle něj. Tuto značku odstraníme.
- Poté bude pracovní prostor rozdělen na dvě části. Vlevo je třeba zadat výrobce zařízení a vpravo - model. Chcete-li pokračovat, klikněte na tlačítko "Další" .
- Všimněte si, že musíte vybrat ze seznamu zařízení, které máte ve skutečnosti. V opačném případě se zobrazí zpráva o možných rizicích.
- Uvědomme si, že v praxi existují situace, kdy pro obnovení zařízení je nutné podniknout podobné kroky a rizika. Ale přesto musíte být opatrní. Pokud je vybraný hardware a hardware kompatibilní, takovou zprávu neobdržíte.
- Dále začne proces instalace softwaru a použití nastavení. Na konci se na obrazovce zobrazí okno s následujícím textem.
- Stačí jen zavřít toto okno. Poté obdržíte zprávu o tom, že systém musí být restartován. Uložíme všechny informace do počítače nebo notebooku, v tomto okně stiskneme tlačítko "Ano" .
- Po restartování systému bude vaše zařízení připraveno k použití.



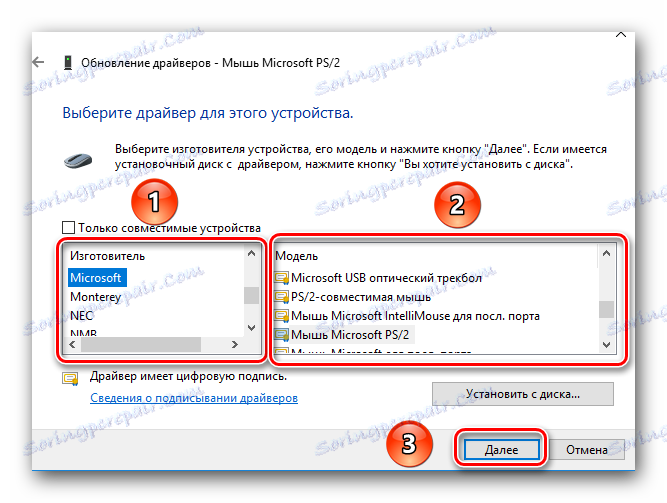



To jsou všechny nuance, o kterých byste měli vědět, pokud se rozhodnete používat vestavěný nástroj Windows k aktualizaci ovladačů. V našich lekcích jsme opakovaně opakovali, že je lepší vyhledávat ovladače pro všechna zařízení především na oficiálních webových stránkách. Takové metody by měly být zpracovány přinejmenším v případě, že jiné metody jsou bezmocné. Navíc tyto metody nemohou vždy pomoci.
