Aktualizujte prohlížeč UC na aktuální verzi
Čas od času vývojáři webových prohlížečů vydávají aktualizace svého softwaru. Důrazně doporučujeme instalovat takové aktualizace, protože často opravují chyby předchozích verzí programu, zlepšují jeho práci a zavádějí nové funkce. Dnes vám řekneme, jak aktualizovat Prohlížeč UC .
Obsah
Metody aktualizace prohlížeče UC
Ve většině případů může být některý program aktualizován několika způsoby. Prohlížeč UC není výjimkou tohoto pravidla. Prohlížeč můžete upgradovat jak pomocí pomocného softwaru, tak pomocí vestavěného nástroje. Podívejme se blíže na každou z těchto možností upgradu.
Metoda 1: Pomocný měkký software
V síti najdete mnoho programů, které dokáží sledovat relevanci verzí softwaru nainstalovaného v počítači. V jednom z předchozích článků jsme popsali podobné řešení.
Přečtěte si více: Aplikace pro aktualizace softwaru
Chcete-li aktualizovat prohlížeč UC, můžete použít libovolný navržený program. Dnes vám předvedeme proces aktualizace prohlížeče pomocí aplikace UpdateStar . To bude vypadat jako naše akce.
- Spusťte dříve nainstalovaný program UpdateStar v počítači.
- Ve středu okna najdete tlačítko "Seznam programů" . Stlačeme na to.
- Poté se na obrazovce monitoru zobrazí seznam všech programů nainstalovaných v počítači nebo notebooku. Všimněte si, že vedle softwaru, který chcete nainstalovat, je ikona s červeným kruhem a vykřičníkem. A ty aplikace, které již byly aktualizovány, jsou označeny zeleným kruhem s bílým klíštětem.
- V takovém seznamu musíte najít prohlížeč UC.
- Oproti názvu softwaru uvidíte řádky, ve kterých je uvedena verze aplikace, kterou jste nainstalovali, a verzi dostupné aktualizace.
- Trochu dále budou k dispozici tlačítka pro stažení aktualizované verze prohlížeče UC. Obvykle jsou zde dva odkazy - jeden hlavní a druhý - jeden zrcadlový. Stiskneme jedno z tlačítek.
- V důsledku toho se dostanete na stránku pro stahování. Vezměte prosím na vědomí, že stahování nenastane z oficiálního webu prohlížeče UC, ale z prostředku UpdateStar. Nebojte se, je to pro tyto programy zcela normální.
- Na stránce, která se zobrazí, uvidíte zelené tlačítko "Stáhnout" . Stlačeme na to.
- Budete přesměrováni na jinou stránku. Bude mít také podobné tlačítko. Stlačili jsme jej ještě jednou.
- Poté bude ke stažení aktualizace správce aktualizace UpdateStar spolu s aktualizací prohlížeče UC. Po dokončení stahování je třeba ji spustit.
- V prvním okně uvidíte informace o softwaru, které budou staženy za pomoci manažera. Chcete-li pokračovat, klikněte na tlačítko "Další" .
- Dále budete požádáni o instalaci Avast Free Antivirus . Potřebujete-li to, stiskněte tlačítko "Přijmout" . Jinak musíte kliknout na tlačítko "Odmítnout" .
- Podobně byste měli udělat nástroj ByteFence, který vám bude také nabídnut k instalaci. Klikněte na tlačítko, které odpovídá vašemu rozhodnutí.
- Poté správce zahájí stahování instalačního souboru Prohlížeče UC.
- Po dokončení stahování musíte kliknout na tlačítko "Dokončit" v dolní části okna.
- Závěrem vám bude nabídnuto, že spusťte instalační program prohlížeče okamžitě nebo odložte instalaci. Klikněte na tlačítko Instalovat nyní .
- Poté se okno Správce stahování programu UpdateStar zavře a instalační program Prohlížeče UC se automaticky spustí.
- Potřebujete pouze sledovat výzvy, které vidíte v každém okně. V důsledku toho bude prohlížeč aktualizován a budete ho moci začít používat.
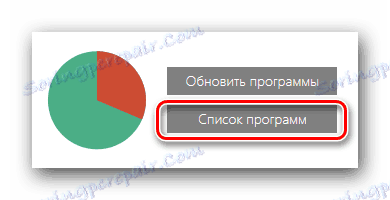
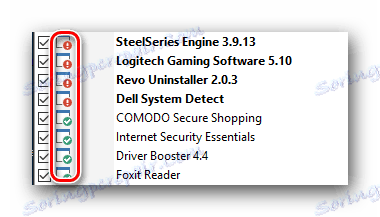
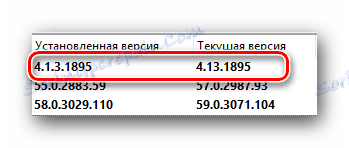
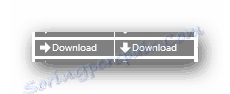
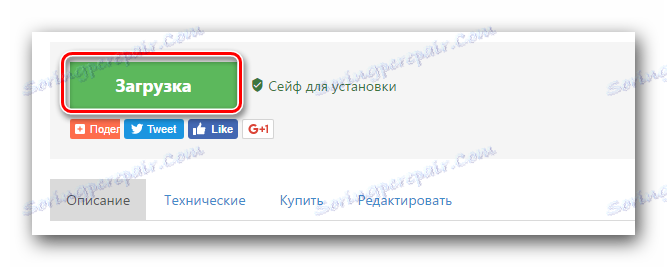
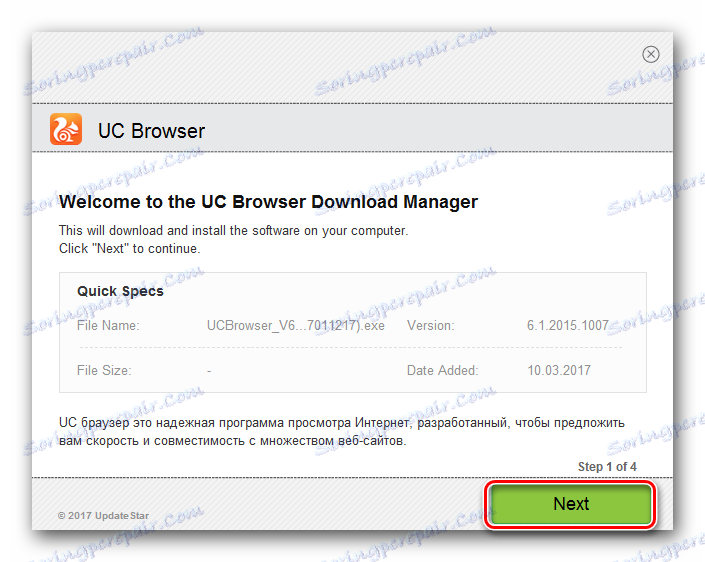
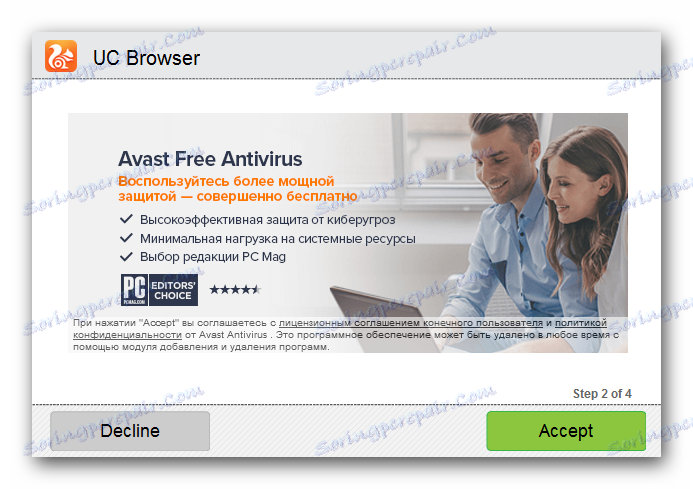
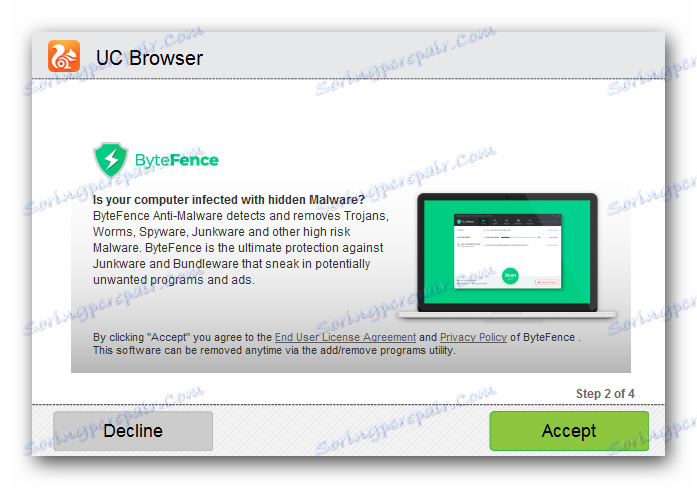
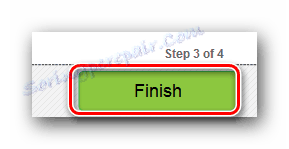
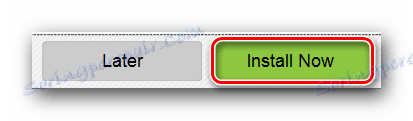
To uzavírá tuto metodu.
Metoda 2: Vestavěná funkce
Pokud nechcete nainstalovat žádný další software pro aktualizaci prohlížeče UC, můžete použít jednodušší řešení. Program můžete přidat také pomocí zabudovaného nástroje pro aktualizaci. Níže ukážeme proces upgradu pomocí verze prohlížeče UC "5.0.1104.0" . V jiných verzích se rozložení tlačítek a řádků mírně liší od zobrazených.
- Spusťte prohlížeč.
- V levém horním rohu uvidíte velké kulaté tlačítko s logem softwaru. Stlačeme na to.
- V rozbalovací nabídce musíte přesunout ukazatel myši nad řádek s názvem "Nápověda" . V důsledku toho se zobrazí další nabídka, ve které je třeba vybrat "Zkontrolovat nejnovější aktualizaci" .
- Proces ověření se spustí, což bude trvat několik sekund. Poté se zobrazí následující okno.
- V něm byste měli kliknout na tlačítko označené na obrázku výše.
- Dále bude zahájen proces stahování aktualizací a jejich následná instalace. Všechny akce se stanou automaticky a nevyžadují váš zásah. Stačí jen trochu počkat.
- Po dokončení instalace aktualizace se prohlížeč zavře a restartuje. Na obrazovce se zobrazí zpráva, že všechno fungovalo dobře. V podobném okně klikněte na řádek "Vyzkoušet" .
- Nyní je prohlížeč UC aktualizován a zcela připraven k použití.
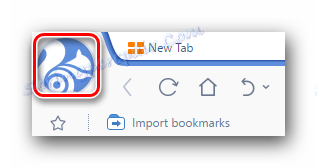
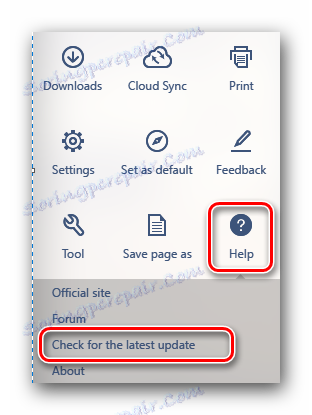
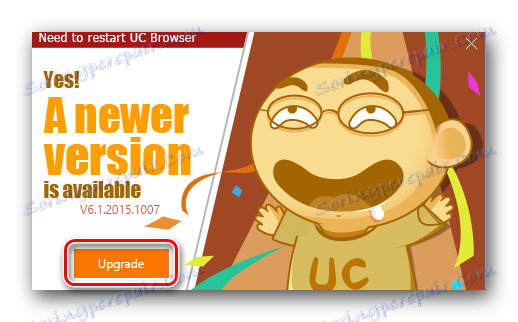
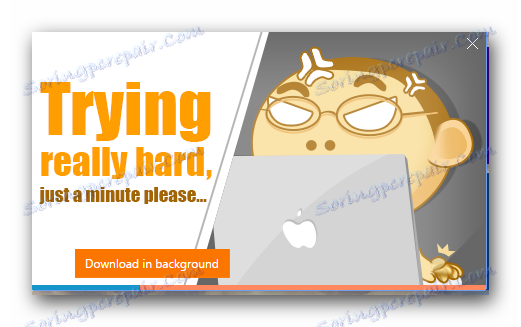
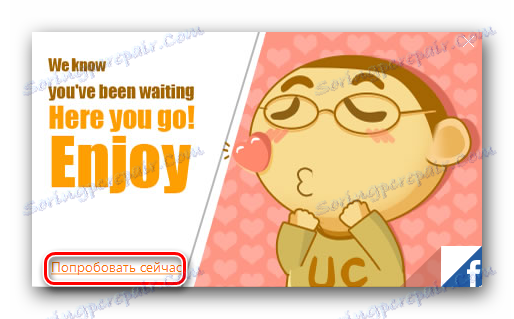
Tato popsaná metoda skončila.
Zde můžete jednoduše a jednoduše aktualizovat prohlížeč UC na nejnovější verzi. Nezapomeňte pravidelně kontrolovat aktualizace softwaru. To vám umožní maximálně využít své funkce a vyhnout se různým problémům v práci.