Acronis True Image: obecné pokyny
Poskytování ochrany bezpečnosti a důvěrnosti informací uložených v počítači, jakož i zdraví celého systému jako celku jsou velmi důležité úkoly. S nimi komplexně pomáhá sada nástrojů Acronis True Image. Pomocí tohoto programu můžete ukládat data jak z náhodných selhání v systému, tak z cílených škodlivých akcí. Zjistíme, jak pracovat v programu Acronis True Image.
Obsah
Vytvoření zálohy
Jednou z hlavních záruk integrity dat je vytvoření jejich záložní kopie. Aplikace Acronis True Image nabízí pokročilé funkce při provádění zadaného postupu, protože to je jedna z hlavních úloh aplikace.
Ihned po spuštění aplikace Acronis True Image se otevře okno spouštění, které nabízí možnost zálohování. Kopie může být vytvořena výhradně z celého počítače, jednotlivých disků a jejich oddílů, stejně jako z označených složek a souborů. Chcete-li zvolit zdroj kopírování, klikněte na levé straně okna, kde by měl být nápis: "Upravit zdroj".
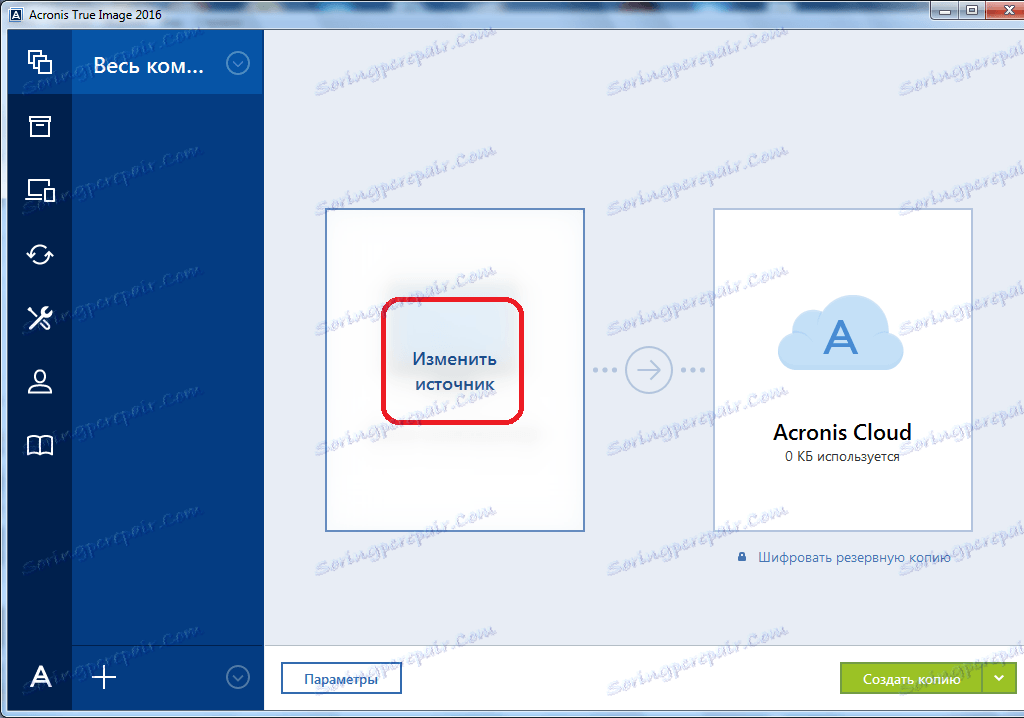
Najdeme se v části výběru zdroje. Jak bylo uvedeno výše, máme k dispozici tři možnosti kopírování:
- Celý počítač;
- Samostatné disky a oddíly;
- Jednotlivé soubory a složky.
Zvolte jednu z těchto možností, například "Soubory a složky".
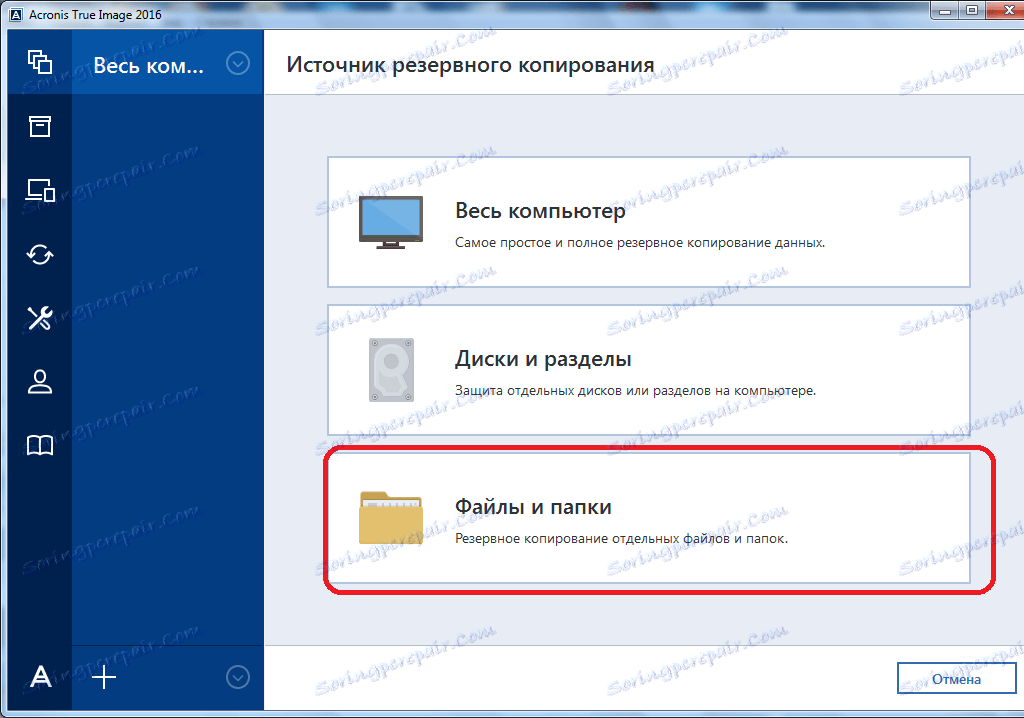
Před námi je otevřeno okno ve formě vodiče, kde označujeme složky a soubory, které chceme zálohovat. Označte potřebné prvky a klikněte na tlačítko "OK".
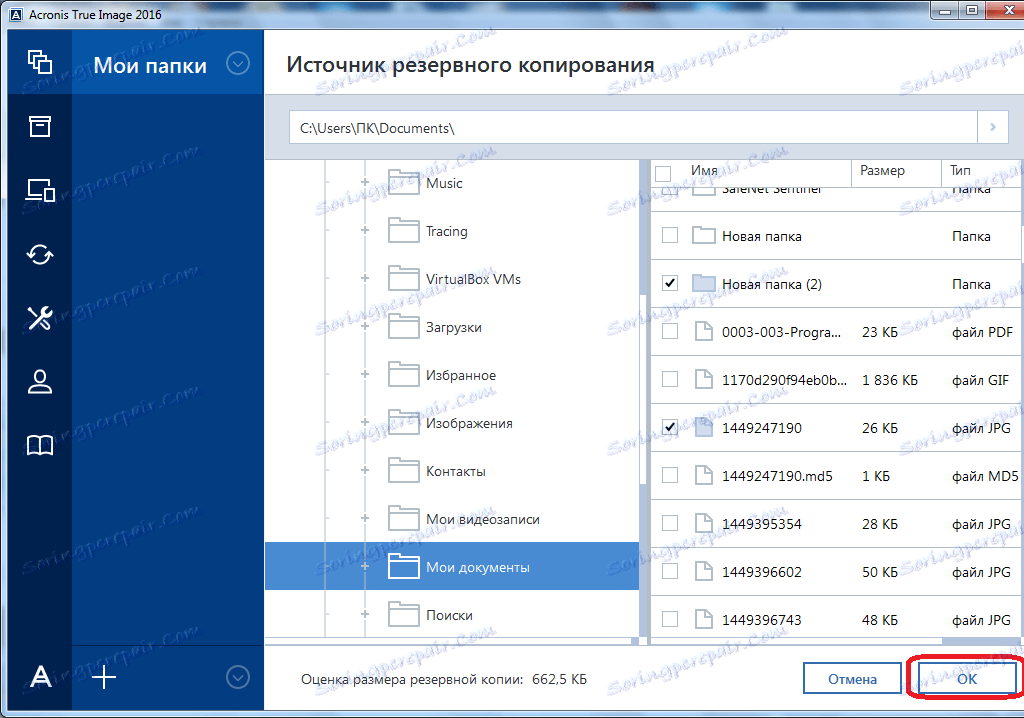
Dále musíme vybrat cíl kopie. Chcete-li to provést, klikněte na levé straně okna se slovem "Změnit cíl".
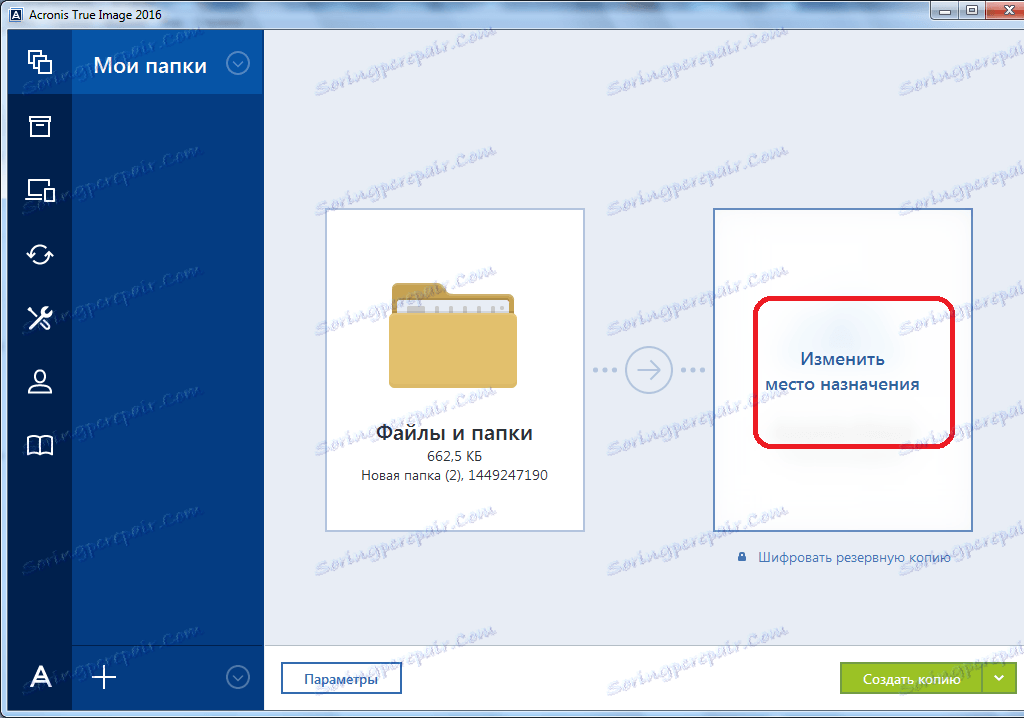
K dispozici jsou také tři možnosti:
- Cloud storage Acronis Cloud s neomezeným úložným prostorem;
- Vyjímatelná média;
- Umístěte jej na pevný disk počítače.
Vyberte si například úložiště cloud Acronis Cloud, ve kterém musíte nejprve vytvořit účet.
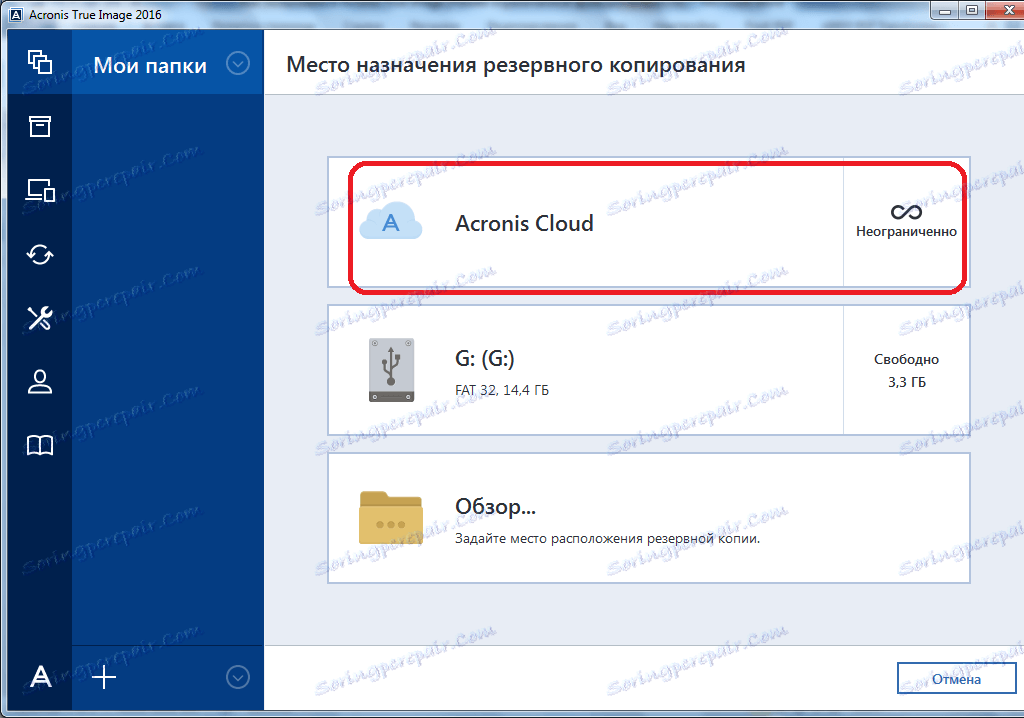
Takže pro vytvoření zálohy je téměř vše připraveno. Ale můžeme se stále rozhodnout, zda šifrovat data, nebo je nechat nechráněnou. Pokud jsme se rozhodli šifrovat, klikněte na příslušný nápis v okně.
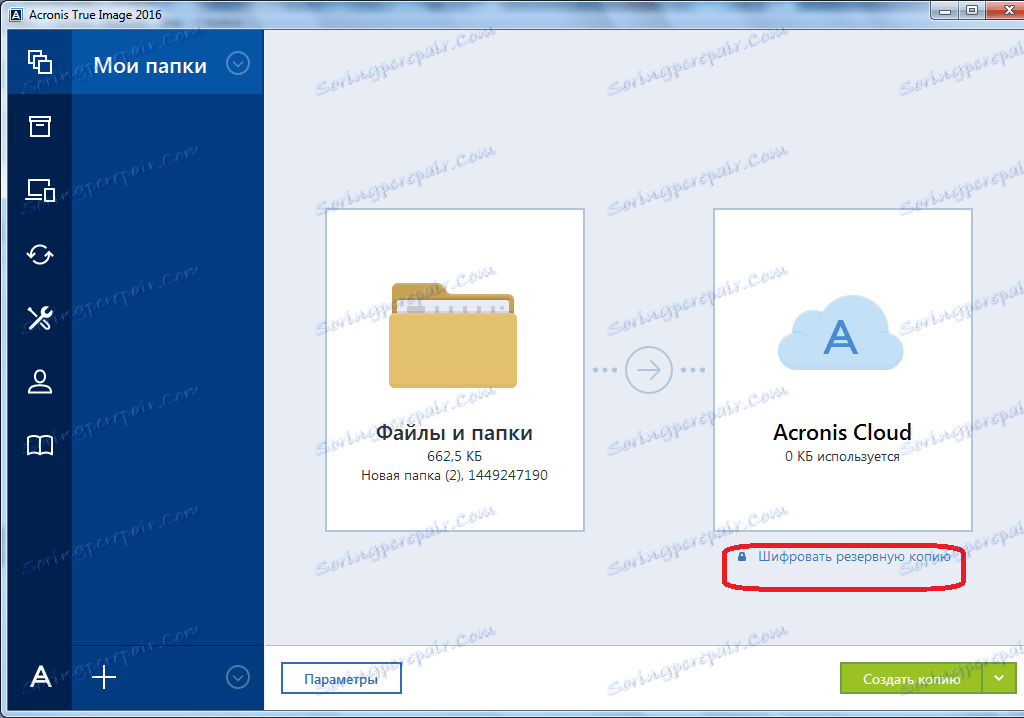
V okně, které se otevře, zadejte dvakrát libovolné heslo, které si musíte pamatovat, abyste mohli v budoucnu přístup k šifrované záloze. Klikněte na tlačítko "Uložit".
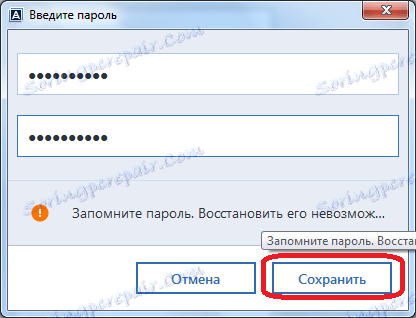
Nyní k vytvoření zálohy zůstane kliknout na zelené tlačítko s nápisem "Vytvořit kopii".
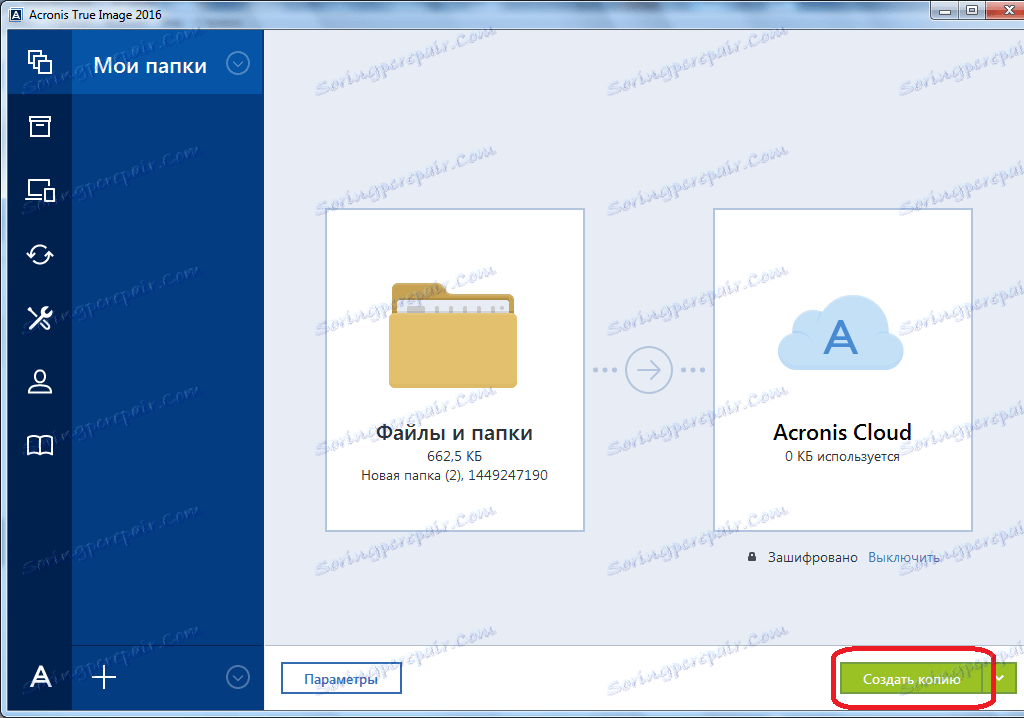
Poté začíná proces zálohování, který může pokračovat na pozadí, zatímco děláte jiné věci.
Po dokončení zálohovací procedury se v okně programu mezi těmito dvěma body připojení zobrazí symbolická zelená ikona s klíštětem uvnitř.
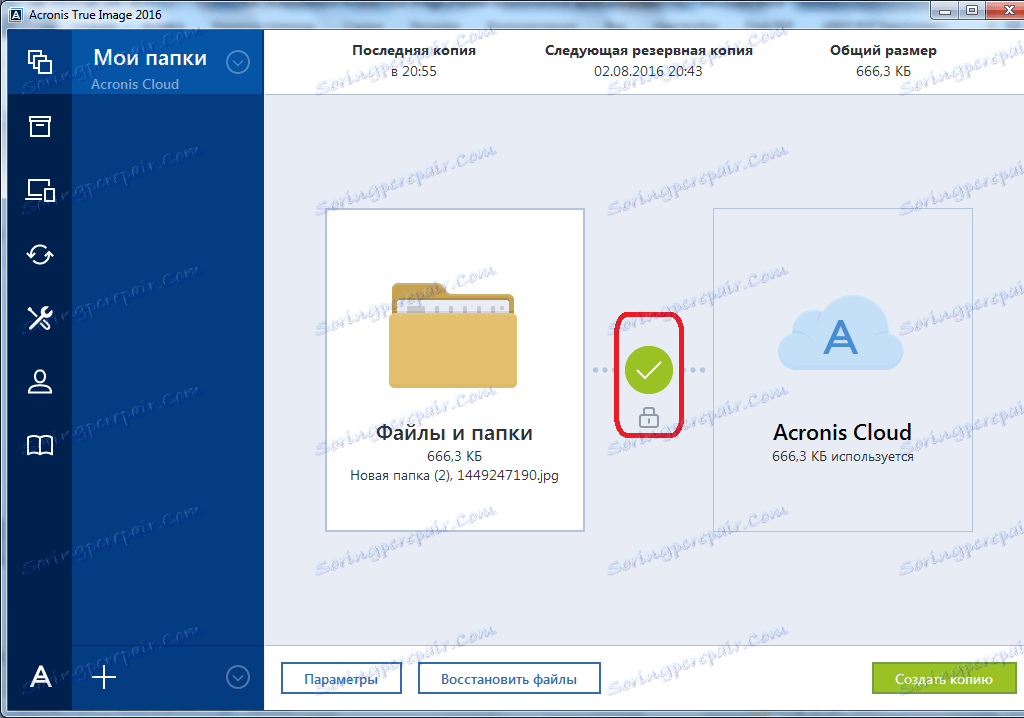
Synchronizace
Chcete-li synchronizovat počítač s úložištěm Acronis Cloud a přistupovat k datům z jakéhokoli zařízení, z hlavního okna aplikace Acronis True Image přejděte na kartu Synchronizace.
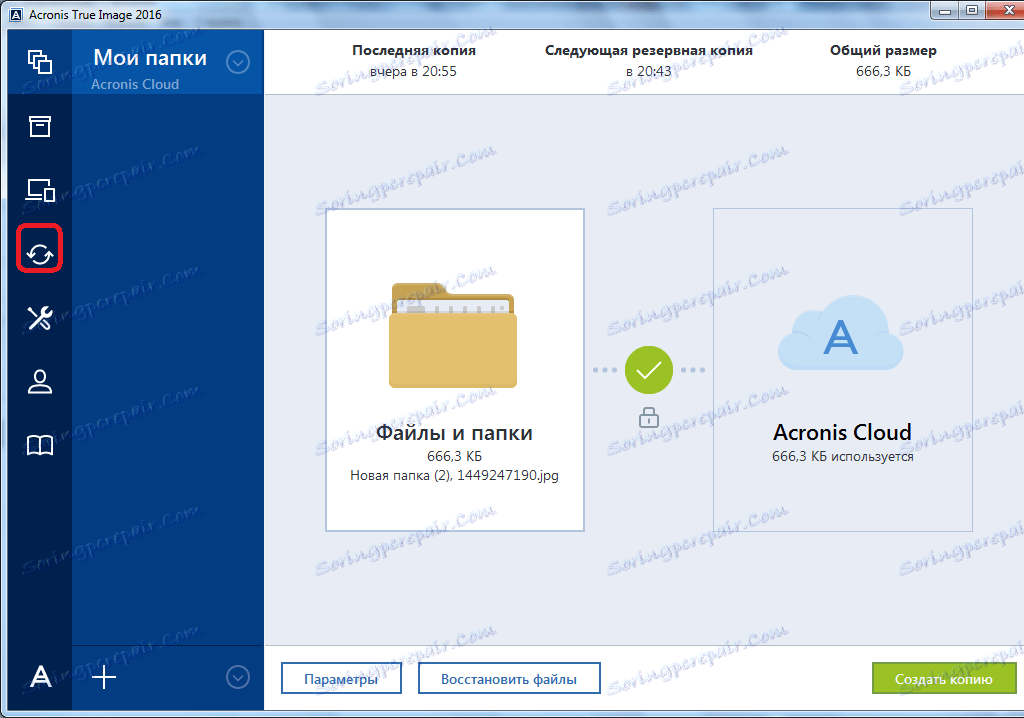
V otevřeném okně, ve kterém popisujeme synchronizační schopnosti obecně, klikněte na tlačítko "OK".
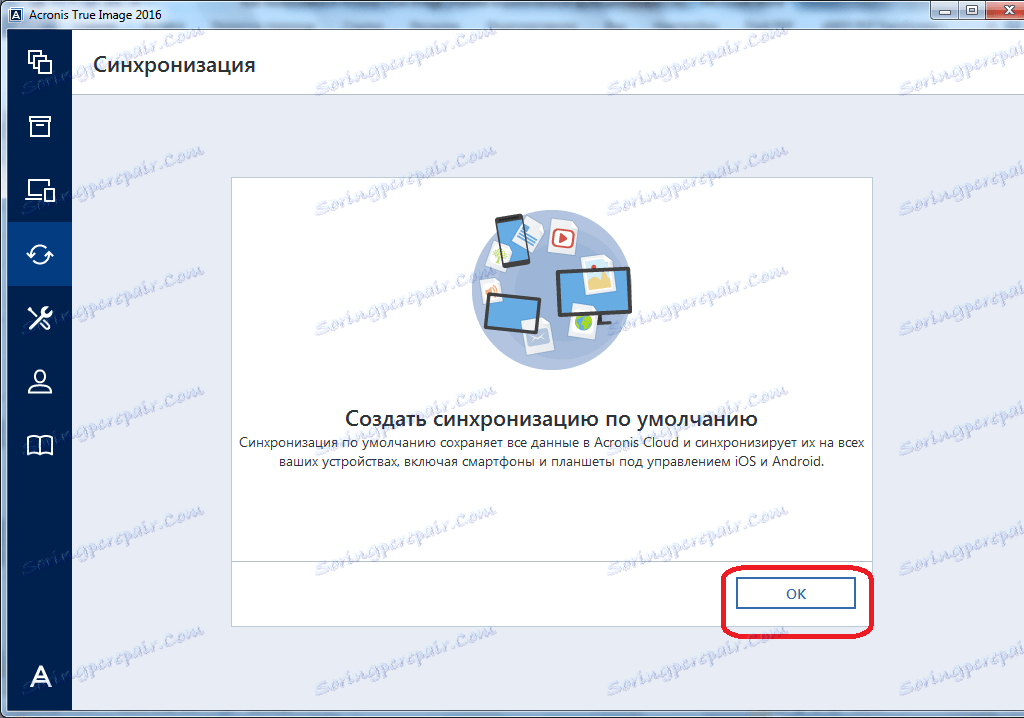
Poté se otevře správce souborů, kde musíte vybrat složku, kterou chceme synchronizovat s cloudem. Hledáme adresář, který potřebujeme, a klikněte na tlačítko "OK".
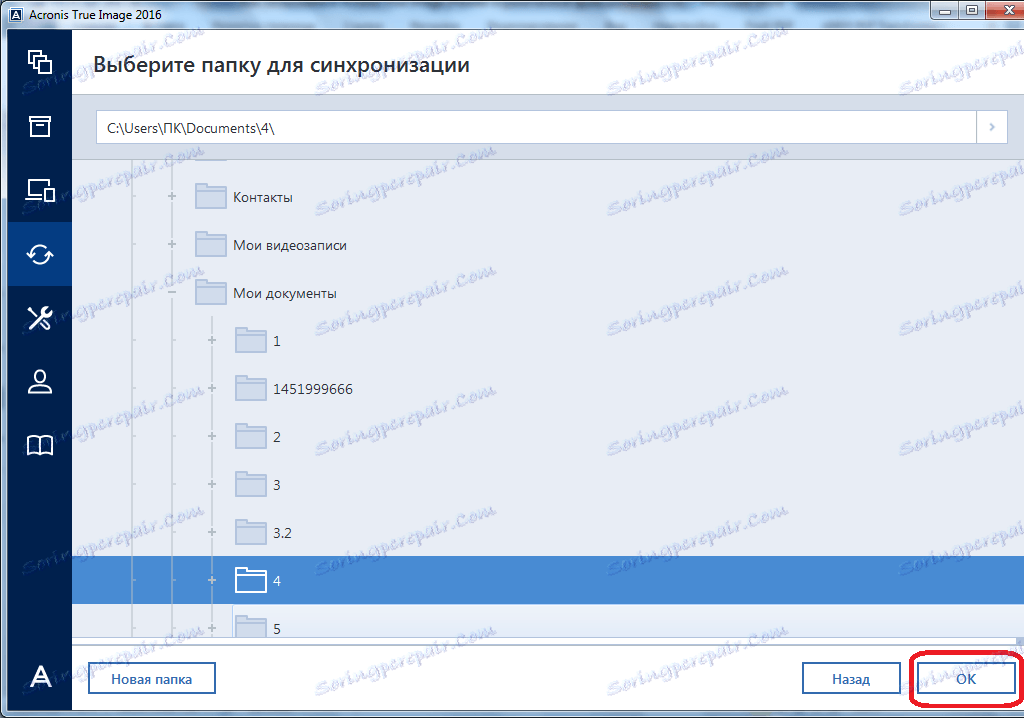
Potom se vytvoří synchronizace mezi složkou v počítači a službou cloud. Proces může trvat nějakou dobu, ale nyní se do aplikace Acronis Cloud automaticky převedou všechny změny určené složky.
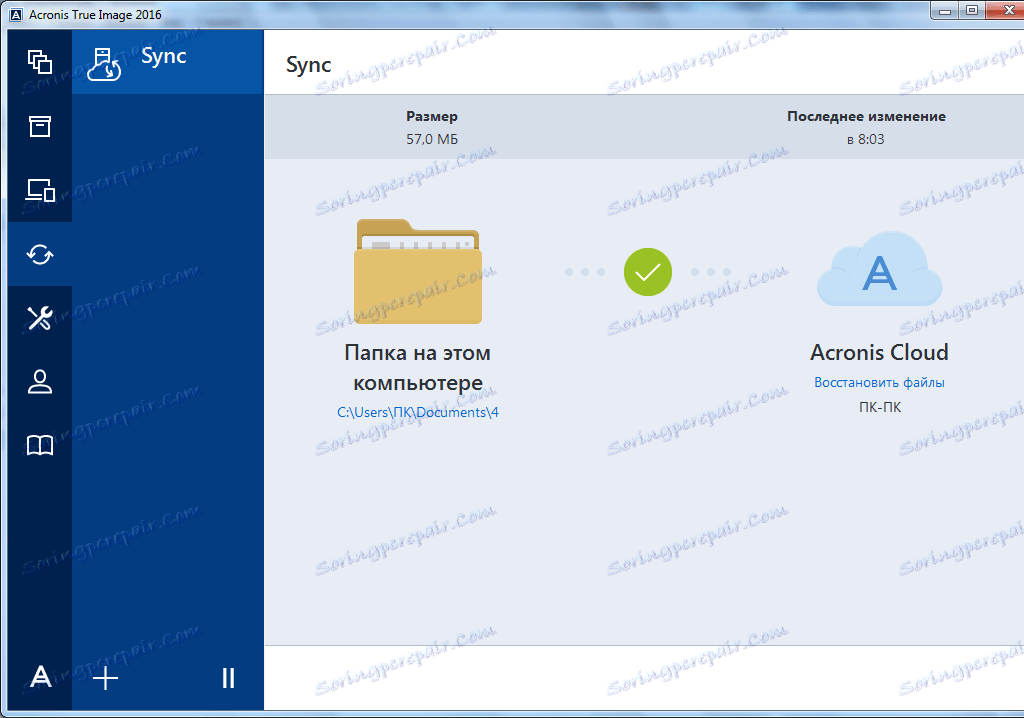
Spravujte zálohu
Po uložení záložní kopie dat na server Acronis Cloud je možné je spravovat pomocí monitorovacího panelu. K dispozici je také možnost správy a synchronizace.
Na úvodní stránce aplikace Acronis True Image přejděte na část nazvanou "Dashboard".
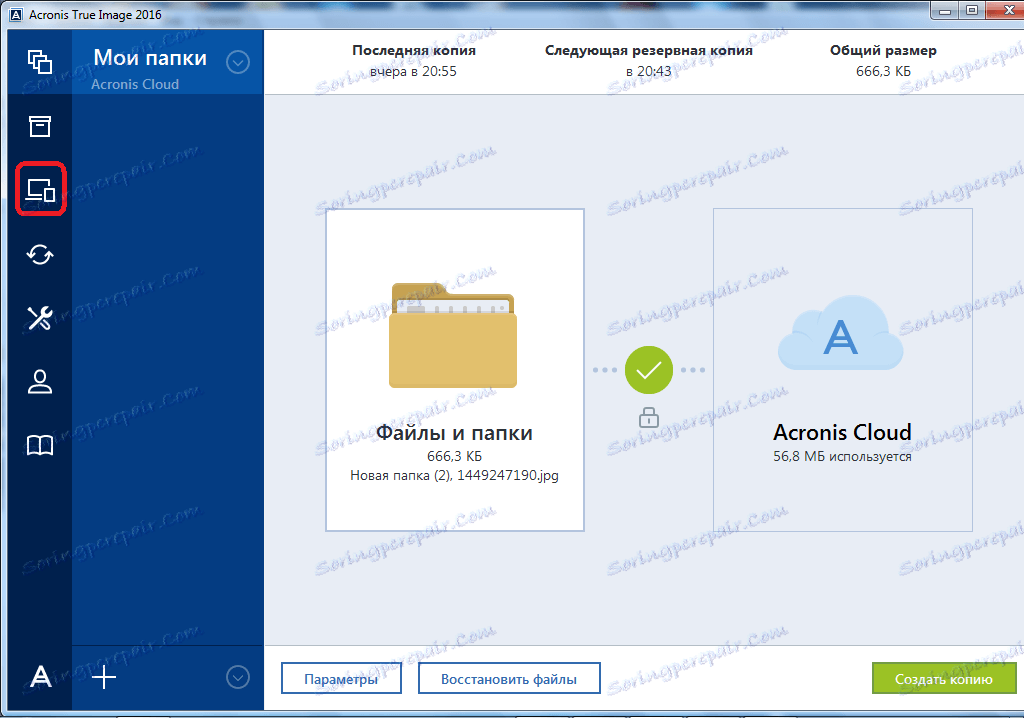
V otevřeném okně klikněte na zelené tlačítko "Otevřít online monitorovací panel".
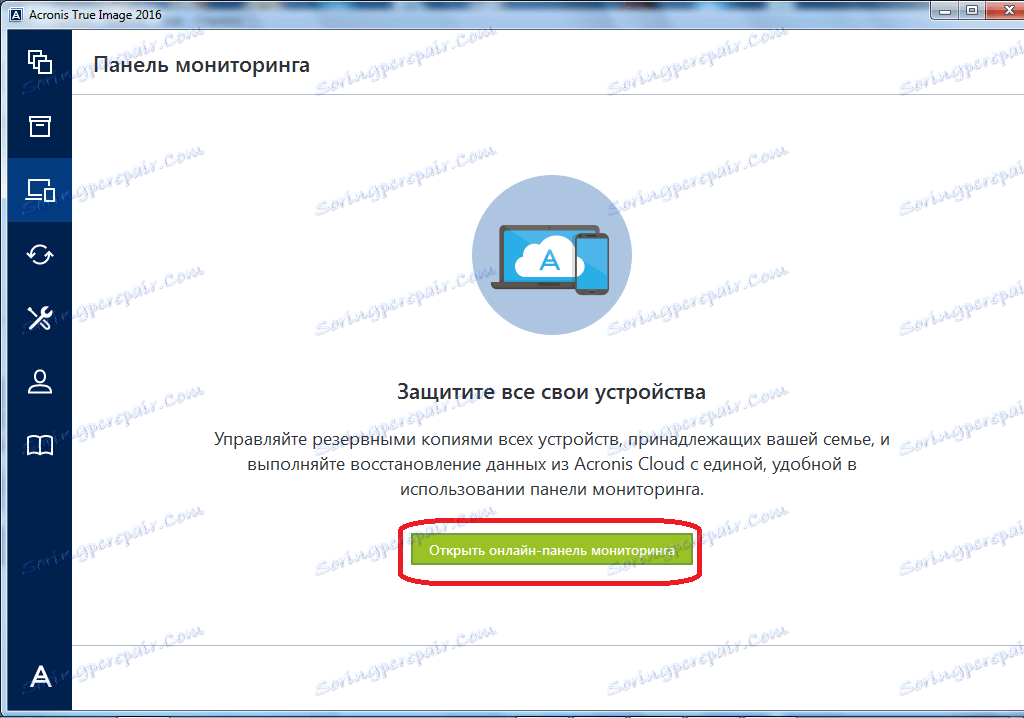
Poté je spuštěn prohlížeč, který je ve výchozím nastavení nainstalován ve vašem počítači. Prohlížeč přesměruje uživatele na stránku Zařízení v účtu v aplikaci Acronis Cloud, kde jsou viditelné všechny záložní kopie. Chcete-li obnovit zálohu, jednoduše klikněte na tlačítko "Obnovit".
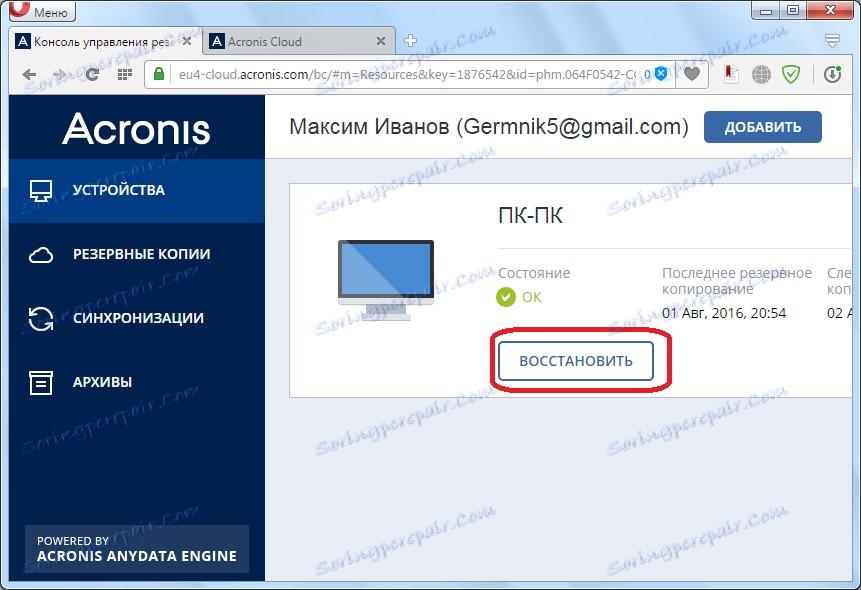
Chcete-li zobrazit synchronizaci v prohlížeči, musíte kliknout na kartu se stejným názvem.
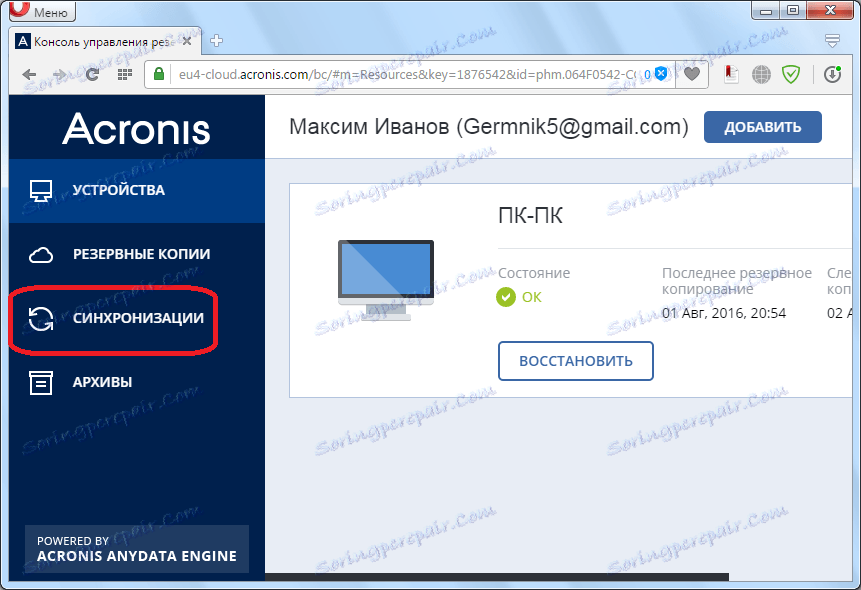
Vytváření zaváděcích médií
Spouštěcí disk nebo jednotka flash je potřeba po obnovení nouzového selhání v systému. Chcete-li vytvořit zaváděcí médium, přejděte do části "Nástroje".
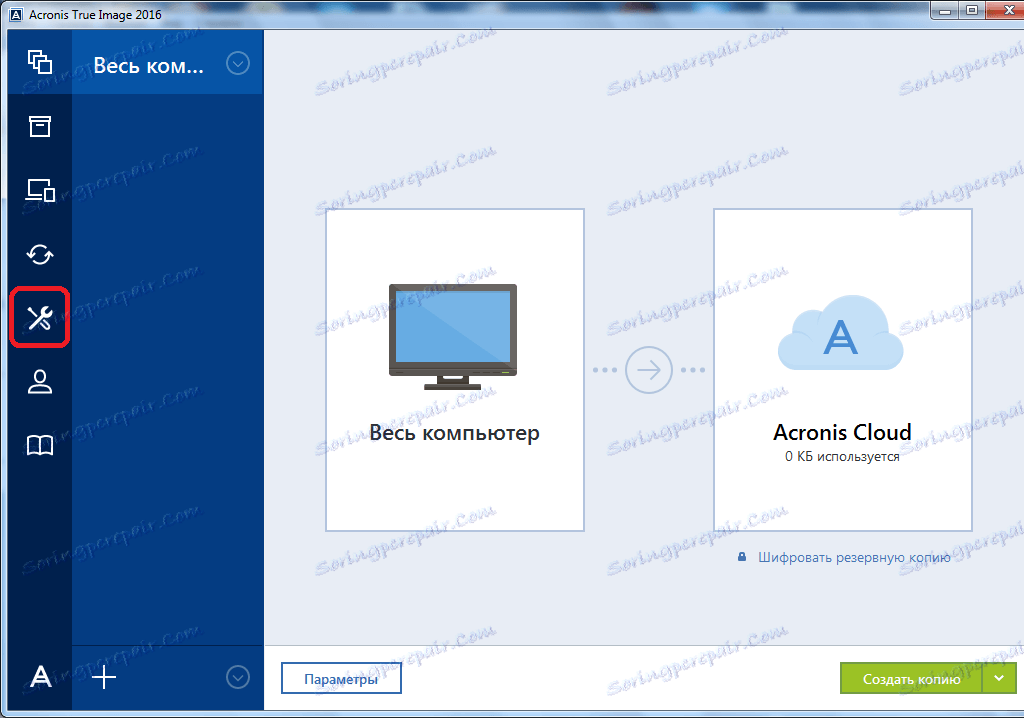
Potom vybereme položku "Builder Bootable Media".
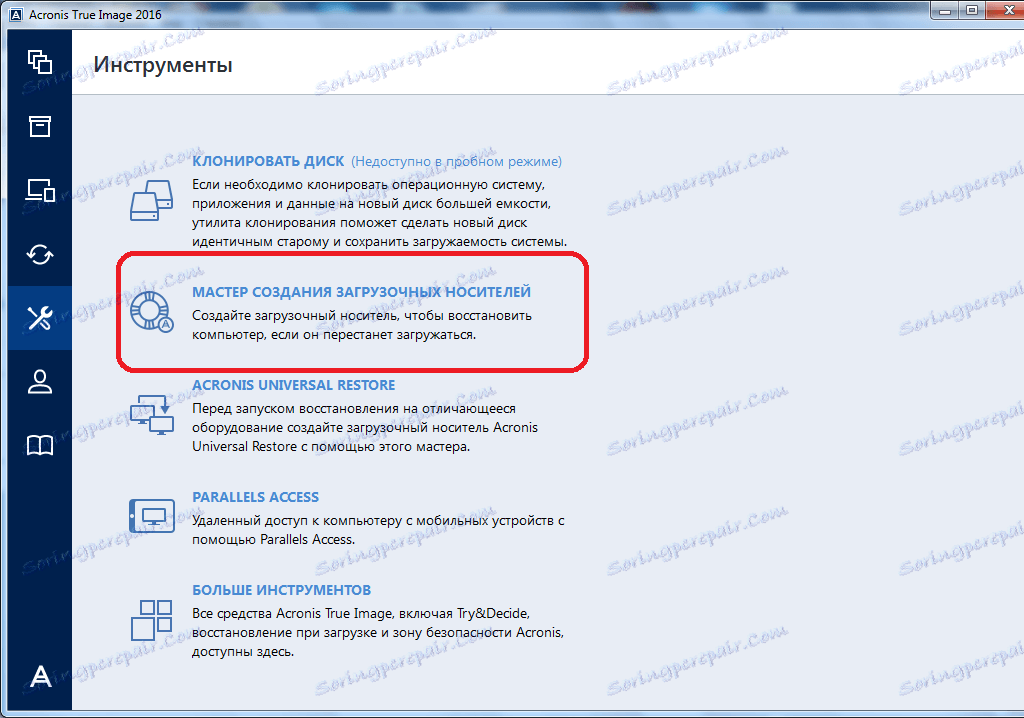
Poté se otevře okno, které vás vyzve k výběru způsobu vytvoření zaváděcího média: pomocí technologie společnosti Acronis nebo pomocí technologie WinPE. První metoda je jednodušší, ale nepracuje s některými hardwarovými konfiguracemi. Druhá metoda je složitější, ale zároveň je vhodná pro jakékoliv "železo". Je však třeba poznamenat, že procento nekompatibilnosti zaváděcí paměti flash vytvořené technologií Acronis je dostatečně malé, takže je nutné nejprve použít tuto jednotku USB a pouze v případě selhání postupujte k vytvoření jednotky flash pomocí technologie WinPE.
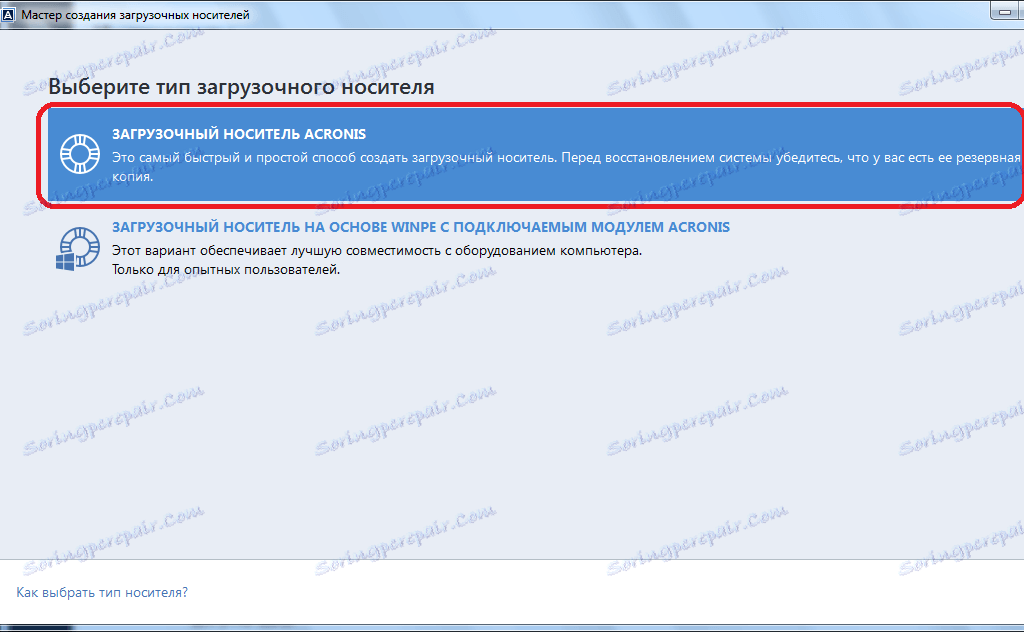
Po výběru metody pro vytvoření jednotky USB flash se otevře okno, ve kterém určíte konkrétní jednotku USB nebo disk.
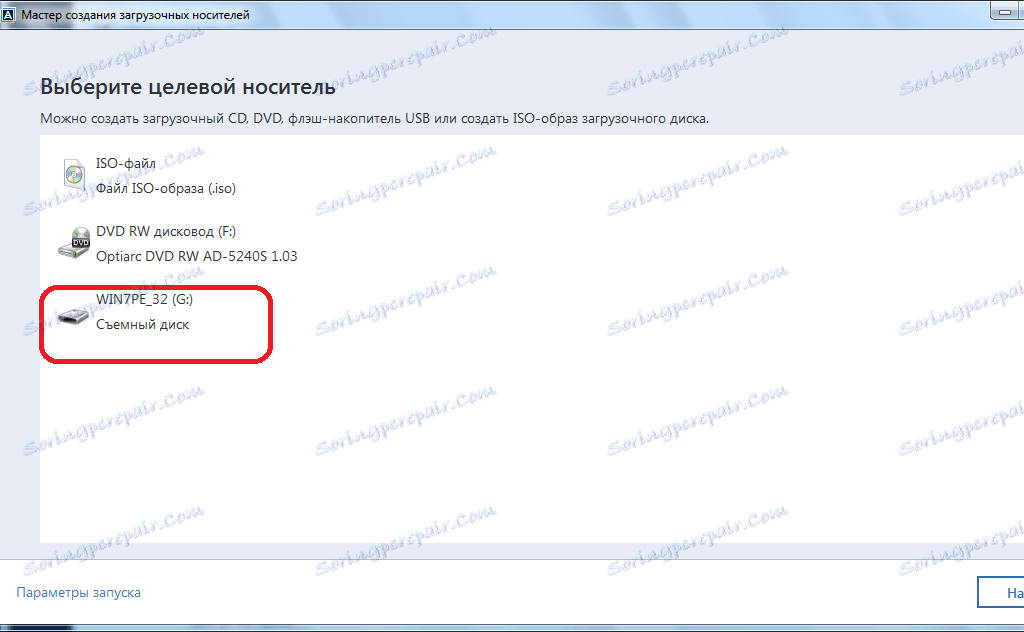
Na další stránce zkontrolujte všechny vybrané parametry a klikněte na tlačítko "Pokračovat".
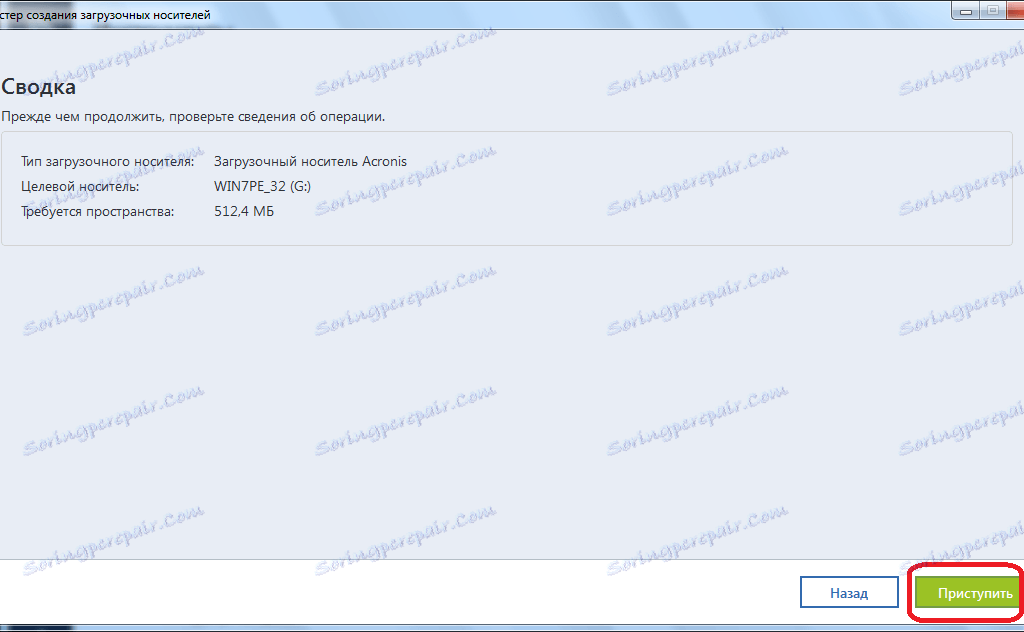
Poté probíhá proces vytváření zaváděcího média.
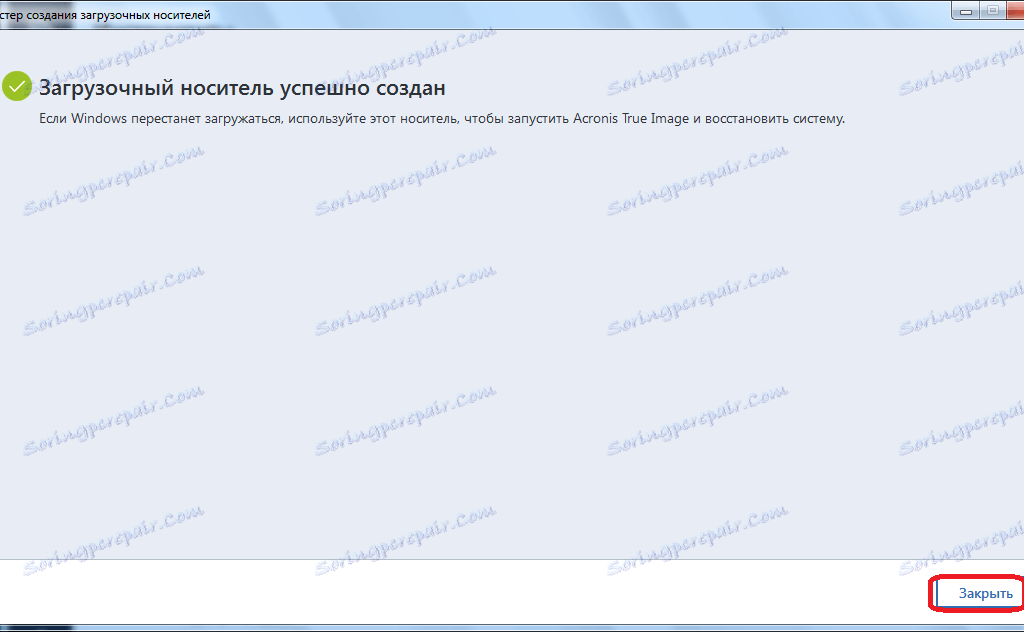
Jak vytvořit spouštěcí jednotku USB flash v aplikaci Acronis True Image
Nevratné smazání dat z disků
V programu Acronis True Image je nástroj Drive Cleanser, který pomáhá zcela vymazat data z disků a jejich samostatných diskových oddílů bez možnosti následného obnovení.
Abyste tuto funkci využili, přejděte z části "Nástroje" na "Další nástroje".
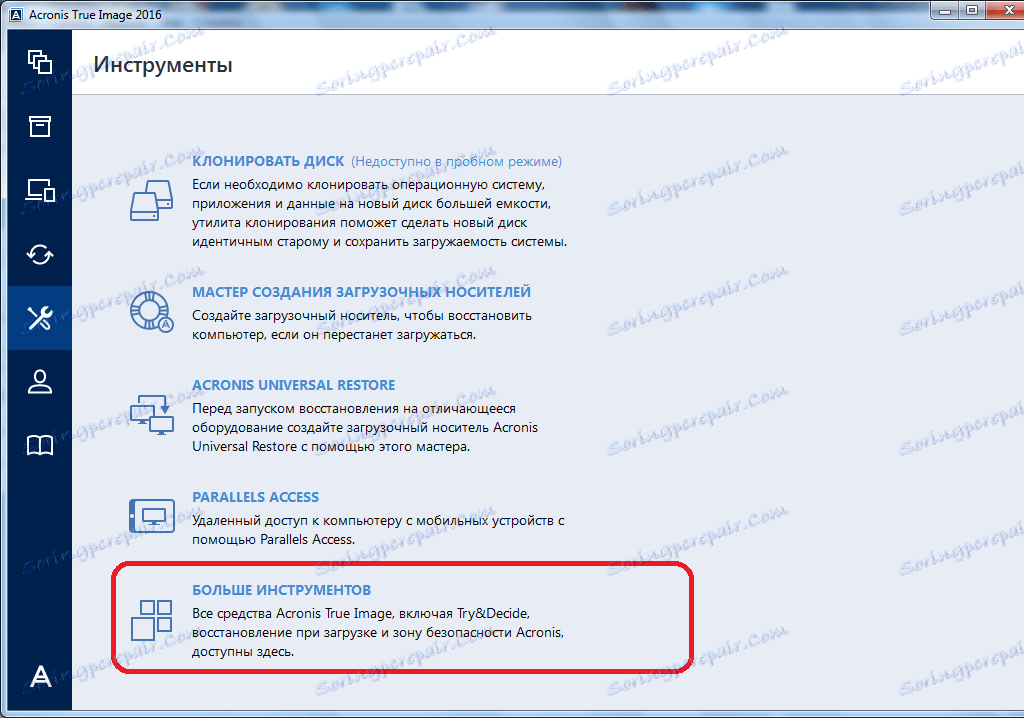
Poté se otevře program Průzkumník Windows, který představuje další seznam nástrojů Acronis True Image, které nejsou zahrnuty v hlavním rozhraní programu. Spusťte nástroj Cleanser jednotky.
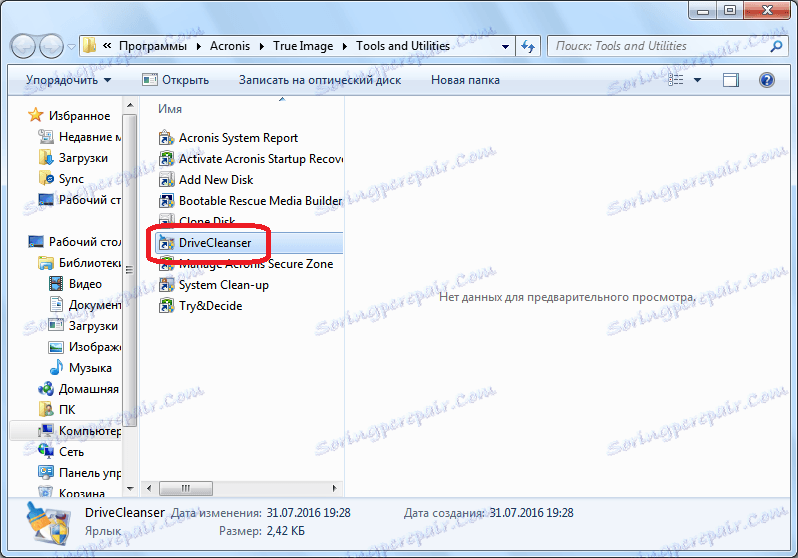
Před námi se otevře okno nástroje. Zde je třeba vybrat disk, diskový oddíl nebo médium USB, které potřebujete vyčistit. Chcete-li to provést, stačí kliknout levým tlačítkem myši na příslušný prvek. Po výběru klikněte na tlačítko "Další".
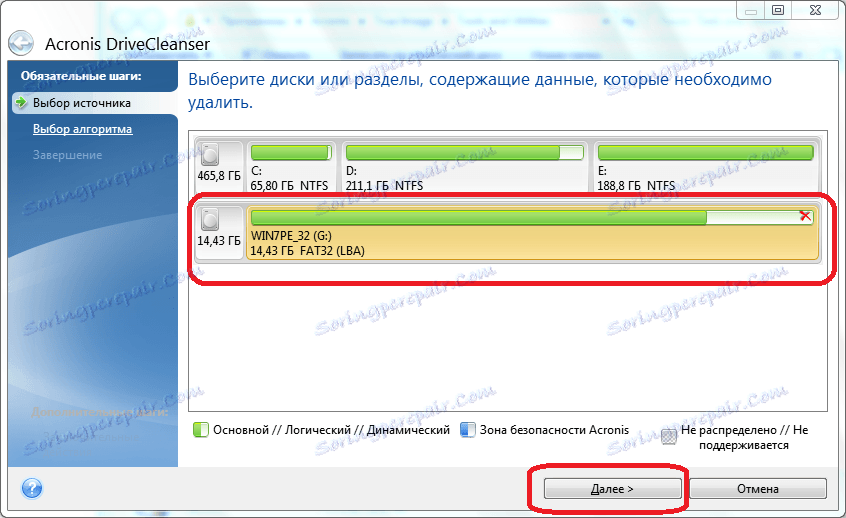
Pak zvolíme způsob čištění disku a znovu klikneme na tlačítko "Další".
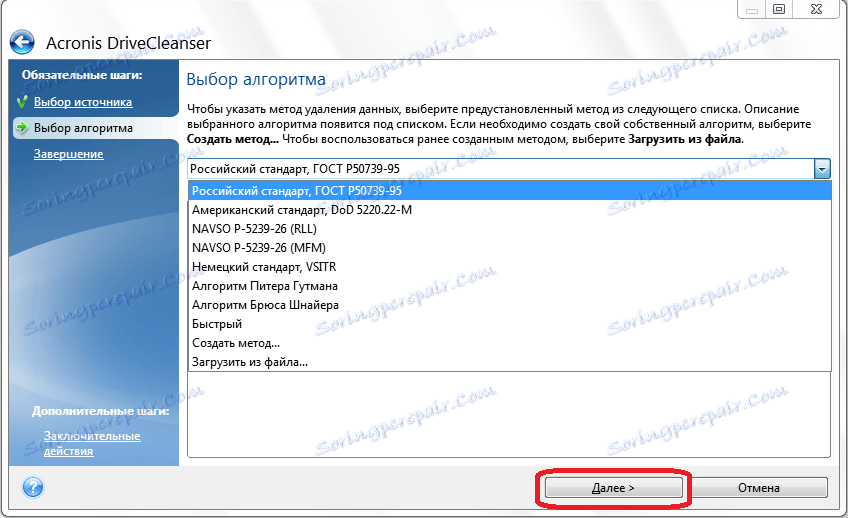
Potom se otevře okno s upozorněním, že data ve vybrané oblasti budou smazána a formátována. Zaškrtávací políčko se nachází vedle nápisu "Odstranit vybrané oddíly bez možnosti obnovy" a klikněte na tlačítko "Pokračovat".
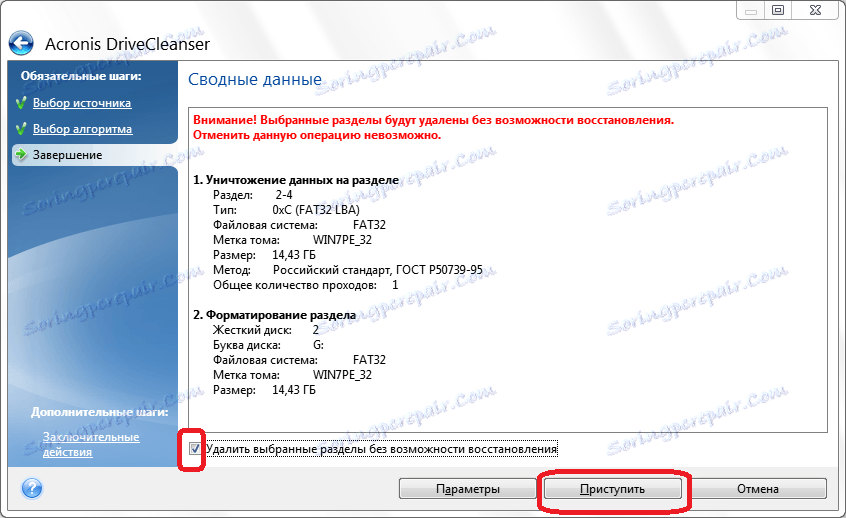
Poté začne postup pro neodvolatelné odstranění dat z vybraného oddílu.
Čištění systému
Pomocí nástroje Clean-up systému můžete vyčistit pevný disk dočasných souborů a další informace, které mohou útočníkům pomoci sledovat akce uživatele v počítači. Tento nástroj je také umístěn v seznamu dalších nástrojů aplikace Acronis True Image. Spusťte to.
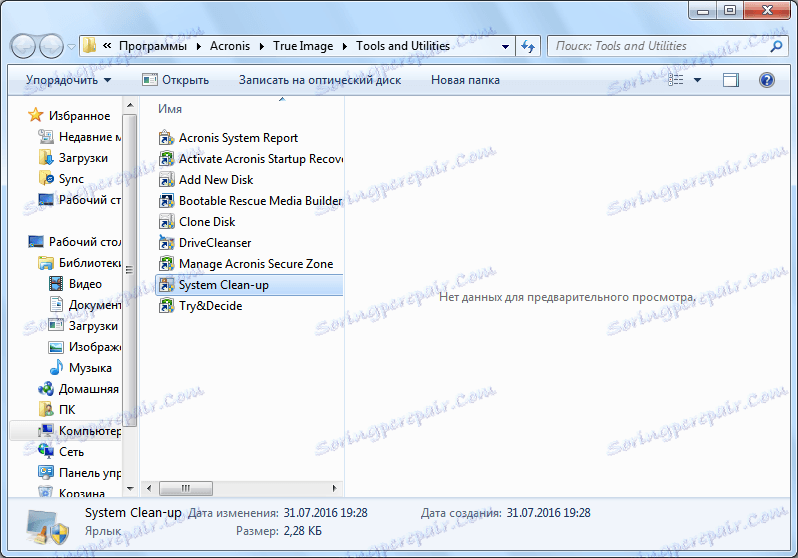
V otevřeném okně nástroje vyberte prvky systému, které chcete odstranit, a klikněte na tlačítko Vymazat.
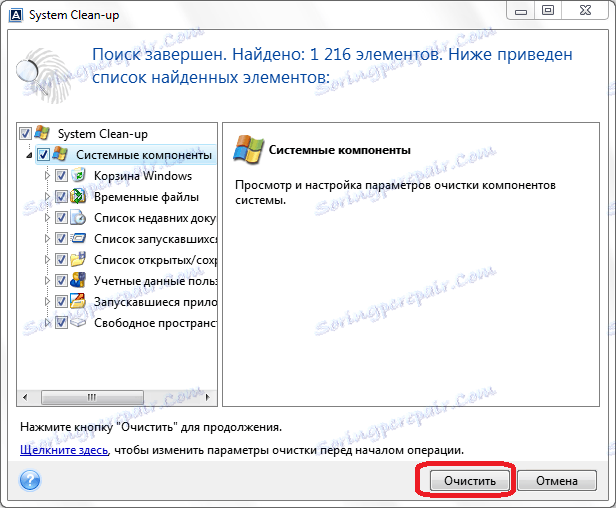
Poté je počítač vyčištěn z nepotřebných systémových dat.
Pracujte v zkušebním režimu
Nástroj Try & Decide, který je také mezi dalšími nástroji programu Acronis True Image, poskytuje možnost zahájení zkušebního režimu provozu. V tomto režimu může uživatel spustit potenciálně nebezpečné programy, přejít na sporné stránky a provádět další akce bez rizika poškození systému.
Otevřete nástroj.
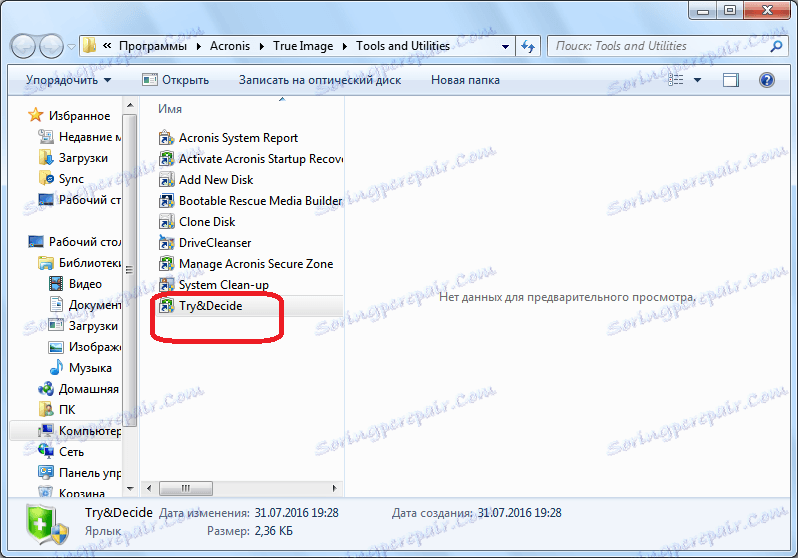
Chcete-li povolit zkušební režim, klikněte na nejvyšší značku v okně, které se otevře.
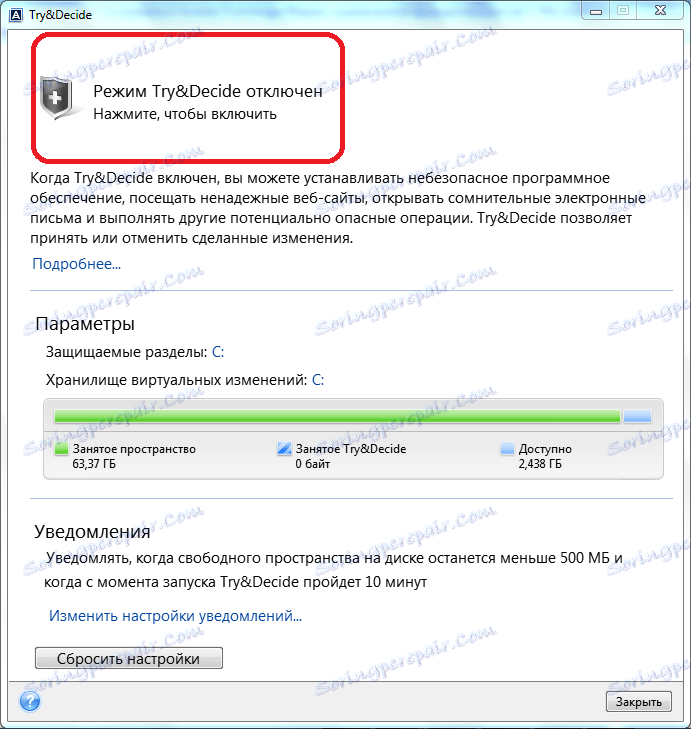
Následně se spustí provozní režim, v němž neexistuje pravděpodobnost poškození systému škodlivými programy, ale současně tento režim ukládá určitá omezení uživatelských funkcí.
Jak můžete vidět, program Acronis True Image je velmi výkonná sada nástrojů, která je navržena tak, aby poskytovala maximální úroveň ochrany dat proti ztrátě nebo krádeži vetřelců. Současně je funkce aplikace tak bohatá, že trvá spousta času, než se seznámíte se všemi funkcemi programu Acronis True Image, ale stojí za to.