Jak používat aplikaci Adobe Audition
Adobe Audition je multifunkční nástroj pro vytváření vysoce kvalitního zvuku. S ním můžete nahrávat vlastní cappellu a kombinovat je s minusy, ukládat různé efekty, stříhat a vložit záznamy a mnohem více.
Na první pohled se program zdá neuvěřitelně složitý, kvůli přítomnosti různých oken s četnými funkcemi. Trochu praxe a budete snadno navigovat v Adobe Audition. Zjistíme, jak používat program a kde začít.
Obsah
Jak používat aplikaci Adobe Audition
Stačí si uvědomit, že zvážit všechny funkce programu v jednom článku je nepravděpodobné, a proto budeme analyzovat základní akce.
Jak přidat mínus vytvořit kompozici
Abychom mohli začít nový projekt, potřebujeme hudbu na pozadí, jinými slovy "Minus" a slova, která se nazývají "Acapella" .
Spusťte Adobe Audition. Přidáme naše mínus. Chcete-li to provést, otevřete kartu "Multitrack" a přetáhněte vybranou stopu do pole "Track1" .
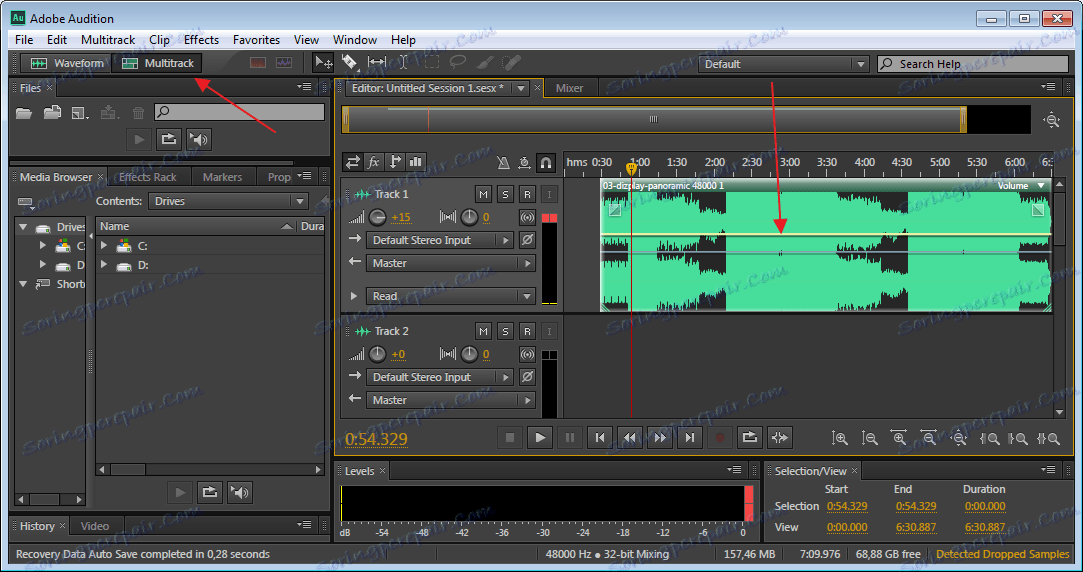
Nahrávka není umístěna na samém začátku a při poslechu prvního ticha je slyšet a teprve po chvíli uslyšíme záznam. Pokud zachráníme projekt, budeme mít to samé, co nám nevyhovuje. Proto pomocí myši můžeme přetáhnout hudební stopu na začátek pole.
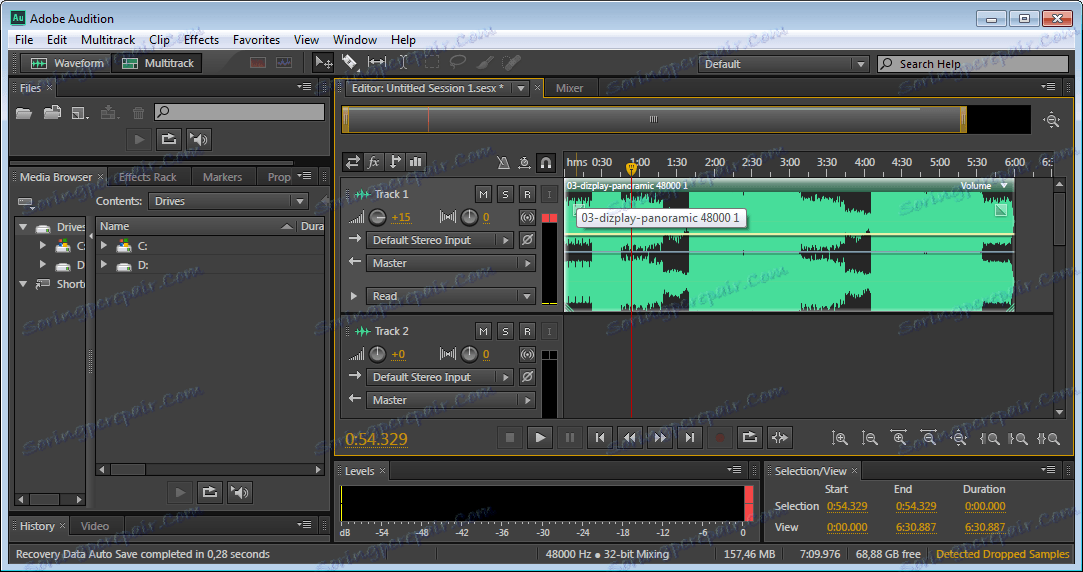
Nyní poslouchejte. Za tímto účelem je v dolní části speciální panel.
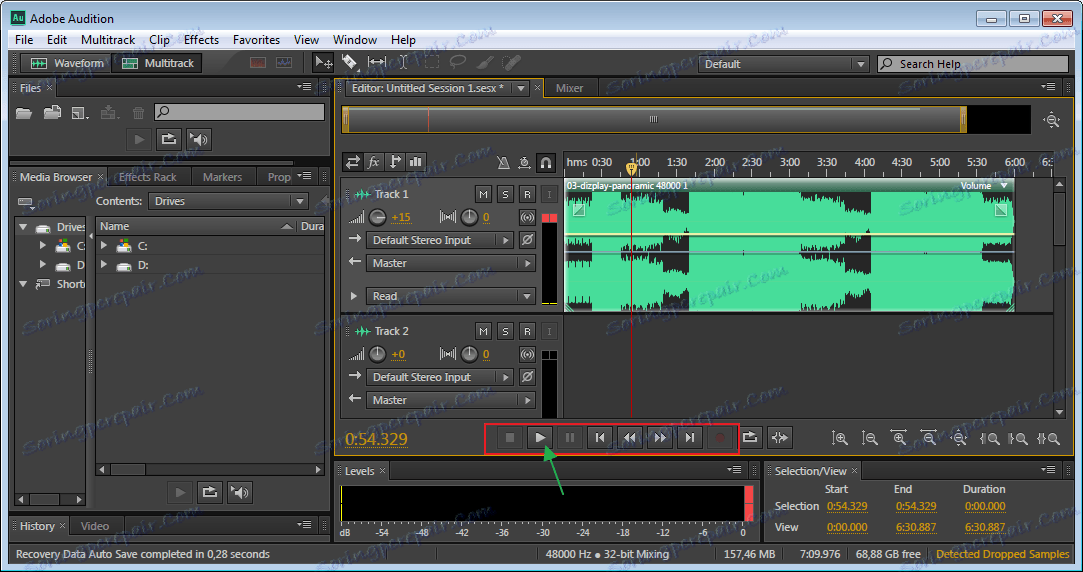
Sledování nastavení okna
Je-li kompozice velmi tichá nebo naopak hlasitě, provedeme změnu. V okně každé stopy jsou speciální nastavení. Najděte ikonu hlasitosti. Posun myši doprava a doleva nastavte zvuk.
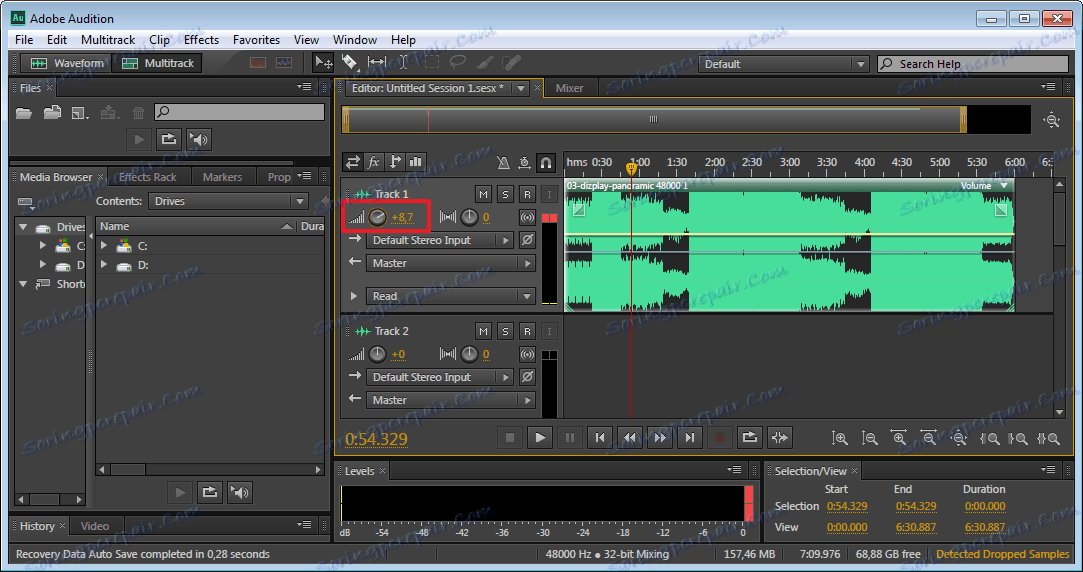
Pokud poklepete na ikonu hlasitosti, zadejte číselné hodnoty. Například "+8.7" bude znamenat zvýšení objemu, a pokud chcete, aby bylo tišší, pak "-8.7" . Můžete nastavit různé hodnoty.
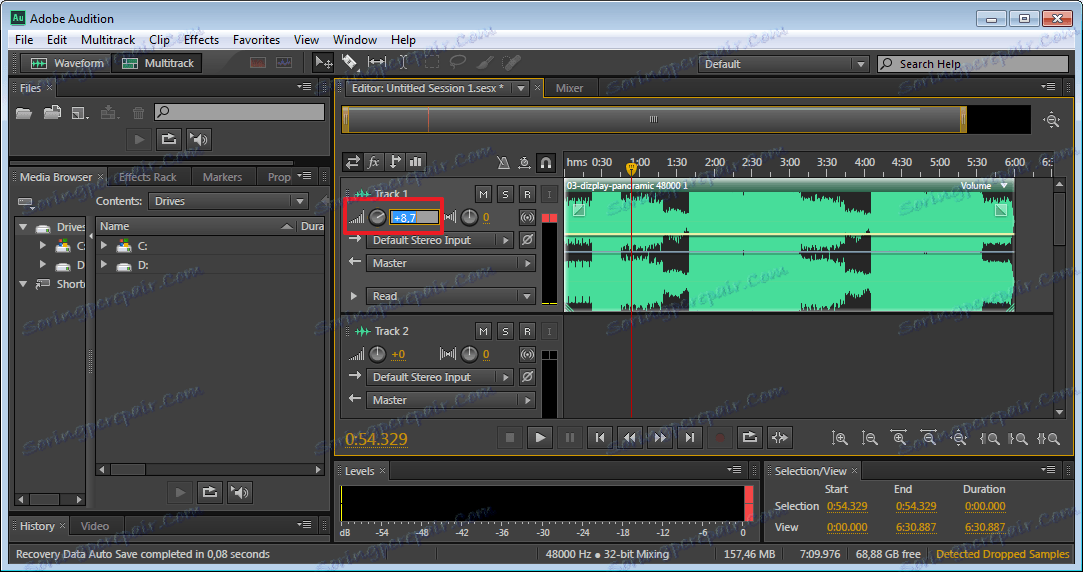
Ikona v okolí upravuje stereofonní rovnováhu mezi pravým a levým kanálem. Můžete ji přesunout stejně jako zvuk.
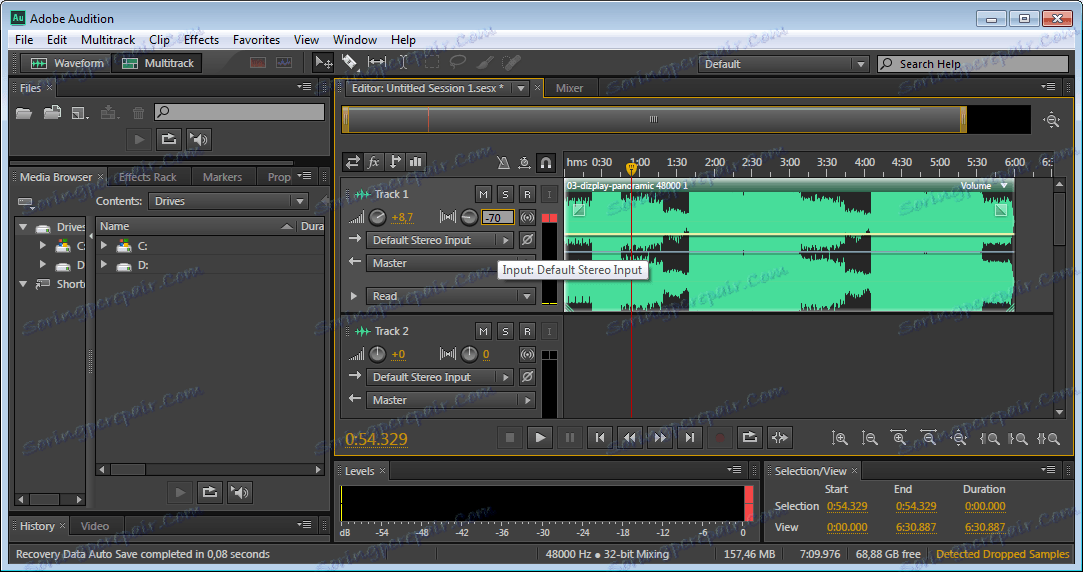
Pro pohodlí můžete změnit název skladby. To platí zejména tehdy, pokud máte hodně z nich.
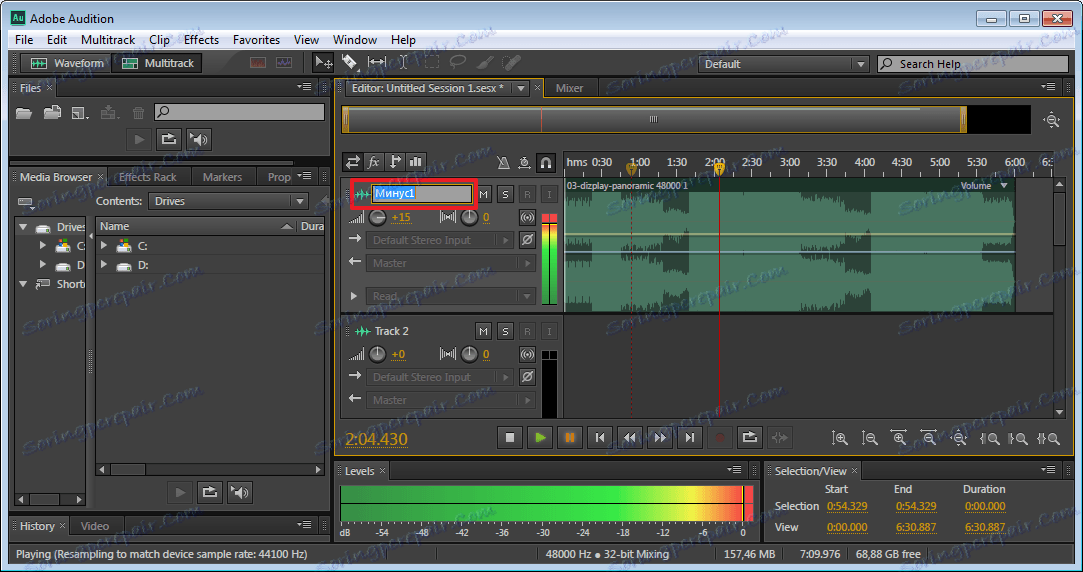
Ve stejném okně můžeme vypnout zvuk. Během poslechu uvidíme pohyb posuvníku této stopy, ale zbytek stopy bude slyšet. Tato funkce je vhodná pro úpravu zvuku jednotlivých stop.
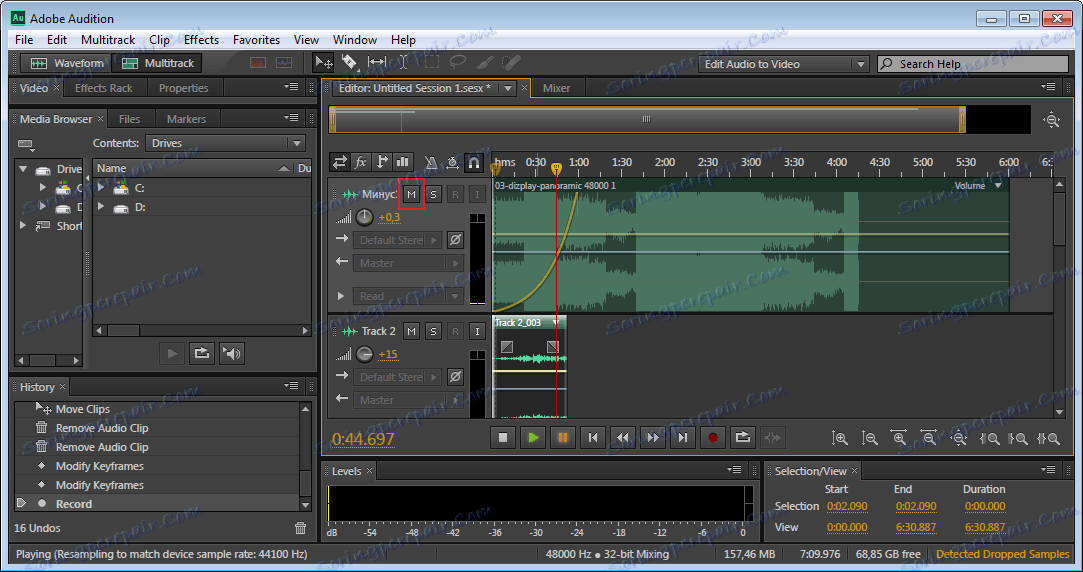
Zeslabení nebo zvýšení hlasitosti
Při poslechu nahrávky se může zdát, že začátek je příliš hlasitý, proto jsme schopni upravit oslabení zvuku ztlumení. Nebo naopak, zesílení, které je mnohem méně běžné. Chcete-li to provést, vysuňte myš na průsvitný čtverec v oblasti zvukové stopy. Měli byste mít křivku, která je na začátku hladce nejlépe umístěna, takže nárůst není příliš drsný, i když to vše závisí na úkolu.
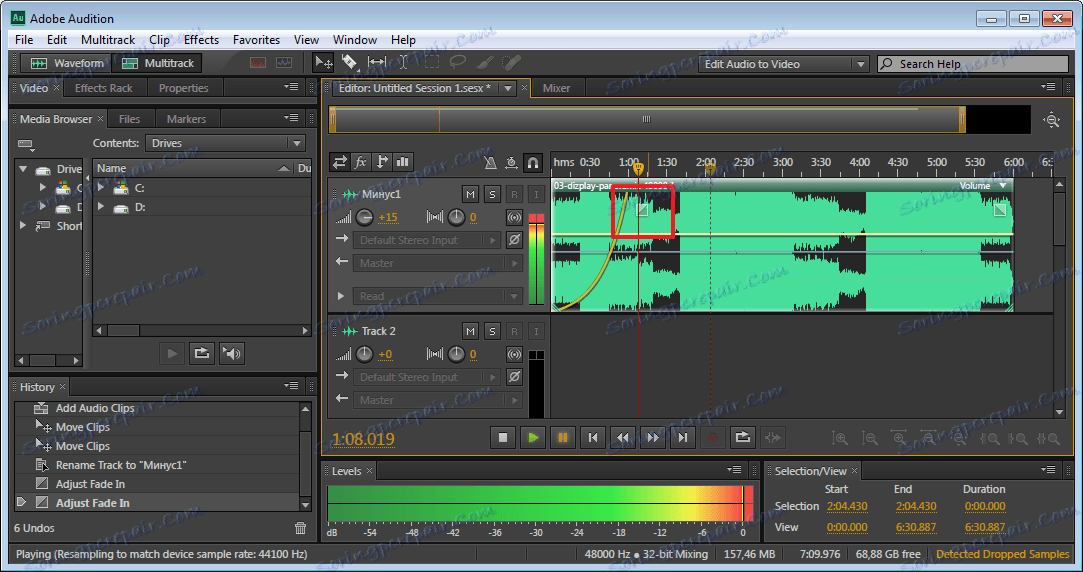
Totéž lze provést na konci.
Oříznutí a přidávání úryvků do zvukových stop
Neustále při práci se zvukovými soubory musíte něco vypnout. Můžete to udělat kliknutím na oblast trasy a přetažením na požadované místo. Potom stiskněte tlačítko "Del" .
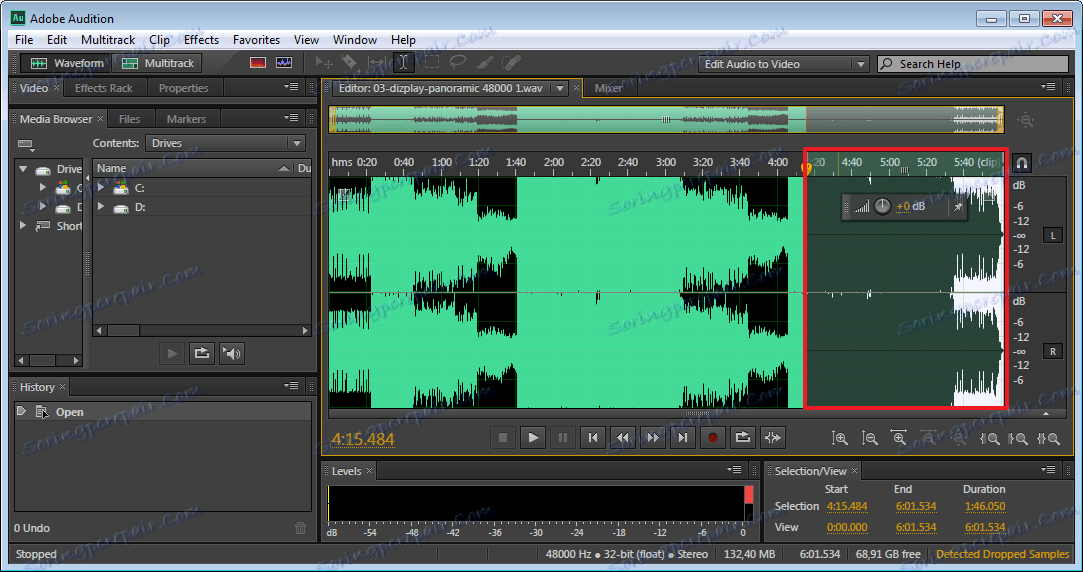
Chcete-li vložit průchod, musíte přidat novou skladbu a poté ji přetáhněte na požadovanou skladbu přetažením.
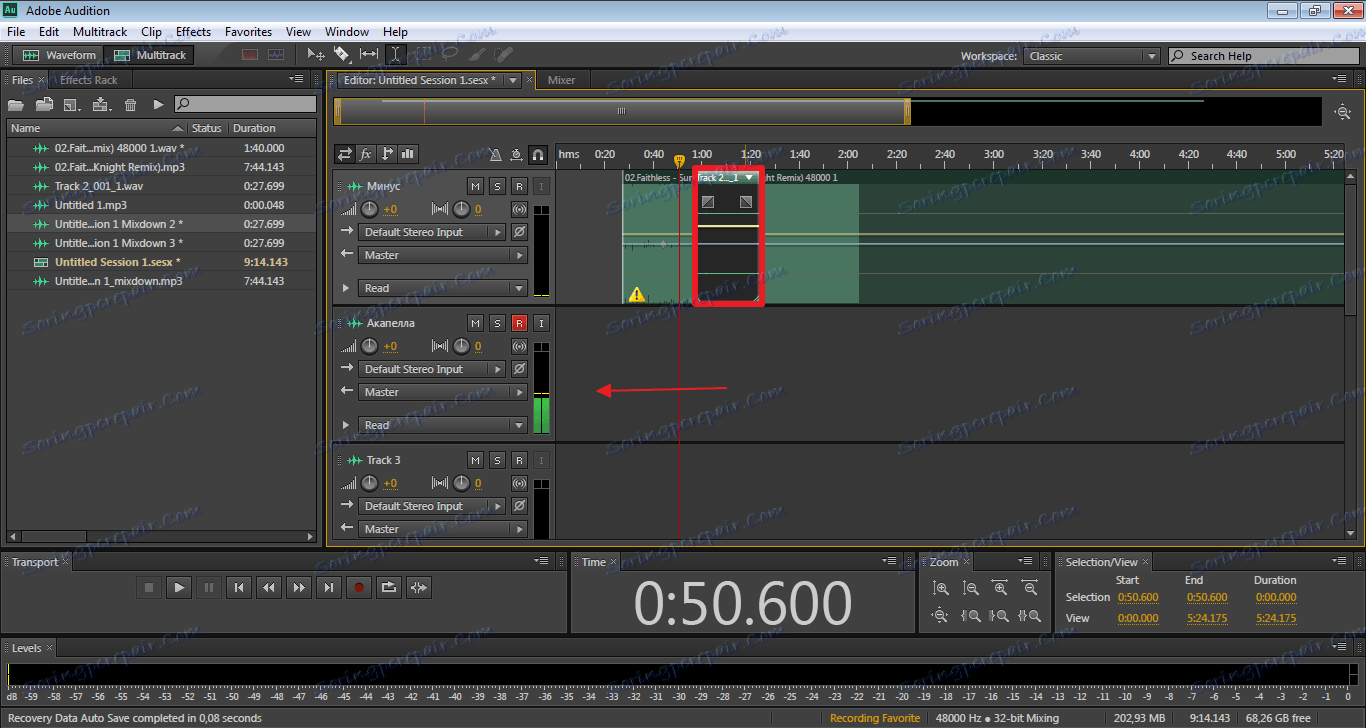
Ve výchozím nastavení má program Adobe Audition pro přidání stopy 6 oken, ale při vytváření složitých projektů to nestačí. Chcete-li přidat potřebné, posuňte všechny stopy dolů. Poslední okno bude "Master" . Přenesením kompozice do něj se zobrazí další okna.
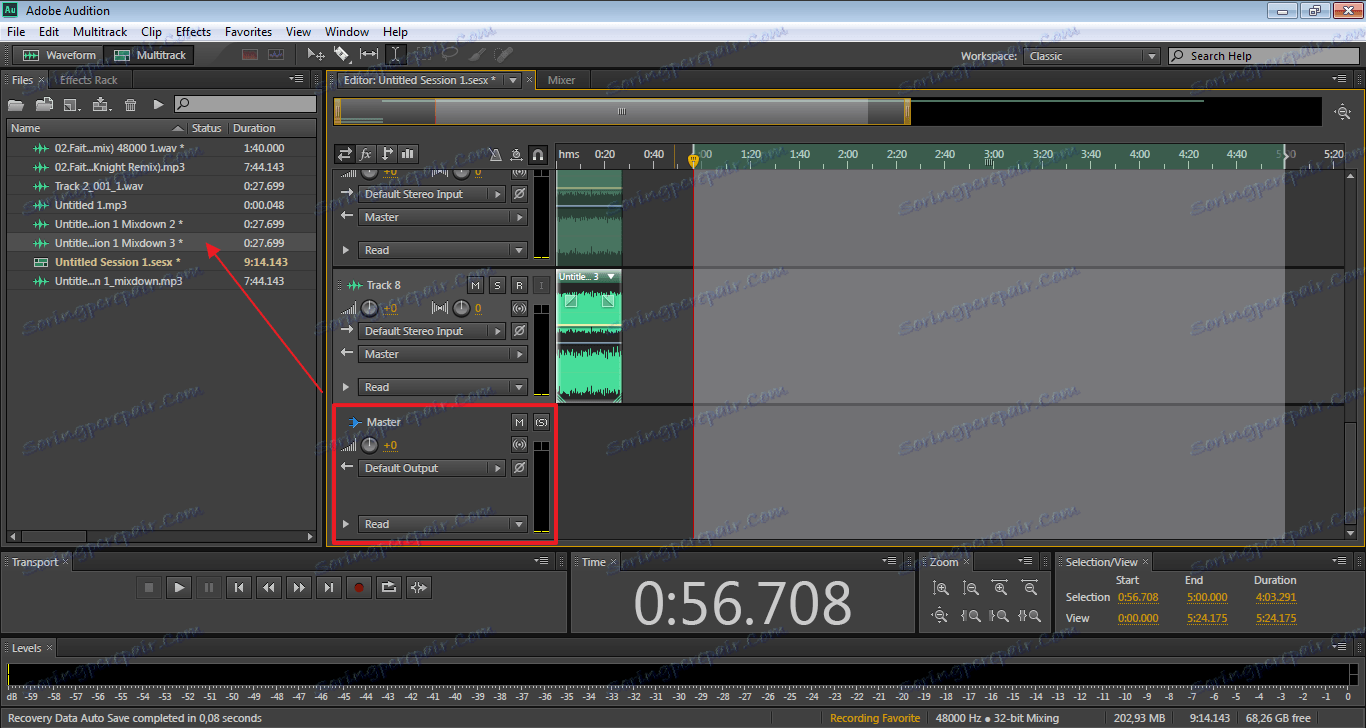
Protahujte a zkracujte stopu stopy
Pomocí speciálních tlačítek lze nahrávku natáhnout na délku nebo šířku. To nezmění stopu. Funkce je navržena tak, aby upravovala nejmenší části písně tak, aby vypadala přirozeněji.
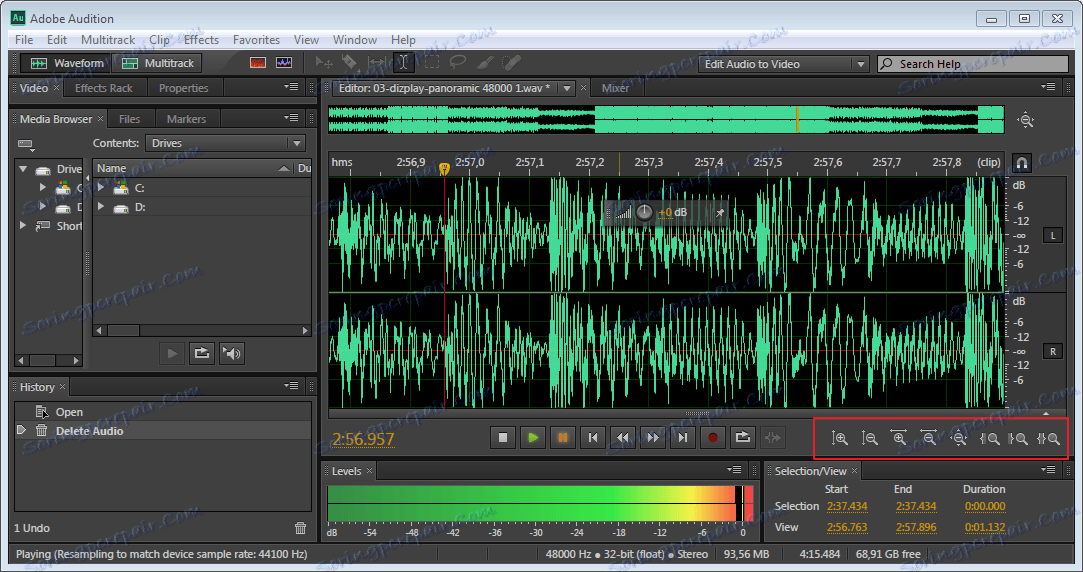
Přidání vlastního hlasu
Teď se vrátíme do předchozí oblasti, kde přidáme "Acapela" . Přejdeme do okna "Track2" , přejmenujeme ho. Chcete-li nahrát svůj vlastní hlas, stačí stisknout tlačítko "R" a ikonu nahrávání.
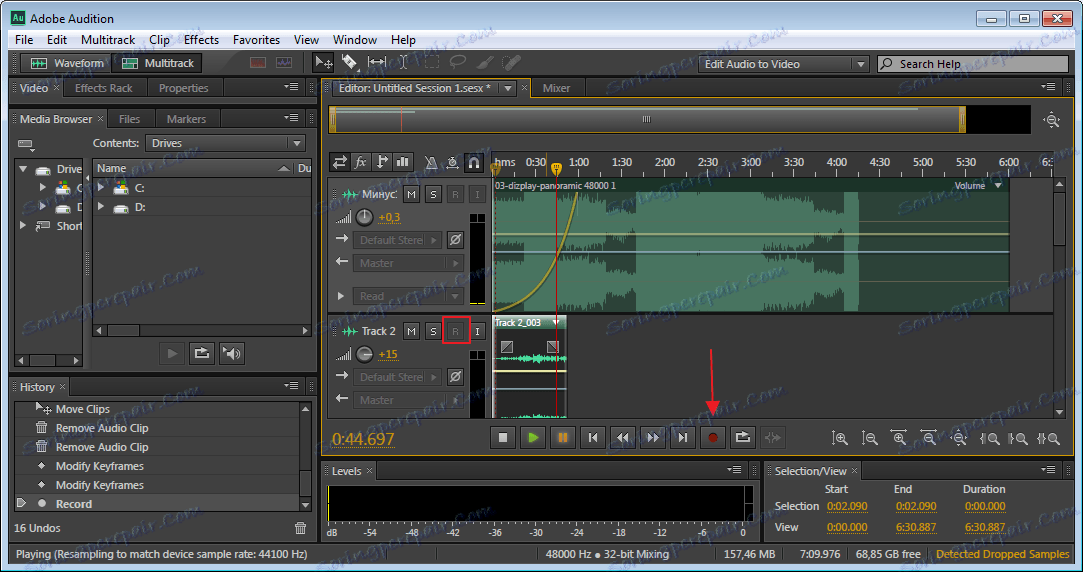
Nyní poslouchejte, co se stalo. Slyšíme spolu dvě písně. Například chci slyšet, co jsem právě napsal. V minusu stisknu ikonu "M" a zvuk zmizí.
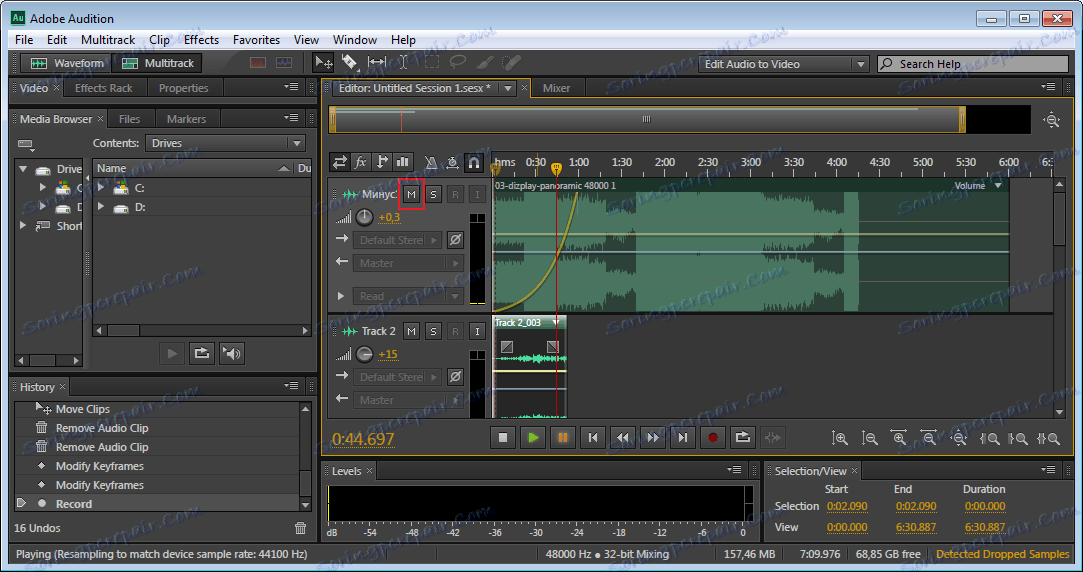
Namísto nahrání nové skladby můžete použít předem připravený soubor a jednoduše jej přetáhnout do okna Track2 , když byla přidána první skladba.
Poslouchat dvě stopy dohromady, můžeme si všimnout, že jeden z nich muflí druhý. Chcete-li to provést, upravte jejich hlasitost. Zvýšili jsme hlas a poslouchali, co se stalo. Pokud se to stále nelíbí, pak v druhém snížíme hlasitost. Zde je třeba experimentovat.
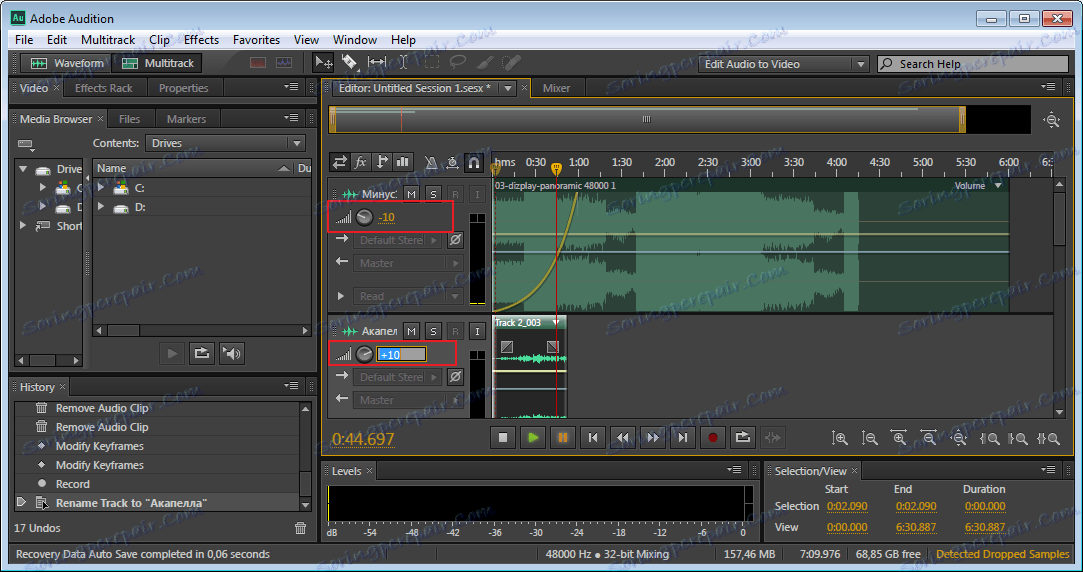
Docela často se požaduje, aby "Acapella" nebyla vložena na začátku, ale uprostřed trati například jednoduše přetáhněte průchod na požadované místo.
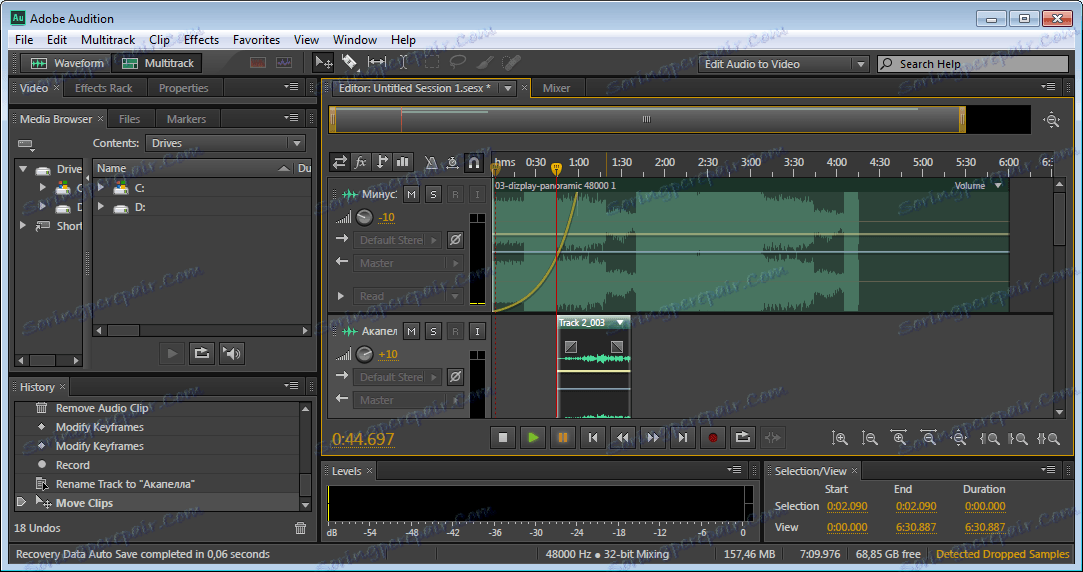
Uložte projekt
Nyní, chcete-li uložit všechny stopy projektu ve formátu "Mp3" , stiskněte tlačítko "Сtr + A" . Máme všechny stopy. Stiskněte tlačítko "File-Export-Multitrack Mixdown-Celá relace" . V okně, které se zobrazí, musíme vybrat požadovaný formát a kliknout na tlačítko "Ok" .
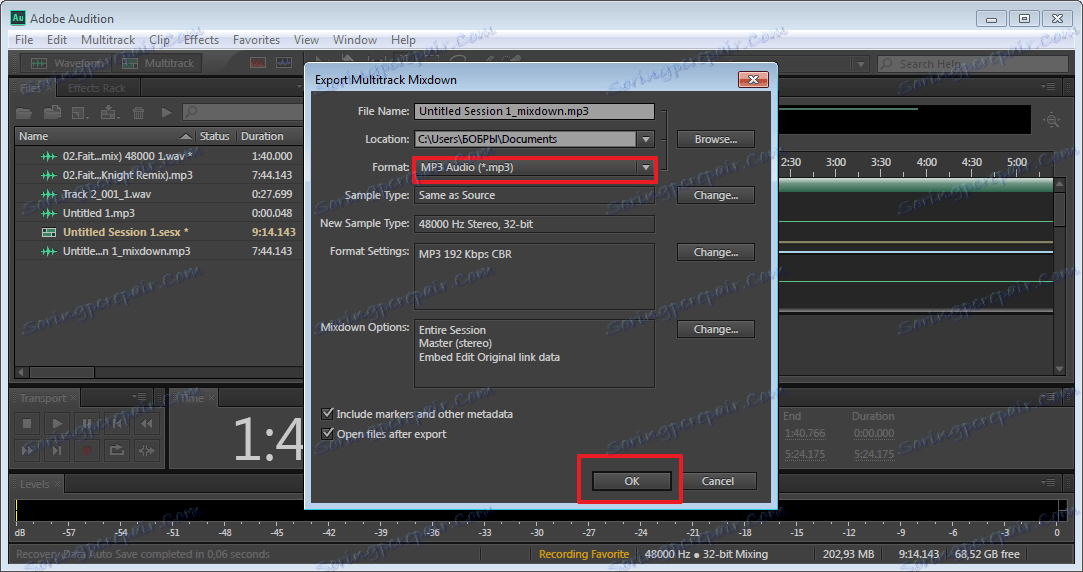
Po uložení bude soubor poslouchán jako celek se všemi použitými efekty.
Někdy musíme zachránit ne všechny stopy, ale nějaký výňatek. V takovém případě vybereme požadovaný segment a přejdeme na volbu "File-Export-Multitrack Mixdown-Time Selection" .
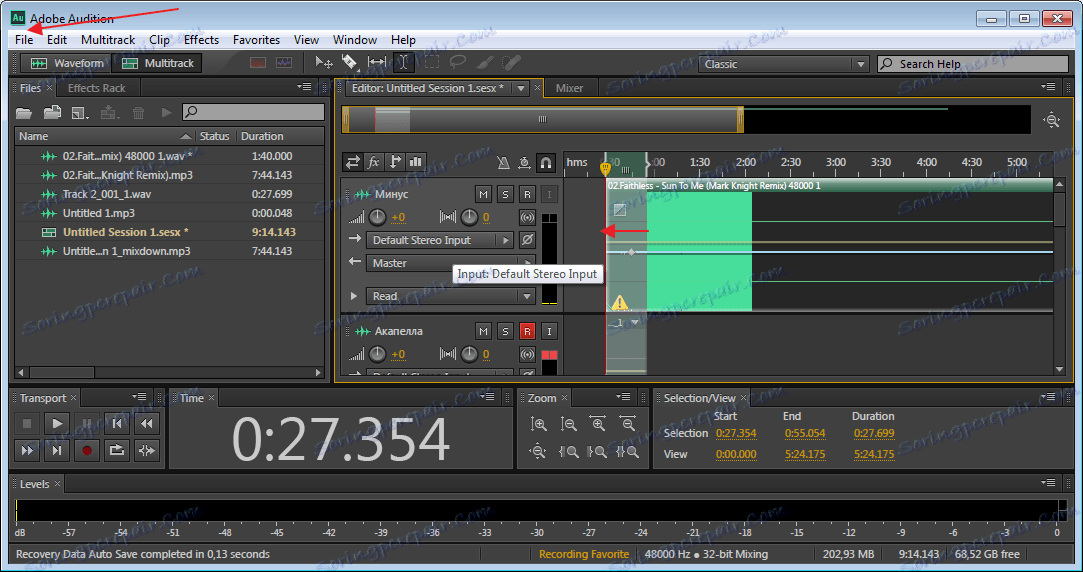
Chcete-li připojit všechny stopy do jednoho (mix), přejděte na "Multitrack-Mixdown Session na nový soubor-Celá relace" a pokud chcete sloučit pouze vybranou oblast, pak "Multitrack-Mixdown Session na nový File-Time Selection" .
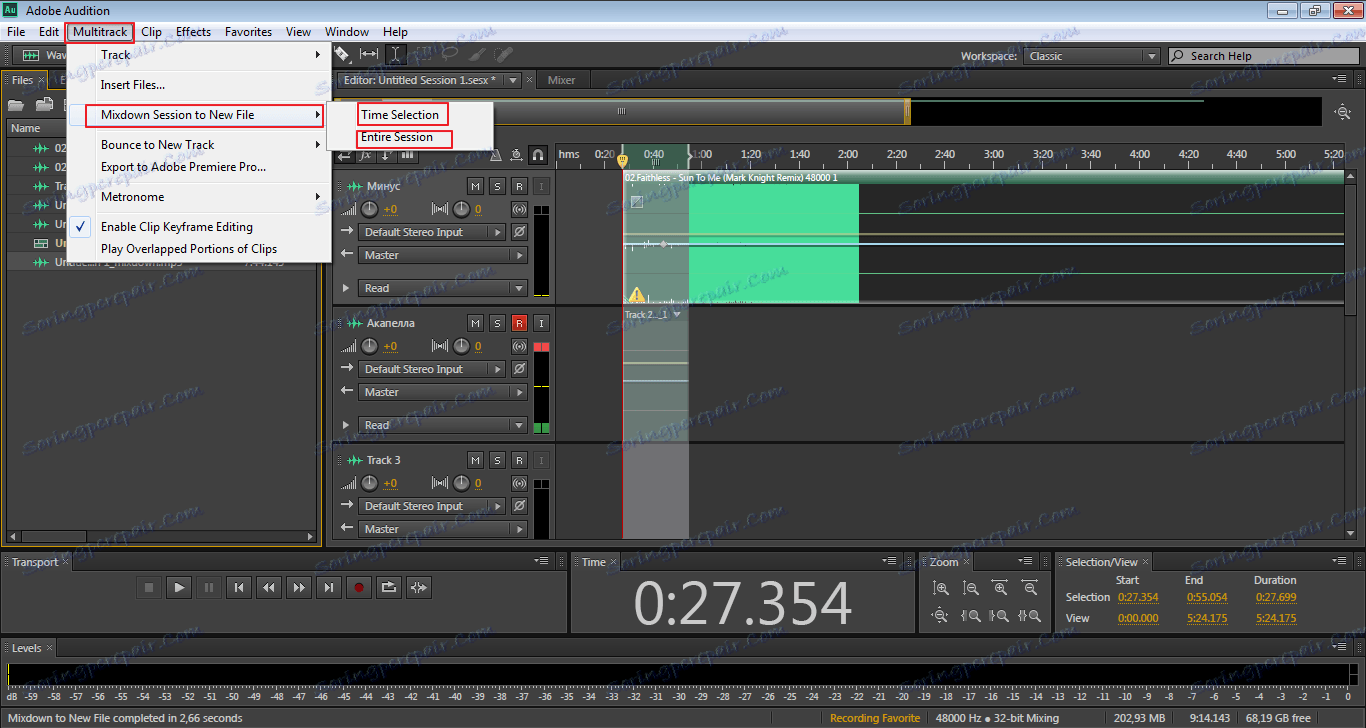
Mnozí noví uživatelé nerozumí rozdílu mezi těmito dvěma způsoby. V případě exportu soubor uložíte do počítače a ve druhém případě zůstane v programu a budete s ním pokračovat.
Pokud nepracujete při výběru skladby a místo toho se pohybujete spolu s kurzorem, musíte jít na položku "Upravit-Nástroje" a vybrat "Časový výběr" . Poté problém zmizí.
Použití efektů
Soubor uložený poslední cestou se pokusí trochu změnit. Přidejte k tomu "Echo Effect" . Vyberte soubor, který potřebujeme, a pak přejděte do nabídky "Efekty-zpoždění a echo-ozvěna" .
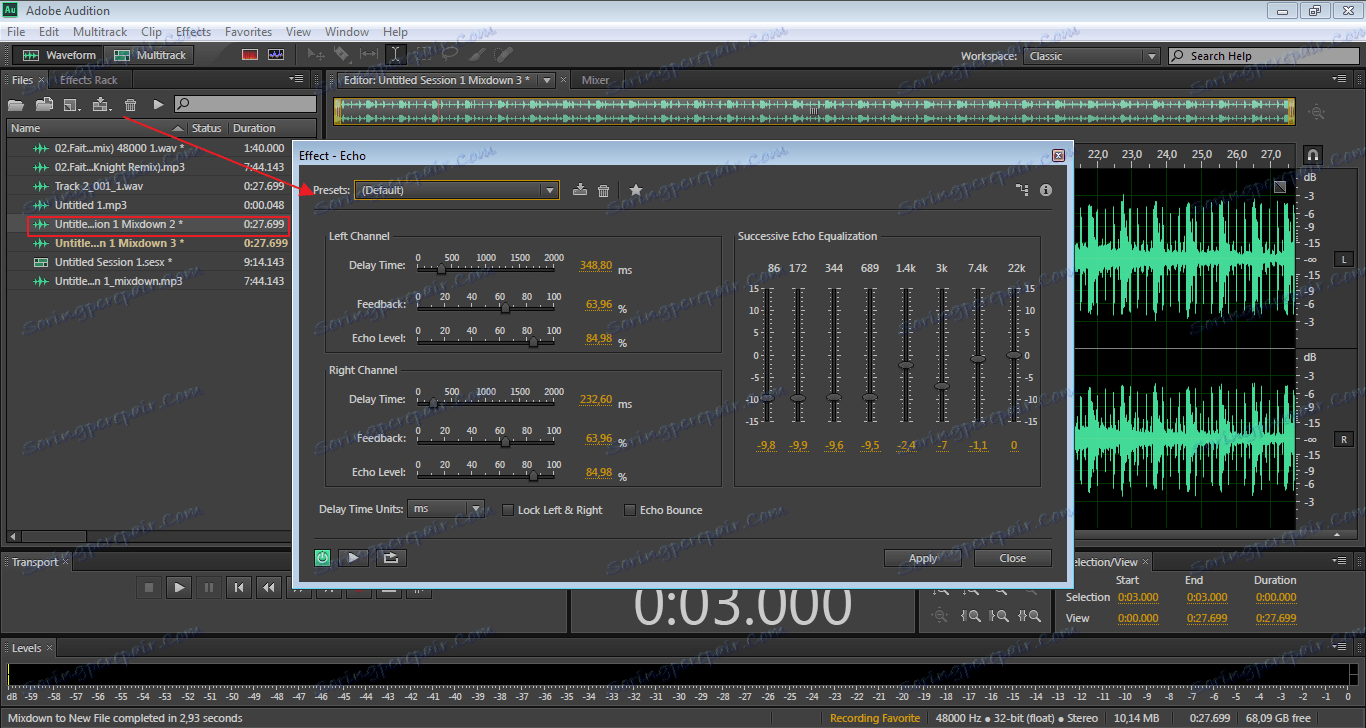
V zobrazeném okně vidíme spoustu různých nastavení. Můžete s nimi experimentovat nebo souhlasit se standardními parametry.
Kromě standardních efektů je také k dispozici mnoho užitečných plug-inů, které se snadno integrují do programu a umožňují rozšíření jeho funkcí.
A pokud jste experimentovali s panely a pracovním prostorem, což je obzvláště důležité pro začátečníky, můžete se vrátit do výchozího stavu tím, že přejdete do okna "Window-Workspace-Reset Classic" .