Klíčové využití aplikace Adobe Lightroom
Jak používat Lightroom ? Tuto otázku kladou mnozí noví fotografové. A to není překvapující, protože program je opravdu šťastný, je těžké zvládnout. Zpočátku nechápete, jak otevřít fotku! Samozřejmě, jasné pokyny pro jeho použití nelze vytvořit, protože každý uživatel potřebuje určité specifické funkce.
Přesto se budeme snažit identifikovat hlavní rysy programu a stručně vysvětlit, jak lze dosáhnout. Tak pojďme!
Obsah
Importujte fotografie
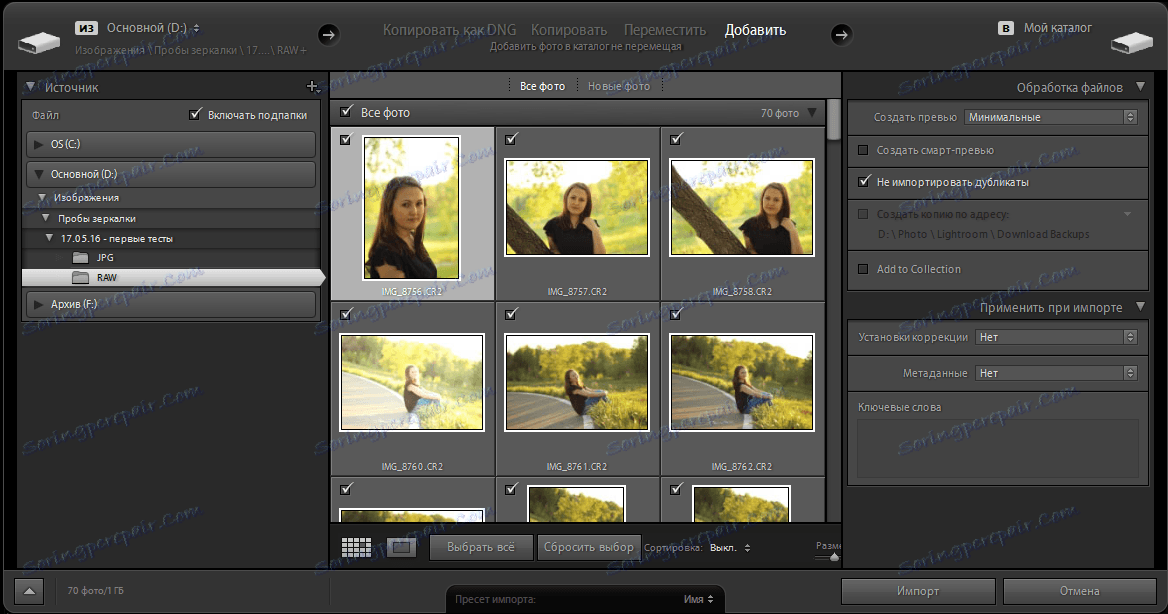
První věc, kterou je třeba provést ihned po spuštění programu, je importovat (přidat) fotografie pro zpracování. To se děje jednoduše: klikněte na horní panel "Soubor" a potom na položku "Importovat fotografie a videa". Než se zobrazí okno, jako na obrázku výše.
Na levé straně zvolíte zdroj pomocí vestavěného vodiče. Po výběru konkrétní složky bude centrální část zobrazovat obrázky v ní. Nyní můžete vybrat požadované obrázky. Neexistují žádná omezení - můžete přidat alespoň jednu, alespoň 700 fotografií. Mimochodem, pro podrobnější prohlídku fotografie můžete změnit režim zobrazení pomocí tlačítka na panelu nástrojů.
V horní části okna můžete vybrat akci s vybranými soubory: kopírovat jako DNG, kopírovat, přesouvat nebo jen přidat. Také pravá postranní lišta je přiřazena k nastavení. Zde stojí za zmínku možnost okamžitě aplikovat požadovanou předvolbu pro zpracování na fotografie, které mají být přidány. To v zásadě umožňuje vyhnout se zbývajícím fázím práce s programem a okamžitě pokračovat v exportu. Tato volba je docela vhodná, pokud střílíte v RAW a použijete Lightroom jako konvertor v JPG.
Knihovna
Dále projdeme sekci a uvidíme, co se v nich může udělat. A první v řadě je "Knihovna". V něm můžete prohlížet přidané fotografie, porovnávat je mezi sebou, vytvářet poznámky a provádět jednoduché úpravy.
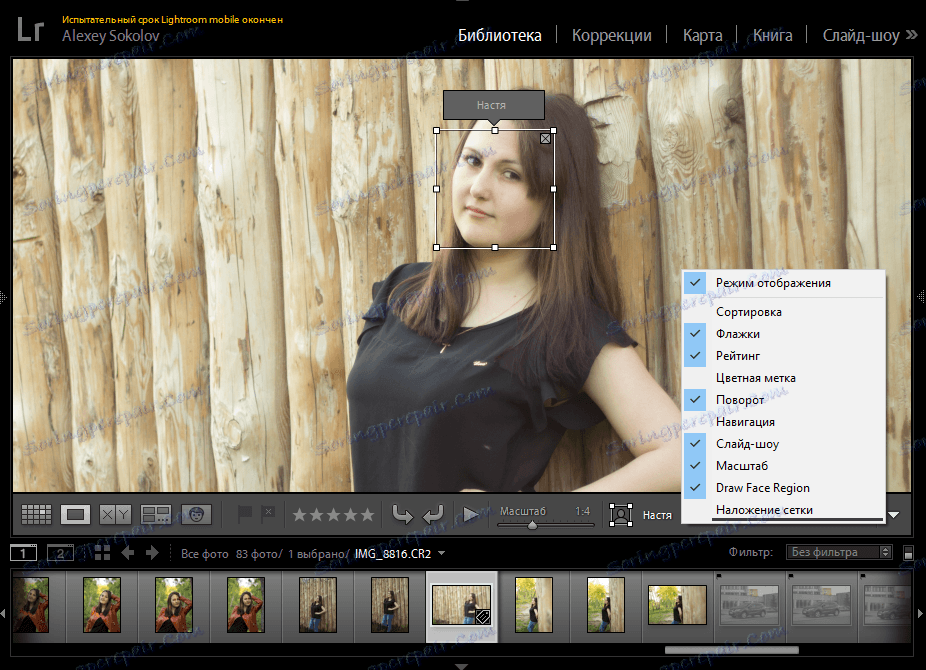
S mřížkovým režimem a tak je vše jasné - můžete vidět mnoho fotografií najednou a rychle jít na správnou - a tak okamžitě půjdeme na samostatnou fotku. Zde můžete, samozřejmě, přiblížit a přesunout fotografii a zobrazit podrobnosti. Zaškrtávací políčko můžete také zaškrtnout, zaškrtnout zamítnuté, uvést odhad od 1 do 5, otočit fotografii, označit osobu na fotografii, aplikovat mřížku apod. Všechny položky na panelu nástrojů jsou nakonfigurovány samostatně, které můžete vidět na snímku obrazovky výše.
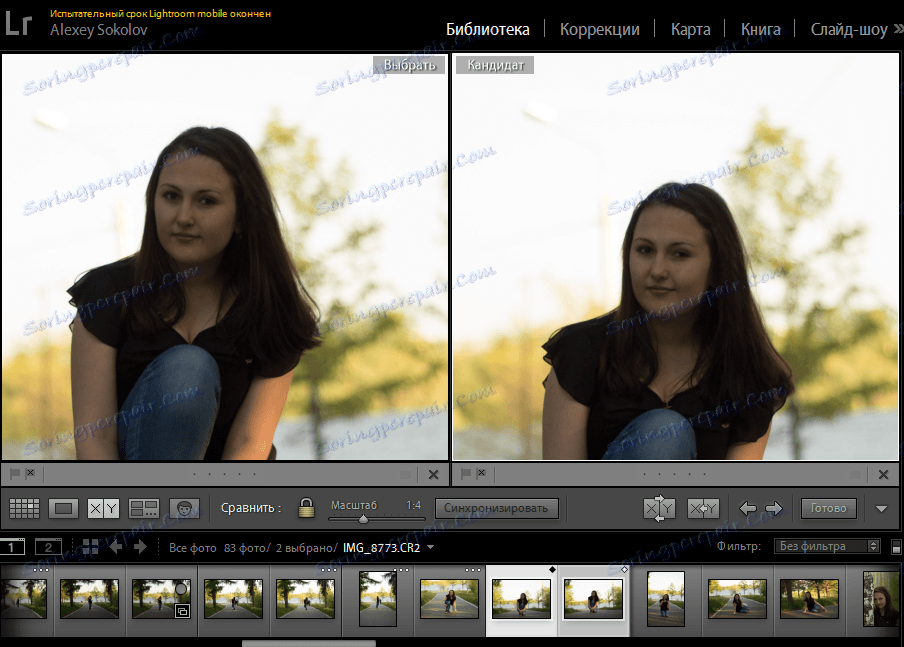
Pokud je pro vás obtížné vybrat jeden ze dvou snímků - použijte srovnávací funkci. Chcete-li to provést, vyberte příslušný režim na panelu nástrojů a dvě zajímavé fotografie. Obě snímky se pohybují synchronně a zvyšují se ve stejném rozsahu, což usnadňuje vyhledávání "stojanů" a výběr konkrétního obrazu. Zde můžete označit zaškrtávací políčka a předložit fotografie odhad, stejně jako v předchozím odstavci. Mějte také na paměti, že můžete porovnávat několik obrázků najednou, ale nebude k dispozici pro názvy funkcí - pouze prohlížení.
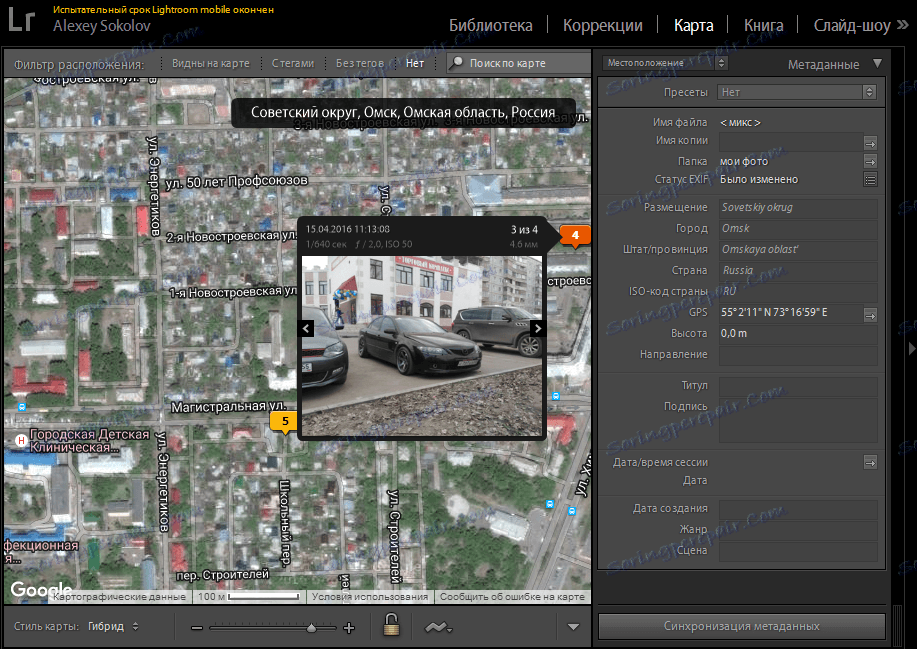
Já osobně bych také odkazoval na "Kartu" do knihovny. S jeho pomocí můžete najít obrázky z určitého místa. Vše je zobrazeno ve formě obrázků na mapě, které zobrazují počet obrázků z tohoto místa. Když kliknete na číslo, můžete si zde prohlížet fotky a metadata. Dvojím kliknutím na fotografii se program změní na "Korekce".

Kromě toho můžete v knihovně provést jednoduchou korekci, která zahrnuje oříznutí, vyvážení bílé a korekci tónů. Všechny tyto parametry nejsou regulovány běžnými jezdci, ale šipkami - postupně. Můžete provádět malé a velké kroky, ale nebudete moci provést přesné opravy.
Kromě toho můžete v tomto režimu přidávat komentáře, klíčová slova a zobrazit a v případě potřeby měnit některé metadata (například datum snímání)
Opravy

Tato část obsahuje pokročilejší, než v knihovně, systém pro úpravy fotografií. Nejprve musí mít fotografie správné složení a proporce. Pokud tyto podmínky během fotografování nebyly splněny, jednoduše použijte nástroj "Oříznout". S jeho pomocí můžete vybrat jak šablony proporcí, tak si nastavit vlastní. K dispozici je také posuvník, pomocí něhož můžete na fotografii vykreslit horizont. Za zmínku stojí, že při vytváření rámce je zobrazena mřížka, což zjednodušuje prezentaci kompozice.
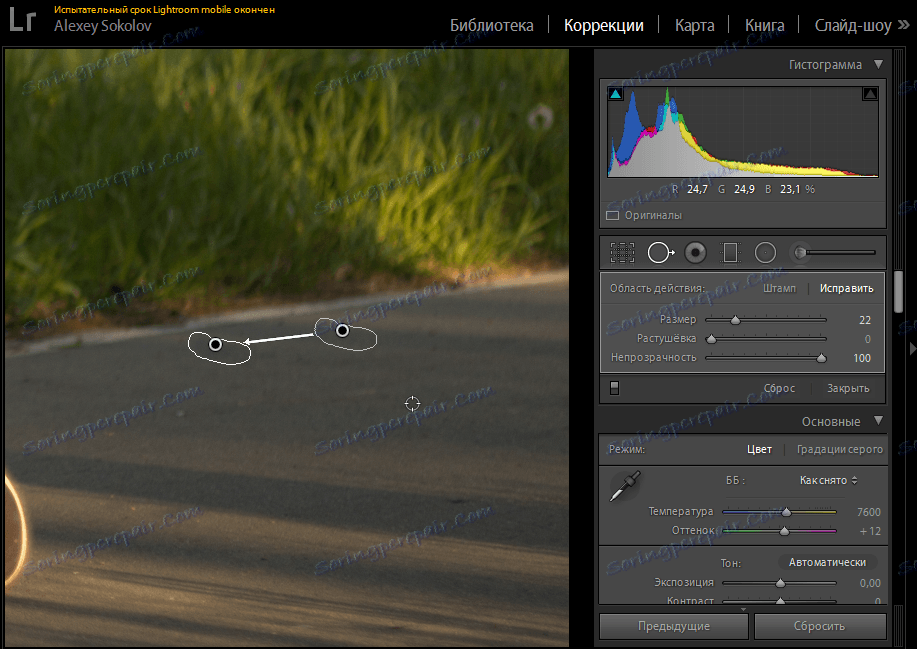
Další funkcí je lokální analog "Stamp". Podstata je stále stejná - hledají fotky na místě a nežádoucí předměty, vybírají je a pak se pohybují po fotografii při hledání opravy. Samozřejmě, pokud nejste automaticky sladěni, což je nepravděpodobné. Z parametrů můžete nastavit velikost oblasti, oheň a opacitu.
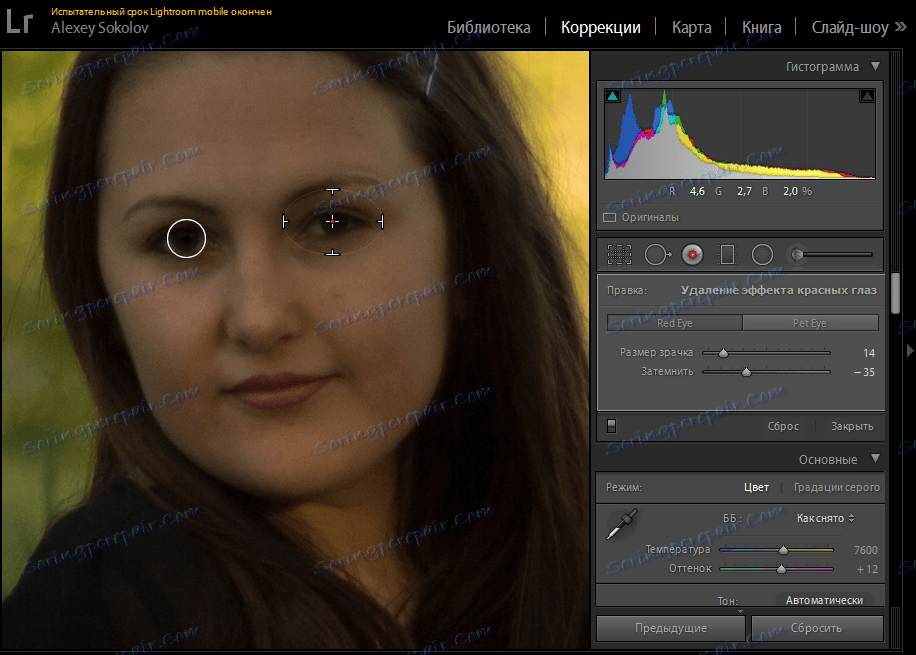
Osobně jsem dlouho neviděl fotografii, kde lidé mají červené oči. Nicméně, pokud takový snímek spadne, můžete upevnit strop se speciálním nástrojem. Vyberte oko, nastavte velikost žáka žáka a stupeň ztmavnutí a připravenost.
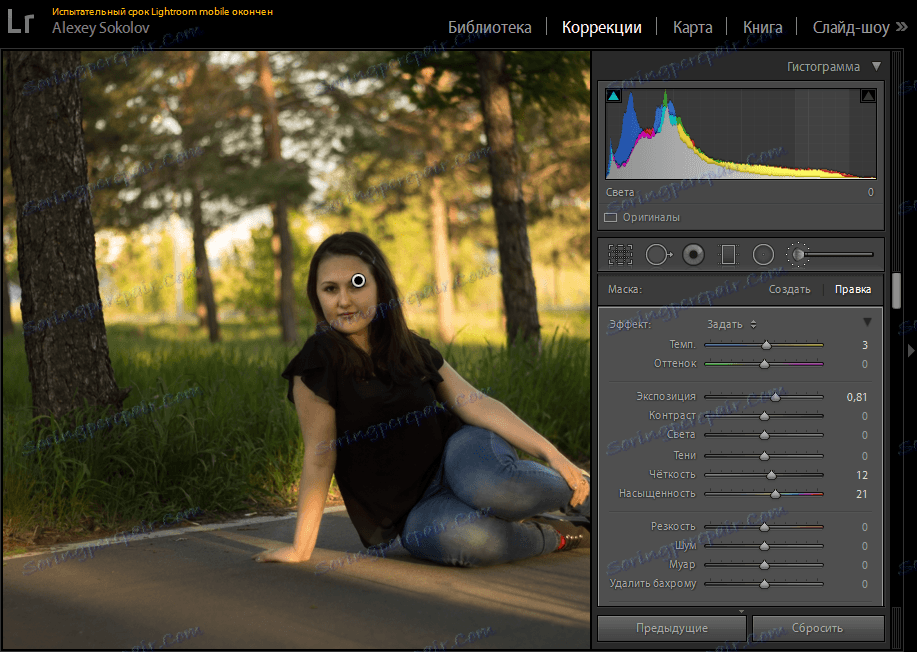
Poslední tři nástroje by měly být připisovány jedné skupině, protože se ve skutečnosti liší pouze výběrem. Toto je bodová korekce obrazu maskováním. A zde jsou jen tři možnosti překrytí: gradientní filtr, radiální filtr a korekční štětec. Vezměme si příklad toho druhého.
Začneme tím, že změníte velikost štětce jednoduchým stisknutím klávesy Ctrl a otočením kolečka myši a změňte ji na guma - stiskem klávesy "Alt". Kromě toho můžete nastavit tlak, osrstění a hustotu. Vaším úkolem je přidělit stránky, které budou předmětem opravy. Na konci máte k dispozici mrak posuvníků, pomocí kterých můžete vše upravovat od teploty a odstínu až po hluk a ostrost.

Ale to byly jen parametry masky. Se všemi fotografiemi můžete upravit stejný jas, kontrast, sytost, expozici, stín a světlo, ostrost. Všechno? An, ne! Více křivek, tónování, šum, korekce čoček a mnoho, mnohem více. Samozřejmě každý parametr stojí za zvláštní pozornost, ale obávám se, že nebude dostatek článků, protože na tyto témata jsou napsány celé knihy! Zde můžete dát jen jednu jednoduchou radu - experiment!
Vytváření fotoknih

Dříve byly všechny fotografie výhradně na papíře. Samozřejmě, že tyto fotky budou v budoucnu zpravidla přidávány do alb, které každý z nás stále má hodně. Aplikace Adobe Lightroom umožňuje zpracovávat digitální fotografie ..., ze kterých můžete také vytvořit album.
Chcete-li to provést, přejděte na kartu Kniha. Všechny fotografie z aktuální knihovny budou automaticky přidány do knihy. Z nastavení jsou na prvním místě formát budoucí knihy, velikost, typ krytu, kvalita obrázků, rozlišení při tisku. Dále můžete nastavit šablonu, podle které budou fotografie umístěny na stránkách. A pro každou stránku můžete zadat své vlastní uspořádání.
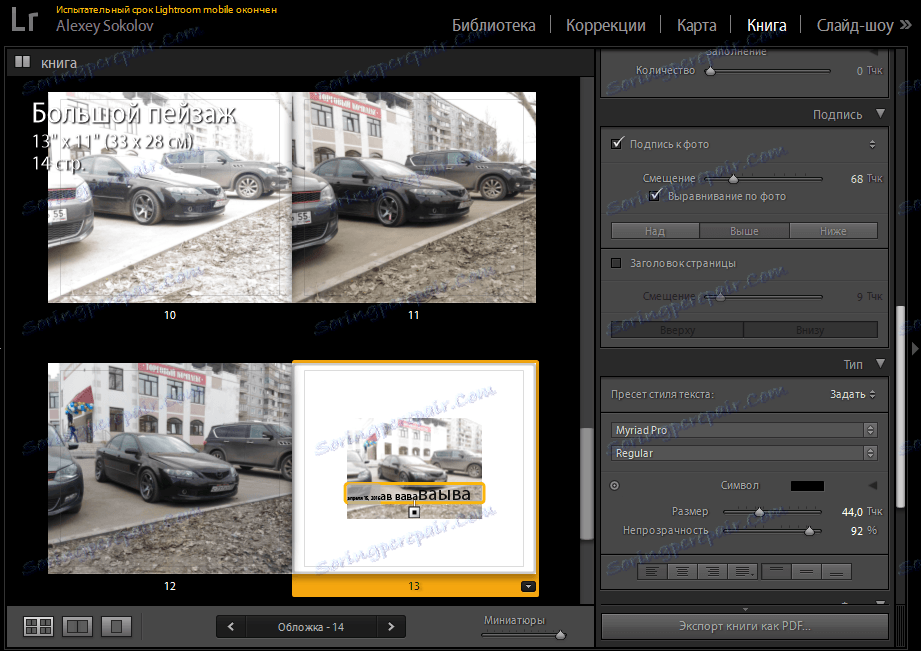
Samozřejmě, některé obrázky vyžadují komentáře, které lze snadno přidat jako text. Zde jsou upraveny písmo, styl psaní, velikost, opacita, barva a zarovnání.
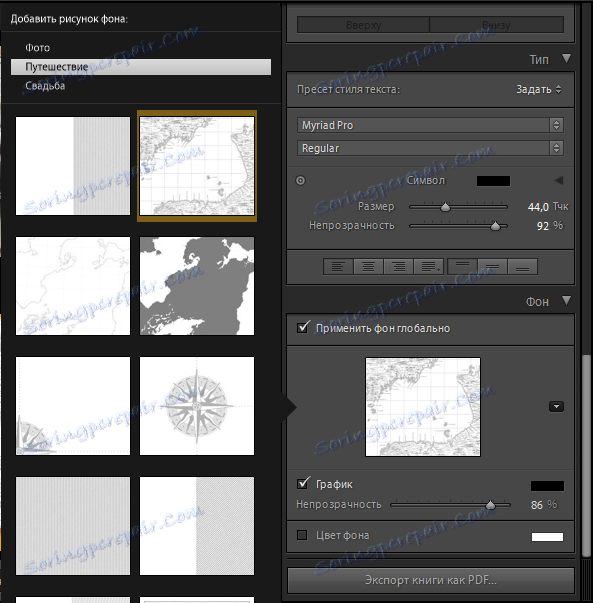
Konečně, aby se album album mírně oživilo, stojí za to přidání nějakého obrázku na pozadí. Program má několik desítek vestavěných šablon, ale můžete snadno vložit vlastní obrázek. Nakonec, pokud jste se všemi spokojeni, klikněte na příkaz Exportovat knihu ve formátu PDF.
Vytváření prezentace
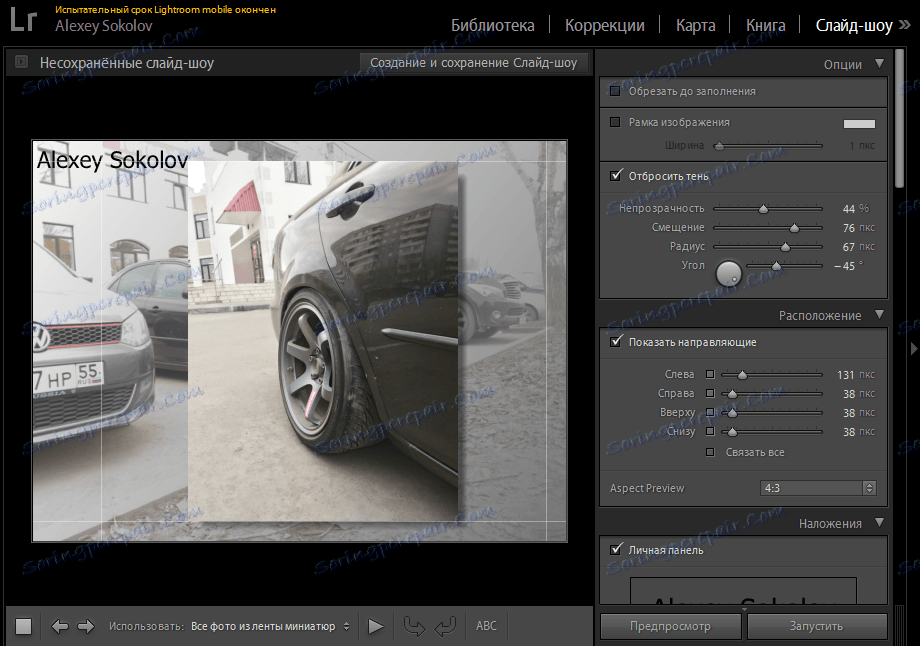
Proces vytváření prezentace je podobně jako vytvoření knihy. Nejdříve vyberete, jak bude fotka umístěna na snímku. V případě potřeby můžete zapnout zobrazení rámu a stínu, které jsou také podrobně upravovány.
Opět můžete nastavit vlastní obrázek jako pozadí. Stojí za to poznamenat, že můžete použít barevný gradient, pro který jsou upraveny barvy, průhlednosti a úhlu. Samozřejmě můžete také uložit vlastní vodoznak nebo nějaký nápis. Konečně můžete přidat hudbu.
Bohužel lze z možností přehrávání nastavit pouze délku snímku a přechodu. Neexistují zde žádné přechodové efekty. Také věnujte pozornost tomu, že přehrávání výsledku je k dispozici pouze v Lightroom - nelze exportovat prezentaci.
Webové galerie
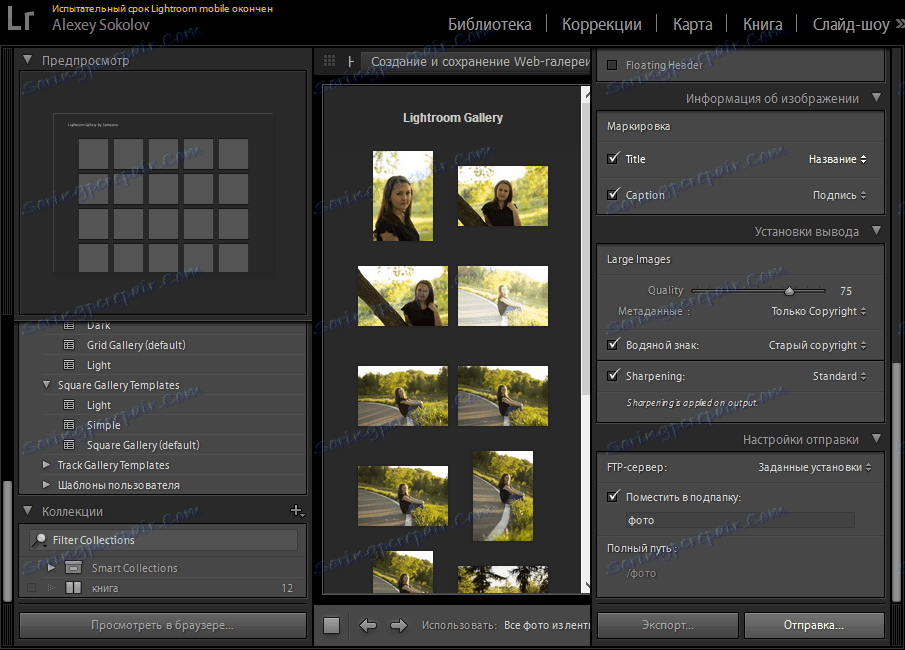
Ano, ano, Lightroom mohou používat weboví vývojáři. Zde můžete vytvořit galerii a okamžitě je odeslat na vaše stránky. Nastavení stačí. Nejprve můžete vybrat šablonu galerie, nastavit její název a popis. Za druhé, můžete přidat vodoznak. Nakonec můžete okamžitě exportovat nebo okamžitě odeslat galerii na server. Samozřejmě, musíte si nejprve nakonfigurovat server, zadat přihlašovací jméno a heslo a také řídit adresu.
Tisk
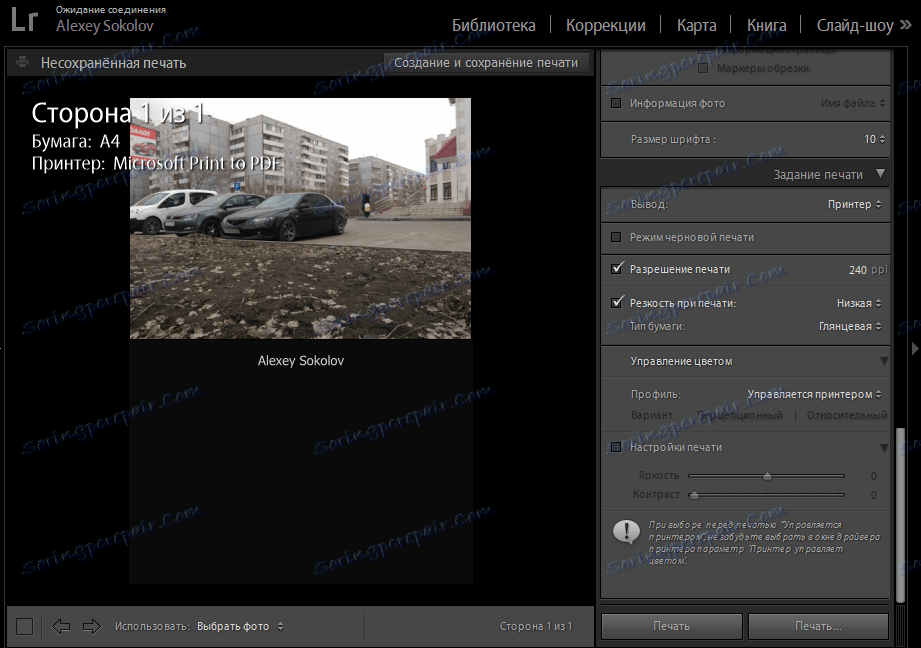
Funkci tisku by se také měla očekávat z programu tohoto druhu. Zde můžete nastavit velikost pro tisk, umístit fotky podle vlastního výběru, přidat osobní podpis. Mezi parametry přímo vztahující se k tisku patří volba tiskárny, rozlišení a typ papíru.
Závěr
Jak můžete vidět, práce s LightRum není tak obtížná. Hlavní problémy jsou možná ve vývoji knihoven, protože začátečník úplně nerozumí, kam hledat importované v různých časech skupinu obrazů. Ve zbytku je Adobe Lightroom pro uživatele velmi přátelský, takže jdi na to!