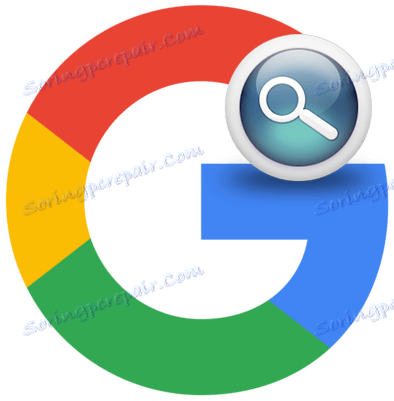Jak používat rozšířené vyhledávání Google
Vyhledávací nástroj Google má nástroje ve svém arzenálu, které vám pomohou poskytnout přesnější výsledky vašeho dotazu. Rozšířené vyhledávání je určitým způsobem filtr, který snižuje zbytečné výsledky. V dnešní mistrovské třídě budeme hovořit o nastavení pokročilého vyhledávání.
Chcete-li začít, musíte zadat dotaz ve vyhledávacím řádku Google pohodlným způsobem - z úvodní stránky, z adresního řádku prohlížeče, přes aplikace, panel nástrojů atd. Po zobrazení výsledků vyhledávání bude k dispozici panel Pokročilé vyhledávání. Klikněte na Nastavení a vyberte Rozšířené vyhledávání.
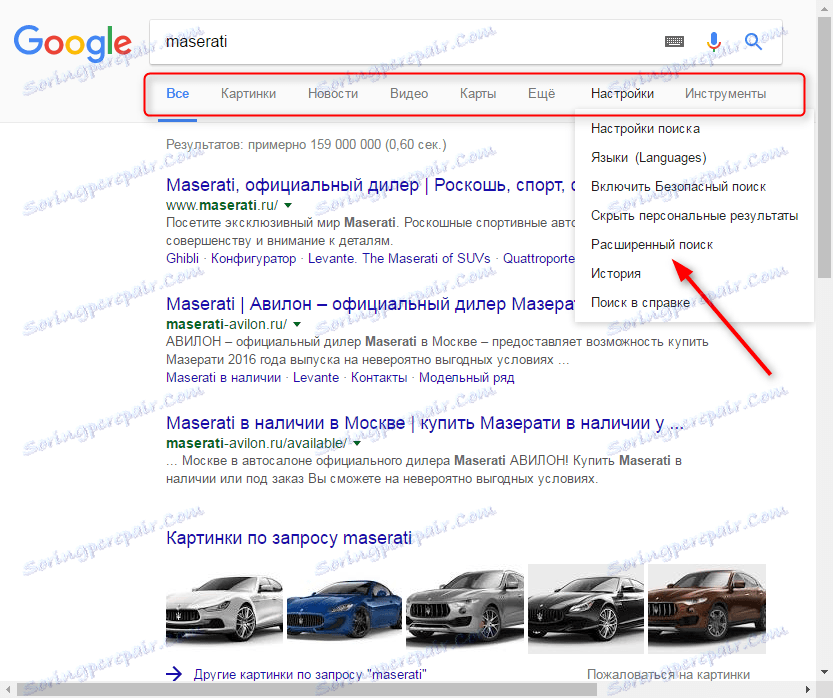
V sekci "Najít stránky" zadejte slova a fráze, která musí být ve výsledcích nalezena nebo vyloučena z vyhledávání.
V rozšířených nastaveních zadejte zemi, kde budou stránky vyhledány, a jazyk těchto stránek. Zahrnout pouze aktuální stránky s datem aktualizace. V řádku webové stránky můžete zadat konkrétní adresu, kterou chcete vyhledat.
Vyhledávání lze provést mezi soubory určitého formátu, proto v rozevíracím seznamu "Formát souboru" vyberte jeho typ. V případě potřeby povolte bezpečné vyhledávání.
Můžete zadat úlohu vyhledávače pro hledání slov v určité části stránky. Chcete-li to provést, použijte rozevírací seznam Rozvržení slov.
Po nakonfigurování vyhledávání klikněte na tlačítko "Hledat".
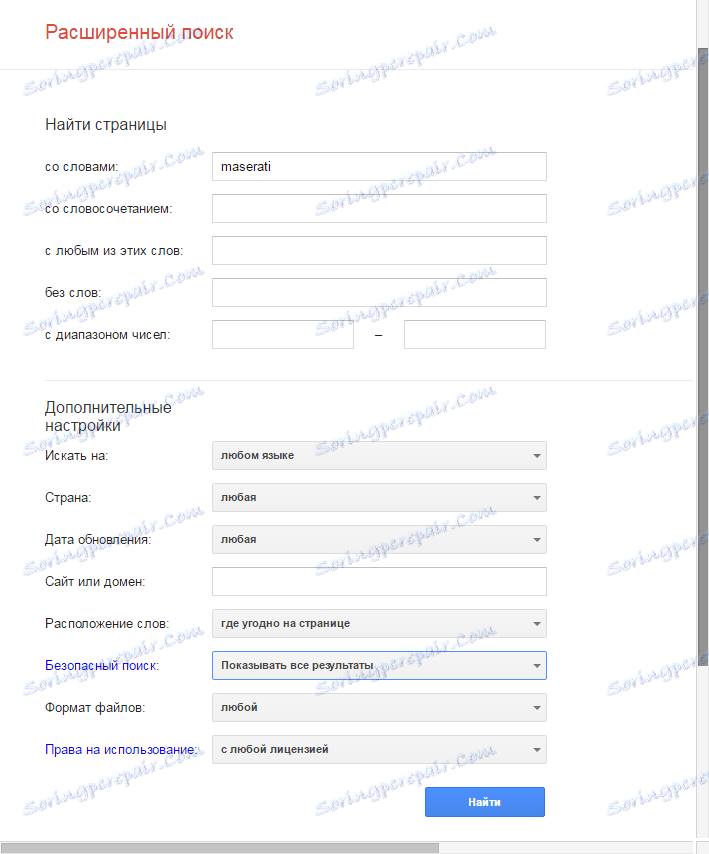
Ve spodní části okna pokročilého vyhledávání najdete užitečné informace. Klikněte na odkaz "Použít vyhledávací operátory". Než otevřete tabulový podkladový list s operátory, jejich aplikací a účelem.
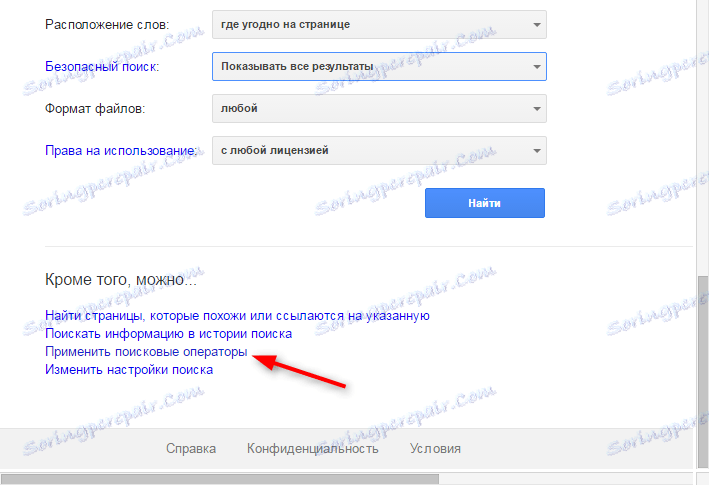
Je třeba poznamenat, že funkce pokročilého vyhledávání se mohou lišit v závislosti na tom, kde provádíte vyhledávání. Dříve jsme považovali možnost pro vyhledávání na webových stránkách, ale pokud hledáte mezi obrázky a pak přejdete na pokročilé vyhledávání, otevřete nové funkce.
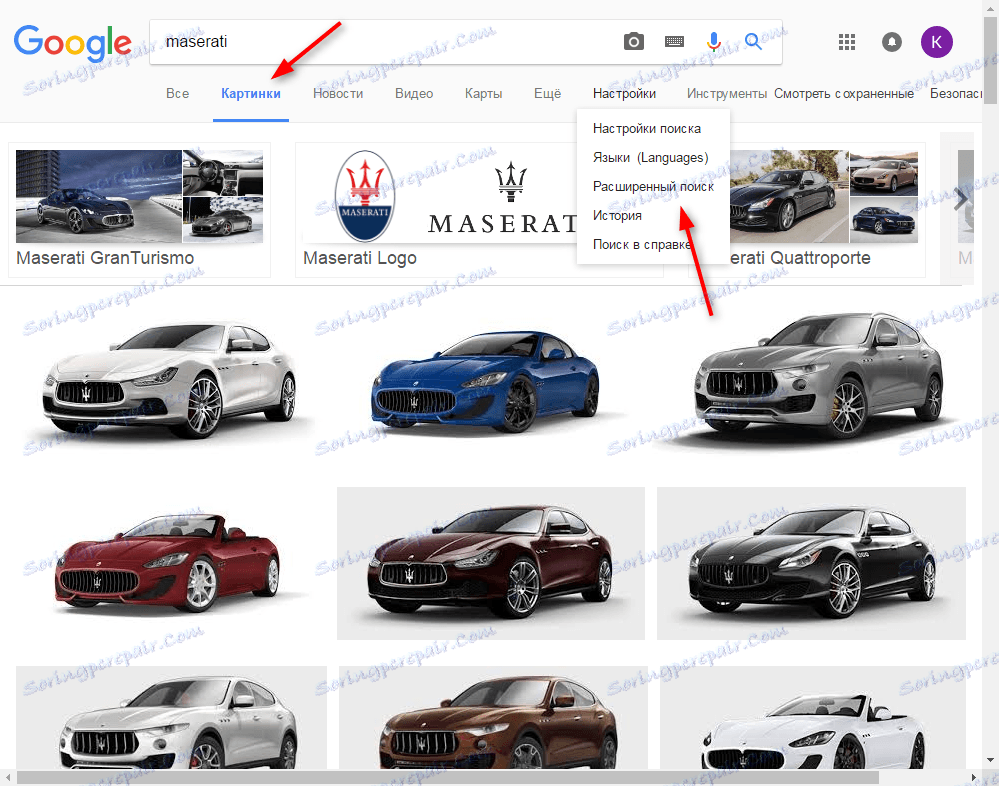
V sekci Pokročilé nastavení můžete zadat:
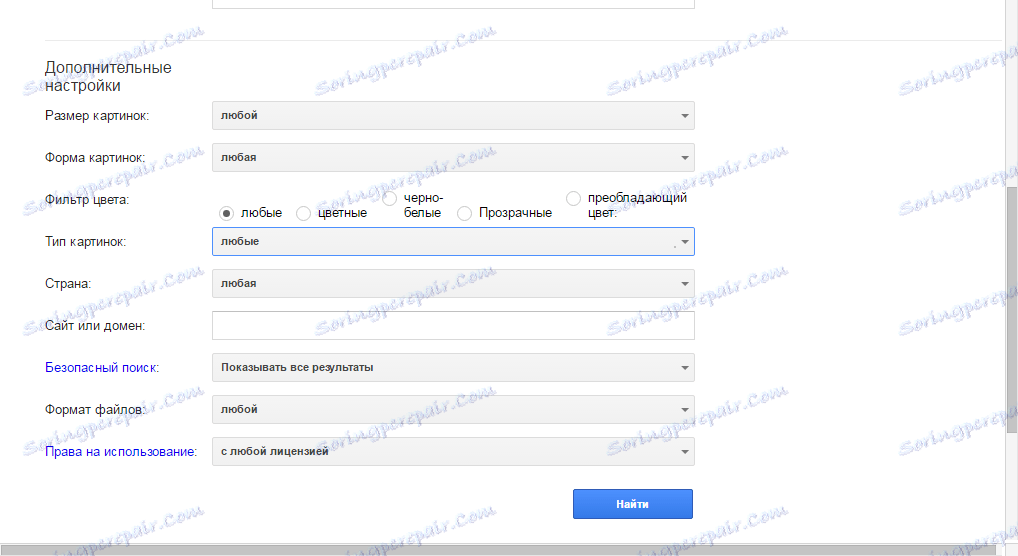
Rychlé nastavení pro pokročilé vyhledávání obrázků lze aktivovat klepnutím na tlačítko "Nástroje" na vyhledávacím panelu.
Čtěte také: Jak hledat podle obrázku v Google
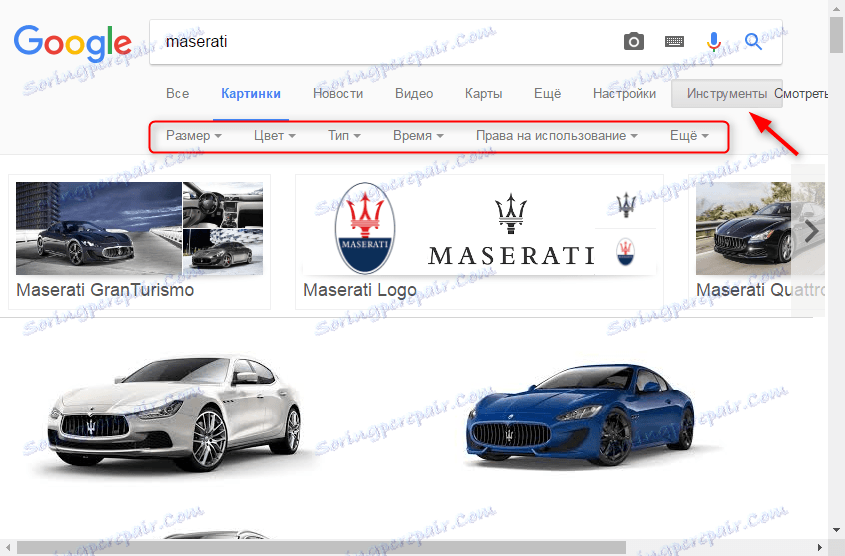
Podobně pokročilé vyhledávání videí funguje.
Tak jsme se seznámili s pokročilým vyhledáváním na Googlu. Tento nástroj výrazně zlepší přesnost výsledků vyhledávání.