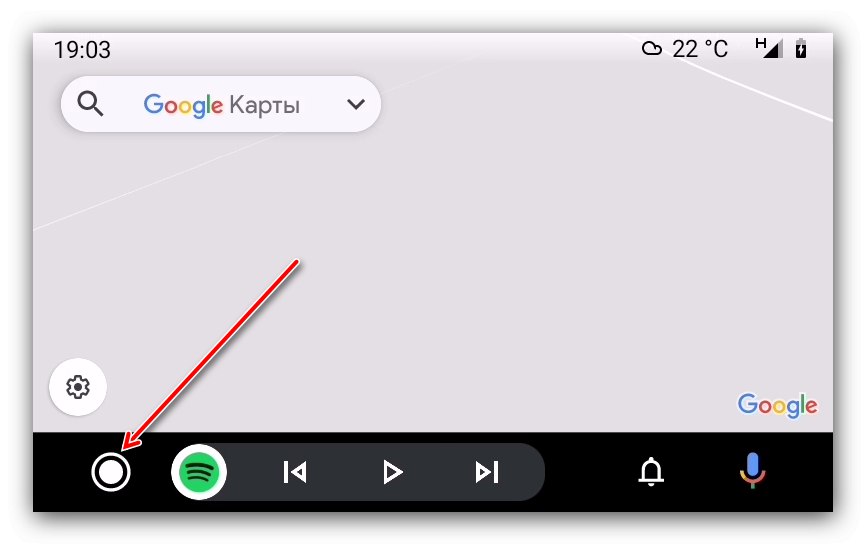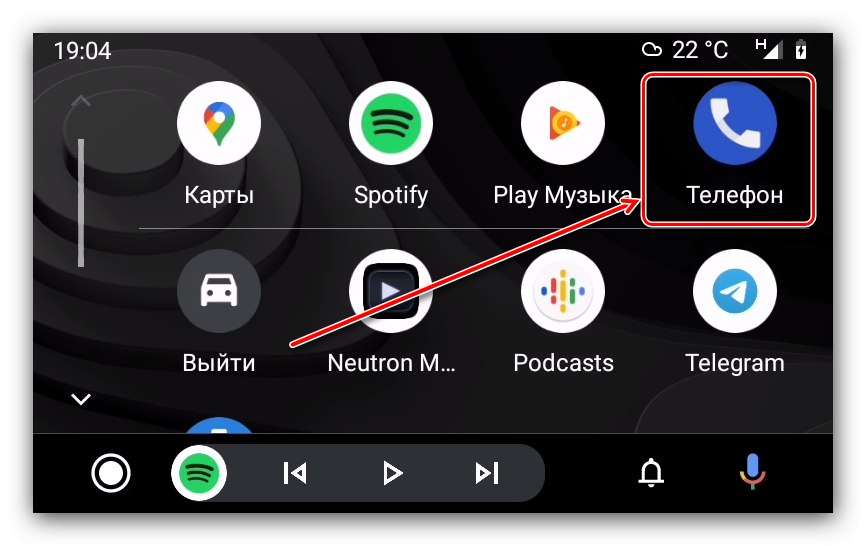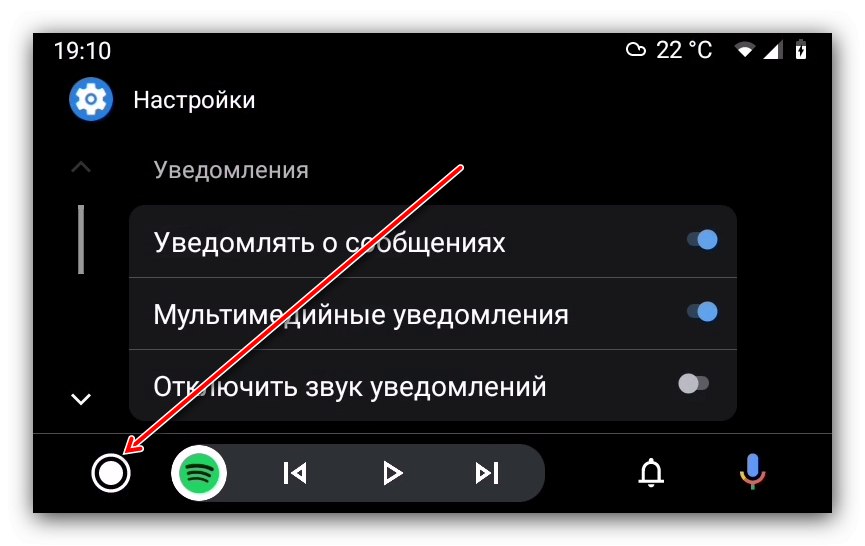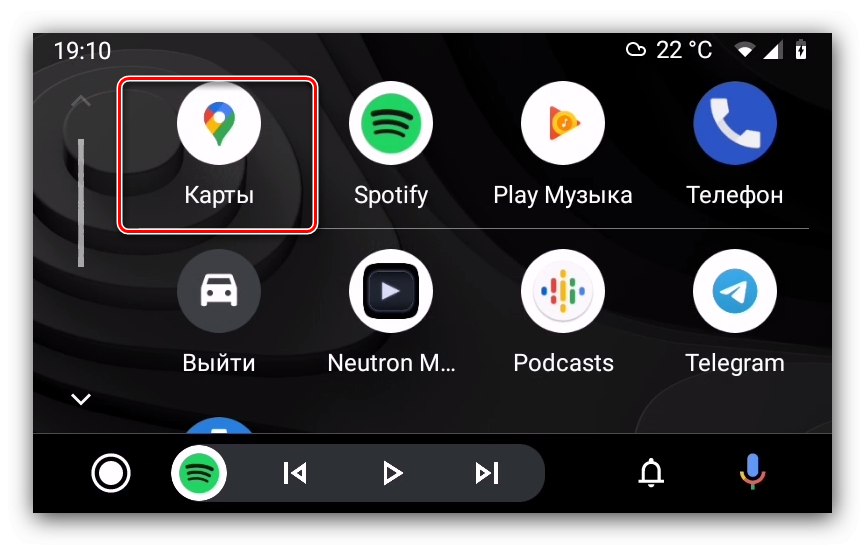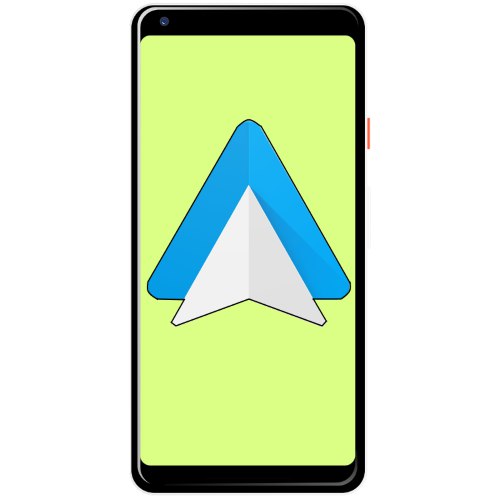
Fáze 1: Příprava
Prvním krokem je správná příprava smartphonu i automobilu.
- Nejprve se ujistěte, že v telefonu běží Android verze 5.0 nebo vyšší - k tomu doporučujeme použít pokyny z níže uvedeného článku.
Více informací: Jak zjistit verzi systému Android v telefonu
- Ujistěte se také, že váš počítač podporuje tento shell - můžete to zkontrolovat kliknutím na odkaz na oficiálním webu.
- U zařízení s Androidem verze 9.0 a nižší si budete muset stáhnout klienta Android Auto.
- Android 10 již má integrovanou součást pro připojení k palubním systémům automobilu, ale pro pohodlnější ovládání se doporučuje nainstalovat aplikaci Android Auto na obrazovku telefonu.
- Po instalaci spusťte nástroj. Pokud se zobrazí výzva k instalaci nebo aktualizaci některých služeb, udělejte to. Jinak tento krok přeskočte.
- Dále musíte přijmout podmínky použití.
- Aplikace bude také muset udělit několik oprávnění - postupujte podle pokynů na obrazovce.
- Doporučuje se aktivovat oznámení z Android Auto - to je nutné pro normální provoz.
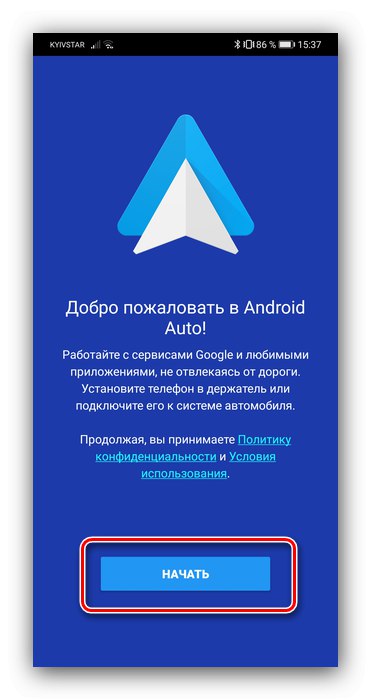
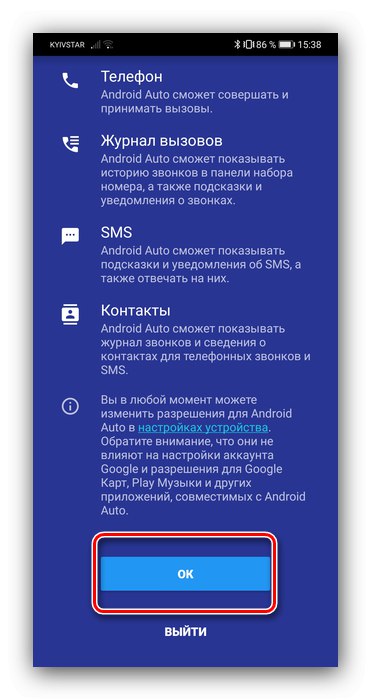
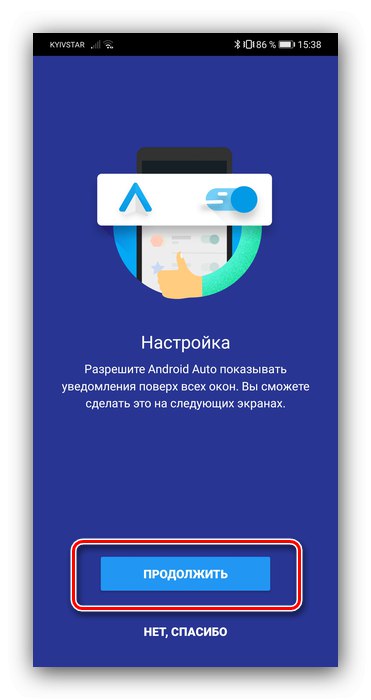
Poté, co se zobrazí hlavní obrazovka prostředí, můžete přejít do další fáze.
Fáze 2: Připojení
Algoritmus pro připojení pomocí kabelu a bezdrátové metody se mírně liší, proto uvedeme obecné kroky se zaměřením na konkrétní.
- Nastartujte auto a přepněte jej do parkovacího režimu, poté v nastavení palubního počítače aktivujte službu Android Auto.
- Propojte systém a smartphone pomocí kabelu USB. U bezdrátové metody zapněte Bluetooth a Wi-Fi, přejděte do nastavení první, aktivujte možnost „Viditelné pro všechny“, spusťte skenování a připojte se k počítači zařízení.
- Otevřete aplikaci shellu v telefonu. Možná budete muset spustit stejný software na displeji automobilu.
- Počkejte několik sekund, než telefon a palubní počítač vytvoří spojení.
Pokud během procesu připojení narazíte na nějaké problémy, přečtěte si příslušnou část tohoto článku.
Fáze 3: Použijte
Pojďme nyní k hlavním aspektům používání Android Auto. S pláštěm můžete pracovat jak přes displej v autě, tak i od smartphonu, takže v každé části budeme uvažovat o obou scénářích.
Instalace a odebrání softwaru
Vzhledem k tomu, že Android Auto je v podstatě jen shellem nad hlavním systémem, budou se aplikace nainstalované v telefonu zobrazovat také v tomto režimu - jediná věc je, že musí mít deklarovanou podporu.
Práce s hlavní obrazovkou
- Pokud používáte Android Auto ze smartphonu, hlavní část jeho hlavní obrazovky zabírá různá oznámení: připomenutí, zprávy, tipy pro navigaci.
- Nahoře jsou tlačítka pro přístup do nabídky shellu a spuštění mikrofonu.
- Ve spodní části je panel nástrojů pro rychlý přístup na hlavní obrazovku, sestavení trasy, přijetí hovoru a hudební přehrávač.
- Na displeji automobilu je vše implementováno trochu jinak. Nejprve hlavní prostor zabírá buď mapa se zpevněnou trasou, nebo nabídka s programy a prostředí je seskupí podle důležitosti.
- Za druhé, horní část slouží pouze k indikaci času, stavu komunikace a sledování nabití baterie.
- Zatřetí, hlavní ovládací prvky jsou seskupeny dole - přepínání mezi navigačním nástrojem a seznamem programů, multimediální widget, přístup k seznamu upozornění a také vyvolání hlasového vstupu.
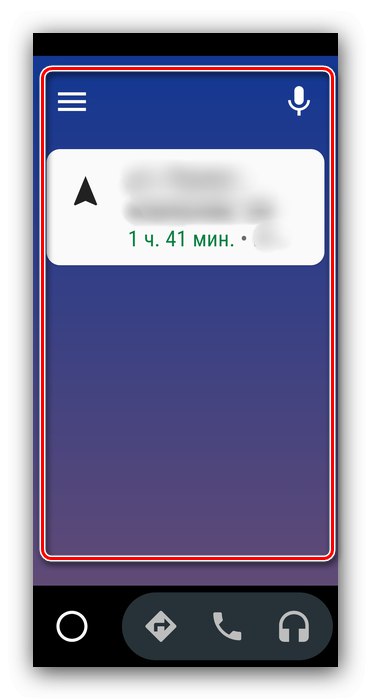
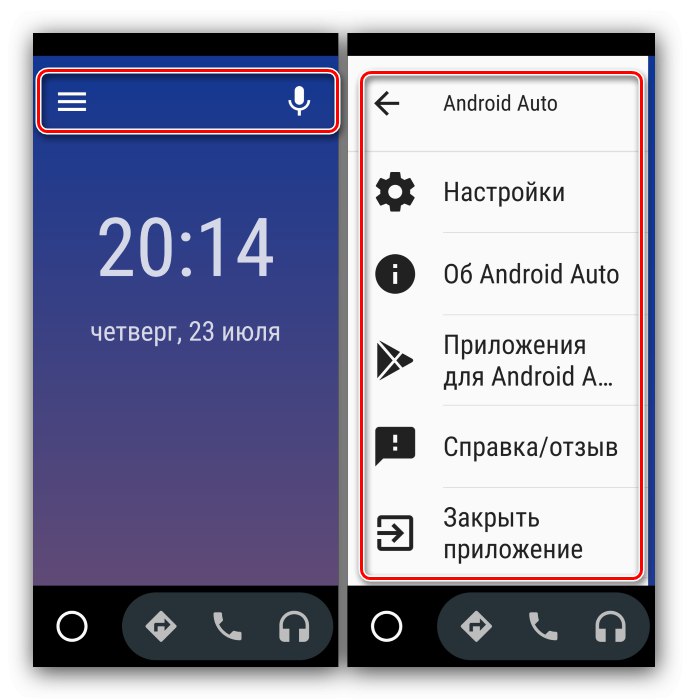
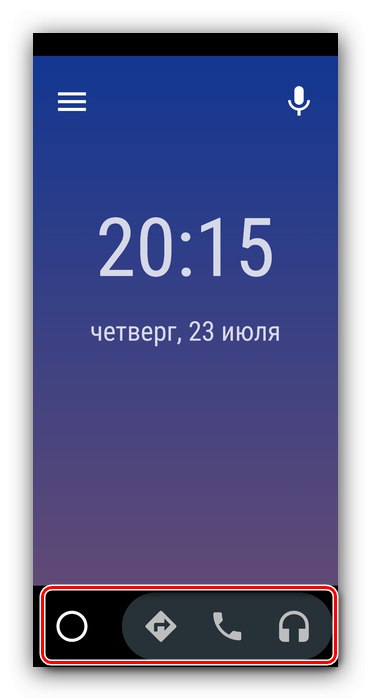
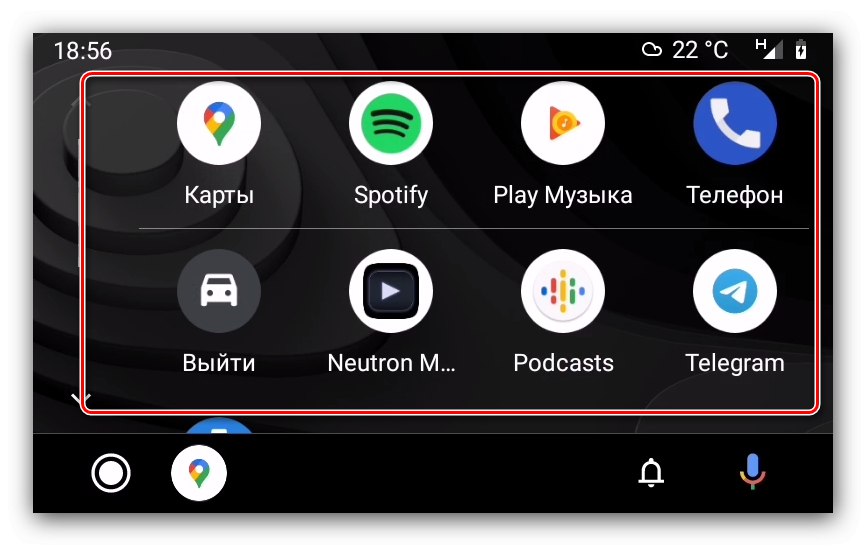
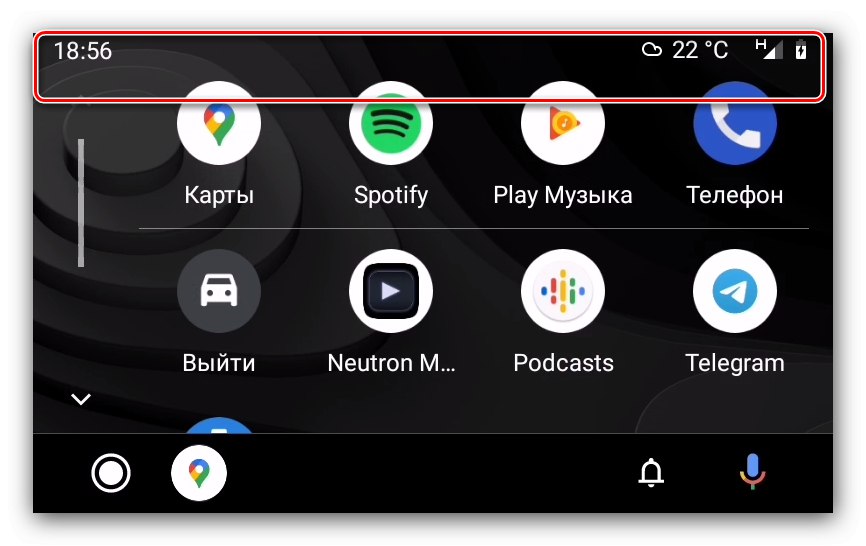
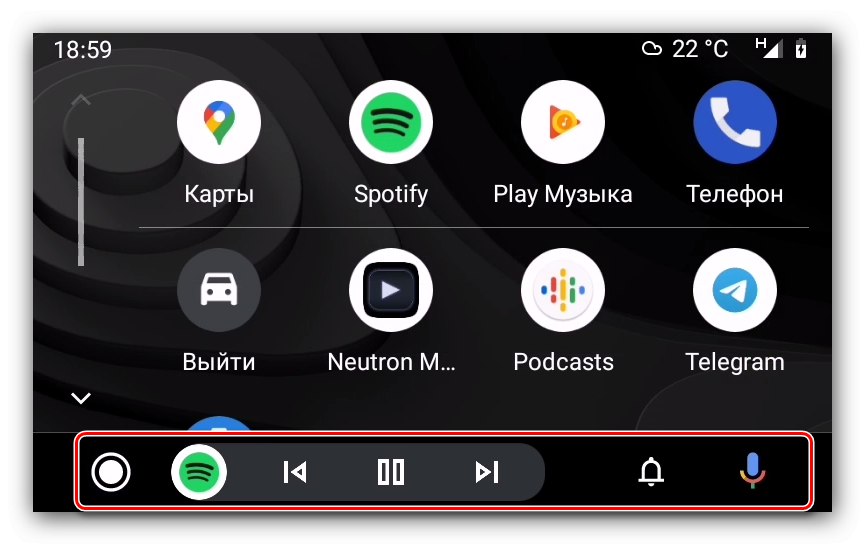
Volání
Telefonování a přijímání příchozích hovorů v prostředí Android Auto probíhá takto:
- Při příchozím hovoru se na obrazovce smartphonu nebo na displeji automobilu zobrazí oznámení - klepnutím na něj přijmete.
- Pro odchozí hovor můžete použít telefon - jako při běžné interakci nebo pomocí hlasového příkazu. Tuto operaci je také možné provést pomocí palubního systému vozidla - stisknutím tlačítka přejdete do nabídky.
![Otevřete nabídku aplikací na displeji hlavní jednotky automobilu pro volání přes Android Auto]()
Další - na ikonu vytáčení.
![Spuštění dialeru na displeji hlavní jednotky automobilu pro volání přes Android Auto]()
Vyberte možnost, která vám vyhovuje.
- Můžete také použít volání hlasovým příkazem: řekněte „Ok Google“pak "Volání" a diktovat jméno volajícího nebo vstupní číslo.
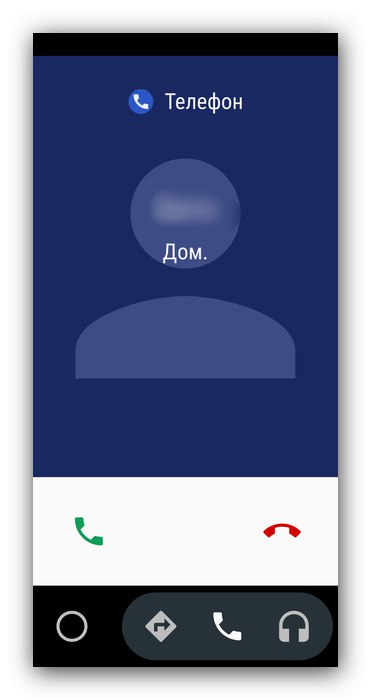
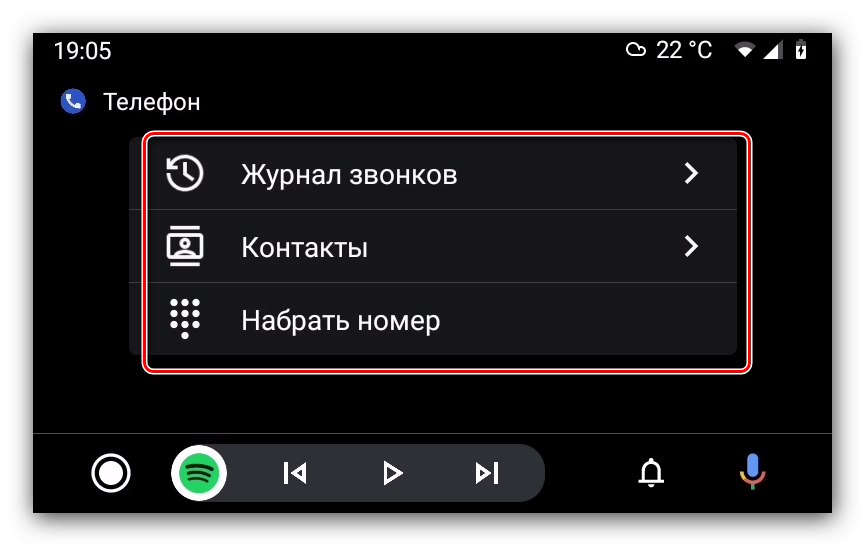
Vytvoření navigační trasy
Existují dvě metody pro vytvoření trasy v Mapách Google.
- První možností je použít hlasové příkazy: aktivujte příslušný vstup a poté mluvte „Trasa * požadovaná adresa *“.
- Druhým je položit ručně pomocí displeje stroje. Nejprve zastavte auto a přepněte jej do parkovacího režimu. Dále otevřete zásuvku aplikace.
![Přejděte do aplikací na hlavní jednotce automobilu a získejte pokyny prostřednictvím Android Auto]()
Prosím vyberte "Karty".
![Otevřete mapy na hlavní jednotce vozu pro směrování přes Android Auto]()
Klikněte na vyhledávací lištu nahoře a zadejte název cíle.
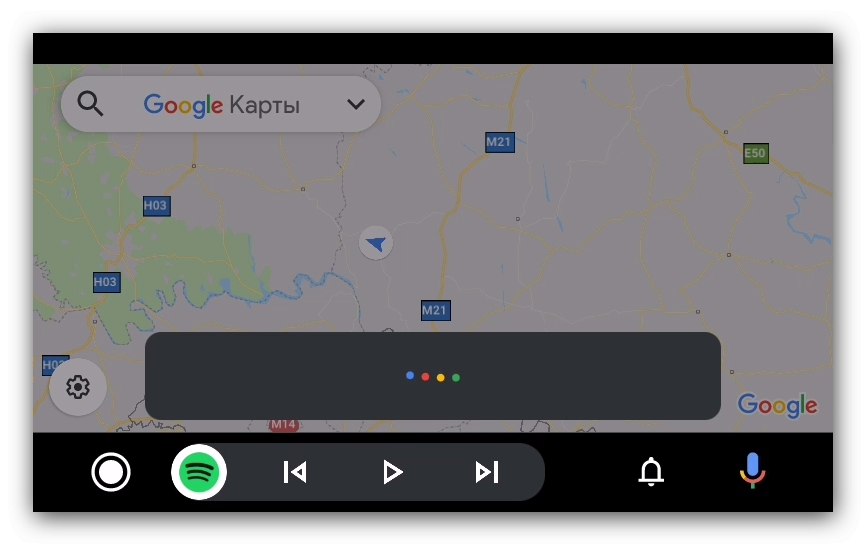
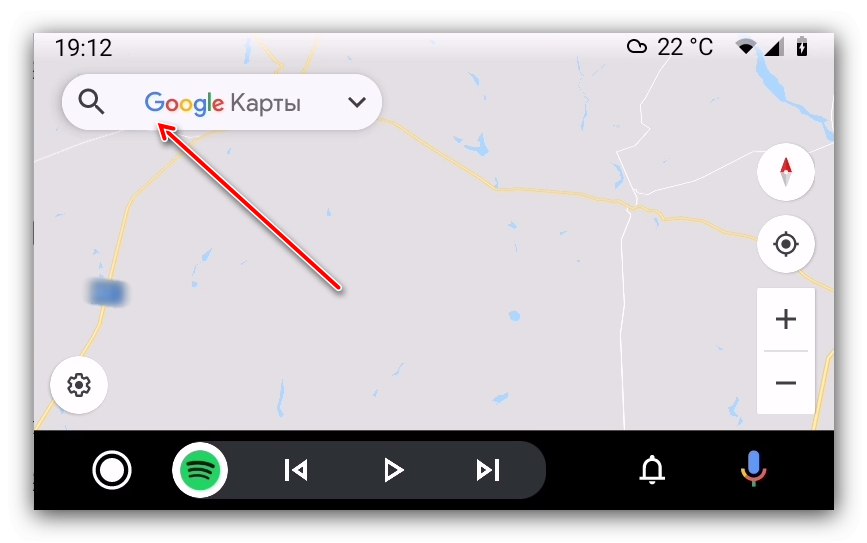
Z vaší aktuální polohy na vybranou adresu bude nakreslena trasa.
Odstranění možných problémů
Pojďme se nyní podívat na nejčastější problémy, které mohou nastat při práci s Android Auto.
Palubní systém nevidí smartphone
Toto je nejběžnější možný problém, ke kterému dochází z různých důvodů. Kroky k jeho opravě jsou následující:
- Znovu zkontrolujte kompatibilitu zařízení - možná ve skutečnosti stereofonní systém vašeho vozu nemůže s Android Auto fungovat.
- Znovu zkontrolujte nastavení - možná jste neaktivovali režimy připojení na smartphonu a palubním počítači automobilu.
- Pokud jste připojeni k síti, zkontrolujte kabel - Android Auto je velmi citlivý na kvalitu příslušenství, takže levné řešení nemusí fungovat.
- Při připojování přes Bluetooth se ujistěte, že je tato možnost povolena na obou zařízeních.
- Přeinstalujte nástroj Android Auto do telefonu.
Pokud vám žádný z těchto kroků nepomohl, ale auto je 100% kompatibilní, problémy s hardwarem jsou možné, proto se obraťte na službu.
Při připojování se objevují síťové chyby
Síťové chyby znamenají řadu problémů, jejichž podstata je označena číselnými kódy. Nejběžnější jsou 8, 12 a 16.
-
„Network error 8“ znamená, že zařízení zjistilo nekonzistenci v provozu služeb Google Play na připojeném smartphonu. Tento problém lze vyřešit aktualizací balíčku služeb Google Play a nastavením správného data a času.
Více informací: Aktualizace služeb Google Play
- Kód 12 označuje, že během provozu ztratil systém hlav automobilu a smartphonu kontakt. Ve většině případů lze tento problém vyřešit výměnou kabelu USB. U bezdrátového připojení stojí za to zajistit stabilní spojení mezi zařízeními.
- Kód chyby 16 je nejvíce nepříjemný, protože konkrétní důvody jeho vzhledu nejsou zcela jasné. Je známo, že se nejčastěji vyskytuje ve firmwaru s funkcí klonování aplikací (například Xiaomi a Huawei / Honor). Řešením v této situaci je odstranění veškerého duplikovaného softwaru a dalších účtů Google, ale pokud tento krok nepomůže, budete muset obnovit tovární nastavení.
Více informací: Obnovení nastavení v systému Android
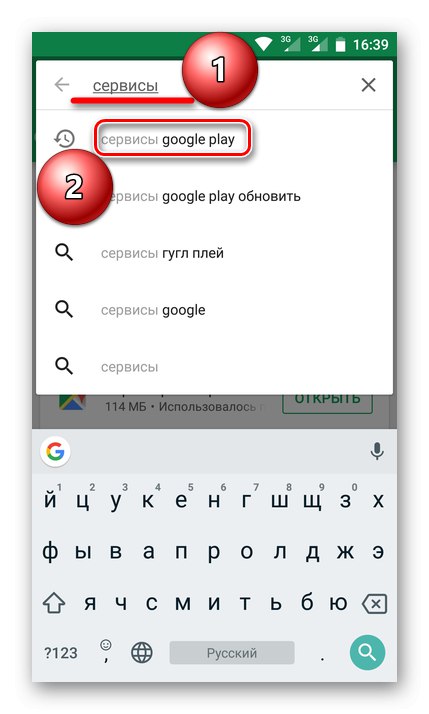
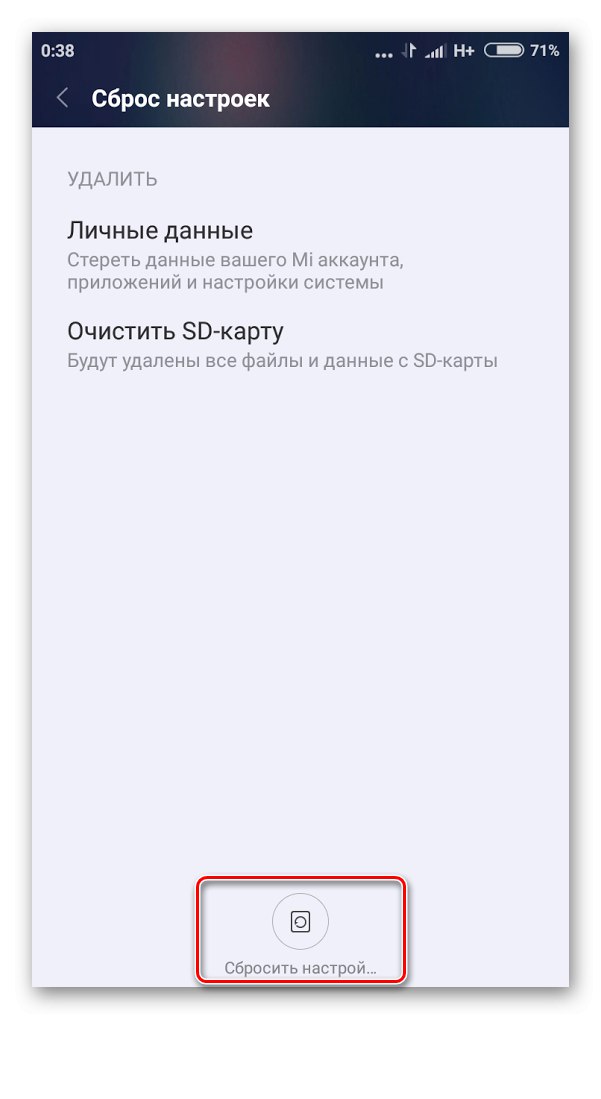
Rozlišení obrazu na hlavní jednotce a připojeném zařízení se neshoduje
Podstatou problému je, že širokoúhlé displeje palubního systému někdy zobrazují obraz v poměru 4: 3. Můžete to opravit následujícím způsobem:
- Otevřete v telefonu aplikaci Android Auto.
- Vyvolejte nabídku, přejděte do nastavení, posuňte seznam parametrů úplně dolů, k položce "Verze"a klepněte na něj 10krát.
- V zobrazeném varování klikněte na "OK".
- Dále klepněte na tři tečky vpravo nahoře a vyberte „Pro vývojáře“.
- V seznamu vyhledejte možnosti „Rozlišení videa“ - možnosti budou k dispozici „720p“ a „1080p“... Aktivujte ten, který odpovídá rozlišení vašeho smartphonu.
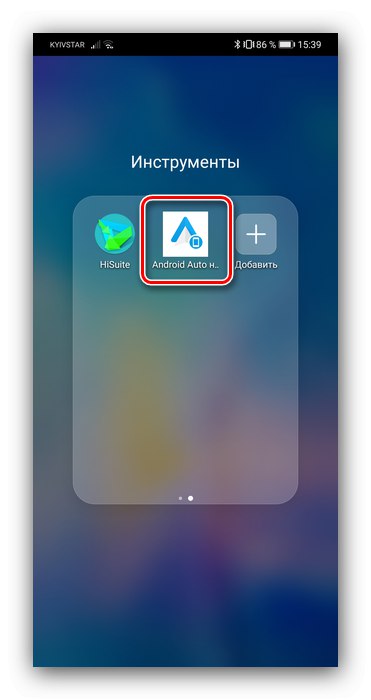
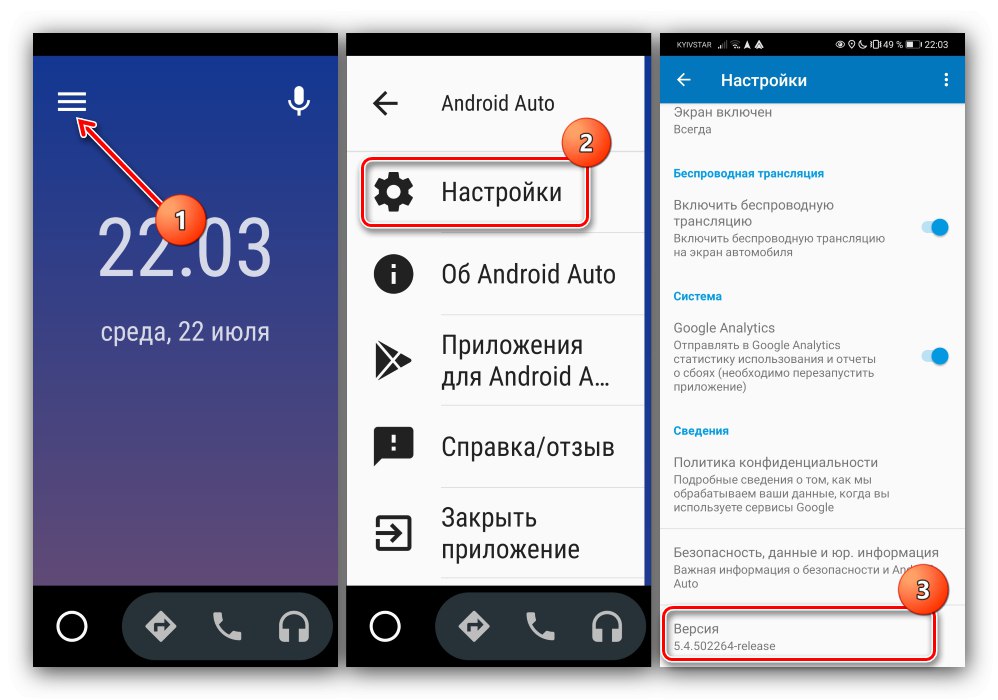
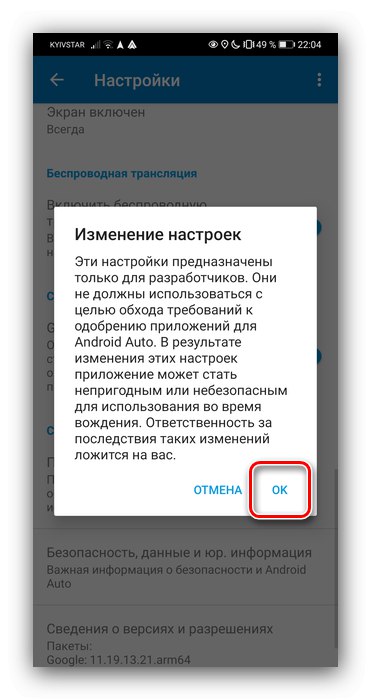
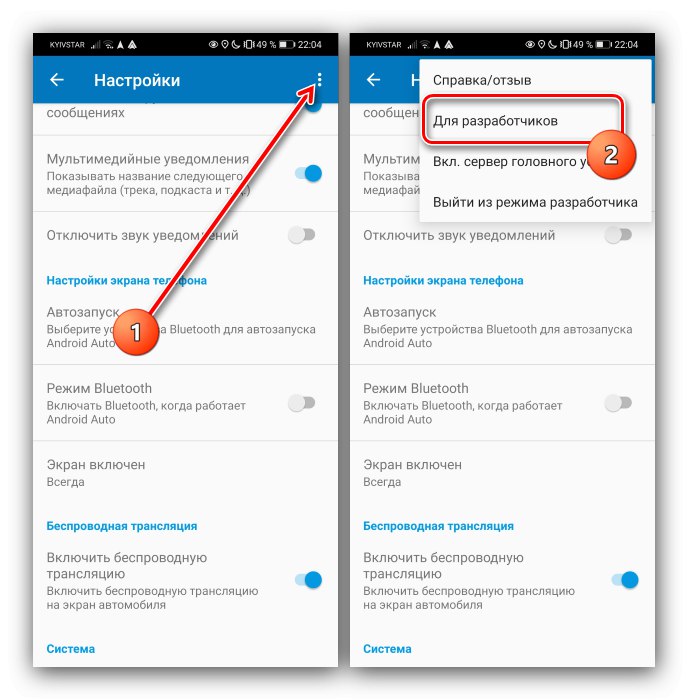
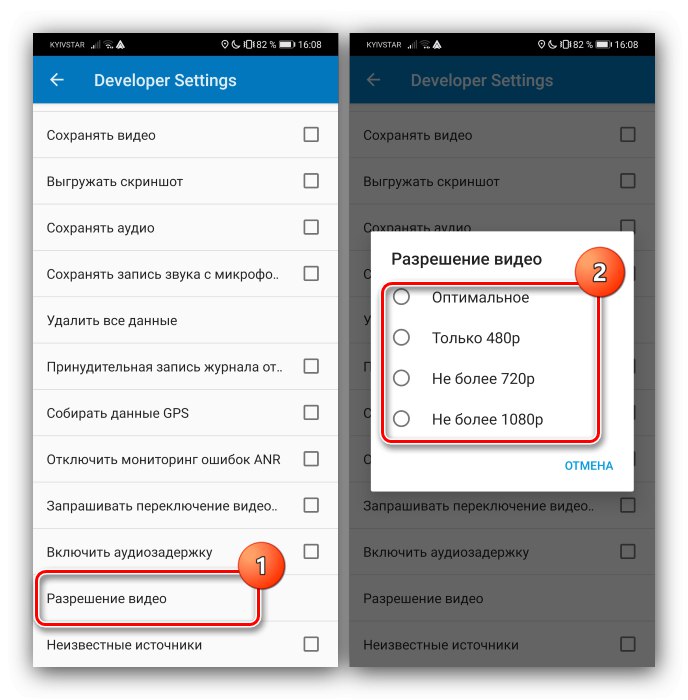
Nyní by měl být vyřešen problém s poměrem stran na displeji hlavní jednotky.