Jak používat Apple Wallet na iPhone
Aplikace Apple Wallet je elektronická náhrada za běžnou peněženku. V něm můžete ukládat své bankovní a diskontní karty, a také kdykoli použít při platbě na pokladně v obchodech. Dnes se blíže podíváme, jak tuto aplikaci používat.
Obsah
Použití aplikace Apple Wallet
Pro uživatele, kteří na svém iPhone nemají NFC, nejsou v Apple Wallet k dispozici bezkontaktní platby. Tento program však lze použít jako peněženku pro ukládání slevových karet a jejich použití před zaplacením za nákup. Pokud jste vlastníkem iPhone 6 a novější, můžete dodatečně propojit debetní a kreditní karty a zcela zapomenout na peněženku - platba za služby, zboží a elektronické platby budou provedeny prostřednictvím služby Apple Pay.
Přidání bankovní karty
Pro spojení debetní nebo kreditní karty s Valletem musí vaše banka podporovat Apple Pay. V případě potřeby můžete požadované informace získat na webových stránkách banky nebo zavolat na technickou podporu.
- Spusťte aplikaci Apple Wallet a potom klepněte na v pravém horním rohu ikony se znaménkem plus.
- Klikněte na tlačítko "Další" .
- Okno „Add card“ (Přidat kartu) začne na obrazovce, ve které budete muset pořídit obrázek přední strany: za tímto účelem nasměrujte fotoaparát na iPhone a počkejte, až smartphone automaticky zachytí snímek.
- Jakmile jsou informace rozpoznány, na obrazovce se zobrazí číslo přečtené karty a jméno a příjmení držitele. V případě potřeby tyto informace upravte.
- V dalším okně zadejte údaje o kartě, jmenovitě datum expirace a bezpečnostní kód (třímístné číslo, které je obvykle uvedeno na zadní straně karty).
- Pro dokončení přidávání karty budete muset projít ověřením. Pokud jste například klientem Sberbank, číslo vašeho mobilního telefonu obdrží zprávu s kódem, který musí být zadán do příslušného pole Peněženka Apple.

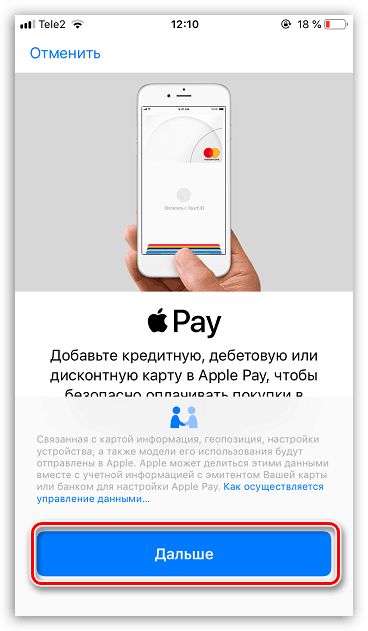

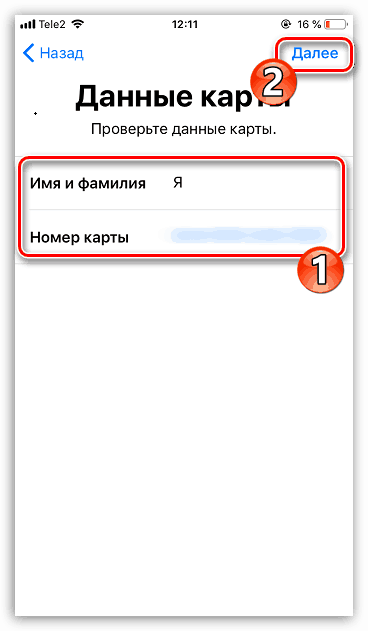
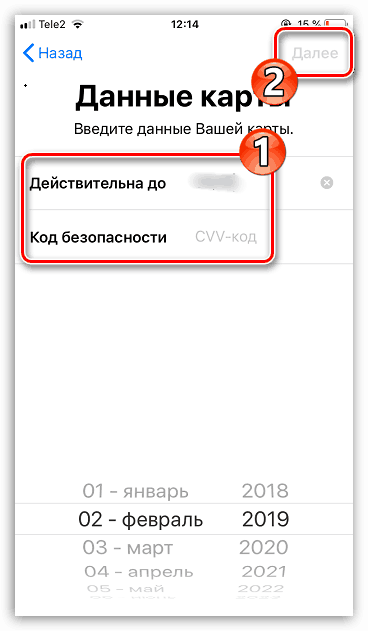
Přidání slevové karty
Bohužel, ne všechny karty slev mohou být přidány do aplikace. Kartu můžete přidat jedním z následujících způsobů:
- Sledujte odkaz přijatý ve zprávě SMS;
- Klikněte na odkaz přijatý v e-mailu;
- Skenování QR kódu se značkou „Přidat do peněženky“ ;
- Registrace prostřednictvím App Store;
- Automatické přidání slevové karty po zaplacení pomocí služby Apple Pay v obchodě.
Uvažujme o principu přidávání slevové karty na příkladu obchodu s páskou, má oficiální aplikaci, ve které můžete připojit stávající kartu nebo vytvořit novou.
- V okně aplikace Stuha klikněte na centrální ikonu s obrázkem karty.
- V okně, které se otevře, klepněte na tlačítko "Přidat do peněženky Apple" .
- Dále se zobrazí obraz mapy a čárový kód. Vazbu můžete vyplnit kliknutím na tlačítko "Přidat" v pravém horním rohu.
- Od nynějška bude mapa v elektronické aplikaci. Chcete-li ji použít, spusťte program Vellet a vyberte kartu. Na obrazovce se zobrazí čárový kód, který si prodávající bude muset přečíst na pokladně před zaplacením zboží.
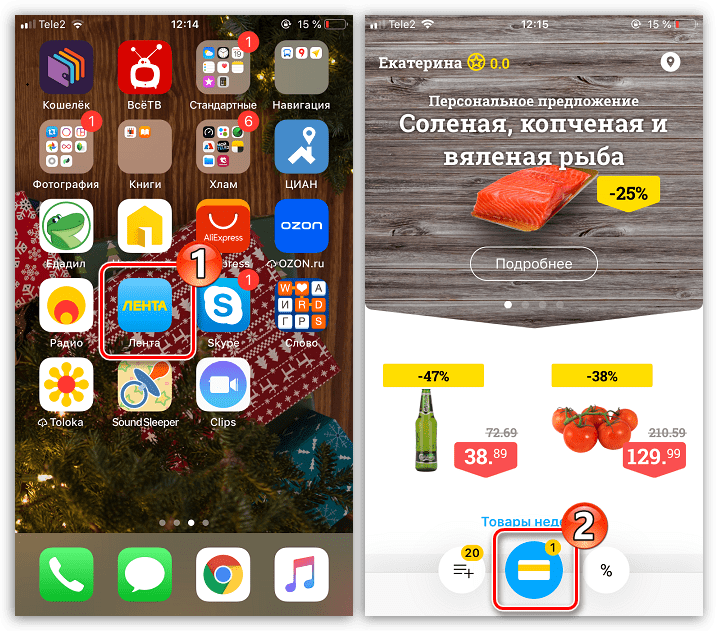
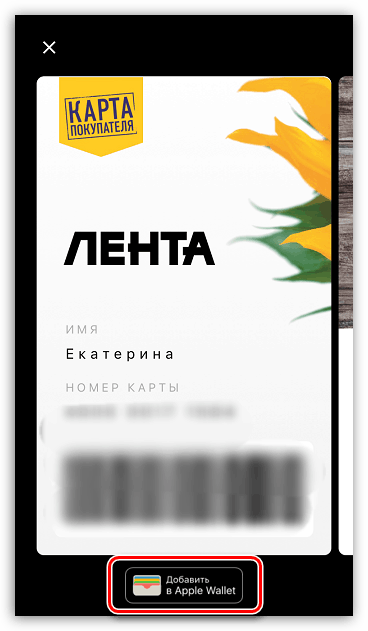
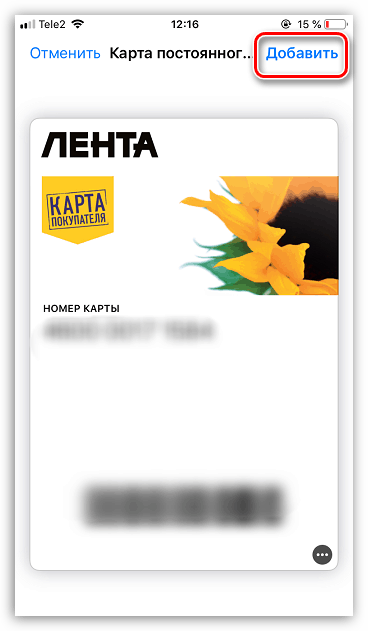
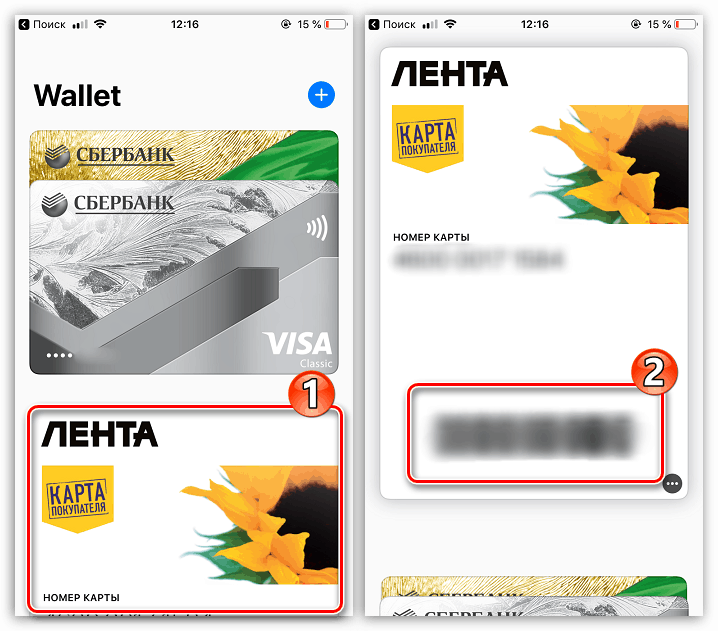
Plaťte s Apple Pay
- Chcete-li zaplatit v pokladně za zboží a služby, spusťte program Vellet na svém smartphonu a potom klepněte na požadovanou kartu.
- Pro pokračování platby budete muset potvrdit svou totožnost pomocí funkce otisku prstu nebo funkce rozpoznávání obličeje. V případě, že se jedna ze dvou metod nepodaří přihlásit, zadejte přístupový kód z obrazovky zámku.
- V případě úspěšné autorizace se na obrazovce zobrazí zpráva „Přiveďte zařízení do terminálu“ . V tomto okamžiku připojte tělo smartphonu ke čtečce a podržte jej na několik okamžiků, dokud neuslyšíte z terminálu charakteristický zvukový signál, což znamená úspěšnou platbu. V tomto okamžiku se na obrazovce zobrazí zpráva „Hotovo“ , což znamená, že telefon lze odstranit.
- Pro rychlé spuštění Apple Pay můžete použít tlačítko Domů . Chcete-li tuto funkci nastavit, otevřete Nastavení a pak přejděte do sekce Peněženka a Apple Pay .
- V dalším okně aktivujte volbu "Dvojité klepnutí na tlačítko" Domů " .
- V případě, že máte připojeno několik bankovních karet, v bloku „Platební možnosti ve výchozím nastavení“ vyberte část „Karta“ a poté si všimněte, který z nich se zobrazí jako první.
- Zamkněte smartphone a potom poklepejte na tlačítko "Domů" . Na obrazovce se spustí výchozí mapa. Pokud s ním plánujete provést transakci, přihlaste se pomocí Touch ID nebo Face ID a přeneste zařízení do terminálu.
- Pokud chcete provést platbu pomocí jiné karty, vyberte ji ze seznamu níže a poté proveďte ověření.

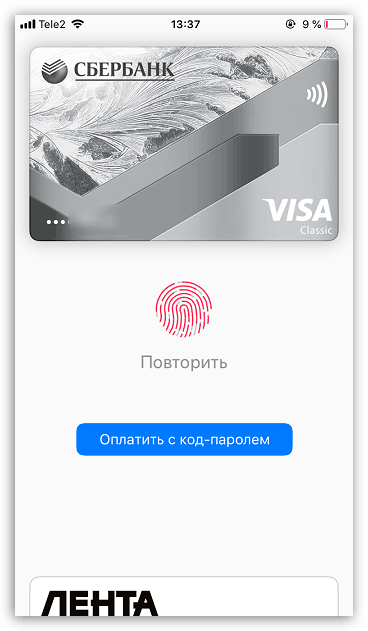
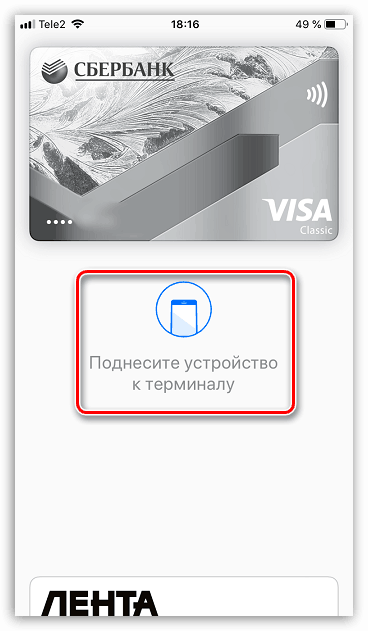
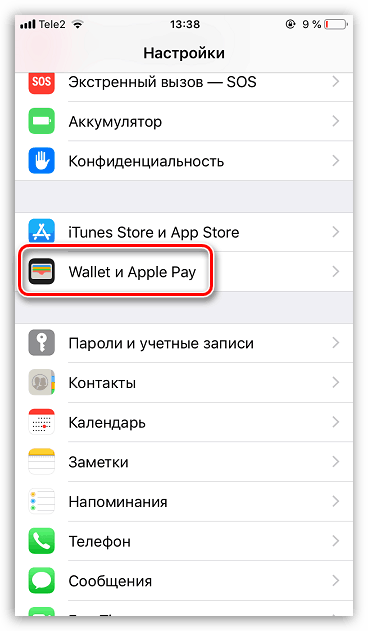
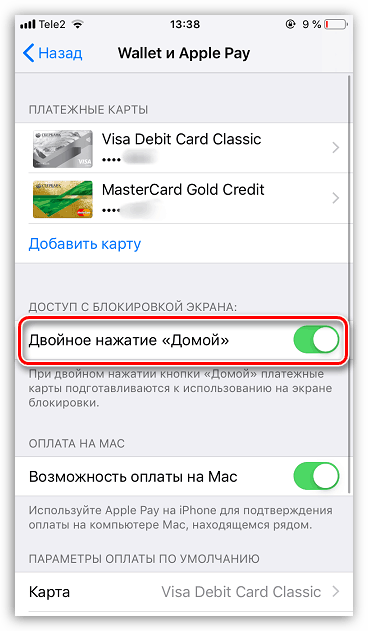
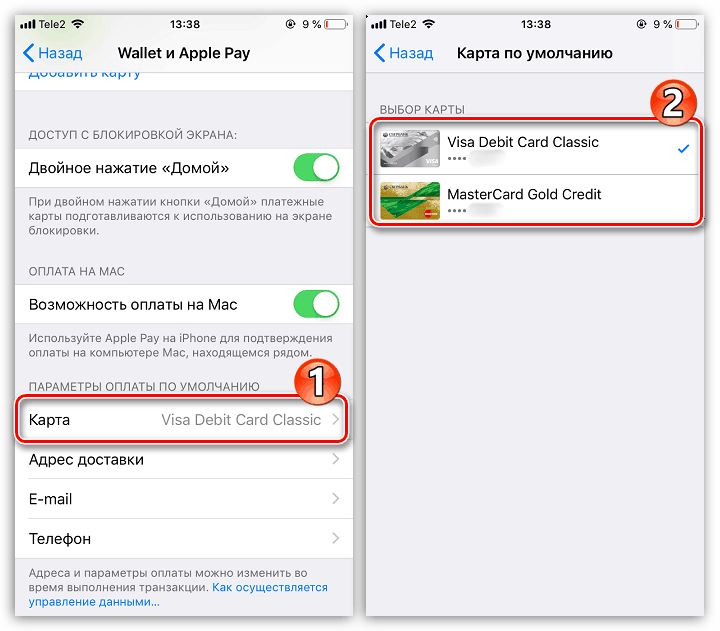
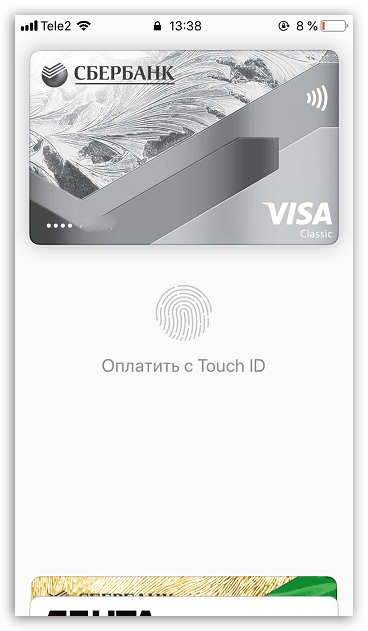
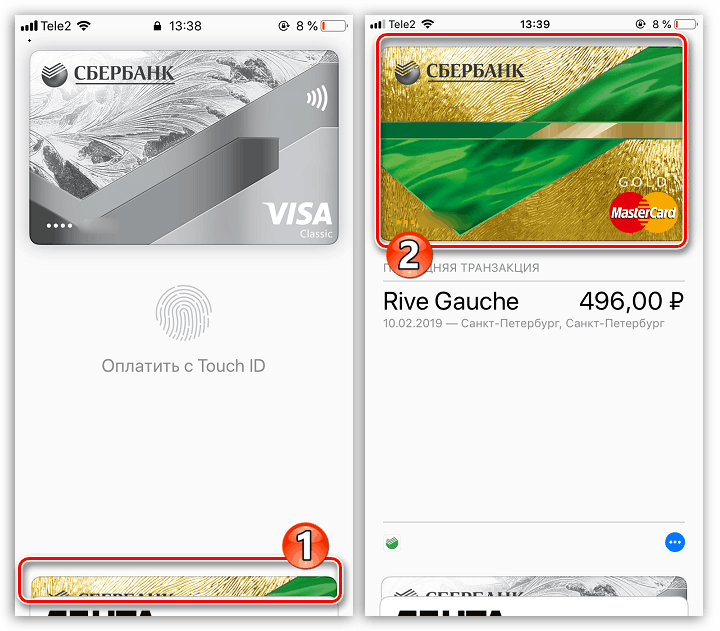
Smazání karty
V případě potřeby lze z peněženky vyjmout jakoukoliv bankovní nebo slevovou kartu.
- Spusťte platební aplikaci a poté vyberte kartu, kterou chcete odstranit. Klepnutím na ikonu s trojitým bodem otevřete další nabídku.
- Na samém konci okna, které se otevře, vyberte tlačítko "Odstranit mapu" . Potvrďte tuto akci.
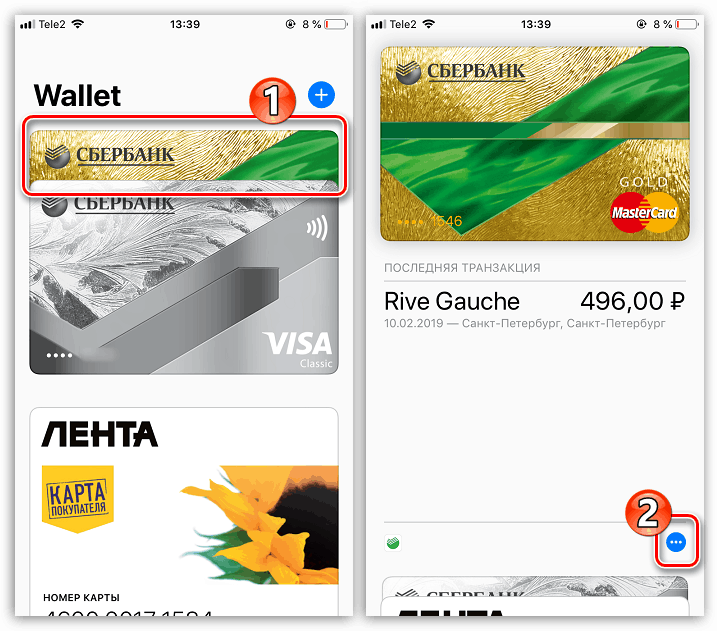
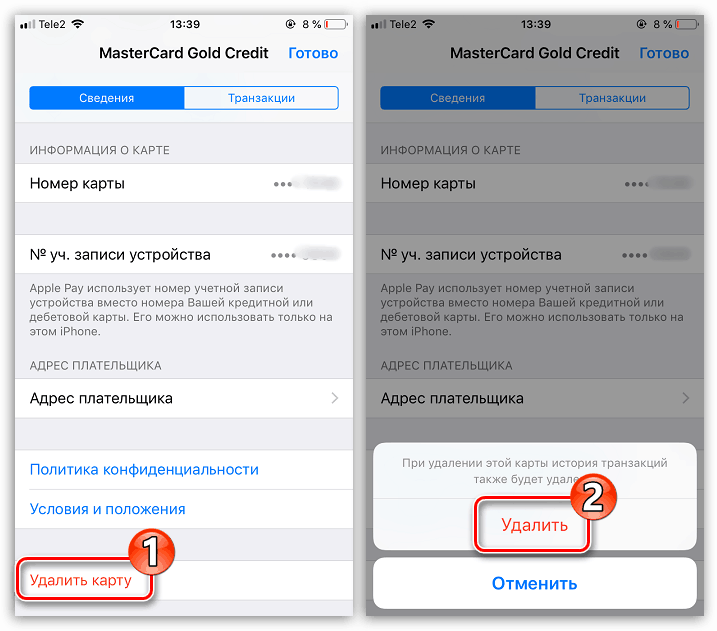
Apple Wallet je aplikace, která usnadňuje život každému majiteli iPhone a poskytuje nejen možnost platit za zboží, ale také bezpečnou platbu.