Jak používat Corel Draw
Corel Draw je známý mnoha návrhářům, ilustrátorům a grafikům jako multifunkční šikovný kreslící nástroj. Chcete-li tento program používat racionálně a nemusíte se obávat jeho rozhraní, začínající umělci by se měli seznámit se základními principy své práce.
V tomto článku budeme popisovat, jak je Corel Draw strukturován a jak ho používat s nejvyšší efektivitou.
Obsah
Jak používat Corel Draw
Pokud plánujete kreslit ilustrace nebo vytvořit maketu vizitek, bannerů, plakátů a dalších vizuálních produktů, můžete bezpečně používat Corel Draw. Tento program vám pomůže nakreslit vše, co chcete, a připravte rozvržení pro tisk.
Vyberte program pro počítačové grafiky? Přečtěte si na našich webových stránkách: Co si vybrat - Corel Draw nebo Adobe Photoshop ?
1. Stáhněte instalační soubor programu z oficiálního webu vývojáře. Za prvé, může to být zkušební verze aplikace.
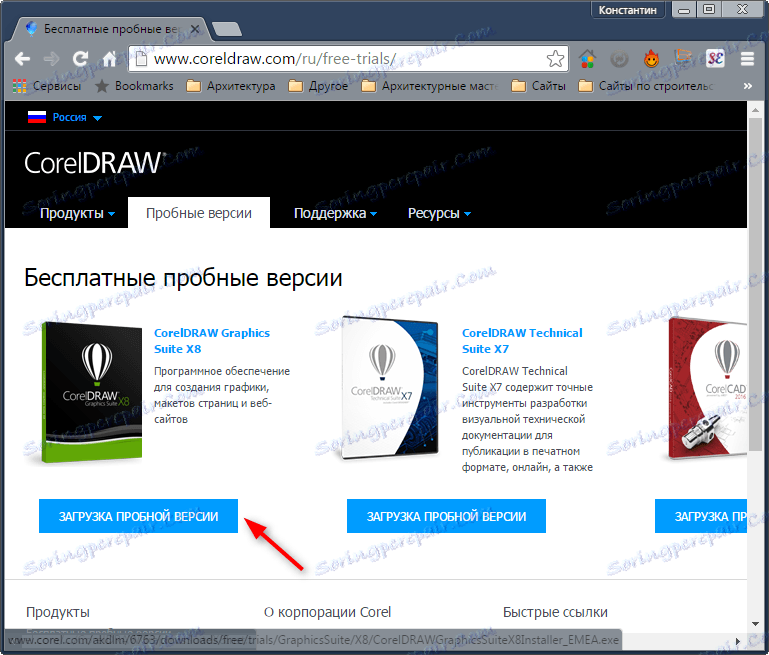
2. Po dokončení čekání na dokončení instalace nainstalujte program na počítač podle pokynů průvodce instalací.
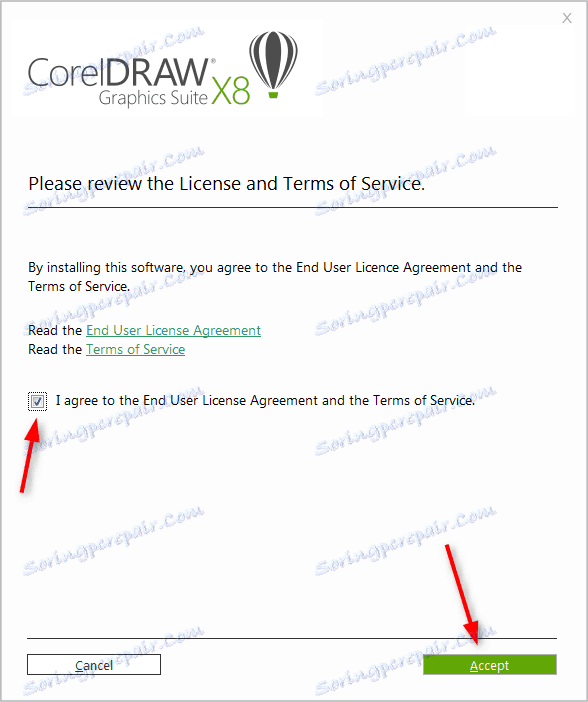
3. Po instalaci budete muset vytvořit vlastní účet aplikace Corel.
Vytvoření nového dokumentu Corel Draw
Užitečné informace: Klávesové zkratky v Corel Draw
1. V úvodním okně klikněte na "Vytvořit" nebo použijte klávesovou zkratku Ctrl + N. Nastavte parametry dokumentu: název, velikost orientace listu v pixelech nebo metrických jednotkách, počet stránek, rozlišení, barevné profily. Klepněte na tlačítko OK.
2. Před námi je pracovní pole dokumentu. V panelu nabídek můžeme vždy změnit parametry listu.
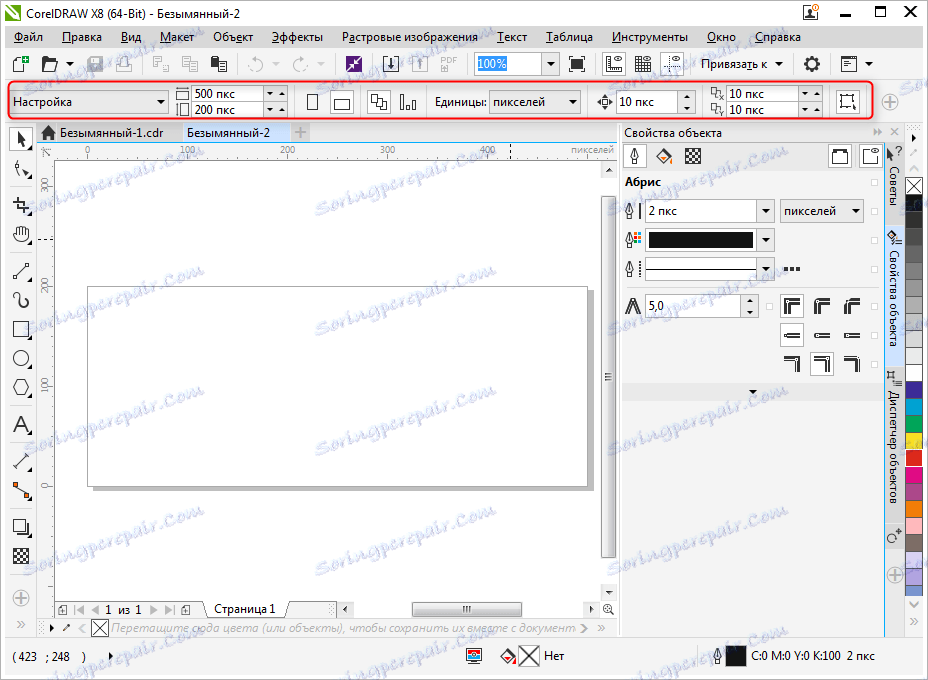
Kreslení objektů v Corel Draw
Začněte kreslit pomocí panelu nástrojů. Obsahuje nástroje pro kreslení libovolných linií, Bezierových křivek, polygonálních obrysů, polygonů.
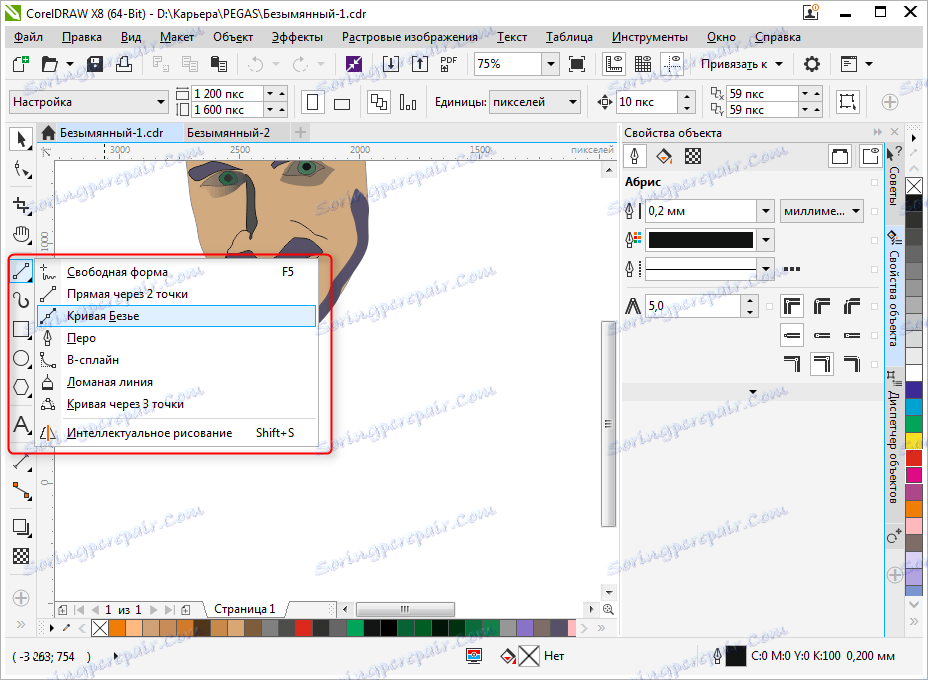
Ve stejném panelu naleznete nástroje pro zarámování a posunutí, stejně jako nástroj "Form", který umožňuje upravit body bodů splajků.
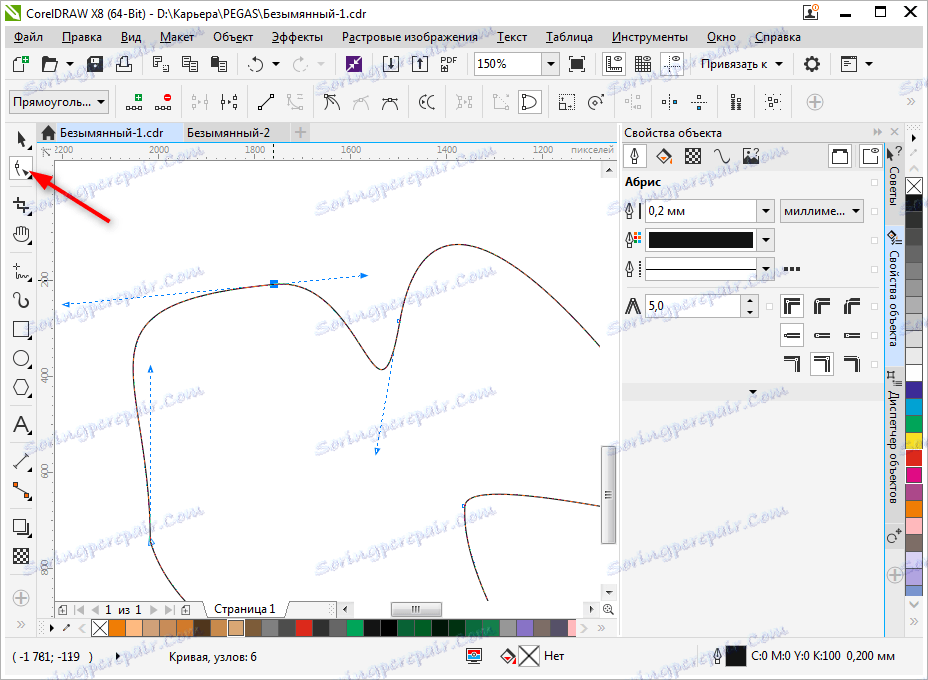
Úpravy objektů v Corel Draw
Velmi často v práci použijete panel Vlastnosti objektu pro úpravu vykreslených prvků. Vybraný objekt je upravován následujícími vlastnostmi.
- Abris. Na této kartě nastavte parametry obrysu objektu. Jeho tloušťka, barva, typ čáry, zkosení a rysy úhlu zlomeniny.
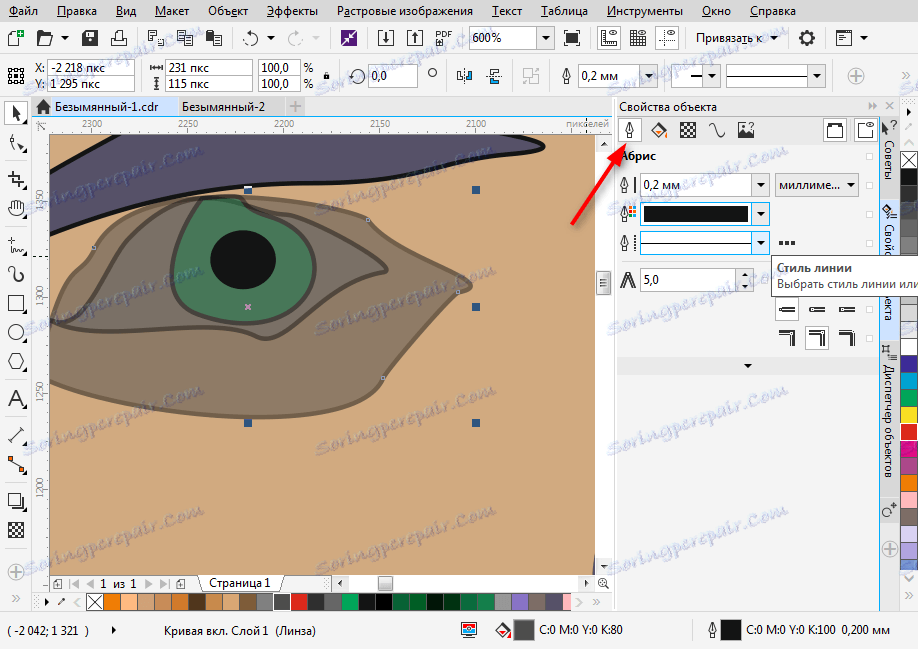
- Nalévání. Tato záložka určuje vyplnění uzavřené oblasti. Může to být jednoduché, přechodové, vzorované a rastrové. Každý typ výplně má vlastní nastavení. Barva výplně může být vybrána pomocí palet ve vlastnostech objektu, ale nejvhodnější způsob, jak vybrat požadovanou barvu, je kliknout na ni ve svislé barevné liště v blízkosti pravého okraje okna programu.
Upozorňujeme, že barvy použité během provozu se zobrazují ve spodní části obrazovky. Mohou být také použity na objekt jednoduchým kliknutím na ně.
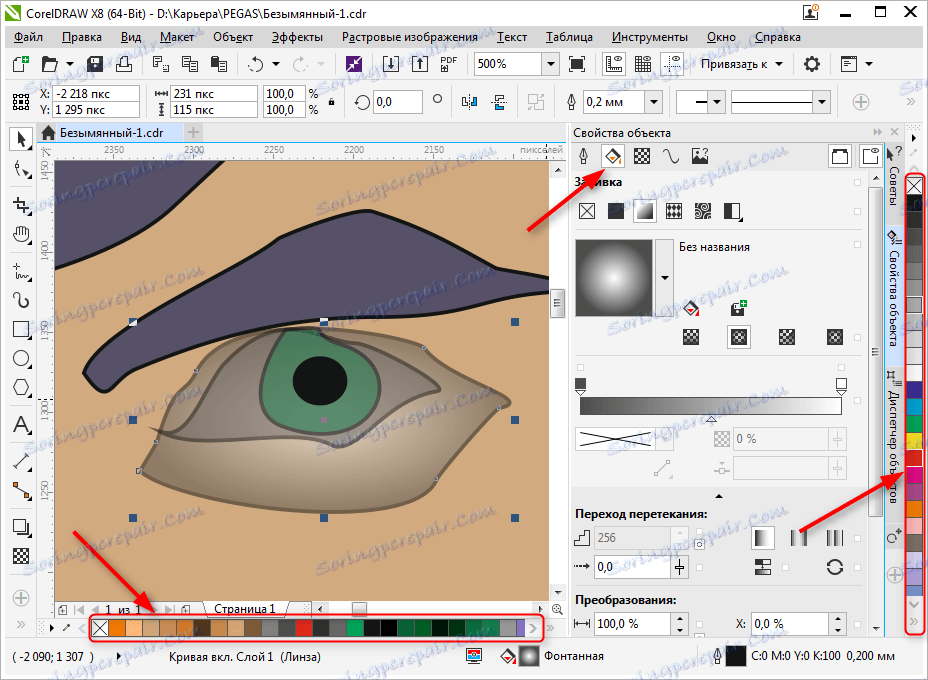
- Transparentnost. Zvolte typ průhlednosti objektu. Může být homogenní nebo přechodný. Pomocí posuvníku nastavte jeho stupeň. Transparentnost lze rychle aktivovat z panelu nástrojů (viz screenshot).
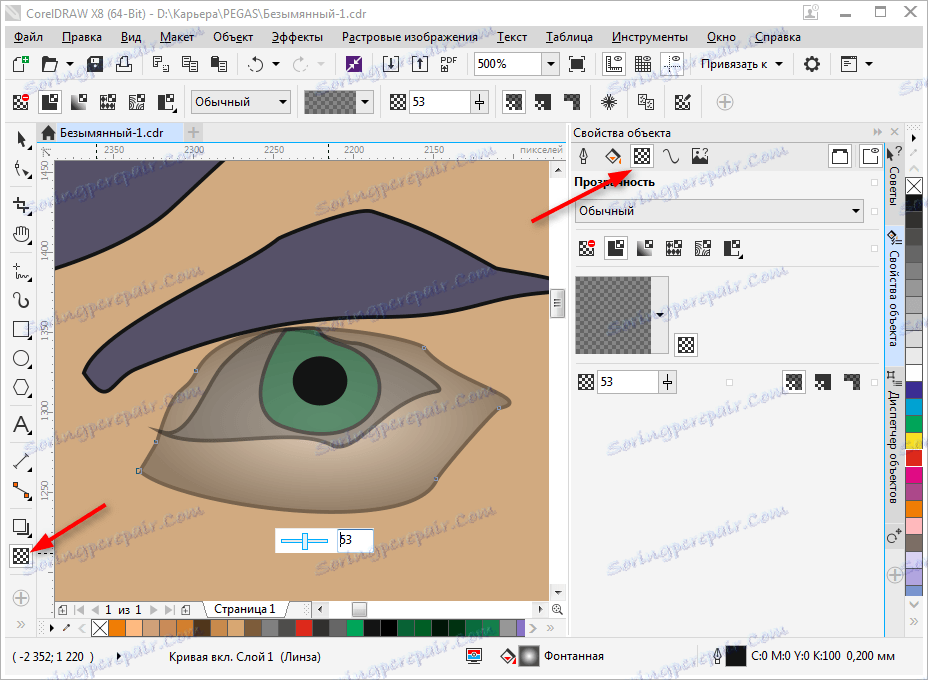
Vybraný objekt lze měnit, otáčet, zrcadlit a přizpůsobit. To se provádí pomocí panelu konverzí, který se otevře na kartě okna nastavení napravo od pracovního prostoru. Pokud tato karta není k dispozici, klikněte na "+" pod existující karty a zaškrtněte políčko vedle jedné metody konverze.
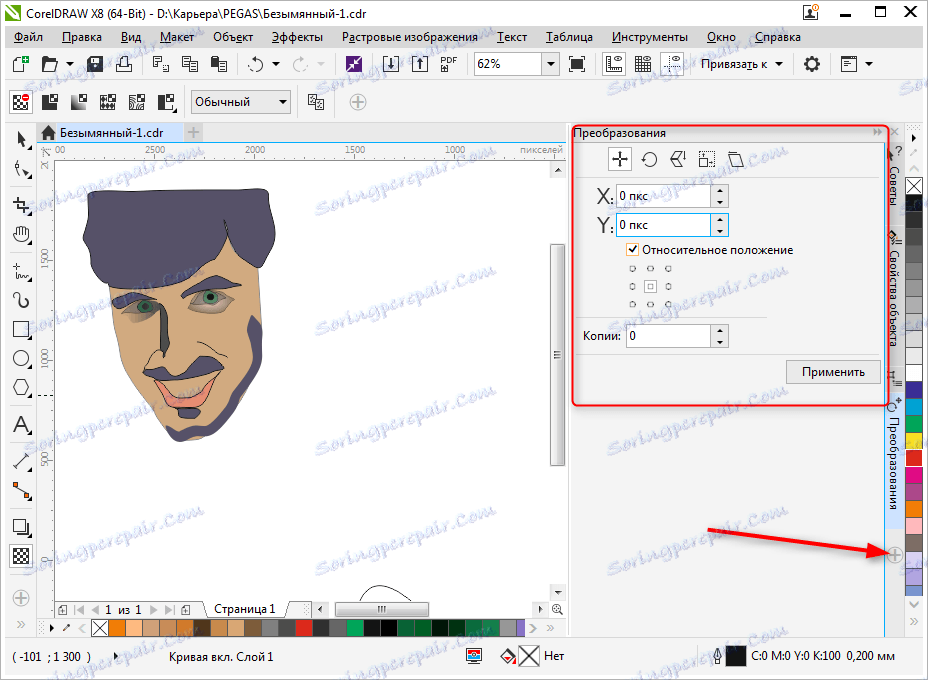
Nastavte vybraný objekt na stín kliknutím na příslušnou ikonu na panelu nástrojů. Pro stín můžete určit tvar a průhlednost.
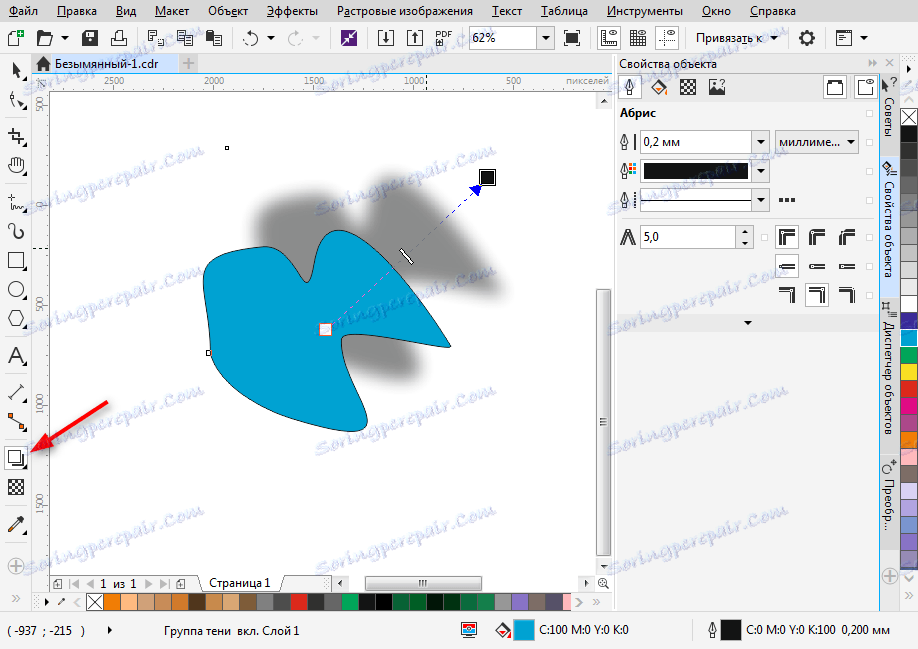
Export do jiných formátů
Před exportováním musí být výkres uvnitř listu.
Chcete-li exportovat do rastrového formátu, například JPEG, musíte vybrat seskupený obrázek a stiskněte klávesy Ctrl + E, poté vyberte formát a zaškrtněte políčko "Pouze vybrané". Pak klikněte na tlačítko Exportovat.
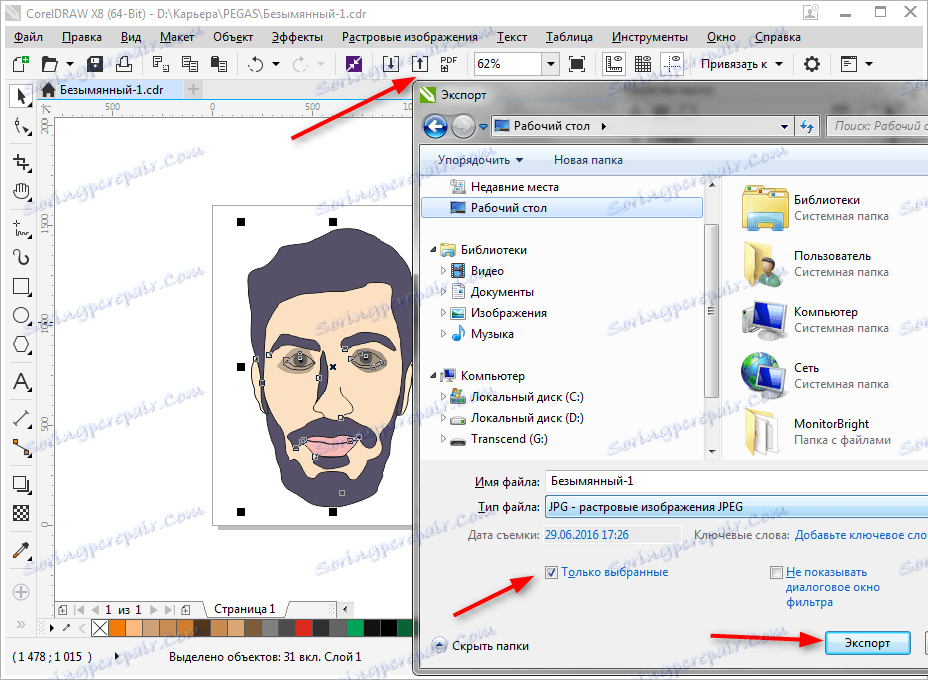
Otevře se okno, ve kterém můžete před vývozem zadat konečné nastavení. Vidíme, že pouze náš obrázek je exportován bez okrajů a odrážek.
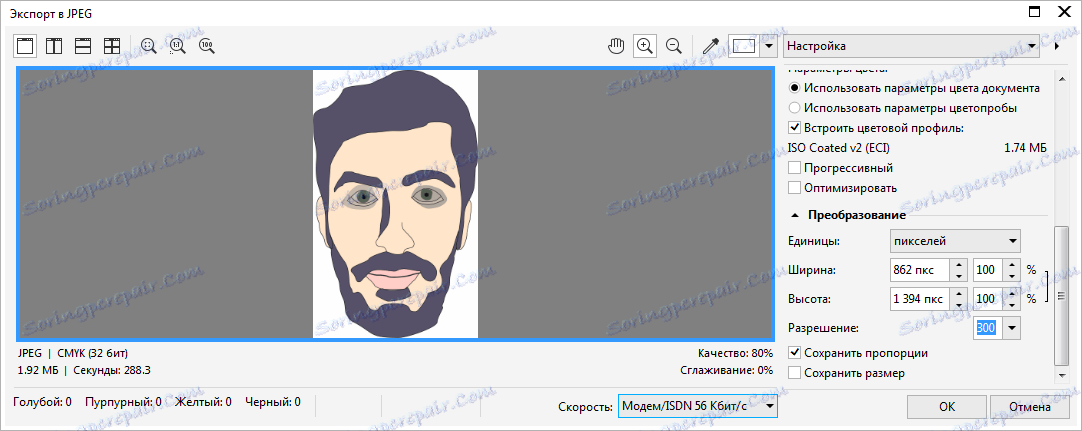
Chcete-li celý list uložit, musíte ho před exportem obdélníkovým kruhem a vybrat všechny objekty na listu, včetně tohoto obdélníku. Pokud nechcete, aby byla viditelná, vypněte obrys nebo nastavte barvu tahu na bílou barvu.
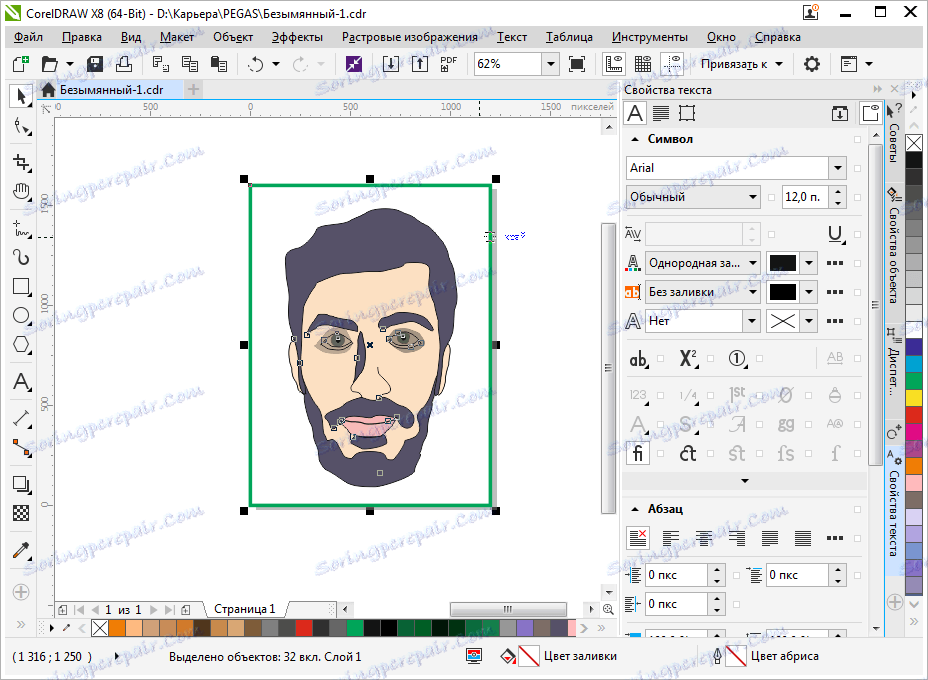
Chcete-li uložit do formátu PDF, nedojde k žádné manipulaci s hárkem, veškerý obsah listu bude automaticky uložen v tomto formátu. Klikněte na ikonu, jako na obrazovce obrazovky, poté na možnost "Možnosti" a nastavte nastavení dokumentu. Klikněte na "OK" a "Uložit".
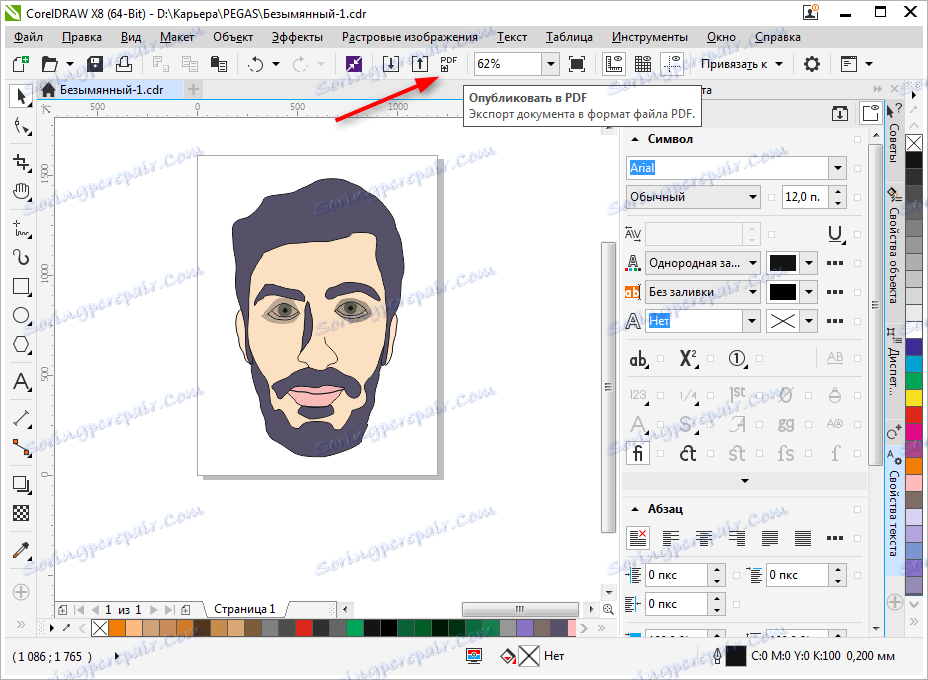
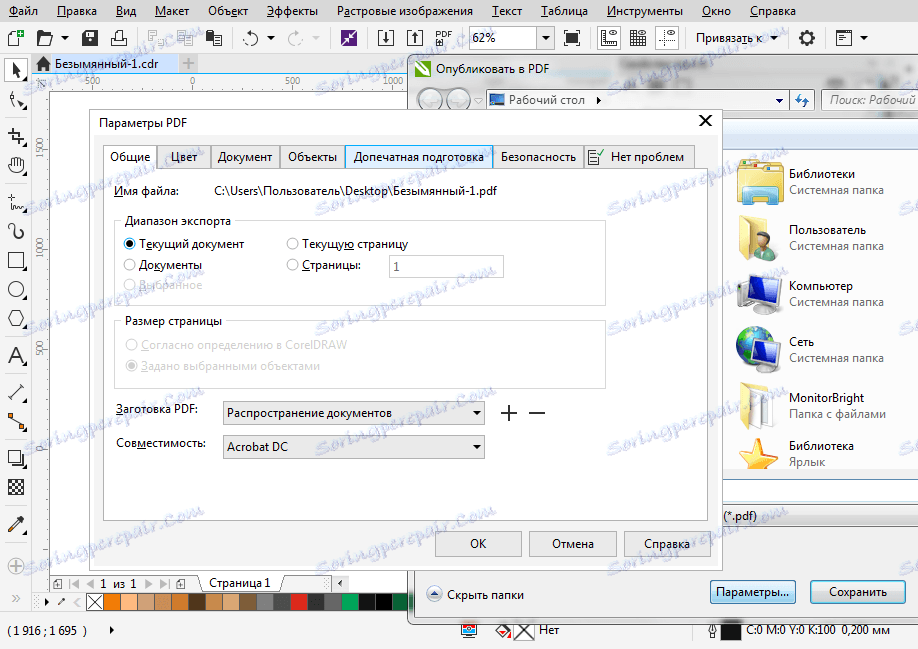
Doporučujeme Vám číst: Nejlepší programy pro vytváření uměleckých děl
Stručně jsme přezkoumali základní principy používání aplikace Corel Draw a nyní její studie bude pro vás jasnější a rychlejší. Úspěšné experimenty v oblasti počítačové grafiky!