CrystalDiskInfo: pomocí základních funkcí
Stav pevného disku počítače je velmi důležitým faktorem operační schopnosti systému. Mezi mnoha utilitami, které poskytují informace o výkonu pevného disku, je velké množství výstupních dat charakterizováno programem CrystalDiskInfo. Tato aplikace provádí hlubokou analýzu disků SMART, ale současně se někteří uživatelé stěžují na komplikovanost správy tohoto nástroje. Zjistíme, jak používat CrystalDiskInfo.
Obsah
Vyhledávání disku
Po spuštění nástroje se na některých počítačích může zobrazit následující zpráva v okně CrystalDiskInfo: "Disk nebyl zjištěn". V takovém případě budou všechna data o provozu disku zcela prázdná. Přirozeně to způsobuje zmatek mezi uživateli, protože počítač nemůže pracovat s úplně vadným pevným diskem. Zahájení stížností na program.

A ve skutečnosti je snadné zjistit disk. Chcete-li to provést, přejděte do nabídky - "Servis", v zobrazeném seznamu vyberte položku "Pokročilé" a poté "Pokročilé vyhledávání disků".
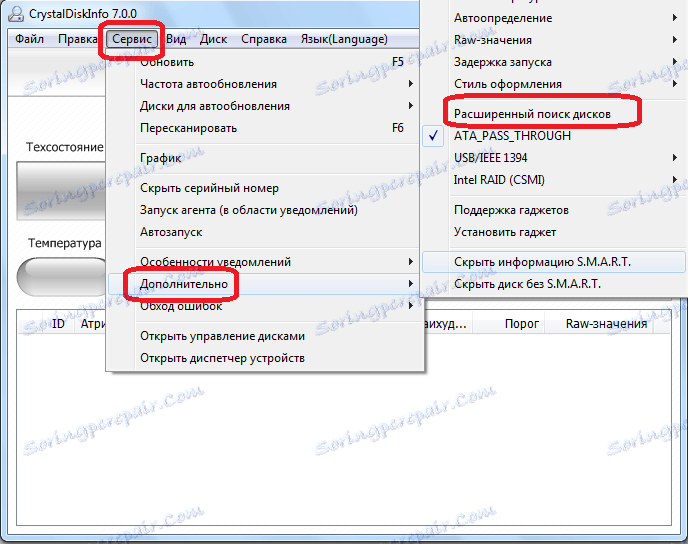
Po provedení tohoto postupu by se měl v hlavním okně programu zobrazit disk, stejně jako informace o něm.
Zobrazení informací o discích
Ve skutečnosti jsou všechny informace o pevném disku, na kterém je nainstalován operační systém, otevřeny bezprostředně po spuštění programu. Výjimkou jsou pouze ty případy, které byly zmíněny výše. Ale i při této volbě postačí provést postup spouštění pokročilého vyhledávání disků jednou, takže pro všechny další vměstky programu se okamžitě zobrazí informace na pevném disku.
Program zobrazuje jak technické informace (název disku, hlasitost, teplotu atd.), Tak údaje SMART analýzy. K dispozici jsou čtyři možnosti pro zobrazení parametrů pevného disku v Info Crystal Disk: "good", "attention", "bad" a "unknown". Každá z těchto vlastností je označena odpovídající barvou indikátoru:
- "Dobrá" - modrá nebo zelená (v závislosti na zvolené barevné schéma);
- Pozornost je žlutá;
- "Špatný" je červený;
- "Neznámá" je šedá.
Údaje o ocenění se zobrazují jak v poměru k jednotlivým charakteristikám pevného disku, tak na celém disku jako celku.

Jednoduše řečeno, pokud program CrystalDiskInfo označí všechny prvky modrou nebo zelenou - s tím, že je disk správně. Pokud jsou prvky označené žlutou barvou, a zejména červeně, měli byste vážně přemýšlet o opravě disku.
Chcete-li zobrazit informace nejen o systémové jednotce, ale o nějaké jiné jednotce připojené k počítači (včetně externích disků), klepněte na položku nabídky "Disk" a vyberte požadované médium v zobrazeném seznamu.

Chcete-li zobrazit informace o disku v grafické verzi, přejděte do hlavní nabídky "Nástroje" a poté vyberte položku "Naplánovat" ze zobrazeného seznamu.
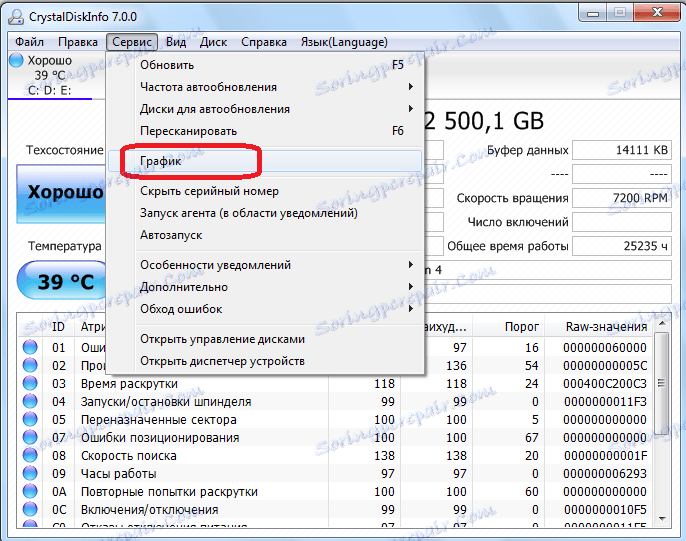
V otevřeném okně je možné vybrat konkrétní kategorii dat, graf, který chce uživatel zobrazit.
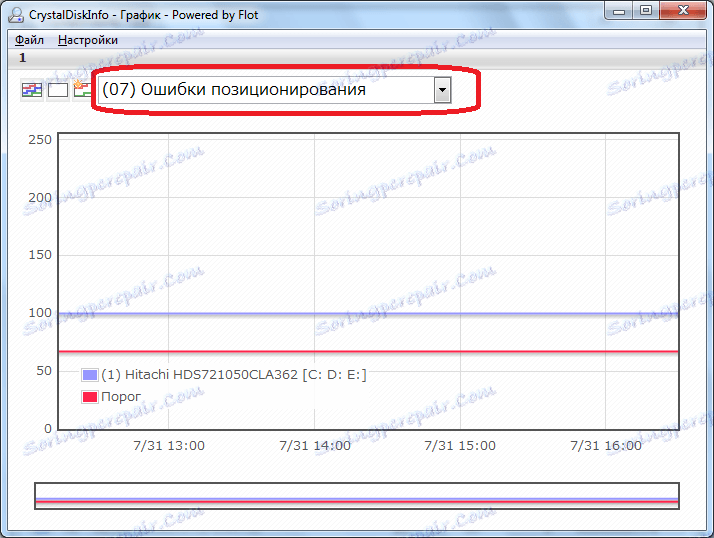
Spouštěcí agent
Program také umožňuje spouštět vlastní agent v systému, který běží na pozadí na pozadí, nepřetržitě monitoruje stav pevného disku a zobrazuje zprávy pouze v případě, že se jedná o problém. Chcete-li spustit agenta, stačí jít do nabídky "Nástroje" a zvolit "Spustit agenta (v oblasti oznámení)".

Ve stejné části nabídky Nástroje vyberte položku "Autorun", můžete nakonfigurovat aplikaci CrystalDiskInfo tak, aby byla neustále spuštěna při spuštění operačního systému.
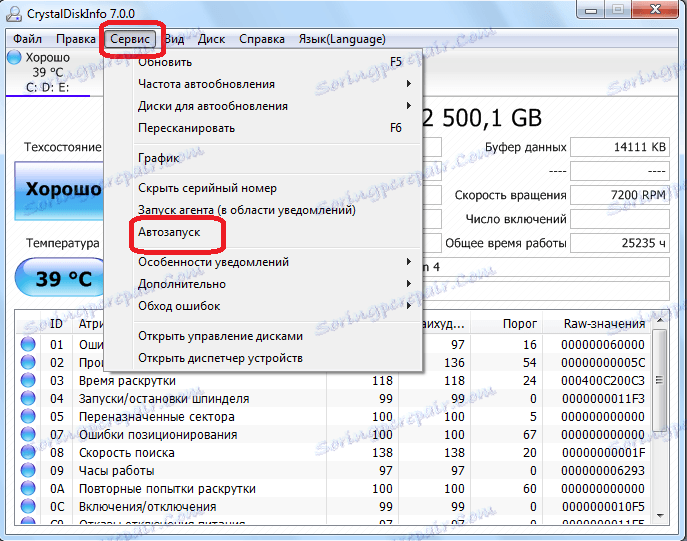
Úprava funkce pevného disku
Kromě toho má aplikace CrystalDiskInfo několik možností pro regulaci fungování pevného disku. Chcete-li tuto funkci použít, přejděte zpět do sekce "Nástroje", vyberte možnost "Upřesnit" a poté "Spravovat AAM / APM".
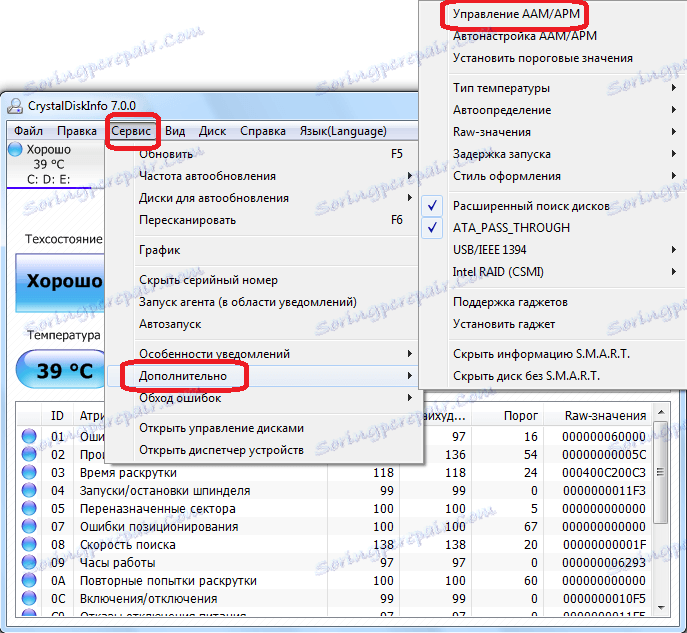
V otevřeném okně bude uživatel moci ovládat dvě charakteristiky pevného disku - hluk a výkon, jednoduše přetažením posuvníku z jedné strany na druhou. Správa napájení pevného disku je zvláště užitečná pro vlastníky notebooků.
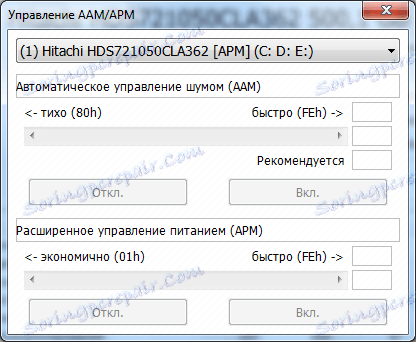
Kromě toho ve stejné podčásti "Pokročilé" můžete vybrat možnost "Automatické ladění AAM / APM". V tomto případě samotný program určí optimální hodnoty hluku a napájení.
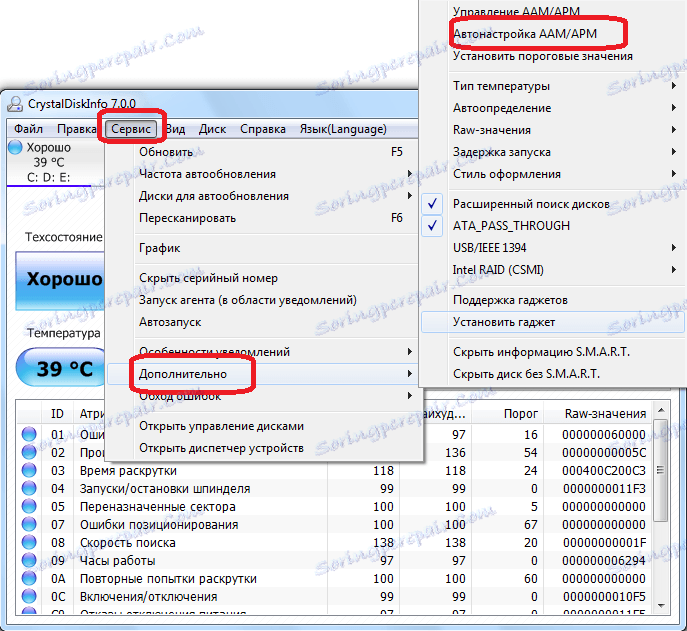
Změňte návrh programu
V aplikaci CrystalDiskInfo můžete změnit barvu rozhraní. Chcete-li to provést, přejděte na kartu nabídky "Zobrazit" a vyberte kteroukoli ze tří možností návrhu.

Navíc můžete okamžitě zapnout takzvaný "zelený" režim kliknutím na položku se stejným názvem v nabídce. V takovém případě nebudou indikátory, které běžně pracují s parametry pohonu, zobrazeny modře, jako výchozí, ale zeleně.

Jak můžete vidět, i přes veškeré zřejmé zmatek v rozhraní aplikace CrystalDiskInfo, pochopit její práci není tak obtížné. V každém případě, když jste strávili čas zkoumáním možností programu jednou, v další komunikaci s ním nebudete mít potíže.
