Jak používat úložiště cloud Dropbox
Dropbox je první a nejoblíbenější úložiště v cloudu na světě. Jedná se o službu, díky níž může každý uživatel ukládat veškerá data, ať už jde o multimédia, elektronické dokumenty nebo cokoli jiného, na bezpečném a bezpečném místě.
Bezpečnost - v žádném případě není jediným trumfem v arzenálu Dropboxu. Jedná se o cloudovou službu, což znamená, že všechna data přidaná do něj spadají do cloudu a zůstávají navázáni na konkrétní účet. Přístup k souborům přidávaným do tohoto cloudu lze získat z libovolného zařízení, na kterém je nainstalován program nebo aplikace Dropbox, nebo jednoduše přihlášením do webu služby prostřednictvím prohlížeče.
V tomto článku budeme hovořit o tom, jak používat Dropbox a co může tato cloudová služba udělat.
Obsah
Instalace
Instalace tohoto produktu do počítače není složitější než kterýkoli jiný program. Po stažení instalačního souboru z oficiálního webu stačí spustit. Potom postupujte podle pokynů, pokud chcete, můžete určit umístění instalace programu a také určit umístění složky Dropbox v počítači. K tomu budou přidány všechny vaše soubory a pokud je to nutné, toto místo může být vždy změněno.
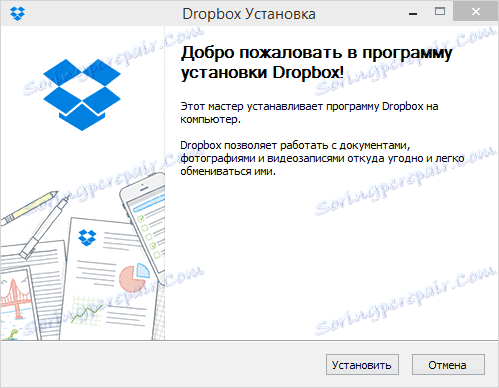
Vytvoření účtu
Pokud ještě nemáte účet v této úžasné cloudové službě, můžete ji vytvořit na oficiálních stránkách. Zde je vše jako obvykle: zadejte své jméno a příjmení, e-mailovou adresu a přišlete heslo. Poté musíte zaškrtnout políčko potvrzující vaši dohodu s podmínkami licenční smlouvy a kliknout na tlačítko "Registrace". Vše, účet je připraven.
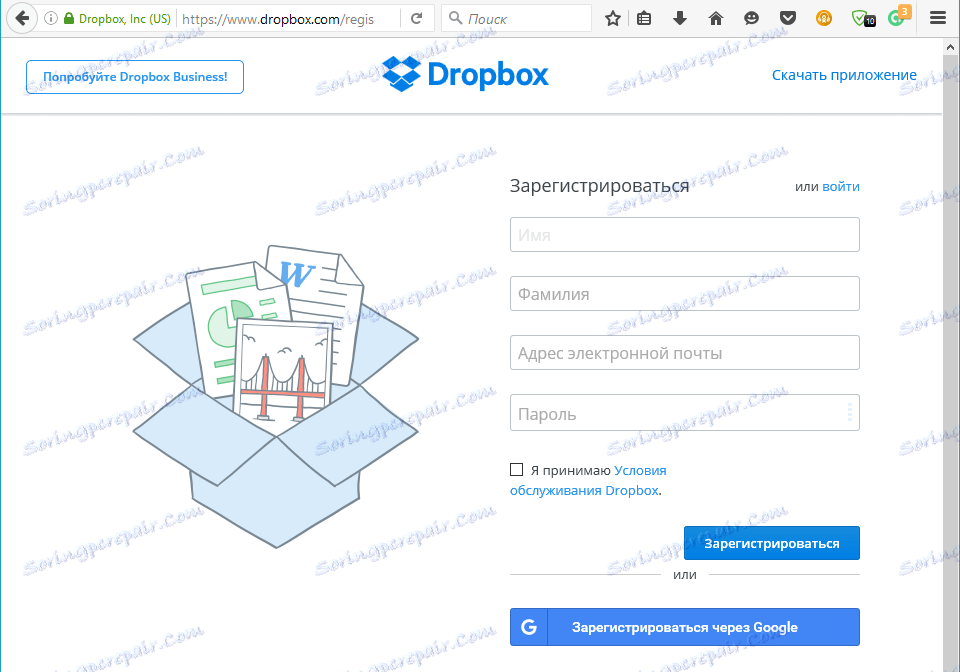
Poznámka: Vytvořený účet bude muset být potvrzen - na dopisu přijde dopis, odkaz, ze kterého budete muset jít.
Přizpůsobte
Po instalaci Dropboxu se musíte přihlásit k účtu, pro který musíte zadat přihlašovací jméno a heslo. Pokud již máte soubory v cloudu, synchronizují se a stahují do počítače, pokud nejsou žádné soubory, stačí otevřít prázdnou složku, kterou jste přiřadili programu během instalace.
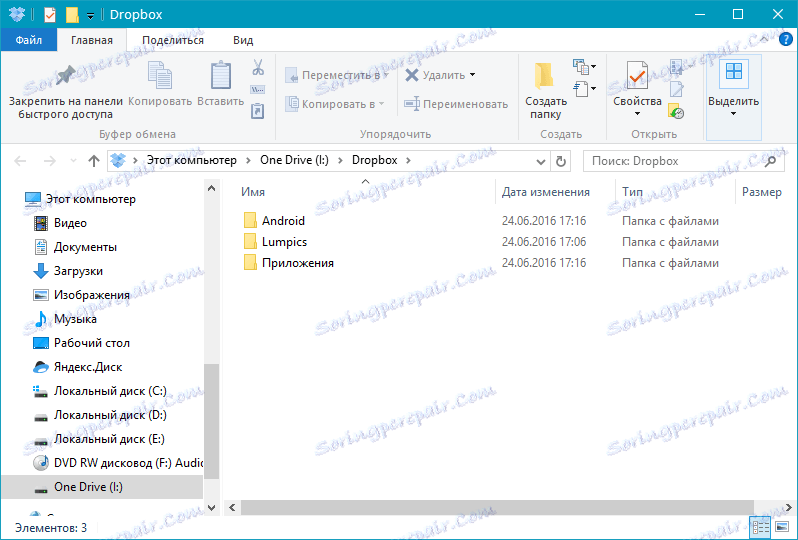
Dropbox běží na pozadí a je minimalizován v systémové liště, odkud můžete získat přístup k nejnovějším souborům nebo složkám v počítači.
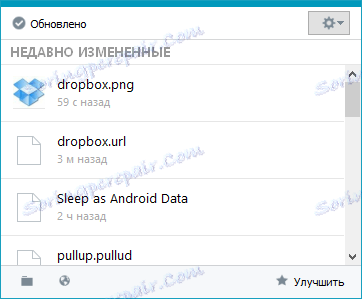
Zde můžete otevřít parametry programu a provést požadované nastavení (ikona "Nastavení" se nachází v pravém horním rohu malého okna s nejnovějšími soubory).
Jak vidíte, menu nastavení Dropbox je rozděleno na několik karet.

V okně "Účet" naleznete způsob, jak je synchronizovat a měnit, zobrazit uživatelská data a co je zvláště zajímavé, nakonfigurujte parametry synchronizace (vlastní synchronizace).
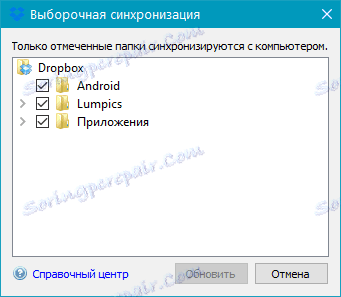
Proč je to nutné? Faktem je, že ve výchozím nastavení se celý obsah cloudu Dropbox synchronizuje s počítačem, stáhne se do něj v určeném adresáři a tudíž zaberá místo na pevném disku. Pokud tedy máte základní účet s 2 GB volného místa, pravděpodobně nezáleží na tom, ale pokud máte např. Uživatelský účet s až 1 TB prostoru v oblaku, je nepravděpodobné, že chcete všechny Tento terabajt převzal místo i na PC.
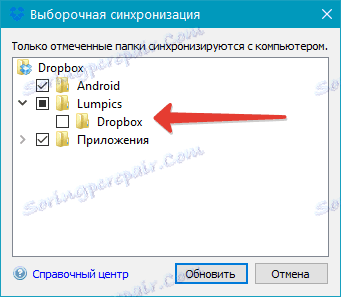
Takže například můžete synchronizovat důležité soubory a složky, dokumenty, které potřebujete v neustálém přístupu, a objemné soubory se nesynchronizují a ponechávají je pouze v cloudu. Pokud potřebujete soubor, můžete ho kdykoli stáhnout, pokud ho budete potřebovat, můžete to udělat na webu prostým otevřením stránky Dropbox.

Přepnutím na kartu Import můžete nakonfigurovat import obsahu z mobilních zařízení, která jsou připojena k počítači. Aktivací funkce zavádění z fotoaparátu můžete do Dropboxu přidávat fotografie a video soubory uložené na smartphonu nebo digitálním fotoaparátu.
Také v tomto koni můžete aktivovat funkci ukládání screenshotů. Vytvořené snímky obrazovky se automaticky uloží do složky úložiště pomocí grafického souboru, na který můžete okamžitě získat odkaz,
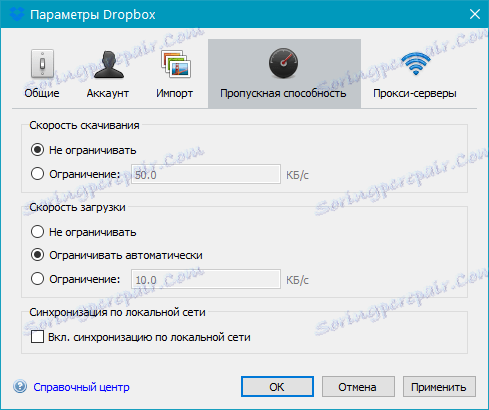
Na kartě "Šířka pásma" můžete nastavit maximální povolenou rychlost, se kterou Dropbox synchronizuje přidaná data. To je nezbytné, aby nebyl načten pomalý internet nebo jednoduše nechat program fungovat neviditelný.

Na poslední záložce nastavení můžete nastavit proxy server, pokud chcete.
Přidávání souborů
Chcete-li přidat soubory do Dropboxu, jednoduše je zkopírujte nebo přesuňte do složky programu v počítači, poté začne synchronizace okamžitě.
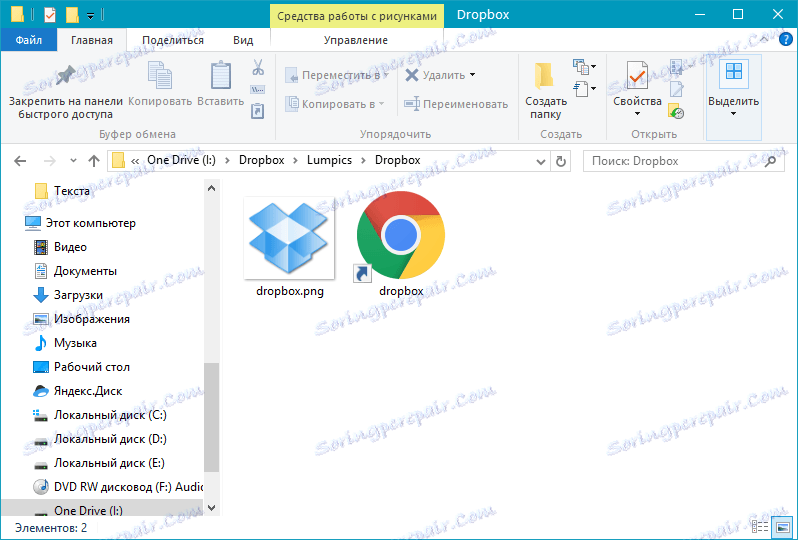
Soubory můžete přidat do kořenové složky i do jiné složky, kterou si můžete vytvořit. Také můžete provést pomocí kontextové nabídky kliknutím na požadovaný soubor: Odeslat - Dropbox.
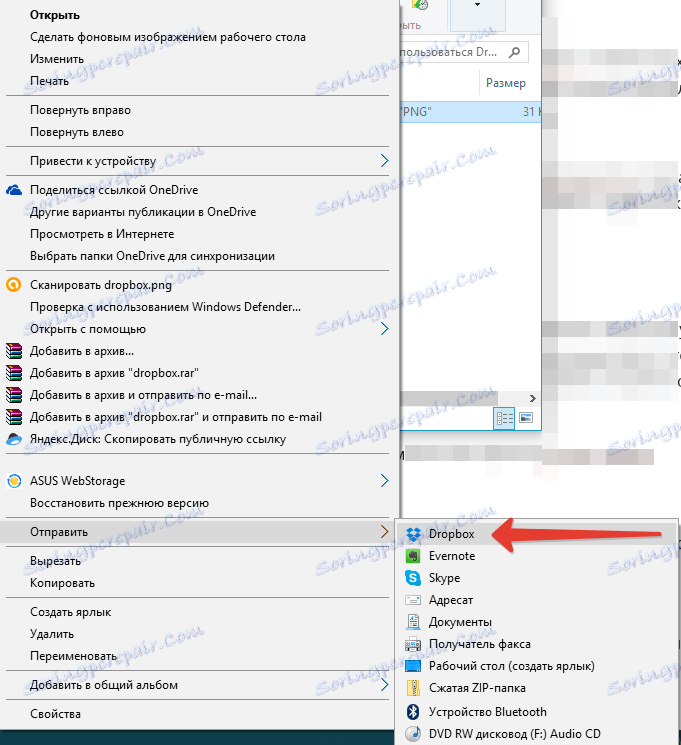
Přístup z libovolného počítače
Jak bylo řečeno na začátku článku, přístup k souborům v úložišti cloud lze získat z libovolného počítače. A proto není v žádném případě nutné instalovat program Dropbox na počítač. Můžete jednoduše otevřít oficiální webové stránky ve vašem prohlížeči a autorizovat ho.
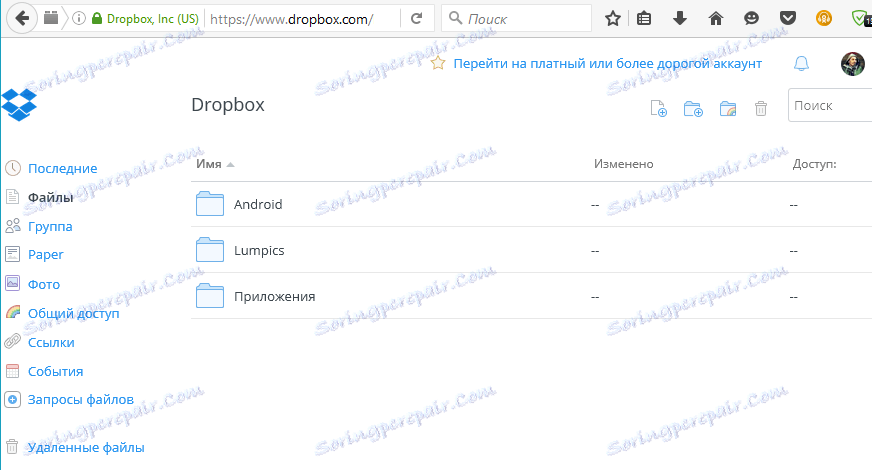
Přímo z webu můžete pracovat s textovými dokumenty, prohlížet multimediální soubory (velké soubory je možné stáhnout na dlouhou dobu) nebo jednoduše uložit soubor do počítače nebo do zařízení připojeného k němu. Do obsahu Dropboxu může majitel účtu přidat komentáře, odkazy na uživatele nebo publikovat tyto soubory na webu (například v sociálních sítích). 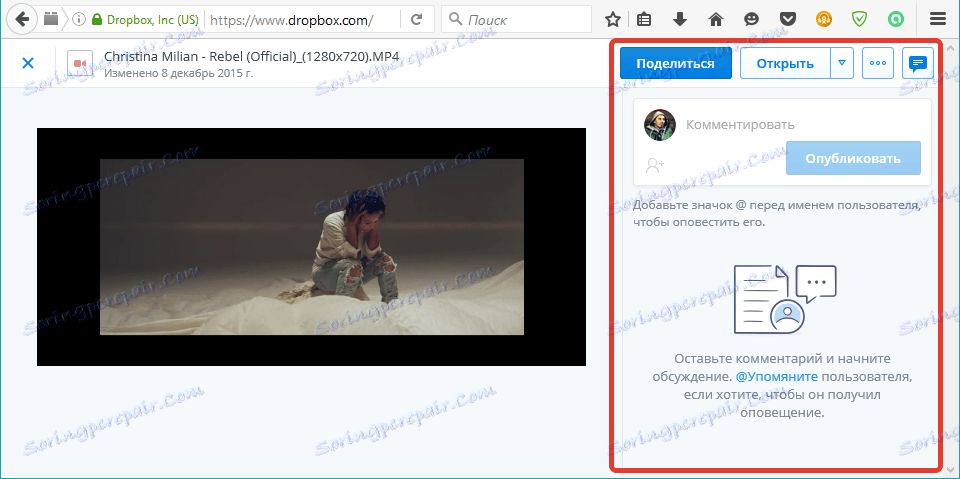
Vestavěný prohlížeč stránek také umožňuje otevřít multimédia a dokumenty v prohlížecích nástrojích nainstalovaných v počítači.
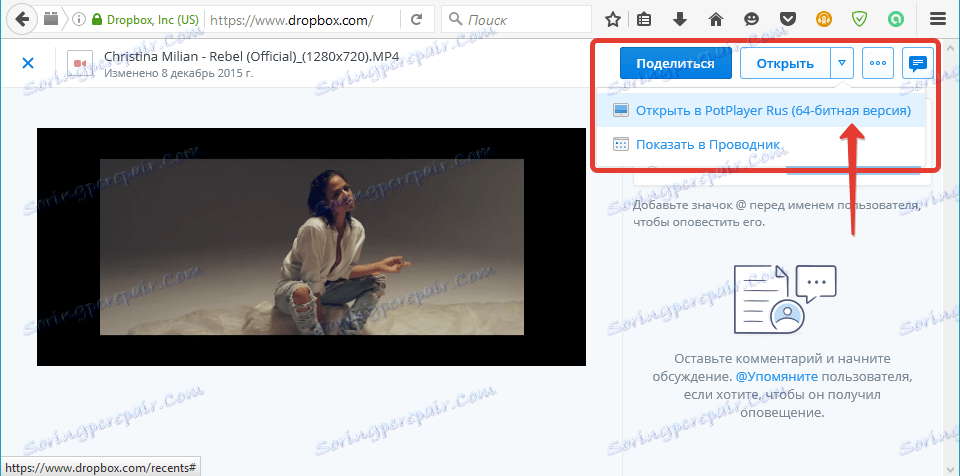
Přístup z mobilního zařízení
Kromě programu v počítači, Dropbox existuje také jako aplikace pro většinu mobilních platforem. Může být nainstalován na iOS, Android, Windows Mobile, Blackberry. Všechna data budou synchronizována přesně stejným způsobem jako v počítači a synchronizace sama funguje v obou směrech, to znamená s mobilním zařízením, můžete také přidat soubory do cloudu.
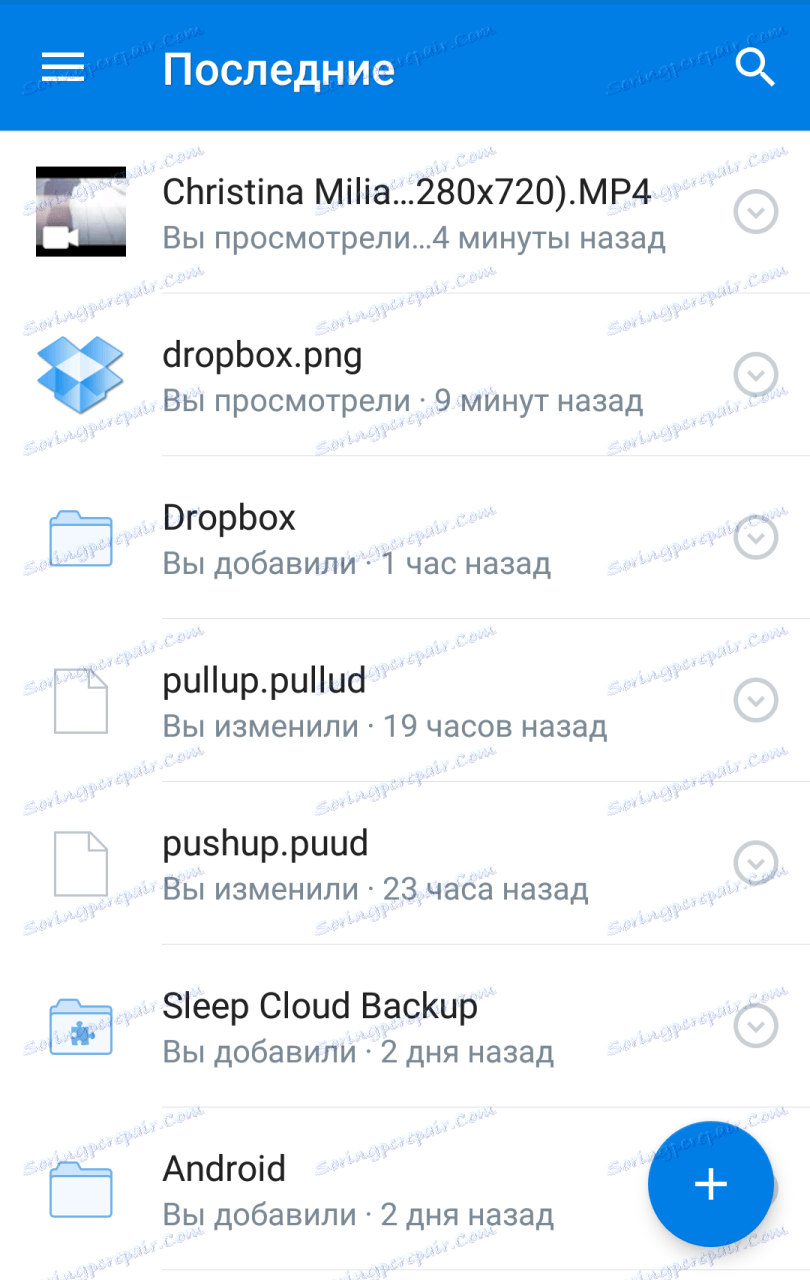
Ve skutečnosti stojí za zmínku, že funkčnost mobilních aplikací Dropbox se blíží kapacitám webu a všemi parametry předčí verze desktopové služby, která je ve skutečnosti pouze prostředkem přístupu a sledování.
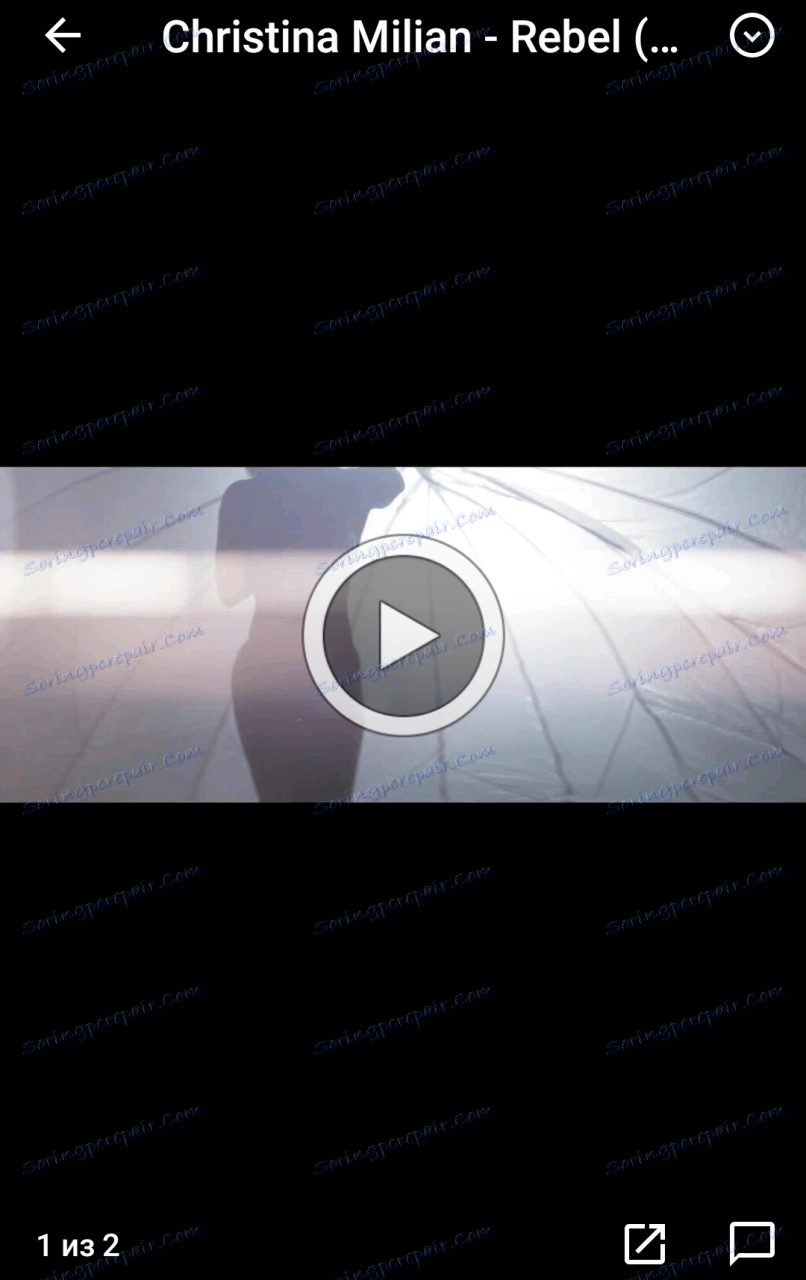
Například ze smartphonu můžete sdílet soubory z úložiště cloud téměř ve všech aplikacích, které tuto funkci podporují. 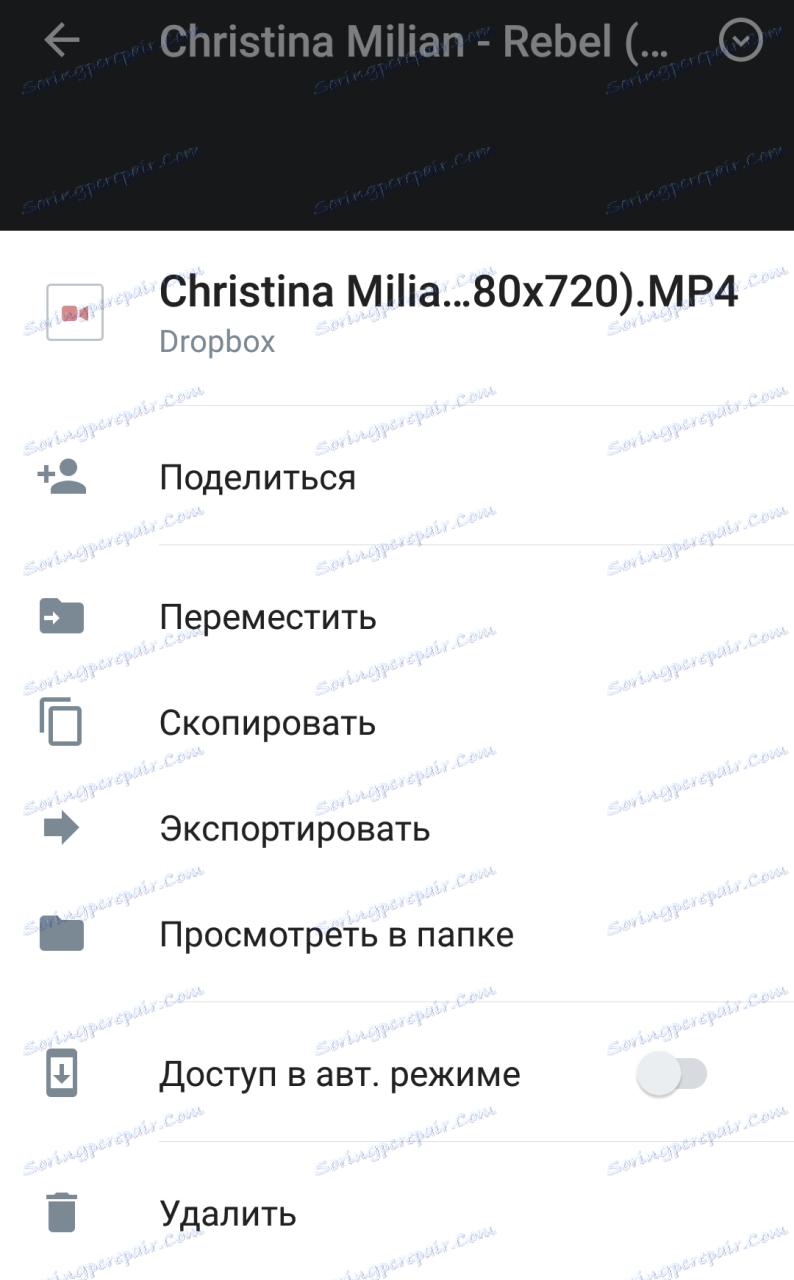
Sdílení
Ve službě Dropbox můžete sdílet jakýkoli soubor, dokument nebo složku, kterou nahrajete do cloudu. Stejně tak můžete sdílet informace s novými daty - všechny uložené v samostatné složce služby. Vše, co je potřeba k sdílení obsahu, jednoduše sdílet odkaz ze sekce "Sdílení" s uživatelem nebo jej poslat e-mailem. Uživatelé se sdíleným přístupem mohou nejen prohlížet, ale také upravovat obsah ve sdílené složce.

Poznámka: Chcete-li někomu umožnit prohlížení určitého souboru nebo jeho stažení, ale neupravovat originál, stačí poskytnout odkaz na tento soubor a nesdílet jej.
Funkce sdílení souborů
Tato možnost vyplývá z předchozího bodu. Samozřejmě vývojáři koncipovali Dropbox výhradně jako cloudovou službu, která může být použita jak pro osobní, tak i obchodní účely. Vzhledem k možnosti tohoto úložiště však může být použita také jako služba sdílení souborů.
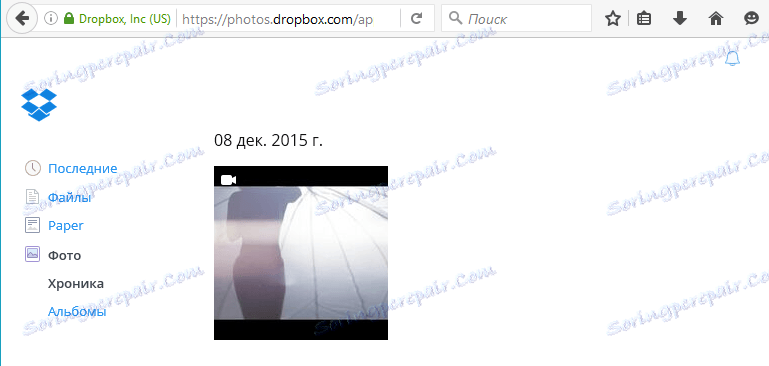
Takže například máte fotky z párty, které měly spoustu vašich přátel, kteří samozřejmě také tyto fotografie chtějí. Stačí je otevřít veřejnosti, nebo dokonce poskytnout odkaz, a oni si stahovat tyto fotografie na svém PC - všichni jsou šťastní a vděční vám za jejich štědrost. A to je jen jedna z aplikací.
Dropbox je světově známá služba cloud, která může najít spousty případů použití, a to bez omezení na to, co její autory vytvořili. Může se jednat o pohodlné ukládání multimediálních a / nebo pracovních dokumentů zaměřených na domácí použití nebo může být pokročilým a multifunkčním řešením s velkým objemem, pracovními skupinami a rozsáhlými administrativními funkcemi. V každém případě si tato služba zasluhuje pozornost přinejmenším proto, že s její pomocí můžete vyměňovat informace mezi různými zařízeními a uživateli a také jednoduše ušetřit místo na pevném disku počítače.