Grafický editor jazyka GIMP: algoritmus pro provádění základních úkolů
Mezi sadou grafických editorů je nutné přidělit program GIMP. Je to jediná aplikace, která z hlediska funkčnosti není nižší než placené analogy, zejména Adobe Photoshop. Možnosti tohoto programu pro vytváření a úpravu obrázků jsou opravdu skvělé. Zjistíme, jak pracovat v aplikaci GIMP.
Obsah
Vytvoření nového obrázku
Nejprve se naučíme, jak vytvořit zcela nový obrázek. Chcete-li vytvořit nový obrázek, otevřete v hlavním menu sekci "Soubor" a v seznamu vyberte "Vytvořit".
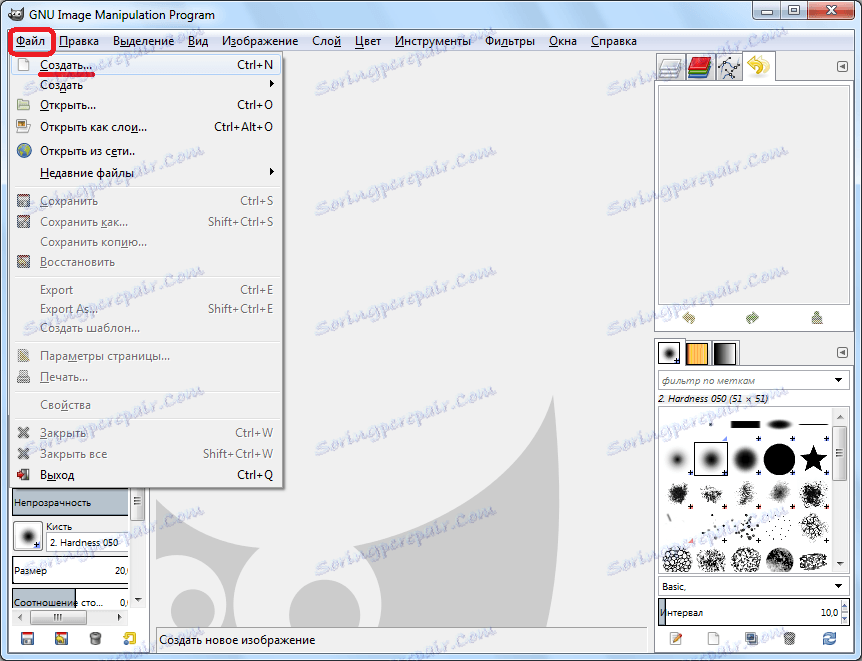
Potom se před námi otevře okno, ve kterém musíme zadat počáteční parametry vytvořeného obrazu. Zde můžeme specifikovat šířku a výšku budoucího obrazu v pixelech, palcích, milimetrech nebo v jiných měrných jednotkách. Ihned můžete použít libovolnou z dostupných šablon, což vám ušetří čas vytváření obrázků.
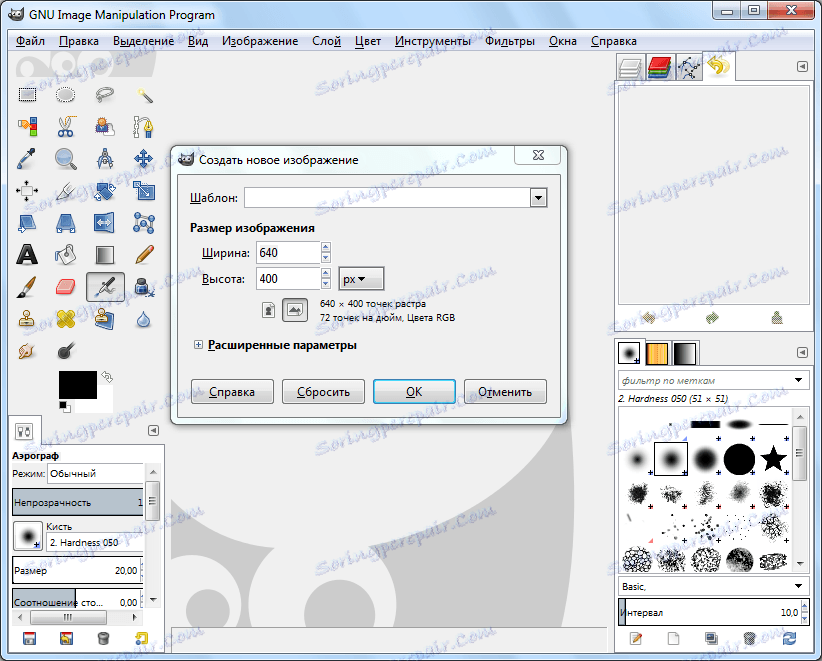
Kromě toho můžete otevřít rozšířená nastavení, která určují rozlišení obrazu, barevného prostoru a pozadí. Chcete-li například obrázek mít průhledné pozadí, pak v položce "Vyplnit" vyberte možnost "Průhledná vrstva". V rozšířených možnostech můžete do obrázku zadávat i textové komentáře. Po provedení všech nastavení klikněte na tlačítko "OK".
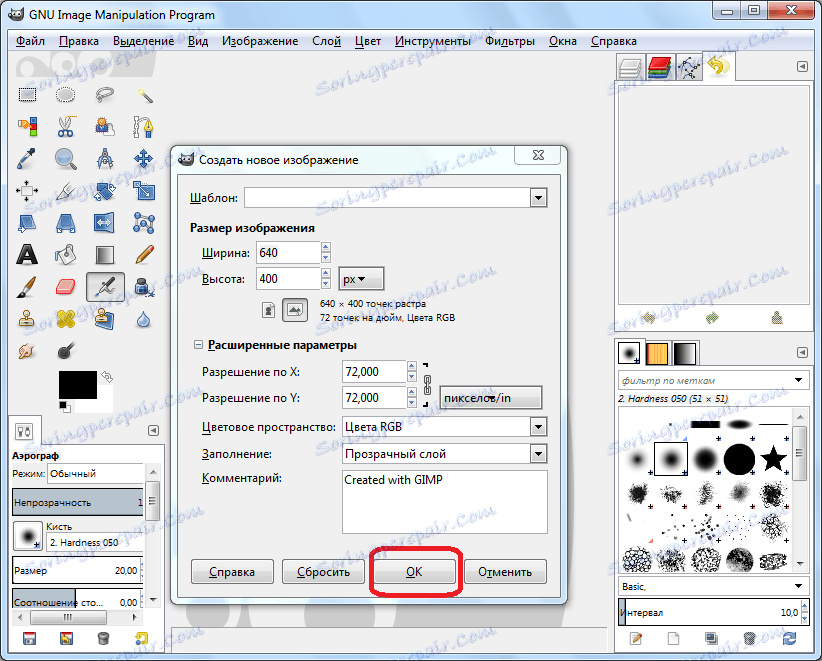
Příprava obrázku je tedy připravena. Nyní můžete vykonávat další práci, abyste jí poskytli určitý plnohodnotný obraz.
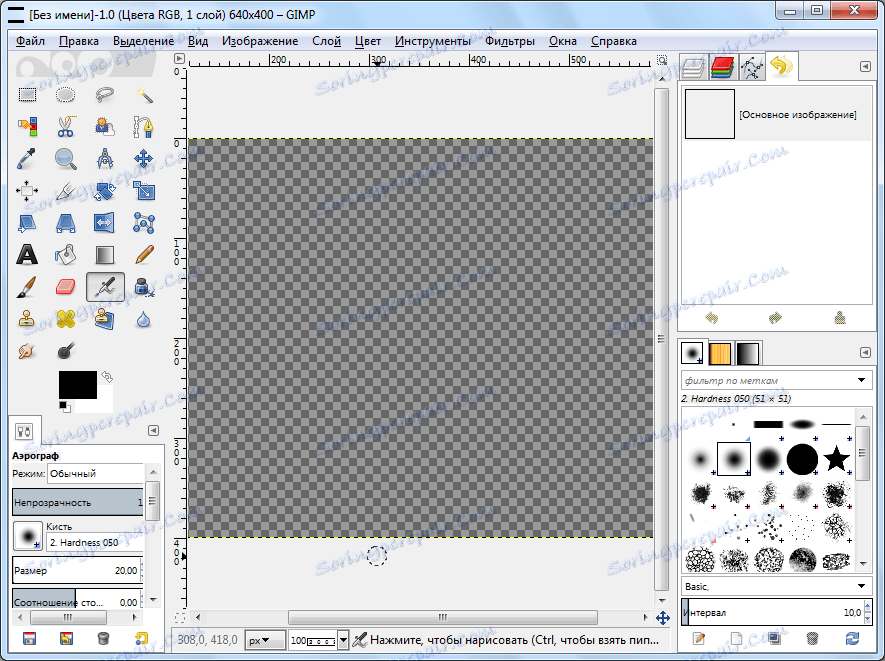
Jak odstranit a vložit obrys objektu
Nyní pojďme zjistit, jak vystřihnout obrys objektu z jednoho obrazu a vložit ho do jiného pozadí.
Otevřete obrázek, který potřebujete, přejděte k položce nabídky "Soubor" a potom k podnabídce "Otevřít".
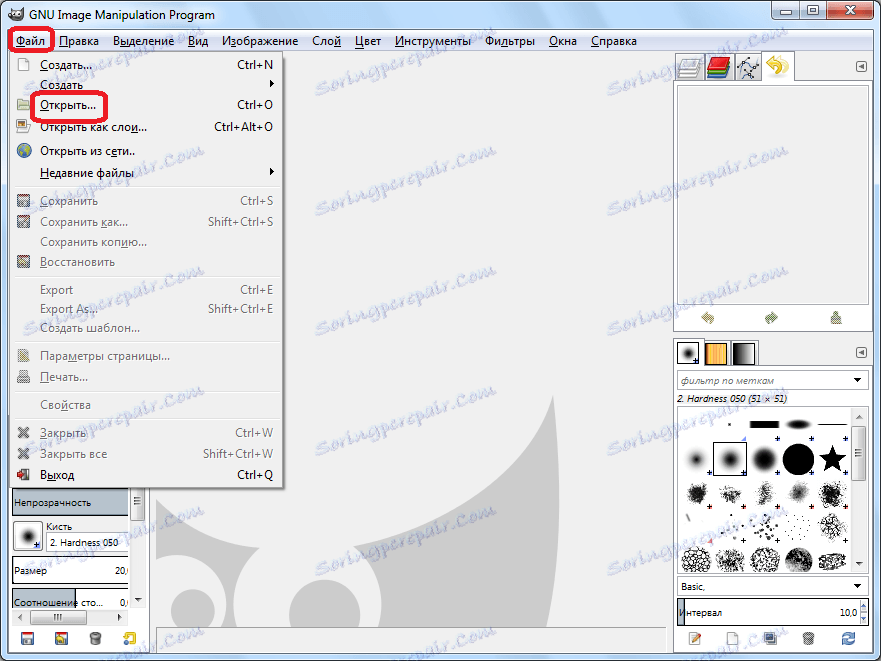
V okně, které se otevře, vyberte obrázek.
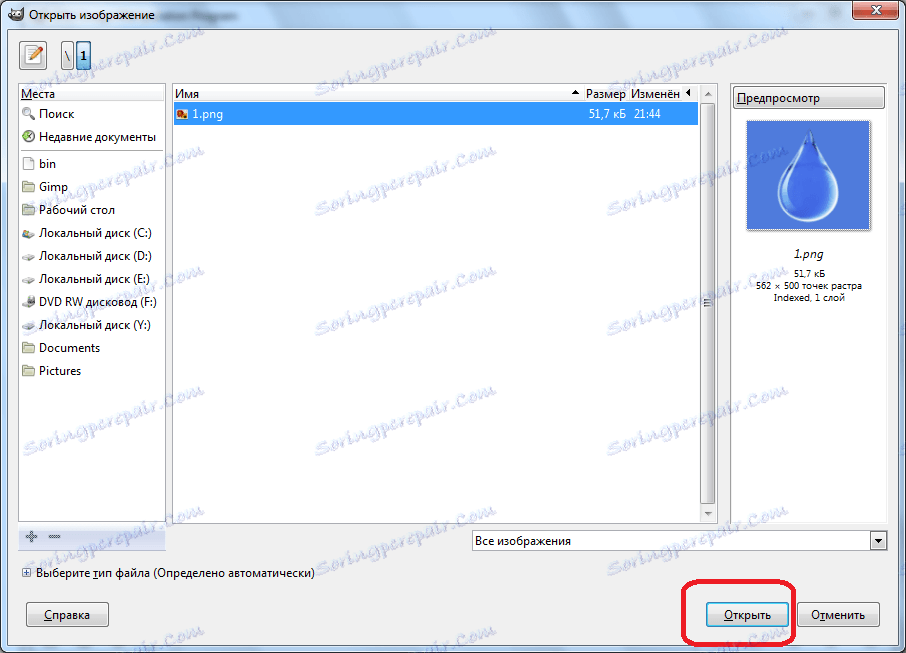
Po otevření obrázku v programu přejděte na levou stranu okna, kde jsou umístěny různé nástroje. Zvolte nástroj "Smart Scissors" a rozdělíme je kolem fragmentů, které chceme řezat. Hlavní podmínkou je, že obrysová čára je uzavřena ve stejném bodě, odkud se začala.
Jakmile je objekt načrtnut, klikněte na jeho vnitřní část.
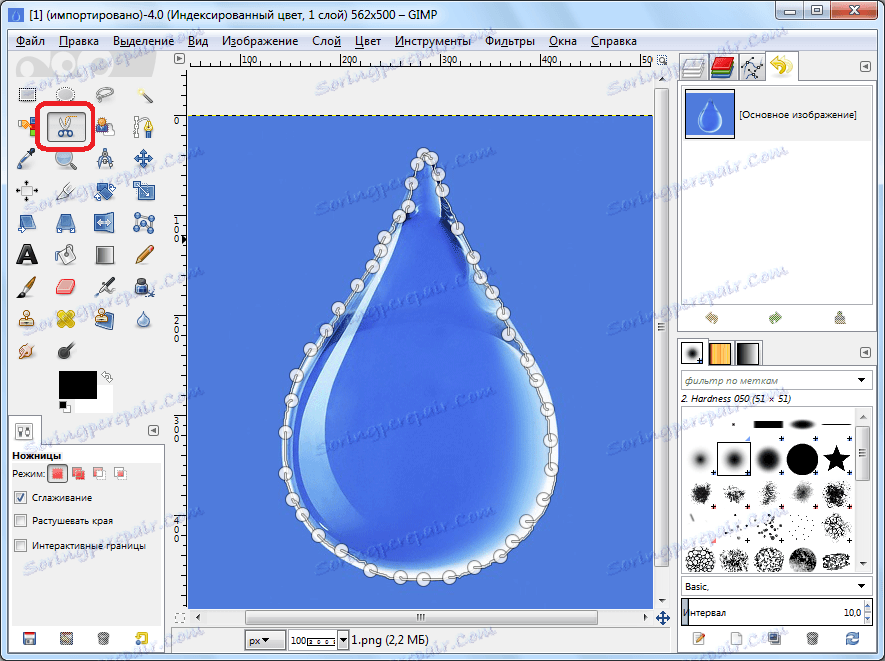
Jak vidíte, přerušovaná čárkovaná čára znamená ukončení přípravy objektu pro řezání.
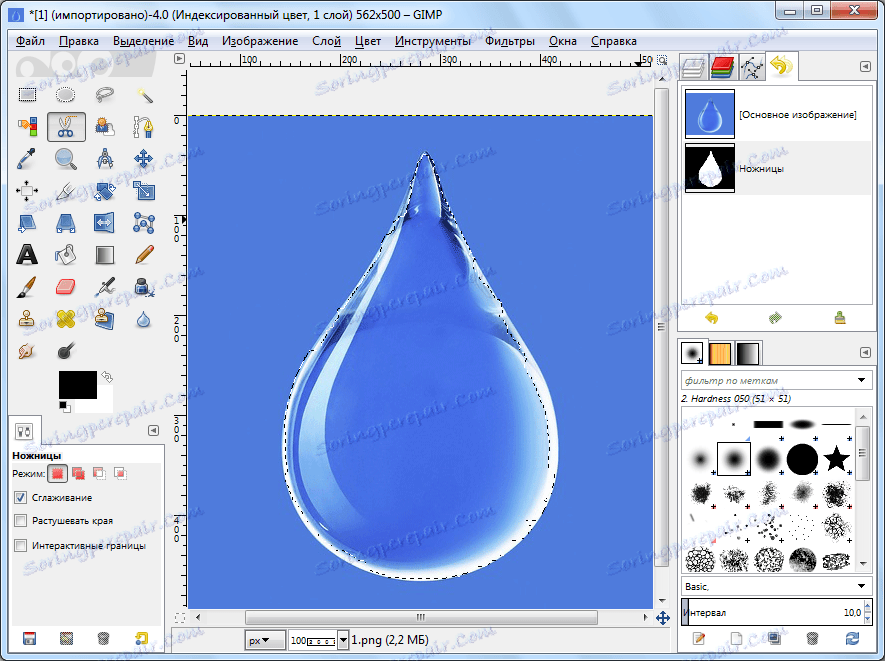
Dalším krokem je otevření alfa kanálu. Chcete-li to provést, klikněte pravým tlačítkem myši na neoznačenou část obrázku av nabídce, která se otevře, projdeme položkami: "Vrstva" - "Průhlednost" - "Přidat alfa kanál".
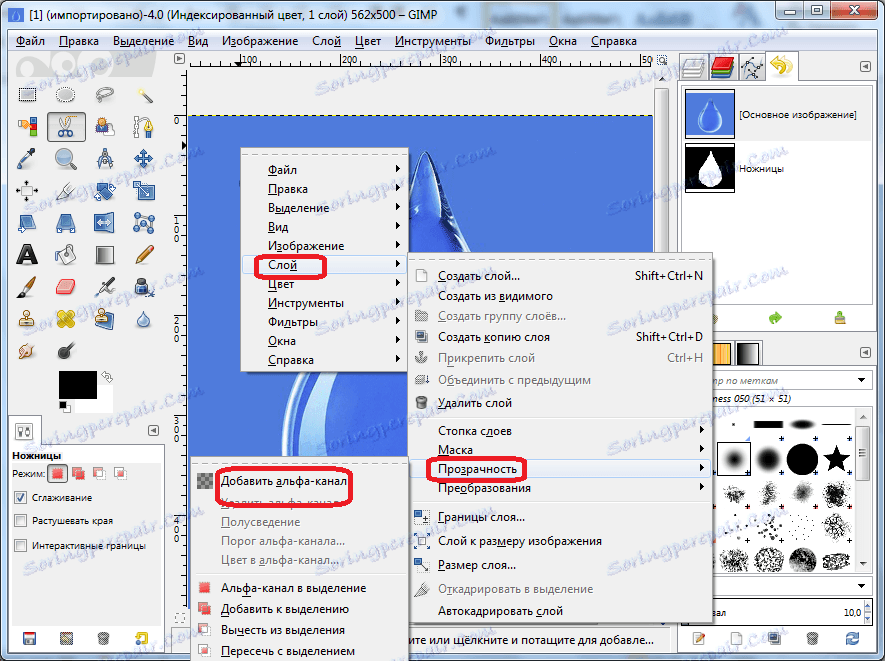
Poté přejděte do hlavní nabídky a vyberte sekci "Výběr" a v otevřeném seznamu klikněte na "Invertovat".
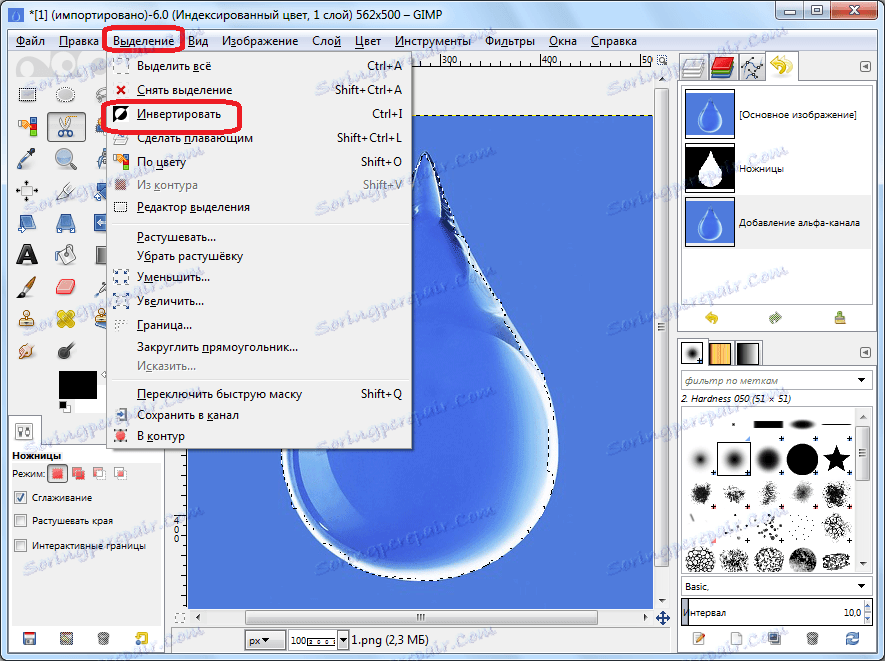
Opět přejděte na stejnou položku nabídky - "Výběr". Ale tentokrát v otevřeném seznamu klikněte na nápis "Na peří ...".
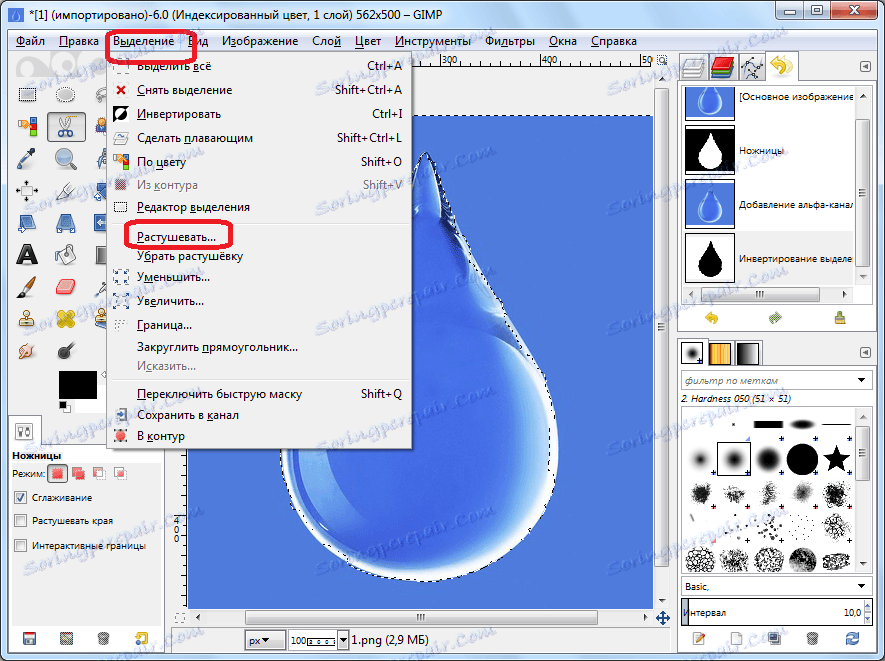
V zobrazeném okně můžeme změnit počet pixelů, ale v tomto případě se to nepožaduje. Takže klikněte na tlačítko "OK".

Poté přejděte na položku nabídky "Upravit" a v zobrazeném seznamu klikněte na položku "Vymazat". Případně stačí stisknout tlačítko Odstranit na klávesnici.
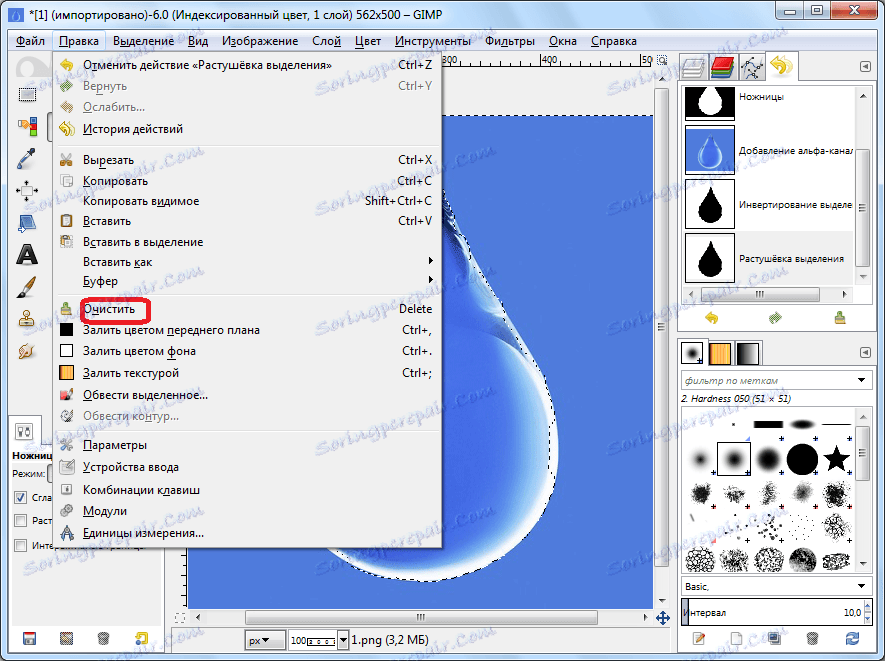
Jak vidíte, bylo odstraněno celé pozadí, které obklopovalo vybraný objekt. Nyní přejděte do nabídky "Upravit" a zvolte "Kopírovat".
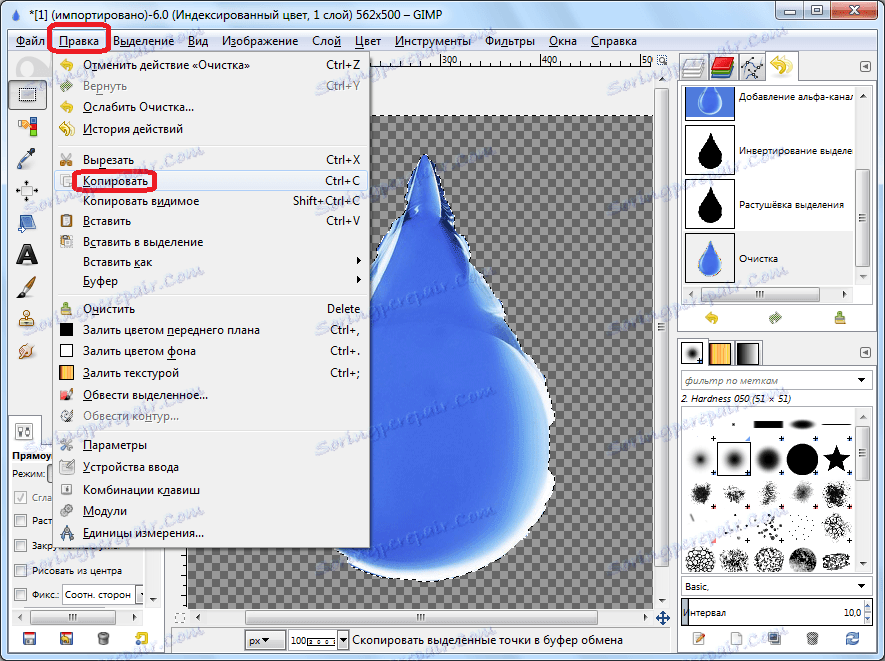
Poté vytvořte nový soubor, jak je popsáno v předchozí části, nebo otevřete soubor připravený k vytvoření. Znovu přejděte na položku nabídky "Upravit" a vyberte nápis "Vložit". Nebo stačí stisknout klávesy Ctrl + V.
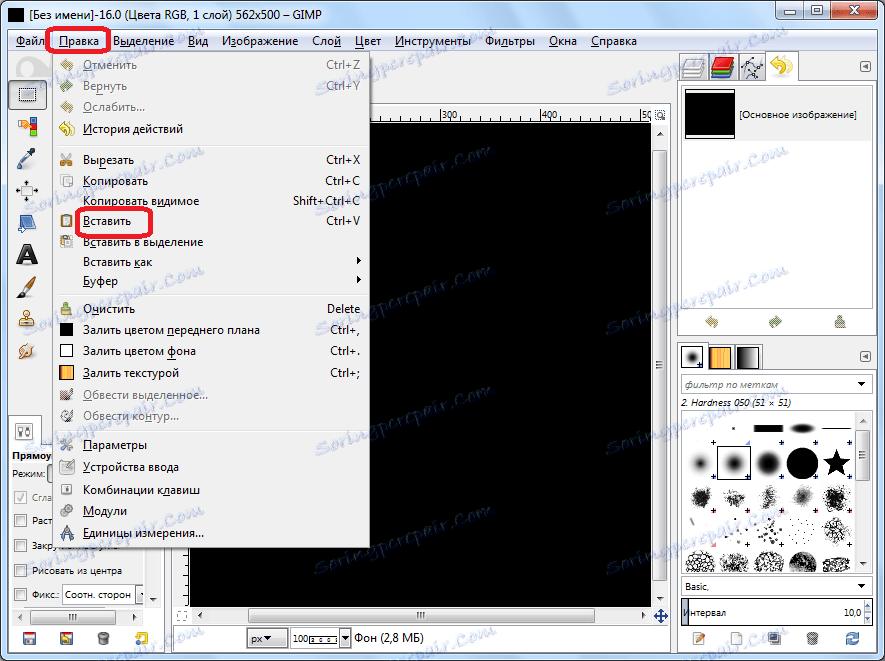
Jak je vidět, obrys objektu byl úspěšně zkopírován.
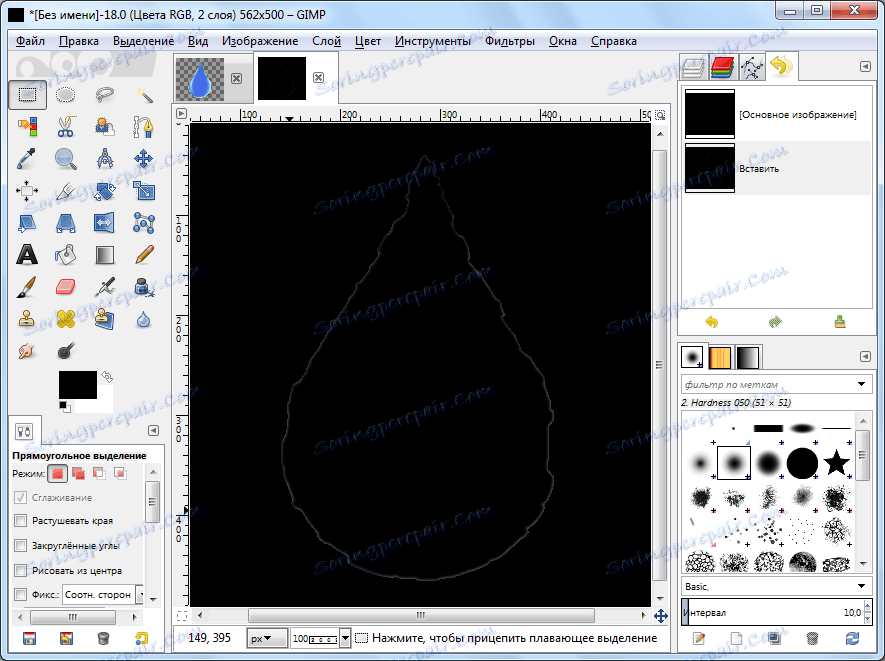
Vytvořte průhledné pozadí
Často také uživatelé potřebují pro vytvoření obrazu transparentní pozadí. Jak to udělat při vytváření souboru, stručně jsme se zmínili v první části recenze. Nyní mluvte o tom, jak na konec obrázku nahradit pozadí průhledným obrazem.
Poté, co jsme otevřeli požadovaný obrázek, přejděte do části "Vrstvy" v hlavní nabídce. V otevřeném seznamu klikněte na "Transparency" a "Add Alpha Channel".
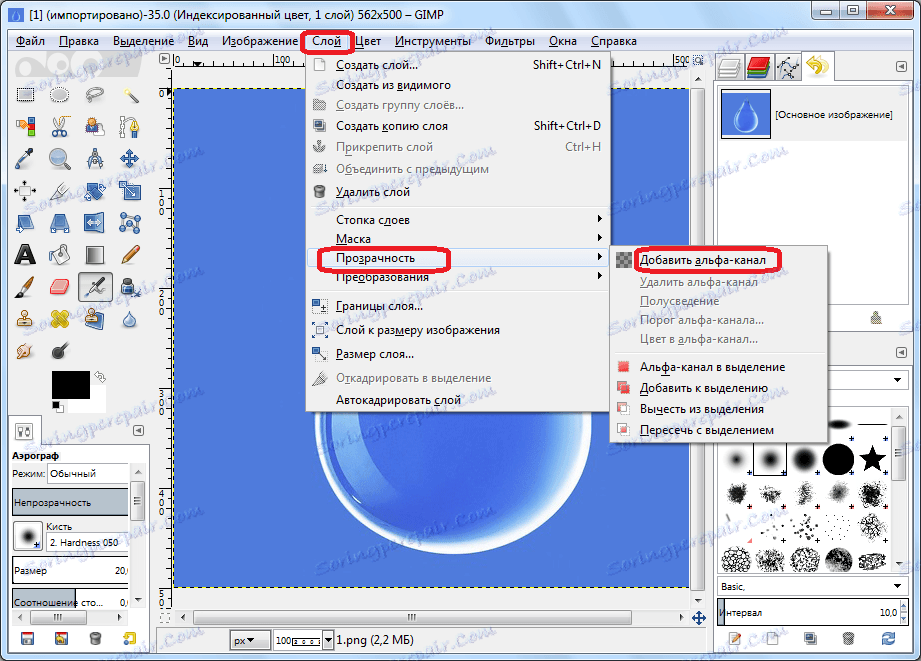
Dále použijte nástroj "Výběr přilehlých oblastí" ("Kouzelná hůlka"). Klikněte na pozadí, které má být transparentní, a klikněte na tlačítko Odstranit.

Jak vidíte, pozadí se stalo průhledným. Měli byste však mít na paměti, že je nutné uložit obrázek pouze tak, aby pozadí neztratilo jeho vlastnosti ve formátu, který podporuje průhlednost, například PNG nebo GIF.

Jak vytvořit transparentní pozadí v Ghimpu
Jak vytvořit nápis v obraze
Pro mnohé uživatele je zajímavý proces vytváření nápisu na obrázku. Za tímto účelem bychom měli především vytvořit textovou vrstvu. Toho lze dosáhnout kliknutím na symbol v levém panelu nástrojů ve tvaru písmene "A". Poté klikněte na tu část obrázku, kam chceme nápis vidět, a zadejte jej z klávesnice.
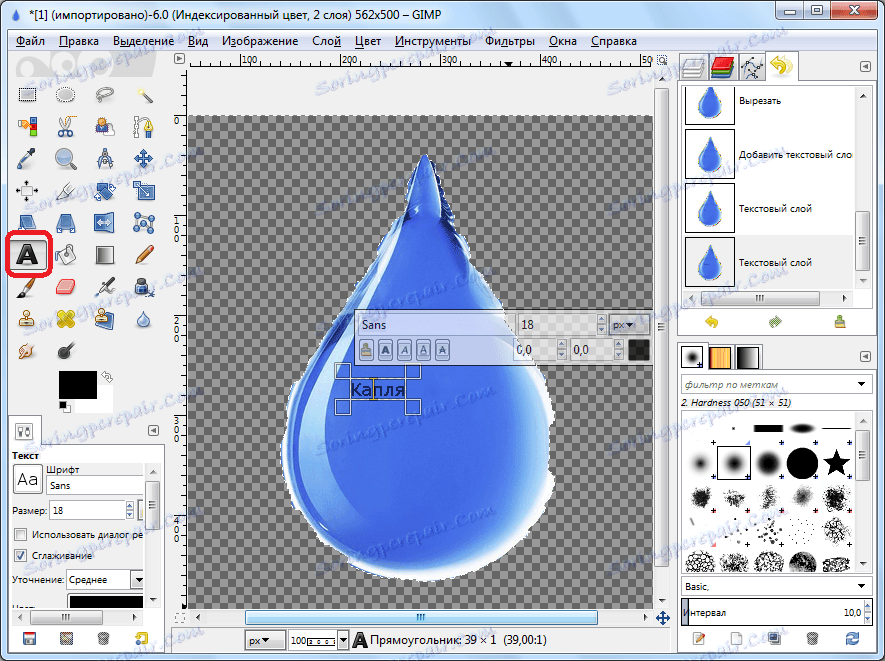
Velikost a typ písma lze nastavit pomocí plovoucího panelu nad nápisem nebo pomocí panelu nástrojů umístěného na levé straně programu.
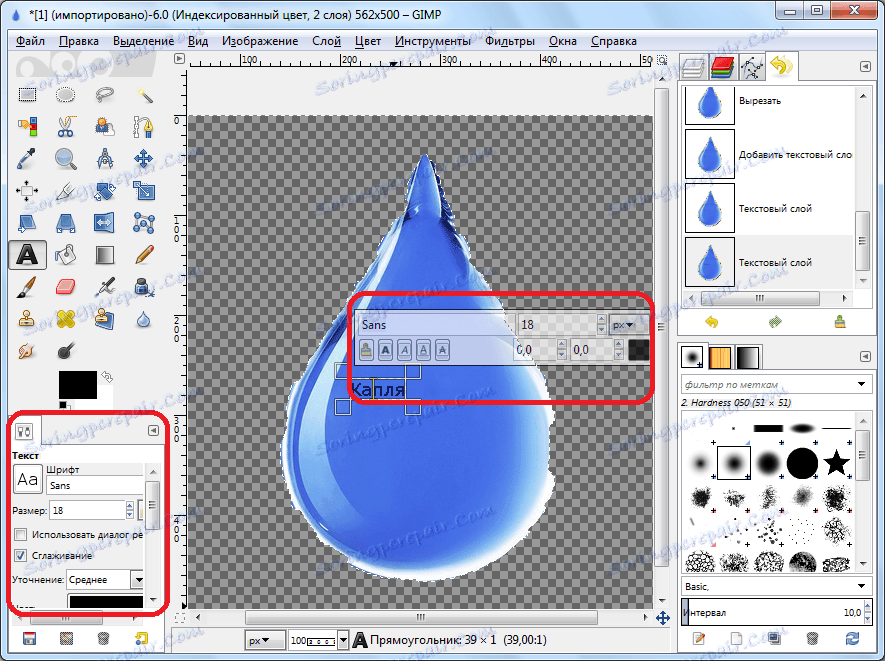
Nástroje kreslení
Aplikace Ghimp má ve své zavazadle velmi mnoho nástrojů pro kreslení. Například nástroj "Tužka" je určen pro kreslení s ostrými tahy.

Štětec je naopak určen pro kreslení s hladkými zdvihy.
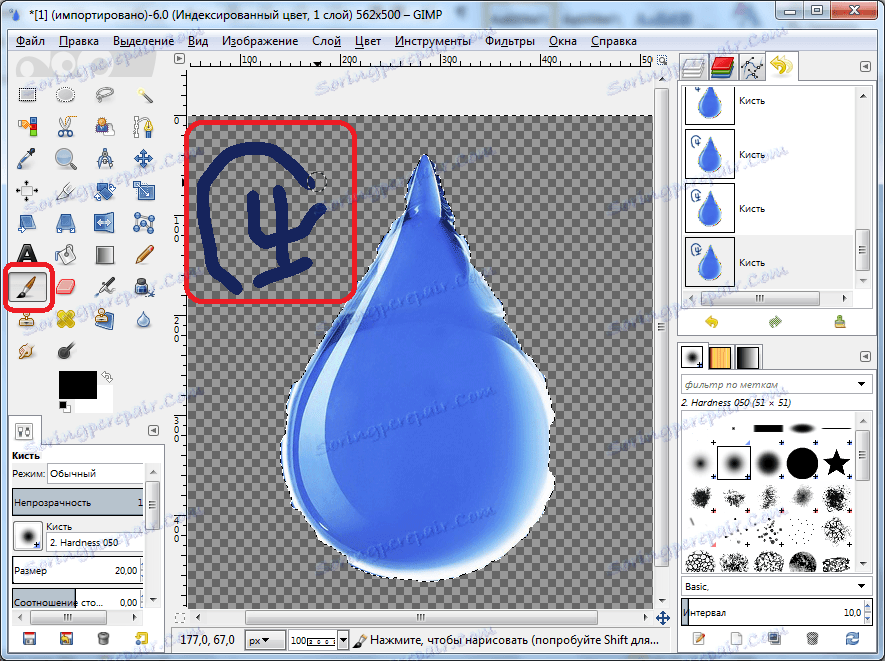
Pomocí nástroje Vyplnění můžete vyplnit celé oblasti obrazu barvou.

Výběr barev pro použití nástrojů se provádí kliknutím na odpovídající tlačítko v levém panelu. Poté se zobrazí okno, ve kterém můžete vybrat požadovanou barvu pomocí palety.
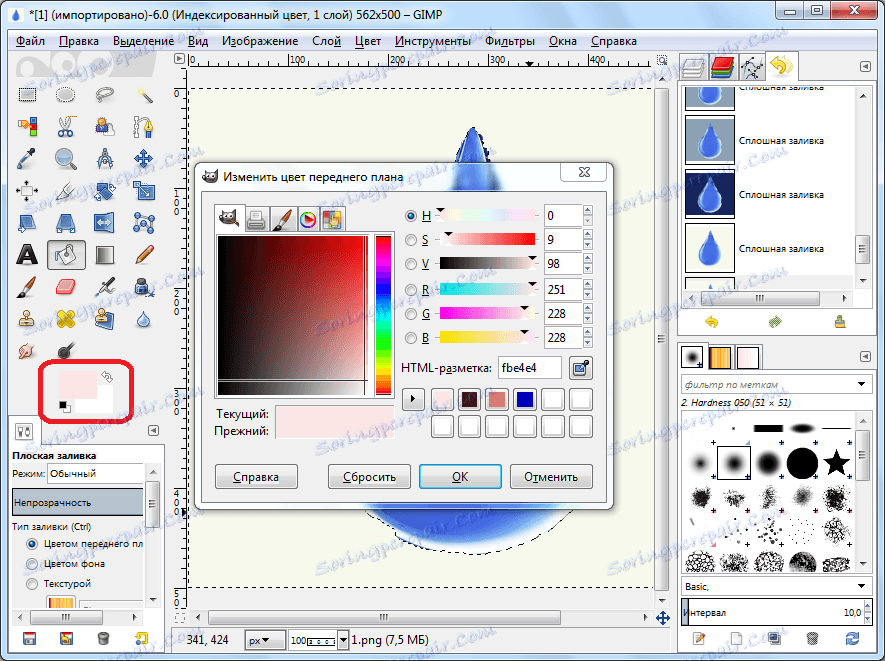
Chcete-li vymazat obrázek nebo jeho část, použijte nástroj Eraser.

Uložení obrázku
V programu GIMP existují dvě možnosti pro ukládání obrázků. První z nich zahrnuje ukládání obrázku do interního formátu programu. Po dalším stažení do GIMP bude soubor připraven k úpravě ve stejné fázi, ve které byla práce na něm přerušena před uložením. Druhou možností je uložit obrázek ve formátech dostupných pro prohlížení v editoru obrázků třetích stran (PNG, GIF, JPEG atd.). V tomto případě však při opětovném načtení obrázku v aplikaci Gimp nelze vrstvy editovat. První možnost je tedy vhodná pro obrázky, jejichž práce je v budoucnu plánována, a druhá pro plně dokončené obrázky.
Chcete-li obrázek uložit do přístupné podoby pro úpravy, stačí přejít do hlavní nabídky "Soubor" a v zobrazeném seznamu vybrat položku "Uložit".
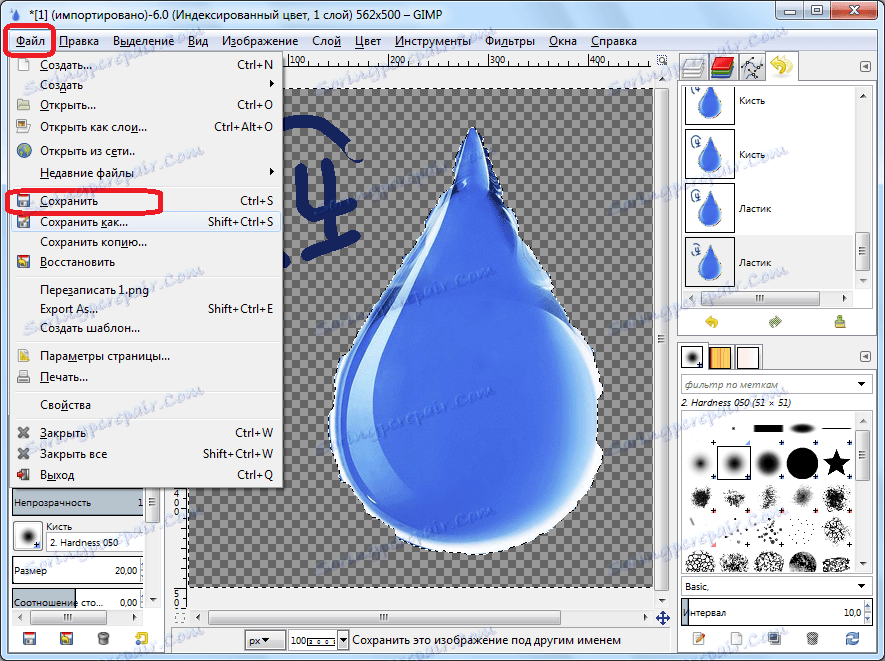
V takovém případě se zobrazí okno, kde musíme zadat adresář pro uložení obrobku a také zvolit, ve kterém formátu jej chceme uložit. Formát souboru pro ukládání XCF je k dispozici, stejně jako archivace BZIP a GZIP. Po tom, co jsme se rozhodli, klikněte na tlačítko "Uložit".
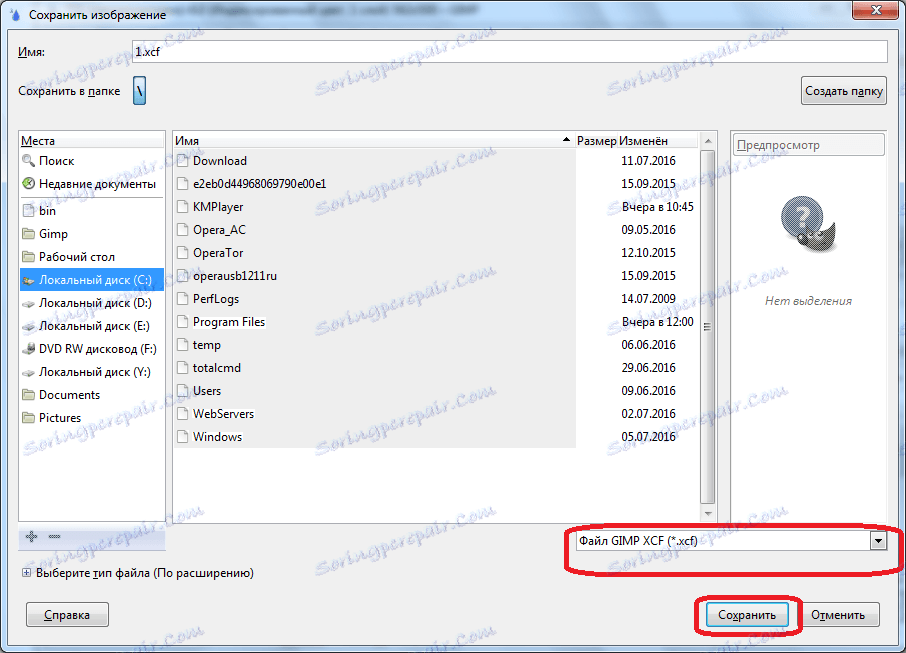
Ukládání obrázku ve formátu, který je k dispozici pro prohlížení v programech třetích stran, je poněkud komplikovanější. Chcete-li to provést, výsledný obraz by měl být převeden. Otevřete sekci "Soubor" v hlavní nabídce a vyberte možnost "Exportovat jako ...".

Před námi se otevře okno, ve kterém musíme určit, kde bude náš soubor uložen, a také nastavit jeho formát. Velký výběr formátů třetích stran je dostupný, od tradičních formátů PNG, GIF, JPEG až po formáty souborů pro konkrétní programy, jako je například Photoshop. Jakmile se rozhodneme o umístění obrázku a jeho formátu, klikněte na tlačítko "Exportovat".
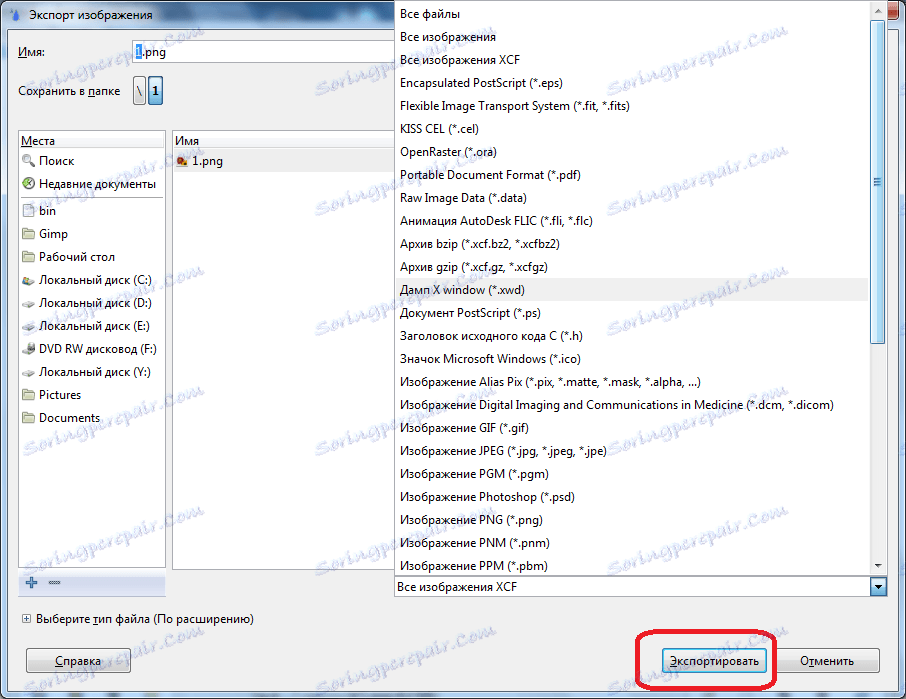
Pak je k dispozici okno s nastavením exportu, které zobrazuje takové ukazatele, jako je poměr komprese, úspora barvy pozadí a další. Pokročilí uživatelé v závislosti na potřebě někdy změní tato nastavení, ale stačí kliknout na tlačítko "Exportovat" a ponechat výchozí nastavení.

Poté bude obrázek uložen ve formátu, který potřebujete, na předem určeném místě.
Jak můžete vidět, práce v aplikaci GIMP je poměrně komplikovaná a vyžaduje určitou počáteční přípravu. Zpracování obrázků v této aplikaci je však ještě jednodušší než v některých podobných programech, například Photoshop, a široká funkčnost tohoto grafického editoru je prostě úžasná.