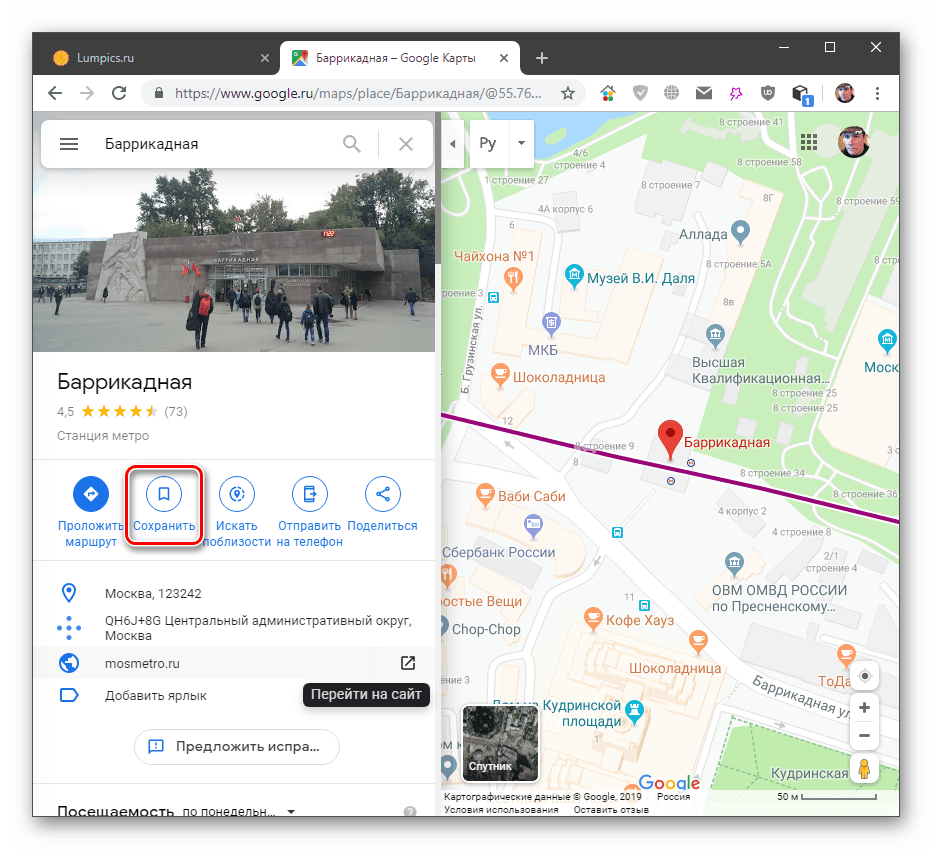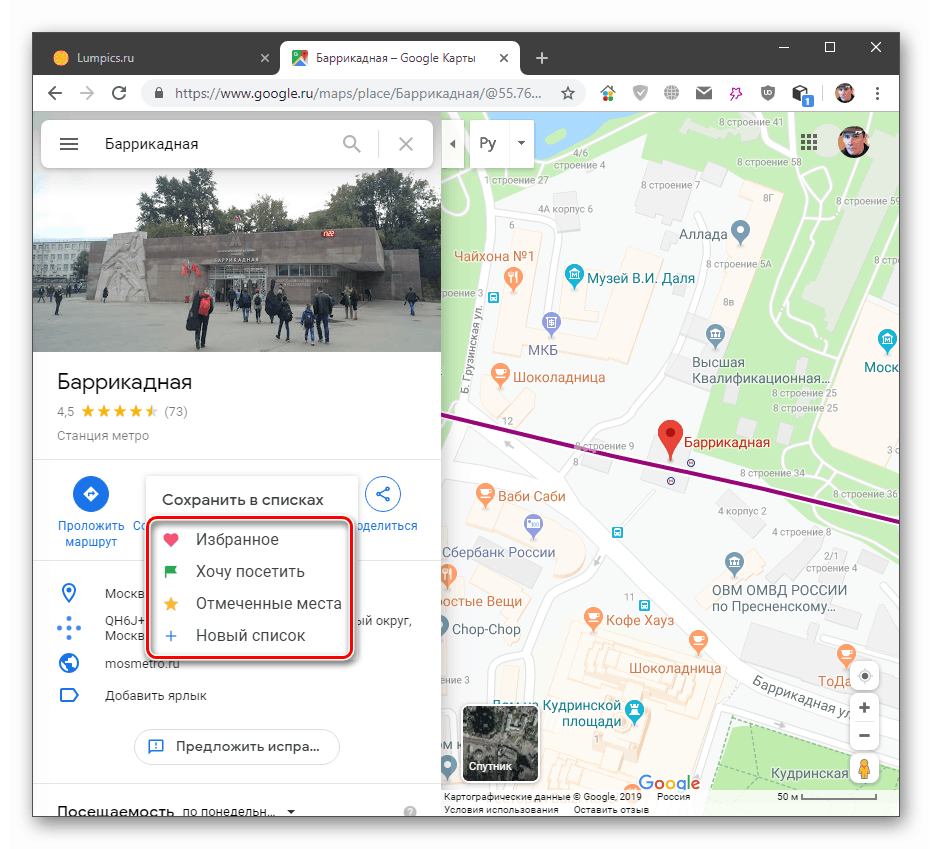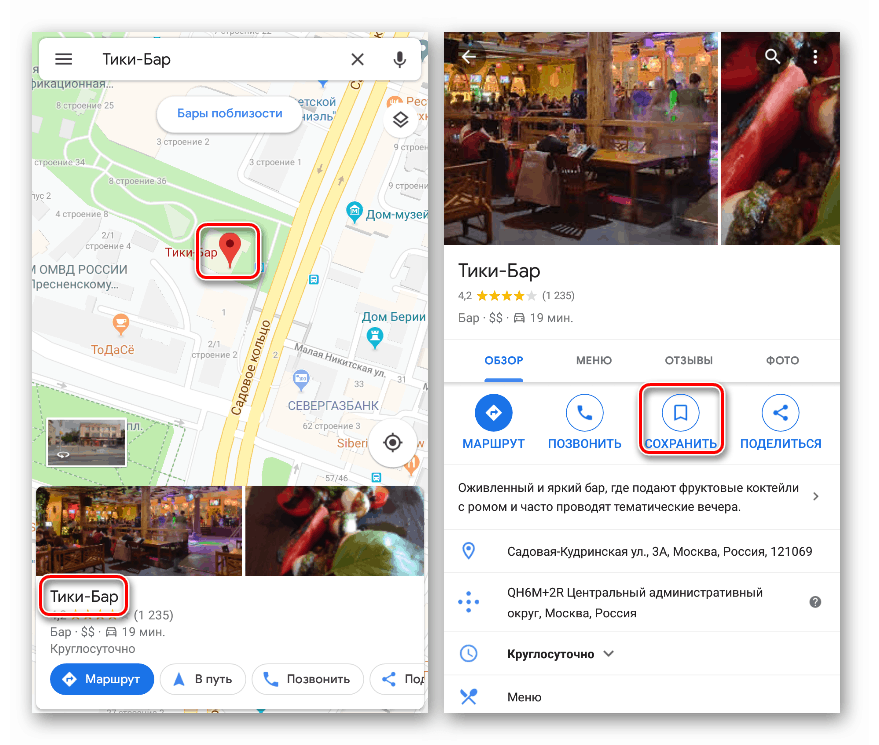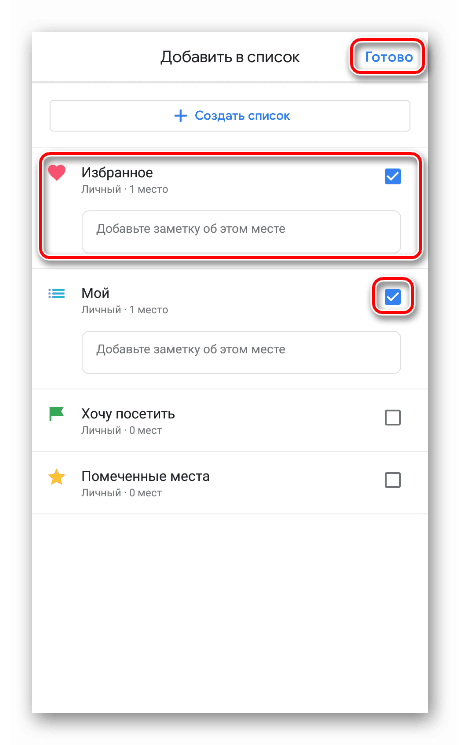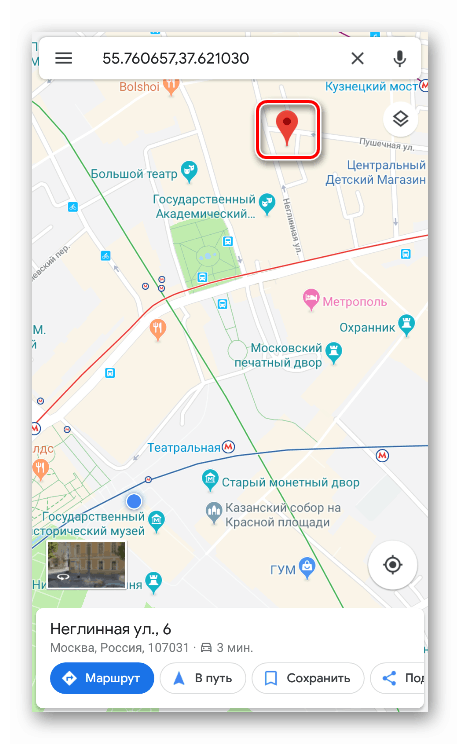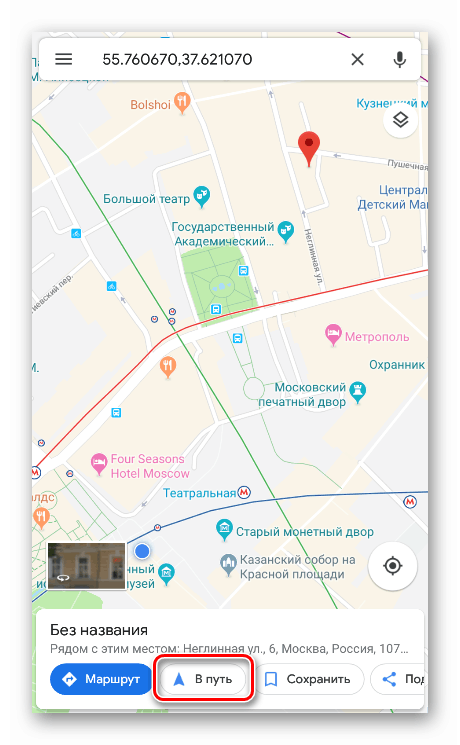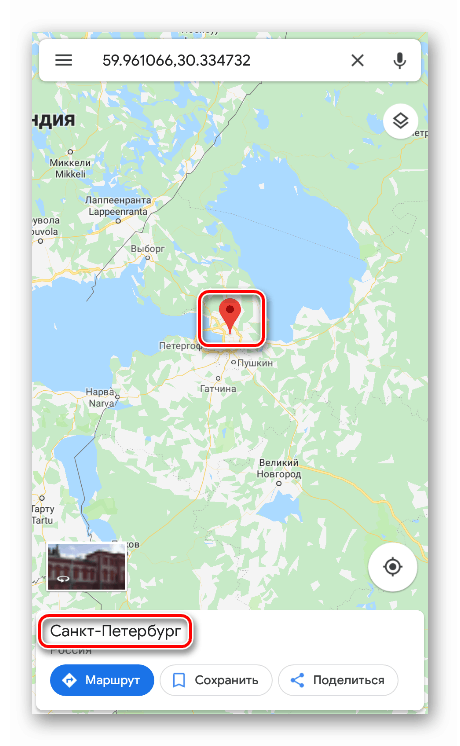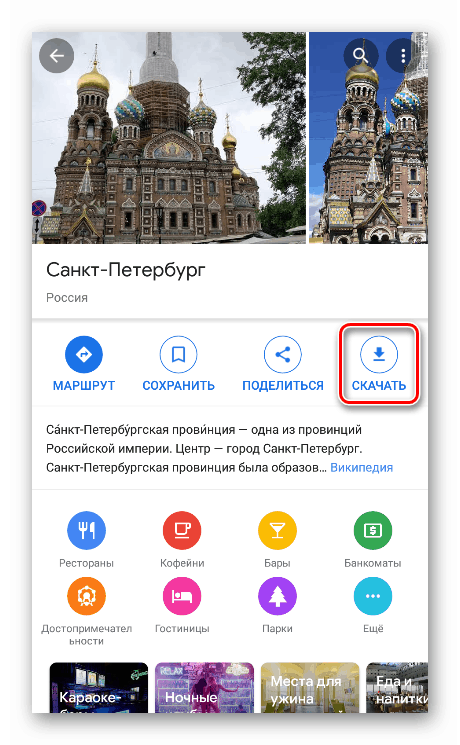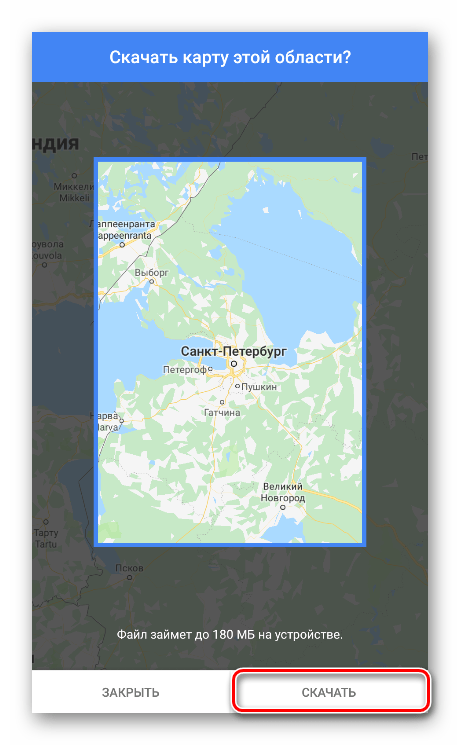Jak používat Mapy Google
Mapy Google je sada aplikací, které uživatelům poskytují přístup k různým funkcím kartografické služby společnosti. V tomto článku si povíme o všech funkcích Map Google a také o tom, jak je používat pro vlastní účely.
Obsah
Používání Map Google
Možnosti této služby nejsou omezeny na pouhé prohlížení teritorií a sídel. Pomocí Map Google můžete získat dopravní informace, používat navigaci, vyhledávat trasy, ukládat adresy a místa. Dále budeme tyto a další funkce Map od Googlu brát v úvahu při použití stolního prohlížeče i mobilní aplikace.
Typy a vrstvy
Typ je režim zobrazení mapy. Odpovídající nastavení se nachází na panelu a vyvolá se kliknutím na tlačítko v levém horním rohu.
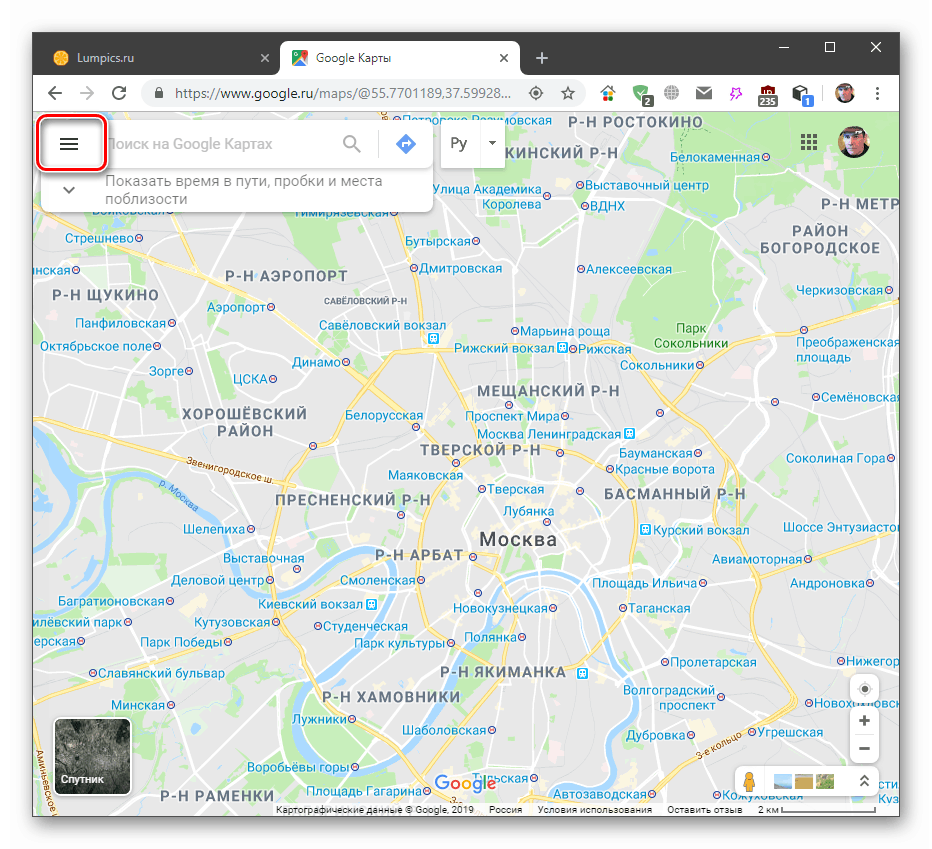
K dispozici je pravidelné zobrazení nebo jen „Mapa“ , „Satelit“ a „Reliéf“ .
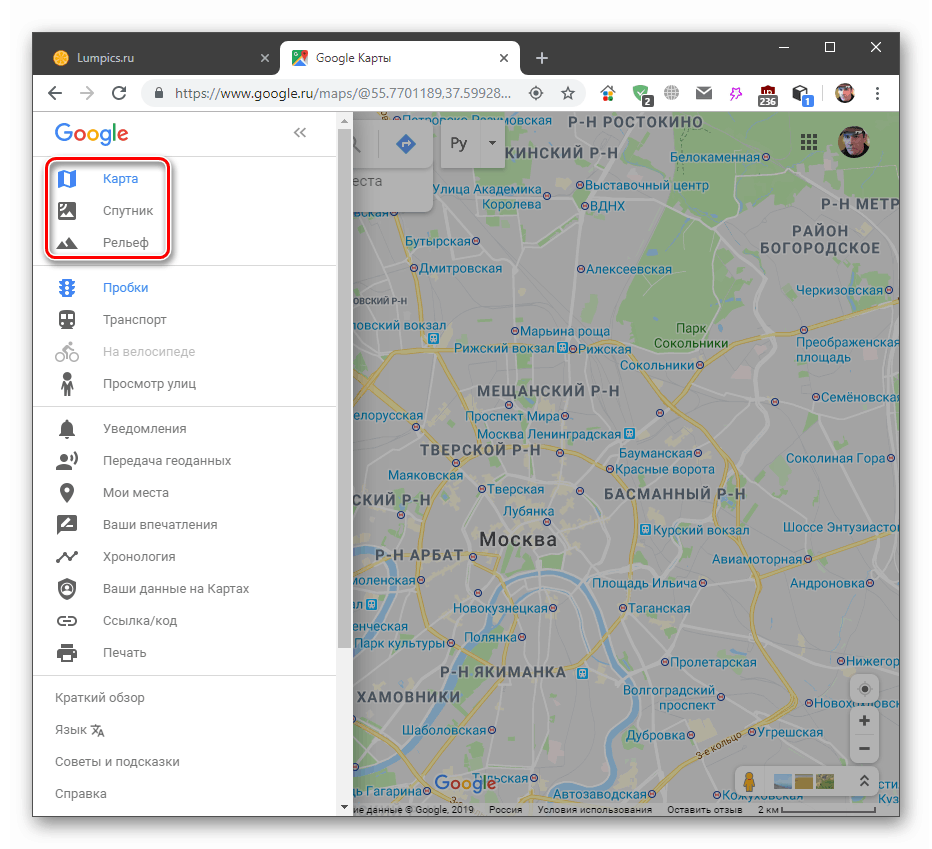
V mobilní aplikaci se přístup k těmto možnostem provádí pomocí tlačítka uvedeného na snímku obrazovky.

Vrstvy překrývají další informace o dopravních zácpách, provozu a jízdních pruzích.
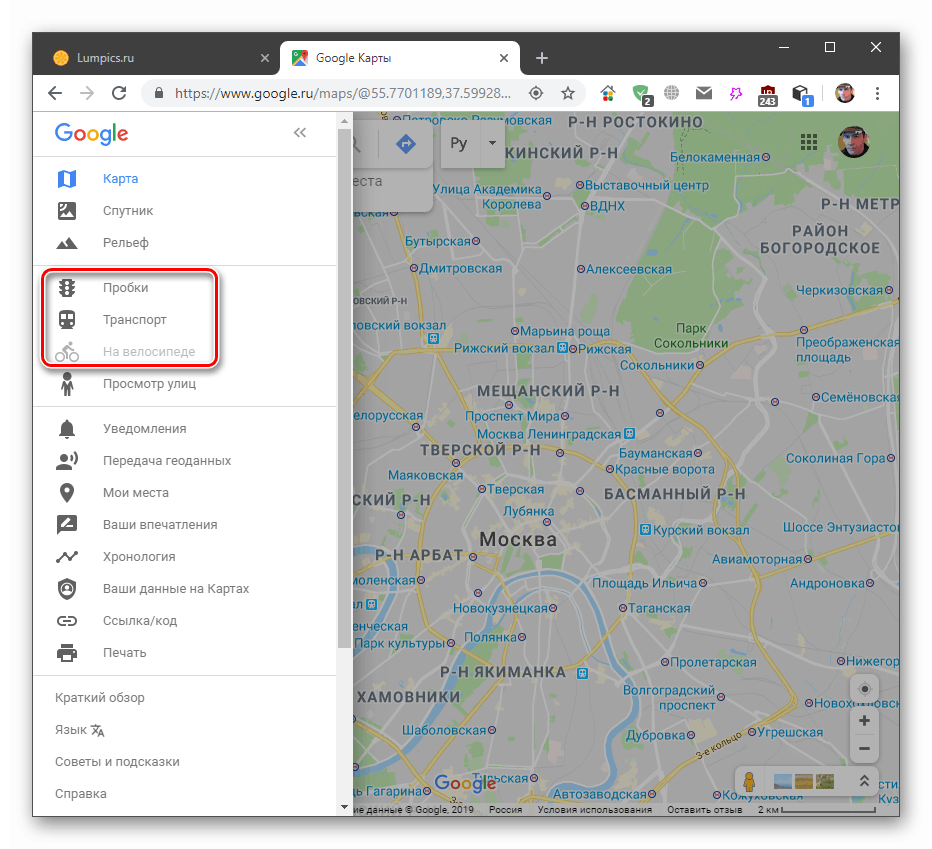
V mobilní aplikaci:
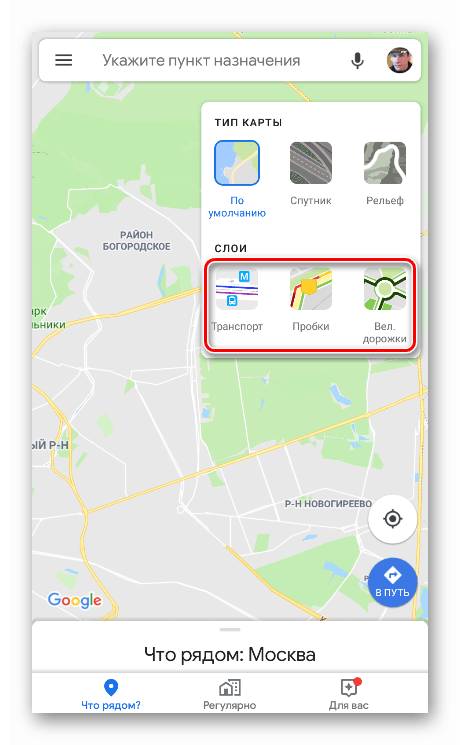
Dopravní zácpy
Tato vrstva ukazuje aktuální dopravní přetížení, jehož stupeň je určen barvami ze zelené na červenou. Ve spodní části obrazovky je lišta s dekódováním. K dispozici je také funkce predikce.
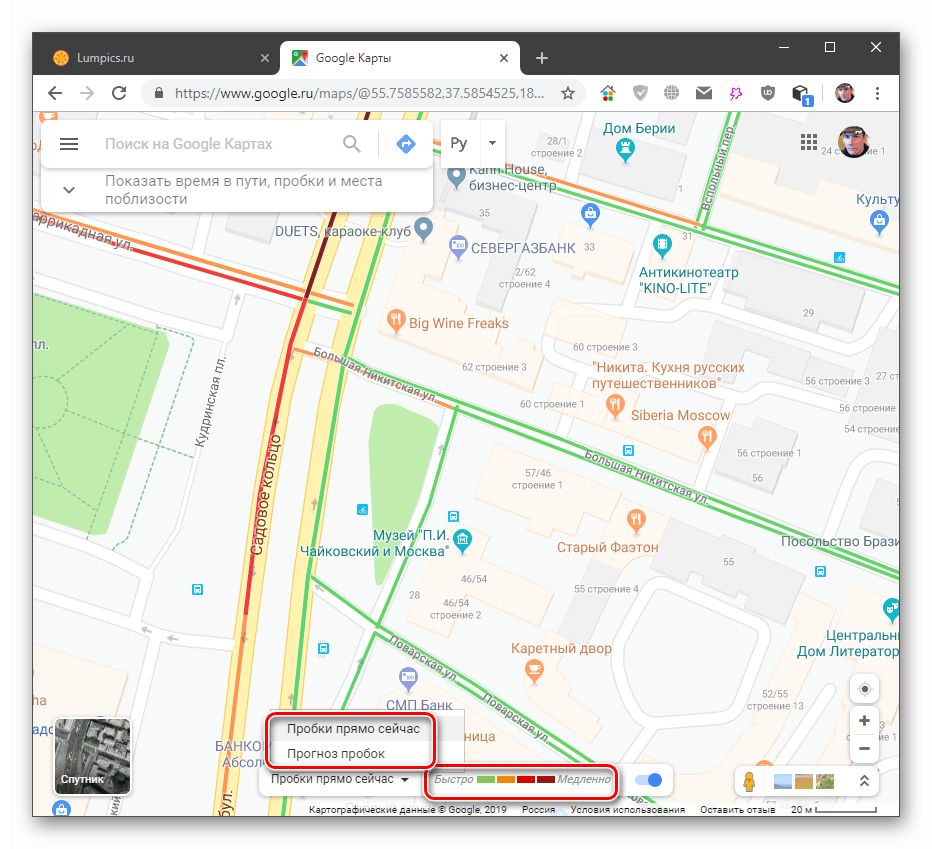
Zvláštností mobilní verze je to, že nevyžaduje předpověď, protože všechna data jsou zobrazena v reálném čase. Chybí také dešifrování.

Doprava
Tato vrstva zobrazuje všechny dostupné zastávky veřejné dopravy a stanice metra na místě.
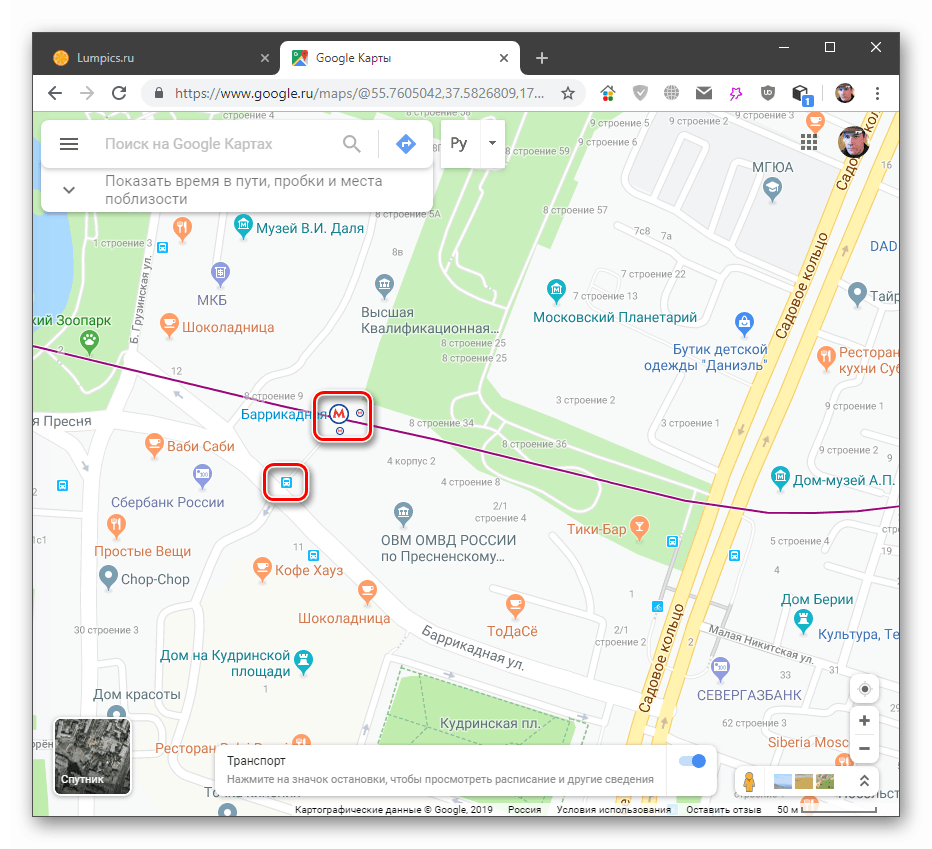
Pokud umístíte kurzor na zastávku, uvidíme její název a počet tras, které jím projdou, v tomto případě autobus.
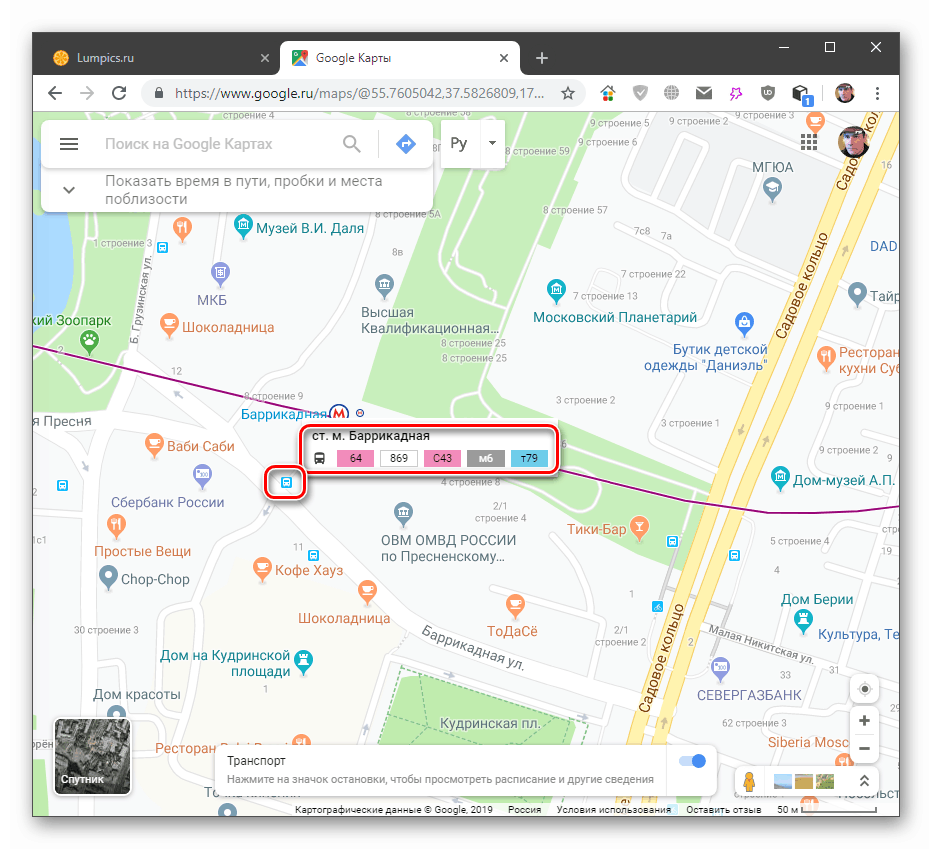
Kliknutím na položku se zobrazí podrobné informace s možností jít na odletovou desku.
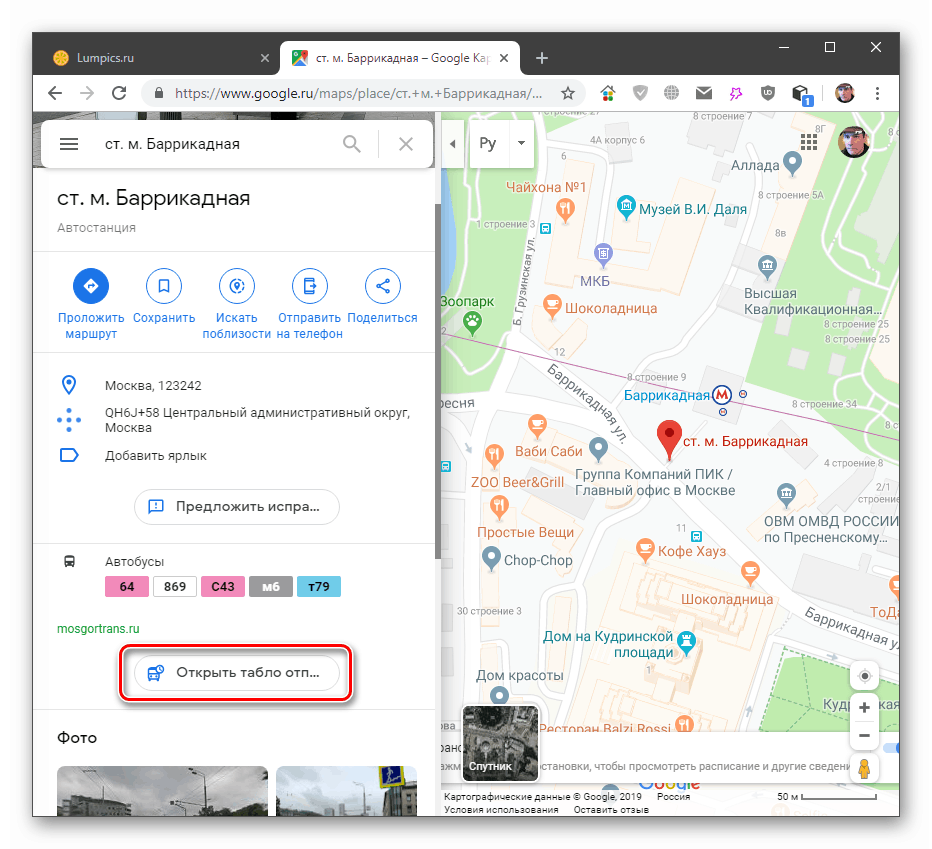
Zobrazuje koncové body tras (kam jede autobus) a čas, který dorazil na vybranou zastávku.
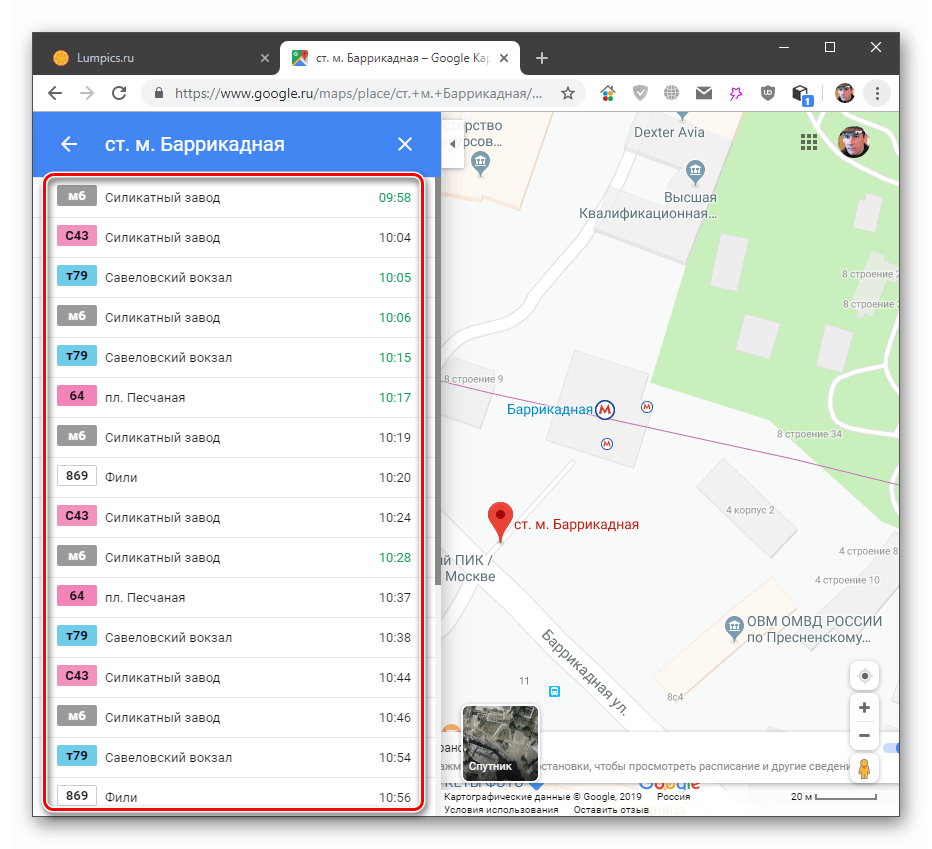
S dalšími informacemi v mobilní aplikaci jsou věci o něco lepší. Po výběru položky dostaneme informace o jízdním řádu příjezdu. V seznamu tras můžete vybrat jednu pro seřazení výsledků.

Pokud kliknete na číslo v seznamu, dostaneme úplné informace o všech zastávkách na trase. Linka se také objeví na mapě.
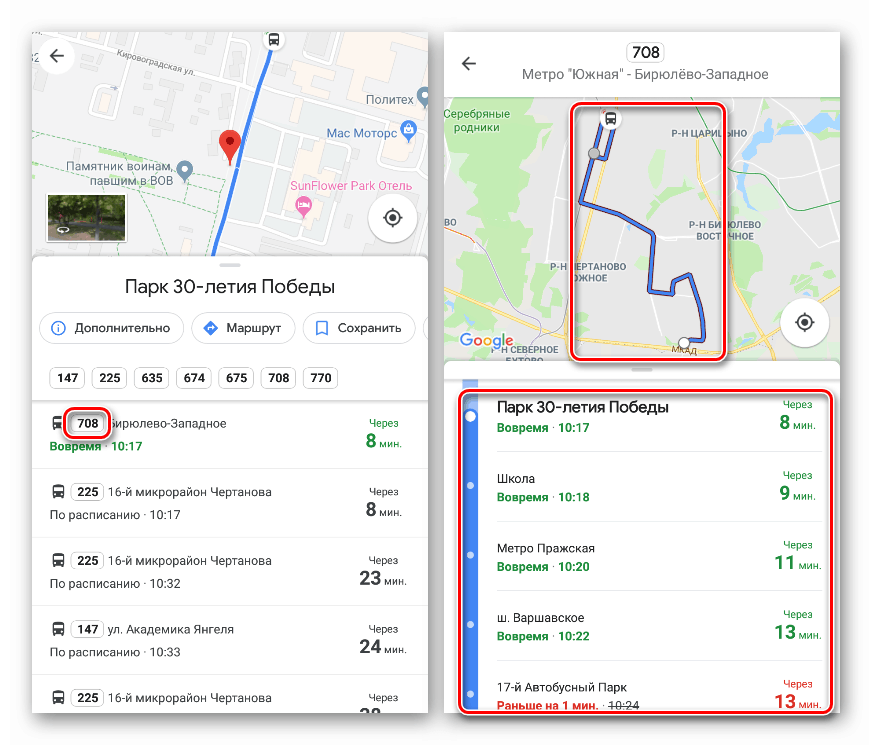
Cyklotrasy
Tato funkce je povolena, pouze pokud jsou tyto zóny v regionu. U stolních a mobilních verzí je displej podobný: skladby jsou zvýrazněny zeleně. Žádné další možnosti.

Street view a panorama
Díky této funkci můžete „jezdit“ ulicemi města, zvažovat budovy a atrakce, určovat památky. Ve verzi pro stolní počítače se přístup k zobrazení ulic provádí ze stejné postranní nabídky (viz výše).
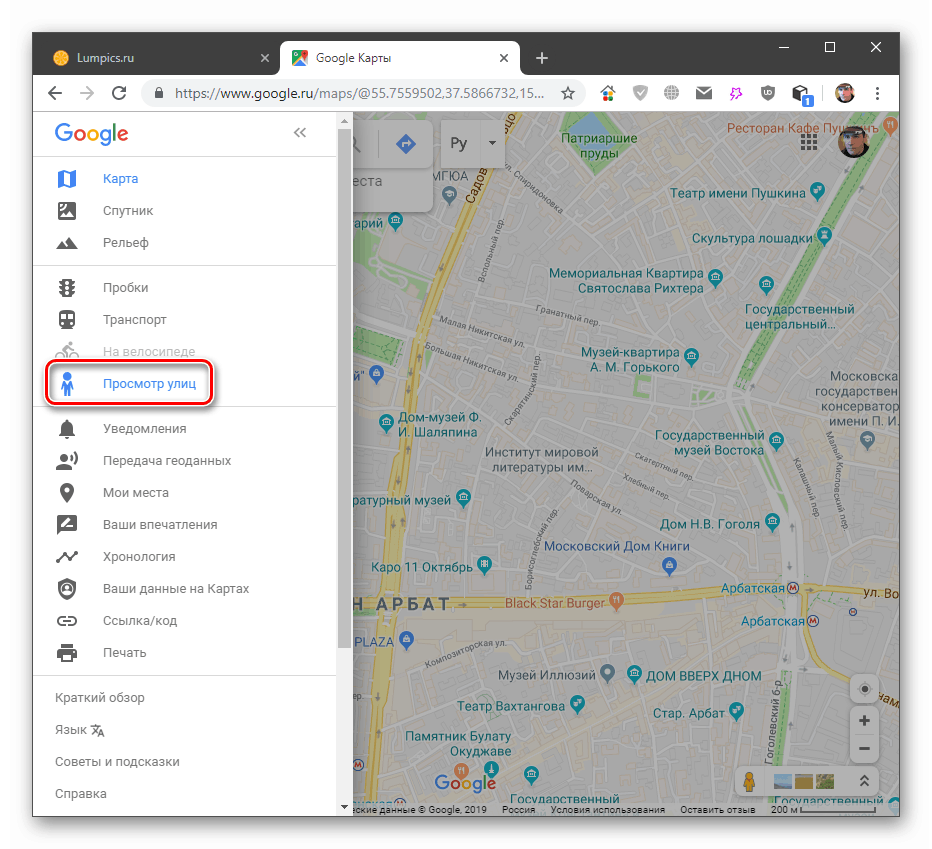
Kliknutím na modrou čáru na vybrané ulici můžete přejít přímo do přehledu.
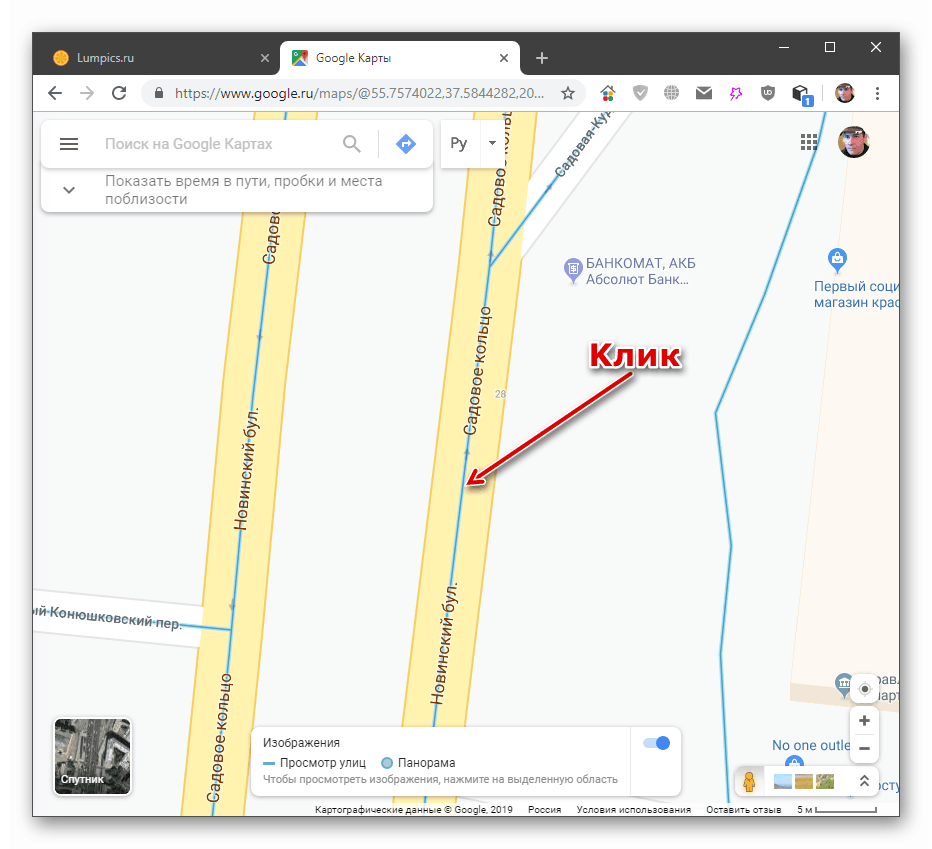
Po přechodu uvidíme fotografii pořízenou v 360 stupních. Zde se můžete pohybovat po vozovce (nebo tam, kde fotograf prošel) kliknutím na šipku a otočením kamery v libovolném směru. Měřítko funguje také (kolečko myši).
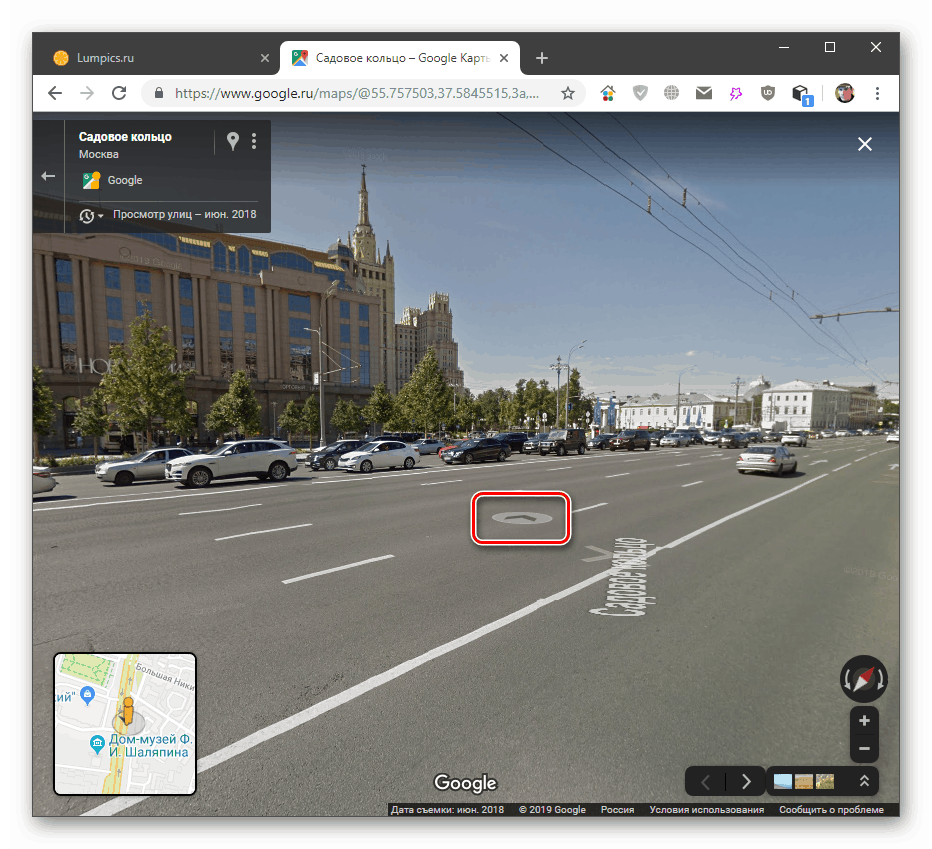
Panoramata Google jsou stejné obrázky, ale pořízené místně. Ve většině případů se jedná pouze o jednu fotografii na 360 konkrétního místa.
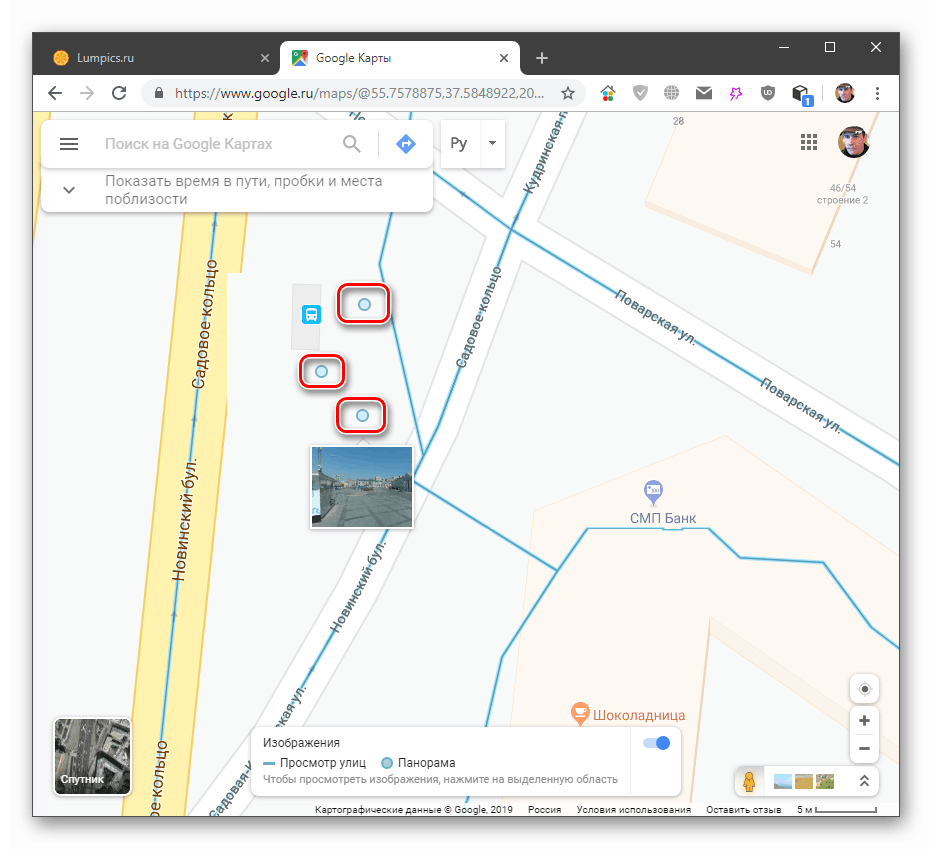
U smartphonů a tabletů je k dispozici pouze zobrazení ulic. Chcete-li na něj přejít, musíte klepnout na vybrané místo a poté kliknout na miniaturu s fotografií vlevo dole.
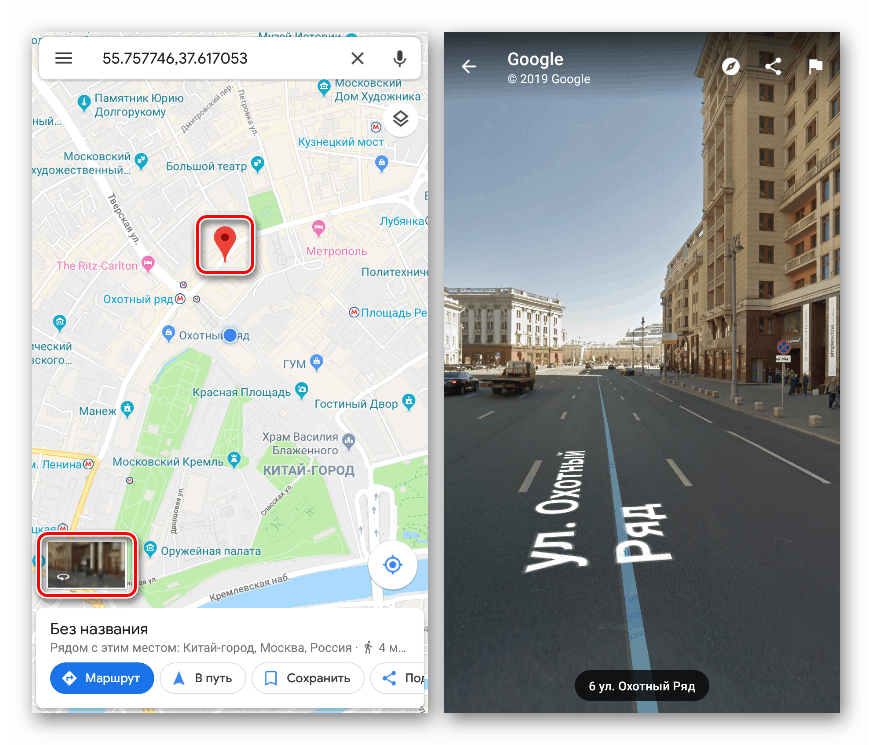
Hledat
Najít místa v Mapách Google je poměrně jednoduché. Stačí zadat dotaz do příslušného pole a stisknout ENTER . Poté se zobrazí seznam míst a na mapě se objeví značka (nebo několik) označující umístění.
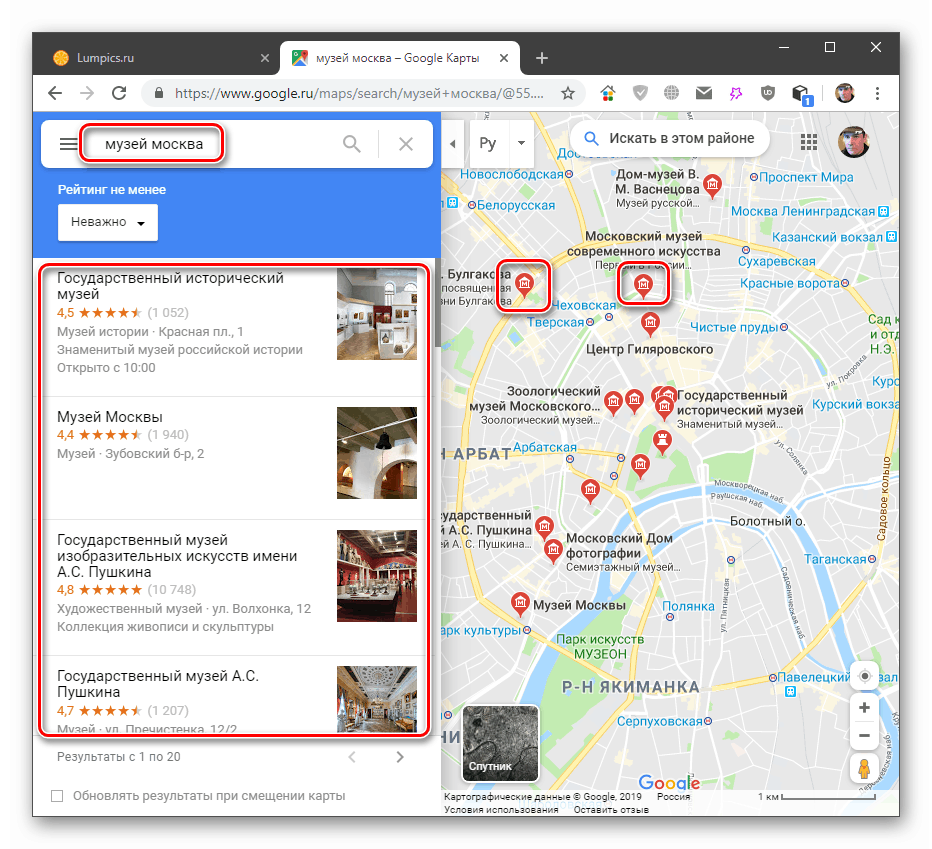
V mobilní verzi musíte kliknout na vyhledávací pole v horní části obrazovky a zadat požadované informace.
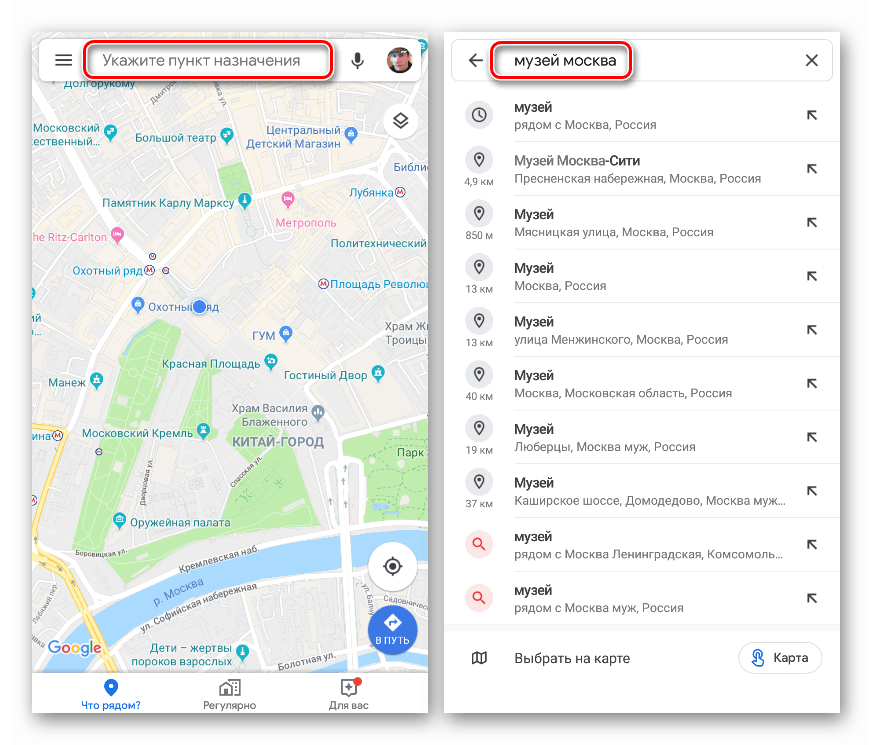
Po stisknutí ENTER zobrazí aplikace seznam míst a jejich značek.
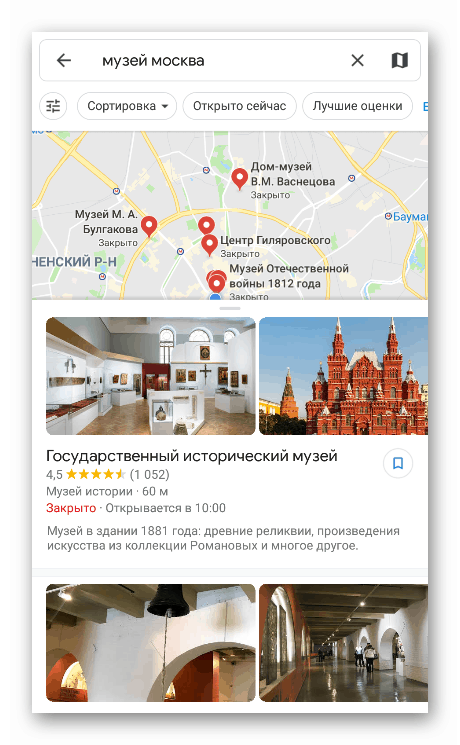
Hledání podle souřadnic
Tato funkce umožňuje vyhledávat místa podle přesných souřadnic zadaných v určitém formátu. Tato metoda vyhledávání má poměrně vysokou přesnost - až desetiny sekundy.
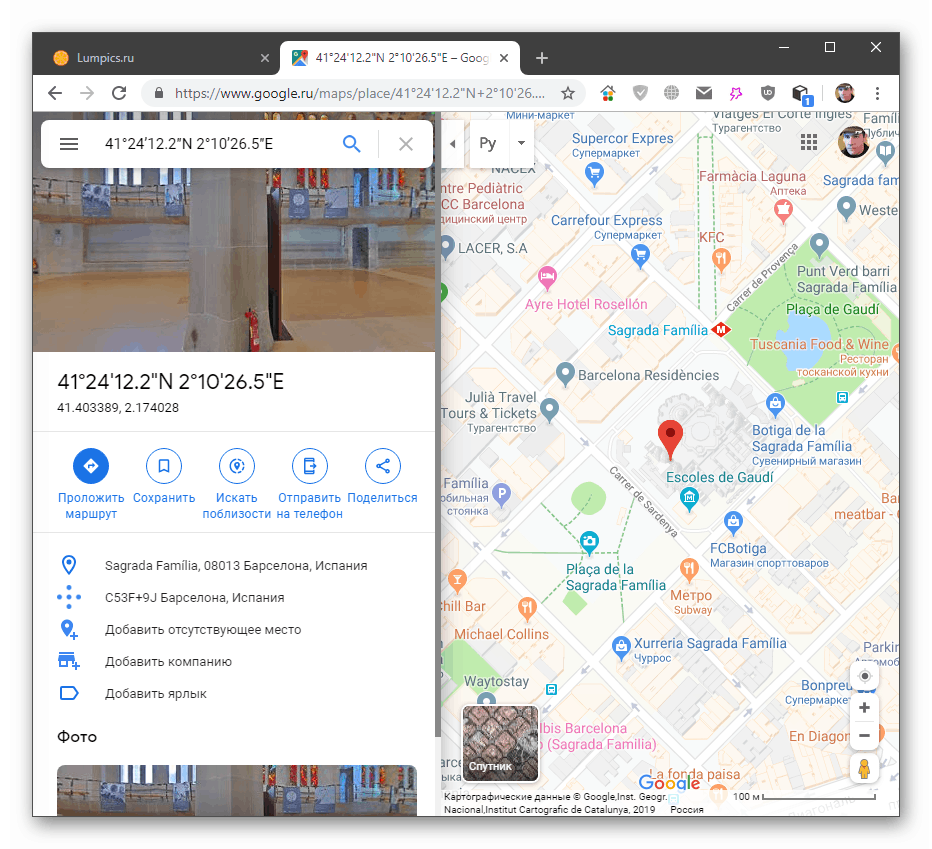
Další podrobnosti: Vyhledávání podle souřadnic na Google Map
Ukládání míst
Tato služba umožňuje ukládat a prohlížet místa označená na mapě.
- Po provedení vyhledávání (viz výše) klikněte na tlačítko „Uložit“ .
![Přepněte na uložení označené polohy ve verzi Map Google pro počítače]()
- V nabídce, která se otevře, vyberte jeden ze seznamů nebo vytvořte nový.
![Vyberte seznam pro uložení označeného místa do verze Map Google pro počítače]()
Uložené místo můžete najít podle příslušné značky seznamu.
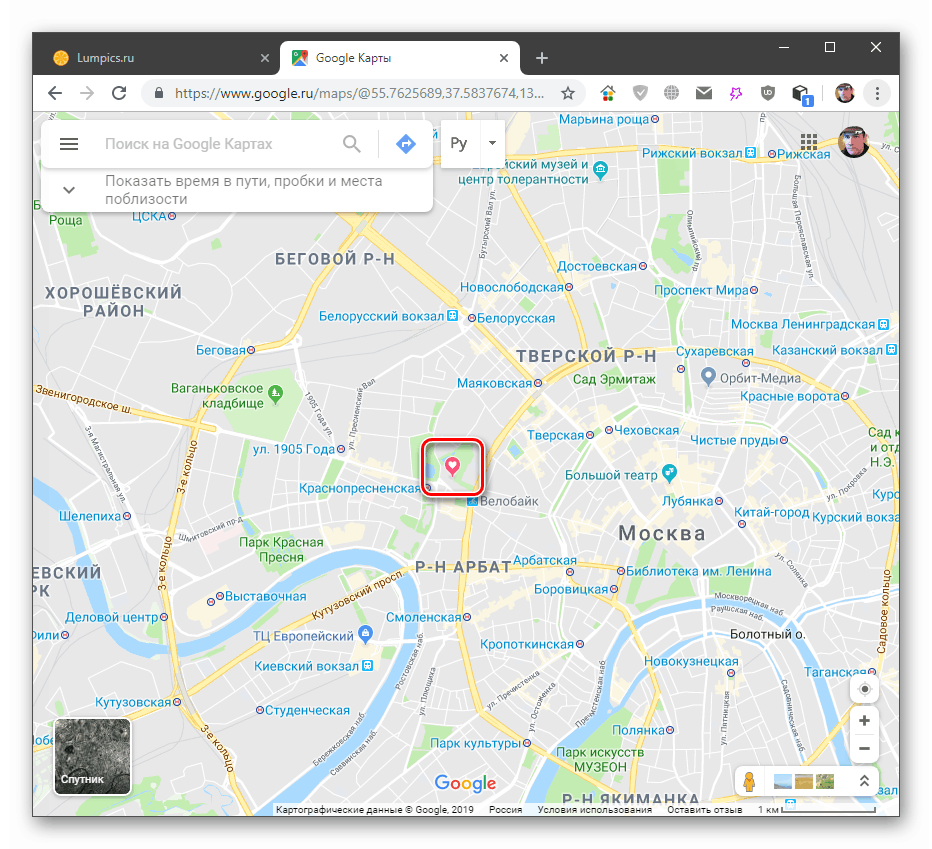
Další možností je přejít do nabídky Moje místa .
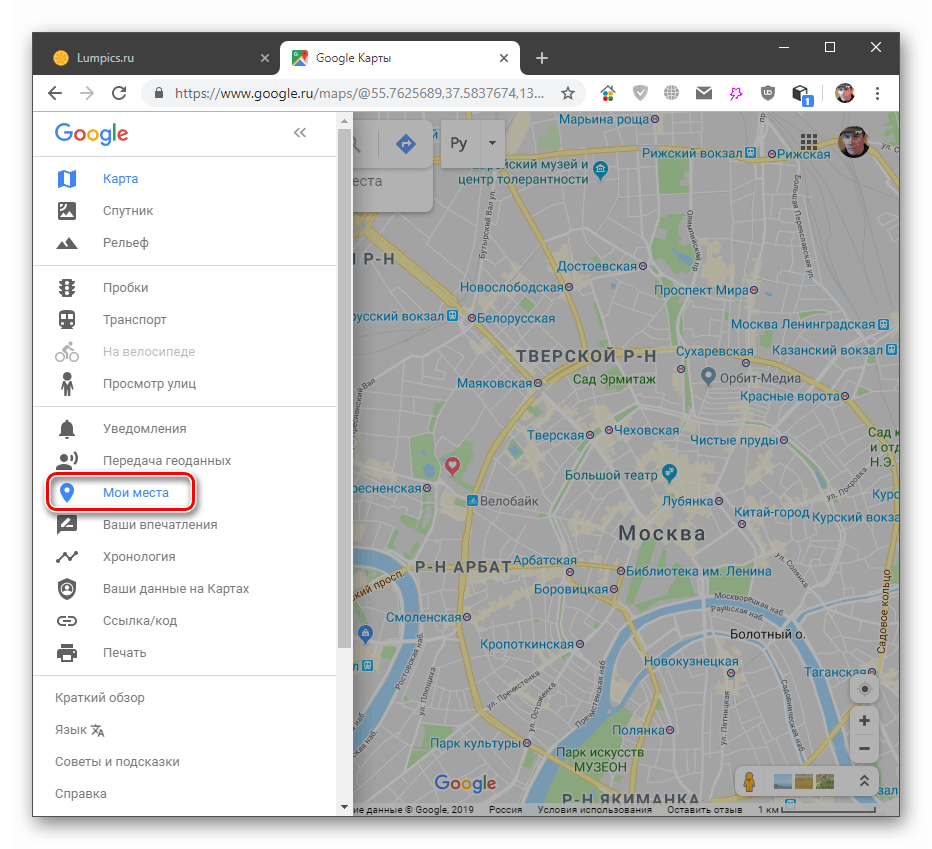
Na kartě „Uložené“ jsou zde všechny seznamy s údaji.
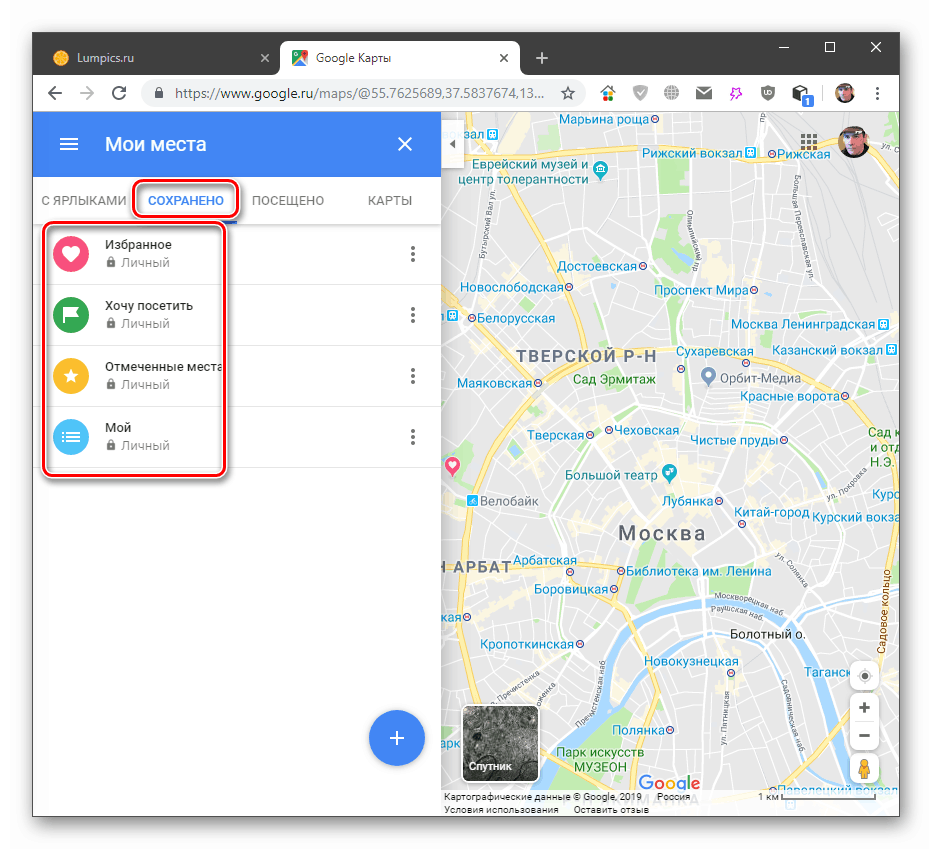
V mobilní aplikaci to vypadá takto:
- Vybereme místo (nebo prohledáme hledání), klikneme na jméno a na „Uložit“ .
![Přechod na uložení označeného místa v mobilní verzi Map Google]()
- Přidejte data do jednoho nebo více seznamů, v případě potřeby napište poznámku a poté klikněte na „Dokončit“.
![Uložte označené místo do seznamu v mobilní verzi Map Google]()
V nabídce „Vaše místa“ na kartě „Uloženo“ jsou seznamy.
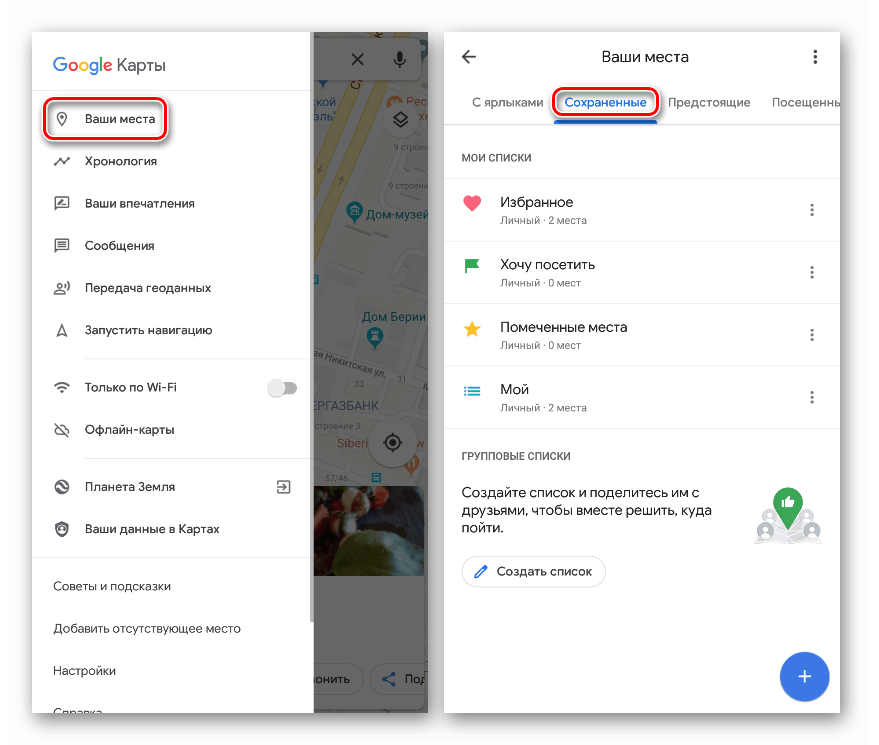
Měření vzdálenosti
Tato funkce umožňuje měřit vzdálenost mezi libovolnými body s vysokou přesností. To lze nazvat vládcem s ohledem na skutečnost, že měření jsou prováděna výhradně v přímé linii.
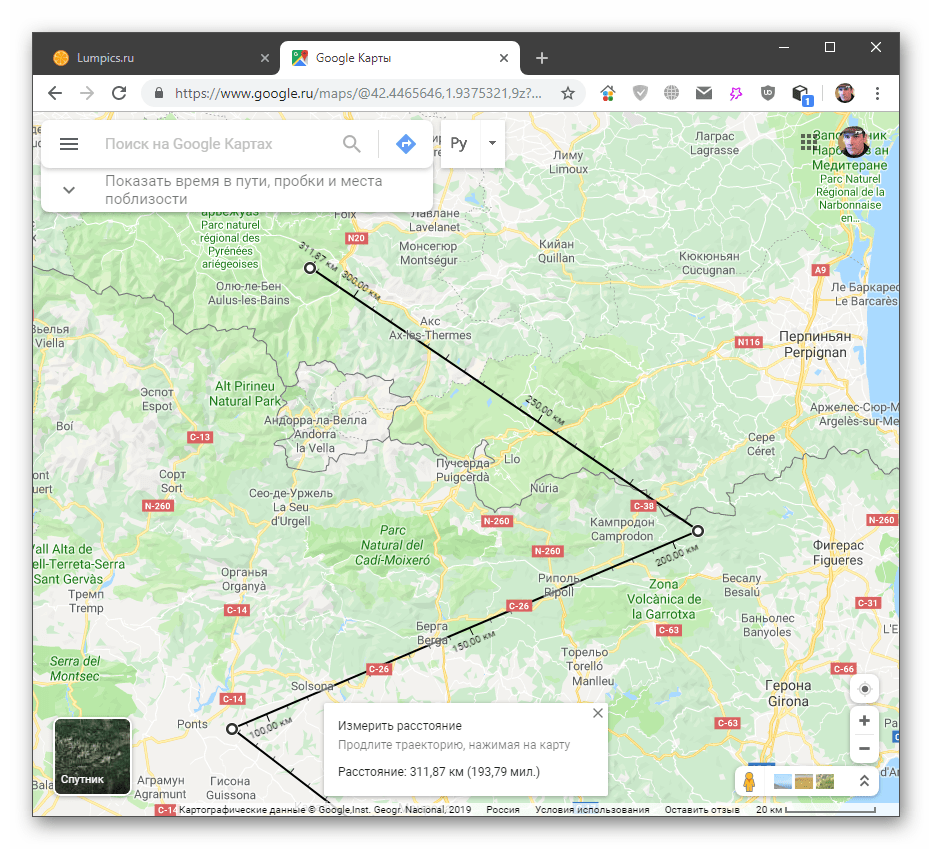
Další podrobnosti: Zapněte pravítka v Mapách Google
Směrování
Tuto příležitost, stejně jako jakoukoli jinou, lze použít v prohlížeči v počítači i v samostatné aplikaci na mobilním zařízení. Na rozdíl od linky v tomto případě služba zobrazuje celou cestu od výchozího bodu k cílovému bodu, přičemž zohledňuje přítomnost silnic nebo ulic. Trasa zobrazuje možné dopravní zácpy, opravy silnic a další faktory ovlivňující dobu průjezdu.
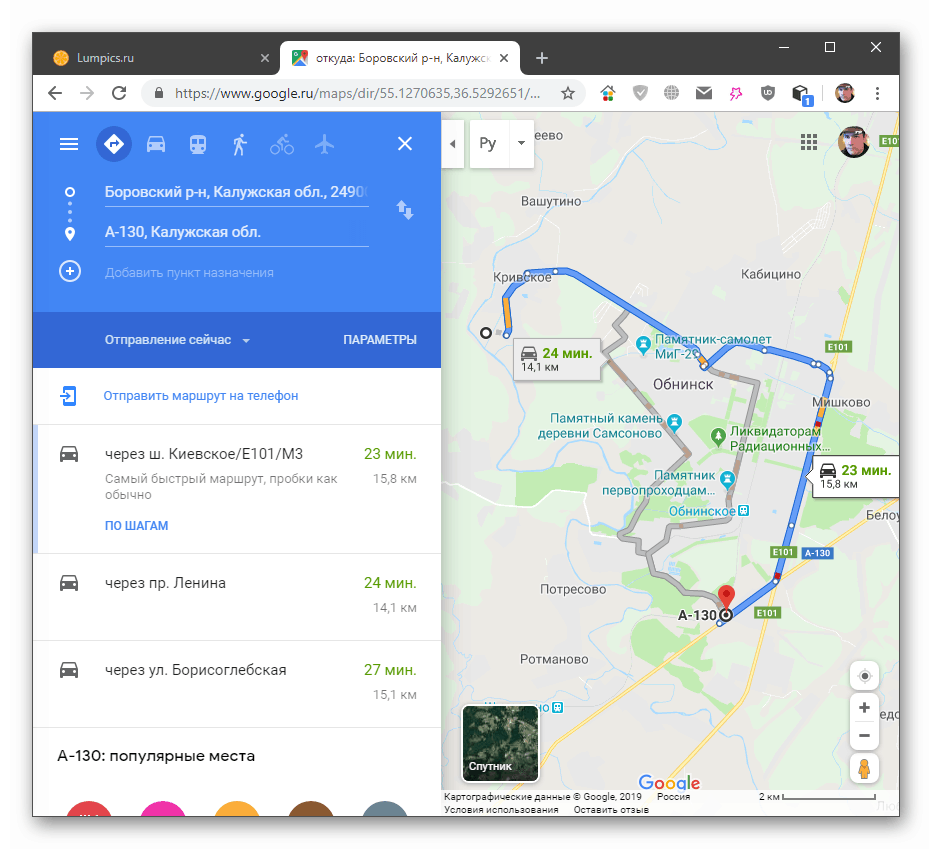
Další podrobnosti: Vytvoření trasy v Mapách Google
Navigace
Navigace je podobná položení trasy, ale v automatickém režimu. Funguje pouze na mobilních zařízeních s povolenou polohou. Abyste ji mohli zapnout, musíte kliknout na tlačítko s cílem v pravém dolním rohu.

Jakmile aplikace určí, kde se nacházíte, můžete získat pokyny.
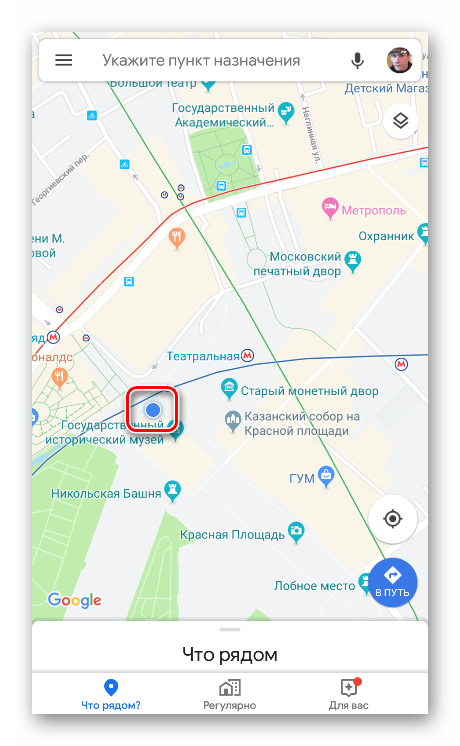
- Klikněte na cíl. Na obrazovce se objeví červená značka.
![Výběr cíle pro navigaci v mobilní aplikaci Mapy Google]()
- Poté klikněte na tlačítko „ Přejít “ .
![Spuštění navigace v mobilní aplikaci Mapy Google]()
Aplikace vytvoří linii po trase. Ve spodní části obrazovky se zobrazí čas cesty, vzdálenost a čas příjezdu v koncovém bodě.
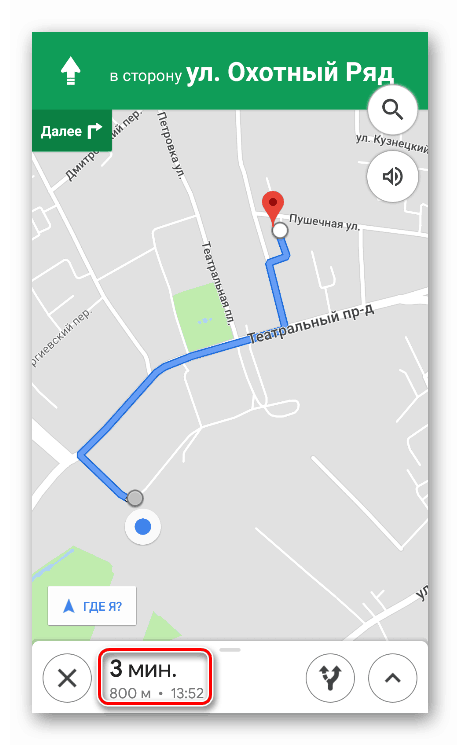
Na řádku vidíte, že části cesty jsou zvýrazněny různými barvami. Modrá znamená volnou silnici, zatímco žlutá a červená označuje překážku v dopravě a dopravní zácpy.
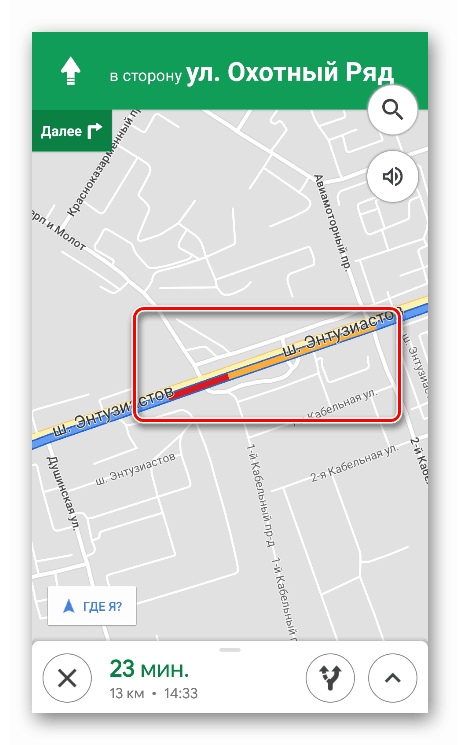
Další možnosti
Alternativní trasy jsou na mapě zobrazeny šedě. V blízkosti každého je vůdce s časem, po kterém se cesta zvětší. Výběr se provádí kliknutím na příslušný řádek.
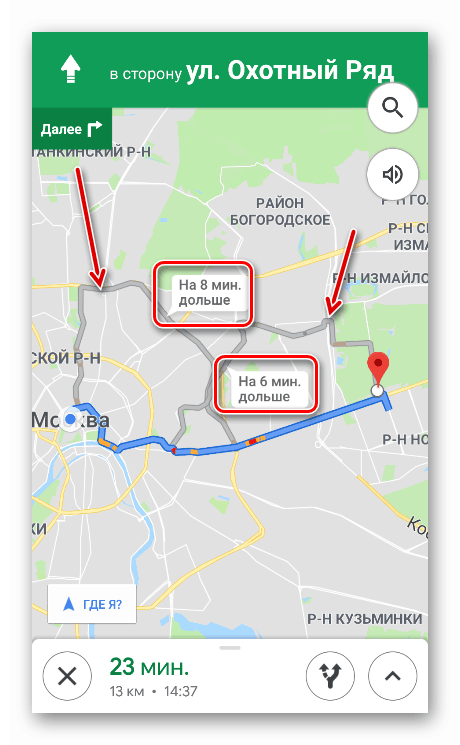
Fotoaparát můžete na tyto řádky zaostřit kliknutím na tlačítko uvedené na snímku obrazovky. Stejným způsobem se zobrazí celá trasa.
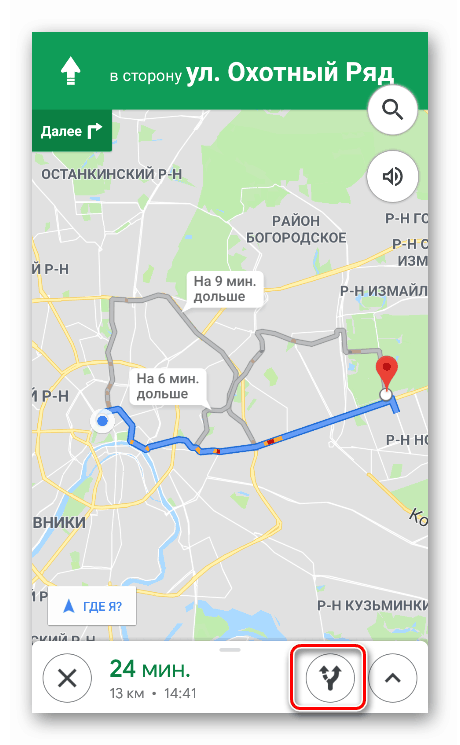
Tlačítko „Kde jsem?“ Zobrazuje vaši aktuální polohu, rychlost, zbývající vzdálenost a dobu cesty.
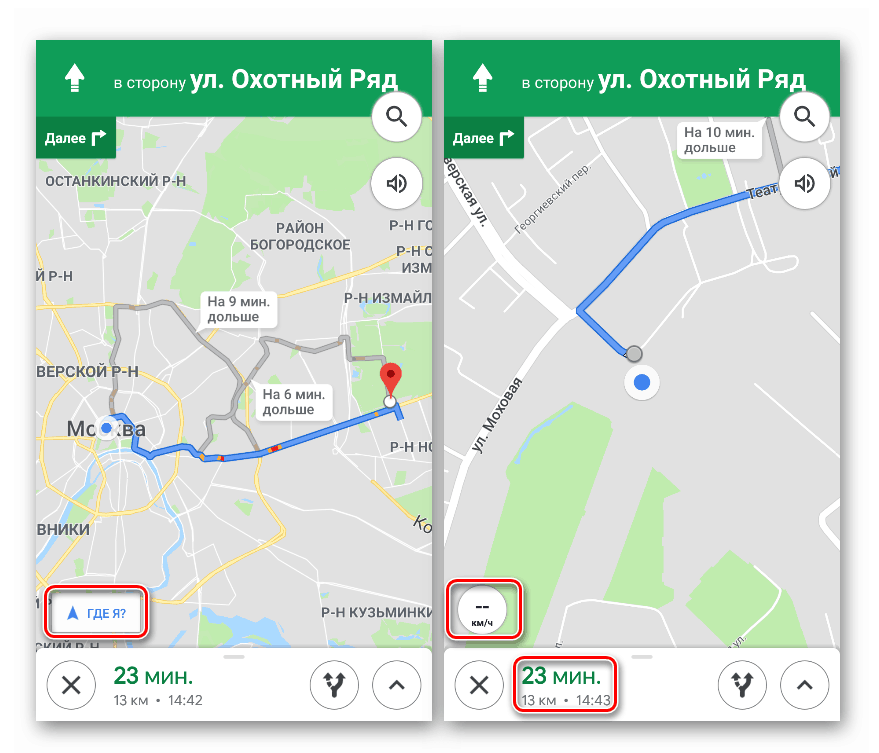
Zvuková upozornění jsou konfigurována v pravém horním rohu. Zde je můžete úplně vypnout, nechat pouze důležité zprávy nebo plně využívat funkci.
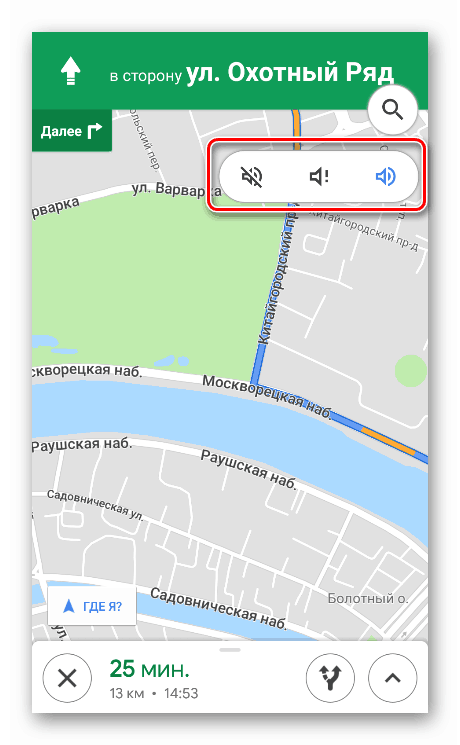
Nahoře je ikona lupy, kliknutím na kterou se otevře hledání objektů na trase.
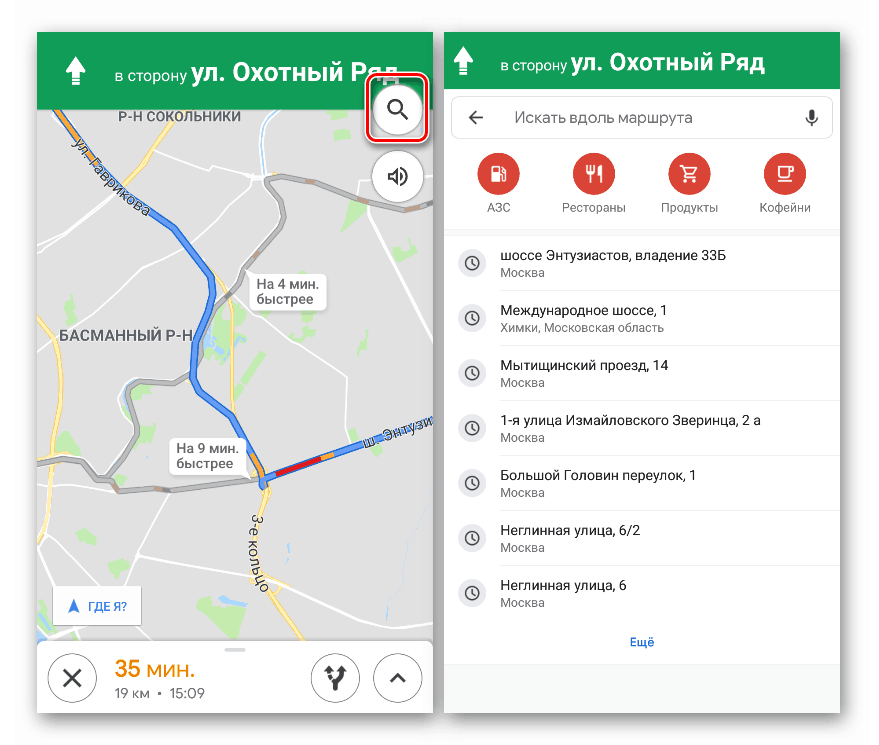
Další blok možností leží za šipkou v pravém dolním rohu (spodní panel můžete jednoduše vytáhnout).
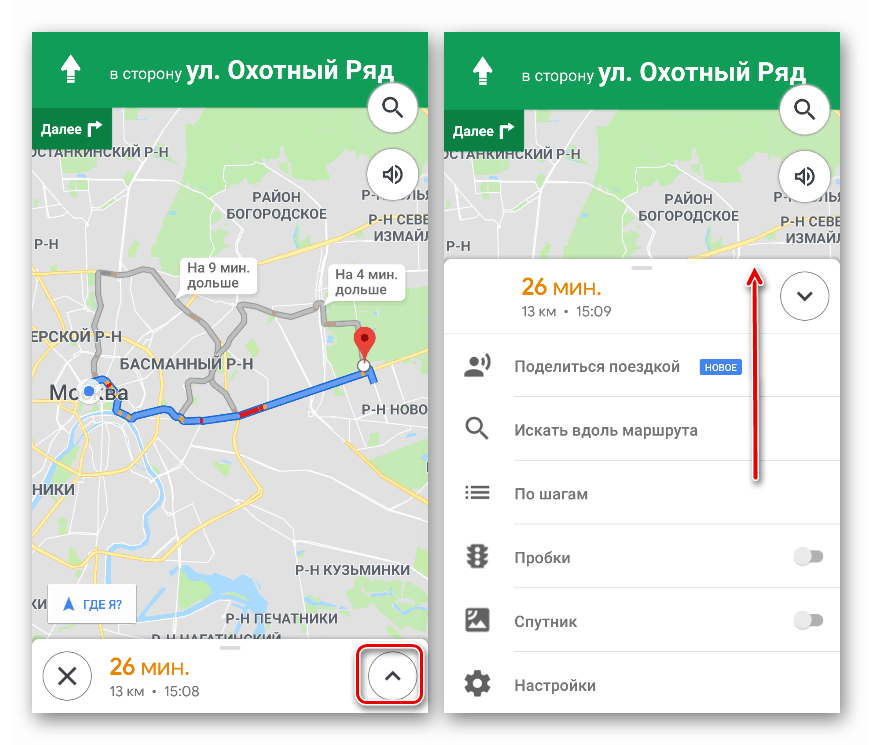
První funkce umožňuje sdílet vaši trasu (ukázat, kam cestujete) s ostatními lidmi.
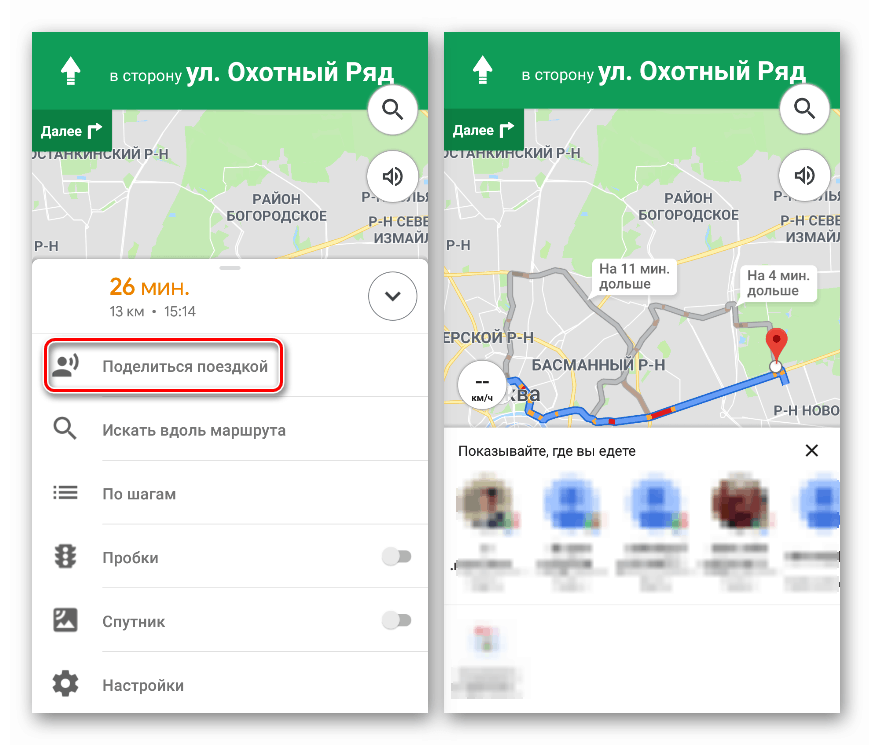
„Krok za krokem“ zobrazuje všechny kroky v pořadí. V těchto bodech vás navigátor upozorní na doporučené akce.
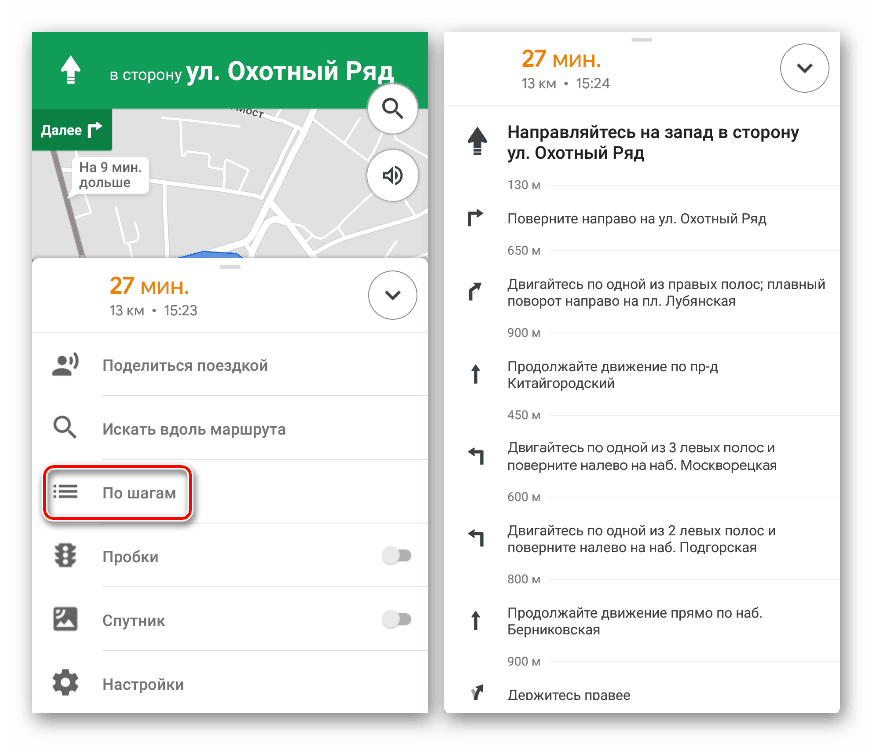
Poté můžete zapnout zobrazení dopravní zácpy a satelitní zobrazení.
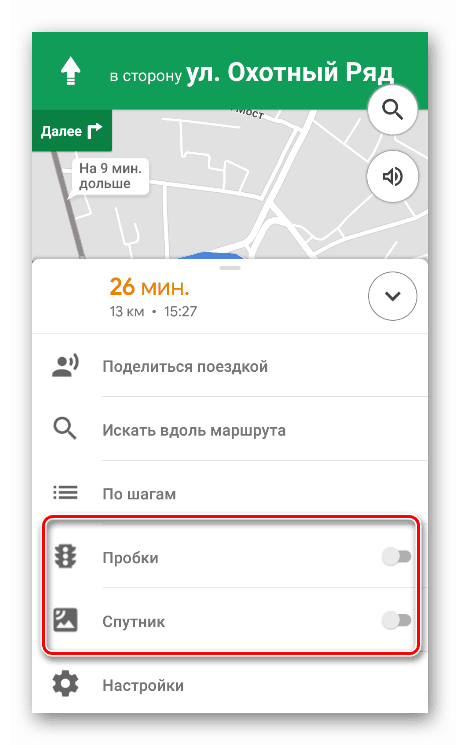
Poslední tlačítko zobrazuje blok nastavení navigace - zvuková upozornění, parametry trasy, zobrazení mapy a režimy „autem“ .
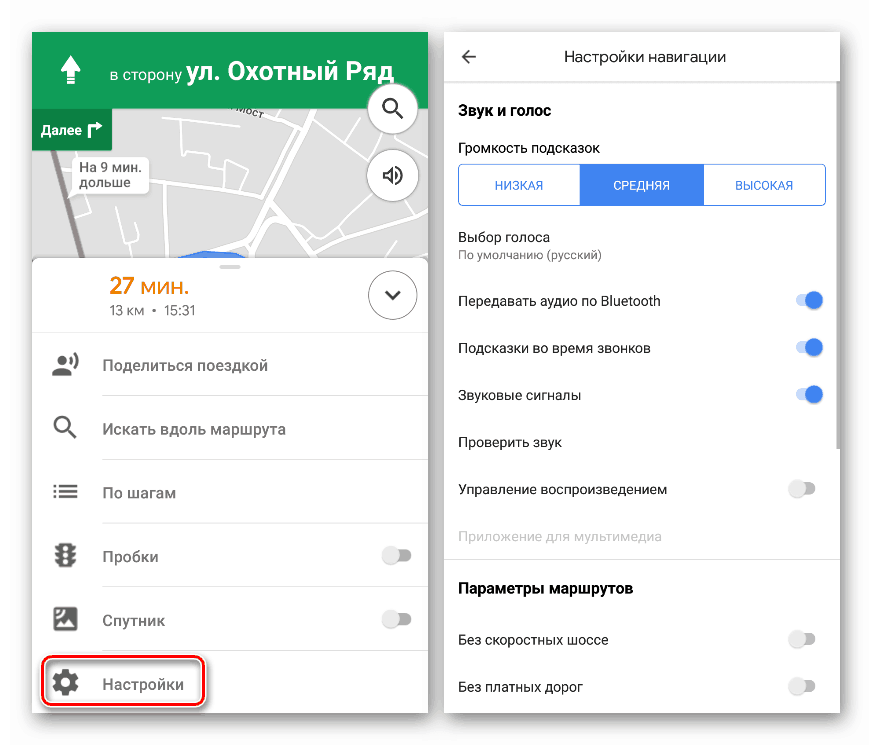
Vypnutí navigátoru se provede křížkem v levém dolním rohu.
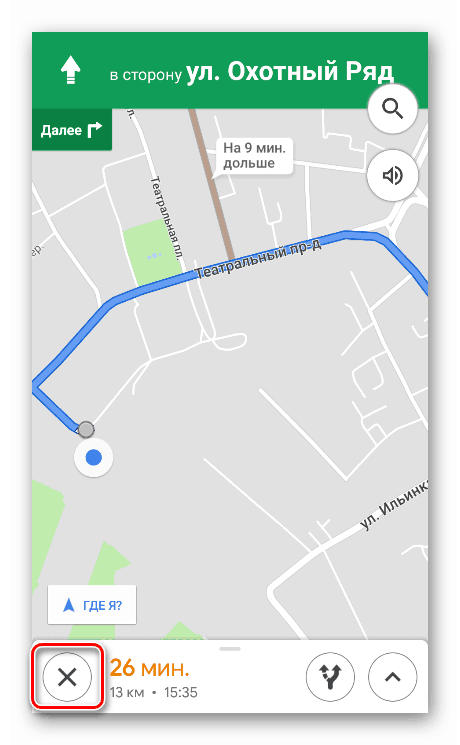
Offline mapy
Mapy Google můžete používat bez připojení k internetu, stačí stáhnout vybranou oblast do svého mobilního zařízení. Ve verzi pro počítače tato funkce chybí.
- Vyberte místo a klikněte na jeho název ve spodní části obrazovky.
![Výběr místa a přechod na stahování offline map v mobilní aplikaci Mapy Google]()
- Poté klikněte na „Stáhnout“.
![Stáhněte si mapy regionů offline v mobilní aplikaci Mapy Google]()
- Na další obrazovce bude uvedeno, která oblast mapy bude stažena a kolik místa zabere zařízení. Oblast může být zmenšena a přesunuta. Po všech přípravách klikněte na „Stáhnout“ . Ke stažení dojde na pozadí.
![Nastavte si mapu regionů offline ke stažení v mobilní aplikaci Mapy Google]()
Abyste mohli tuto funkci používat, musíte přejít do nabídky „Karty offline“ .
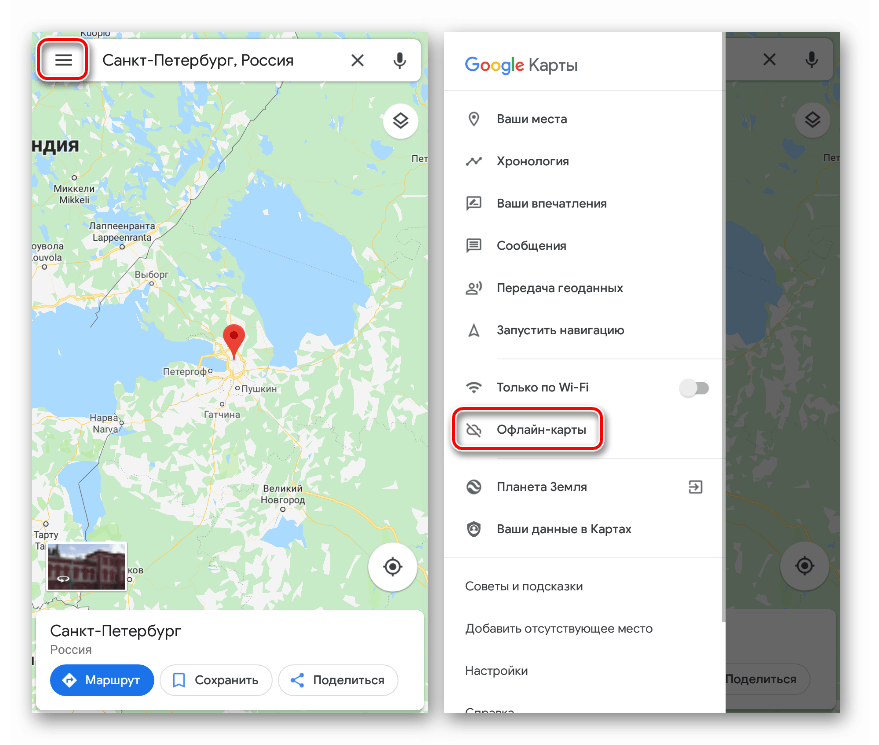
Níže je uveden seznam všech stažených fragmentů. Každý z nich lze přejmenovat, aktualizovat (pokud zařízení není připojeno k internetu, aktualizace bude provedena pomocí Wi-Fi), smazat nebo přejít do náhledu.
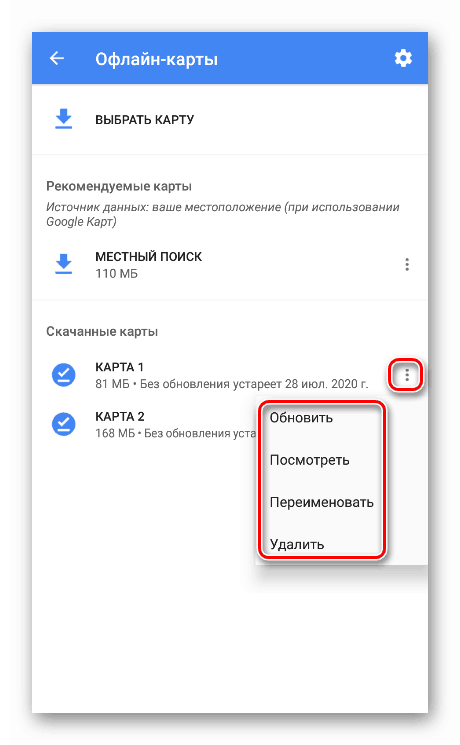
Pokud kliknete na položku „Místní vyhledávání“ , aplikace nabídne stažení mapy oblasti vytvořené na základě aktuálního (posledně definovaného) umístění.
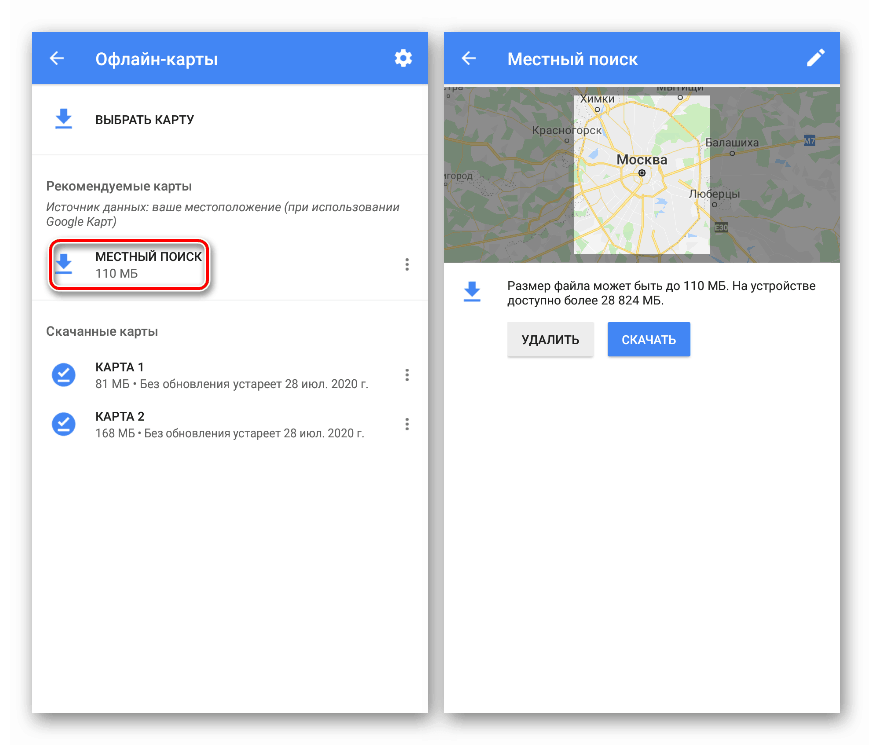
Přechod na použití staženého obsahu se provádí tímto způsobem: vyberte jednu z položek v seznamu a poté klikněte na obrázek v horní části.
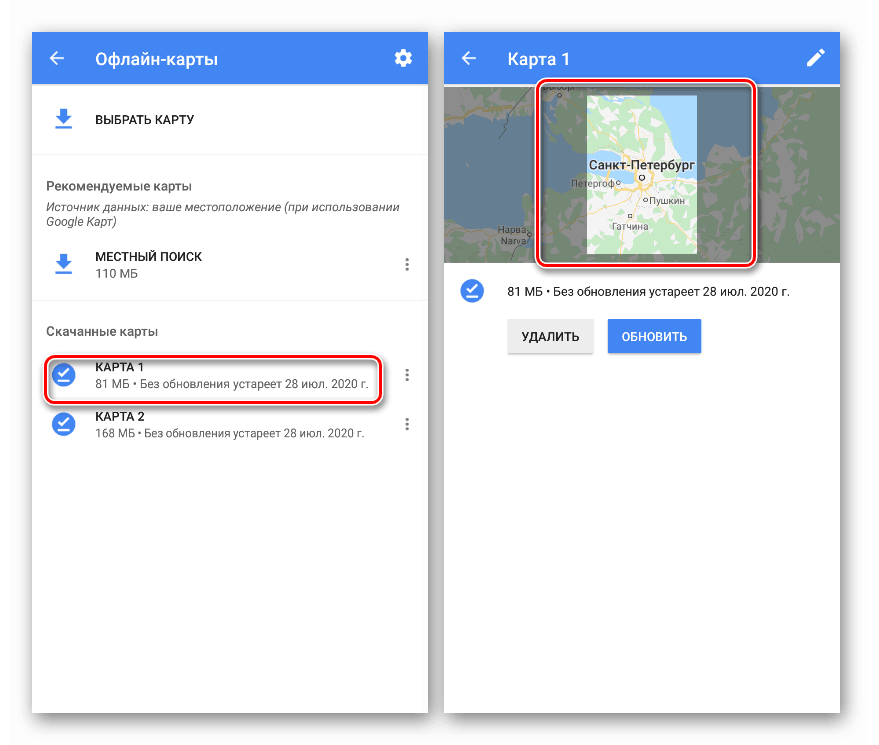
Zpráva ve spodní části obrazovky vám řekne, že používáme verzi offline.
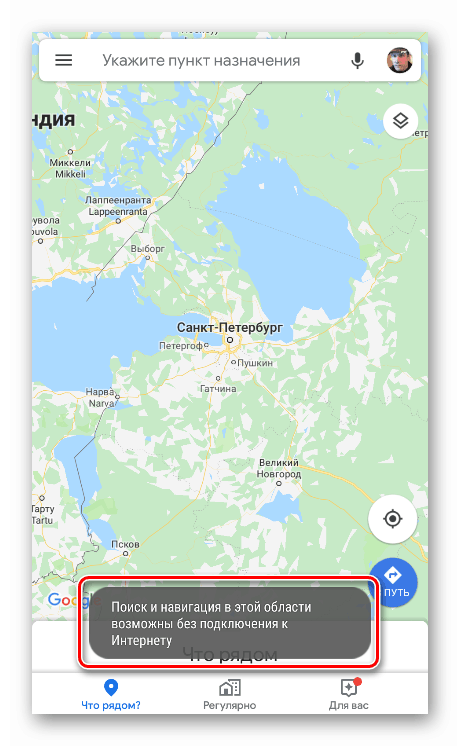
Časová osa
Chronologii je třeba chápat jako historii míst (pohybů) a vše, co s nimi souvisí, například fotografie atd. Tato data lze podle potřeby prohlížet, upravovat a mazat.
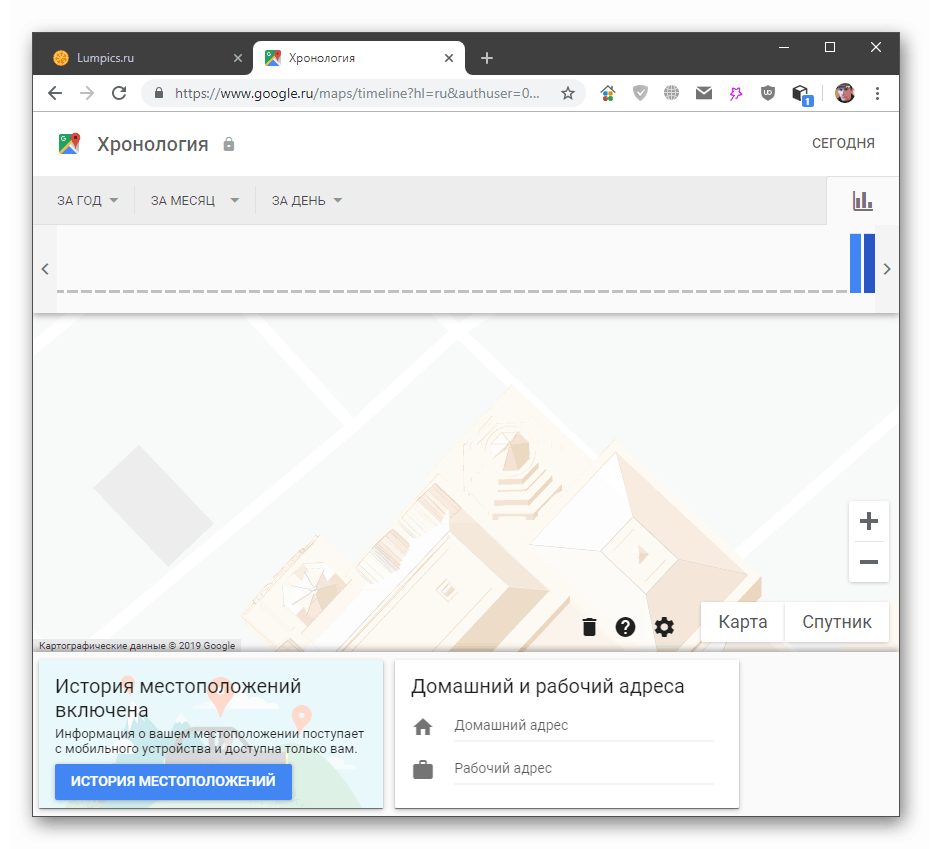
Další podrobnosti: Zobrazit historii polohy v Mapách Google
"Moje karty"
Tato funkce, ačkoliv je relevantní pro dnešní téma, funguje však Disk Google . S ním si můžete vytvořit vlastní atlasy s požadovanými charakteristikami na cloudové jednotce a poskytnout jim přístup s různými úrovněmi práv ostatním uživatelům.
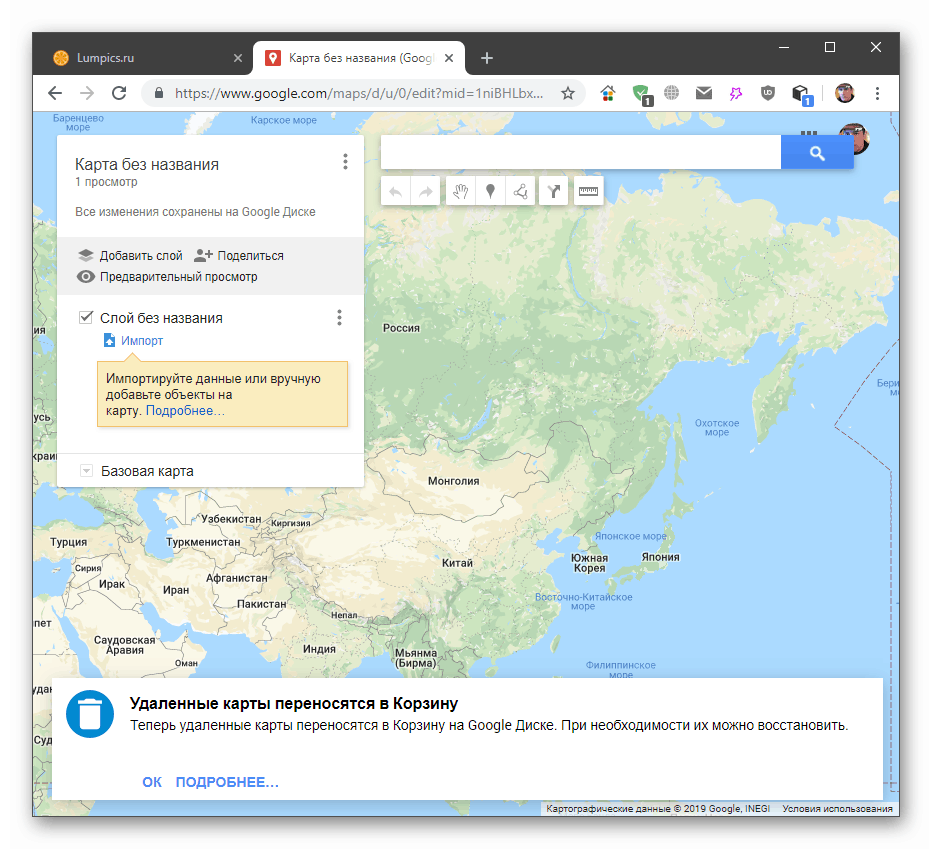
Další podrobnosti: Moje mapy Google
Závěr
Dnes jsme se seznámili s hlavními funkcemi služby Mapy Google a aplikací. Jak vidíte, práce s nimi je u některých výhrad docela jednoduchá. Například v některých regionech není příjezdová deska veřejné dopravy postavena příliš pohodlně, zejména ve verzi pro stolní počítače. Proto, pokud jsou vyžadovány určité informace, je lepší použít specializovanou aplikaci, například Yandex.Transport .
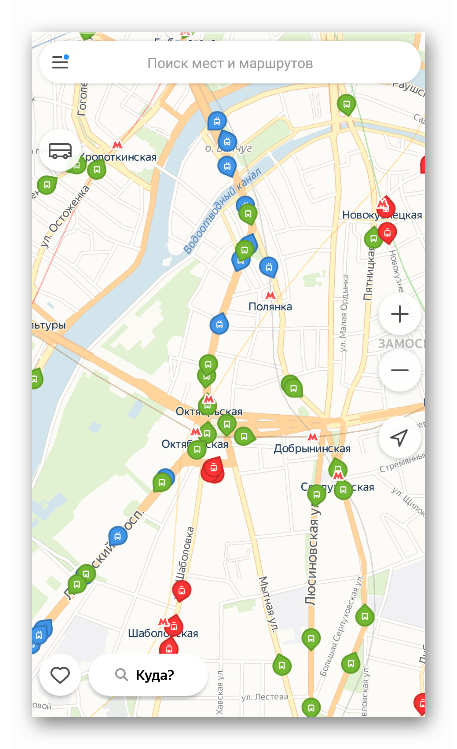
Přečtěte si také:
Jak používat Yandex.Transport
Jak spustit Yandex.Transport v počítači
Obecně jsou Mapy Google velmi pohodlným a všestranným nástrojem.