Jak používat HWMonitor
Program HWMonitor byl vytvořen pro testování hardwaru počítače. S jeho pomocí je možné provést počáteční diagnostiku bez použití specialisty.
Při prvním běhu se může zdát, že je poměrně komplikované. Další ruské rozhraní chybí. Ve skutečnosti tomu tak není. Zvažte například, jak se to děje, budeme testovat svůj netbook Acer.
Obsah
Diagnostika
Instalace
Spustit dříve stažený soubor. Můžeme automaticky souhlasit se všemi položkami, reklamní produkty spolu s tímto softwarem nejsou nainstalovány (pokud samozřejmě nejsou staženy z oficiálního zdroje). Celý proces bude trvat 10 sekund.
Kontrola zařízení
Chcete-li spustit diagnostiku, nemusíte dělat nic jiného. Po spuštění program již zobrazuje všechny požadované parametry.
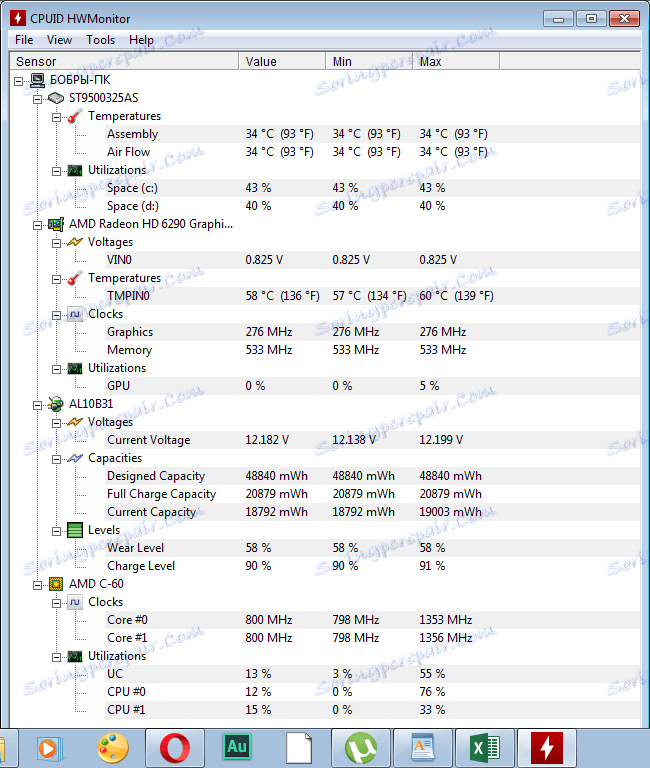
Mírně zvětšete velikost sloupců, aby se usnadnilo. Můžete to udělat tím, že vysušíte hranice každého z nich.
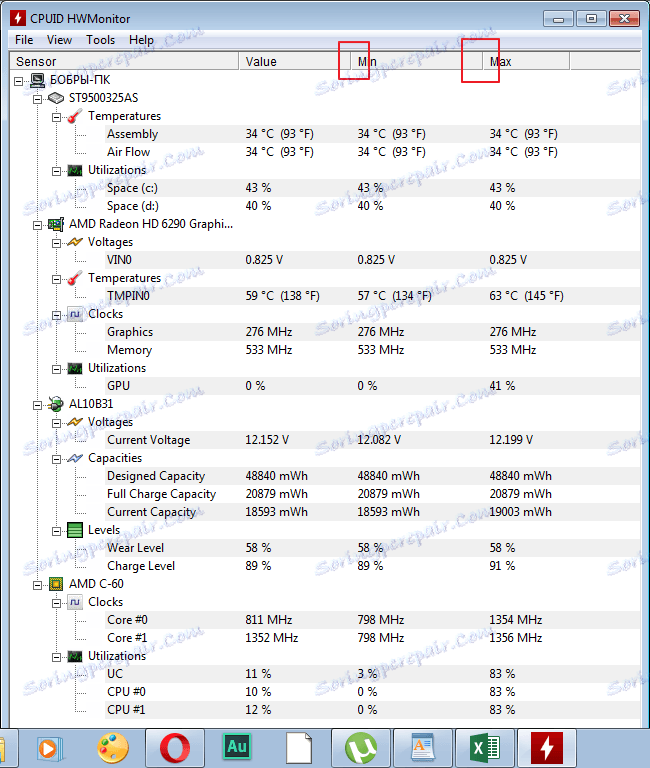
Hodnocení výsledků
Pevný disk
1. Vezměte si pevný disk. On je první v seznamu. Průměrná teplota pro první sloupec je 35 stupňů Celsia . Normální parametry tohoto zařízení jsou 35-40 . Znamená to, že se mi nemusíte bát. Pokud indikátor nepřesáhne 52 stupňů , může být také normální, zejména v teple, avšak v takových případech je třeba přemýšlet o chlazení zařízení. Teplota nad 55 stupňů Celsia znamená problém s přístrojem.
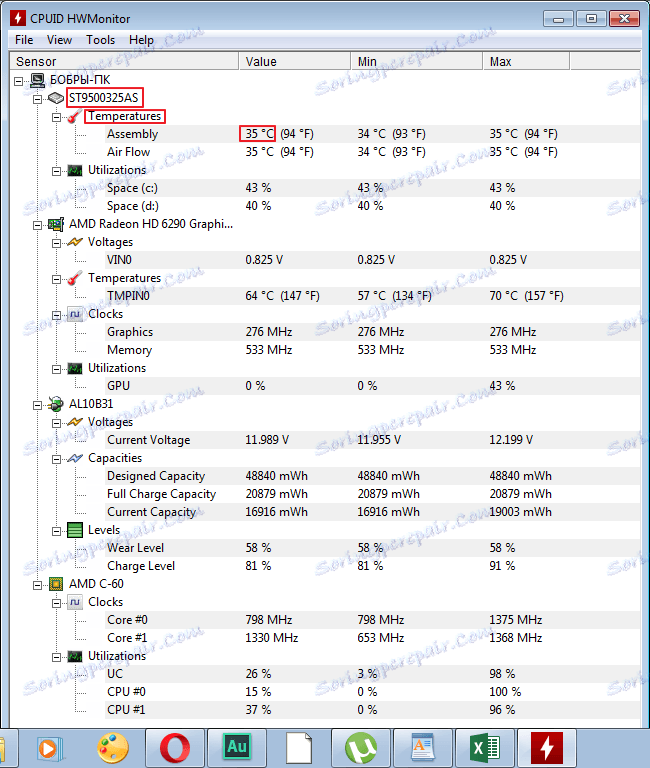
2. V sekci "Useatoins" se zobrazí informace o míře využití pevného disku. Čím je tento indikátor nižší, tím lépe. Mám asi 40% , což je normální.
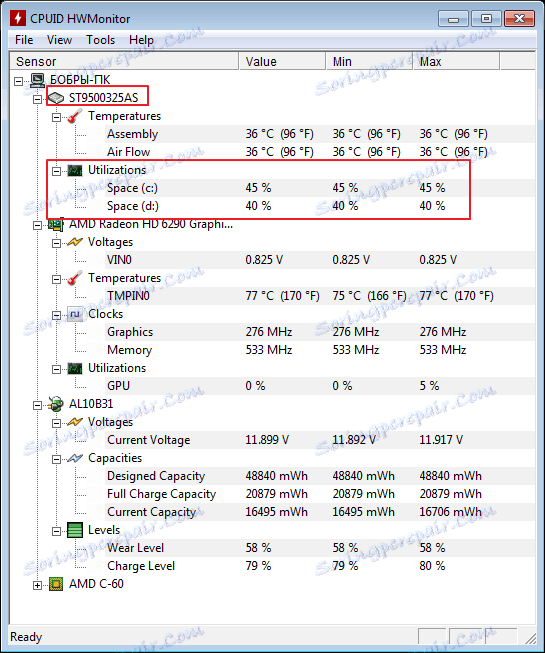
Grafická karta
3. V další části naleznete informace o napětí grafické karty. Normální hodnota je 1000-1250 V. Mám 0,825V . Indikátor není kritický, ale je tu příležitost k jeho odrazu.
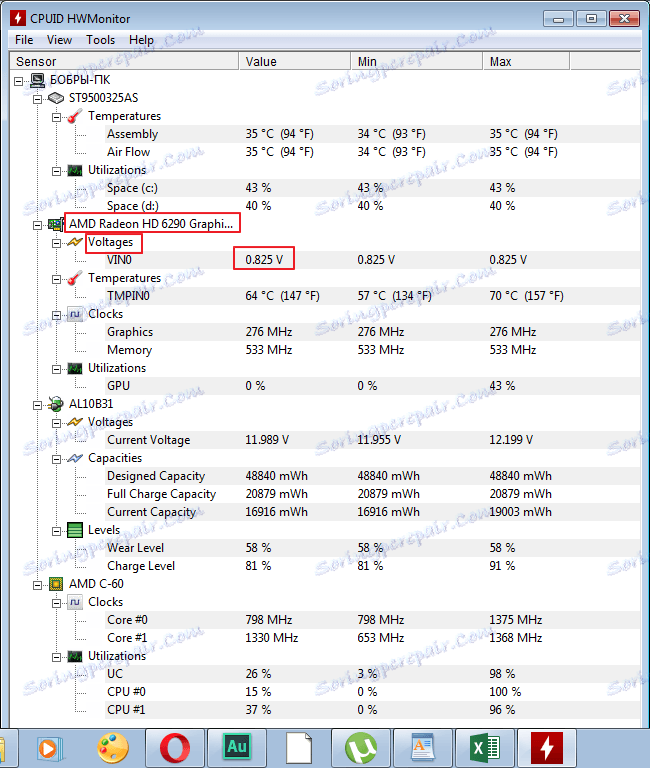
4. Porovnejte teplotu grafické karty v části "Teplota" . V mezích normy jsou ukazatele 50-65 stupňů Celsia . U mě pracuje na horních hranicích.
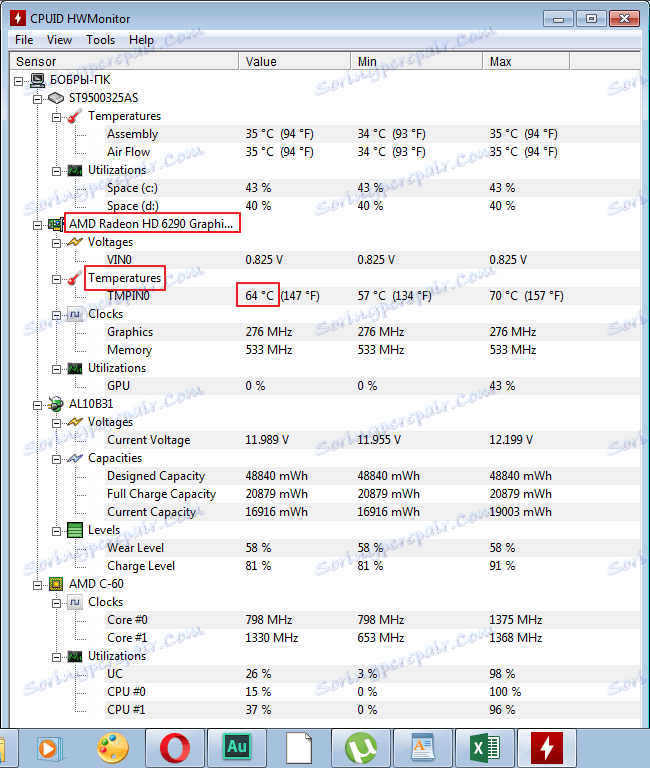
5. Pokud jde o frekvenci v sekci "Hodiny" , je to pro každého odlišné, takže celkový počet údajů neudělám. Na mapě má normální hodnota až 400 MHz .
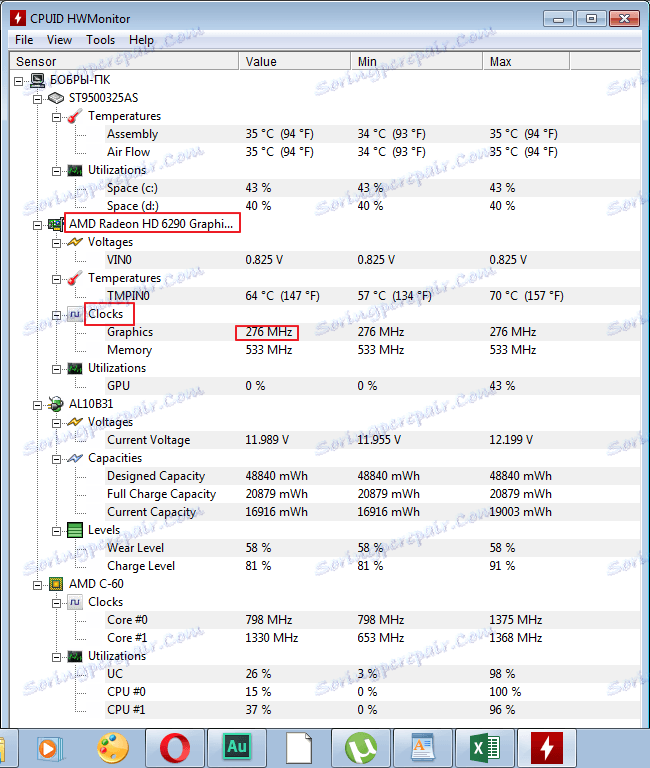
6. Zátěž není zvláště orientační bez práce některých aplikací. Vyzkoušejte tuto hodnotu lépe při spouštění her a grafických programů.
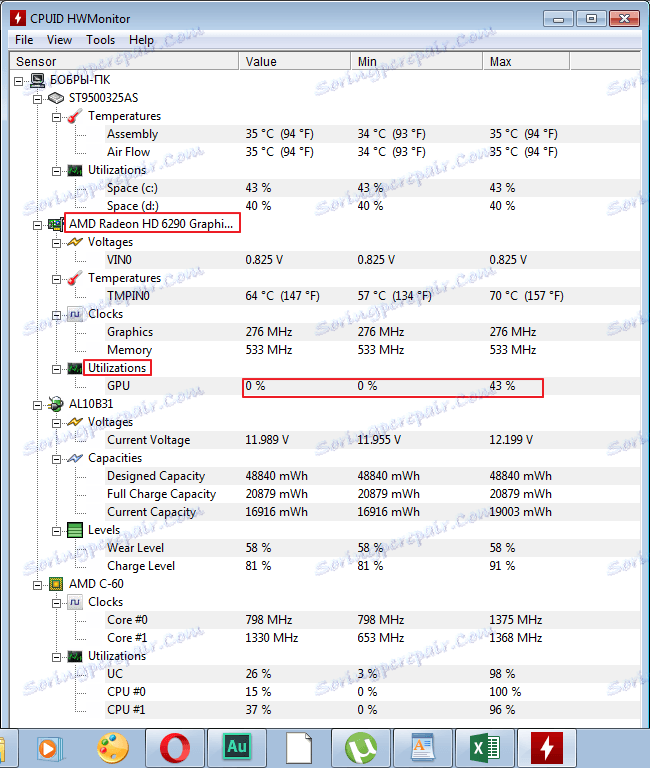
Baterie
7. Protože jde o netbook, jsou mé parametry baterie (v počítačích toto pole nebude). Normální hodnota napětí baterie by měla činit až 14,8 V. Mám asi 12 a není to špatné.
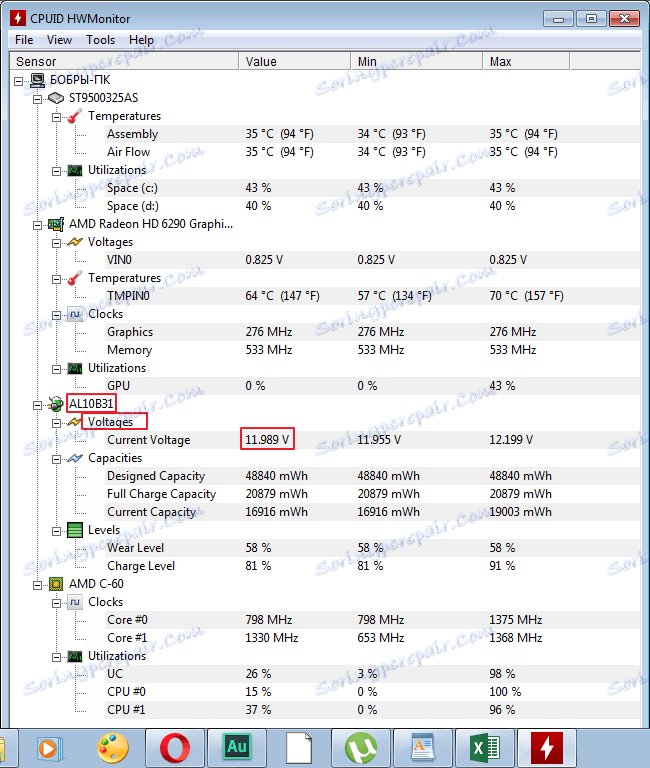
8. Další je kapacita v sekci "Kapacity" . Pokud jste doslova projdili, pak v prvním řádku je "Konstrukční kapacita" , v druhém "Plné" a poté "Aktuální" . Hodnoty se mohou lišit v závislosti na baterii.
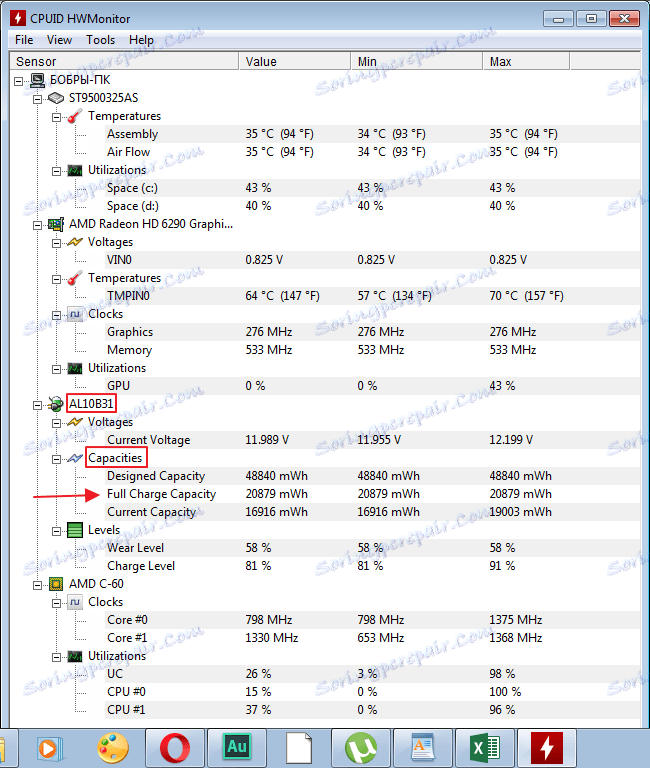
9. V části "Úrovně" se podíváme na úroveň opotřebení baterie v poli "Úroveň opotřebení" . Čím nižší je číslo, tím lépe. "Úroveň nabíjení" zobrazuje úroveň nabíjení. U mě s těmito parametry je poměrně dobrý.
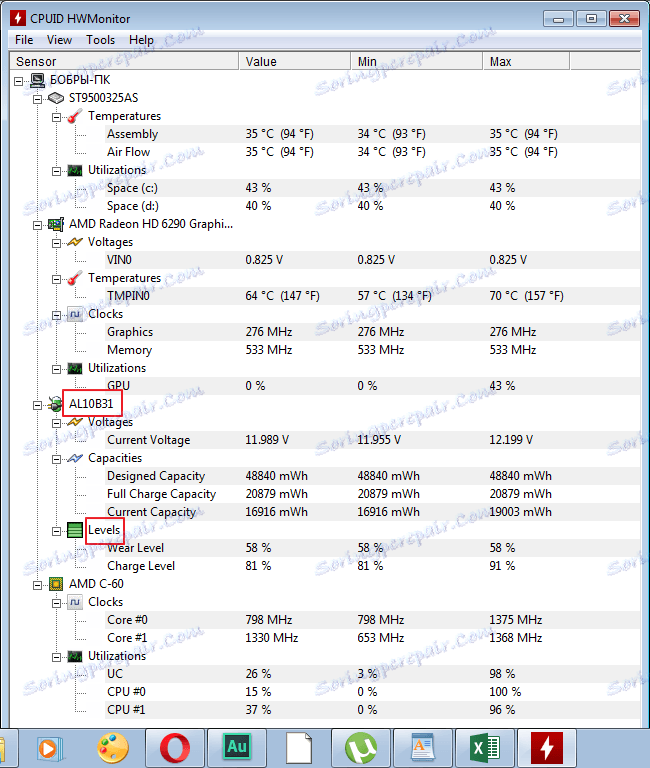
Procesor
10. Frekvence procesoru závisí také na výrobci zařízení.
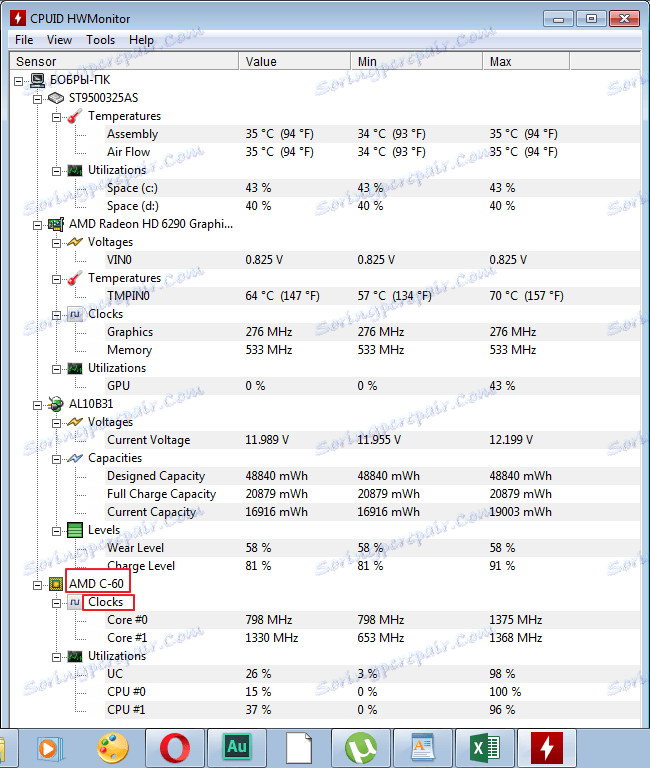
11. Nakonec se využití využití procesoru odhaduje v části "Využití" . Tyto indikátory se neustále mění v závislosti na probíhajících procesech. Dokonce i když vidíte 100% zatížení, neměňte paniku, stane se to. Je možné diagnostikovat procesor v dynamice.
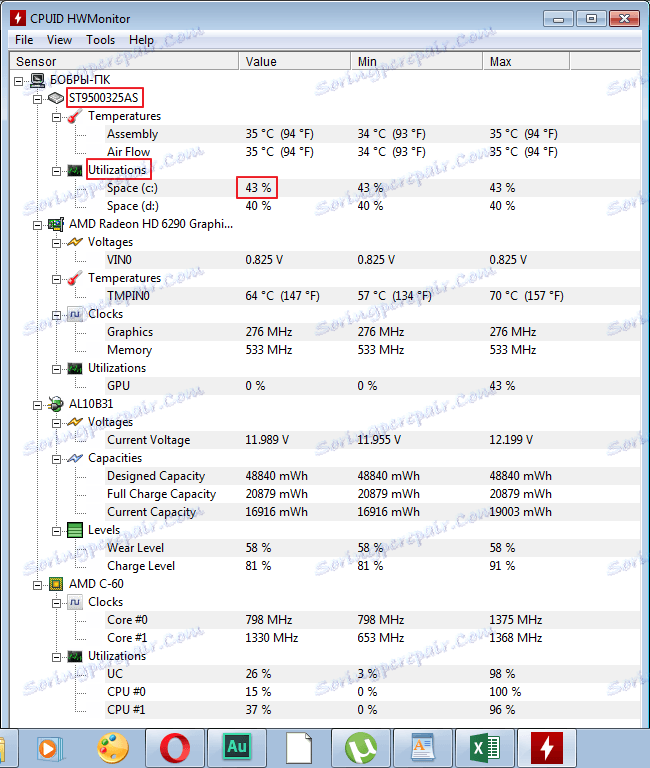
Uložení výsledků
V některých případech je třeba zachovat dosažené výsledky. Například pro srovnání s předchozími indikátory. Můžete to provést v menu "File-Save Monitoring Data" .
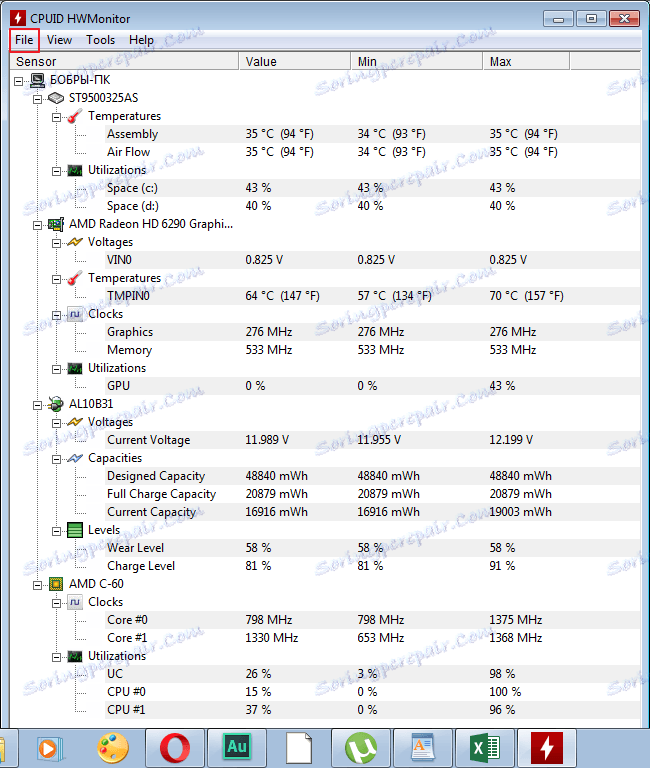
Toto uzavírá naši diagnózu. V zásadě není výsledek špatný, ale grafická karta by měla věnovat pozornost. Mimochodem, na počítači mohou být ještě další indikátory, vše závisí na nainstalovaném zařízení.