Možnosti využití ImgBurn
ImgBurn - jedna z nejpopulárnějších aplikací pro nahrávání různých informací. Ale kromě hlavní funkce má tento software řadu dalších užitečných vlastností. V tomto článku vám řekneme o tom, co můžete udělat s ImgBurnem a jak je implementováno.
Obsah
Co mohu použít ImgBurn?
Kromě použití aplikace ImgBurn k zápisu dat na disková média můžete snadno přenést libovolný obrázek na jednotku, vytvořit jej z disku nebo vhodných souborů a přenést jednotlivé dokumenty na paměťové médium. Všechny tyto funkce budeme hovořit v aktuálním článku.
Spálení obrazu na disk
Proces kopírování dat na jednotku CD nebo DVD pomocí programu ImgBurn vypadá takto:
- Spusťte program a na obrazovce se zobrazí seznam dostupných funkcí. Musíte kliknout levým tlačítkem myši na položku "Write image file on disk" .
- Výsledkem je následující oblast, ve které je třeba zadat parametry procesu. Na samém vrcholu, vlevo, uvidíte blok "Zdroj" . V tomto bloku musíte kliknout na tlačítko s obrázkem žluté složky a lupy.
- Poté se na obrazovce zobrazí okno s výběrem zdrojového souboru. Protože v tomto případě zkopírujeme obrázek na disk, nalezneme požadovaný formát v počítači, označíme jej jediným kliknutím na název LMC a klikneme na hodnotu "Otevřít" v dolní části.
- Nyní vložte prázdné médium do jednotky. Po výběru požadovaných informací pro nahrávání se vrátíte zpět do konfigurace procesu nahrávání. V tomto okamžiku budete také muset zadat jednotku, která bude použita k záznamu. Chcete-li to provést, jednoduše vyberte požadované zařízení z rozevíracího seznamu. Pokud máte takovou možnost, zařízení bude ve výchozím nastavení automaticky vybráno.
- Pokud je to nutné, můžete po nahrávání zapnout režim kontroly médií. To se provádí zaškrtnutím příslušného políčka, které se nachází naproti řádku "Ověřit" . Všimněte si, že celková doba provozu, kdy je povolena funkce kontroly, se zvýší.
- Můžete také ručně nastavit rychlost procesu nahrávání. Chcete-li to provést, v pravém panelu okna s parametry je zvláštní řádek. Kliknutím na něj uvidíte rozbalovací nabídku se seznamem dostupných režimů. Upozorňujeme, že pokud je rychlost příliš vysoká, existuje šanci na neúspěšné spálení. To znamená, že data na něm mohou být nesprávně zapsána. Doporučujeme proto ponechat současnou položku nezměněnou nebo naopak snížit rychlost zápisu pro větší spolehlivost procesu. Přípustná rychlost je ve většině případů indikována na samotném disku nebo je v příslušné oblasti viditelná s nastavením.
- Po nastavení všech parametrů klikněte na oblast označenou níže.
- Dále se objeví obraz o průběhu záznamu. V takovém případě uslyšíte charakteristický zvuk otáčení disku v měniči. Je nutné počkat až do konce procesu, aniž byste je přerušili, pokud to není absolutně nutné. Přibližnou dobu dokončení lze vidět naproti řádku "Zbývající čas" .
- Po dokončení procesu se jednotka automaticky otevře. Na obrazovce se zobrazí zpráva o tom, že jednotka musí být opět uzavřena. To je nutné v případech, kdy jste zahrnuli možnost ověření, kterou jsme zmínili v šestém odstavci. Stačí kliknout na tlačítko "OK" .
- Proces ověřování všech zaznamenaných informací na disku se automaticky spustí. Je třeba počkat několik minut, dokud se na obrazovce neobjeví zpráva o úspěšném dokončení testu. Ve výše uvedeném okně klikněte na tlačítko "OK" .
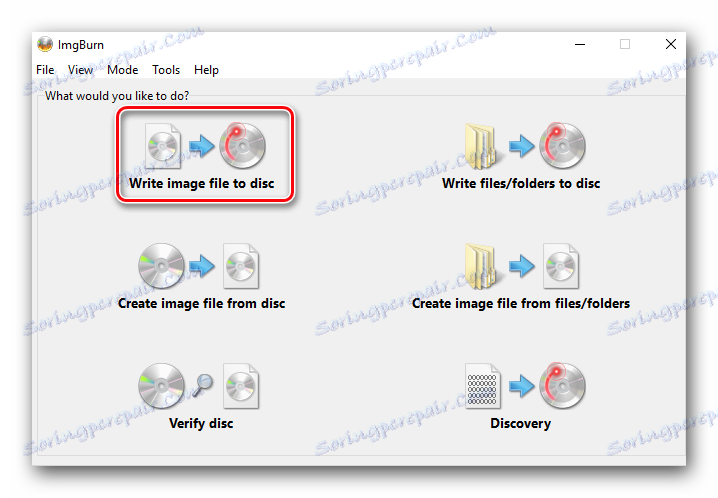
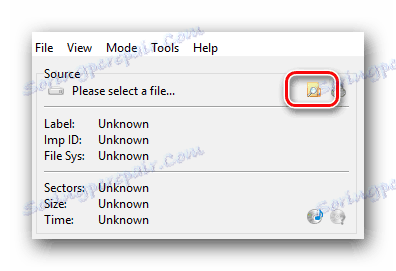
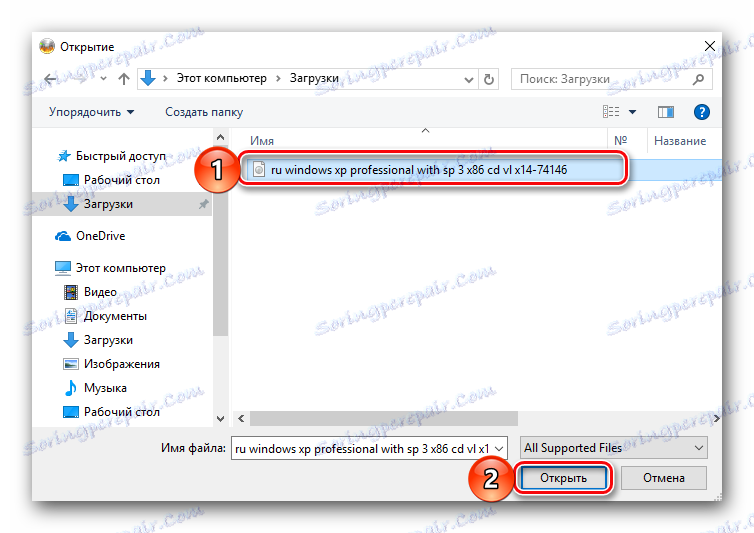
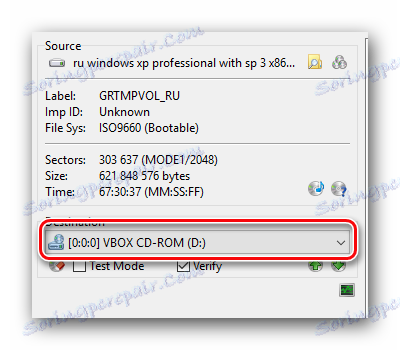
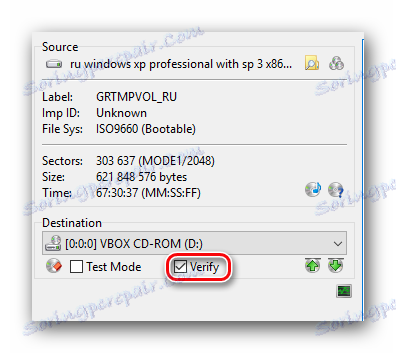
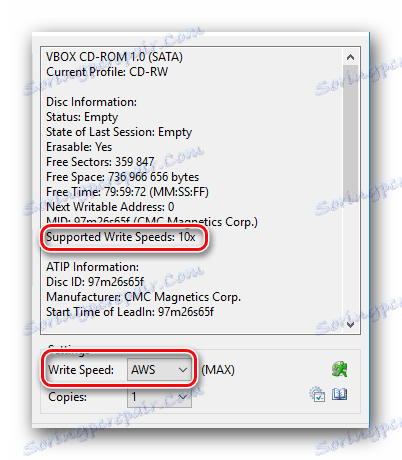
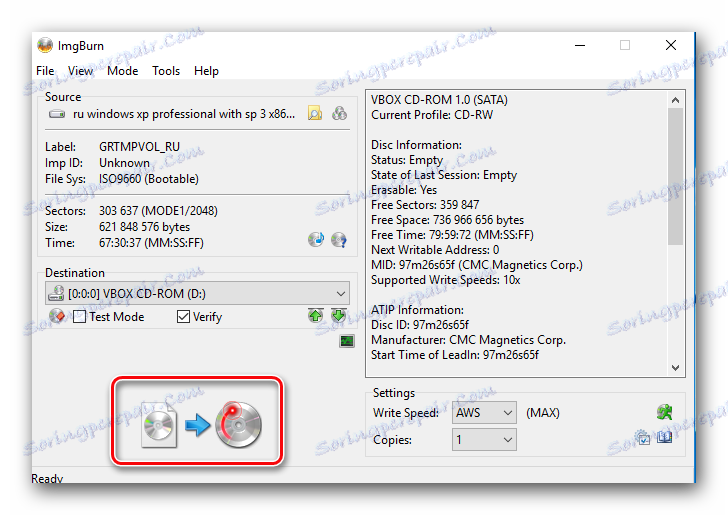
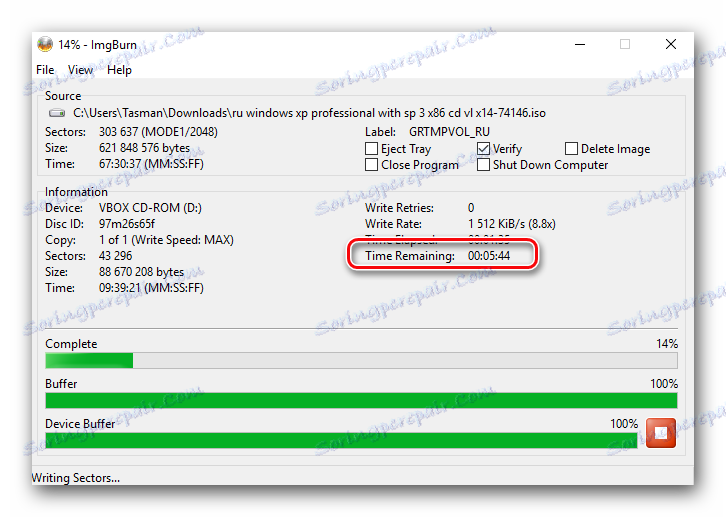
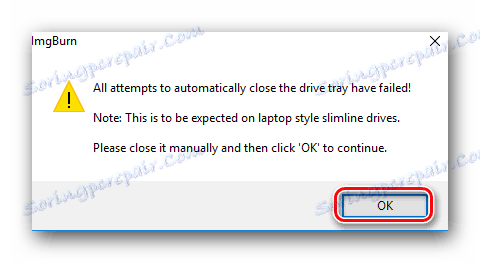
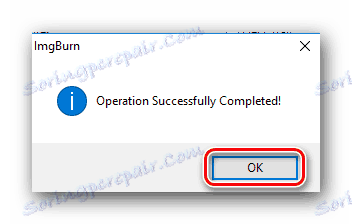
Poté bude program opět přesměrován do okna parametrů záznamu. Protože byla jednotka úspěšně zaznamenána, lze toto okno jednoduše zavřít. Tím se dokončí funkce ImgBurn. Po provedení takových jednoduchých akcí můžete snadno zkopírovat obsah souboru na externí médium.
Vytvoření obrazu disku
Ti, kteří neustále používají jakýkoli disk, bude užitečné se dozvědět o této možnosti. Umožňuje vytvořit obraz fyzického média. Takový soubor bude uložen v počítači. To je nejen pohodlné, ale také umožňuje uložit informace, které mohou být ztraceny v důsledku poškození fyzického disku s jeho pravidelným používáním. Pokračujeme v popisu samotného procesu.
- Spusťte aplikaci ImgBurn.
- V hlavní nabídce vyberte položku "Vytvořit obrazový soubor z disku" .
- Dalším krokem je výběr zdroje, ze kterého bude obrázek vytvořen. Vložíme médium do jednotky a v příslušné rozbalovací nabídce v horní části okna vybereme požadované zařízení. Pokud máte jednu jednotku, nemusíte nic vybrat. Bude automaticky zadán jako zdroj.
- Nyní musíte zadat místo, kde bude uložen vytvořený soubor. Můžete to udělat kliknutím na ikonu se složkou a lupou v poli "Cíl" .
- Kliknutím na zadanou oblast se zobrazí standardní okno ukládání. Musíte vybrat složku a zadat název dokumentu. Poté klikněte na tlačítko Uložit .
- V pravé části okna s předběžnými nastaveními se zobrazí obecné informace o disku. Mírně dolní záložky, pomocí kterých můžete měnit rychlost čtení dat. Můžete vše ponechat beze změny nebo určit rychlost, kterou disk podporuje. Tyto informace se nacházejí nad označenými kartami.
- Pokud je vše připraveno, klikněte na oblast zobrazenou na následujícím obrázku.
- Na obrazovce se zobrazí okno se dvěma řádky postupu. Pokud jsou naplněny, začal proces záznamu. Počkáme na jeho ukončení.
- V dalším okně bude uvedeno úspěšné dokončení operace.
- Potřebujete kliknout na slovo "OK" pro dokončení, po kterém můžete zavřít program sám.
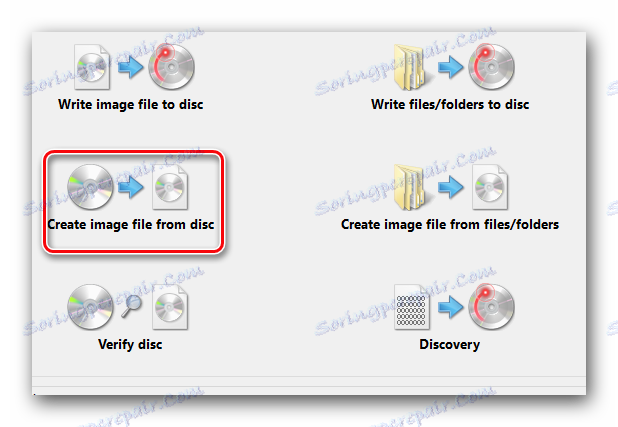
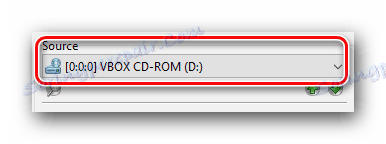
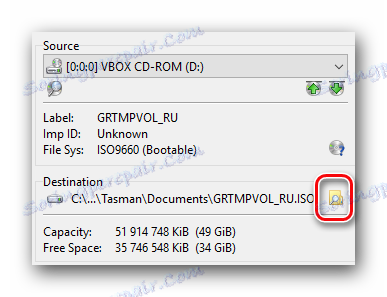
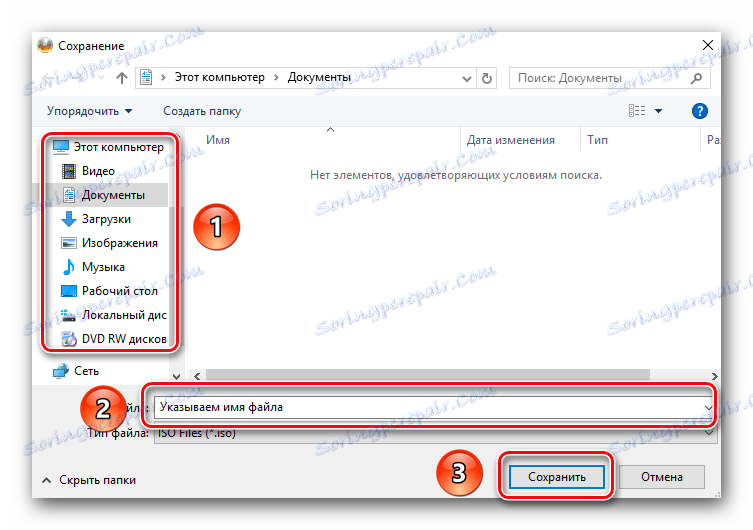
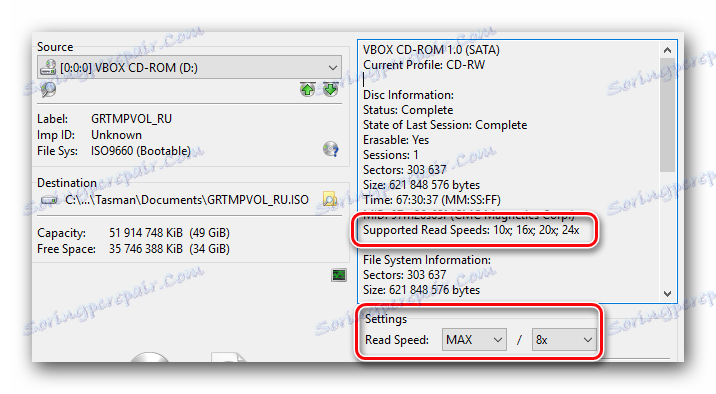
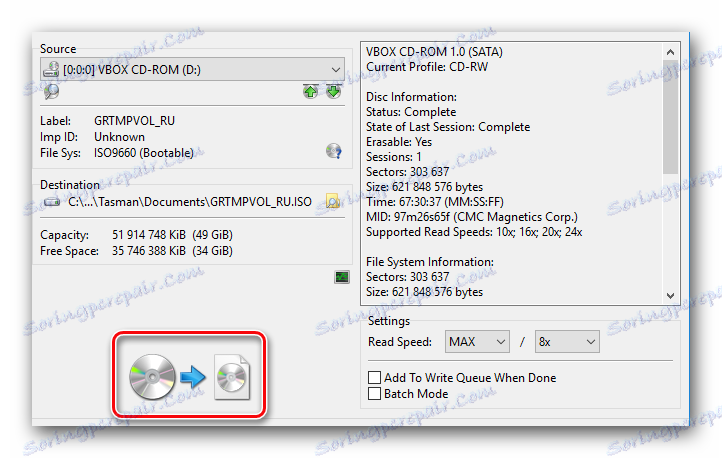
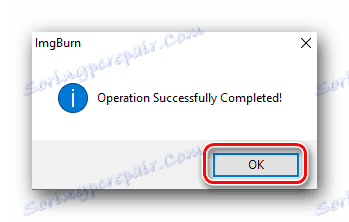
Toto uzavírá popis současné funkce. V důsledku toho získáte standardní obraz disku, který můžete okamžitě použít. Mimochodem, můžete vytvářet takové soubory nejen pomocí programu ImgBurn. Za tím účelem je software popsaný v našem samostatném článku dokonalý.
Přečtěte si více: Programy pro vytváření obrazu disku
Napište jednotlivé údaje na disk
Někdy existují situace, kdy je zapotřebí zapsat disk nikoli obraz, ale soubor libovolných souborů. Přesně pro takové případy v programu ImgBurn existuje zvláštní funkce. V praxi bude tento proces mít následující formu.
- Spusťte aplikaci ImgBurn.
- V hlavní nabídce byste měli kliknout na obrázek, který je podepsán jako "Napište soubory / složku na disk" .
- V levé části následujícího okna se zobrazí oblast, ve které budou data vybraná pro záznam zobrazena jako seznam. Chcete-li přidat dokumenty nebo složky do seznamu, musíte kliknout na oblast ve formě složky s lupou.
- Otevřené okno vypadá velmi standardně. Na počítači byste měli najít požadovanou složku nebo soubory, vybrat je jedním kliknutím levého tlačítka myši a potom kliknout na tlačítko "Vybrat složku" v dolní části.
- Takže stačí přidat ještě tolik informací, kolik potřebujete. No, nebo dokud není prázdný prostor. Zbytek volného místa můžete zjistit kliknutím na tlačítko ve formě kalkulačky. Je ve stejné oblasti nastavení.
- Poté uvidíte samostatné okno se zprávou. V něm klikněte na tlačítko Ano .
- Tyto akce vám umožní zobrazit informace o měniči ve speciálně přidělené oblasti, včetně zbývajícího volného místa.
- Předposledním krokem je výběr jednotky pro nahrávání. Klikněte na speciální řádek v poli "Cíl" a z rozevíracího seznamu vyberte požadované zařízení.
- Po výběru potřebných souborů a složek byste měli kliknout na šipku ze žluté složky na disk.
- Než začne nahrávat informace na médium, zobrazí se na obrazovce následující zpráva. V něm klikněte na tlačítko Ano . To znamená, že celý obsah vybraných složek bude v kořenovém adresáři disku. Pokud chcete zachovat strukturu všech složek a připojených souborů, vyberte možnost "Ne" .
- Poté budete vyzváni, abyste nastavili štítky svazků. Doporučujeme vám ponechat všechny výše uvedené parametry beze změny a jednoduše klepnutím na tlačítko "Ano" pokračujte.
- Nakonec se na obrazovce zobrazí oznámení s obecnými informacemi o složkách zaznamenaných dat. Zobrazí se jejich celková velikost, souborový systém a štítek svazku. Pokud je vše správné, spusťte nahrávání klepnutím na tlačítko "OK" .
- Potom začnou nahrávat dříve vybrané složky a informace na disku. Jako obvykle bude celý pokrok zobrazen v samostatném okně.
- Pokud se popálenina podaří, zobrazí se na obrazovce odpovídající upozornění. Může být uzavřeno. Chcete-li to provést, klikněte v tomto okně na "OK" .
- Poté můžete zavřít zbývající okna programu.

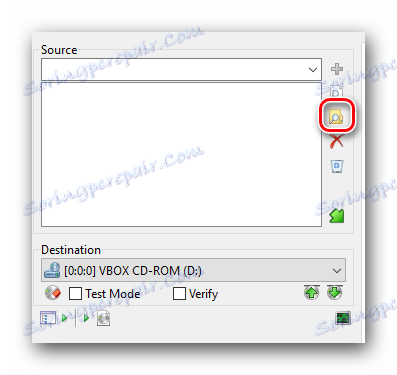
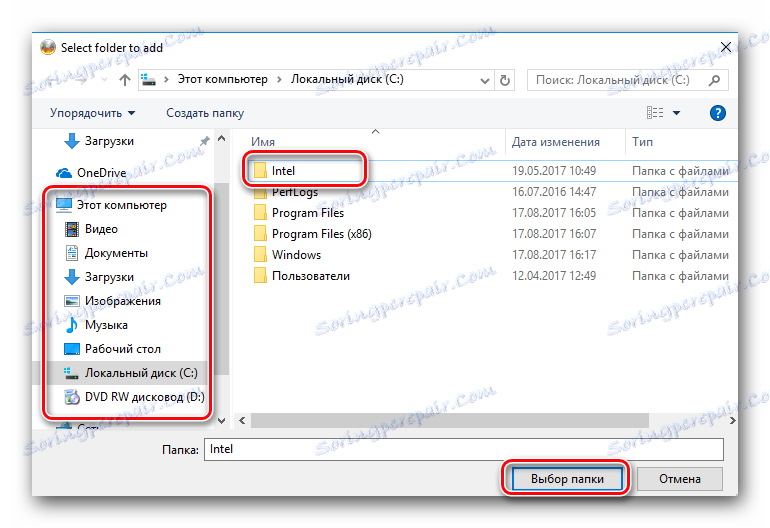
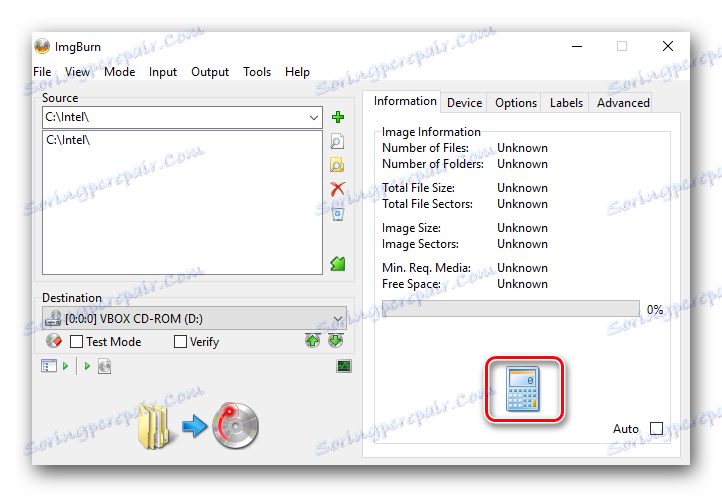
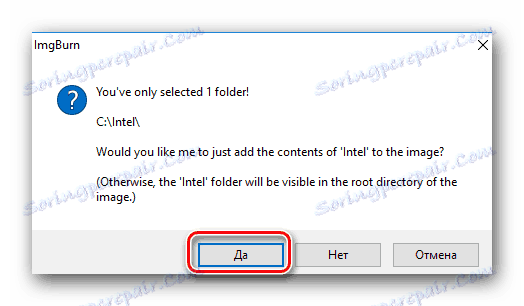
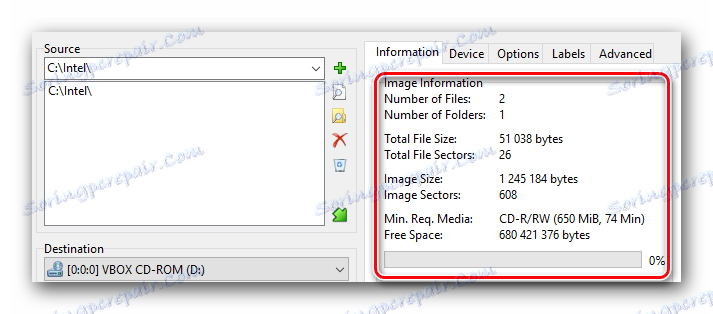
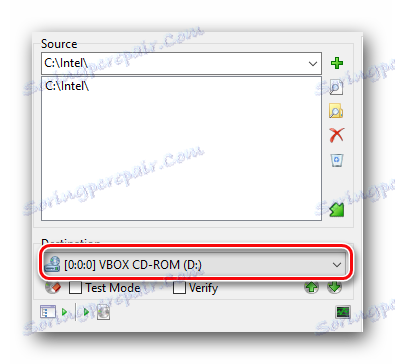
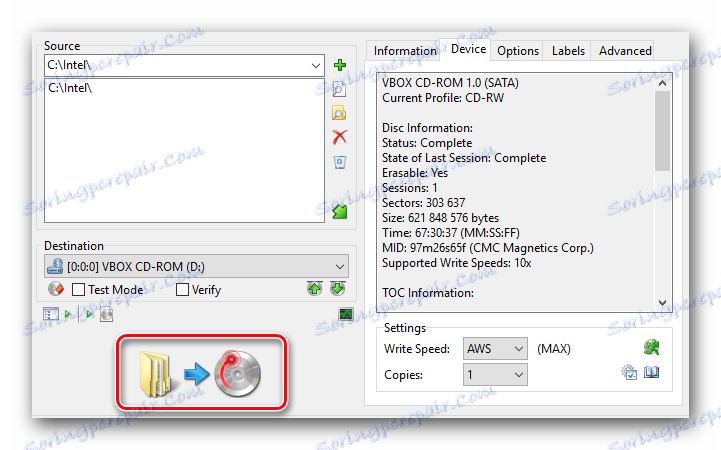



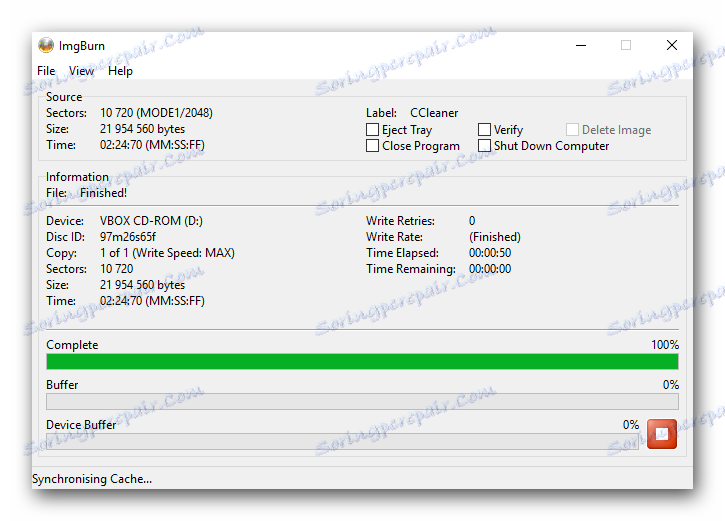

Zde vlastně a celý proces psaní souborů na disk pomocí programu ImgBurn. Pojďme se přesunout k zbývajícím funkcím softwaru.
Vytvoření obrázku ze specifických složek
Tato funkce je velmi podobná funkci, kterou jsme popsali v druhém odstavci tohoto článku. Jediný rozdíl spočívá v tom, že můžete vytvořit obrázek z vlastních souborů a složek, nikoliv pouze ty, které jsou na určitém disku přítomny. Vypadá to takto.
- Otevřeme ImgBurn.
- V počáteční nabídce vyberte položku, kterou jsme označili na následujícím obrázku.
- Následující okno vypadá téměř stejně jako při zápisu souborů na disk (předchozí odstavec článku). V levé části okna se nachází oblast, ve které budou všechny vybrané dokumenty a složky viditelné. Můžete je přidat pomocí tlačítka, které je již známé, ve formě složky s lupou.
- Vypočítejte zbývající volné místo pomocí tlačítka s obrázkem kalkulačky. Kliknutím na něj uvidíte v poli všechny podrobnosti o budoucím obrázku.
- Na rozdíl od předchozí funkce, jako přijímače, musíte zadat složku namísto disku. Uloží konečný výsledek. V oblasti s názvem "Cíl" naleznete prázdné pole. Cesta ke složce můžete zaregistrovat vlastní rukou, nebo můžete kliknout na tlačítko napravo a vybrat složku ze sdíleného adresáře systému.
- Přidáním všech potřebných dat do seznamu a výběrem složky, kterou chcete uložit, musíte kliknout na tlačítko Start v procesu vytváření.
- Před vytvořením souboru se objeví okno s volbou. Klepnutím na tlačítko Ano v tomto okně necháte program zobrazit obsah všech složek do kořenového adresáře obrázku. Pokud zvolíte "Ne" , hierarchie složek a souborů bude plně zachována, stejně jako u zdroje.
- Poté budete vyzváni ke změně nastavení štítku svazku. Doporučujeme vám, abyste se zde nedotýkali, ale jednoduše klikněte na "Ano" .
- Nakonec uvidíte základní informace o souborech psaných v samostatném okně. Pokud jste to nezměnili, klikněte na tlačítko "OK" .
- Doba vytvoření obrázku závisí na tom, kolik souborů a složek jste přidali. Po dokončení vytváření se objeví zpráva o úspěšném dokončení operace, stejně jako v předchozích funkcích ImgBurn. Klikněte v tomto okně na "OK" pro dokončení.
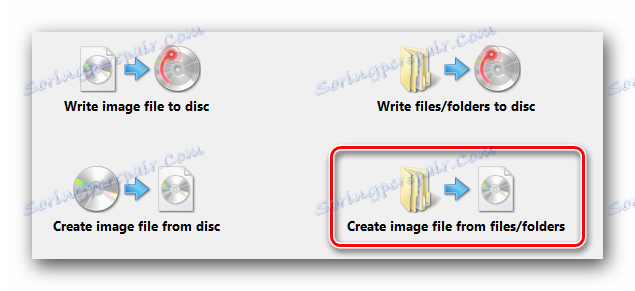
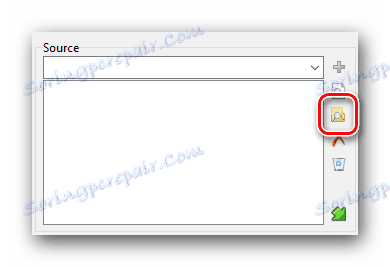
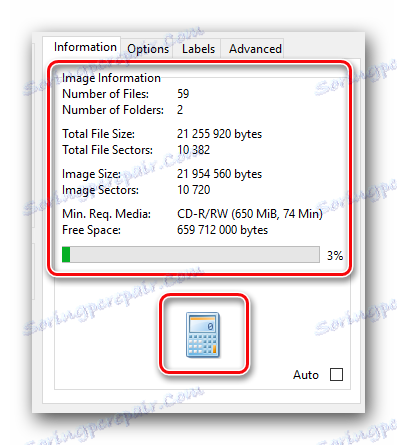
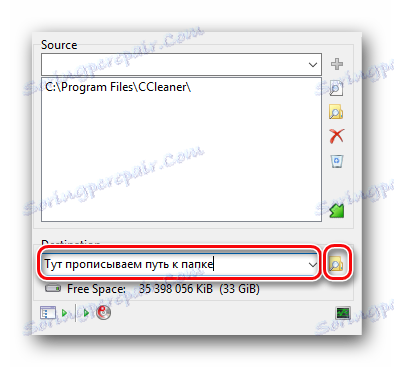
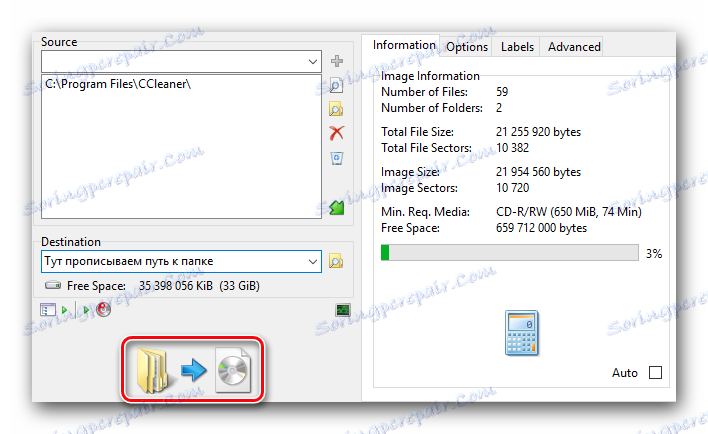




To je všechno. Váš obrázek je vytvořen a nachází se na místě, které bylo uvedeno dříve. Tento popis této funkce skončil.
Vyčištění disku
Pokud máte přepisovatelné médium (CD-RW nebo DVD-RW), může být popsaná funkce užitečná. Jak název naznačuje, umožňuje smazat všechny dostupné informace od těchto nosičů. Bohužel, ImgBurn nemá samostatné tlačítko, které vám umožní vyčistit jednotku. Můžete to udělat určitým způsobem.
- Ze spouštěcí nabídky aplikace ImgBurn vyberte položku, která vás přesměruje na panel pro zápis souborů a složek na médium.
- Potřebné tlačítko pro čištění optické jednotky je velmi malé a skryté v tomto okně. Tlačíme na to, že v podobě disku s gumou poblíž.
- V důsledku toho se ve středu obrazovky zobrazí malé okno. V něm můžete zvolit režim čištění. Jsou podobné těm, které vám systém nabízí formátování jednotky flash . Pokud stisknete tlačítko "Rychlé" , bude čistění povrchní, ale rychle. V případě tlačítka "Plné" bude všechno mnohem přesnější, ale úklid bude co nejvyšší. Po výběru požadovaného režimu klikněte na příslušnou oblast.
- Potom slyšte, jak se pohon začne otáčet v jednotce. Procenty se zobrazí v levém dolním rohu okna. Jedná se o průběh procesu čištění.
- Po úplném odstranění informací z médií se objeví okno se zprávou, které jsme již dnes již mnohokrát zmínili.
- Zavřete toto okno klepnutím na tlačítko "OK" .
- Nyní je disk prázdný a připraven k zápisu nových dat.

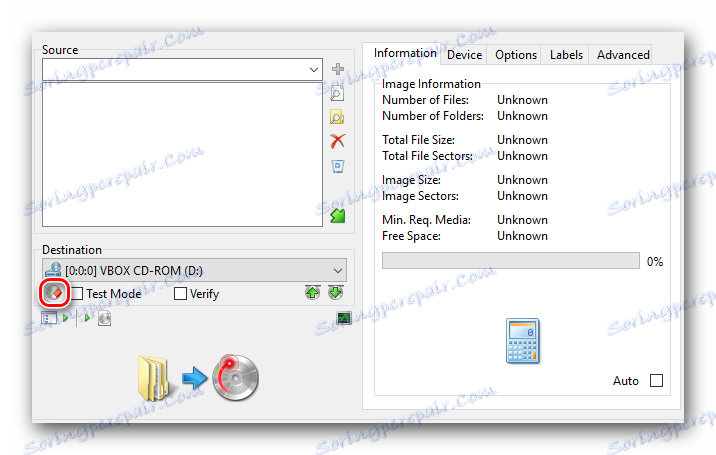
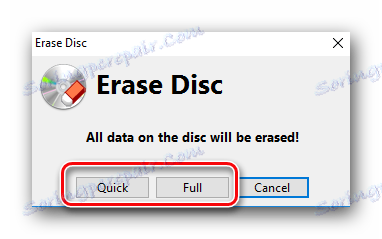
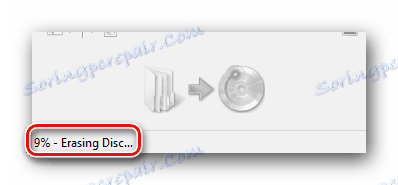

Toto bylo poslední z funkcí ImgBurnu, o čem jsme dnes chtěli mluvit. Doufáme, že naše vedení bude efektivní a pomůže splnit úkol bez zvláštních obtíží. Pokud potřebujete vytvořit zaváděcí disk z bootovací jednotky, doporučujeme si přečíst náš samostatný článek, který vám pomůže v této věci.
Přečtěte si více: Vytvoříme zaváděcí disk z zaváděcí jednotky flash