Jak používat 3D kompas
Dnes je Compass 3D jedním z nejoblíbenějších programů určených k vytváření 2D výkresů a 3D modelů. Většina inženýrů ji používá k vypracování plánů pro stavby a celé stavby. To je také široce používán pro inženýrské výpočty a jiné podobné účely. Ve většině případů je první 3D simulační program, který vyučuje programátor, inženýr nebo stavitel, Compass 3D. A to vše proto, že je velmi výhodné používat.
Použití aplikace Compass 3D začíná instalací. Netrvá to dlouho a je docela standardní. Jedna z hlavních úkolů programu Compass 3D je nejběžnější výkres ve formátu 2D - předtím, než to všechno bylo provedeno na Whatmanovi, a teď je pro něj kompas 3D. Pokud se chcete naučit kreslit 3D kompas, přečtěte si tohle instrukce. Rovněž je popsán proces instalace programu.
No, dnes budeme zvažovat vytváření výkresů v Compass 3D.
Vytváření úryvků
Kromě plnohodnotných výkresů můžete v 3D kompasu vytvářet samostatné fragmenty součástí také ve 2D formátu. Fragment se liší od výkresu tím, že nemá šablonu pro Whatman a obecně není určen pro žádné inženýrské úkoly. To můžeš říct, tréninkové hřiště nebo tréninkové hřiště, aby se uživatel mohl pokusit kreslit něco v 3D kompasu. Ačkoli může být fragment přenesen do výkresu a použit k vyřešení technických problémů.
Chcete-li vytvořit fragment, při spuštění programu musíte kliknout na tlačítko "Vytvořit nový dokument" a v zobrazené nabídce vyberte položku s názvem "Fragment". Potom klikněte na tlačítko "OK" ve stejném okně.
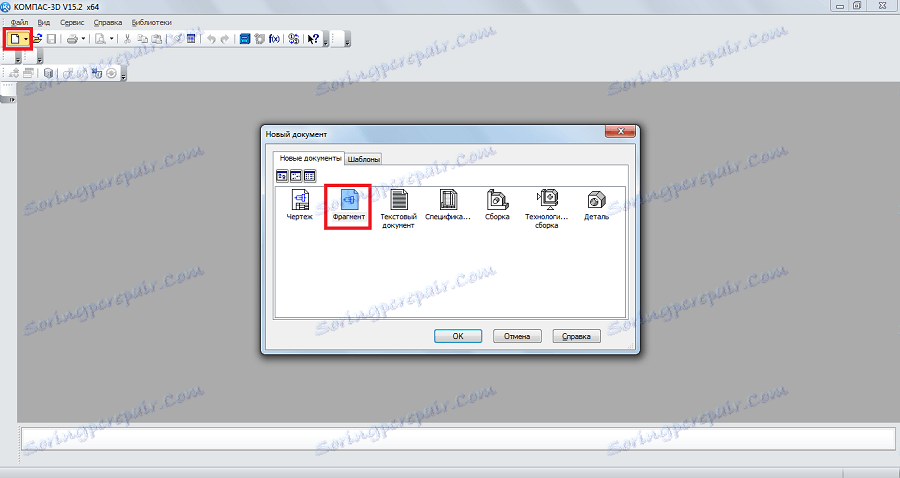
Chcete-li vytvořit fragmenty, jako u výkresů, existuje speciální panel nástrojů. Je to vždy vlevo. Existují následující části:
- Geometrie. Je odpovědný za všechny geometrické objekty, které budou použity později při vytváření fragmentu. Jedná se o všechny druhy linek, kulatost, zlomené čáry a tak dále.
- Rozměry. Určeno pro měření částí nebo celého fragmentu.
- Označení. Je určen pro vkládání textu, tabulky, základny nebo jiných označení budovy do fragmentu. V dolní části této položky je položka s názvem "Stavební značky". Tato položka je určena pro práci s uzly. S jeho pomocí můžete vložit více specifických štítků, například označení místa, jeho číslo, značku a další funkce.
- Úpravy. Tato položka umožňuje posunout část fragmentu, otáčet jej, vytvořit větší nebo menší měřítko a tak dále.
- Parametrizace. Pomocí této položky můžete zarovnat všechny body podél zadané čáry, vytvořit paralelní segmenty, nastavit dotyk dvou křivek, bod fixovat atd.
- Měření (2D). Zde můžete měřit vzdálenost mezi dvěma body, mezi křivkami, uzly a dalšími prvky fragmentu a také zjistit souřadnice bodu.
- Přidělování. Tato položka umožňuje vybrat část fragmentu nebo všechno.
- Specifikace. Tato položka je určena pro ty, kteří se profesionálně zabývají strojírenstvím. Je určen k vytvoření odkazů s dalšími dokumenty, přidání objektu BOM a dalších podobných úkolů.
- Zprávy. Uživatel může ve zprávách zobrazit všechny vlastnosti fragmentu nebo jeho části. Může to být délka, souřadnice a další.
- Vložení a makronutrienty. Zde můžete vložit další fragmenty, vytvořit lokální fragment a pracovat s makronutrienty.
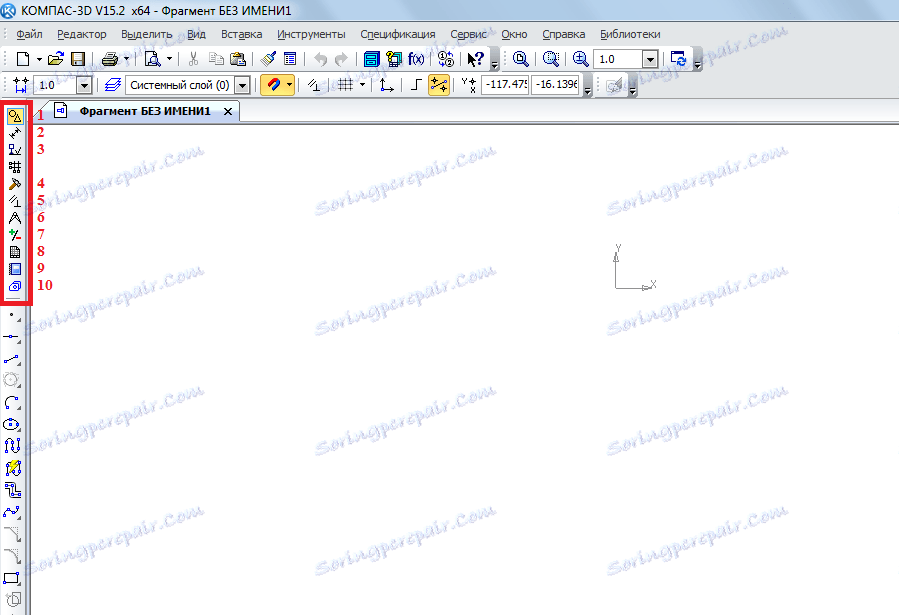
Chcete-li zjistit, jak funguje každý z těchto prvků, stačí je použít. V tom není absolutně nic komplikovaného, a pokud jste se ve škole učil geometrii, můžete také pochopit Compass 3D.
Teď se pokusíme vytvořit nějaký fragment. K tomu použijeme položku "Geometry" na panelu nástrojů. Kliknutím na tuto položku v dolní části panelu nástrojů se objeví panel s položkami položky "Geometrie". Vybíráme například běžnou linku (segment). Chcete-li jej nakreslit, musíte zadat počáteční a koncový bod. Od prvního do druhého bude vykreslen segment.
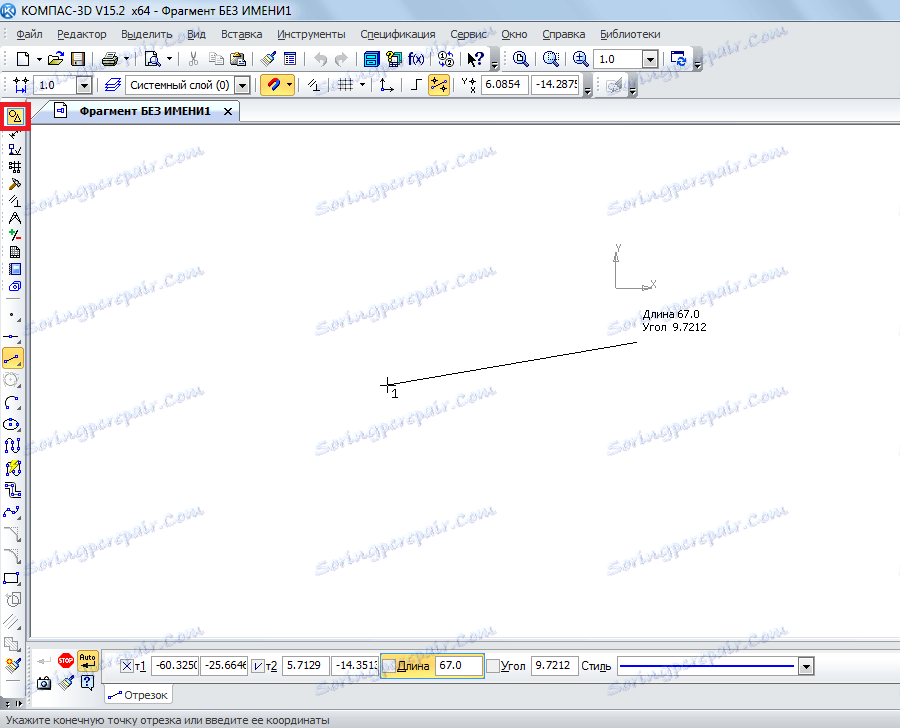
Jak vidíte, při kreslení řádku níže se objeví nový panel s parametry stejného řádku. Zde můžete ručně zadat délku, styl a souřadnice bodů na řádku. Poté co je čára opravena, můžete použít kružnici vzhledem k tomuto řádku. Chcete-li to provést, vyberte položku "Kružnice tečná k 1 křivce". K tomu musíte držet levé tlačítko myši v položce "Kruh" a v rozbalovací nabídce zvolit požadovanou položku.
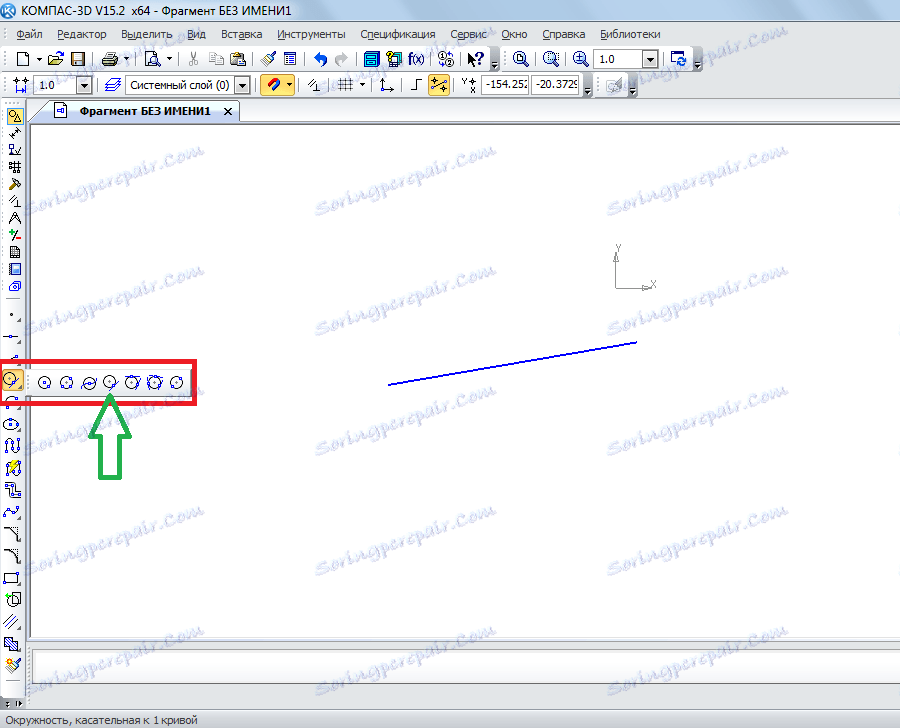
Poté se kurzor změní na čtverec, který musíte specifikovat přímkou, vzhledem k které bude kružnice nakreslena. Po kliknutí na něj uživatel vidí dva kruhy na obou stranách přímky. Kliknutím na jednu z nich to opraví.
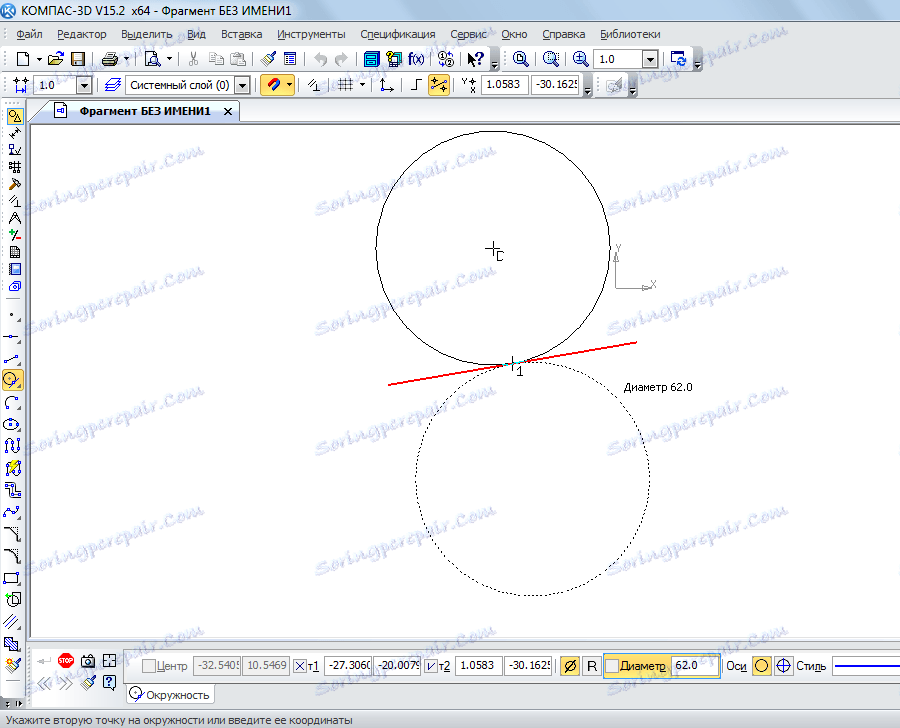
Stejným způsobem můžete použít jiné objekty z položky "Geometry" v panelu nástrojů 3D Compass. Nyní použijte položku "Rozměry" pro měření průměru kruhu. Přestože tyto informace lze nalézt a pouze kliknete na ni (v dolní části se objeví všechny informace o ní). Chcete-li to provést, vyberte položku "Dimenze" a zvolte "Lineární velikost". Poté musíte zadat dva body, jejichž vzdálenost bude měřena.
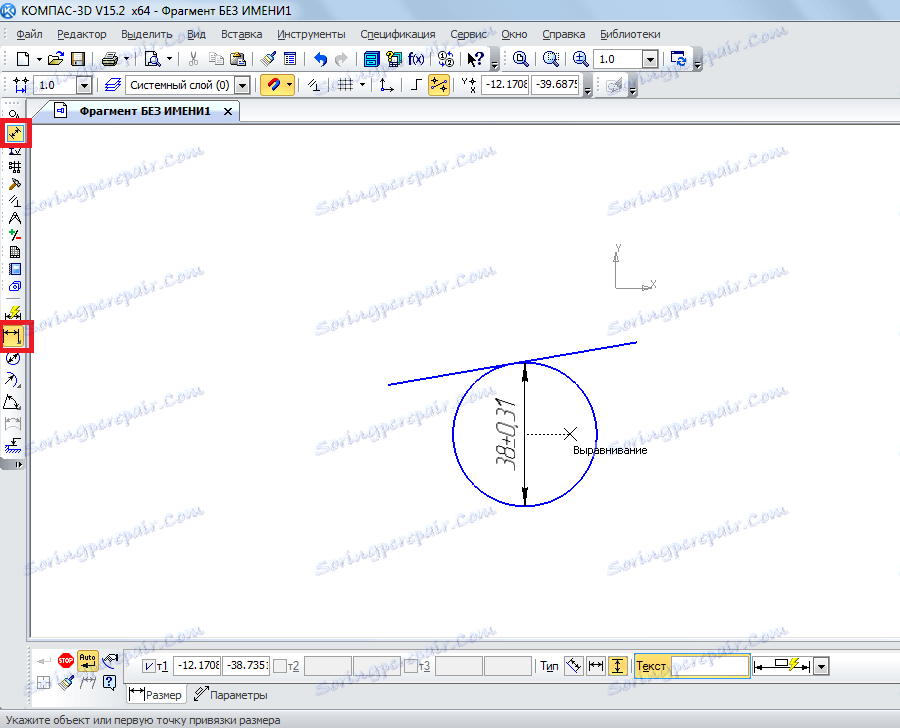
Nyní vložíme text do našeho fragmentu. Chcete-li to provést, vyberte položku "Označení" na panelu nástrojů a vyberte "Zadejte text". Poté kurzor myši určí, kde se text začne kliknutím na požadované místo levého tlačítka myši. Potom zadejte požadovaný text.
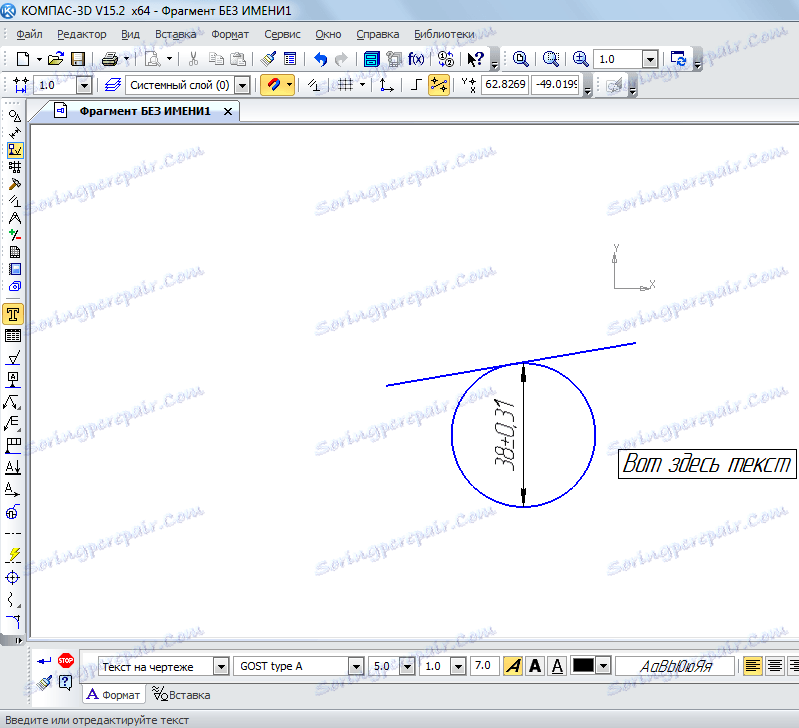
Jak můžete vidět, když zadáte text níže, zobrazí se také jeho vlastnosti, jako je velikost, styl čáry, písmo a mnoho dalšího. Po vytvoření fragmentu je nutné jej uložit. Chcete-li to provést, stačí kliknout na tlačítko uložit na horním řádku programu.
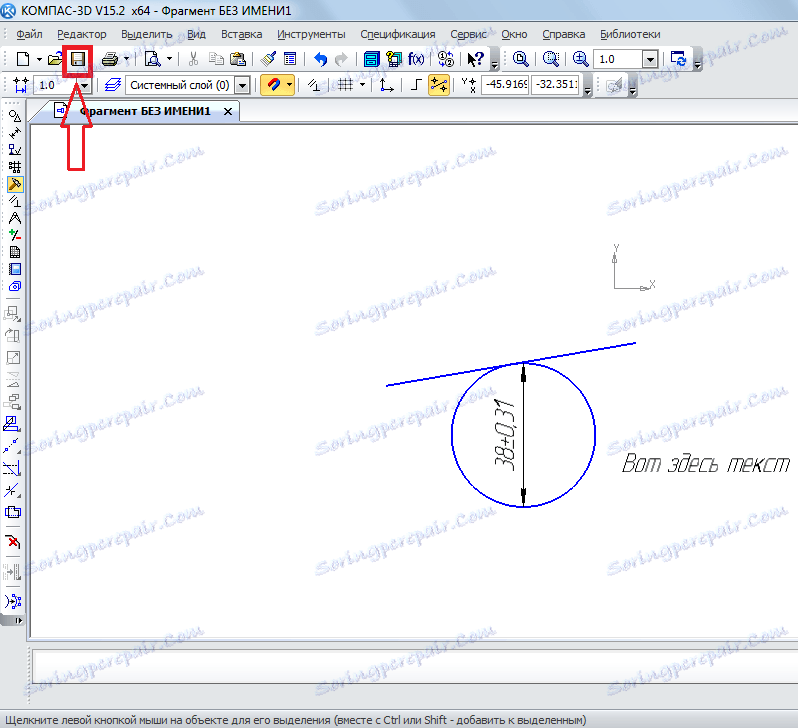
Tip: Při vytváření fragmentu nebo výkresu okamžitě zapněte všechny vázání. To je výhodné, protože jinak nebude kurzor myši připojen k žádnému objektu a uživatel jednoduše nemůže vytvořit fragment s rovnými pravidelnými čarami. To se provádí na horním panelu kliknutím na tlačítko "Vazby".
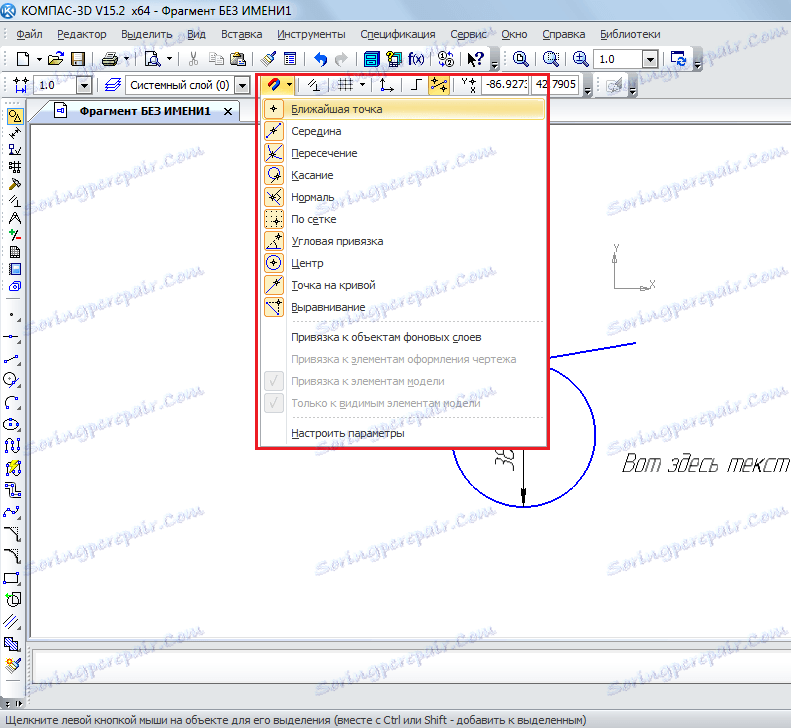
Vytváření dílů
Chcete-li vytvořit součást, po otevření programu a kliknutí na tlačítko "Vytvořit nový dokument" vyberte položku "Detail".
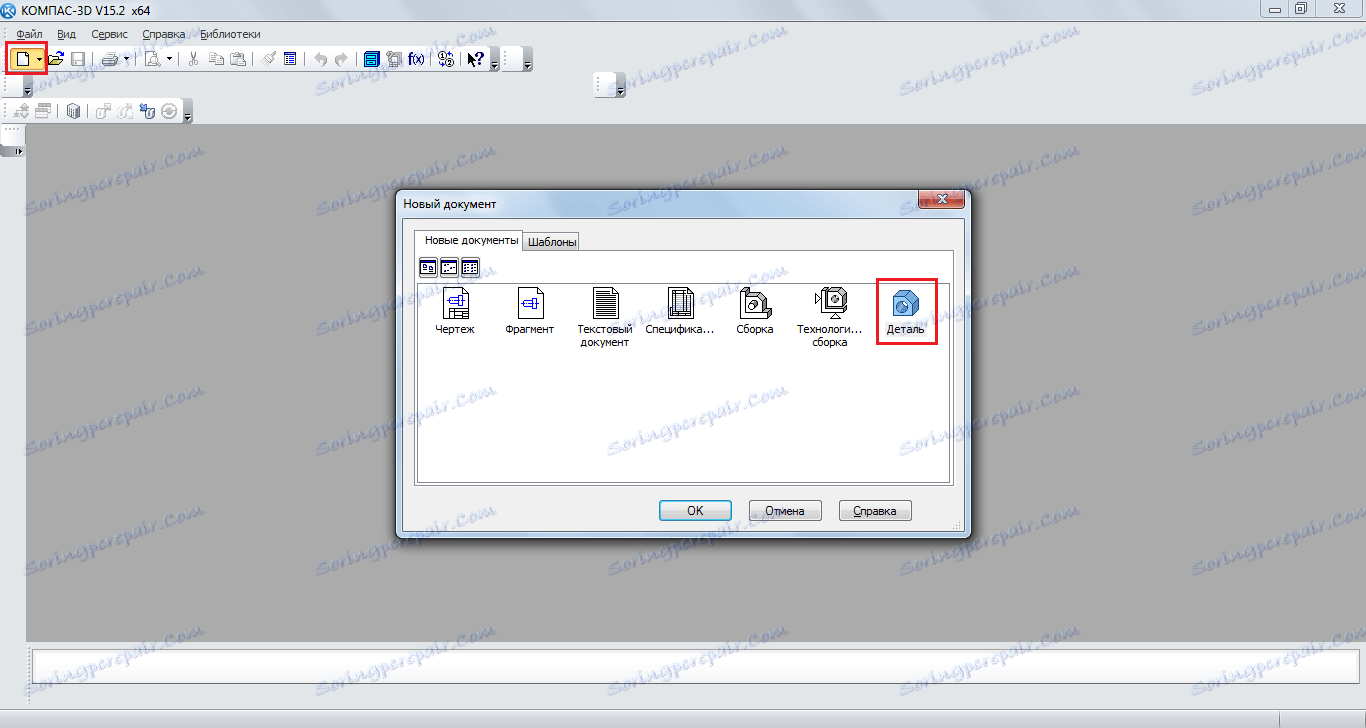
Položky na panelu nástrojů se mírně liší od položek při vytváření fragmentu nebo výkresu. Zde vidíme následující:
- Úprava části. V této části najdete všechny základní prvky potřebné k vytvoření části, jako je obrobek, vytlačování, řezání, filé, díry, přechody a další.
- Prostorové křivky. Pomocí této části můžete nakreslit čáru, kružnici nebo křivku stejným způsobem jako v úryvku.
- Povrchy. Zde můžete specifikovat povrch vytlačování, rotace, ukázat na stávající plochu nebo jej vytvořit ze sady bodů, dělat patch a jiné podobné operace.
- Pole. Uživatel má možnost zadat řadu bodů podél křivky, rovnou, náhodně nebo jiným způsobem. Pak toto pole lze použít k označení ploch v předchozí položce nabídky nebo k vytváření sestav.
- Pomocná geometrie. Můžete vytvořit osu přes dvě hranice, vytvořit posunovanou rovinu vzhledem k existující, vytvořit místní souřadnicový systém nebo vytvořit oblast, ve které budou provedeny určité akce.
- Měření a diagnostika. Pomocí této položky můžete měřit vzdálenost, úhel, délku žebra, plochu, centrování hmotnosti a další vlastnosti.
- Filtry. Uživatel může filtrovat těla, kruhy, roviny nebo jiné prvky určitými parametry.
- Specifikace. Stejné jako v fragmentu s některými funkcemi navrženými pro 3D modely.
- Zprávy. Také nám to poznáme.
- Prvky návrhu. Je to téměř stejná položka "Rozměry", se kterou jsme se setkali při vytváření fragmentu. Pomocí této položky můžete zjistit vzdálenost, úhlové, radiální, průměrové a jiné typy rozměrů.
- Prvky plechového tělesa. Hlavním prvkem je vytvoření těla plechu pohybem náčrtu ve směru kolmém k jeho rovině. Také zde jsou takové prvky, jako je skořápka, skládací, sklopné na skici, podříznutí, díra a mnoho dalšího.
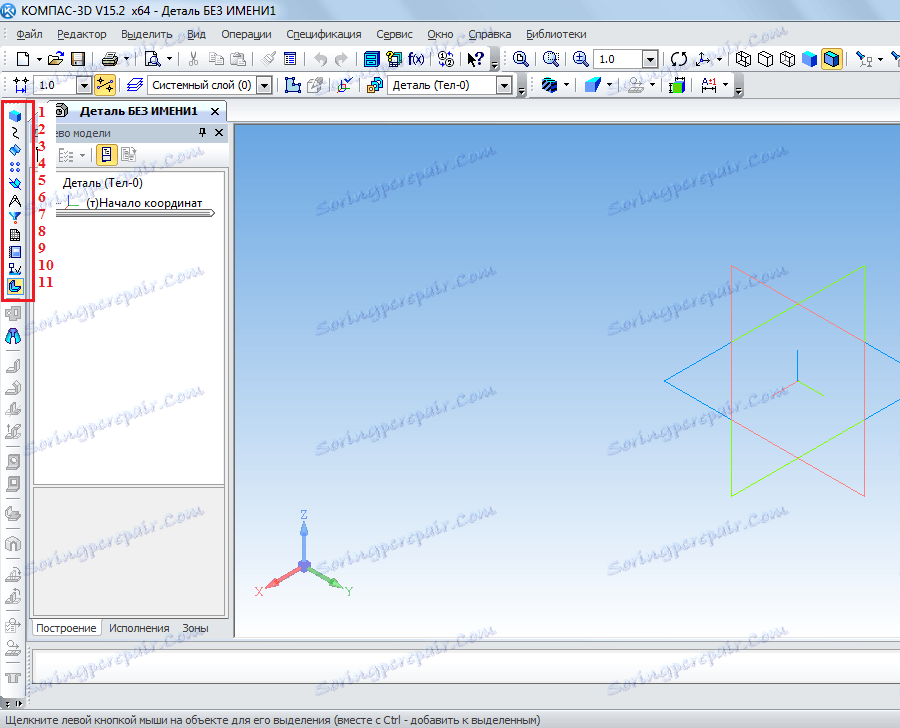
Nejdůležitější věcí, kterou při vytváření detailu rozumíme, je, že zde pracujeme ve třírozměrném prostoru ve třech rovinách. Chcete-li to udělat, musíte si myslet prostorově a okamžitě vizuálně ve své mysli, abyste si představili, jak bude vypadat budoucí detail. Mimochodem, při vytváření sestavy se používá téměř stejný panel nástrojů. Sestava sestává z několika částí. Například, pokud podrobně vytvoříme několik domů, pak v sestavě můžeme nakreslit celou ulici s domky vytvořenými dříve. Ale nejprve je lepší se naučit dělat určité detaily.
Pokusme se udělat nějaké jednoduché detaily. Chcete-li to provést, musíte nejprve zvolit rovinu, ve které nakreslíme výchozí objekt, z něhož pak odmítáme. Klikněte na požadovanou rovinu a v malém okně, které se objeví poté ve formě nápovědy, klikněte na položku "Nákres".
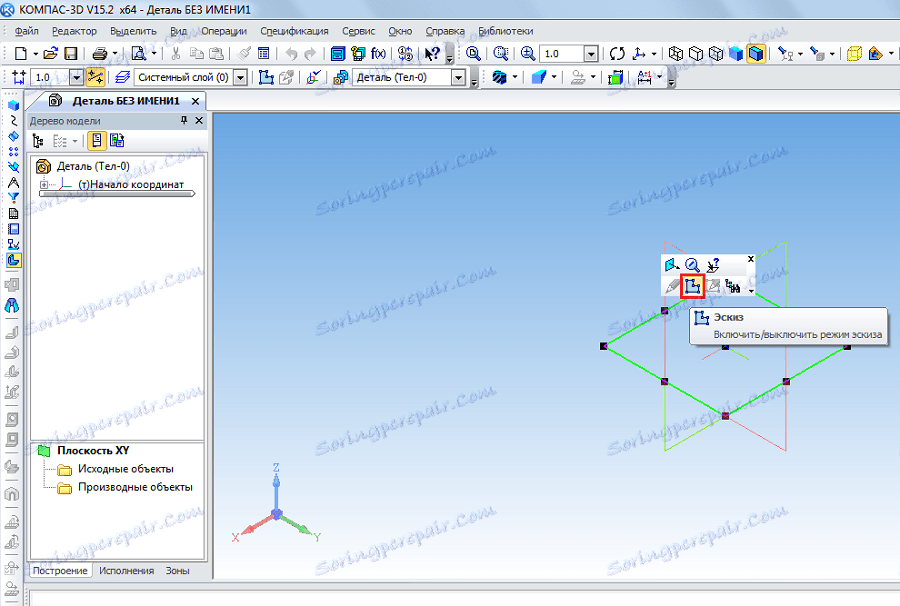
Poté uvidíme 2D obrázek vybrané roviny a doleva budou známé prvky panelu nástrojů, například "Geometrie", "Rozměry" a tak dále. Nakreslete obdélník. Chcete-li to provést, vyberte položku "Geometry" a klikněte na "Obdélník". Poté musíte zadat dva body, na kterých bude umístěno - vpravo nahoře a vlevo dole.

Nyní na horním panelu musíte kliknout na "Skica" pro opuštění tohoto režimu. Kliknutím na kolečko myši můžete otáčet naše letadla a uvidíte, že na jednom z letadel je obdélník. Totéž lze provést, když na horním panelu nástrojů kliknete na tlačítko "Otočit".
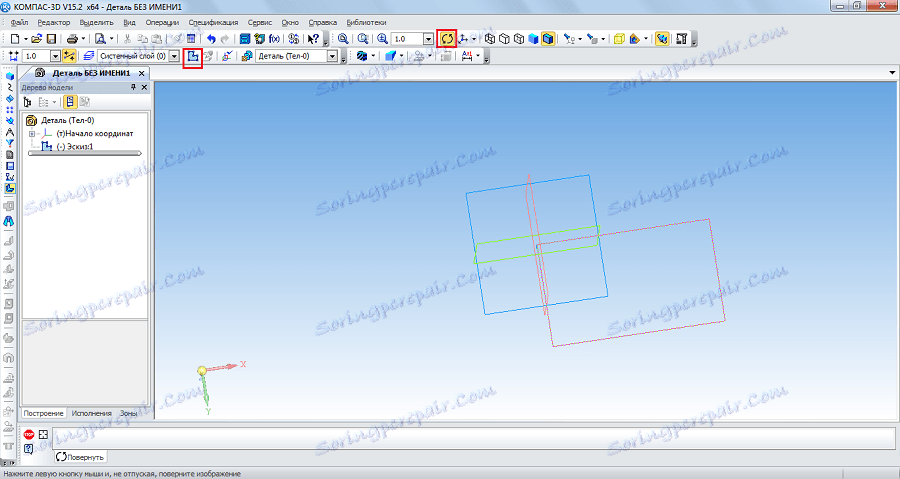
Chcete-li z tohoto obdélníku vytvořit trojrozměrný tvar, musíte použít nástroj vytlačování z položky "Upravit část" na panelu nástrojů. Klikněte na vytvořený obdélník a vyberte tuto operaci. Pokud se tato položka nezobrazuje, podržte levé tlačítko myši, kde je zobrazeno na obrázku níže a z rozbalovací nabídky vyberte požadovanou operaci. Po výběru této operace se zobrazí níže uvedené parametry. Hlavní jsou směr (vpřed, vzad, ve dvou směrech) a typ (na vzdálenost, na vrchol, na povrch, přes všechno na nejbližší povrch). Po výběru všech parametrů musíte kliknout na tlačítko "Vytvořit objekt" na levé straně stejného panelu.
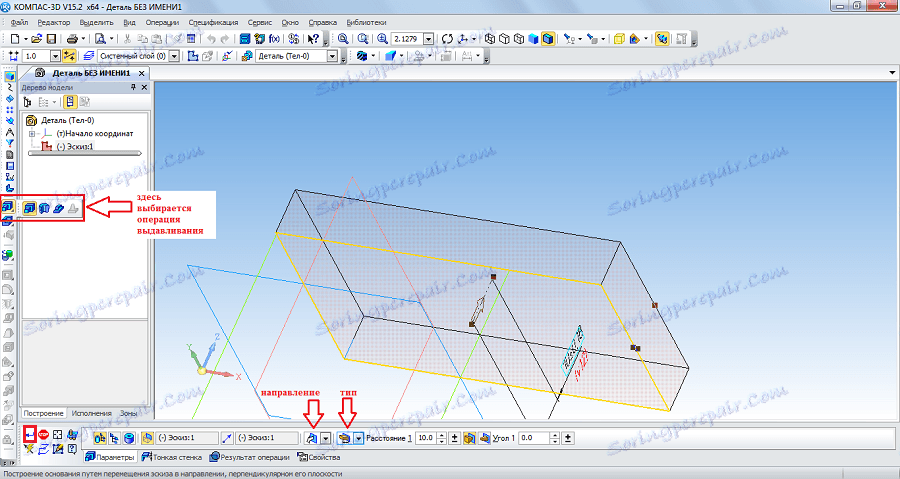
Nyní je k dispozici první trojrozměrný tvar. Ve vztahu k němu například můžete zaokrouhlit tak, aby všechny jeho rohy byly kulaté. Chcete-li to provést, v části Upravit část vyberte možnost Zaokrouhlení. Poté stačí kliknout na ty obličeje, které se stanou kulatými, a ve spodním panelu (parametry) vyberte poloměr a znovu klikněte na tlačítko "Vytvořit objekt".
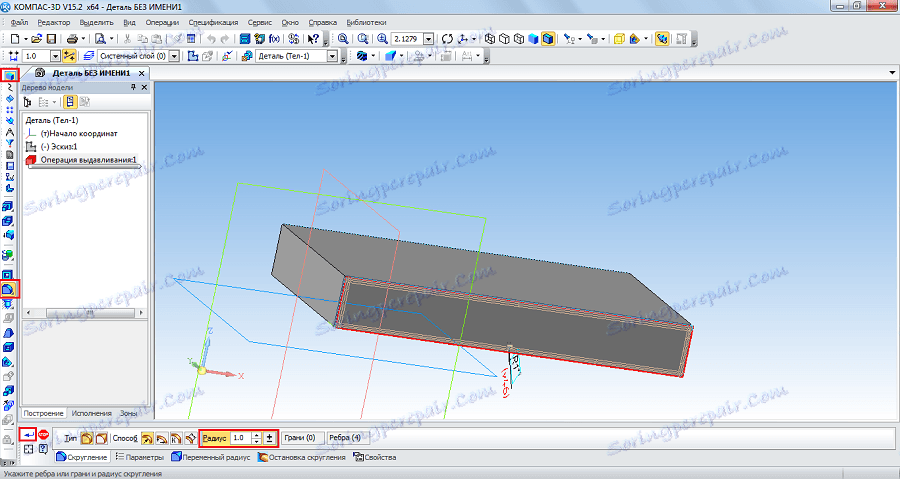
Pak můžete použít operaci "Cut extrusion" ze stejného bodu "Geometry", abyste vytvořili díru v naší části. Po výběru této položky byste měli kliknout na povrch, který chcete vytlačit, vybrat všechny parametry operace v dolní části a klepnout na tlačítko "Vytvořit objekt".

Teď se můžete pokusit, aby jste získali výsledný pilíř z výše uvedeného obrázku. Chcete-li to provést, otevřete horní rovinu jako nákres a nakreslete kružnici kolem středu.
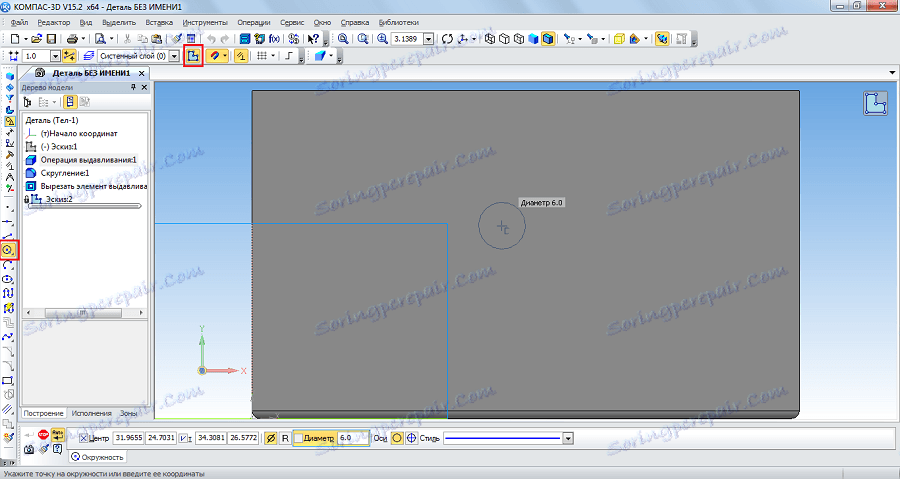
Vrátíme se do trojrozměrné roviny kliknutím na tlačítko "Skica", kliknutím na vytvořený kruh a výběrem operace "Vytlačování" v položce "Geometrie" na ovládacím panelu. Zadejte vzdálenost a další parametry ve spodní části obrazovky, klikněte na tlačítko "Vytvořit objekt".
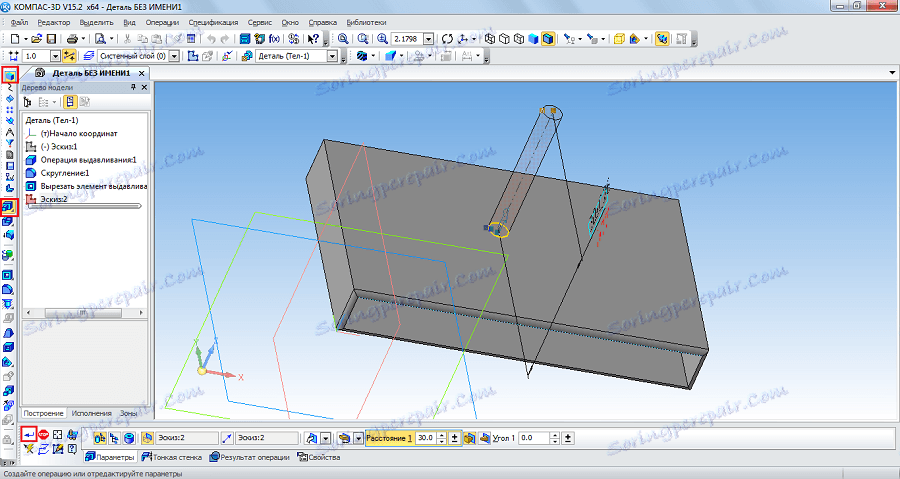
Po tom všem máme takovou postavu.
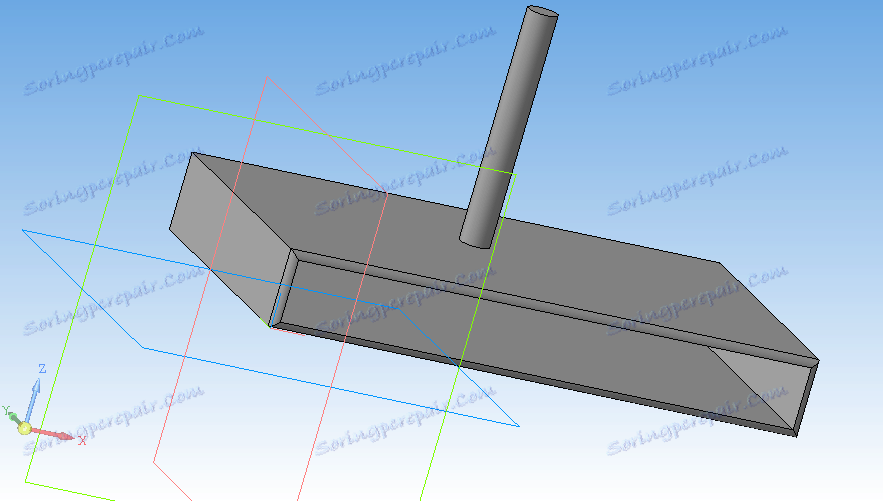
Důležité: Pokud panely nástrojů ve vaší verzi nejsou umístěny tak, jak je uvedeno na obrázcích obrazovky, musíte tyto panely zobrazit na obrazovce. Chcete-li to provést, na horním panelu vyberte kartu "Zobrazit", poté "Panely nástrojů" a zaškrtněte požadované panely.
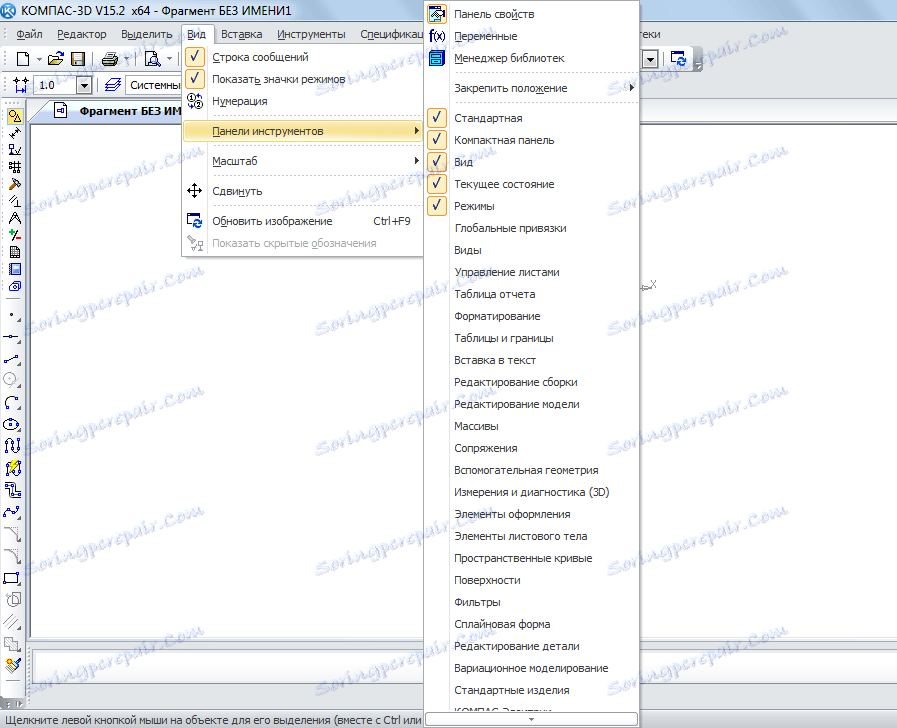
Viz též: Nejlepší programy pro kreslení
Výše uvedené úkoly jsou základní v programu Compass 3D. Po naučení se je naučit používat tento program obecně. Samozřejmě, abyste popsali všechny funkční vlastnosti a proces použití Compass 3D, budete muset napsat několik svazků podrobných instrukcí. Ale můžete také studovat tento program sami. Takže můžete říct, že jste udělali první krok na cestě ke studiu Compass 3D! Nyní zkuste stejným způsobem kreslit svůj stůl, židli, knihu, počítač nebo pokoj. Všechny tyto operace jsou již známy.