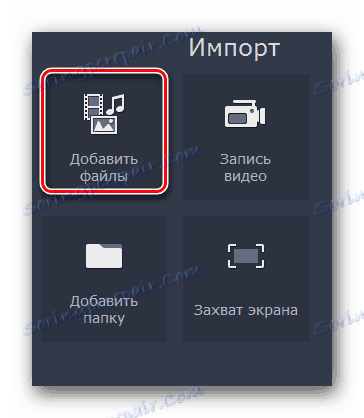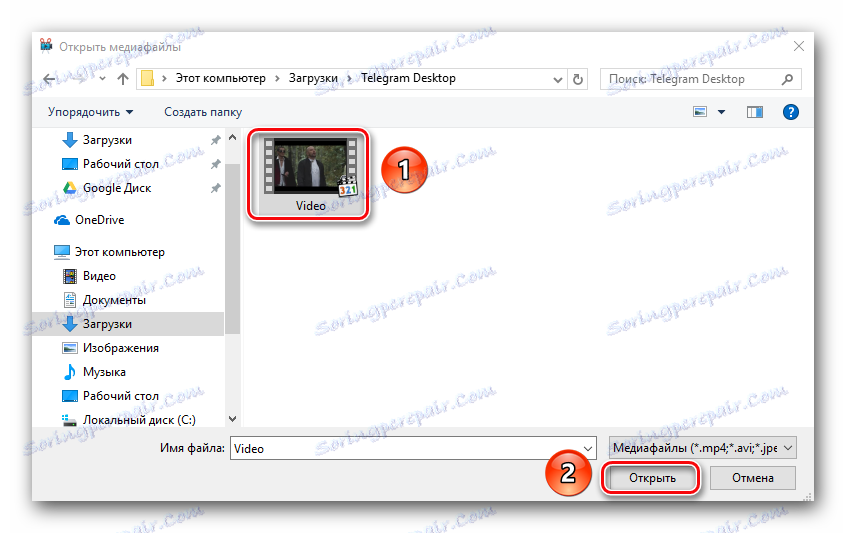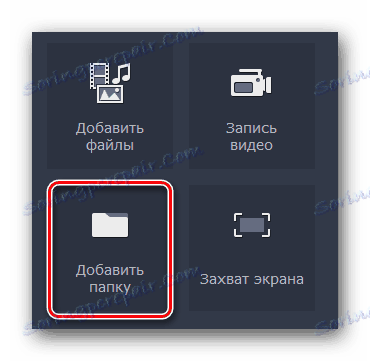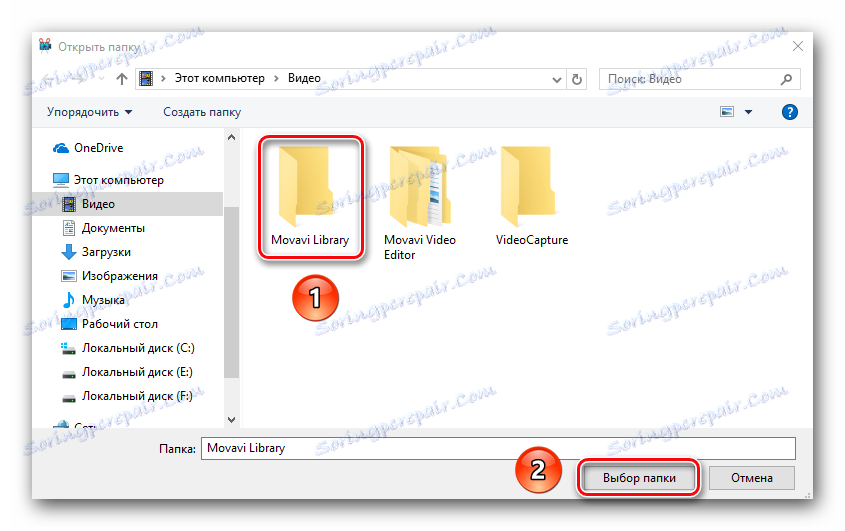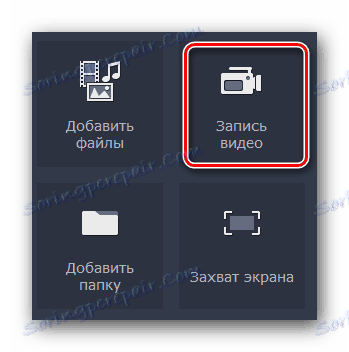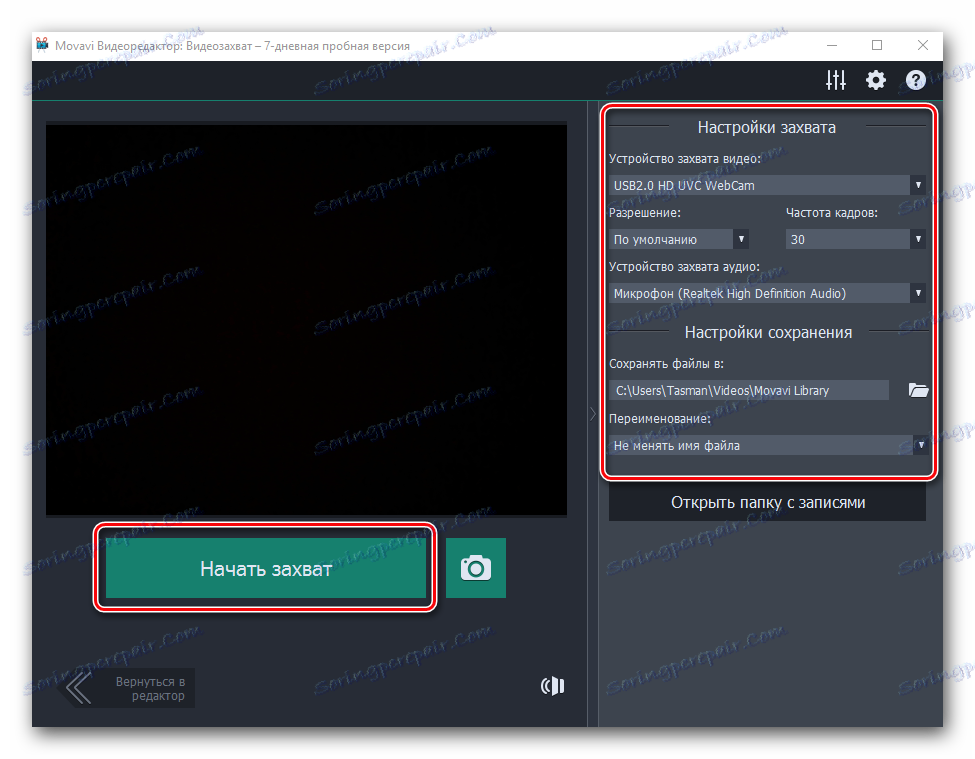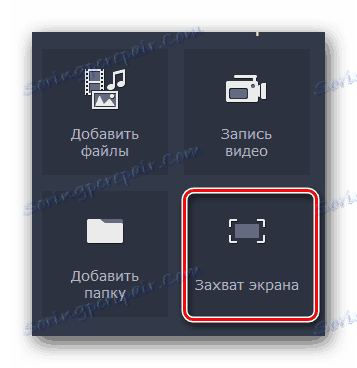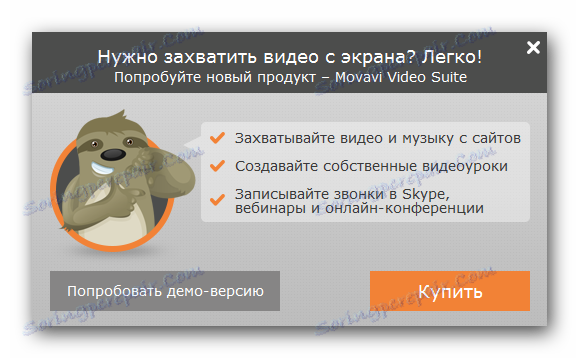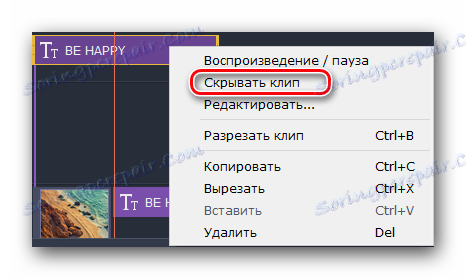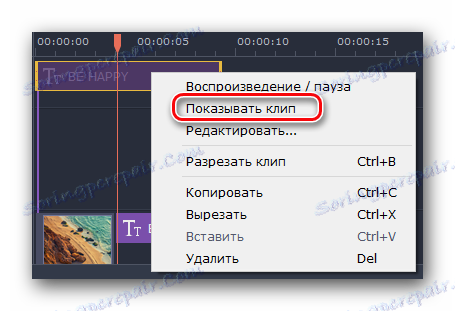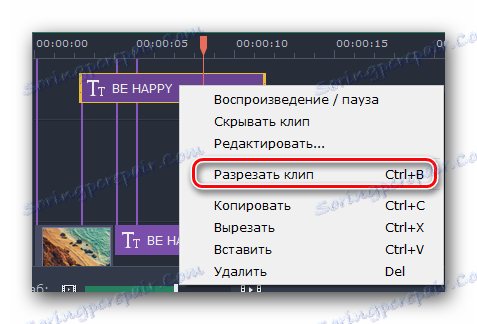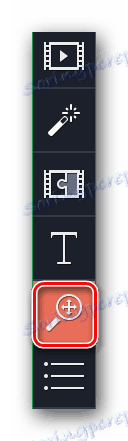Průvodce pro použití programu Movavi Video Editor
Movavi Video Editor - výkonný nástroj, pomocí něhož může každý vytvořit vlastní klip, prezentaci nebo video. To nevyžaduje zvláštní dovednosti a znalosti. Stačí se seznámit s tímto článkem. V něm vám povíme, jak používat uvedený software.
Obsah
Funkce editoru Movavi Video
Charakteristická vlastnost daného programu ve srovnání s tím samým Adobe After Effects nebo Sony Vegas Pro , je poměrně snadné použití. Přes toto, Movavi Video Editor má impozantní seznam funkcí, které jsou popsány níže. Vezměte prosím na vědomí, že tento článek je bezplatná oficiální demo verze programu. Jeho funkce je poněkud omezená ve srovnání s plnou verzí. 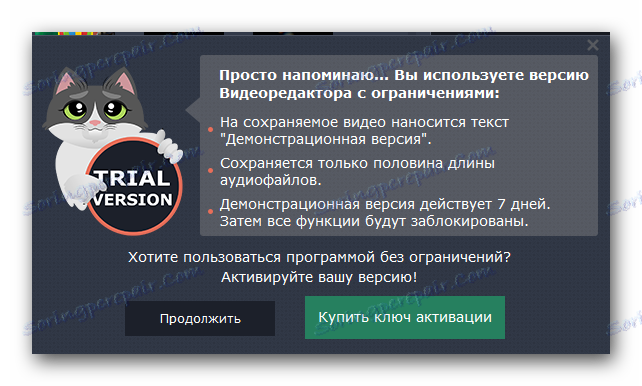
Aktuální verze popsaného softwaru je "12.5.1" (září 2017). V budoucnu může být popsaná funkce změněna nebo převedena do jiných kategorií. My se zase pokusíme aktualizovat tuto příručku tak, aby byly všechny popsané informace relevantní. Nyní se dostaneme dolů do programu Movavi Video Editor.
Přidávání souborů ke zpracování
Stejně jako u každého editoru, v popsaném postupu máme také několik způsobů, jak otevřít soubor, který potřebujete pro další zpracování. Je to s tím ve skutečnosti a práce začíná v Movavi Video Editoru.
- Spusťte program. Je samozřejmé, že musí být v počítači předem nainstalována.
- Ve výchozím nastavení se otevře požadovaná část nazvaná "Importovat" . Pokud z nějakého důvodu náhodou otevřete další kartu, vraťte se do zadané části. Chcete-li to provést, klikněte jednou levým tlačítkem myši v níže uvedené oblasti. Nachází se na levé straně hlavního okna.
- V této části uvidíte několik dalších tlačítek:
Přidat soubory - Tato volba umožňuje přidávat hudbu, video nebo obraz do pracovní oblasti programu.
![Import souborů do aplikace Movavi Video Editor]()
Po kliknutí na zadanou oblast se otevře standardní okno výběru souboru. Najděte potřebná data v počítači, vyberte je jedním kliknutím levého tlačítka myši a poté klepněte na tlačítko "Otevřít" ve spodní části okna.![Otevřete soubor v nástroji Movavi Video Editor]()
Přidat složku - Tato funkce je podobná předchozí. Umožňuje přidat pro pozdější zpracování ne jeden soubor, ale okamžitě složku, ve které může být několik mediálních souborů.
![Importujte složku do editoru Movavi Video Editor]()
Klepnutím na zadanou ikonu se jako v předchozím kroku zobrazí okno výběru složky. Vyberte jeden v počítači, vyberte jej a pak klikněte na "Vybrat složku" .![Otevřete složku v aplikaci Movavi Video Editor]()
Nahrávání videa - Tato funkce vám umožní nahrávat na webovou kameru a okamžitě ji přidat do programu pro úpravy. Stejné informace se uloží po nahrání na váš počítač.
![Tlačítko pro nahrávání videa v aplikaci Movavi Video Editor]()
Po klepnutí na zadané tlačítko se zobrazí okno s náhledem obrazu a jeho nastavení. Zde můžete určit rozlišení, frekvenci snímků, zařízení pro záznam a také změnit umístění budoucího záznamu a jeho název. Pokud se vám všechna nastavení hodí, stačí stisknout tlačítko "Start Capture" nebo ikonu ve formě fotoaparátu, abyste mohli pořídit snímek. Po nahrání bude výsledný soubor automaticky přidán do časové osy (pracovní oblast programu).![Nastavení nahrávání videa v aplikaci Movavi Video Editor]()
Screen Capture - Pomocí této funkce můžete nahrávat video přímo z obrazovky počítače.
![Tlačítko pro snímání obrazovky v aplikaci Movavi Video Editor]()
Je pravda, že pro to potřebujete speciální aplikaci Movavi Video Suite. Je distribuován jako samostatný produkt. Kliknutím na tlačítko pro zachycení se zobrazí okno, ve kterém budete moci zakoupit plnou verzi programu nebo vyzkoušet dočasný program.![Okno s návrhem na instalaci nebo nákup Movavi Video Suite]()
Chtěli bychom upoutat pozornost na skutečnost, že pro získání informací z obrazovky můžete použít nejen Movavi Video Suite. Existuje spousta dalšího softwaru, který se tímto úkolem vůbec nesrovnal. - Na stejné kartě "Import" jsou k dispozici další podsekce. Jsou navrženy tak, abyste mohli doplnit vaše tvorbu o různé pozadí, vložky, zvuky nebo hudbu.
- Chcete-li tento prvek nebo tento prvek upravit, vyberte jej a poté podržte levé tlačítko myši a přetáhněte vybraný soubor na časovou osu.
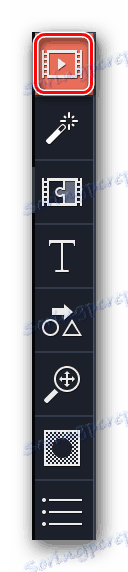
Přečtěte si více: Programy pro snímání videa z obrazovky počítače
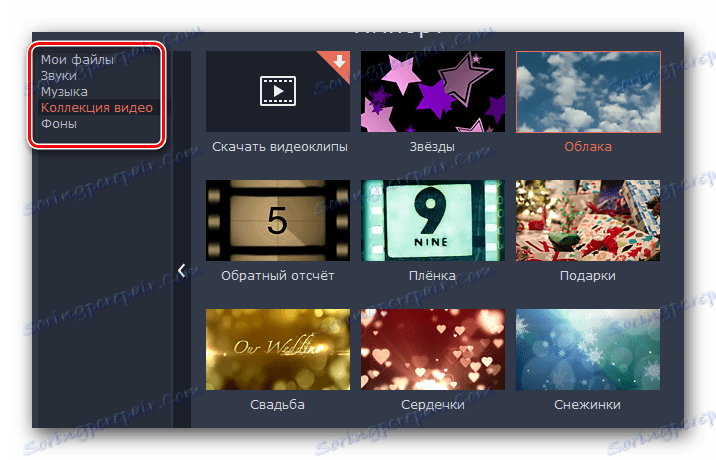
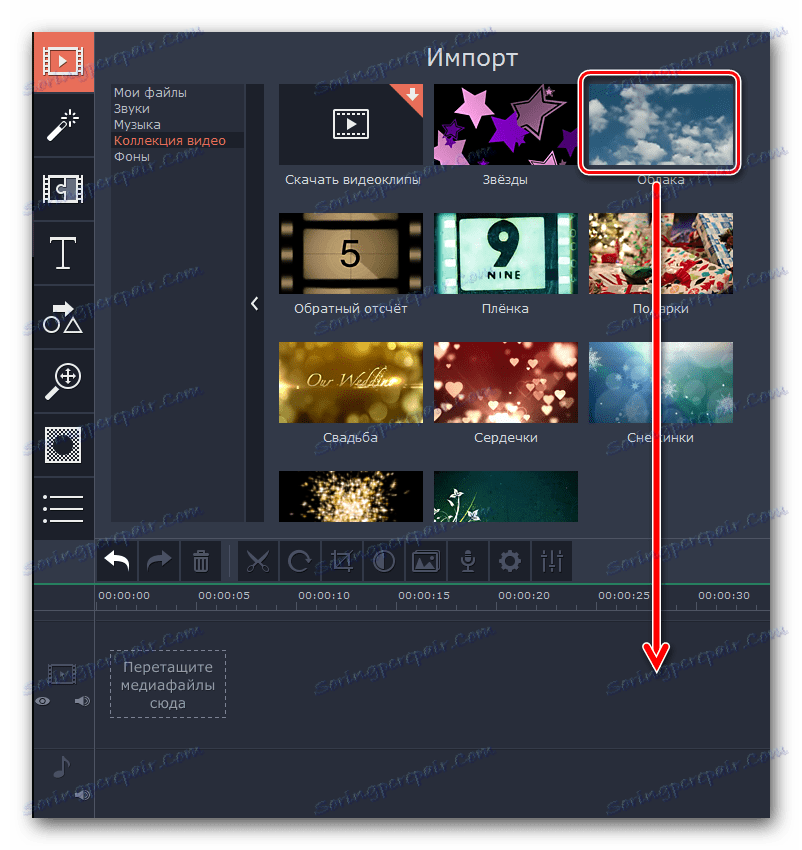
Nyní jste si vědomi, jak otevřít zdrojový soubor pro další úpravy v programu Movavi Video Editor. Poté můžete přímo upravovat.
Filtry
V této sekci naleznete všechny filmy, které můžete použít k vytvoření filmu nebo prezentace. Použití v popisovaném softwaru je velmi jednoduché. V praxi vaše akce budou vypadat takto:
- Po přidání suroviny pro zpracování do pracovního prostoru přejděte do části Filtry . Požadovaná karta je druhá v horní části ve vertikální nabídce. Nachází se na levé straně okna programu.
- Seznam podsekcí se zobrazí mírně doprava a vedle něj se zobrazí miniatury samotných filtrů s podpisy. Klepnutím na kartu Všechny můžete zobrazit všechny dostupné možnosti nebo přepnout na navrhované podřízené oddíly.
- Pokud máte v plánu pravidelně používat libovolné filtry, bylo by rozumnější přidat je do kategorie "Oblíbené" . Chcete-li to provést, umístěte ukazatel myši na miniaturu požadovaného efektu a klepněte na obrázek ve formě hvězdičky v levém horním rohu miniatury. Všechny vybrané efekty budou zaznamenány v podsekci se stejným názvem.
- Chcete-li filtr aplikovat na video, stačí je přetáhnout na požadovaný fragment klipu. Můžete to udělat jednoduše stisknutím levého tlačítka myši.
- Chcete-li použít efekt na jeden web, ale na všechny klipy, které se nacházejí na časové ose, stačí kliknout pravým tlačítkem myši na filtr a v kontextové nabídce zvolit "Přidat do všech klipů" .
- Chcete-li odstranit filtr ze záznamu, stačí kliknout na ikonu ve tvaru hvězdičky. Je umístěn v levém horním rohu klipu na pódiu.
- V zobrazeném okně vyberte filtr, který chcete odstranit. Poté klikněte na tlačítko "Odebrat" v dolní části obrazovky.
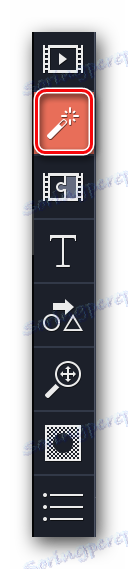
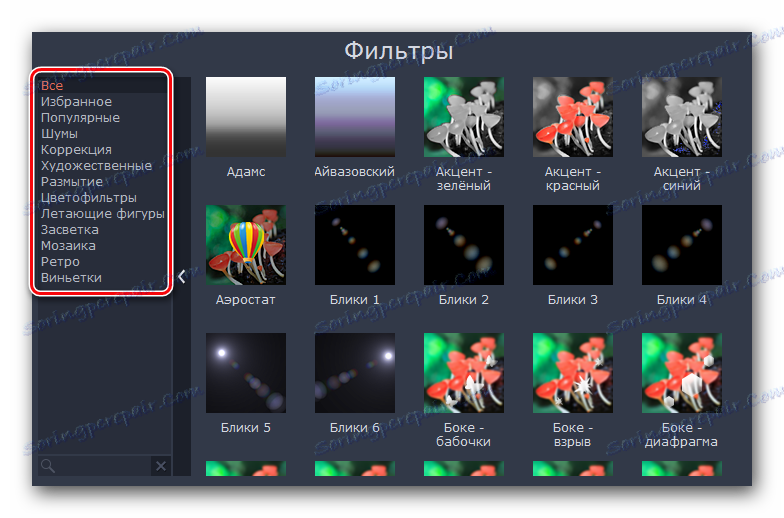
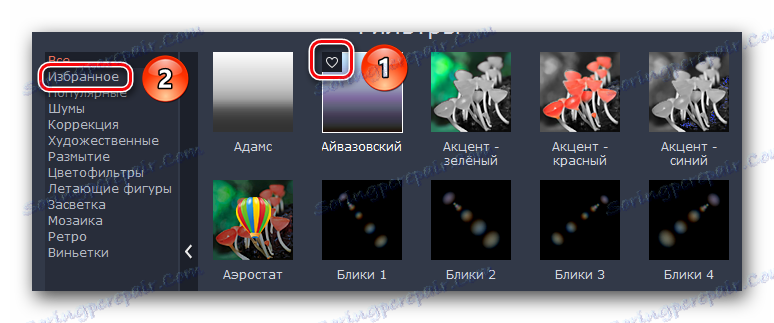
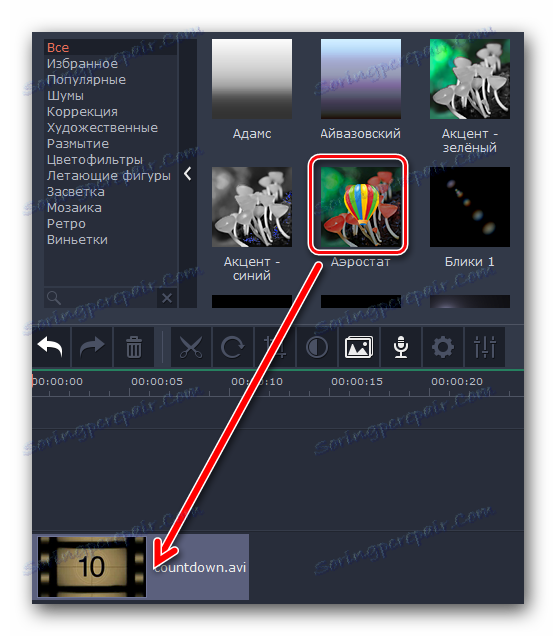
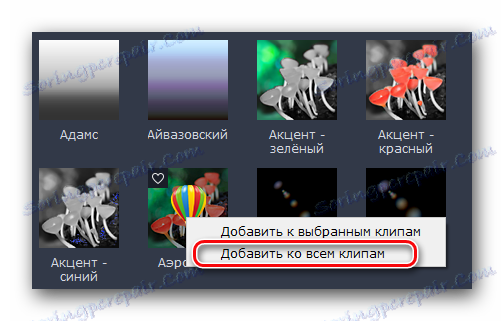
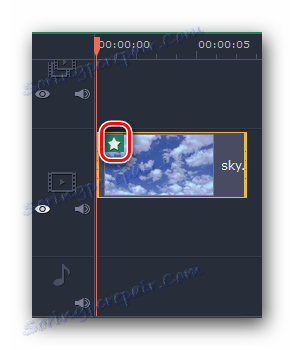
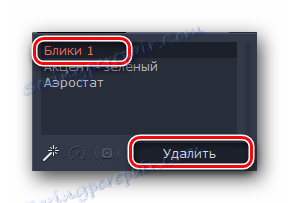
Zde ve skutečnosti a všechny informace, které potřebujete vědět o filtrech. Většinou nelze nastavit parametry filtru. Naštěstí pouze tato funkce programu není omezena. Pohybujeme dál.
Přechodové efekty
Ve většině případů jsou válce vytvářeny z různých řezů. Pro zesvětlení přechodu z jednoho kusu videa do jiného a tato funkce byla vynalezena. Práce s přechody jsou velmi podobné filtrám, ale existují určité rozdíly a funkce, o kterých byste měli vědět.
- Ve vertikálním menu přejděte na kartu, která se nazývá "Přechody" . Potřebujete ikonu - třetí nahoře.
- Seznam podsekcí a náhledů s přechody se zobrazí vpravo, jako u filtrů. Vyberte požadovaný podklíč a poté ve vnořených efektech najděte požadovaný přechod.
- Podobně jako filtry lze provést volby přechodů. To automaticky přidá požadované efekty do příslušné sekce.
- Přidejte přechody na obrázky nebo videa jednoduchým přetažením. Tento proces je podobný použití filtrů.
- Jakýkoli přidaný přechodový efekt může být smazán nebo změněn jeho vlastnosti. Chcete-li to provést, klikněte pravým tlačítkem myši na oblast, kterou jsme označili na následujícím obrázku.
- V zobrazeném kontextovém menu můžete smazat pouze vybraný přechod, všechny přechody ve všech klipech nebo změnit parametry vybraného přechodu.
- Pokud otevřete přechodové vlastnosti, uvidíte následující obrázek.
- Změnou hodnot v položce "Trvání" můžete změnit dobu přechodu na přechod. Ve výchozím nastavení se všechny efekty zobrazují 2 sekundy před koncem videa nebo obrázku. Kromě toho můžete okamžitě určit čas přechodu pro všechny prvky klipu.
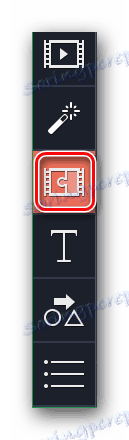

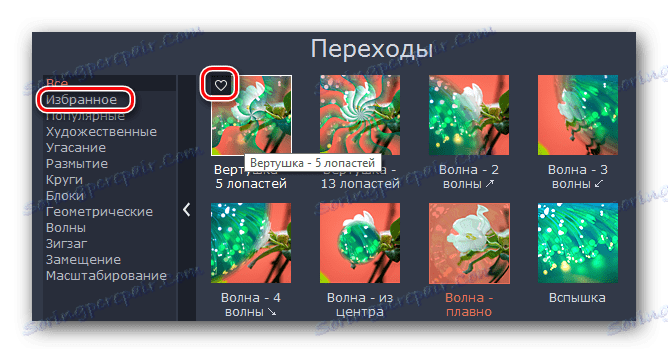
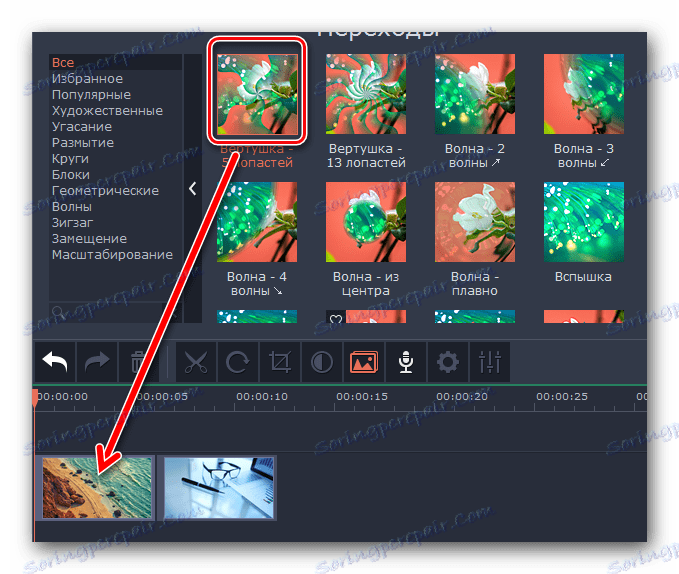
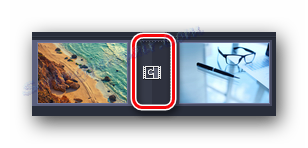
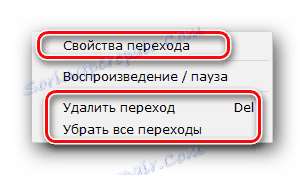
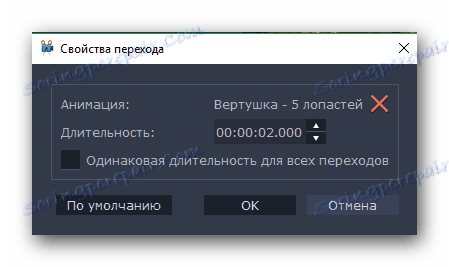
Na této práci s přechodem skončila. Pohybujeme dál.
Překryvný text
V aplikaci Movavi Video Editor se tato funkce nazývá "Titulek" . Umožňuje přidat jiný text přes klip nebo mezi klipy. A můžete přidat nejen holá písmena, ale také použít různé rámečky, efekty vzhledu a tak dále. Pojďme podrobněji analyzovat tento bod.
- Nejprve otevřete záložku nazvanou "Titulek" .
- Vpravo uvidíte již známý panel s podsekcemi a další okno s jejich obsahem. Stejně jako předchozí efekty můžete přidat oblíbené titulky.
- Na pracovním panelu se text zobrazí stejně, přetažením vybrané položky. Nicméně, na rozdíl od filtrů a přechodů, je text před klipem, po nebo nad ním. Pokud potřebujete vložit tituly před videem nebo po něm, je třeba je přenést na řádek, kde je umístěn soubor se záznamem.
- A chcete, aby text byl viditelný na obrázku nebo ve filmu, je třeba přetáhnout titulky do samostatného pole na časové ose označené velkým písmenem "T" .
- Chcete-li přesunout text na jiné místo nebo chcete změnit jeho vzhled, stačí klepnout na něj jednou levým tlačítkem myši a potom jeho přidržením přetáhnout tituly na požadovanou oblast. Navíc můžete zvýšit nebo snížit dobu, po kterou je text na obrazovce. Chcete-li to provést, umístěte kurzor myši na jeden z okrajů pole s textem a poté stiskněte tlačítko LMB a posuňte okraj doleva (pro zmenšení) nebo doprava (pro zvýšení).
- Pokud klepnete pravým tlačítkem myši na vybrané tituly, zobrazí se kontextové menu. V něm bychom rádi upozornili na následující body:
Skrýt klip - Tato volba vypne zobrazování vybraného textu. Nevyčerpá, na obrazovce se přestane zobrazovat během přehrávání.
![Skrýt titulky v aplikaci Movavi Video Editor]()
Zobrazit klip - Tato funkce je inverzní, která umožňuje znovu aktivovat zobrazení vybraného textu.
![Zapněte zobrazení titulů v aplikaci Movavi Video Editor]()
Split Clip - Pomocí tohoto nástroje můžete rozdělit tituly na dvě části. V tomto případě budou všechny parametry a samotný text přesně stejné.
![Vyrežte text do programu Movavi Video Editor]()
Upravit - Tato volba vám umožní pohodlně utvářet tituly. Vše můžete změnit, od rychlosti vzhledu efektů až po barvu, písma a další věci.
- Kliknutím na poslední řádek v kontextovém menu byste měli v okně programu věnovat pozornost oblasti předběžného zobrazení výsledku. Zde se zobrazí všechna nastavení titulů.
- V prvním okamžiku můžete změnit dobu zobrazení nápisu a rychlost vzhledu různých efektů. Můžete také změnit text, její velikost a polohu. Kromě toho můžete změnit velikost a polohu rámečku (je-li k dispozici) se všemi stylistickými přílohami. Chcete-li to provést, stačí jednoduše klepnout levým tlačítkem myši na text nebo samotný rámeček, poté přetáhnout přes okraj (pro změnu velikosti) nebo uprostřed elementu (pro přesunutí).
- Pokud kliknete na samotný text, bude k dispozici nabídka úprav. Chcete-li přejít do této nabídky, klikněte na ikonu ve tvaru písmene "T" těsně nad oknem náhledu.
- Toto menu vám umožní změnit písmo textu, jeho velikost, zarovnání a použít další možnosti.
- Barvy a obrysy lze také upravovat. A nejen text, ale i samotné limity úvěrů. Chcete-li to provést, vyberte požadovanou položku a přejděte do příslušné nabídky. Volá se kliknutím na bod s obrázkem kartáče.

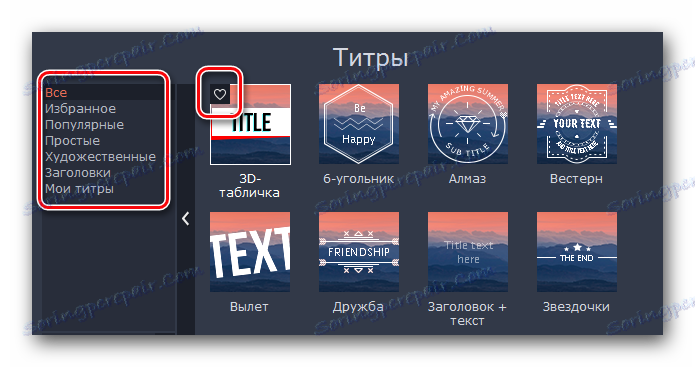
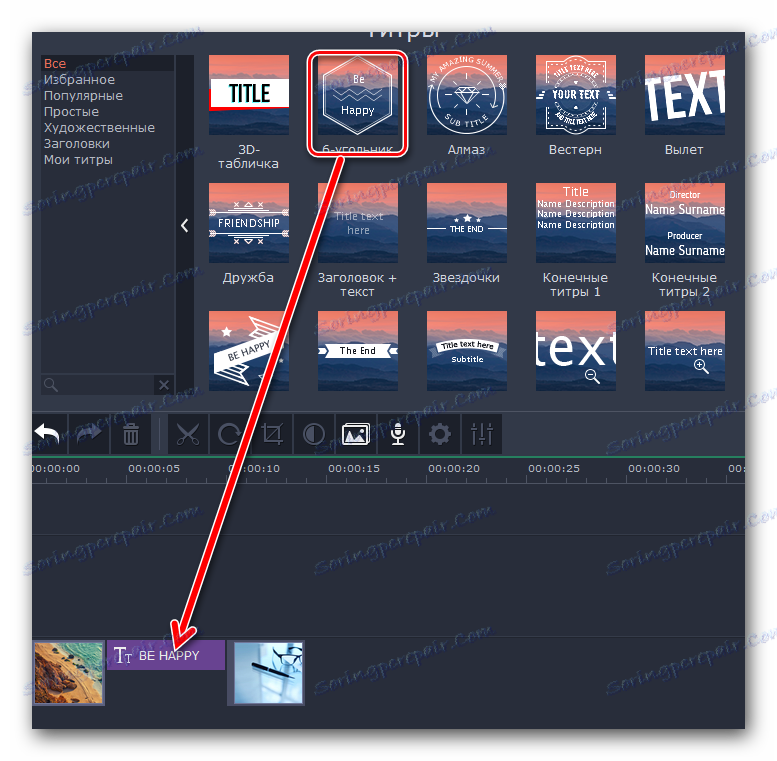

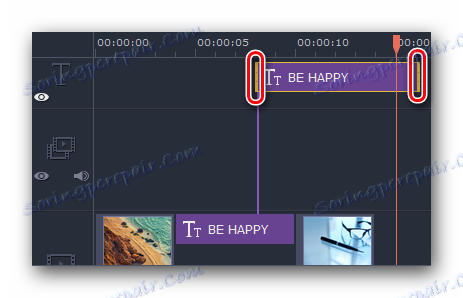
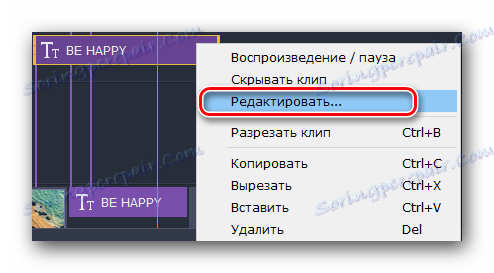
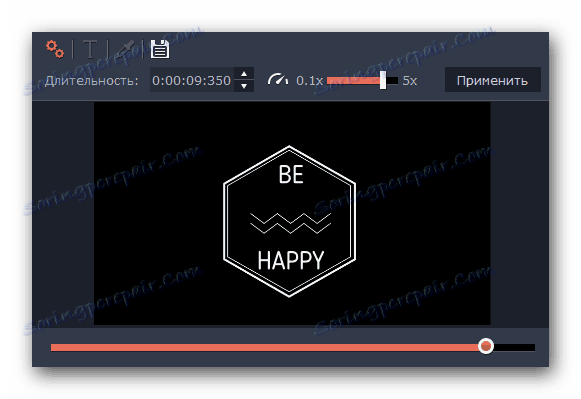

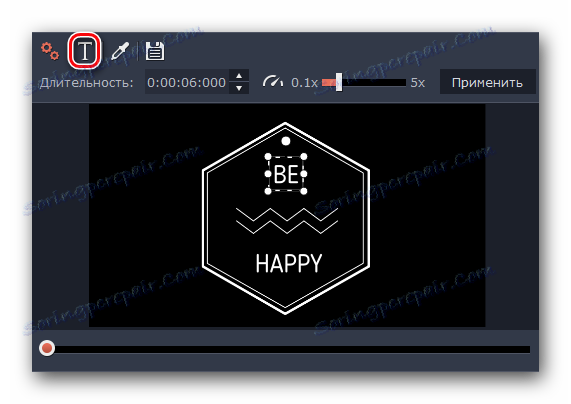
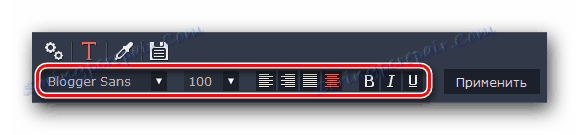
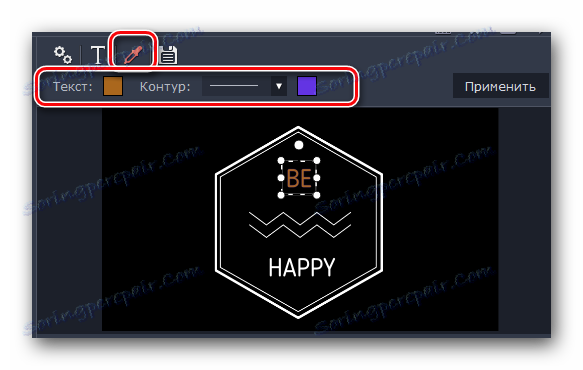
Jedná se o hlavní funkce, o kterých byste měli vědět při práci s tituly. Budeme popisovat další funkce níže.
Použití tvarů
Tato funkce vám umožní zdůraznit jakýkoli prvek videa nebo obrazu. Kromě toho můžete pomocí různých šipek soustředit na požadovanou oblast nebo ji jednoduše upozornit. Práce s tvary je následující:
- Přejdeme do sekce s názvem "Čísla" . Jeho ikona vypadá takto.
- Výsledkem je seznam podsekcí a jejich obsah. Zmínila jsme to v popisu předchozích funkcí. Kromě toho můžete do části Oblíbené přidat také tvary.
- Stejně jako u předchozích prvků jsou čísla přeneseny stisknutím levého tlačítka myši a přetažením do požadované oblasti pracovního prostoru. Čísla se vkládají stejným způsobem jako text - buď v samostatném poli (pro zobrazení na klipu), nebo na začátku / konci.
- Parametry, jako je změna času zobrazení, pozice prvku a jeho úpravy jsou zcela stejné jako při práci s textem.
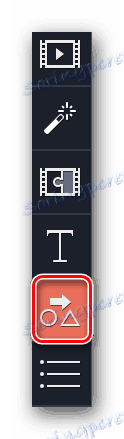
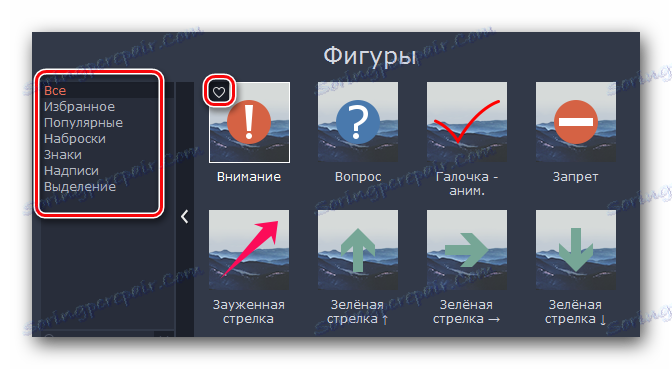
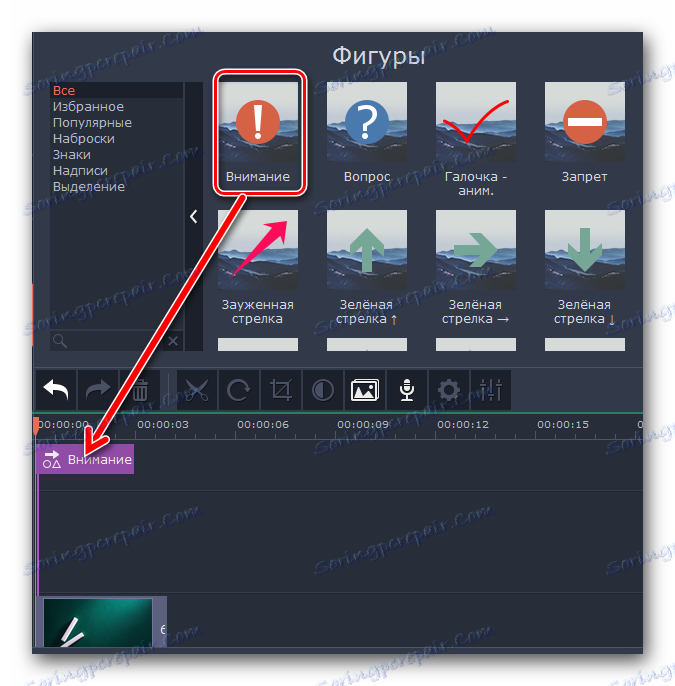
Zoom a Panorama
Pokud potřebujete během přehrávání média zvýšit nebo prodloužit fotoaparát, je tato funkce pouze pro vás. Navíc je v provozu velmi jednoduché.
- Otevřete kartu se stejnými funkcemi. Všimněte si, že požadovaná oblast může být nalezena na vertikálním panelu a skrytá v další nabídce.
![Přejdeme do sekce Zoom a Panorama v aplikaci Movavi Video Editor]()
Záleží na tom, jakou velikost okna programu jste vybrali.
- Dále vyberte část klipu, na kterou chcete použít efekty zoomu, odstranění nebo panoráma. V horní části se zobrazí seznam všech tří možností.
- Pod volbou "Zvýšit" najdete tlačítko "Přidat" . Stlačeme na to.
- V okně náhledu se zobrazí obdélníková oblast, která se objeví. Přemístíme ji k části videa nebo fotografie, které je třeba zvětšit. Je-li to nutné, můžete velikost samotné plochy změnit nebo ji zcela přesunout. To se provádí banálním tažením.
- Po zobrazení této oblasti stačí kliknout levým tlačítkem myši kdekoliv - nastavení bude uloženo. Na miniatuře uvidíte ukázanou šipku, která je směřována doprava (v případě přiblížení).
- Pokud přesunete ukazatel myši na střed této šipky, objeví se ruční obraz namísto ukazatele myši. Podržením levého tlačítka myši můžete přetáhnout samotnou šipku doleva nebo doprava, čímž změníte čas pro aplikaci efektu. A pokud vytahujete jeden z okrajů šipky, můžete změnit celkový čas nárůstu.
- Chcete-li vypnout použitý efekt, přejděte zpět do sekce "Scale and Panorama" a klikněte na ikonu vyznačenou na obrázku níže.
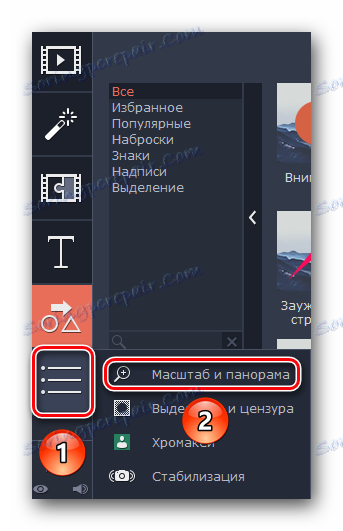
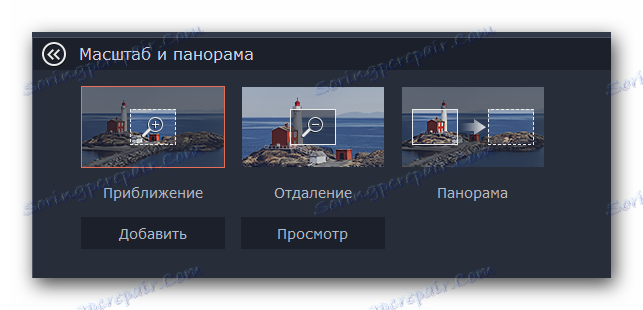
Všimněte si, že v zkušební verzi programu Movavi Video Editor můžete použít pouze funkci zoom. Zbývající parametry jsou k dispozici v plné verzi, ale fungují na stejném principu jako "Zvětšení" .
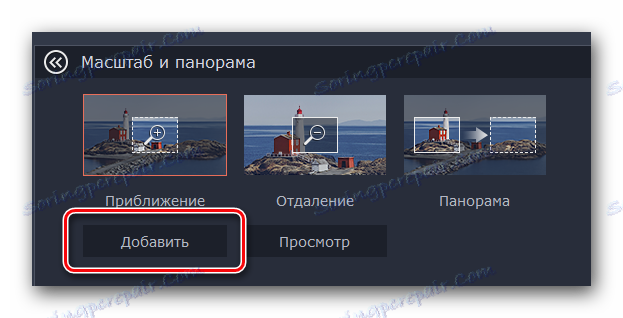
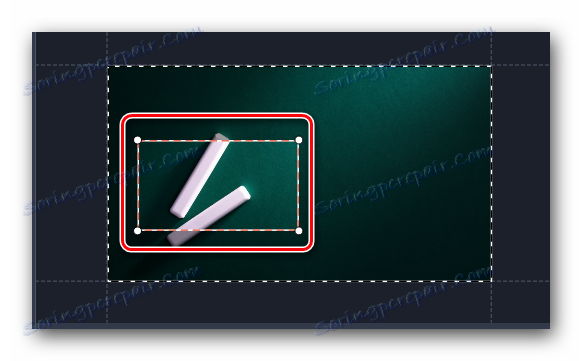
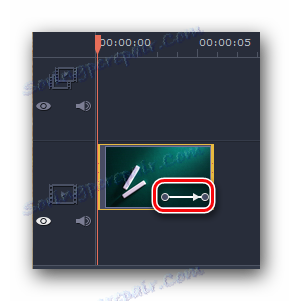
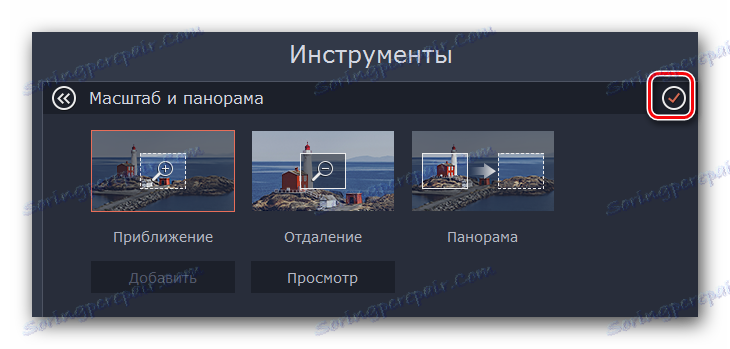
Tady, ve skutečnosti, a všechny rysy tohoto režimu.
Přidělování a cenzura
Pomocí tohoto nástroje můžete snadno zavřít nepotřebnou část videa nebo dát masku na ni. Proces použití tohoto filtru je následující:
- Přejdeme do sekce "Přidělení a cenzura" . Tlačítko tohoto obrázku může být ve vertikálním menu nebo skryto pod pomocným panelem.
- Potom vyberte fragment klipu, na který chcete masku umístit. Na samém okraji okna programu se objeví možnosti přizpůsobení. Zde můžete změnit velikost pixelů, jejich tvar a podobně.
- Výsledek se zobrazí v okně zobrazení vpravo. Můžete také přidat nebo odstranit další masky. Для этого достаточно нажать соответствующую кнопку. При необходимости, можно изменить положение самих масок и их размер. Это достигается путем перетаскивания элемента (для перемещения) или одной из его границ (для изменения размера).
- Удаляется эффект цензуры очень просто. На участке записи вы увидите звездочку. Klikněte na něj. В открывшемся списке выделите нужный эффект и нажмите ниже «Удалить» .
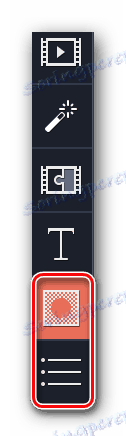
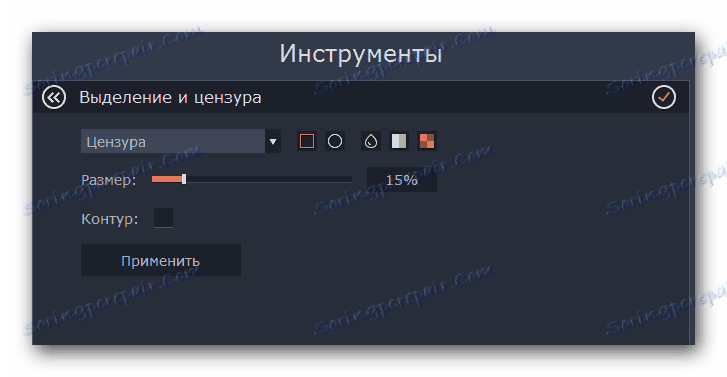
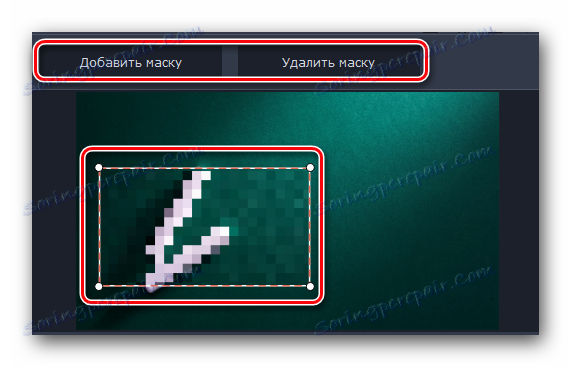
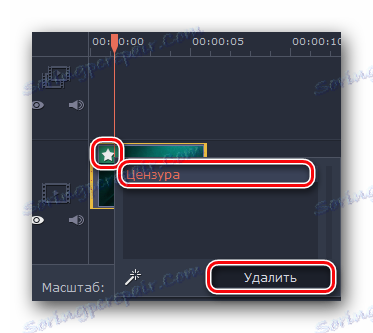
Более детально вы сможете разобраться со всеми нюансами лишь попробовав все самостоятельно на практике. Ну а мы продолжим. На очереди у нас два последних инструмента.
Stabilizace videa
Если во время съемки у вас сильно тряслась камера, то можно немного сгладить этот нюанс с помощью упомянутого инструмента. Он позволит максимально стабилизировать изображение.
- Открываем раздел «Стабилизация» . Изображение этого раздела выглядит следующим образом.
- Чуть выше появится единственный пункт, который носит аналогичное название. Нажимаем на него.
- Откроется новое окно с настройками инструмента. Тут можно указать плавность стабилизации, ее точность, радиус и прочее. Выставив параметры должным образом, нажимайте «Стабилизировать» .
- Время обработки будет напрямую зависеть от длительности видео. Ход стабилизации будет отображаться в виде процентов в отдельном окне.
- По завершении обработки окно с прогрессом исчезнет, а вам останется лишь нажать кнопку «Применить» в окне с настройками.
- Удаляется эффект стабилизации так же, как и большинство других — нажимаем на изображение звездочки в левом верхнем углу миниатюры. После этого в появившемся списке выбираем нужный эффект и жмем «Удалить» .

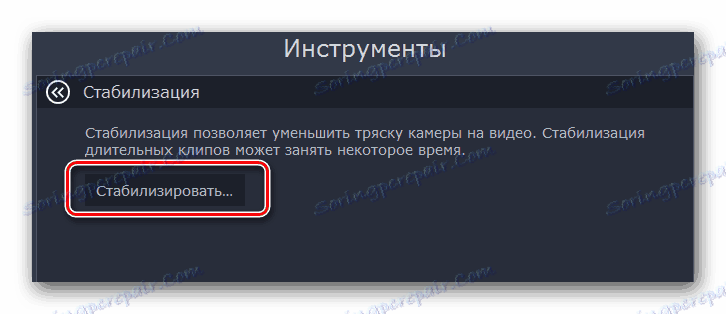
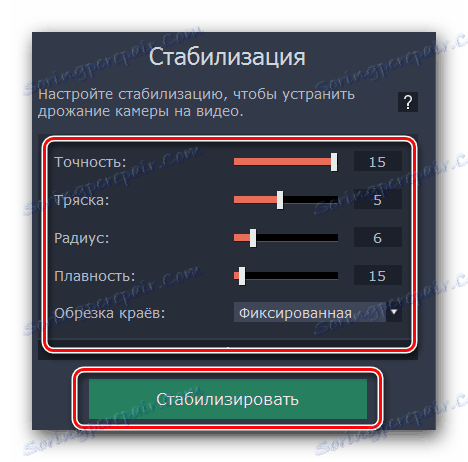
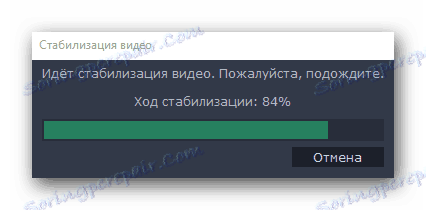
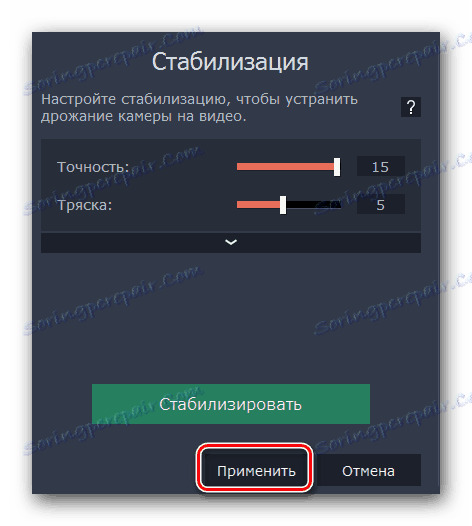
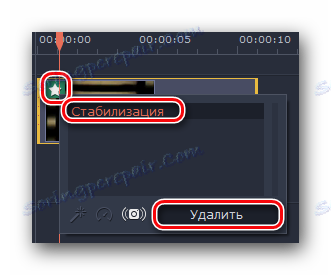
Вот так выглядит процесс стабилизации. У нас остается последний инструмент, о котором мы хотим вам поведать.
Хромакей
Эта функция будет полезна лишь тем, кто снимает ролики на специальном фоне, так называемом хромакее. Суть инструмента заключается в том, что с ролика удаляется конкретный цвет, который и является чаще всего фоном. Таким образом, на экране остаются лишь основные элементы, а сам фон при этом можно попросту заменить на другое изображении или видео.
- Открываем вкладку с вертикального меню. Она так и называется — «Хромакей» .
- Правее появится список настроек данного инструмента. В первую очередь, выбираем цвет, который нужно удалить из ролика. Для этого жмем сперва на область, указанную на изображении ниже, после чего кликаем в видео на том цвете, который будем удалять.
- Для более детальной настройки вы можете уменьшить или увеличить такие параметры как шумы, края, непрозрачность и допуск. Ползунки с данными опциями вы найдете в самом окне с настройками.
- Если все параметры выставлены, то жмем «Применить» .

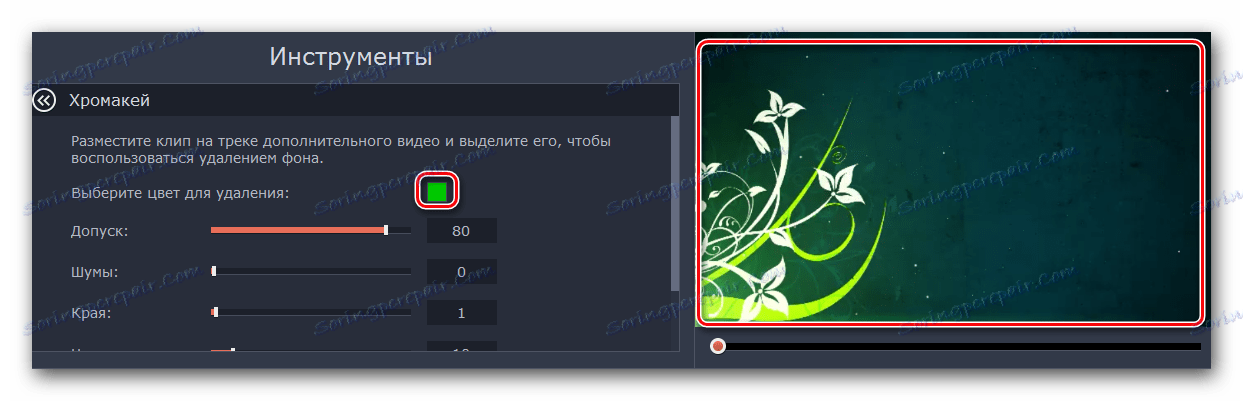
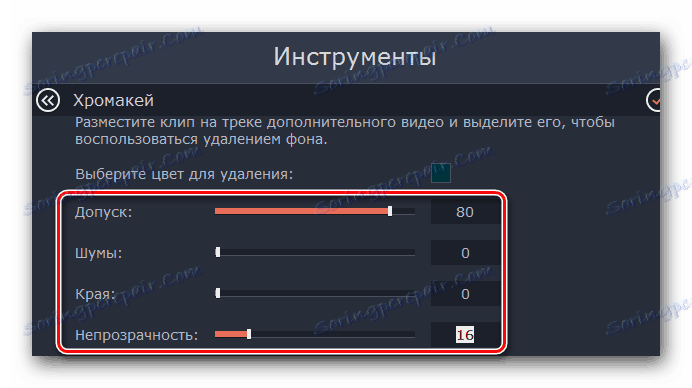
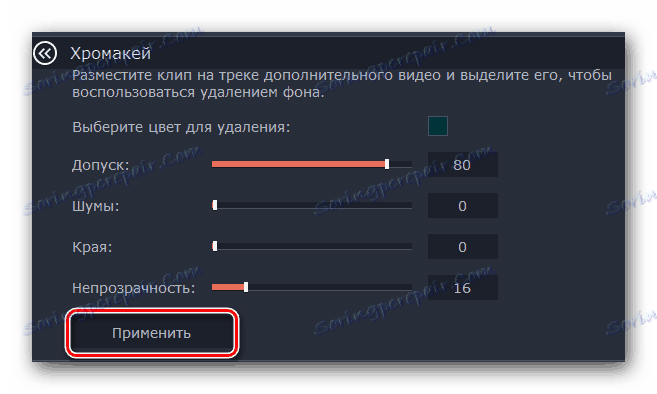
В результате вы получите видео без заднего фона или конкретного цвета.
Совет: Если вы используете фон, который в будущем будет удален в редакторе, то проследите, чтобы он не совпадал с цветом ваших глаз и цветами одежды. Иначе у вас получатся черные области там, где их быть не должно.
Дополнительная панель инструментов
В Movavi Video Editor также есть панель, на которую вынесены второстепенные инструменты. Особо на них внимание мы заострять не будем, но знать о существовании таковых все же нужно. Сама панель выглядит следующим образом. 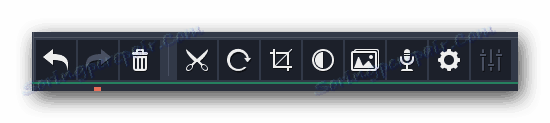
Давайте вкратце пробежимся по каждому из пунктов, начав слева направо. Все названия кнопок можно узнать, если навести на них указатель мышки.
Отменить — Эта опция представлена в виде стрелки, повернутой влево. Она позволяет отменить последнее действие и вернуться к предыдущему результату. Очень удобно, если вы случайно сделали что-то не так или удалили какой-то из элементов.
Повторить — Тоже стрелка, но повернутая уже вправо. Она позволяет вам продублировать последнюю операцию со всеми вытекающими последствиями.
Удалить — Кнопка в виде урны. Она является аналогом клавиши «Delete» на клавиатуре. Позволяет удалить выбранный объект или элемент.
Разрезать — Данная опция включается нажатием кнопки в виде ножниц. Выделяем тот клип, который хотим разделить. При этом, разделение пройдет там, где находится в текущее время указатель времени. Данный инструмент вам пригодится, если вы хотите обрезать видео или вставить между фрагментами какой-то переход. 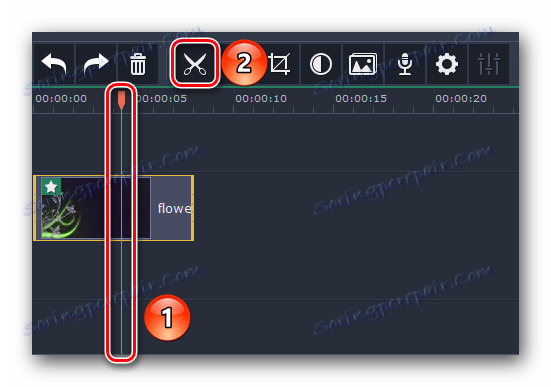
Поворот — Если ваш исходный клип снят в повернутом состоянии, то эта кнопка позволит все исправить. При каждом нажатии на иконку видео будет поворачиваться на 90 градусов. Таким образом вы сможете не только выровнять изображение, но и вовсе его перевернуть.
Кадрирование — Эта функция позволит вам обрезать лишнее из вашего клипа. Также применяется при акцентировании внимания на определенном участке. Нажав на пункт, вы сможете задать угол поворота области и ее размер. После чего необходимо нажать «Применить» . 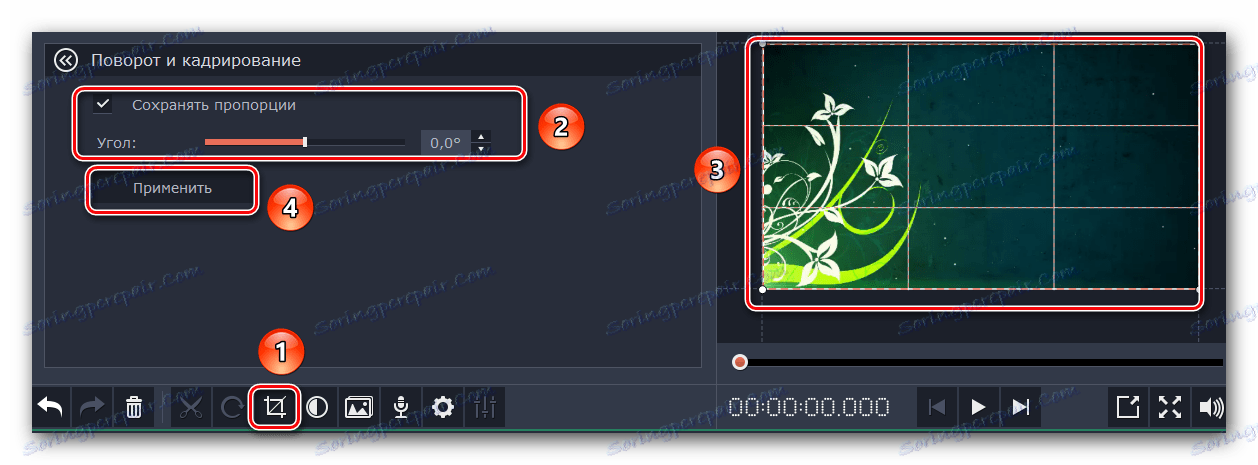
Коррекция цвета — С этим параметром скорее всего знаком каждый. Он позволяет настроить баланс белого, контраст, насыщенность и прочие нюансы.
Мастер переходов — Эта функция позволяет в один клик добавить ко всем фрагментам клипа тот или иной переход. При этом можно задать для всех переходов как разное время, так и одинаковое.
Запись голоса — С помощью этого инструмента вы сможете добавить собственную запись голоса прямо в саму программу для дальнейшего использования. Просто нажмите на иконку в виде микрофона, выставьте настройки и запустите процесс нажатием клавиши «Начать запись» . В результате полученный результат будет сразу добавлен на таймлайн. 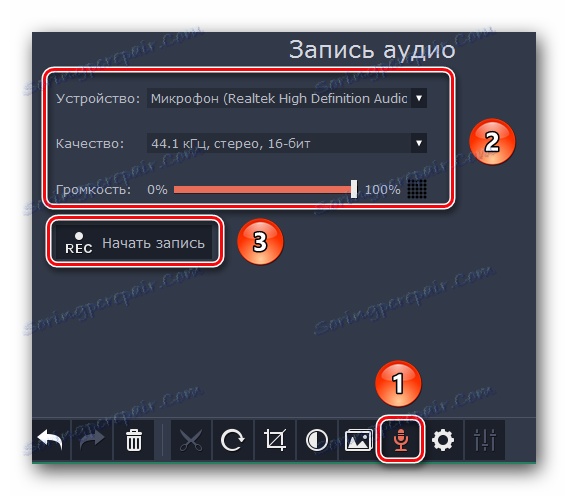
Свойства клипа — Кнопка этого инструмента представлена в виде шестеренки. Нажав на нее, вы увидите перечень таких параметров как скорость воспроизведения, время появления и исчезновения, обратное проигрывание и другие. Все указанные параметры влияют именно на отображение визуальной части ролика. 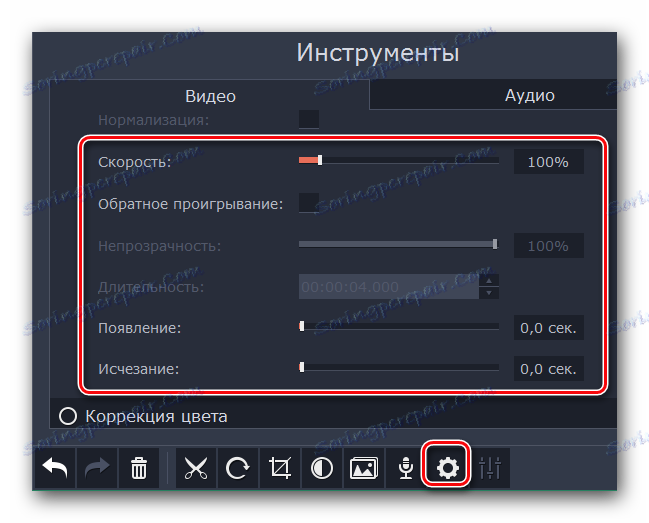
Свойства аудио — Этот параметр абсолютно аналогичен предыдущему, но с упором на звуковые сопровождения вашего видео.
Сохранение результата
В завершении нам остается лишь рассказать о том, как правильно сохранить полученное видео или слайд-шоу. Перед тем, как приступить к сохранению, необходимо задать соответствующие параметры.
- Нажмите на изображение в виде карандаша в самом низу окна программы.
- В появившемся окне вы сможете указать разрешение видео, частоту кадров и сэмплов, а также каналы аудио. Выставив все настройки, нажмите «OK» . Если же вы не сильны в настройках, то лучше ничего не трогать. Выставленные по умолчанию параметры будут весьма приемлемыми для хорошего результата.
- После того, как окно с параметрами закроется, нужно нажать большую зеленую кнопку «Сохранить» в правом нижнем углу.
- Если вы используете пробную версию программы, то увидите соответствующее напоминание.
- В результате вы увидите большое окно с различными вариантами сохранения. В зависимости от того, какой именно тип вы выберите, будут меняться различные настройки и доступные параметры. Кроме того, вы можете указать качество записи, имя сохраняемого файла и место, куда он будет сохранен. В завершении вам останется лишь нажать «Старт» .
- Начнется процесс сохранения файла. Его прогресс вы сможете отслеживать в специальном окне, которое появится автоматически.
- По завершении сохранения вы увидите окно с соответствующим уведомлением. Жмем «OK» для завершения.
- Если вы не доделали ролик, и хотите в будущем продолжить это дело, тогда просто сохраните проект. Для этого нажмите комбинацию клавиш «Ctrl+S» . В появившемся окне выберите имя файла и место, куда его нужно поместить. В будущем вам достаточно будет нажать клавиши «Ctrl+F» и выбрать с компьютера сохраненный ранее проект.
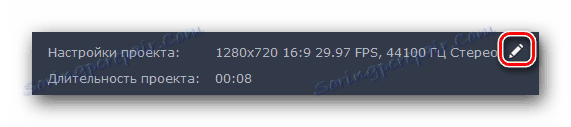
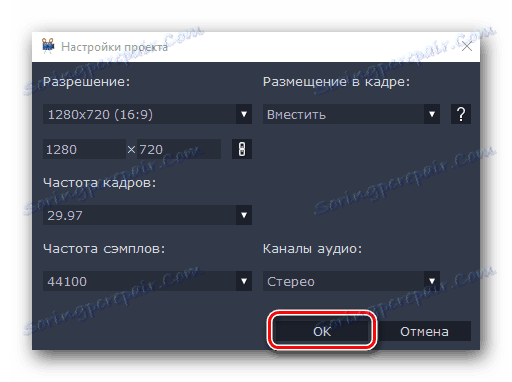


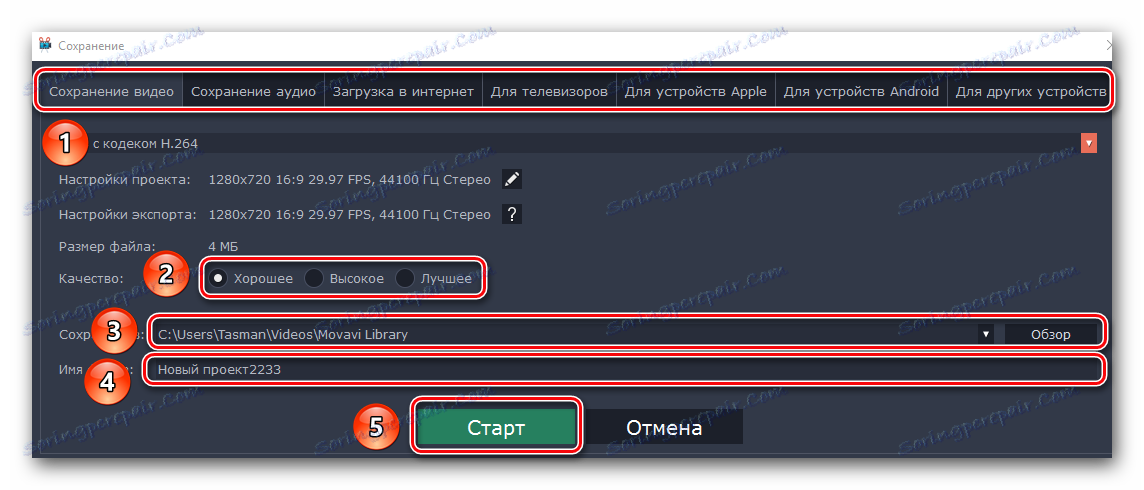
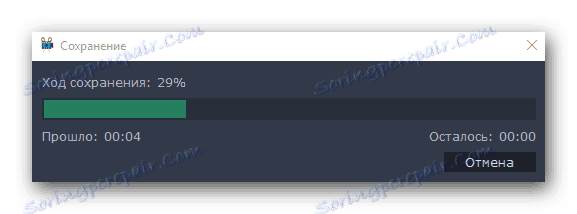
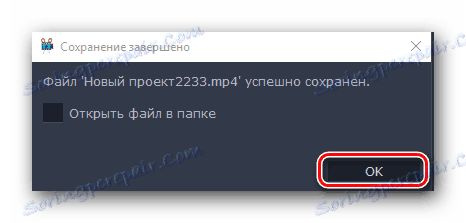
Z toho vyplývá, že náš článek se blíží ke konci. Мы постарались разобрать все основные инструменты, которые могут понадобиться вам в процессе создания собственного клипа. Напомним, что данная программа отличается от аналогов не самым большим набором функций. Если вам потребуется более серьезное ПО, тогда стоит ознакомиться с нашей специальной статьей, в которой перечислены самые достойные варианты.
Přečtěte si více: Software pro editaci videa
Если после прочтения статьи или в процессе монтажа у вас появились вопросы, смело задавайте их в комментариях. Будем рады помочь вам.