Jak používat aplikaci Paint.NET
Paint.NET - je to jednoduché ve všech ohledech editor obrázků . Jeho nástroje jsou omezené, ale umožňují vyřešit řadu problémů při práci s obrázky.
Obsah
Jak používat aplikaci Paint.NET
Okno Paint.NET obsahuje vedle hlavního pracovního prostoru panel, který obsahuje:
- záložky s hlavními funkcemi grafického editoru;
- často používané akce (vytvářet, ukládat, stříhat, kopírovat atd.);
- parametry zvoleného nástroje.

Můžete také povolit zobrazení pomocných panelů:
- nástroje;
- Věstníku;
- vrstvy;
- paletu.
Chcete-li to provést, musíte aktivovat příslušné ikony.
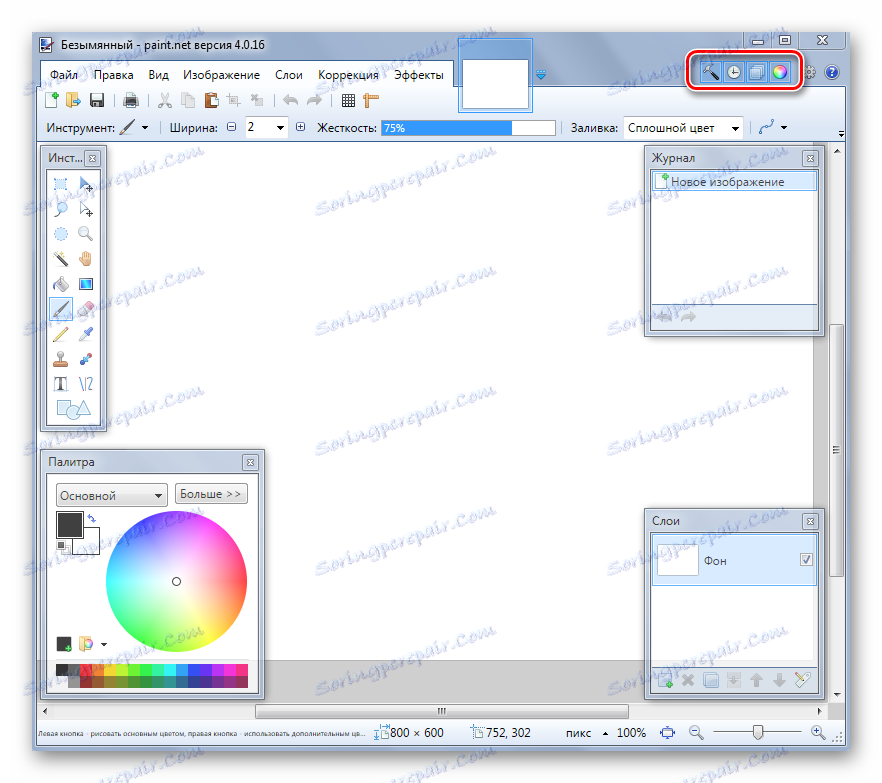
Nyní se podívejme na základní akce, které lze provést v aplikaci Paint.NET.
Vytváření a otevírání obrázků
Klikněte na kartu "Soubor" a klikněte na požadovanou možnost.

Podobná tlačítka se nacházejí na pracovním panelu:

Když je otevřete, musíte vybrat obrázek na pevném disku a při vytváření se zobrazí okno, kde je třeba nastavit parametry nového obrázku a stiskněte tlačítko "OK" .

Mějte na paměti, že velikost snímku lze kdykoli změnit.
Základní manipulace s obrázkem
Během procesu úpravy lze obraz zvětšit, zmenšit, přizpůsobit se velikosti okna nebo vrátit se k reálné velikosti. To se provádí pomocí karty "Zobrazit" .
Základní manipulace s obrázkem
Během procesu úpravy lze obraz zvětšit, zmenšit, přizpůsobit se velikosti okna nebo vrátit se k reálné velikosti. To se provádí pomocí karty "Zobrazit" .

Nebo použijte posuvník ve spodní části okna.

Záložka "Image" má vše, co potřebujete ke změně velikosti obrazu a plátna, a také k tomu, abyste se otočili nebo otočili.

Jakékoli akce lze vrátit zpět a vrátit se pomocí možnosti Upravit .
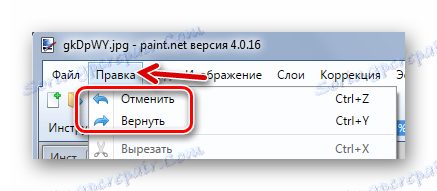
Nebo pomocí tlačítek na panelu:

Výběr a ořezávání
Chcete-li vybrat určitou oblast obrazu, existují 4 nástroje:
- "Výběr pravoúhlé oblasti" ;
- "Výběr oblasti oválné (kulaté) formy" ;
- "Lasso" - umožňuje zachytit libovolnou oblast a vysledovat ji podél obrysu;
- "Kouzelná hůlka" - automaticky vybere jednotlivé objekty v obraze.
Každá možnost výběru funguje v různých režimech, například přidáním nebo odečtením výběru.
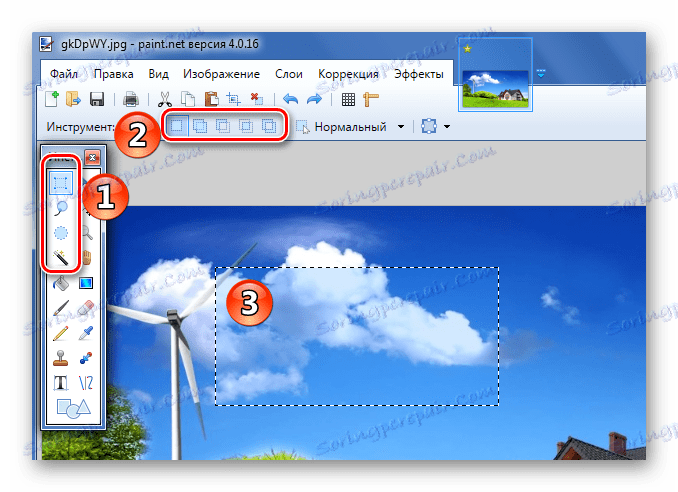
Chcete-li vybrat celý snímek, stiskněte klávesy CTRL + A.
Další akce budou prováděny přímo ve vztahu k vybrané oblasti. Pomocí karty Upravit můžete vybrat, kopírovat a vložit výběr. Zde můžete tuto oblast úplně smazat, vyplnit, invertovat výběr nebo zrušit.
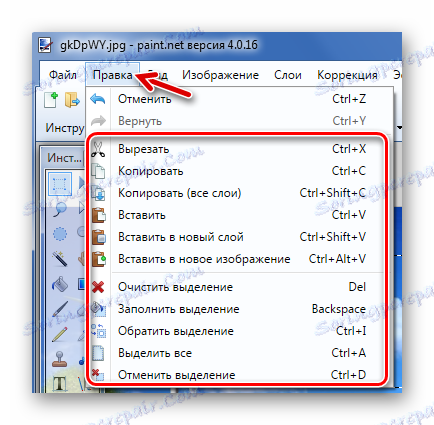
Některé z těchto nástrojů jsou vykresleny na palubní desce. Toto zahrnovalo tlačítko "Oříznutí podle výběru" , po klepnutí na kterou zůstane na snímku pouze vybraná oblast.
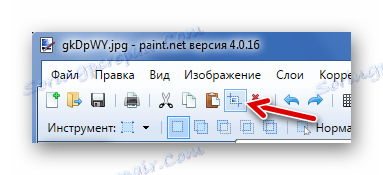
Chcete-li přesunout vybranou oblast, Paint.NET má speciální nástroj.

S příslušným použitím nástrojů pro výběr a ořezání můžete na obrázcích vytvořit průhledné pozadí.
Přečtěte si více: Jak vytvořit transparentní pozadí v aplikaci Paint.NET
Kreslení a vyplnění
Pro kreslící nástroje jsou určeny "Brush" , "Pencil" a "Cloning brush" .
Při práci s kartáčkem můžete změnit jeho šířku, tuhost a typ výplně. Chcete-li vybrat barvu, použijte panel Paleta . Chcete-li nakreslit obrázek, podržte levé tlačítko myši a přetáhněte "štětec" podél plátna.
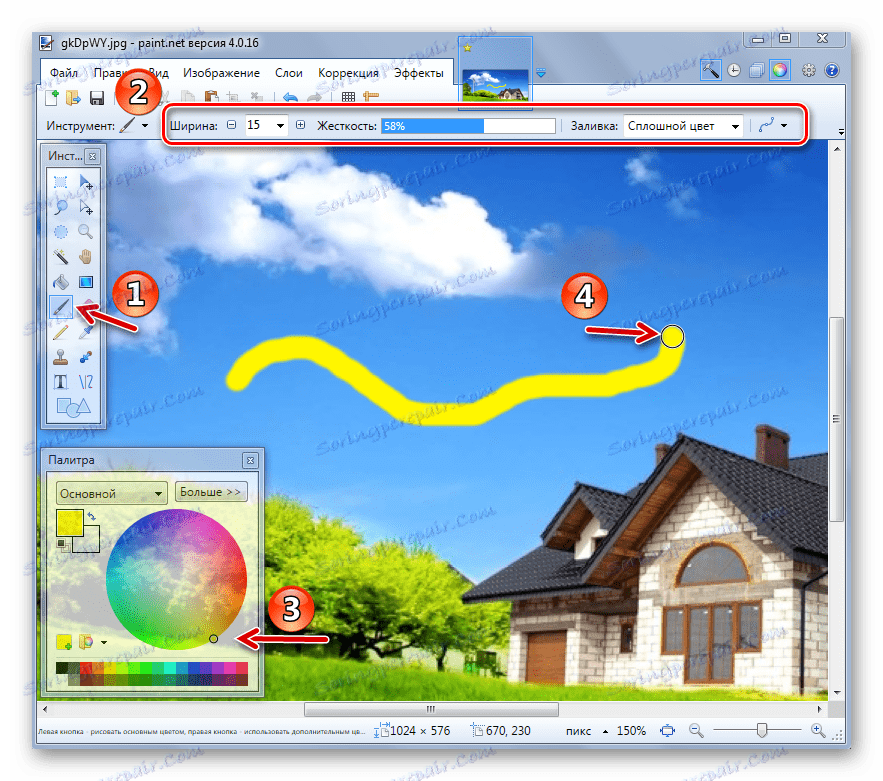
Podržením pravého tlačítka vykreslíte další barvu "Palety".

Mimochodem, hlavní barva "Palety" může být podobná barvě kteréhokoli bodu aktuálního obrázku. Chcete-li to provést, jednoduše zvolte nástroj kapátko a klepněte na místo, kde chcete zkopírovat barvu.
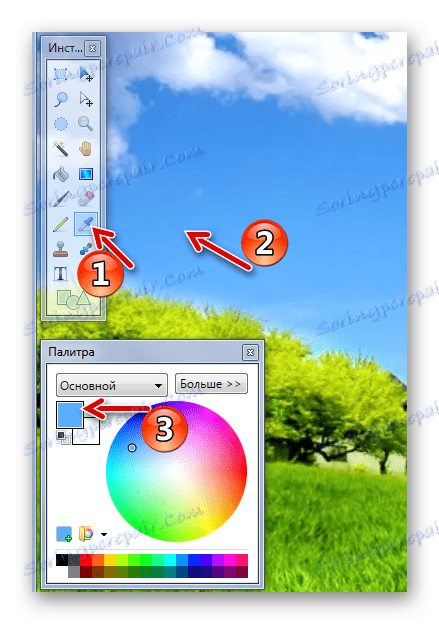
"Tužka" má pevnou velikost 1 px a schopnost upravit režim "Blend" . Jinak je jeho použití podobné jako "kartáče" .
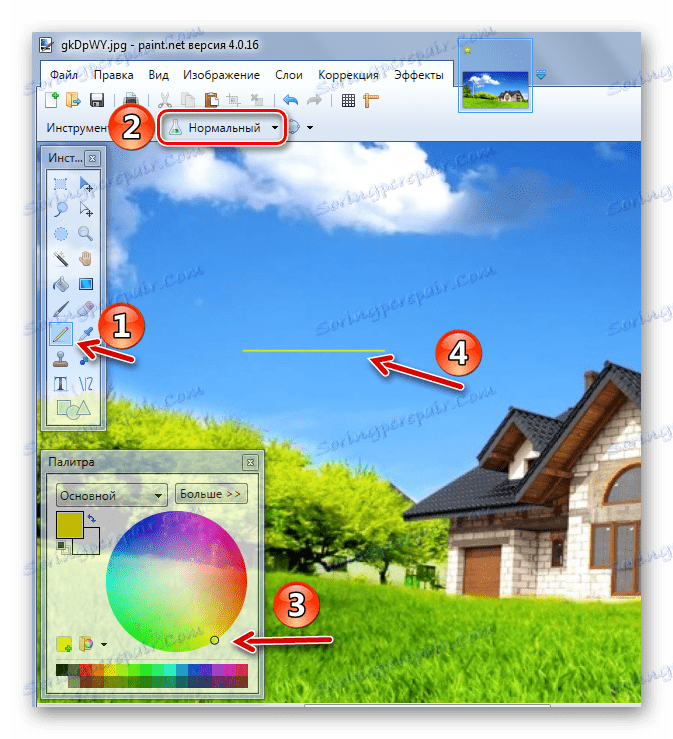
"Clone Brush" umožňuje vybrat bod na obrázku ( Ctrl + LMB ) a použít ho jako zdroj pro kreslení obrázku v jiné oblasti.
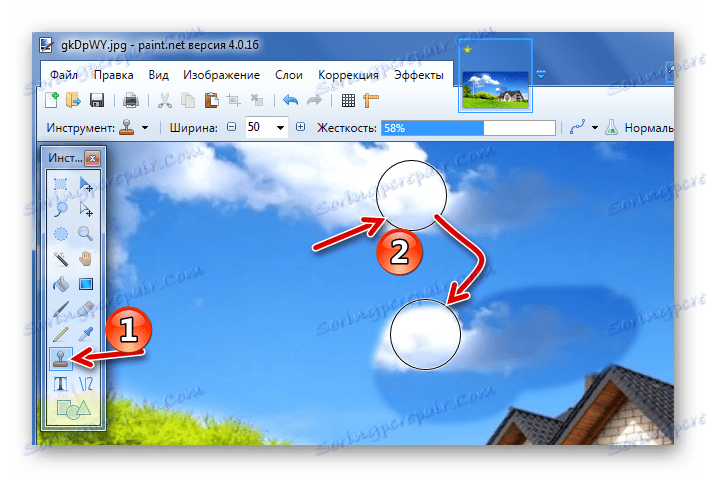
Pomocí tlačítka "Vyplnit" můžete rychle vyplnit jednotlivé prvky obrazu se zadanou barvou. Kromě typu "Vyplnit" je důležité správně nastavit citlivost tak, aby nebyly zachyceny zbytečné plochy.
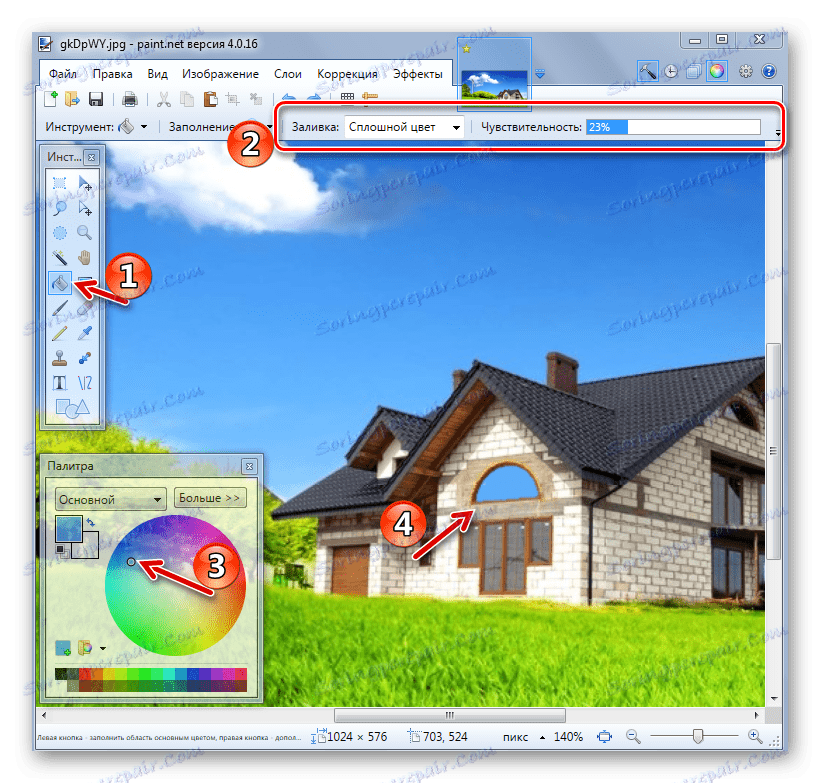
Pro pohodlí jsou potřebné objekty obvykle přiděleny a pak nalité.
Text a tvary
Chcete-li na obrázek nakreslit nápis, vyberte příslušný nástroj, zadejte nastavení písma a barev v paletě "Paleta". Poté klikněte na požadované místo a začněte psát.

Při použití přímky můžete definovat její šířku, styl (šipku, tečkovanou čáru, tah atd.) A také typ výplně. V paletě je vybrána barva jako obvykle.

Pokud vytiahnete blikající body na lince, bude se ohýbat.

Obdobně Paint.NET vkládá tvary. Typ je vybrán v panelu nástrojů. Pomocí značek kolem okrajů tvaru se změní velikost a rozměry.
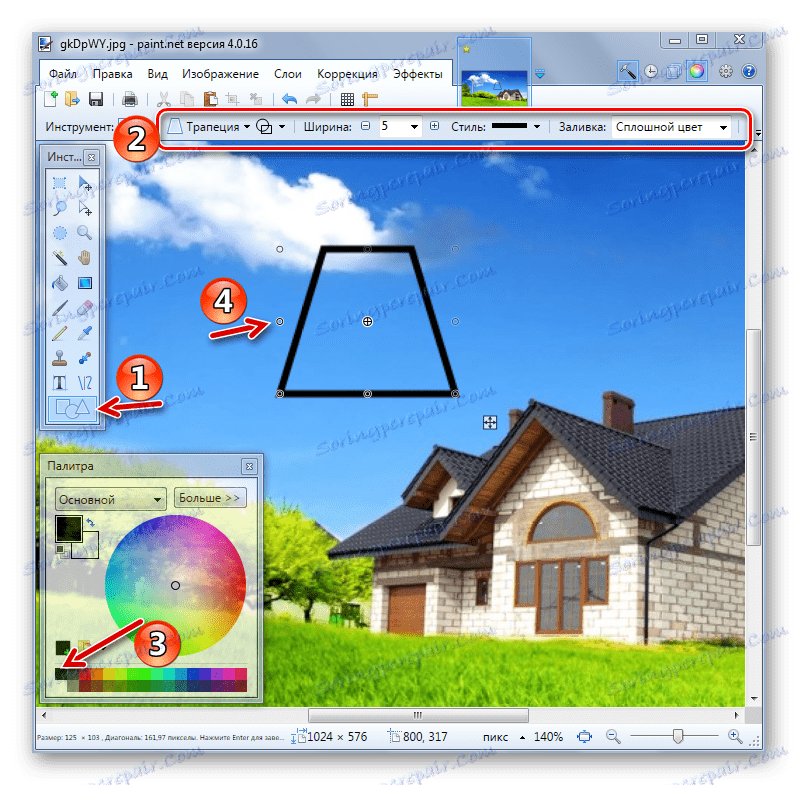
Všimněte si kříže vedle tvaru. S ním můžete přetáhnout a vložit vložené objekty do výkresu. Totéž platí pro text a řádky.
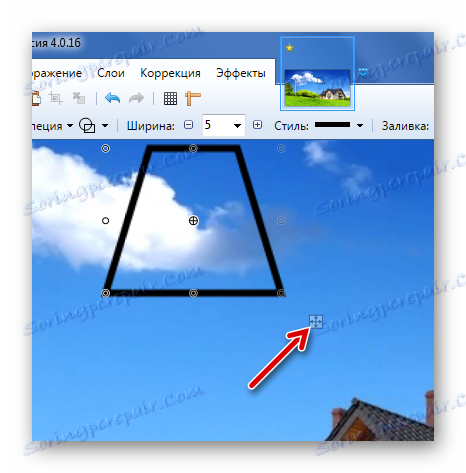
Oprava a účinky
Na kartě "Oprava" jsou všechny potřebné nástroje pro změnu odstínu, jasu, kontrastu atd.
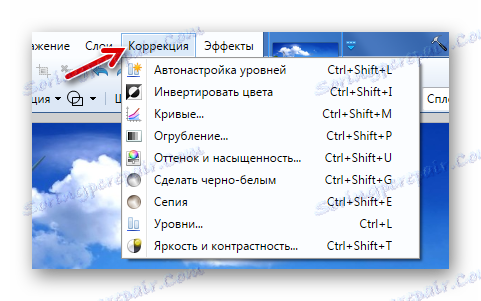
Na kartě "Efekty" můžete vybrat a použít pro svůj obrázek jeden z filtrů, které se nacházejí ve většině ostatních editorů obrázků.

Uložení obrázku
Po dokončení práce v aplikaci Paint.NET je nutné pamatovat na uložení upraveného obrázku. Chcete-li to provést, otevřete kartu "Soubor" a klikněte na tlačítko "Uložit" .
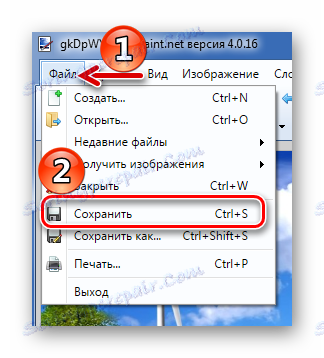
Nebo použijte ikonu na pracovní ploše.

Obraz bude uložen na místě, odkud byl otevřen. A stará verze bude smazána.
Chcete-li nastavit parametry souboru sami a nenahradit zdroj, použijte Uložit jako .
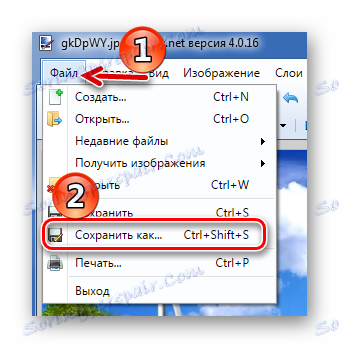
Můžete vybrat umístění uložení, určit formát obrázku a jeho název.
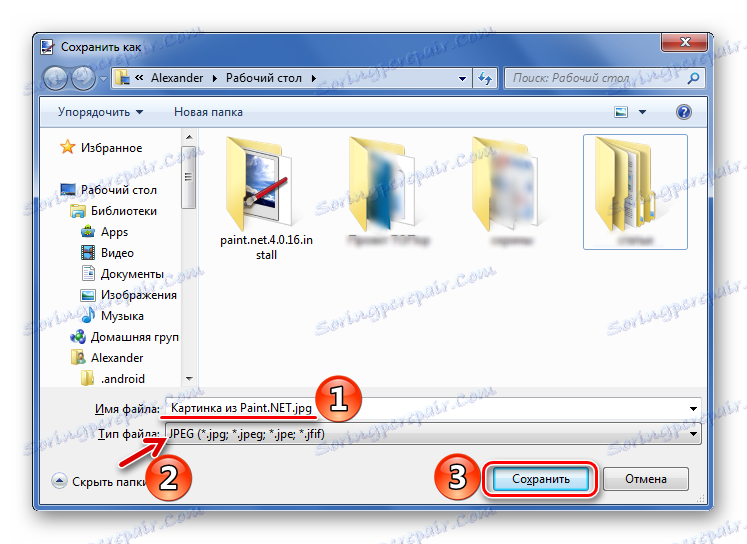
Princip práce v Paint.NET je podobný pokročilejším grafickým editorům, ale neexistuje taková hojnost nástrojů a je mnohem snazší vypořádat se se všemi. Proto je Paint.NET dobrou volbou pro začátečníky.