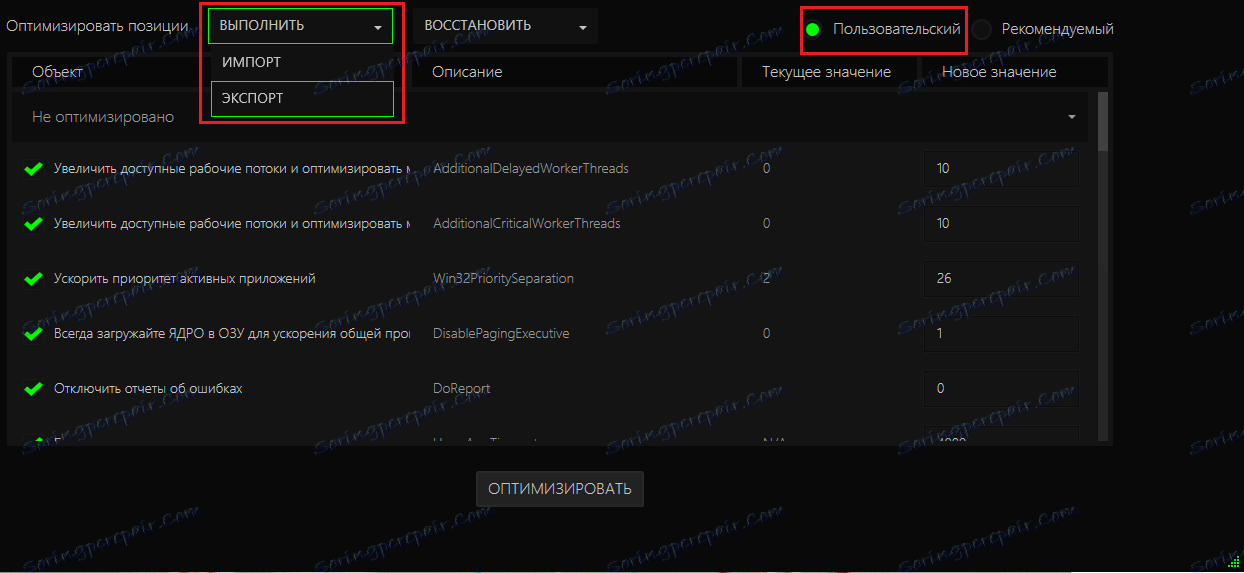Jak používat Razer Game Booster?
Důležitým problémem pro mnoho hráčů jsou brzdy během hry. Za prvé, všechny hříchy na "hardware", říkají, a grafická karta není první svěžest, a další bar paměti RAM by neublížil. Samozřejmě nová grafická karta, procesor, základní deska a paměť RAM budou dělat svou práci, a dokonce i ty nejnáročnější hry budou "létat", ale ne každý si to může dovolit. To je důvod, proč mnoho lidí hledá softwarové řešení problému s výkonem.
Razer Game Booster - stejný program, který vám pomůže získat požadovaný nárůst FPS a snížit (nebo dokonce zmírnit) brzdy. Přirozeně to nebude zlepšovat hardware, ale jen optimalizuje systém pro hry, ale někdy je to často dost. Problém s výkonem často spočívá v systému, nikoliv v součástech, a stačí nastavit herní režim, takže můžete pohodlně trávit čas s hrami. V tomto článku se dozvíte, jak používat Razer Game Booster pro "vytlačování" z vašeho systému maximálně.
Lekce: Jak se zaregistrovat v Razer Game Booster
Obsah
Manuální konfigurace konfigurace hry zrychlení
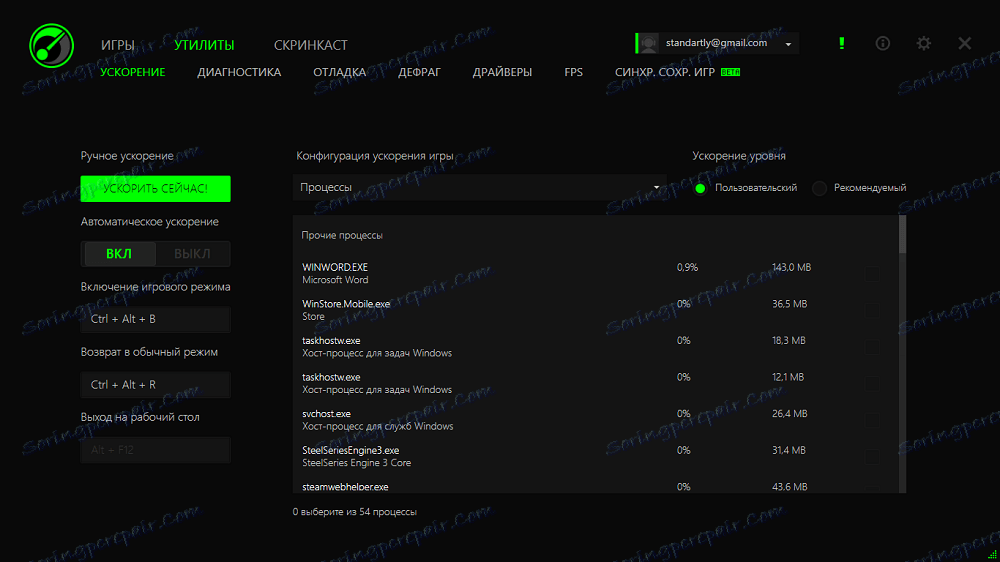
Ve výchozím nastavení program zahrnuje zrychlení při spuštění hry z knihovny. Současně má automatickou konfiguraci, což znamená, že nemusíte nic ručně konfigurovat. Ale pokud chcete, můžete nakonfigurovat Razer Game Booster tak, aby nefungoval podle vlastní šablony, ale podle vašich preferencí.
Přejděte do nabídky " Nástroje " a na kartě " Zrychlení " pokračujte v nastavení. Zde můžete provést základní nastavení (povolit nebo zakázat automatické zrychlení při spouštění her, konfigurovat kombinace klávesových zkratek pro umožnění režimu hry) a také začít vytvářet vlastní konfiguraci zrychlení.
První věcí, která navrhuje změnu programu, je zakázat zbytečné procesy. Zaškrtněte políčka pro volby, které chcete zakázat. Například toto:
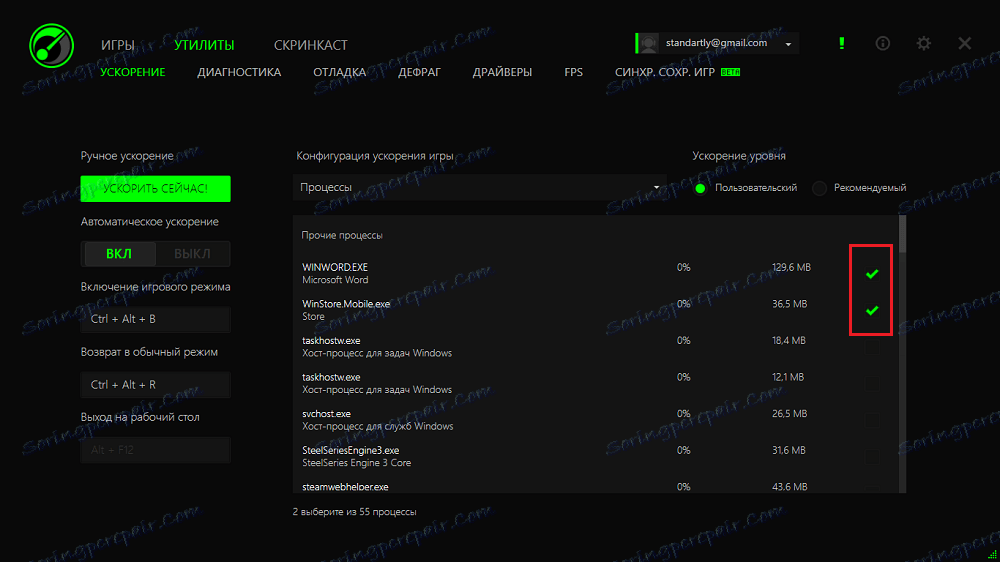
Nyní si můžete vybrat z rozevíracího seznamu:
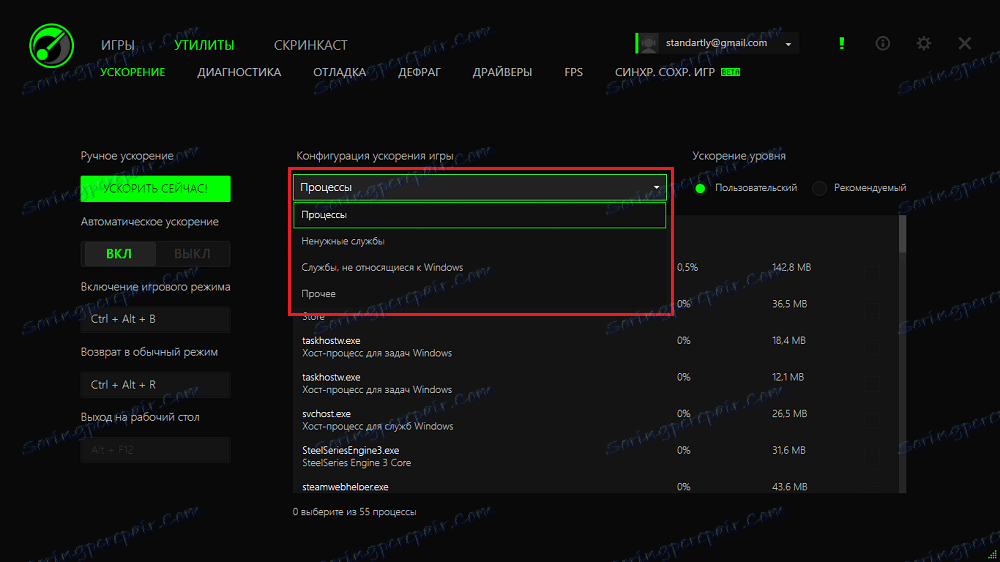
- zbytečné služby
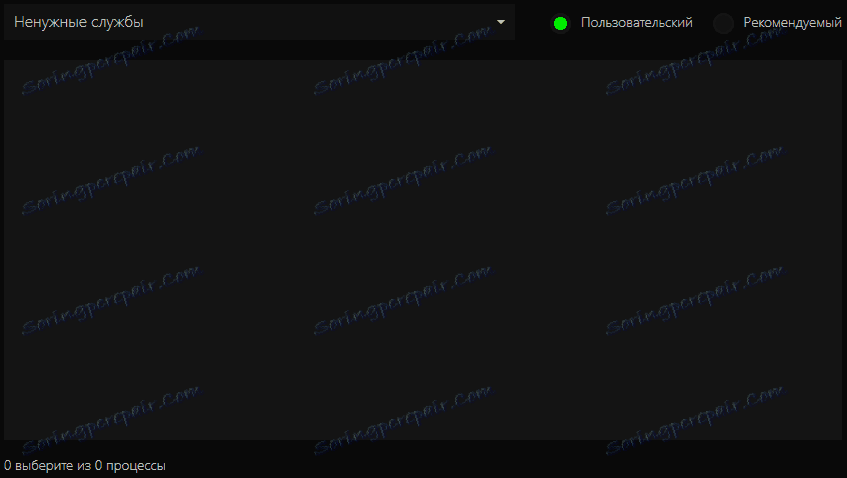
Já osobně jsem je neměl, protože byli již zakázáni. Můžete také mít různé systémové služby, které nemusí být v zásadě potřebné, ale neustále běží.
- služby bez operačních systémů Windows
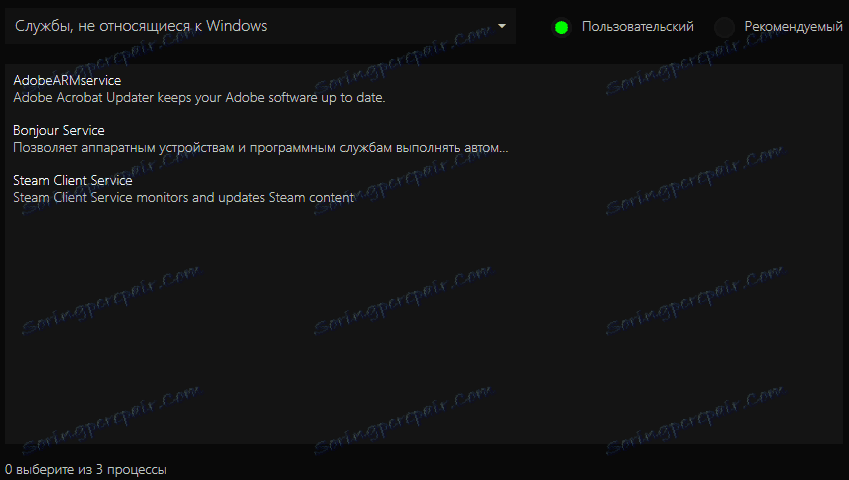
K dispozici budou služby různých programů, které negativně ovlivňují provoz systému a nejsou potřeba během hry. Získala dokonce i aktualizaci od společnosti Steam, která je obecně lepší ji nevypínat.
- jiné
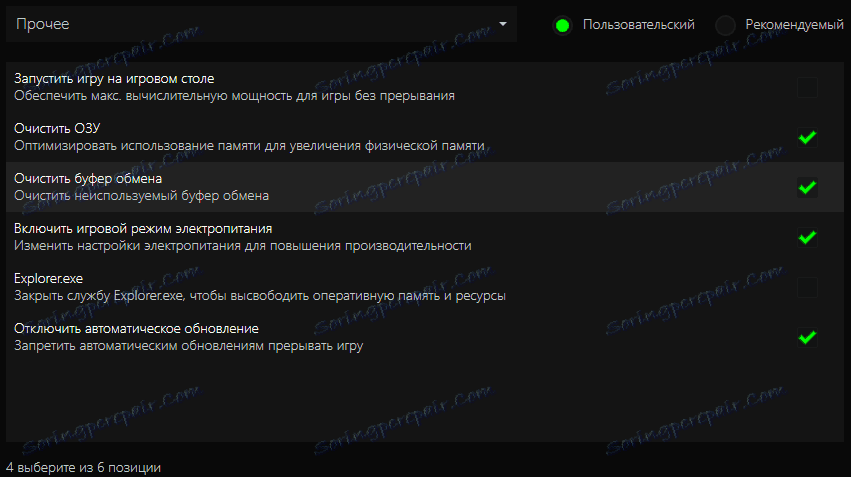
Zde můžete zapnout / vypnout nastavení, která zajistí maximální výkon. Pravděpodobně nejužitečnější bod zrychlení. Jedním slovem je, že nejvyšší prioritu hrajeme a všechny aktualizace a další zbytečné úkoly čekají.
Po návratu z režimu akcelerace do normálního režimu se všechna nastavení automaticky přepnou na standardní nastavení.
Debug nástroj
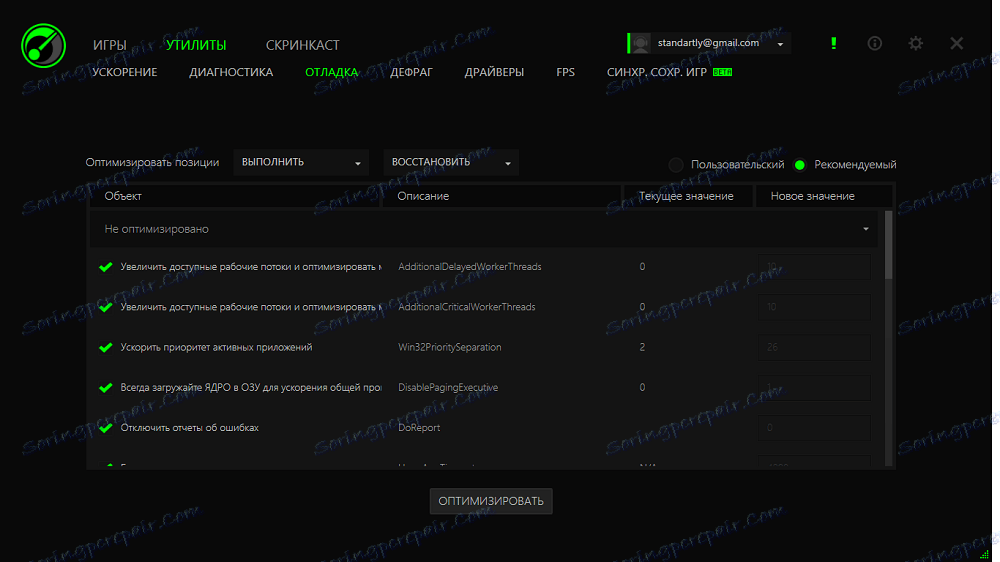
Debug může být pro některé uživatele opravdovým pokladem. Koneckonců je to díky tomu, že můžete zlepšit výkonnost her pomocí nastavení seznamu aktivit. Ve skutečnosti dáte společnosti Razer Game Booster právo převzít kontrolu nad systémem Windows nějakým způsobem.
Například můžete rychle ukončit zavěšené aplikace tak, aby nedošlo k načtení počítače a způsobit, že FPS se "spadne" ve hře. Můžete optimalizovat dvěma způsoby:
- automaticky
Stačí kliknout na tlačítko " Optimalizovat " a počkat, než program použije doporučené hodnoty pro objekty. Doporučujeme vám, abyste si prohlédli seznam parametrů a deaktivovali ty, o kterých pochybujete. Chcete-li to provést, zrušte zaškrtnutí políčka před názvem parametru.
- ručně
Přepněte z režimu " Doporučené " na " Vlastní " a změňte hodnoty, které považujete za vhodné.
Důležité! Aby nedošlo k nestabilnímu fungování systému během hry, doporučujeme provést před provedením všech změn import všech aktuálních hodnot! Chcete-li to provést, vyberte v rozevíracím seznamu Spustit " Exportovat " a uložte dokument. V budoucnu jej můžete kdykoli stáhnout stejným způsobem pomocí funkce " Importovat ".
Aktualizujte ovladače
Čerstvé ovladače vždy (téměř vždy) mají pozitivní vliv na výkon počítače. Možná jste zapomněli aktualizovat ovladač grafické karty nebo jiné stejně důležité ovladače. Program zkontroluje zastaralé ovladače a nabídne stažení nejnovějších verzí.
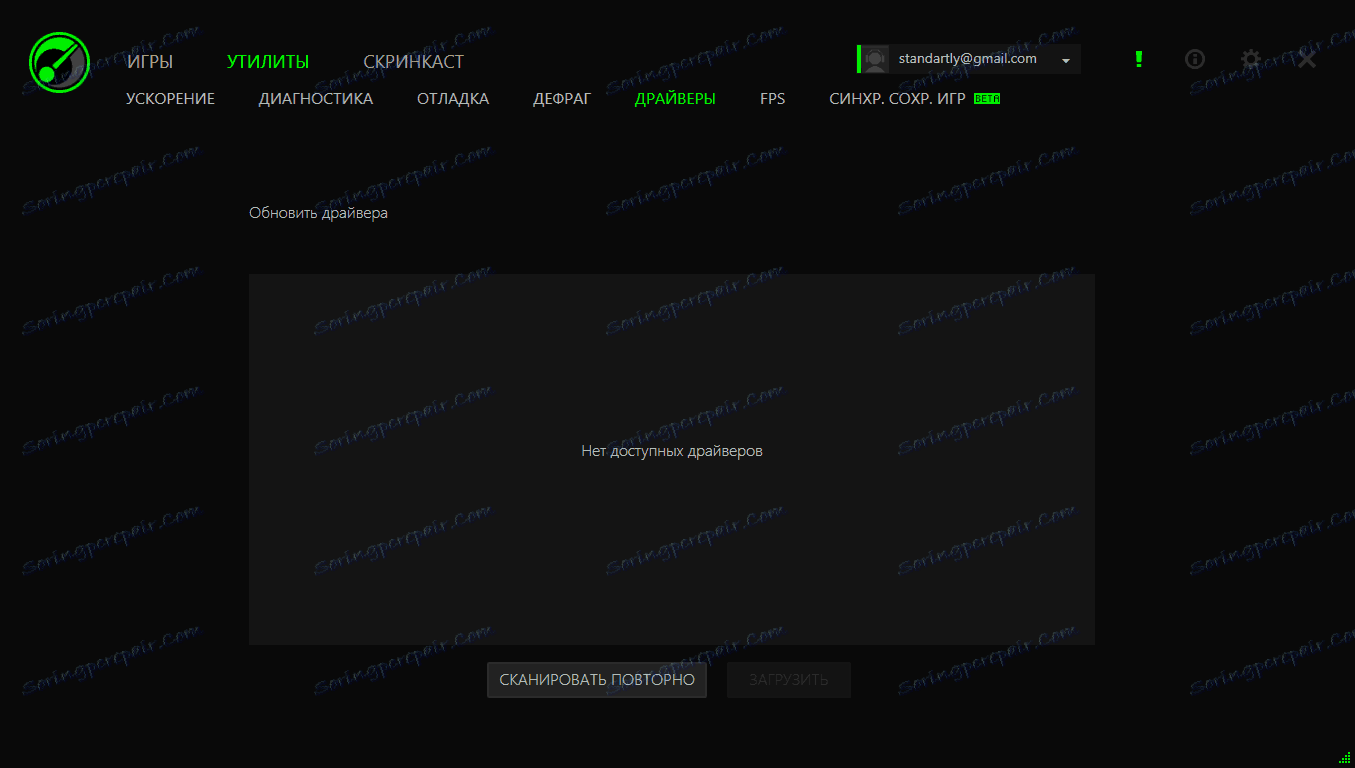
Nemám co aktualizovat a můžete vidět nabídku stahovat tento nebo ten ovladač z oficiálních stránek. Chcete-li to provést, zaškrtněte políčko vedle ovladače a klepněte na tlačítko " Stažení ", které bude aktivní.
Doufáme, že díky tomuto článku můžete dosáhnout vyššího výkonu počítačů ve hrách a budete moci hrát s potěšením.