Jak používat VideoPad Video Editor
Úpravu a úpravy videa ve skutečnosti není tak složité, jak by se na první pohled mohlo zdát. Pokud se to dříve zabývá pouze profesionálové, nyní je to možné pro každého, kdo si přeje. S vývojem technologií má internet spoustu programů pro práci s video soubory. Mezi nimi jsou placené a zdarma.
VideoPad Video Editor - výkonný program, který obsahuje všechny funkce, které budou užitečné pro opravu videa. Program je zdarma. Prvních 14 dní aplikace běží v plném režimu a po uplynutí jejích funkcí je omezeno.
Stáhněte si VideoPad Video Editor
Obsah
Jak používat VideoPad Video Editor
Stažení a instalace
Stáhněte si program nejlépe z oficiálních webových stránek výrobce, abyste nezachytili viry. Spusťte instalační soubor. Dávejte pozor na instalaci dalších aplikací od výrobce. Neovlivňují náš program v žádném případě, proto je lepší, aby se klíšťata, zejména aplikace jsou stále platí. S ostatními souhlasíme. Po dokončení instalace se program VideoPad Video Editor spustí automaticky.
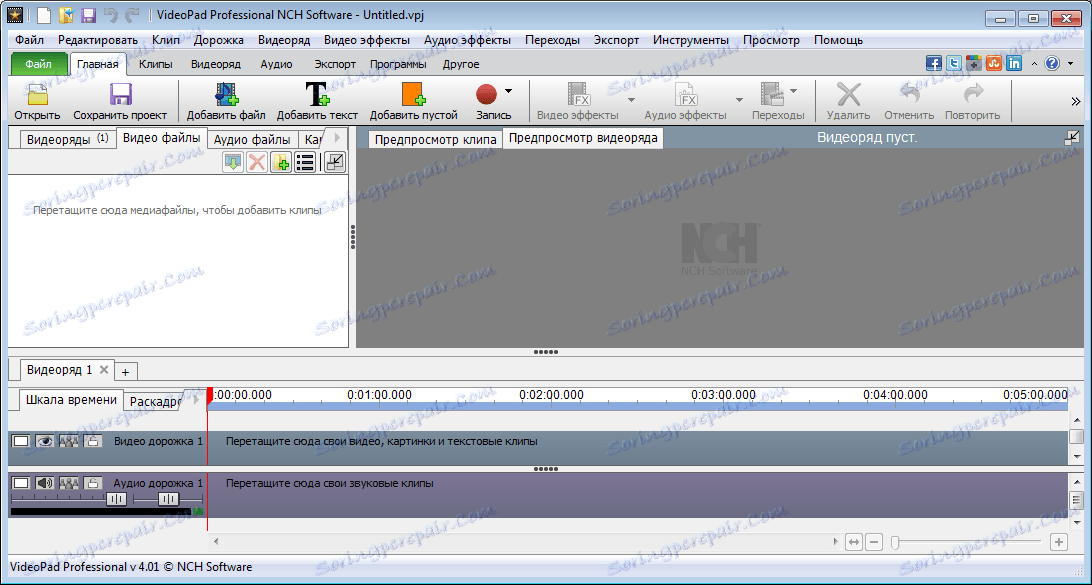
Přidání videa do projektu
VideoPad Video Editor podporuje téměř všechny populární video formáty. Někteří uživatelé však zaznamenali zvláštnosti při práci s formátem Gif.
Chcete-li začít, musíte do projektu přidat video. To lze provést pomocí tlačítka "Přidat médium" . Nebo jen přetáhněte ji do okna.
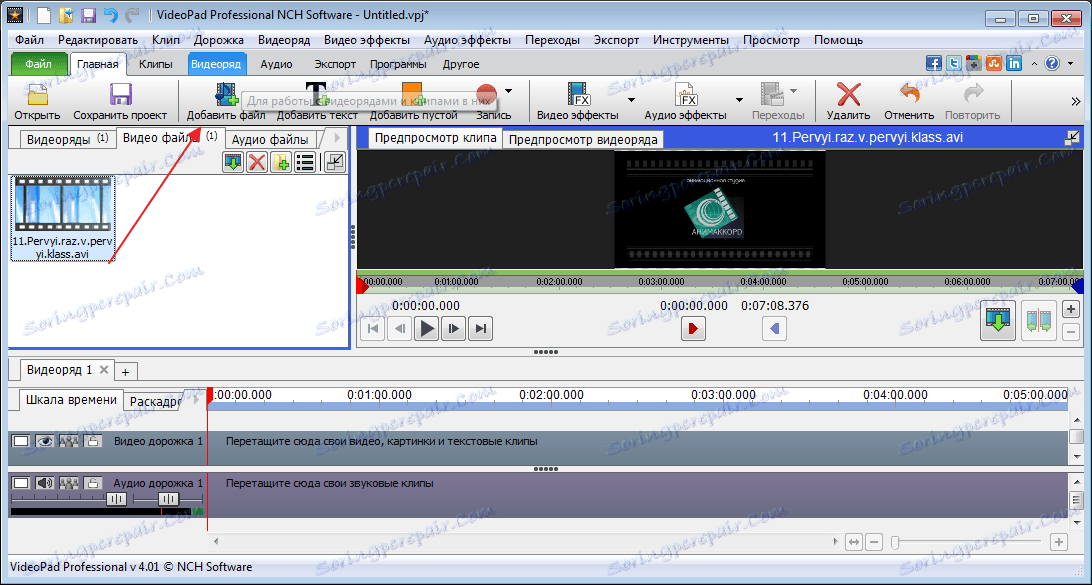
Přidávání souborů do časového řádku nebo časové osy
Dalším krokem v naší práci bude přidání video souboru do speciálního měřítka, kde budou prováděny hlavní akce. Chcete-li to provést, přetáhněte soubor myší nebo klikněte na tlačítko ve formě zelené šipky.
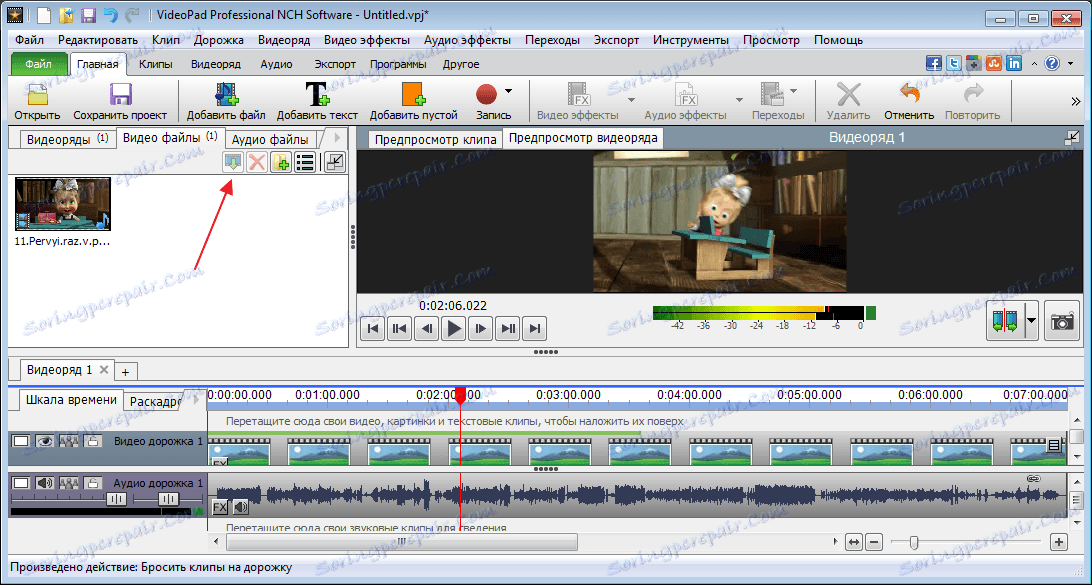
V důsledku toho vlevo zobrazujeme video, které nebylo změněno, a vpravo vidíme všechny použité efekty.
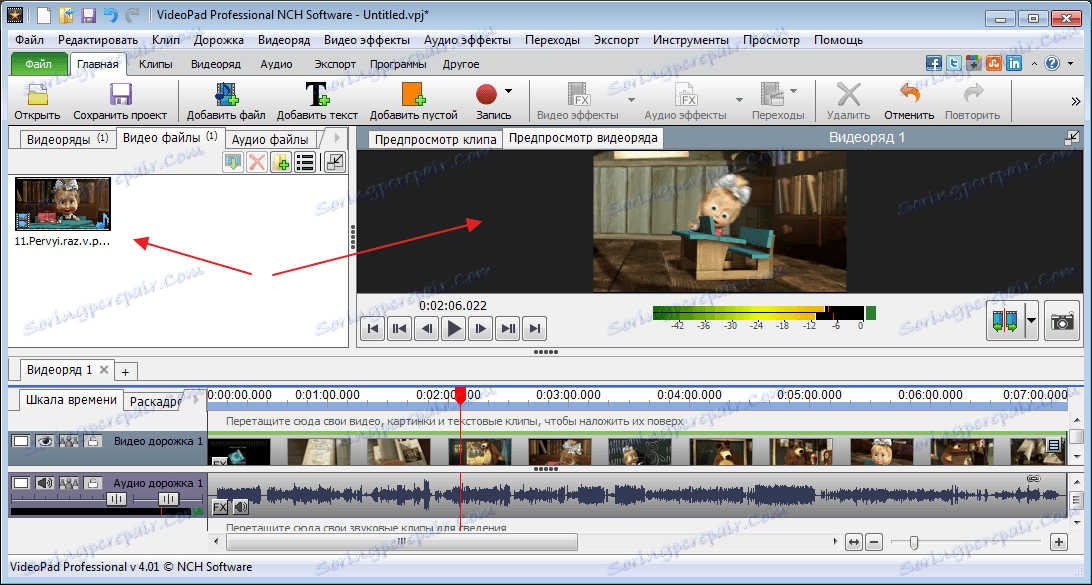
Přímo pod videem, na časové ose, vidíme zvukovou stopu. Pomocí speciálního posuvníku se změní měřítko časové osy.
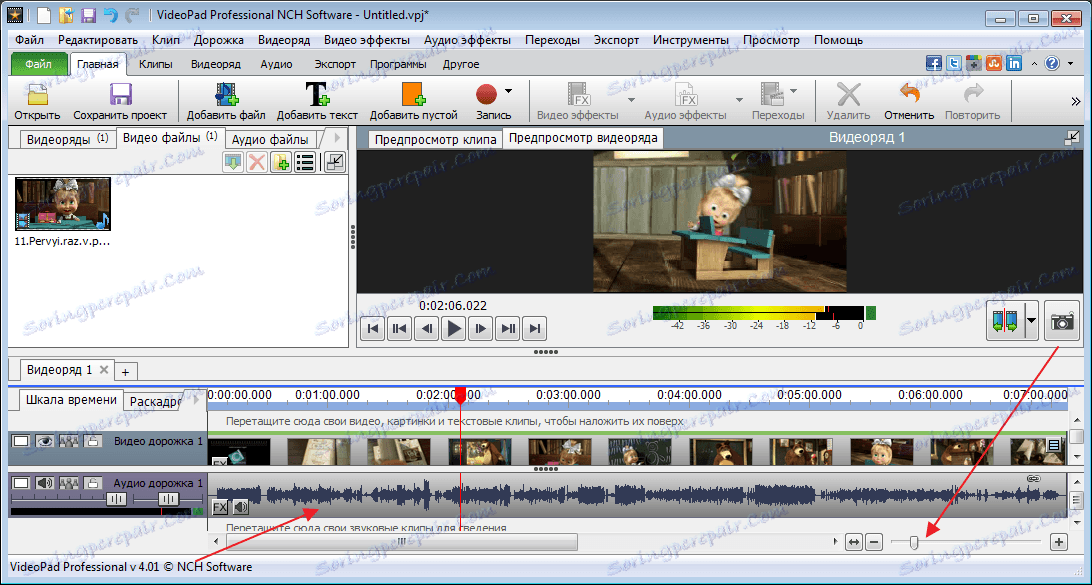
Střih videa
Chcete-li snížit video a zvukové stopy, je nutné přesunout jezdec na požadované místo a kliknout na tlačítko oříznutí.
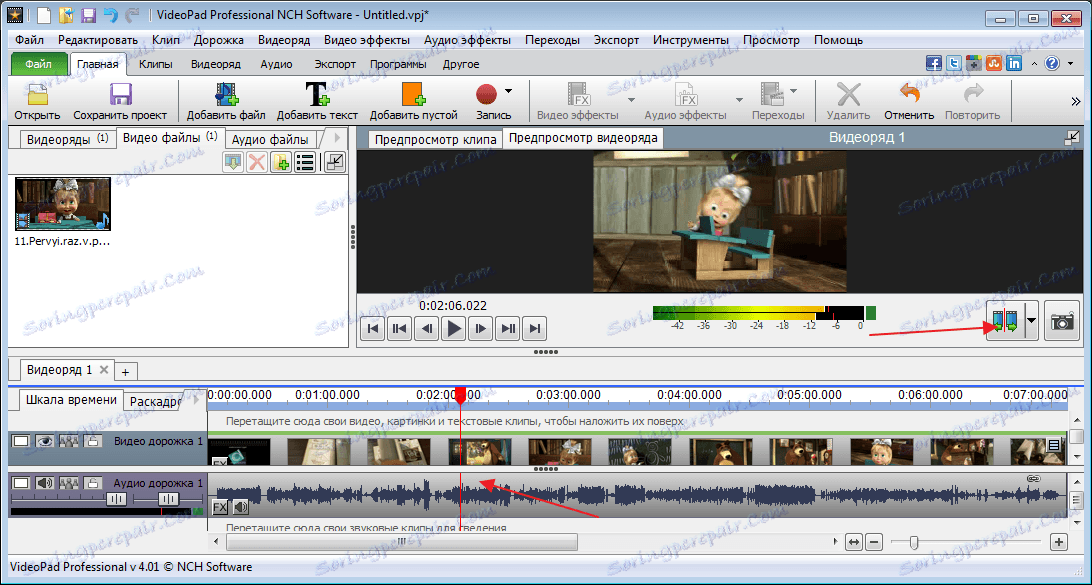
Chcete-li vypustit část videa, je třeba ji poznamenat ze dvou stran, vyberte kliknutím myši na požadovanou oblast. Požadovaný fragment bude mít modrou barvu a pak stisknout tlačítko "Del" .
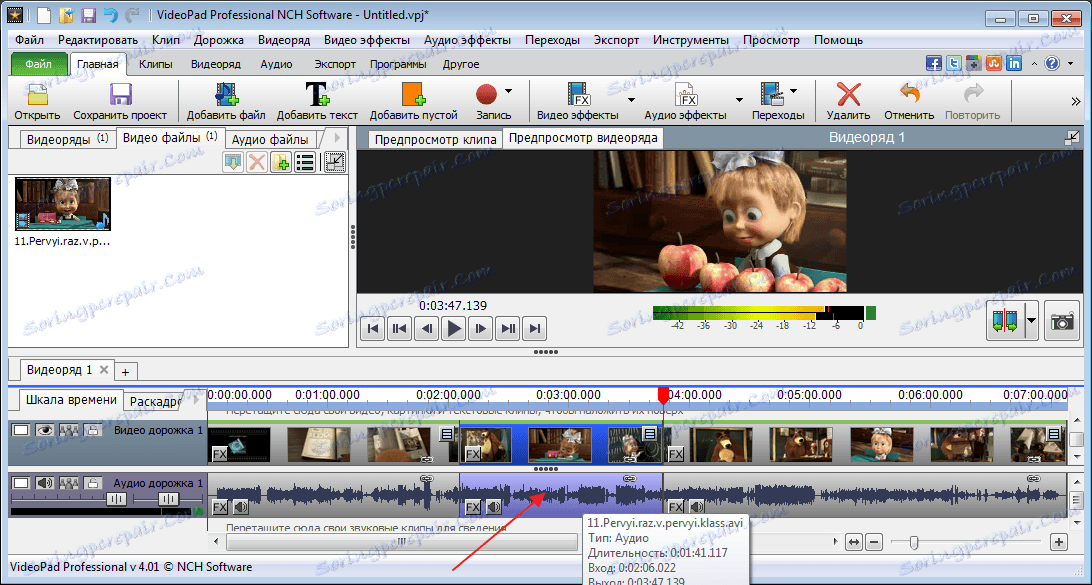
Pokud je třeba fragmenty vyměnit nebo přesunout, stačí vybrat požadovanou oblast a přesunout ji na požadované místo.

Každá akce můžete zrušit stisknutím kombinace kláves "Ctr + Z".
Použití efektů
Účinky mohou být uloženy na celé video a její jednotlivé oblasti. Než spustíte překryv, měla by být zvolena požadovaná oblast.
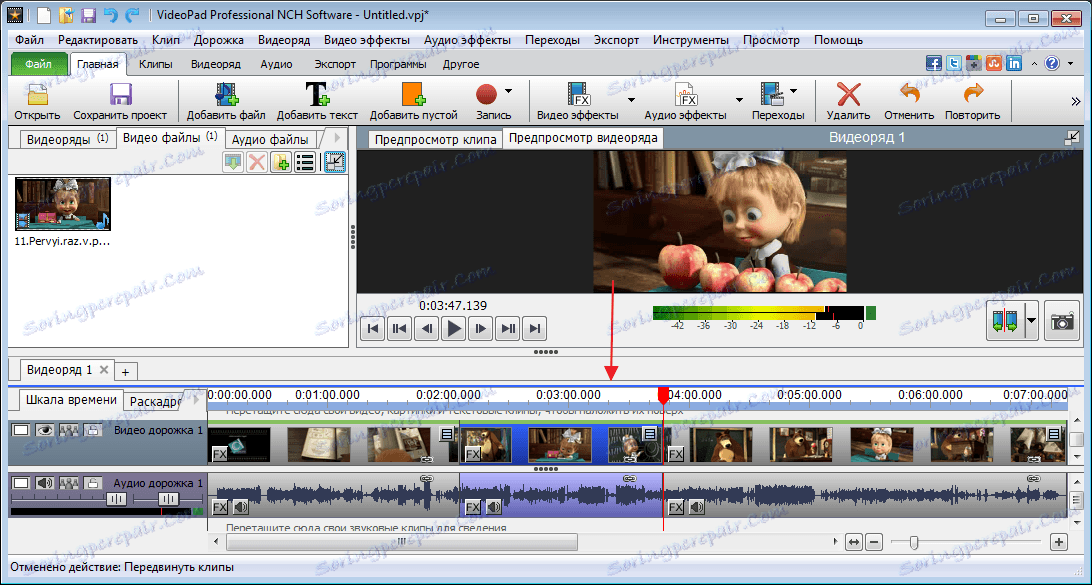
Nyní přejděte na záložku "Video Effects" a vyberte, co nás zajímá. Aplikuji černobílý filtr, aby byl výsledek viditelný.
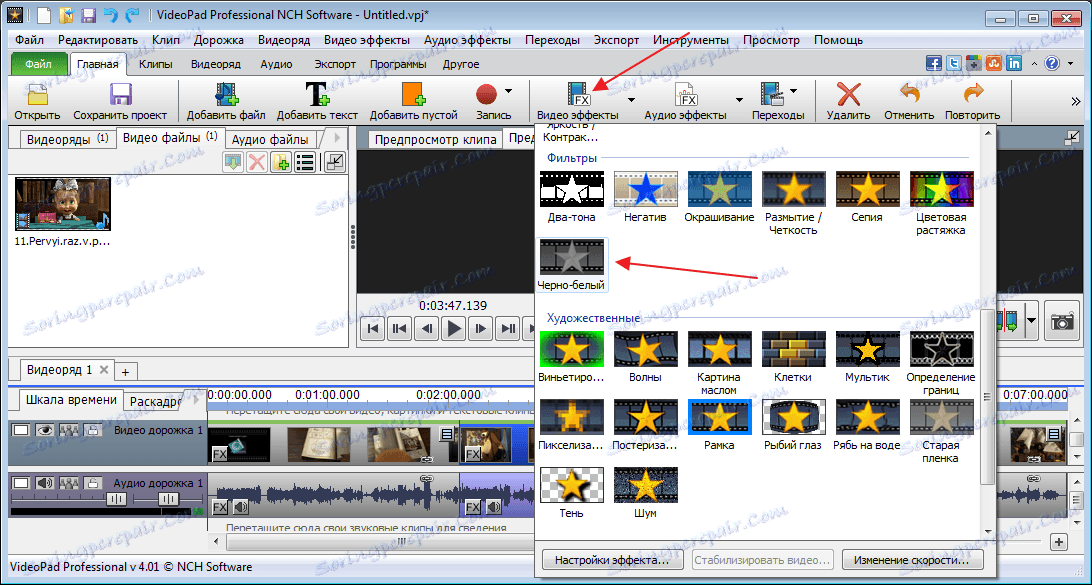
Klikněte na tlačítko Použít .
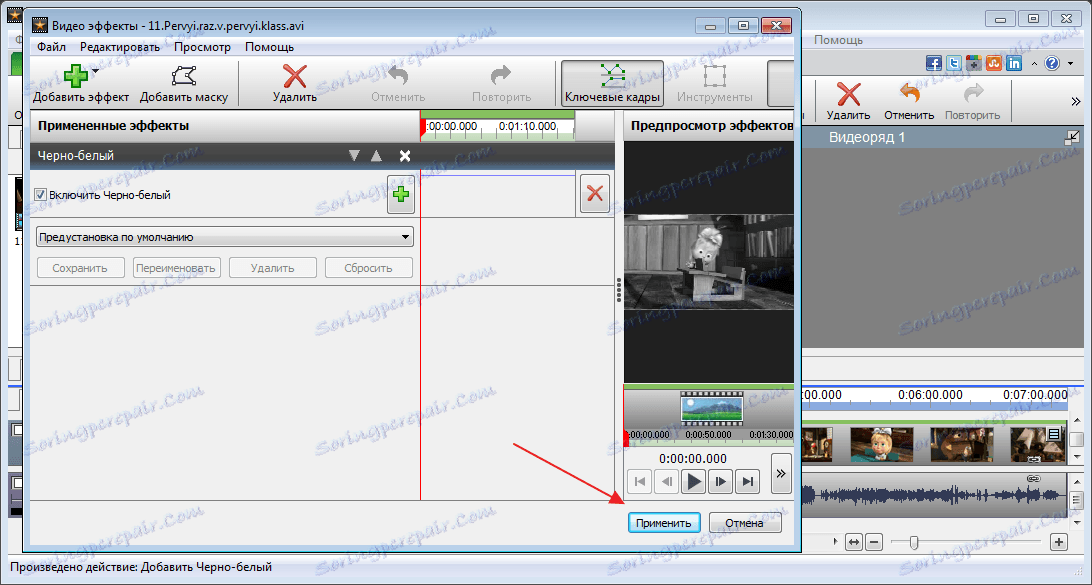
Výběr efektů v programu není malý, v případě potřeby můžete připojit další zásuvné moduly, které rozšiřují možnosti programu. Po 14 dnech však tato funkce nebude k dispozici ve volné verzi.
Použití přechodů
Během instalace se často používají přechody mezi částmi videa. Může to být rozostření, rozpouštění, různé posuny a mnohem více.
Chcete-li použít efekt, vyberte část souboru, ve které chcete provést přechod, a přejděte nahoru na horní panel na kartě Přechody . Pojďme experimentovat s přechody a zvolíme nejvhodnější.
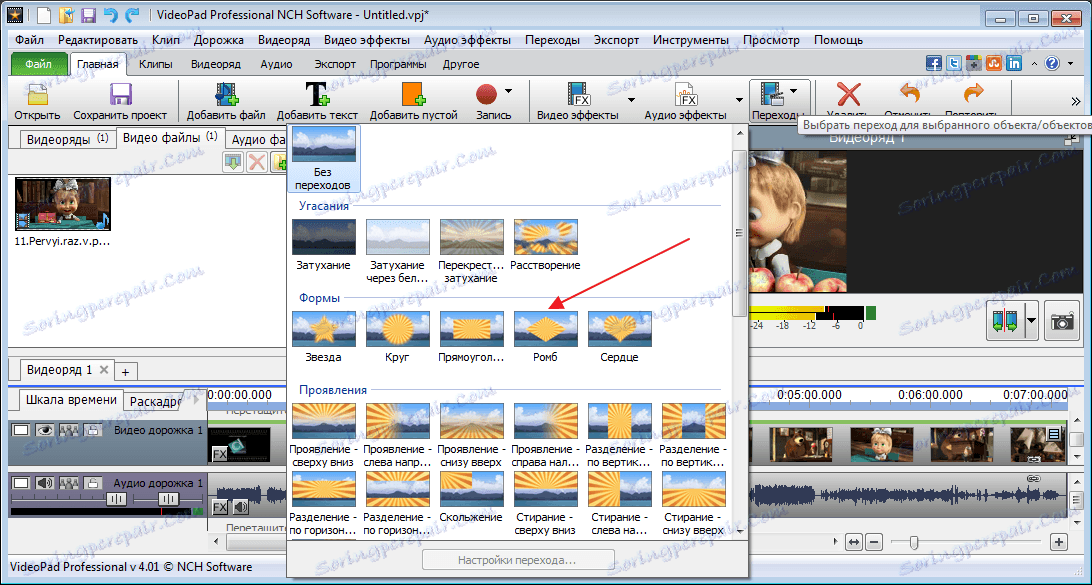
Výsledky můžeme vidět pomocí panelu pro přehrávání.
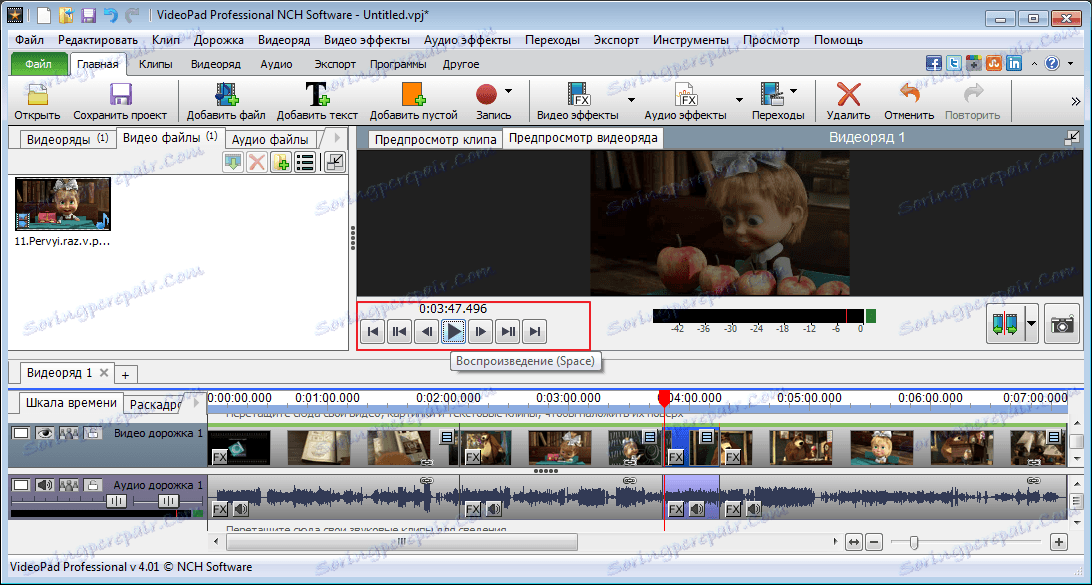
Účinky na zvuk
Zvuk je upravován stejným způsobem. Zvolíme požadovanou oblast, po které půjdeme na "Audio Effects" .
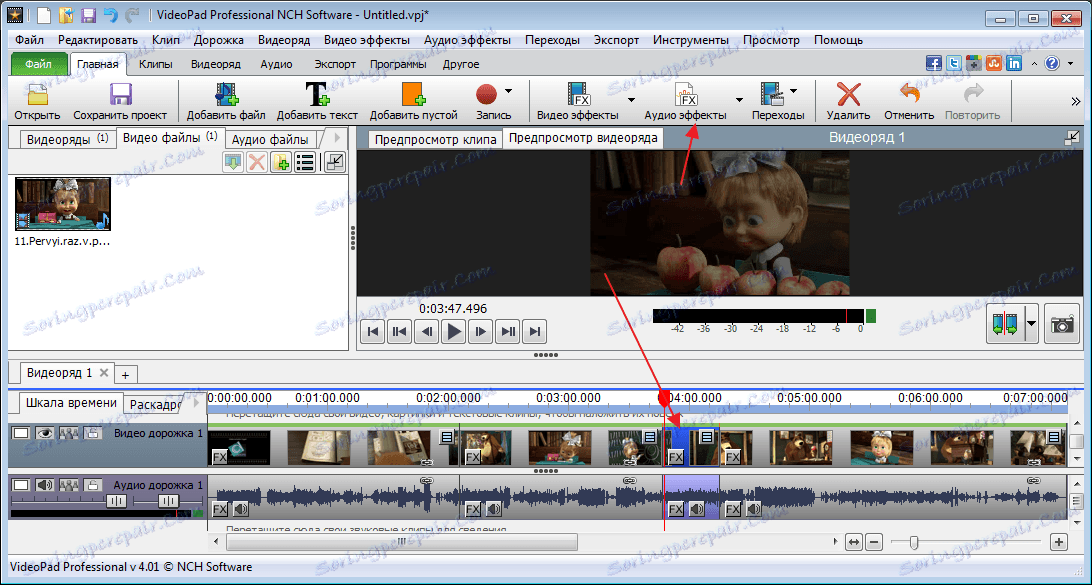
V zobrazeném okně klikněte na tlačítko Přidat efekt .
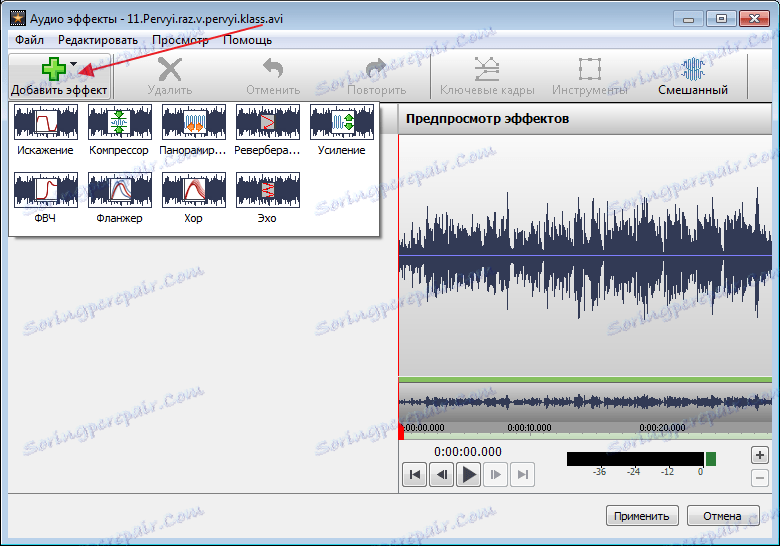
Upravte posuvníky.
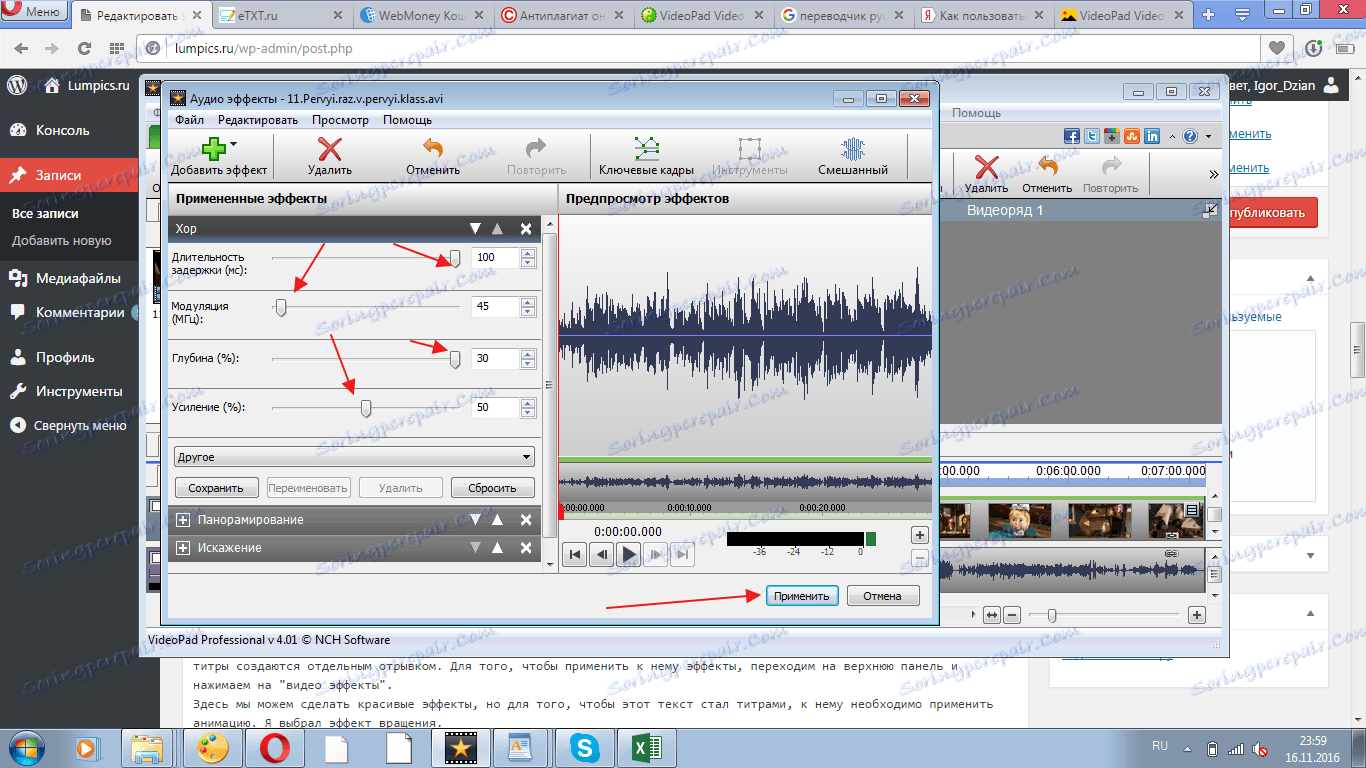
Po uložení efektů se otevře hlavní okno.
Přidat titulky
Chcete-li přidat tituly, klikněte na ikonu "Text" .
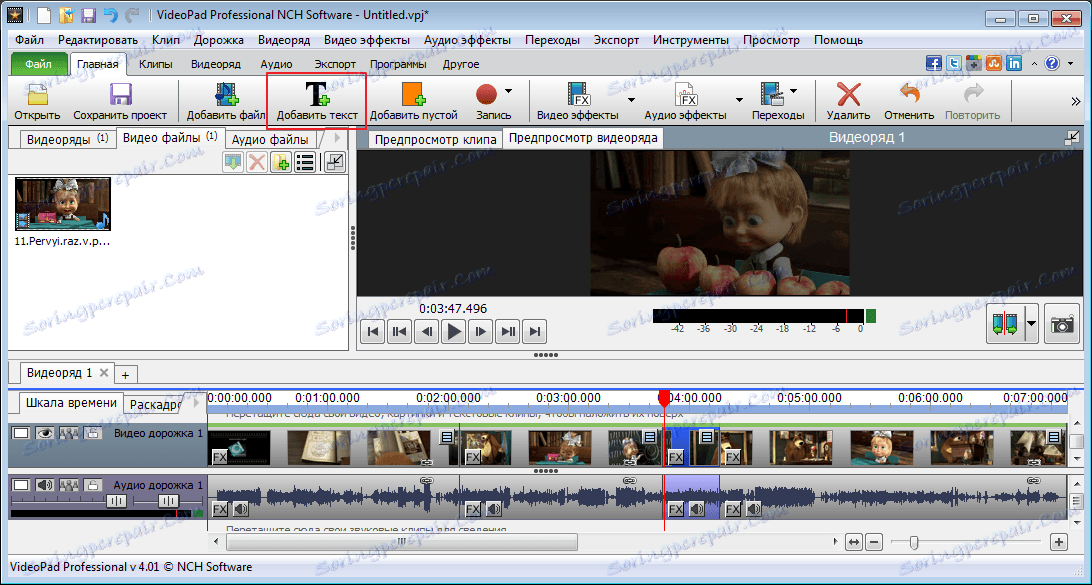
V dalším okně zadejte slova a upravte velikost, umístění, barvu apod. Klikněte na tlačítko OK .
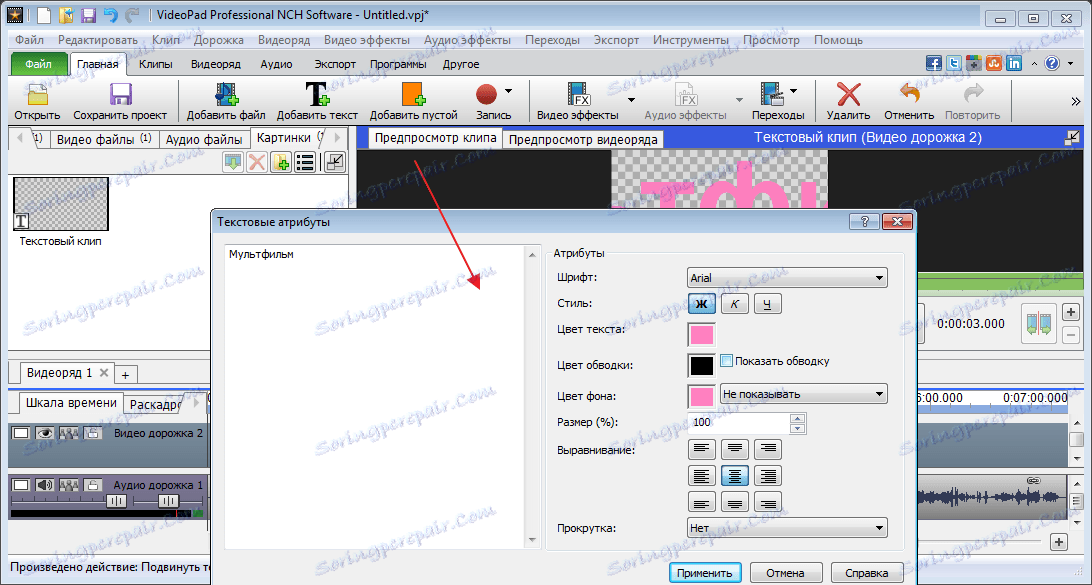
Poté jsou tituly vytvořeny v samostatné pasáži. Chcete-li efekty aplikovat na něj, přejděte na horní panel a klikněte na "Video Effects" .
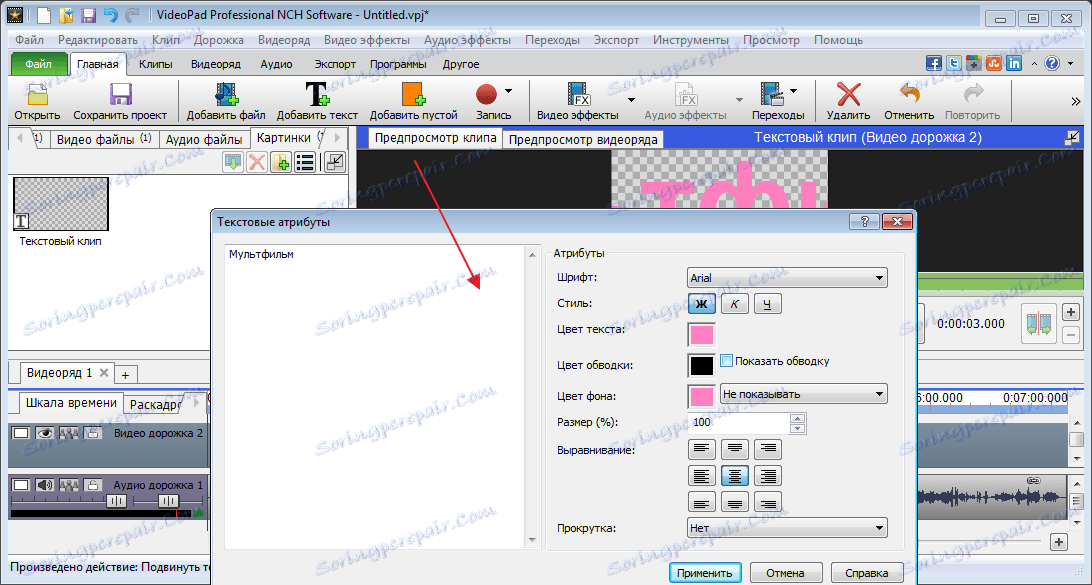
Zde můžeme vytvářet krásné efekty, ale aby se tento text stal názvem, musíte k němu použít animaci. Vybral jsem si rotační efekt.
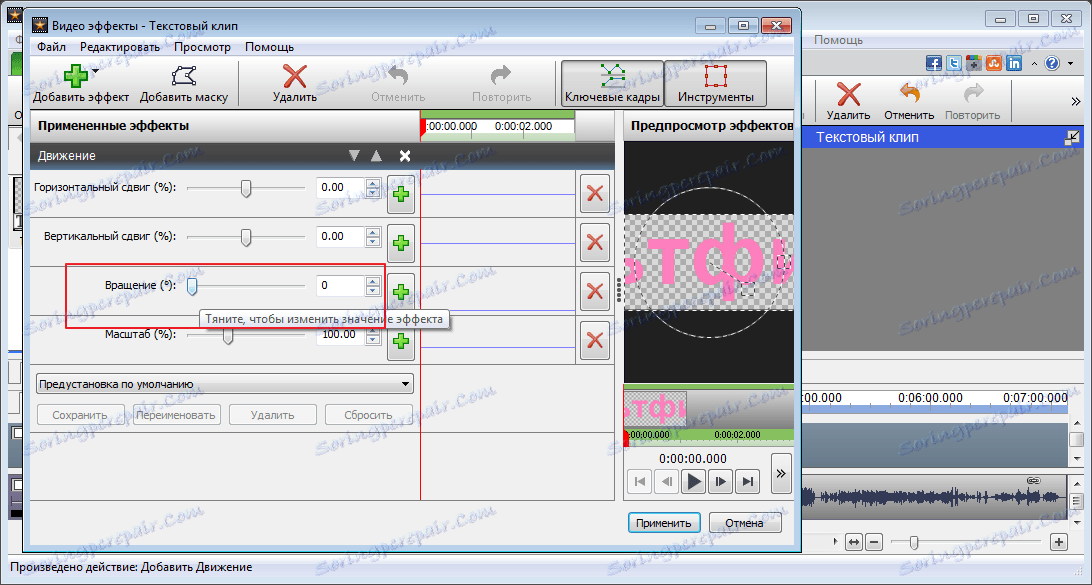
Chcete-li to provést, klikněte na speciální ikonu a označte klíčový snímek.
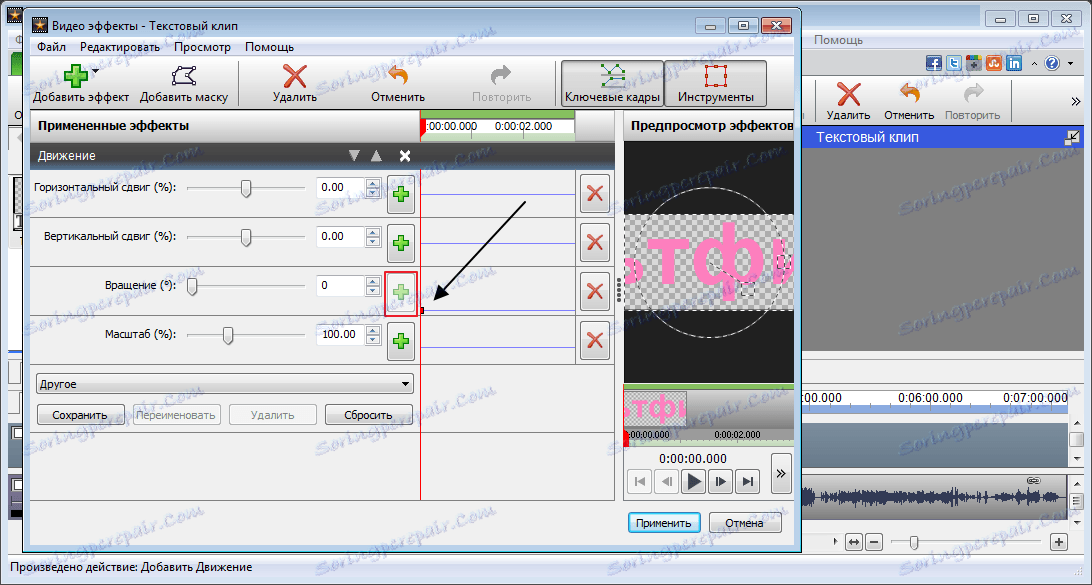
Po malém posunutí jezdec rotace. Klepněte na myš na řádku, abyste odkryli další bod a posunujte jezdec znovu. Výsledkem je text, který se pohybuje kolem své osy se zadanými parametry.
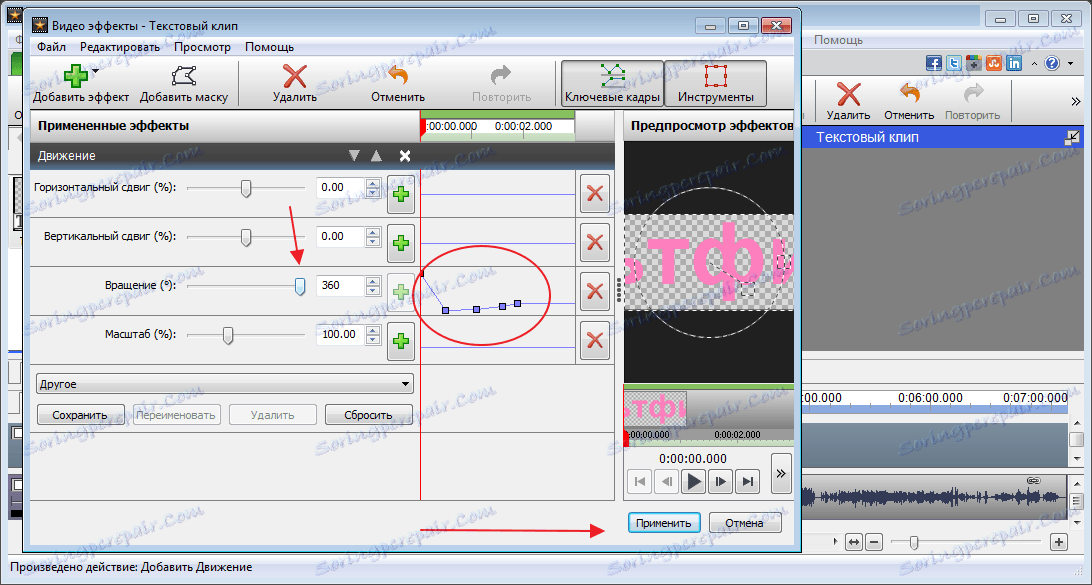
Vytvořená animace musí být přidána do časové osy. Chcete-li to provést, klikněte na zelenou šipku a vyberte režim. Dám své tituly na vrchol karikatury.
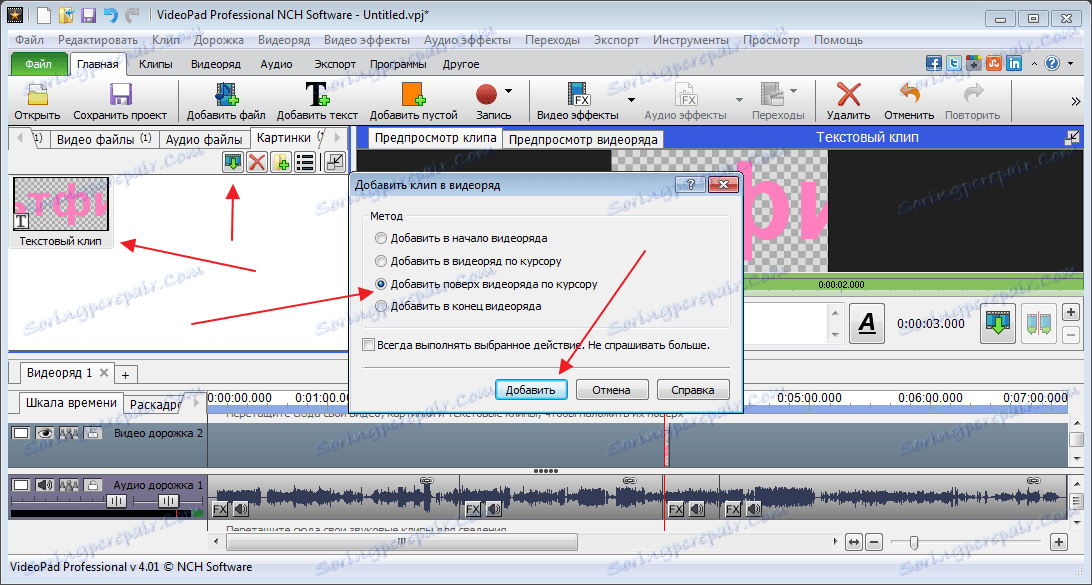
Přidání prázdných klipů
Program umožňuje přidávat jednobarevné klipy, které lze pak použít pro různé druhy efektů. Například rozostření modré barvy apod.
Chcete-li přidat takový klip, klikněte na tlačítko "Přidat prázdný klip" . V zobrazeném okně vyberte jeho barvu. Může být jak pevné, tak i několik odstínů, proto uspořádáme značku v gradientním poli a specifikujeme další barvy.
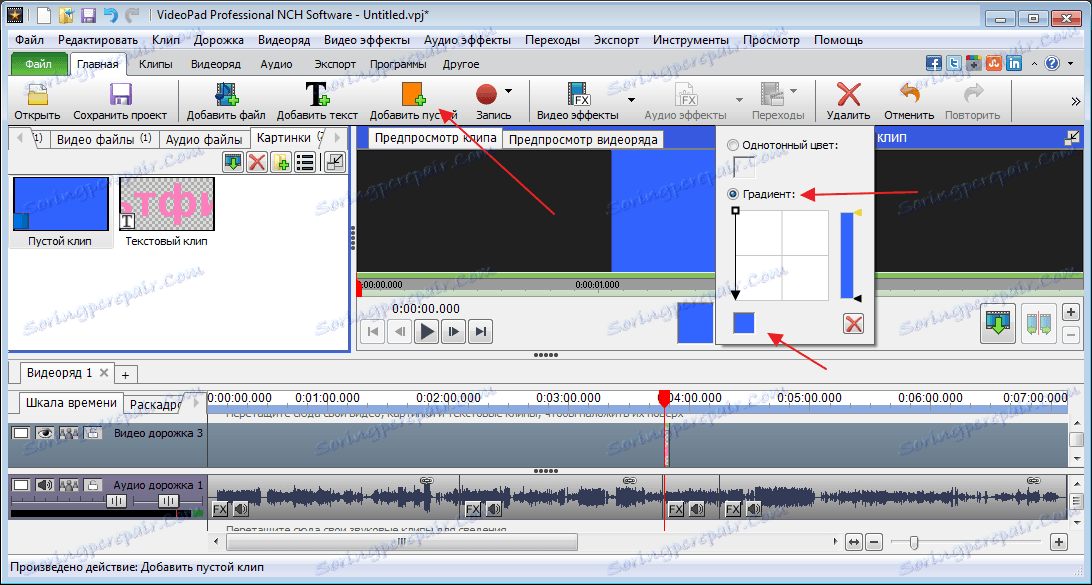
Po uložení můžeme nastavit délku takového rámečku.
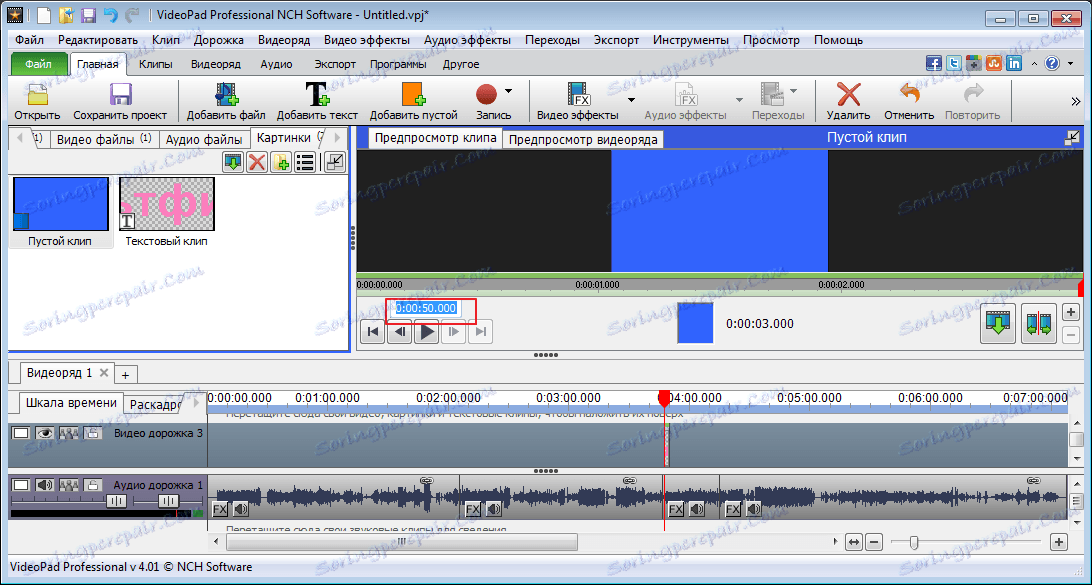
Nahrávání
Přejděte do sekce "Záznam" , můžeme zachytit video z kamer, počítač, uložit a přidat do videa v VideoPad Video Editor.
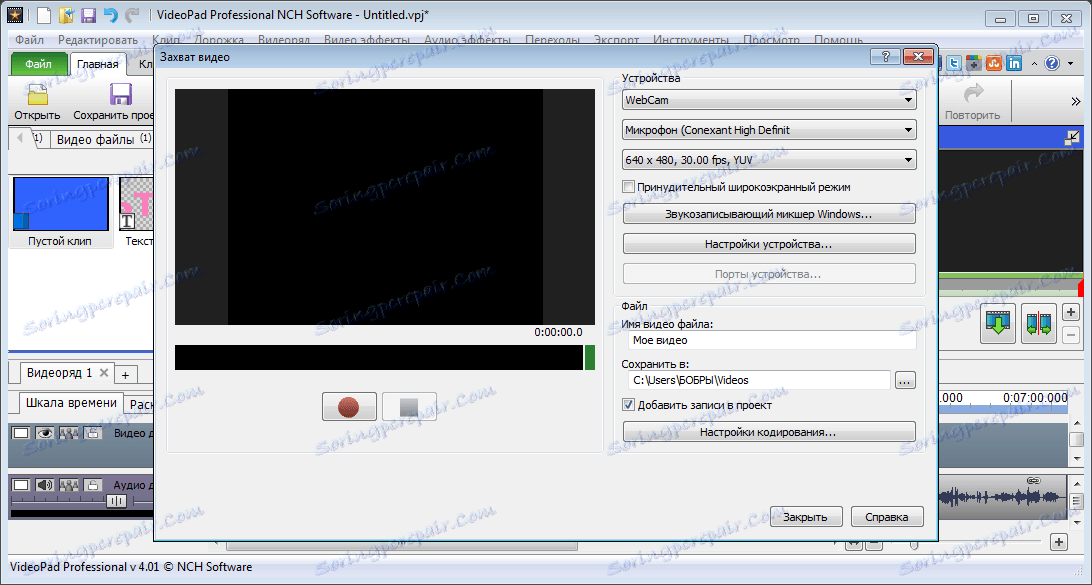
Kromě toho můžete vytvářet snímky obrazovky.
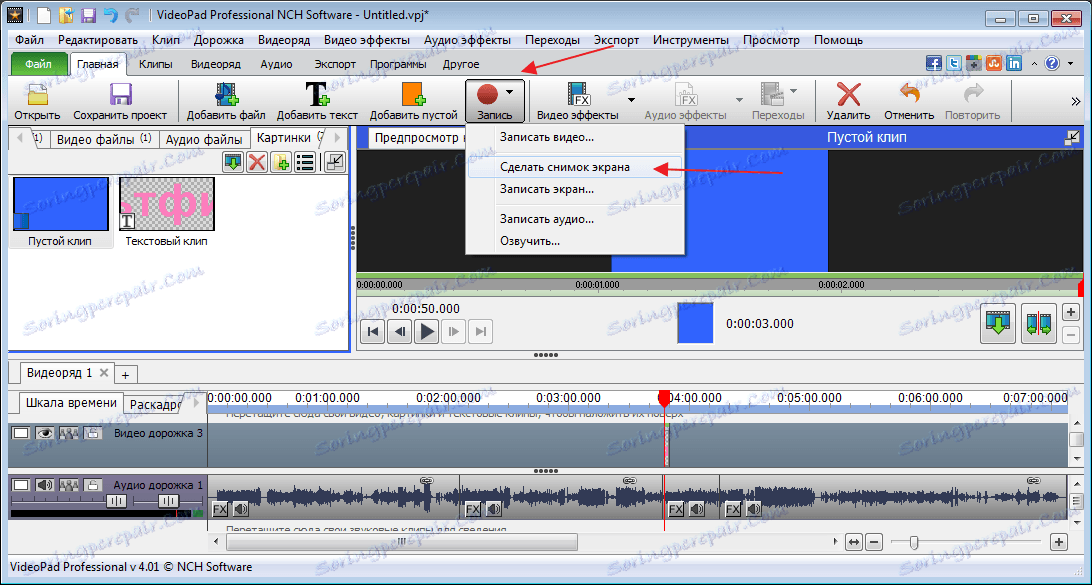
Rovněž není problém s hlasováním videa například hlasem. Chcete-li to provést , vyberte v části Nahrávání položku "Hlas" . Potom klikněte na červenou ikonu a začněte nahrávat.

Ve výchozím nastavení jsou videa a zvukové stopy slepené dohromady. Stiskněte pravé tlačítko myši na zvukové stopě a vyberte možnost Odpojit od videa . Poté odstraňte původní stopu. Vyberte a stiskněte "Del" .
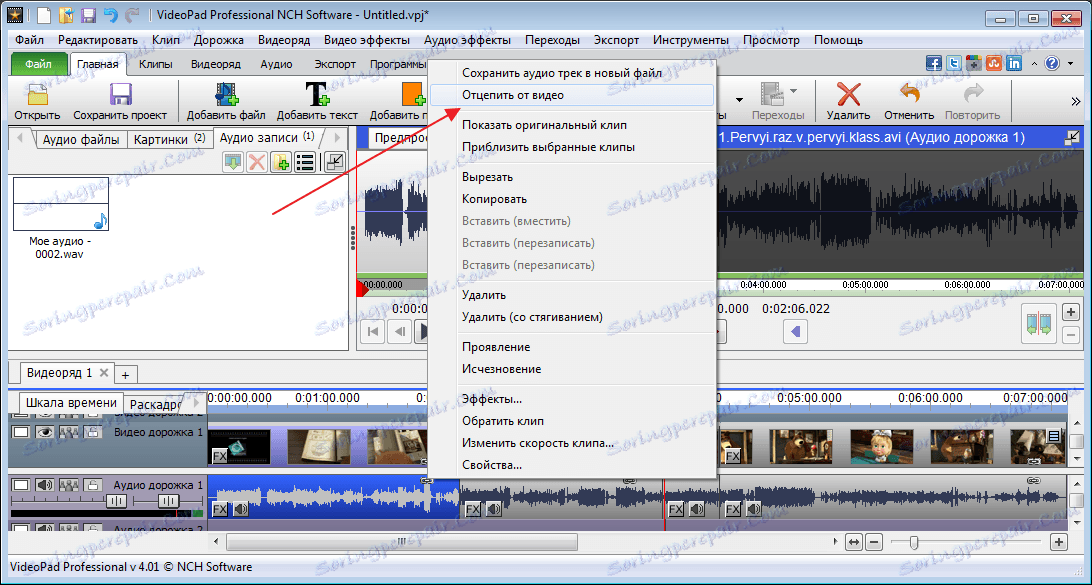
V levé části hlavního okna uvidíme náš nový záznam a přetáhněte ho na místo starého.
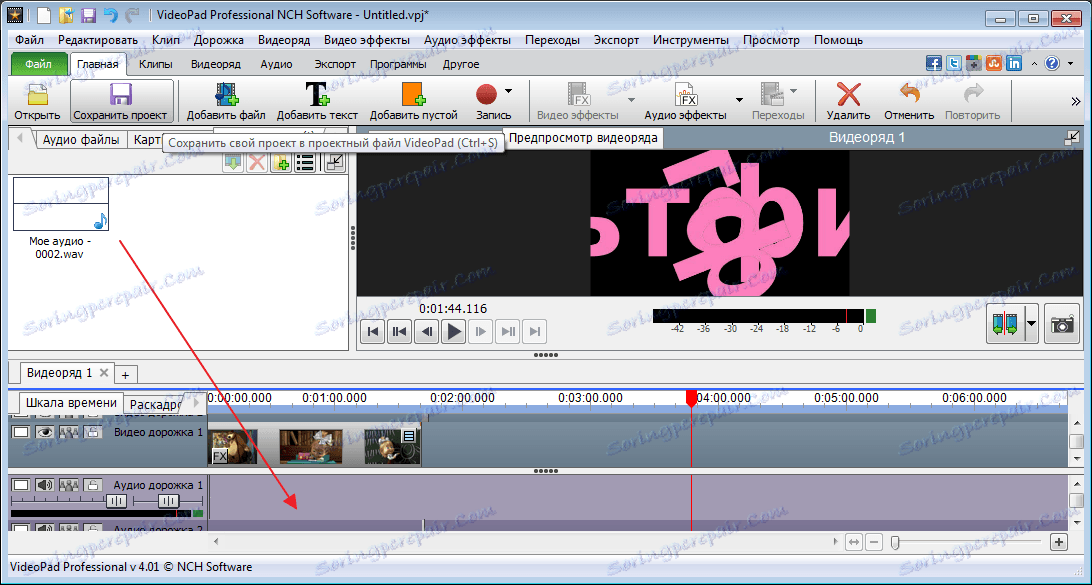
Uvidíme výsledek.
Uložení souboru
Uložte upravené video kliknutím na tlačítko "Exportovat" . Nabízíme vám několik možností. Mám zájem uložit video soubor. Dále zvolím export do počítače, nastavím složku a formát a kliknu na tlačítko "Vytvořit".
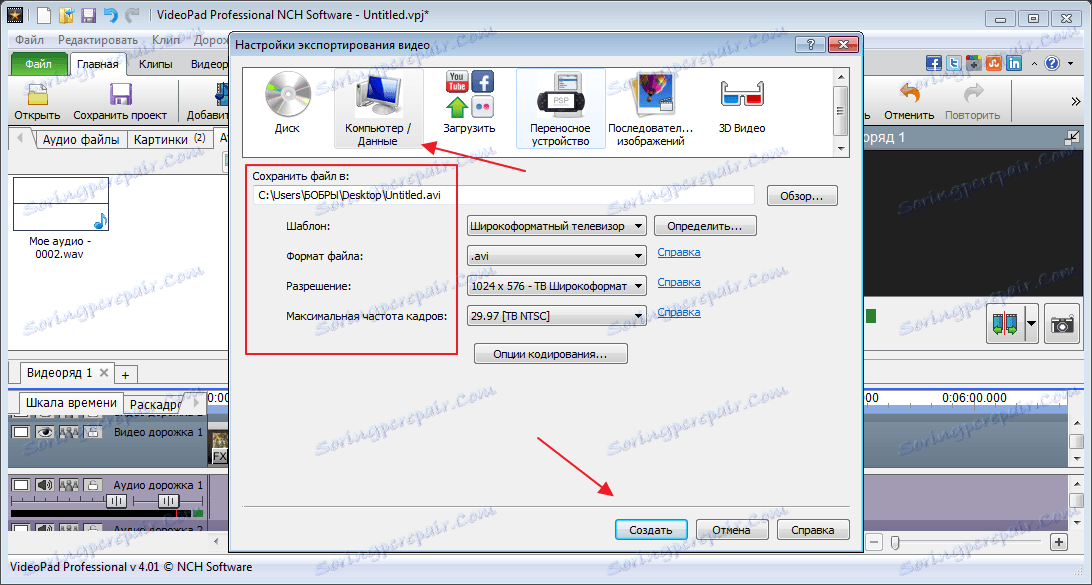
Mimochodem, po ukončení volného použití lze soubor uložit pouze do počítače nebo disku.
Uložte projekt
Veškeré prvky úpravy souboru lze kdykoli otevřít, pokud uložíte aktuální projekt. Chcete-li to provést, klepněte na příslušné tlačítko a vyberte místo v počítači.
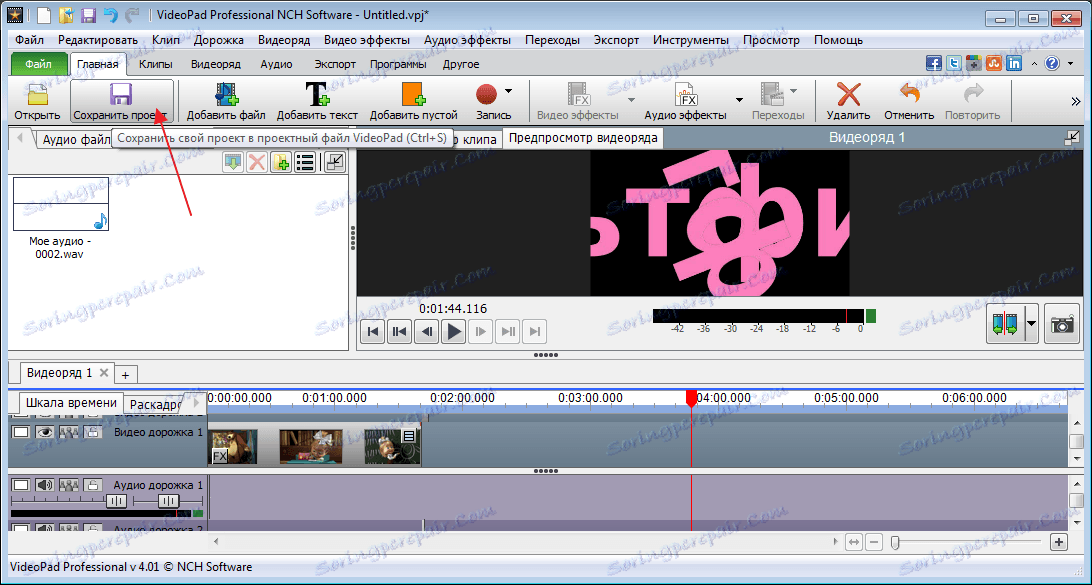
Po zvážení tohoto programu mohu říci, že je ideální pro domácí použití, a to i ve volné verzi. Pro profesionály je lepší použít jiné programy, které zdůrazňují menší detaily.
