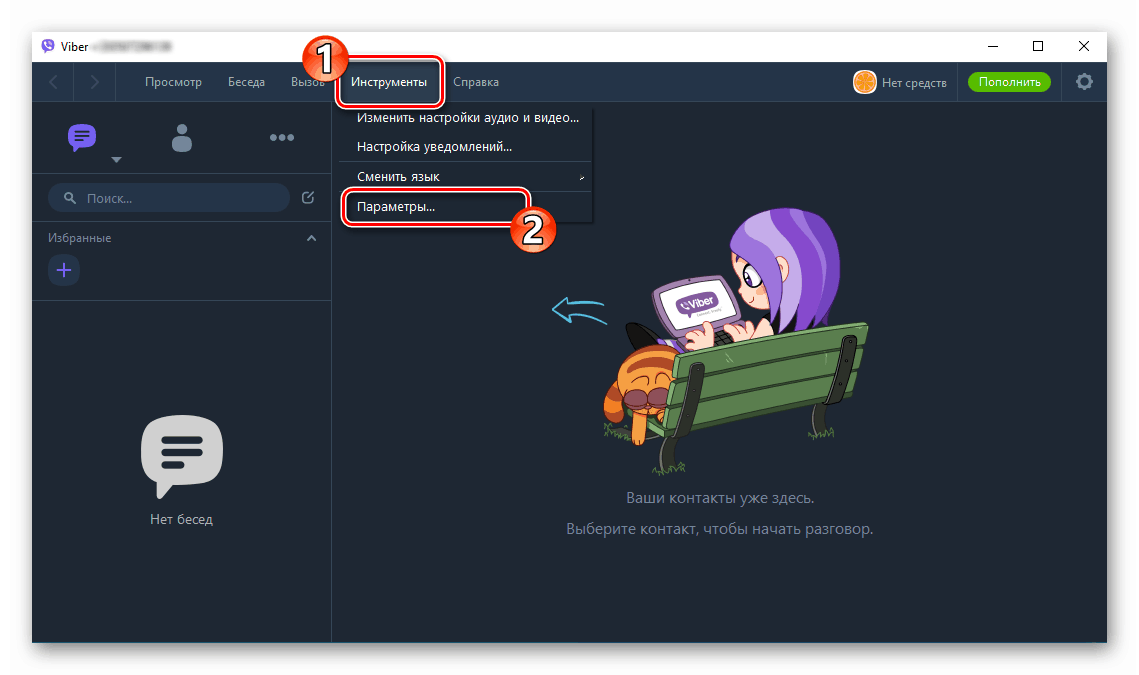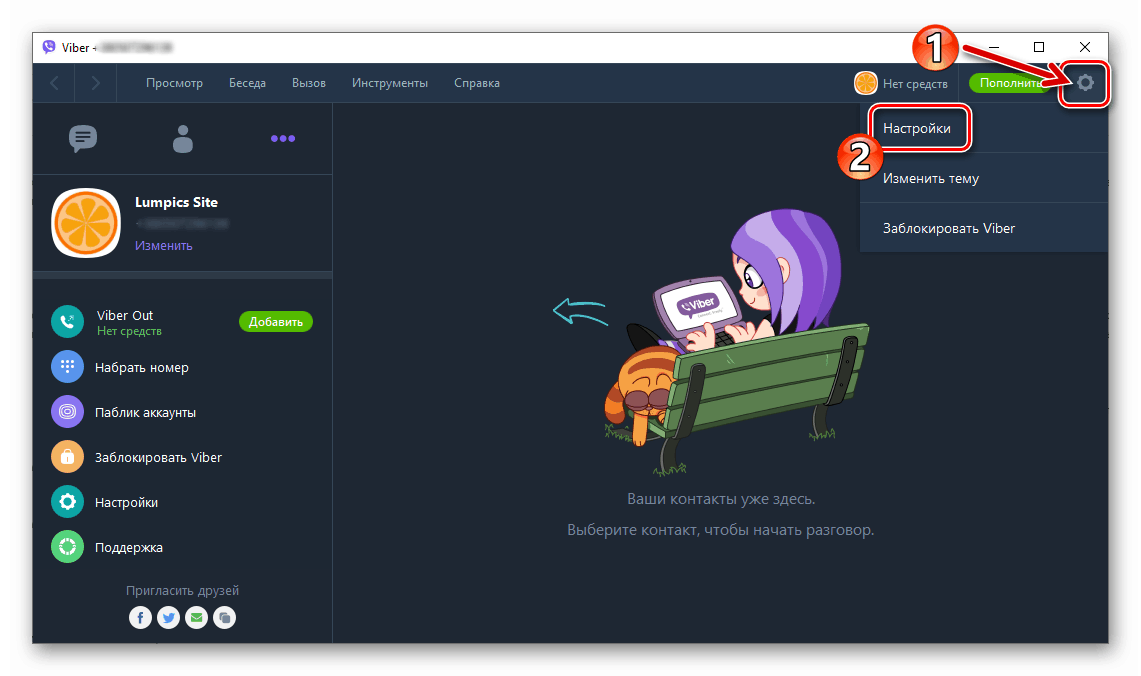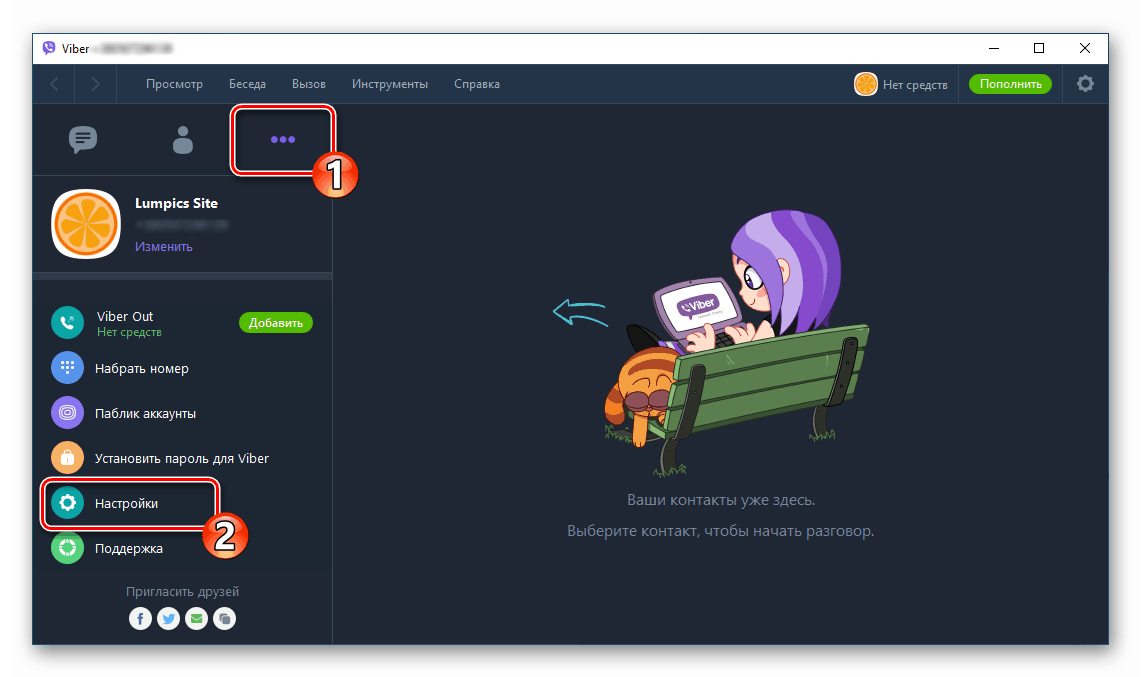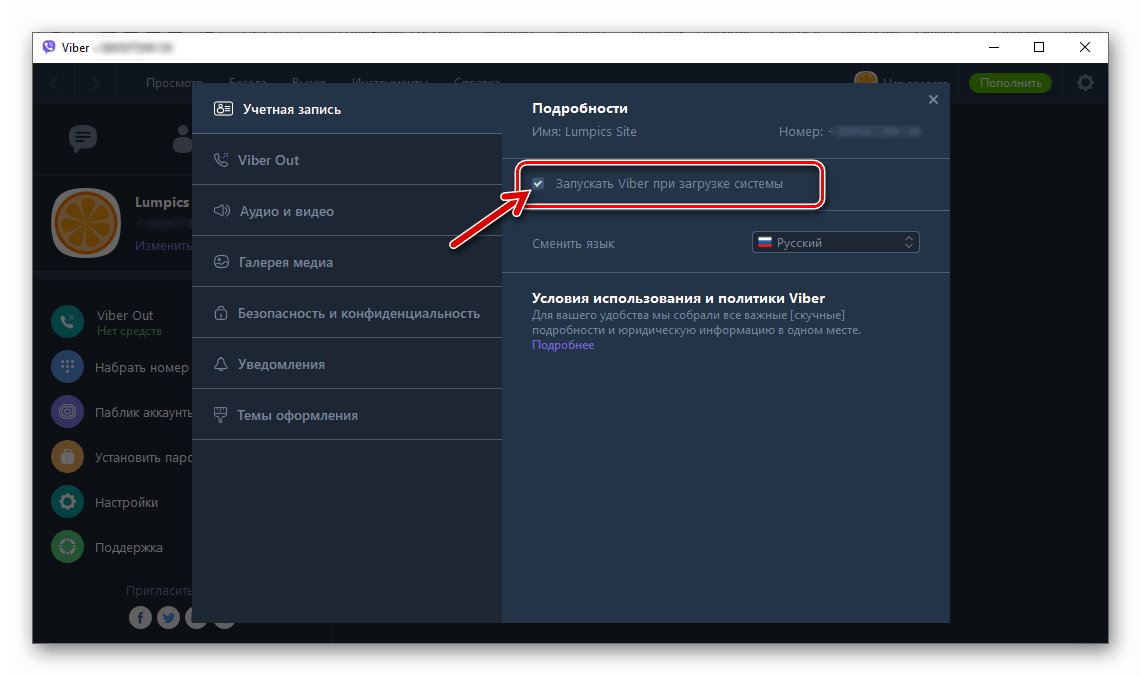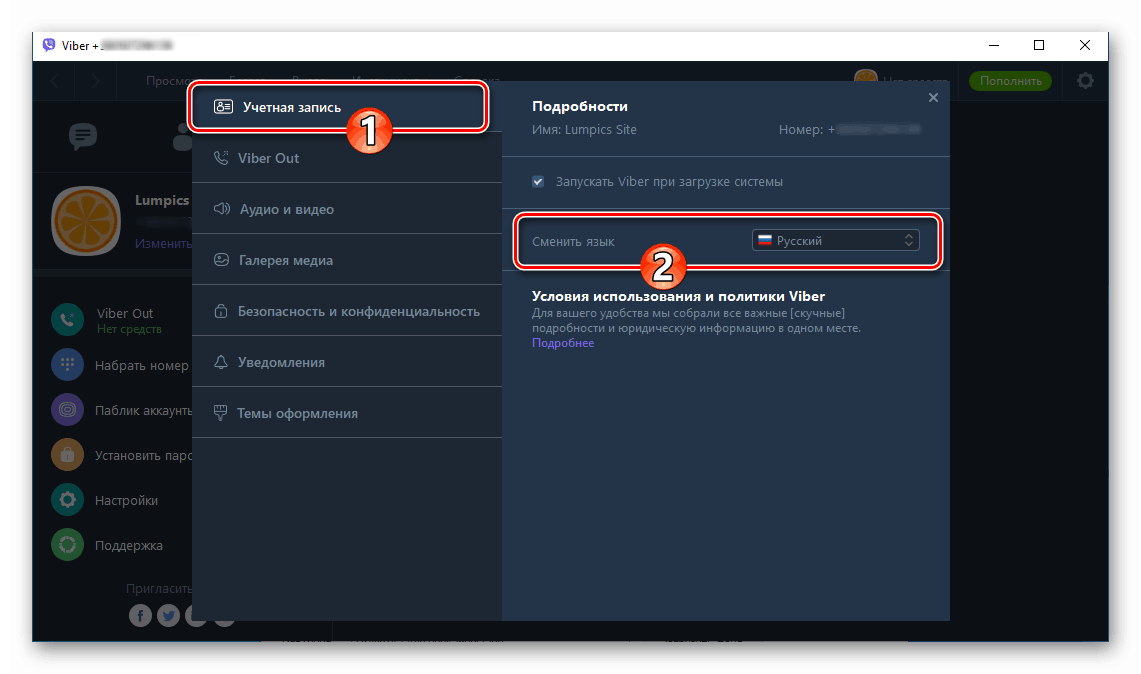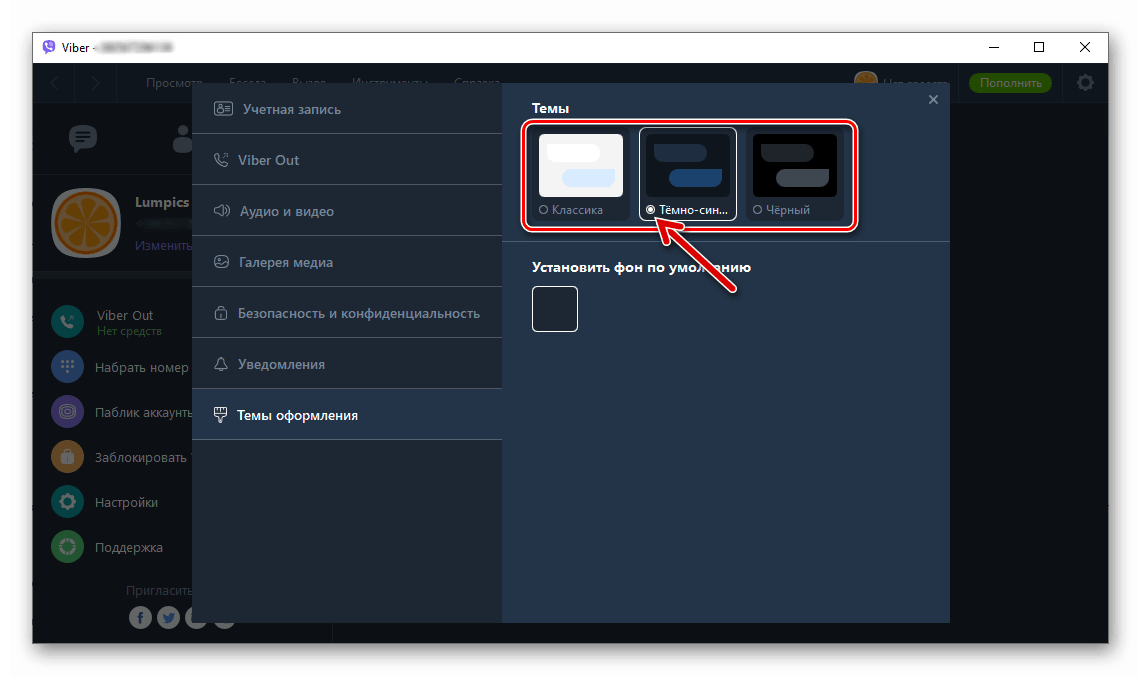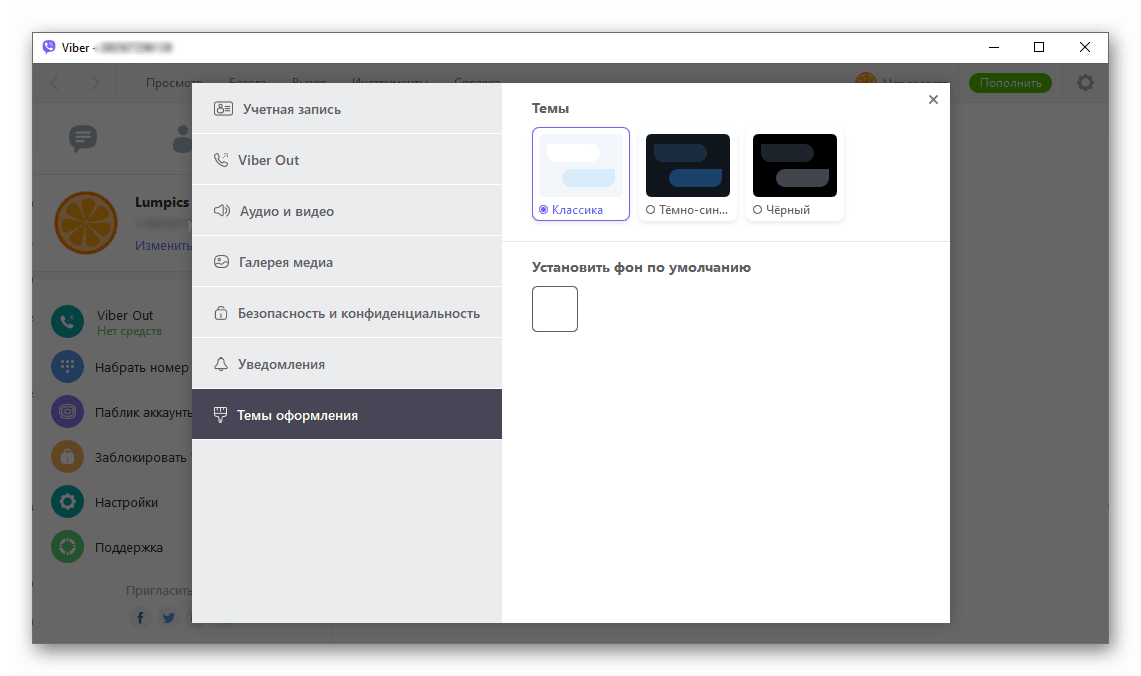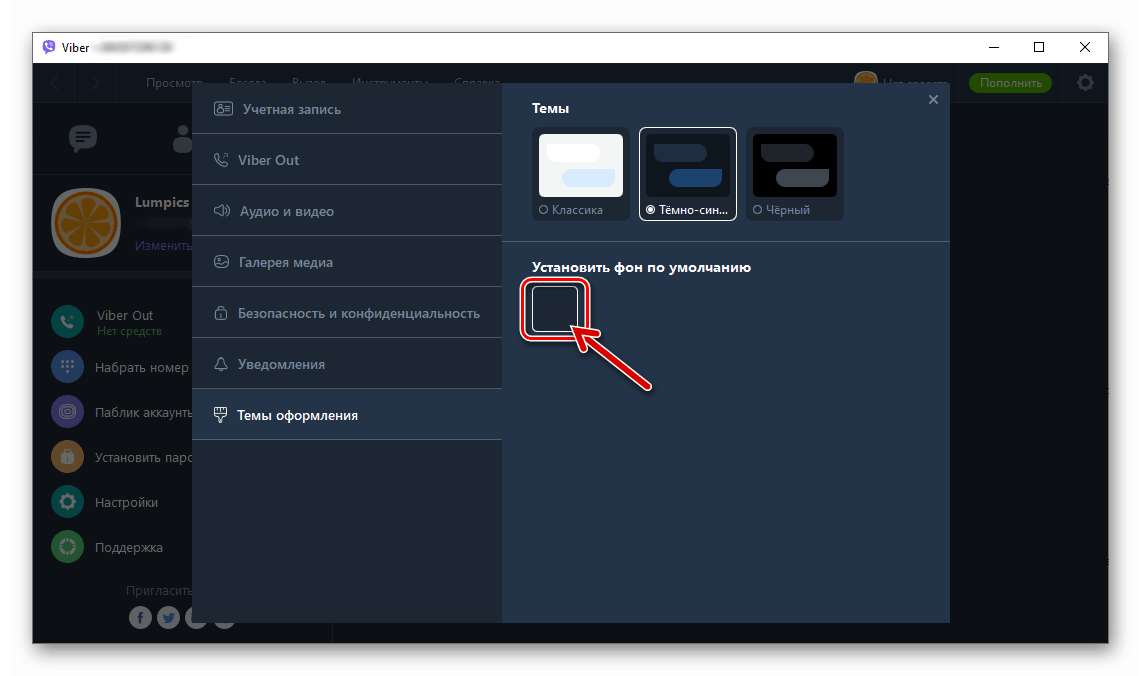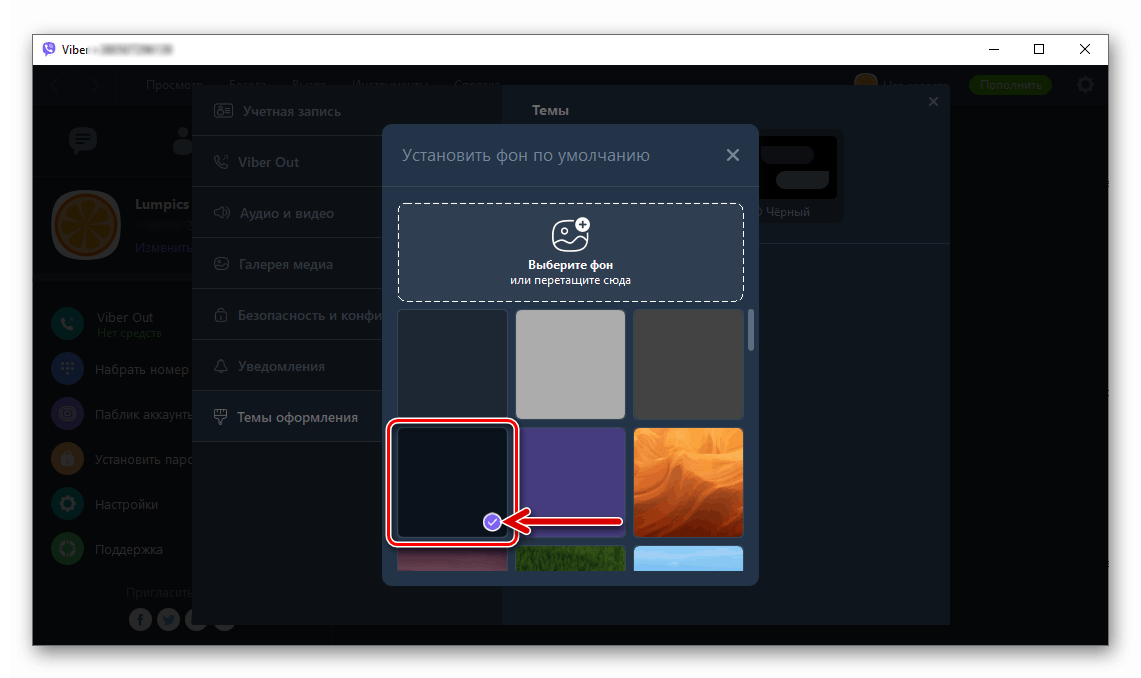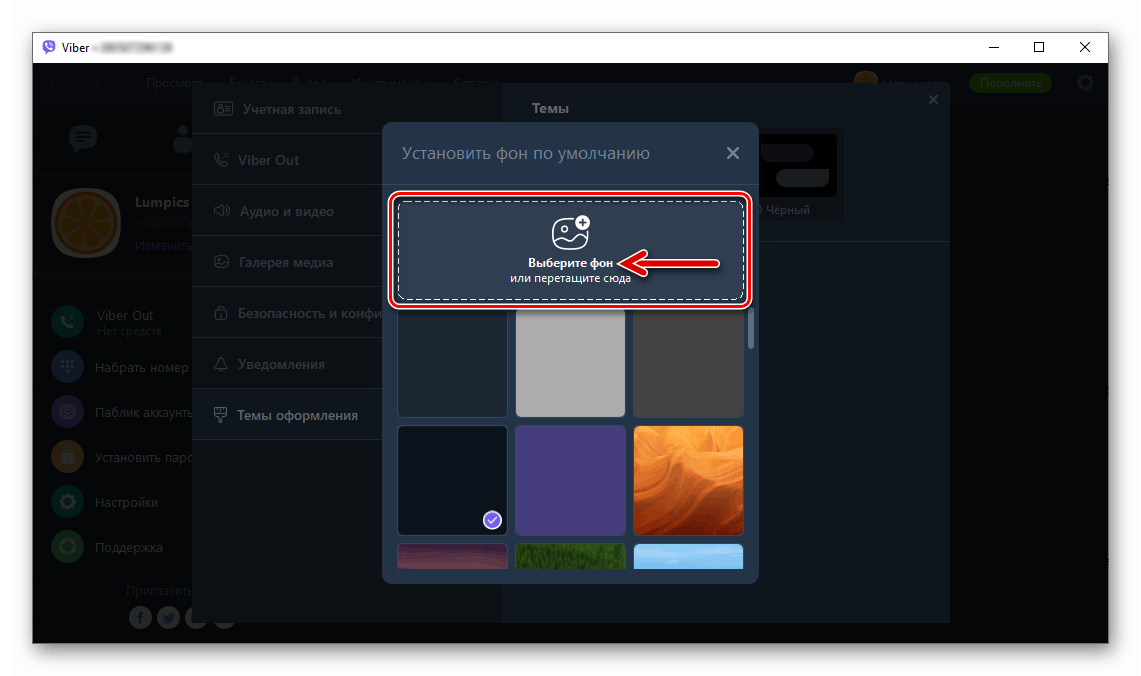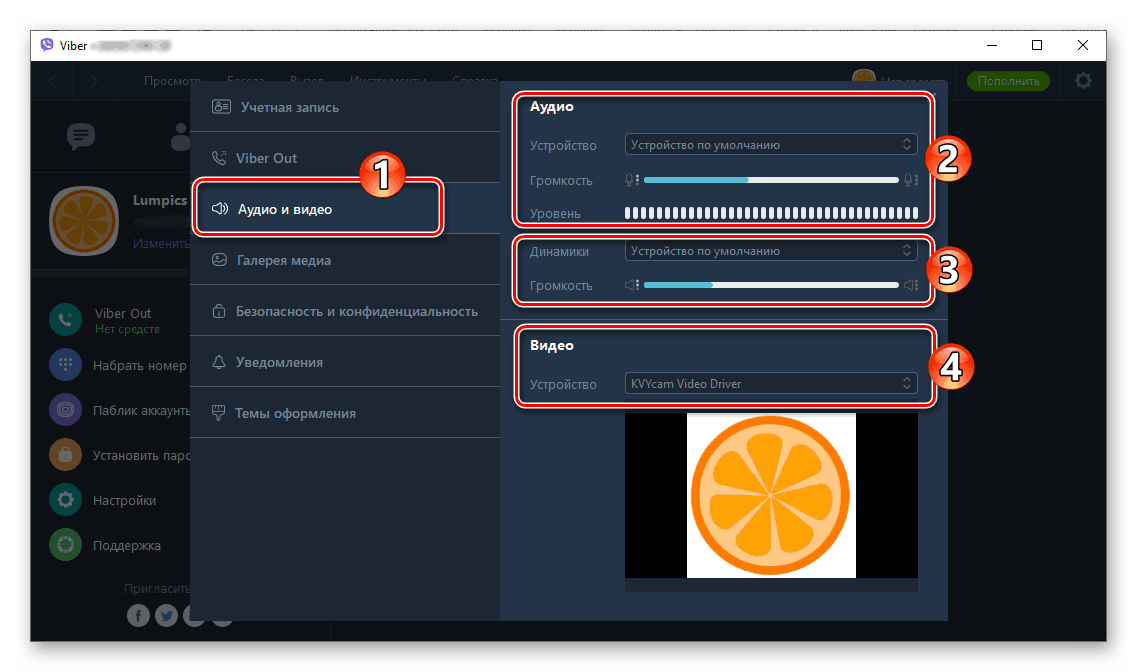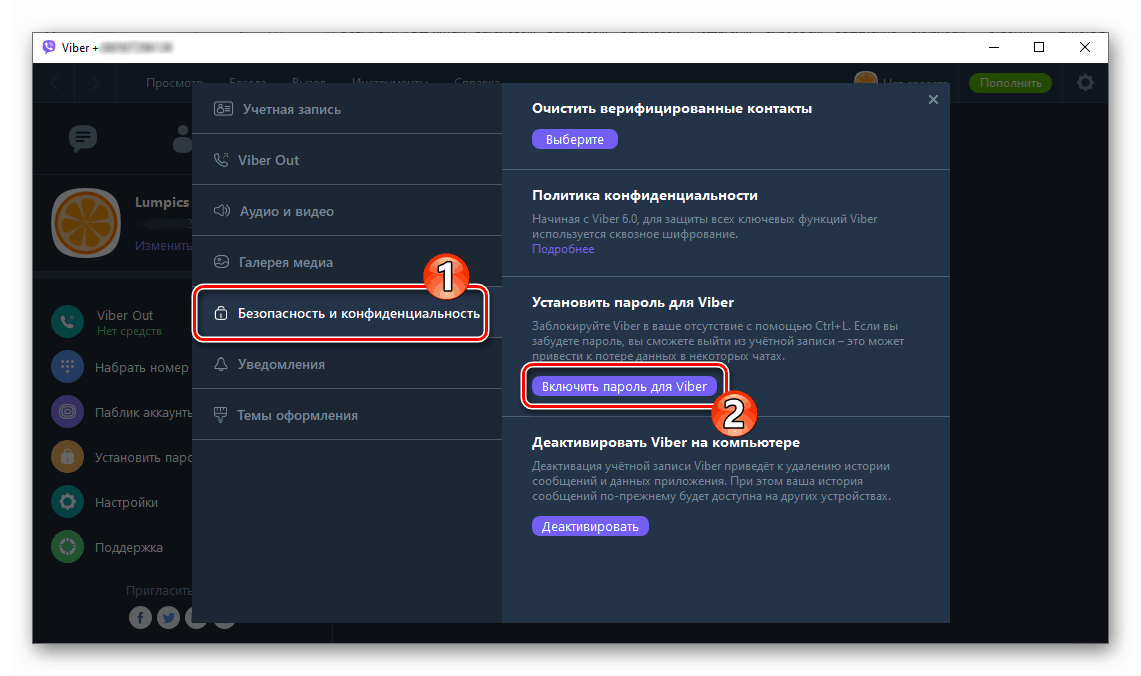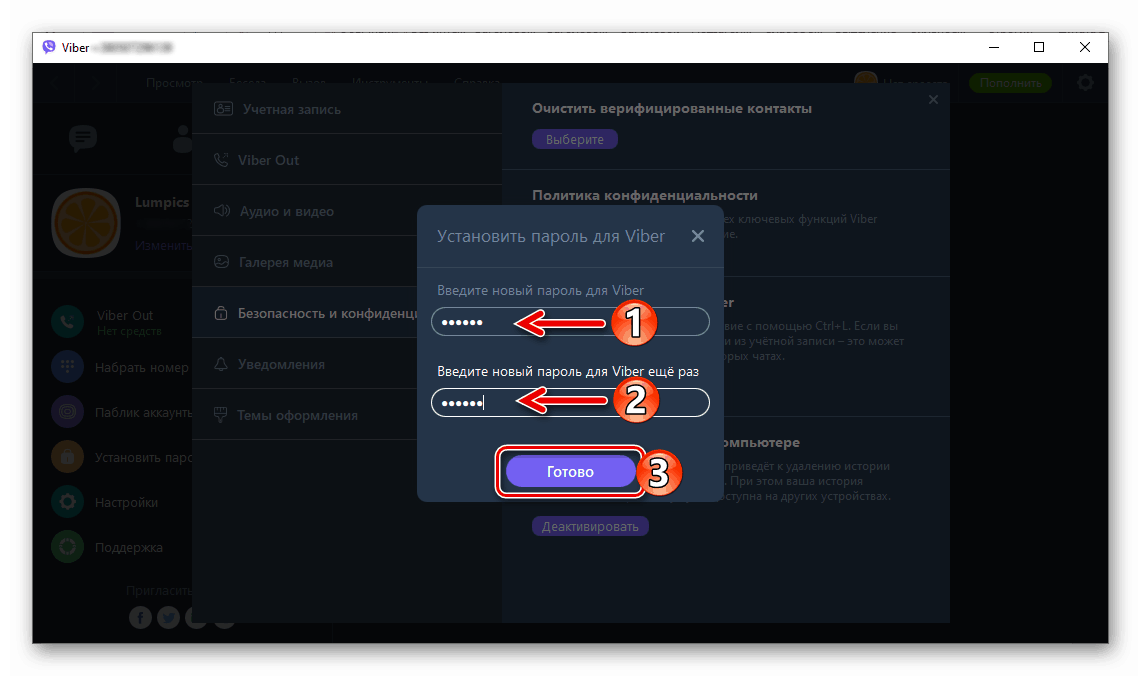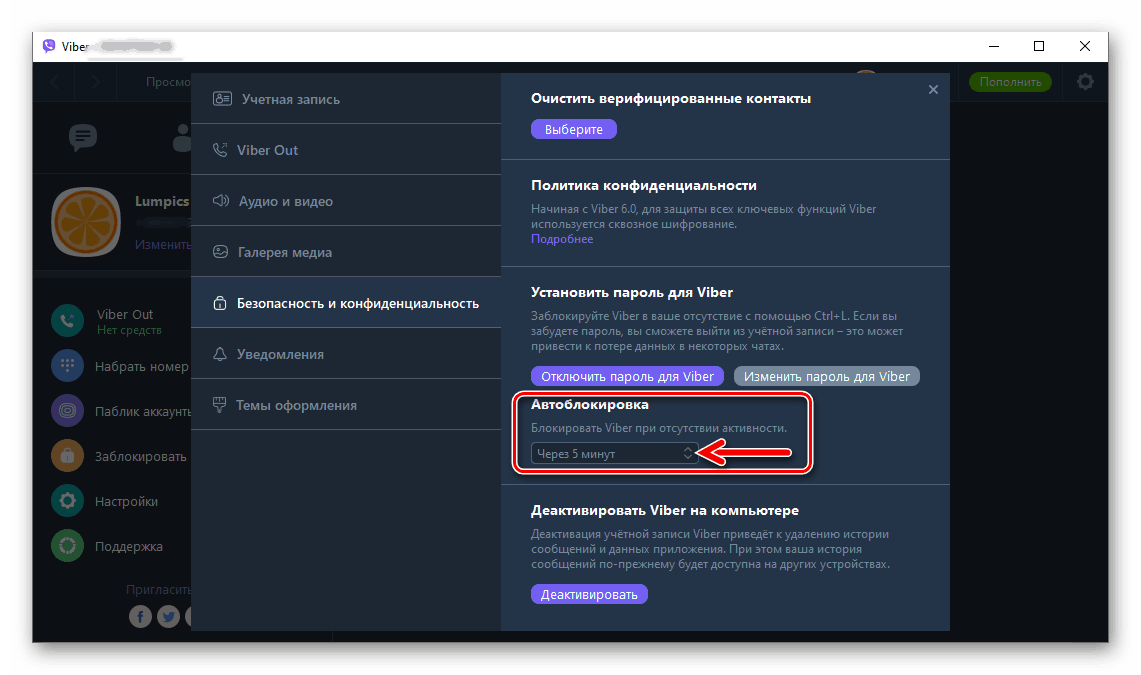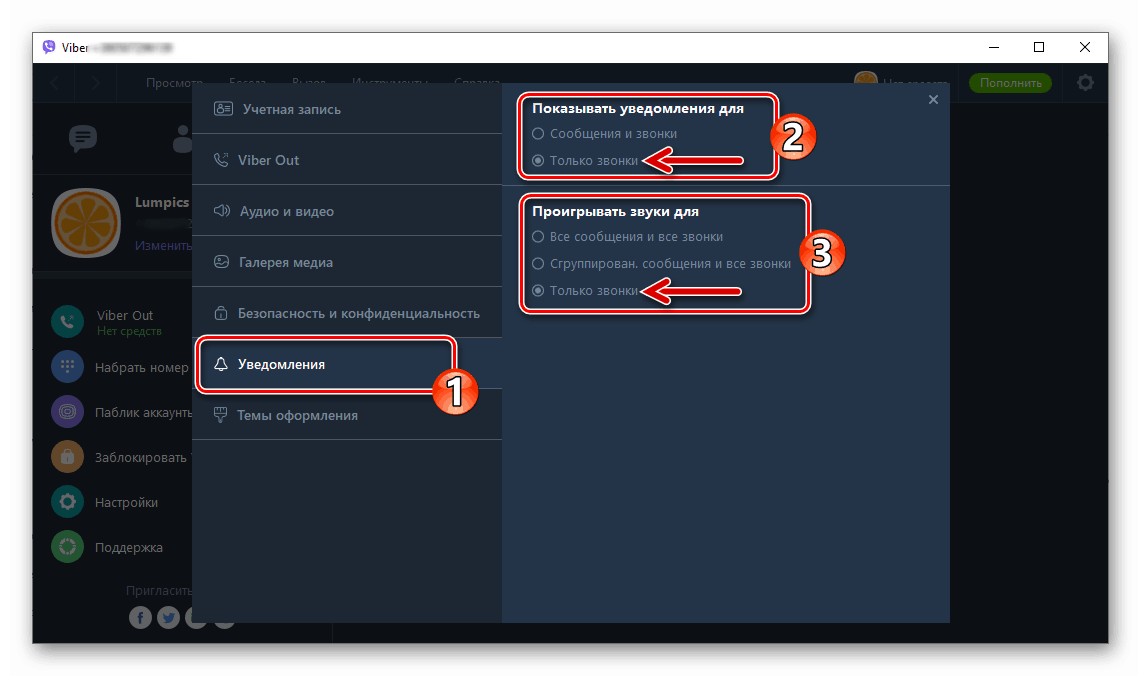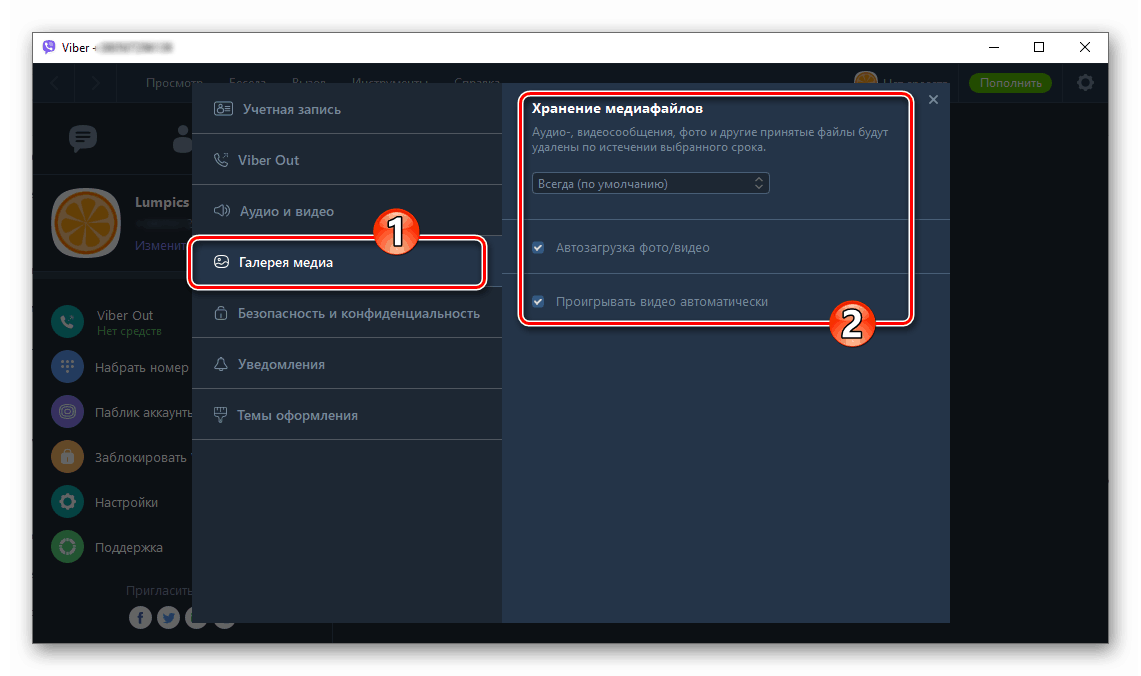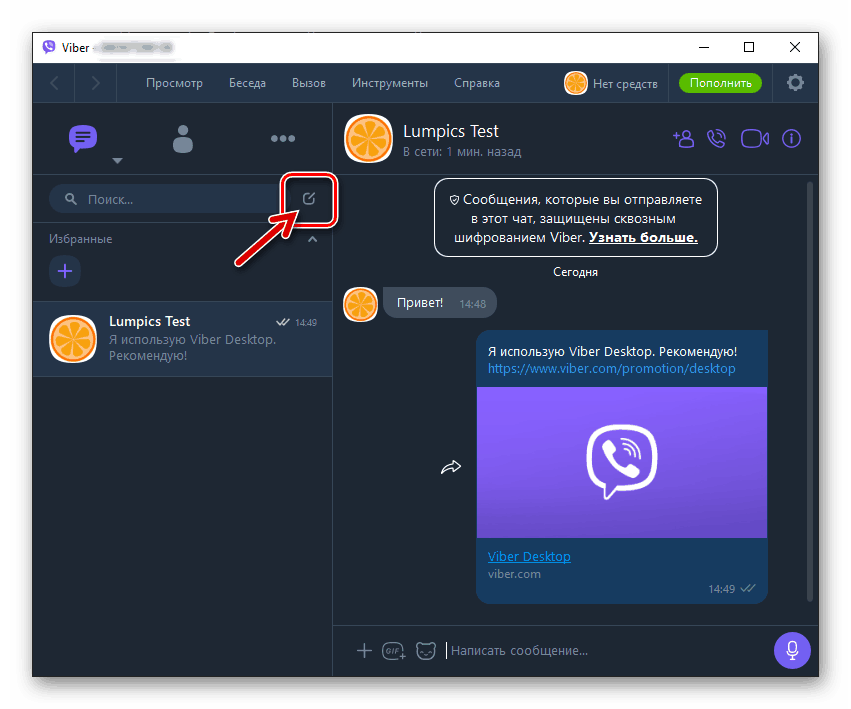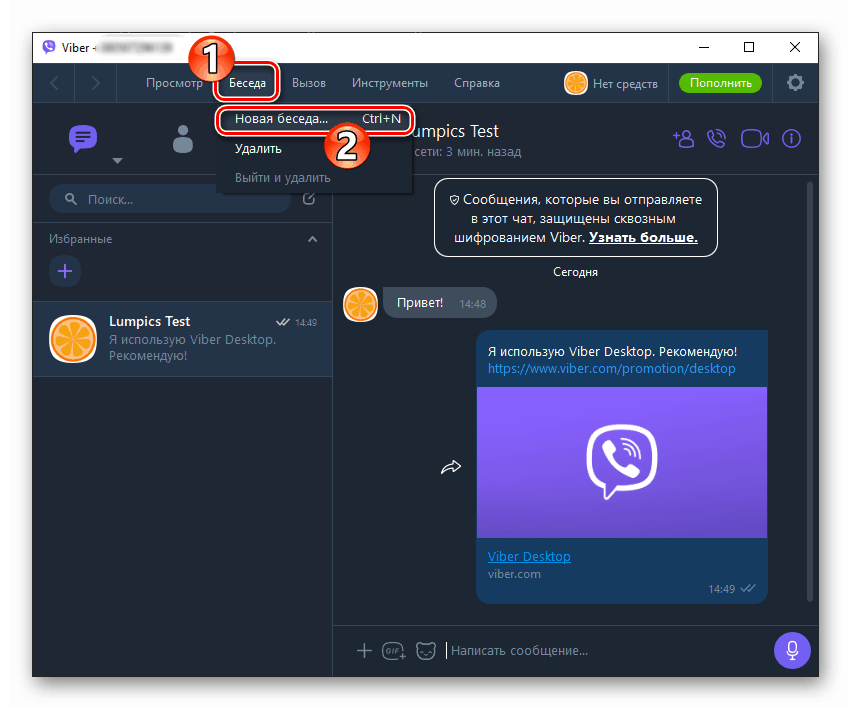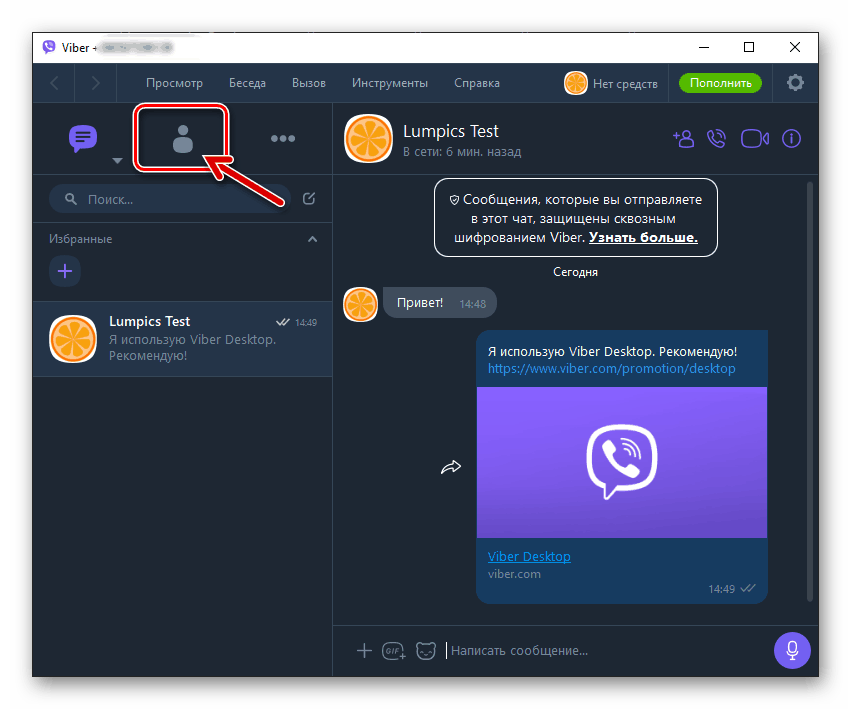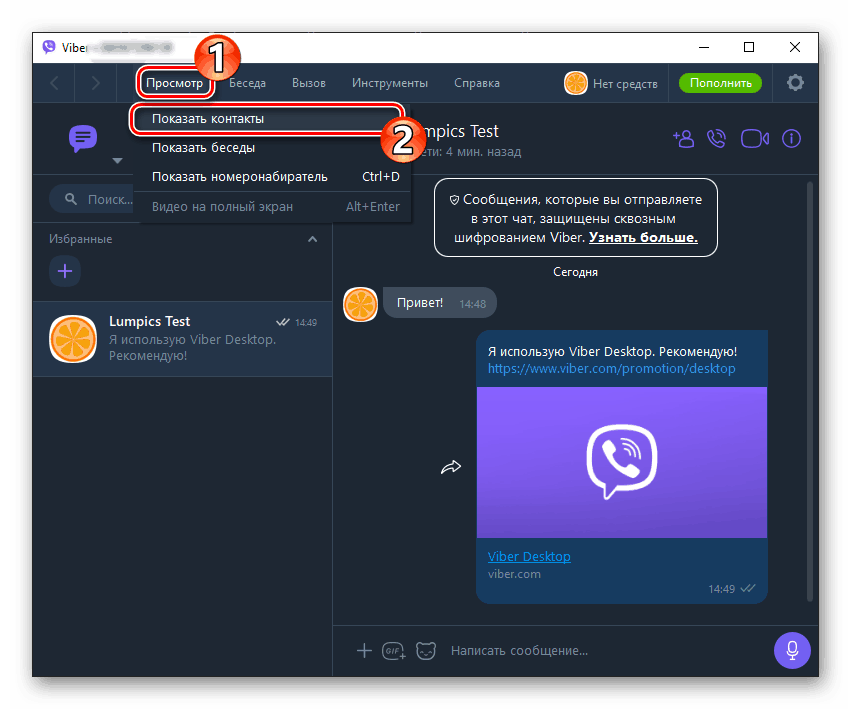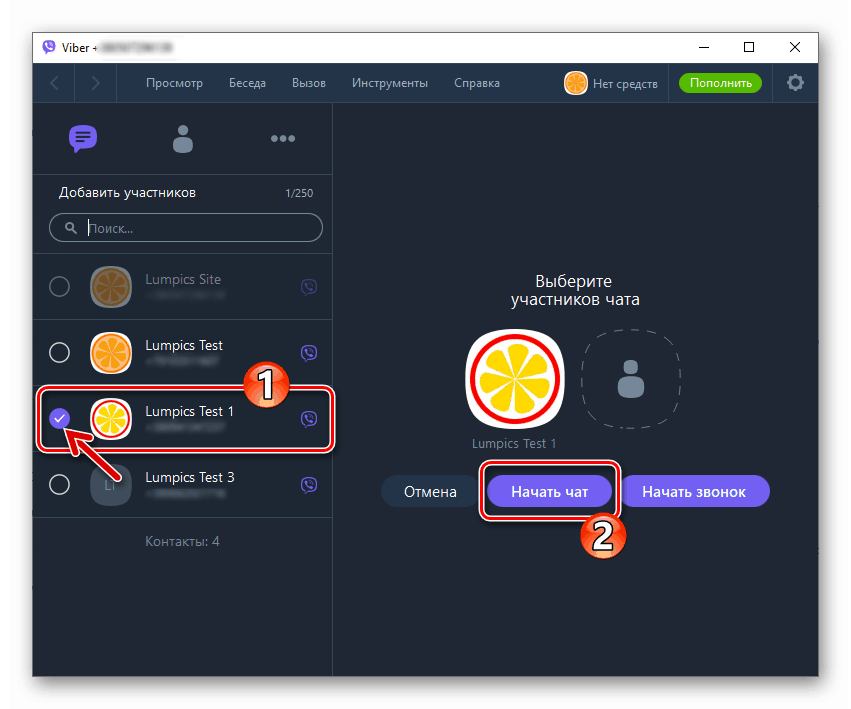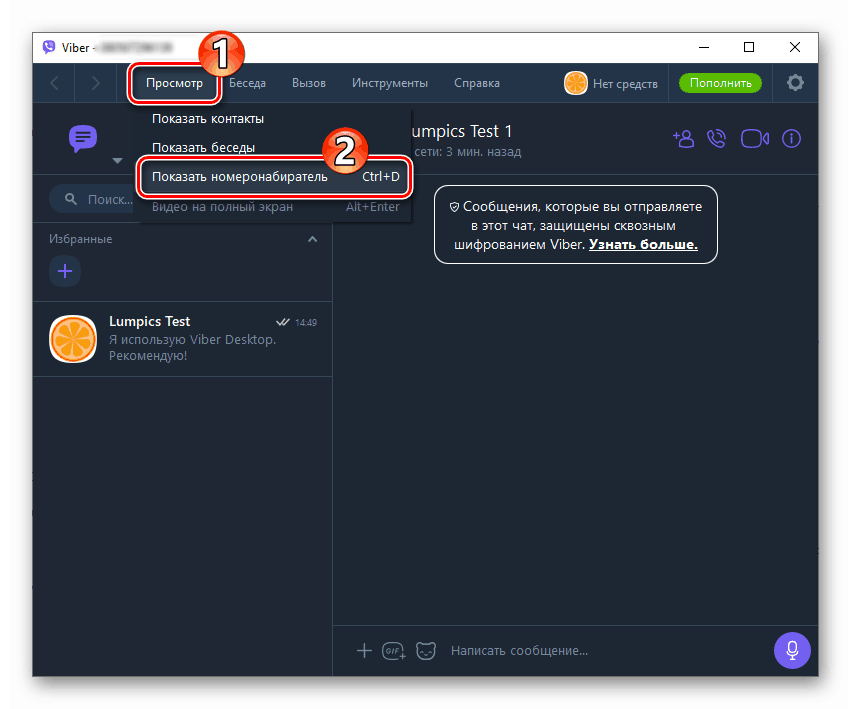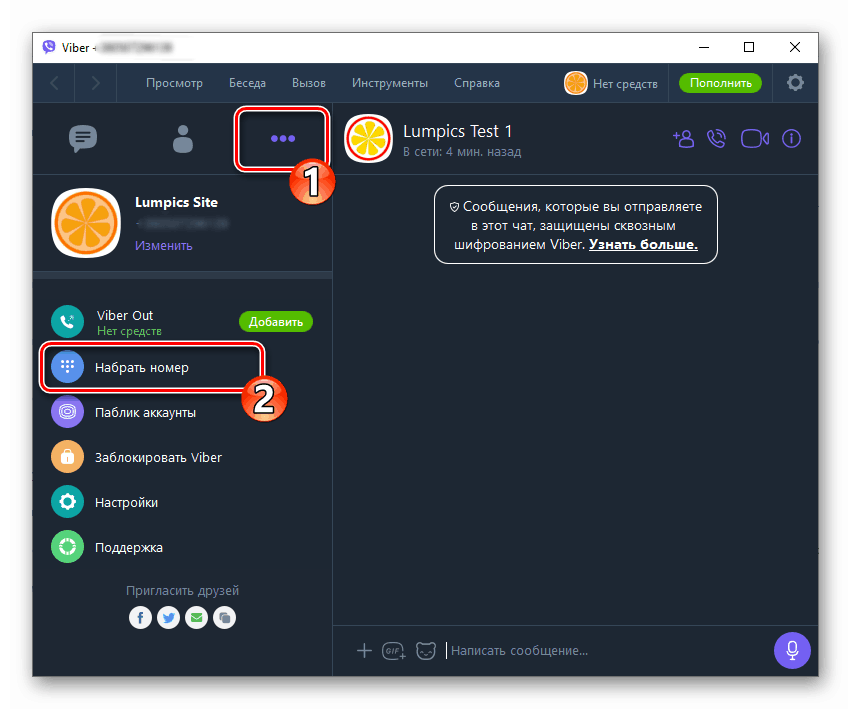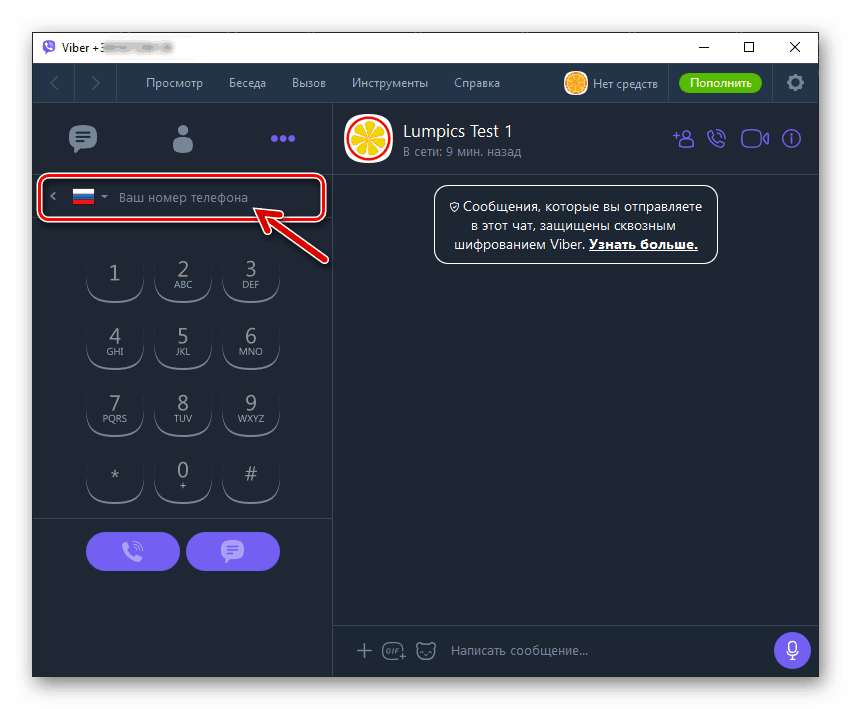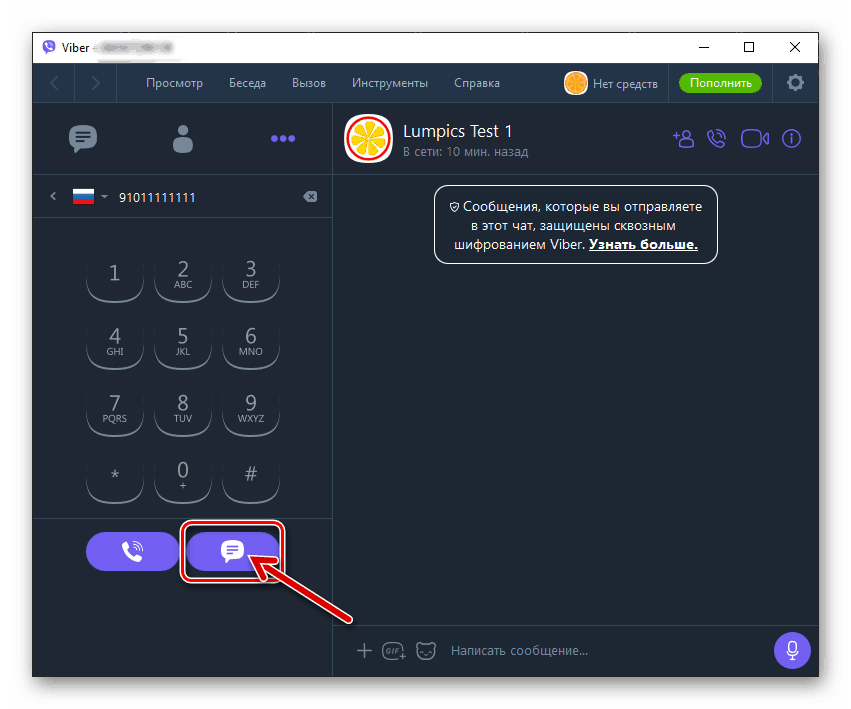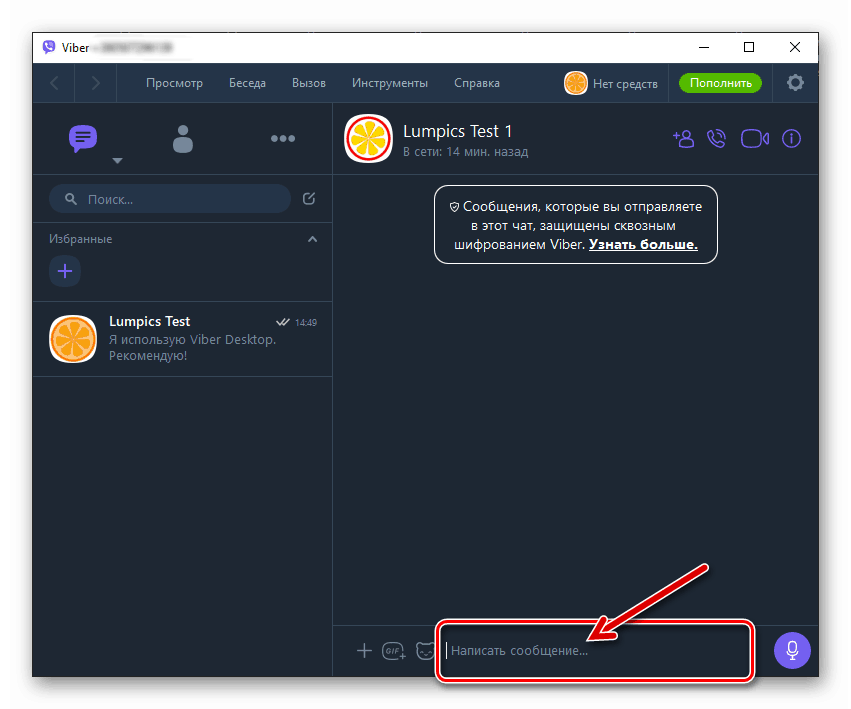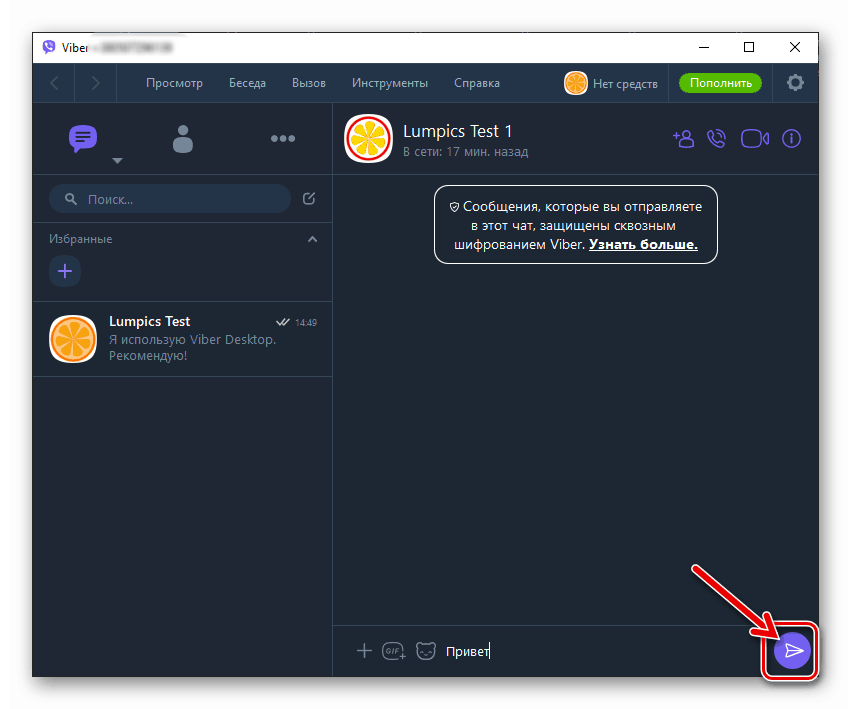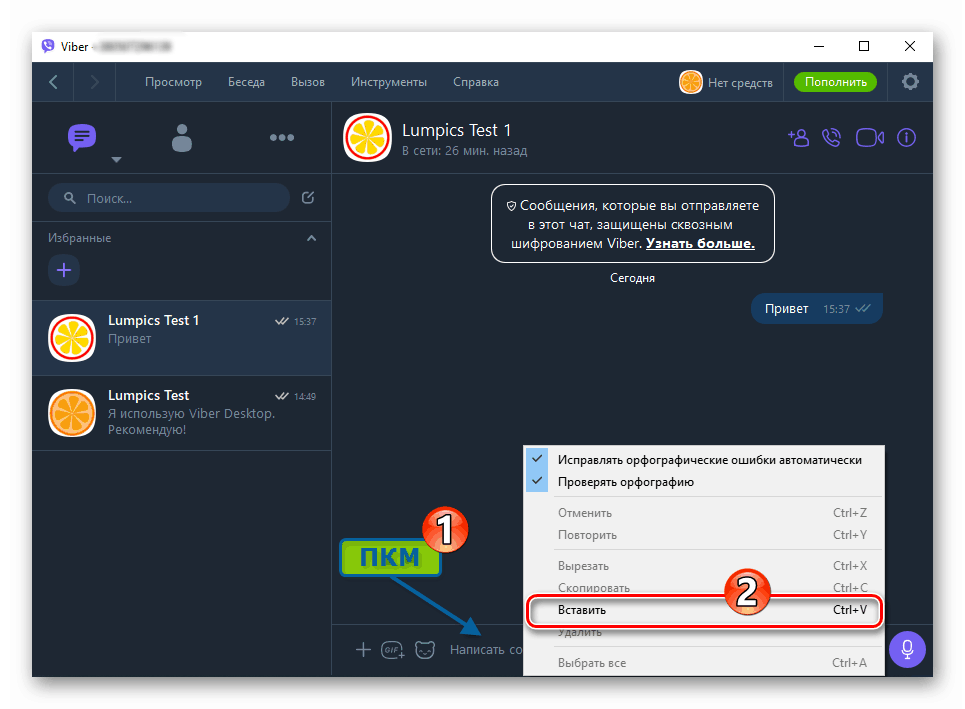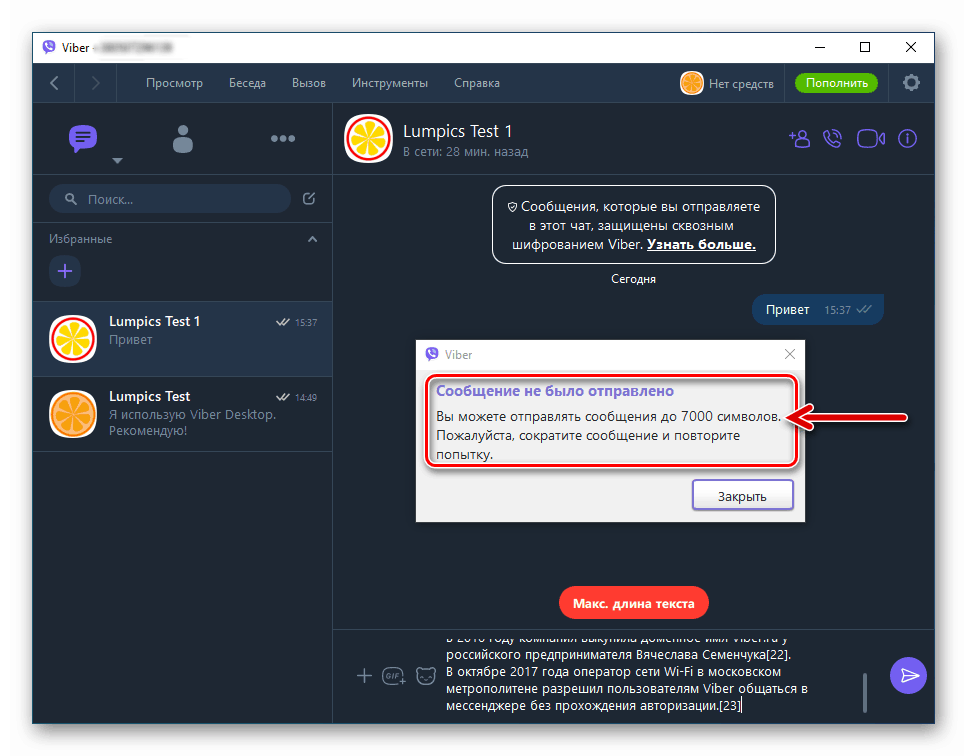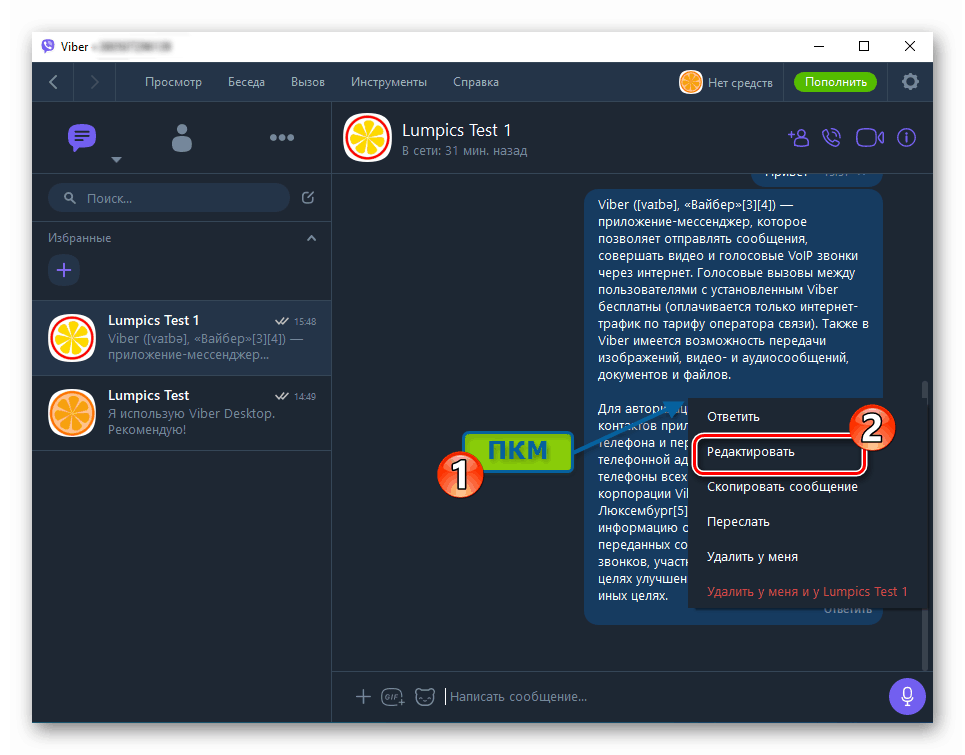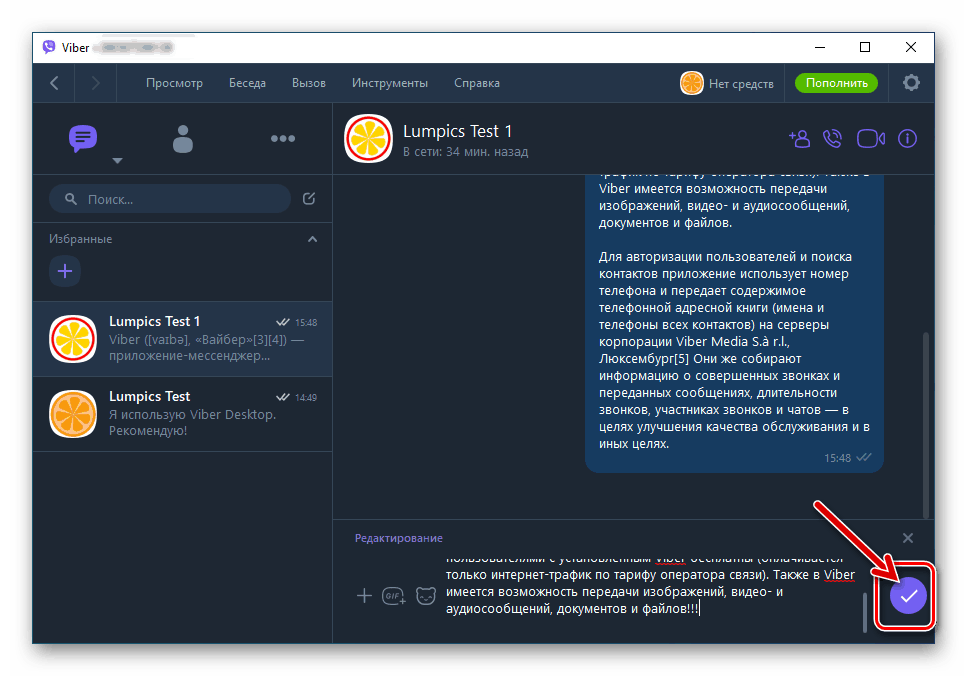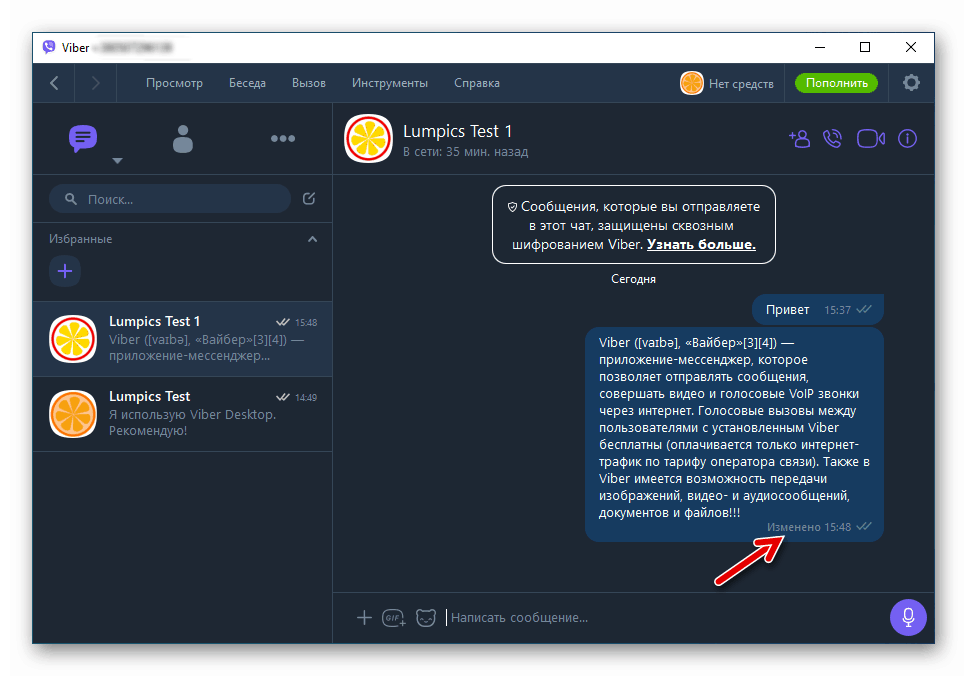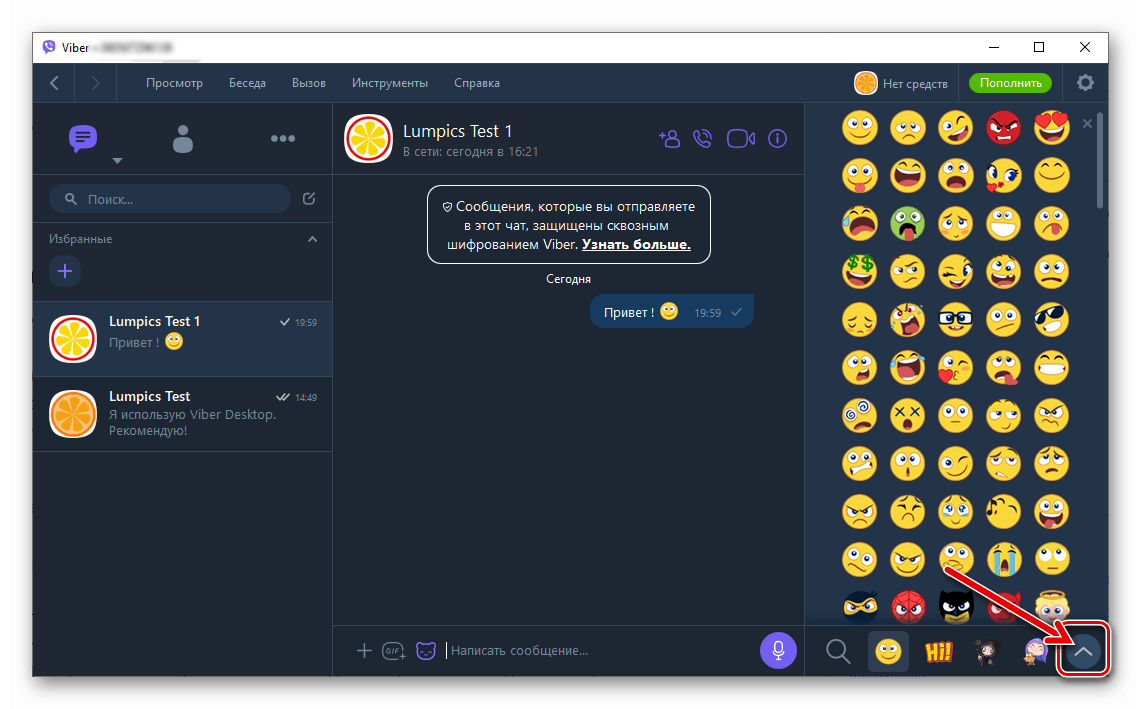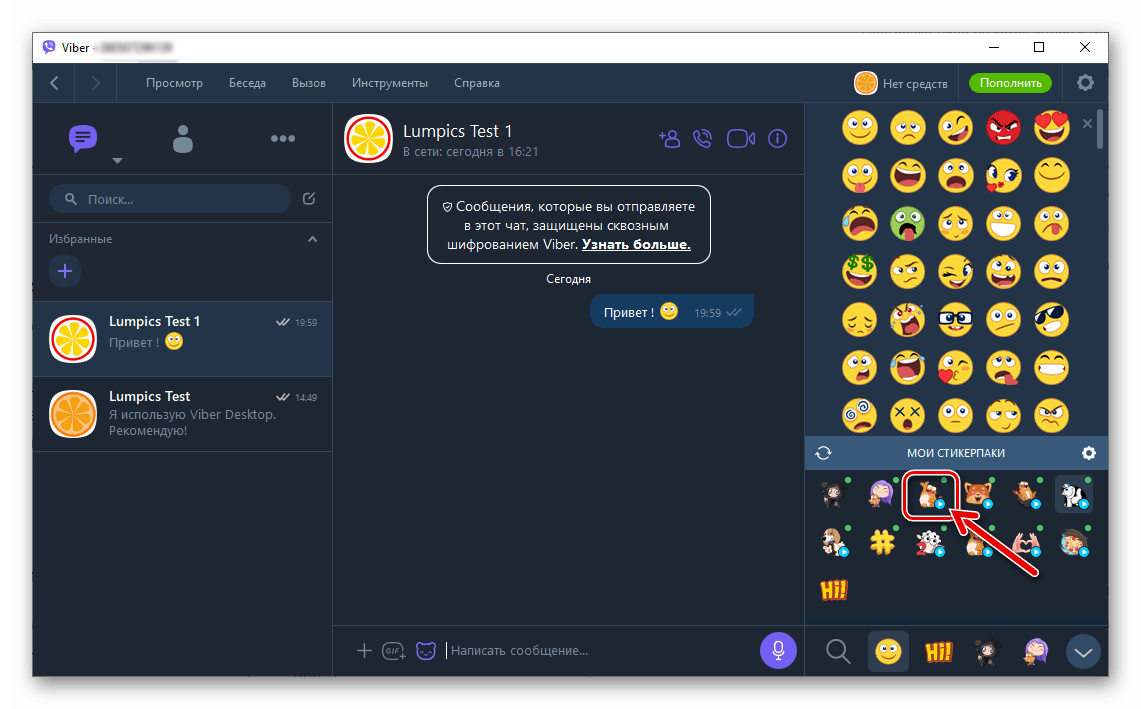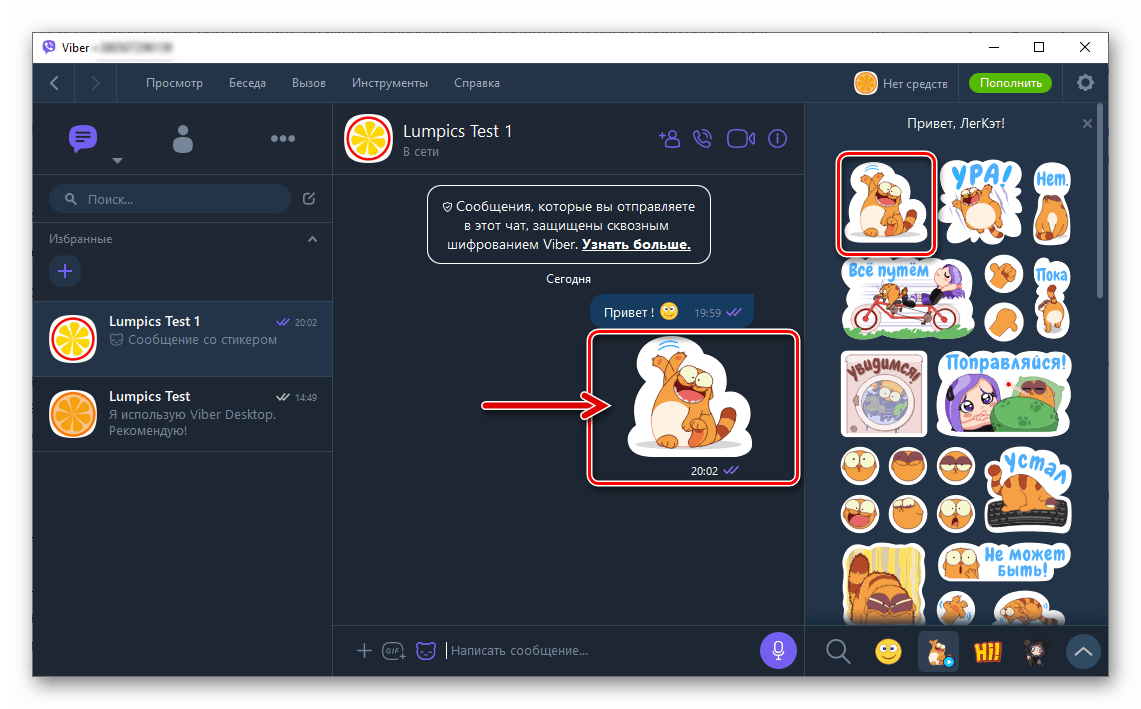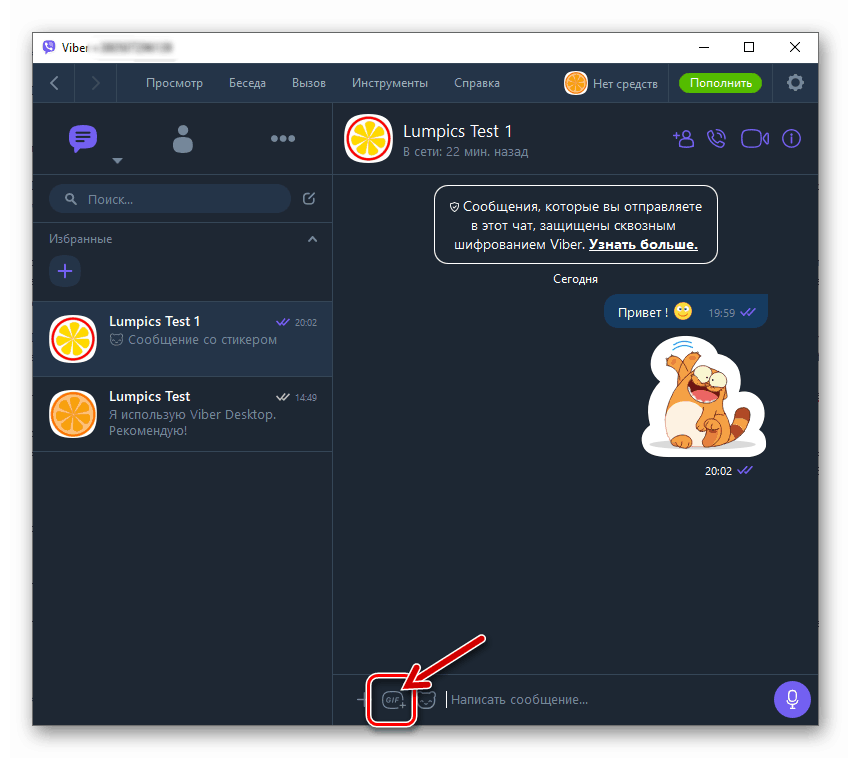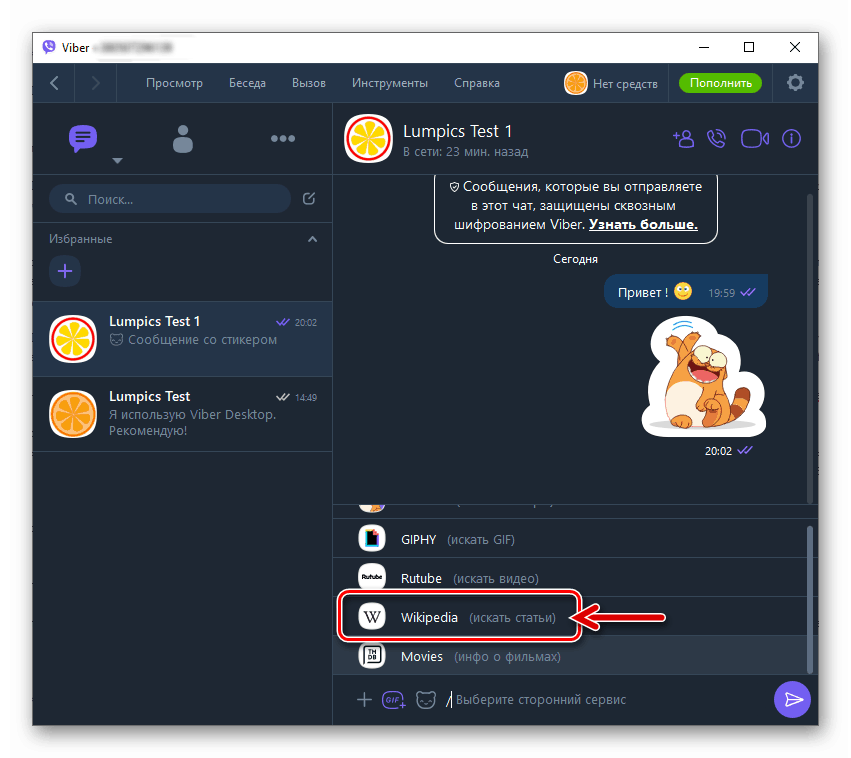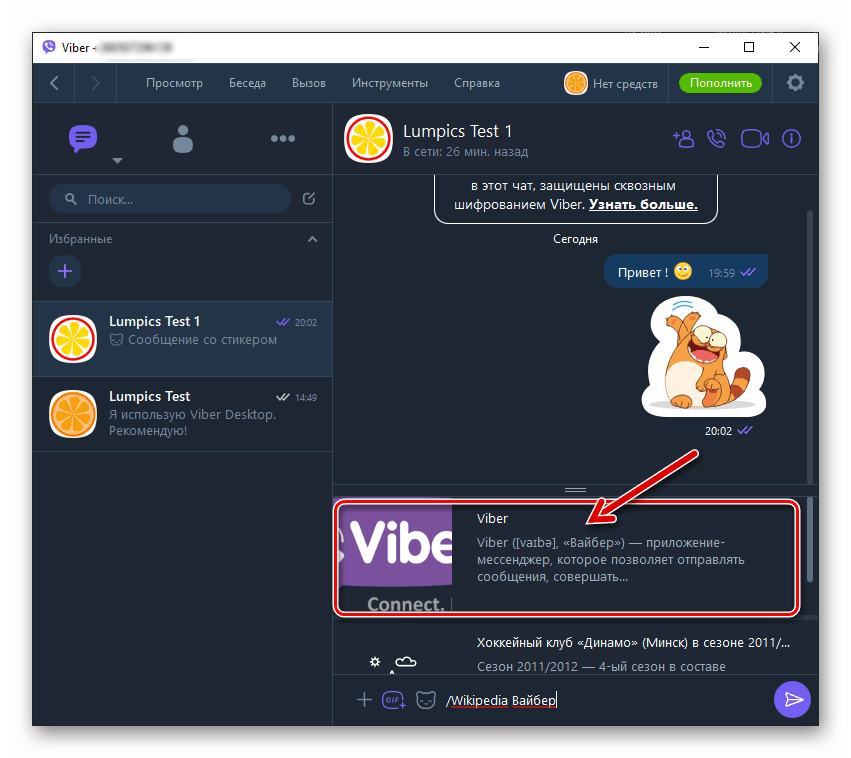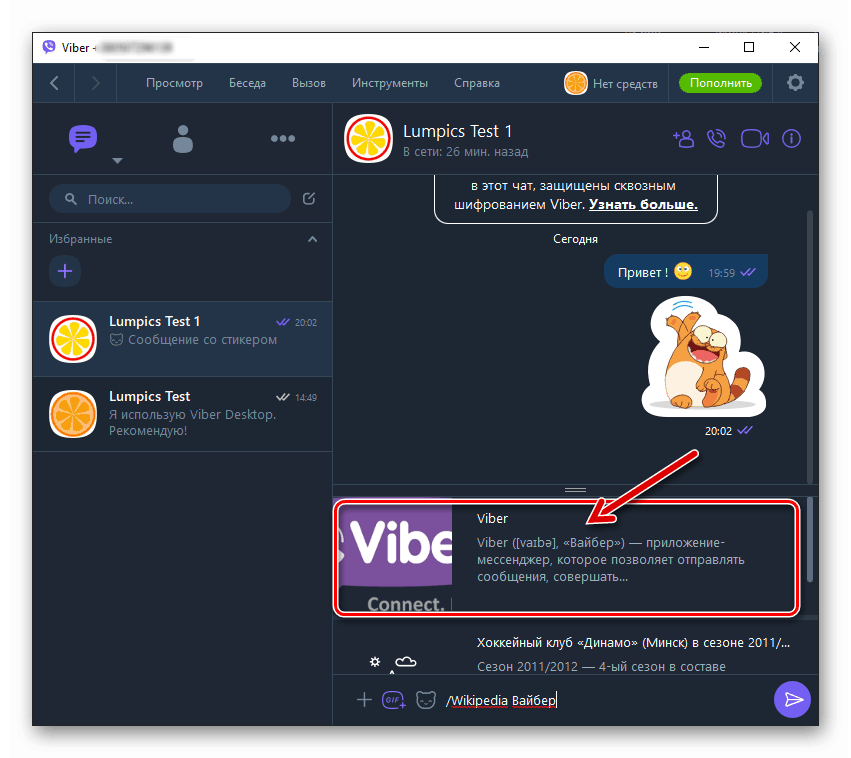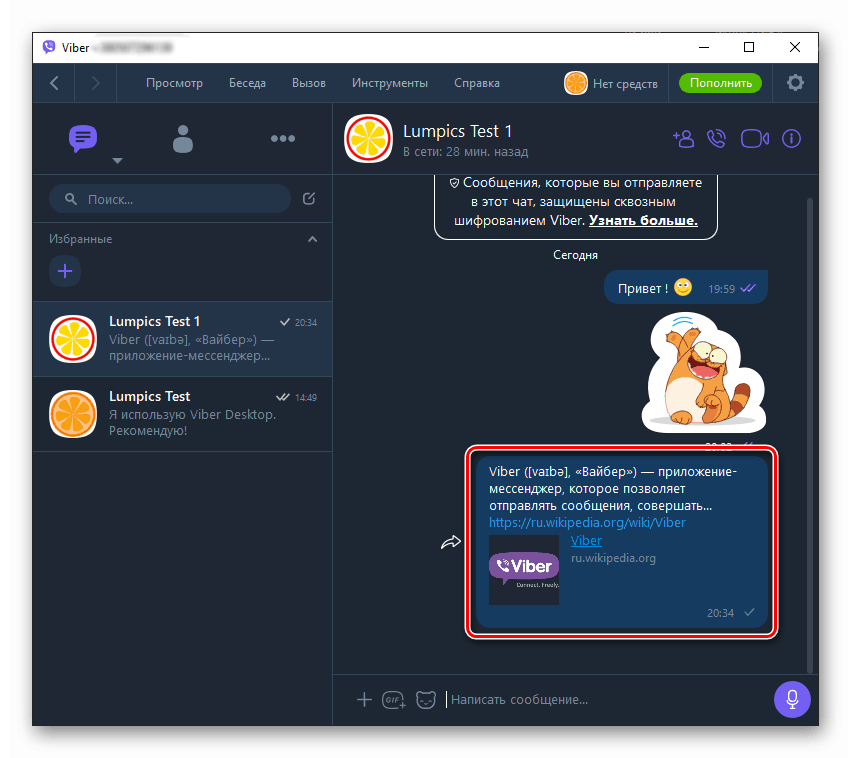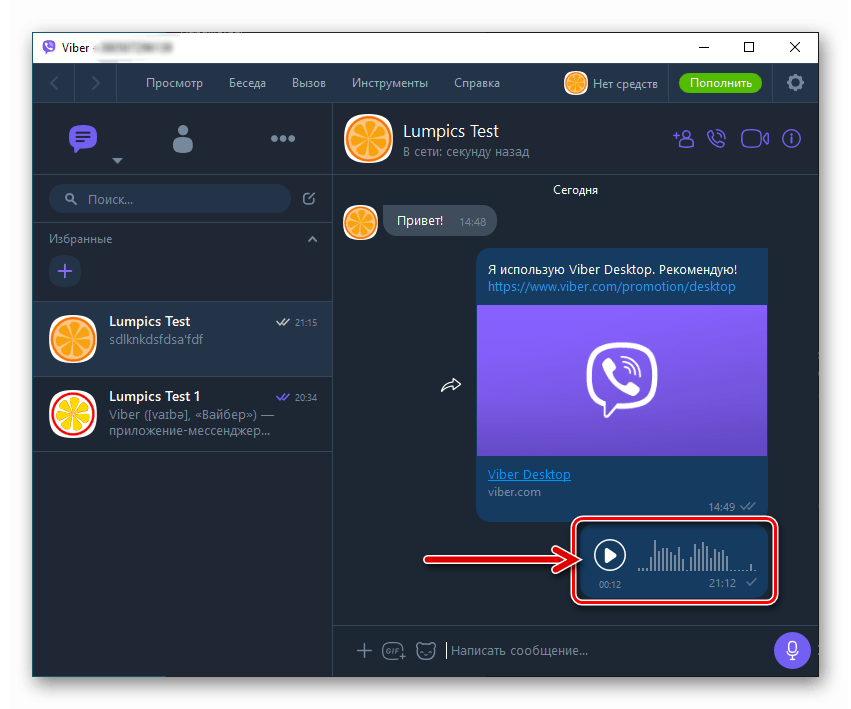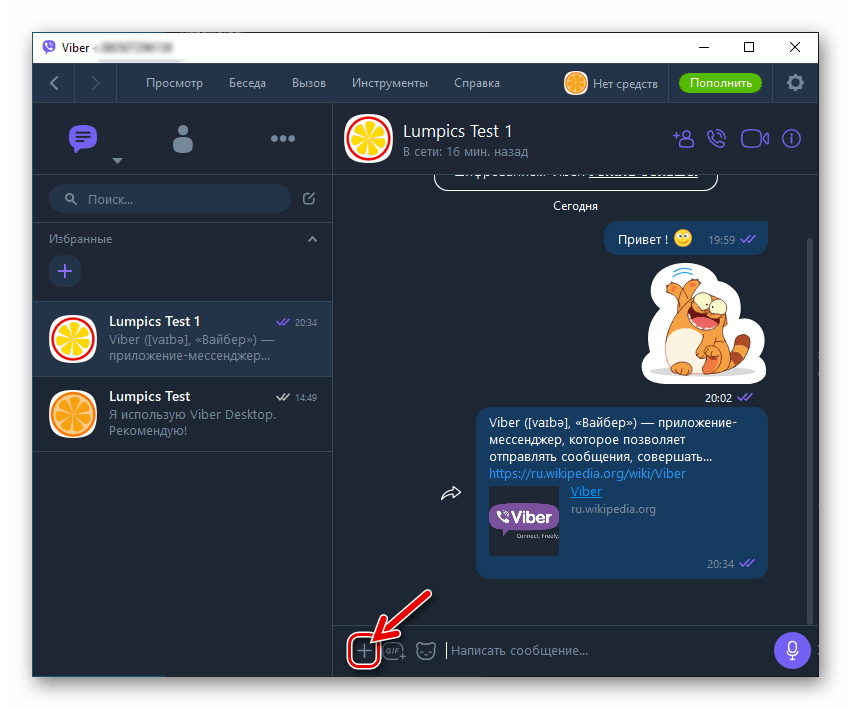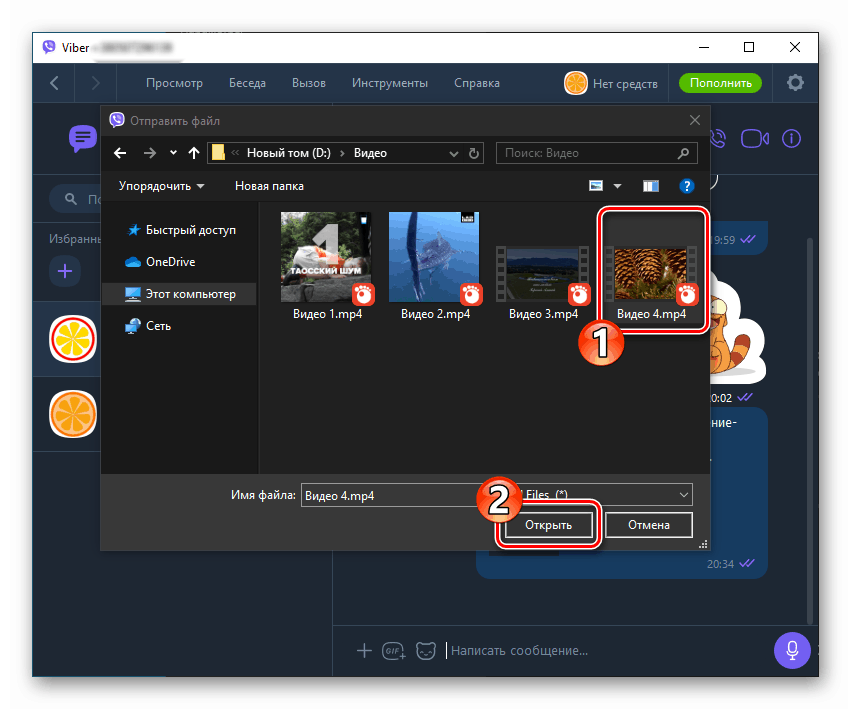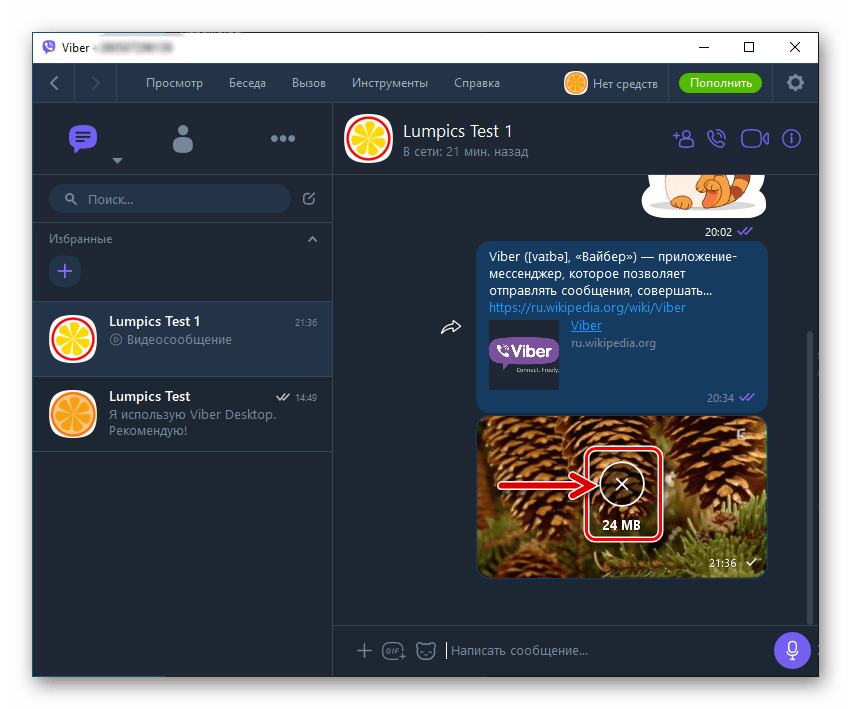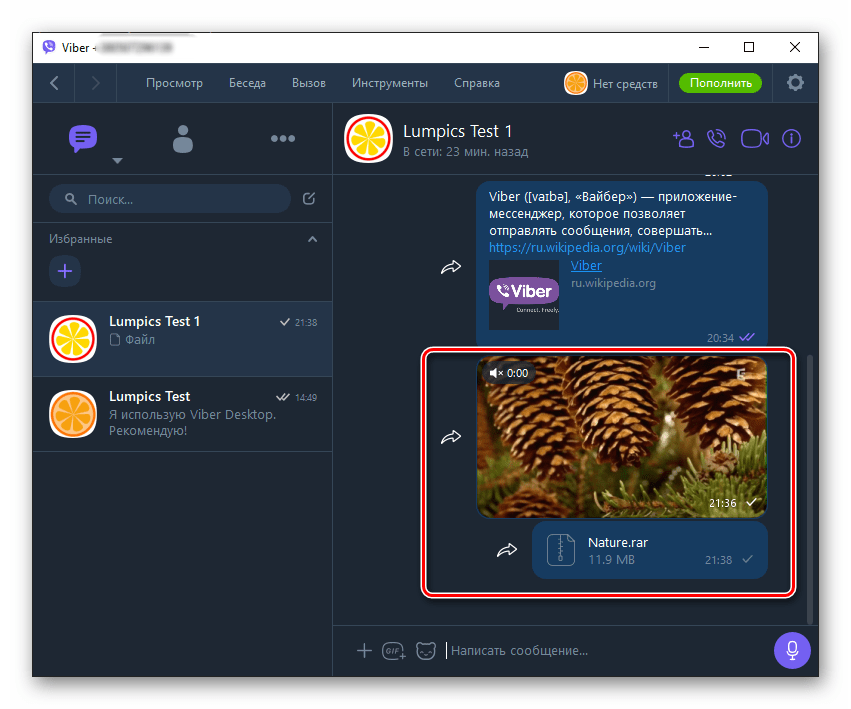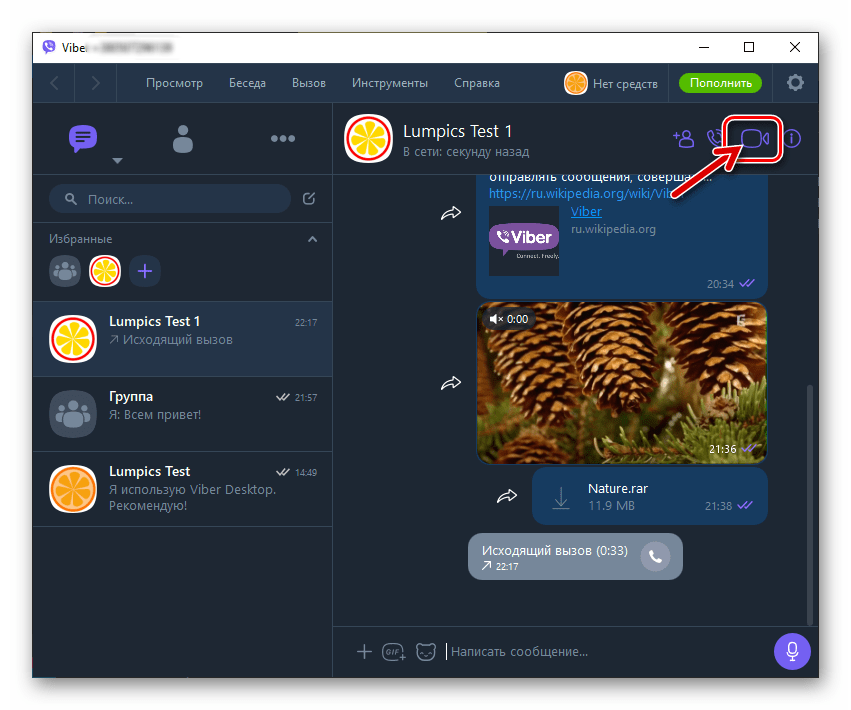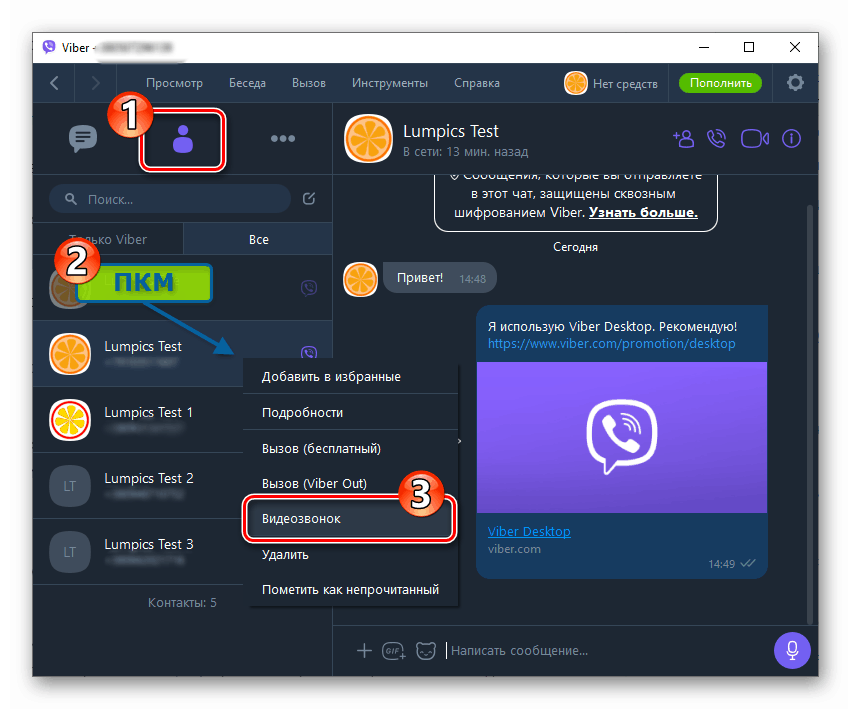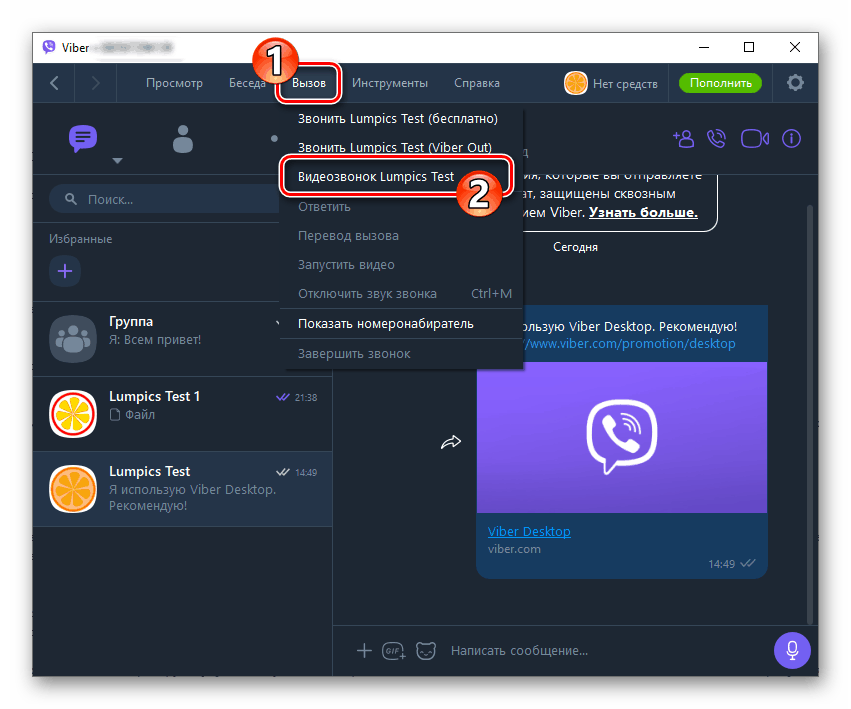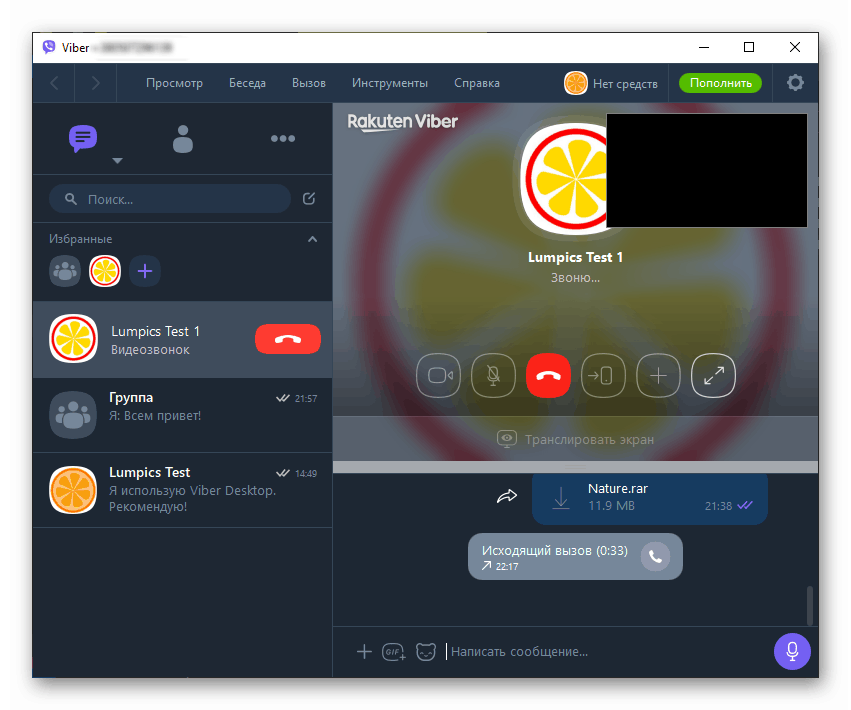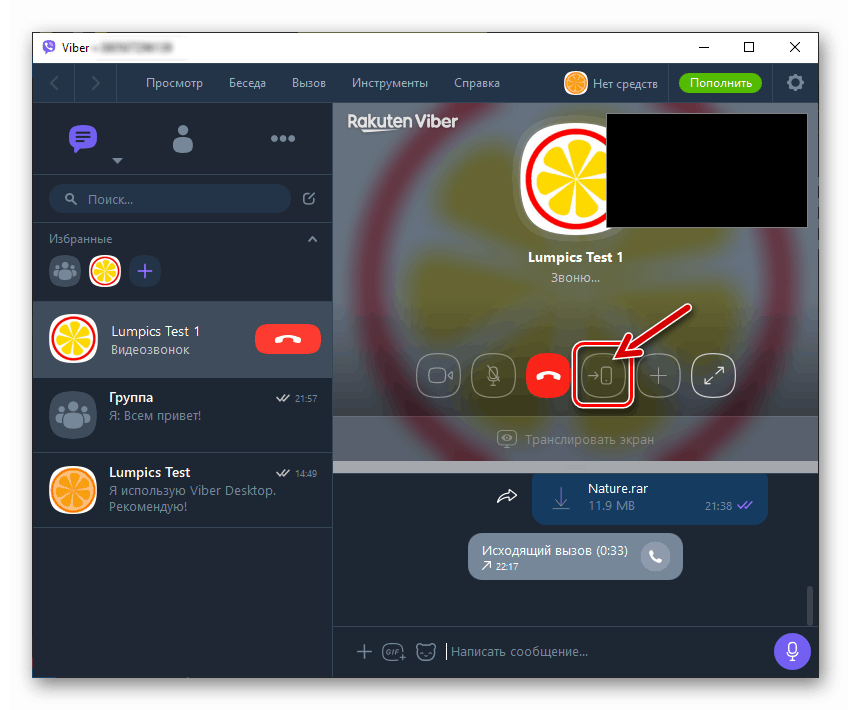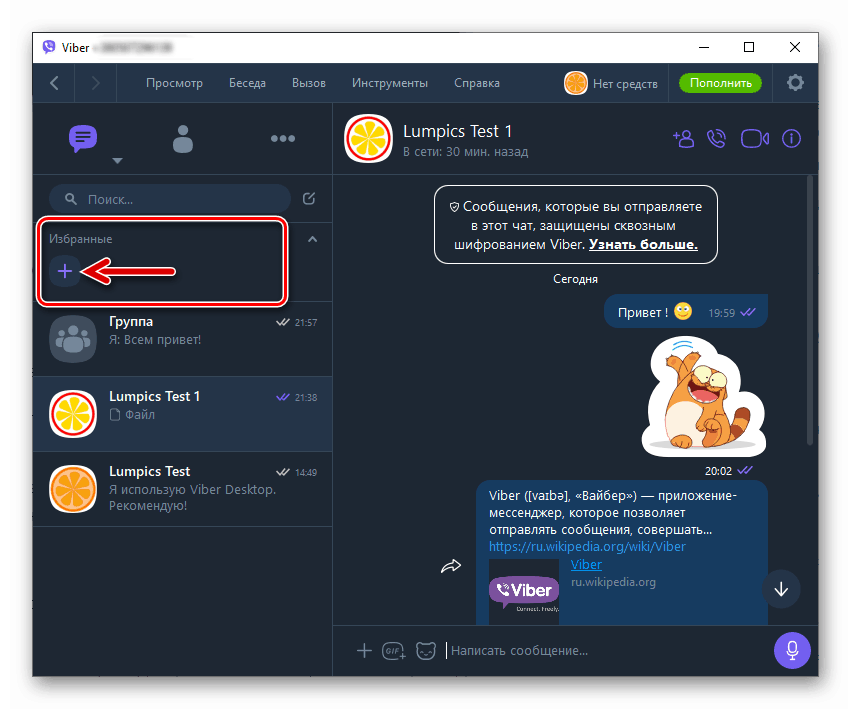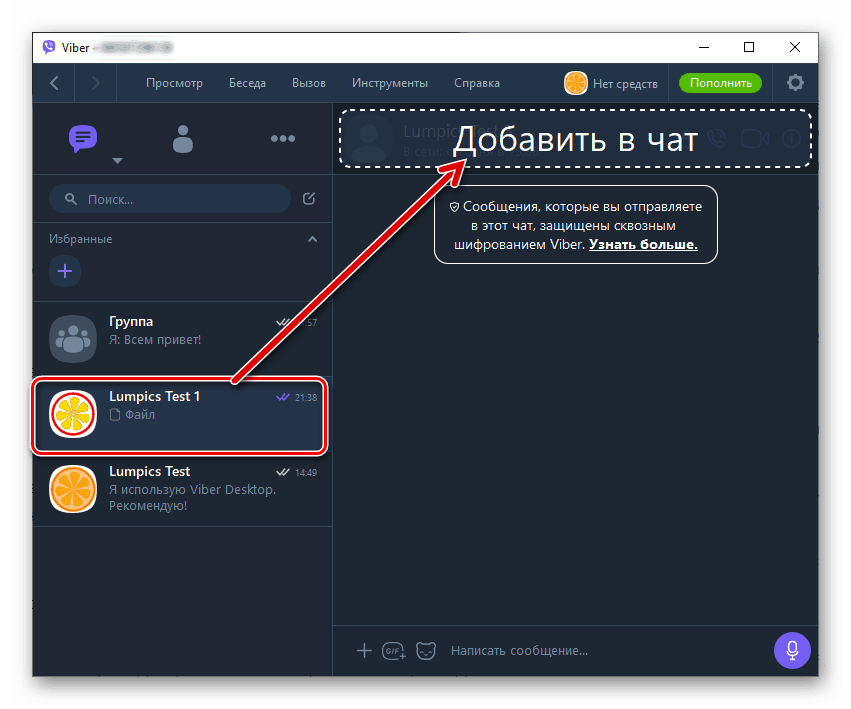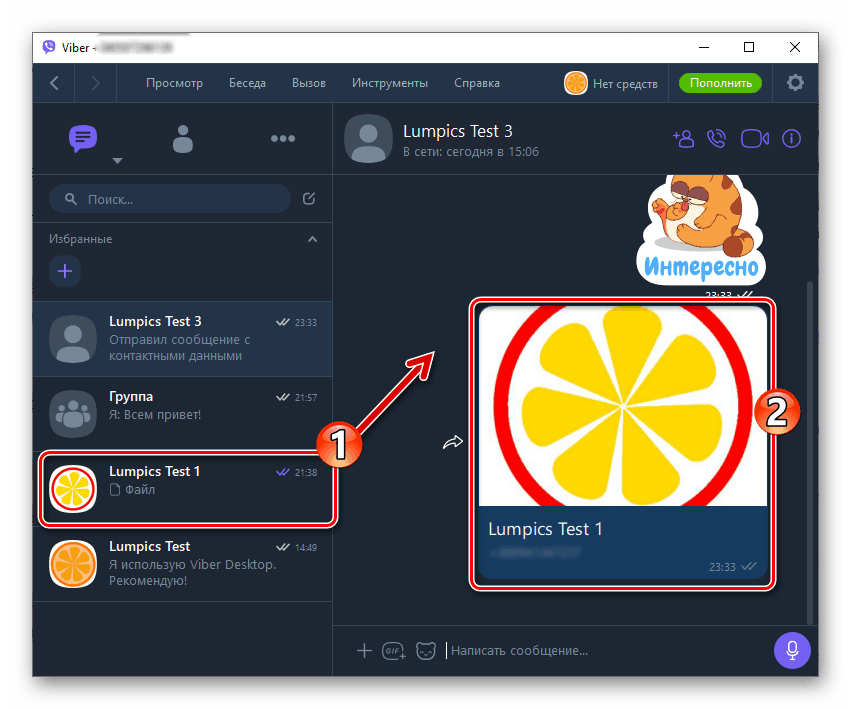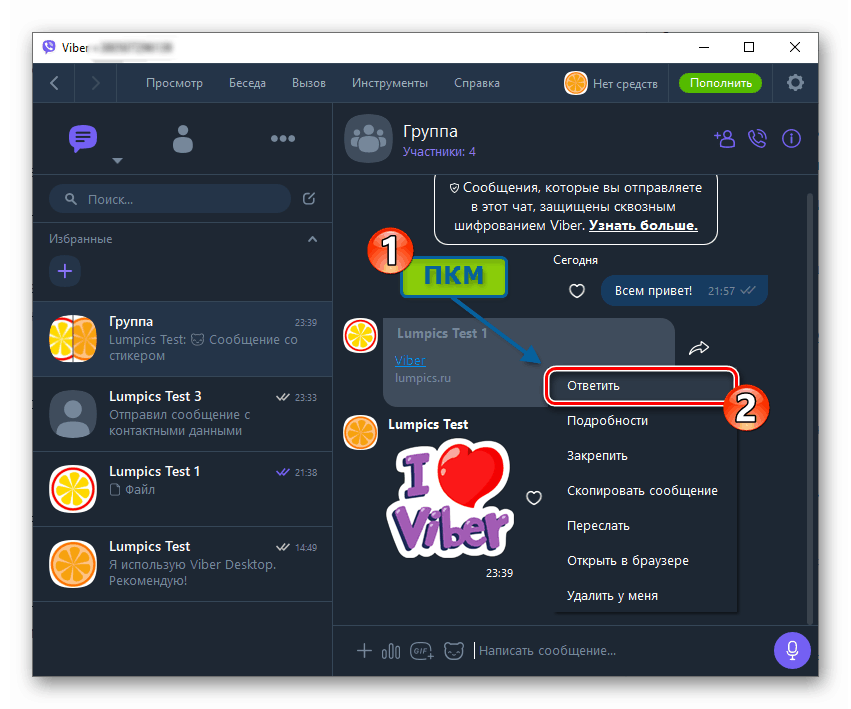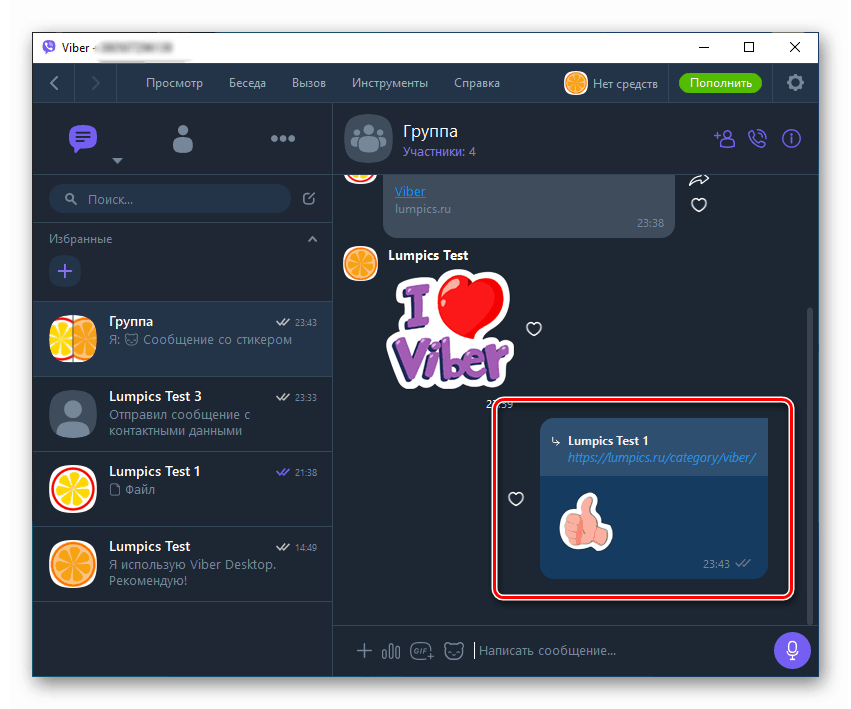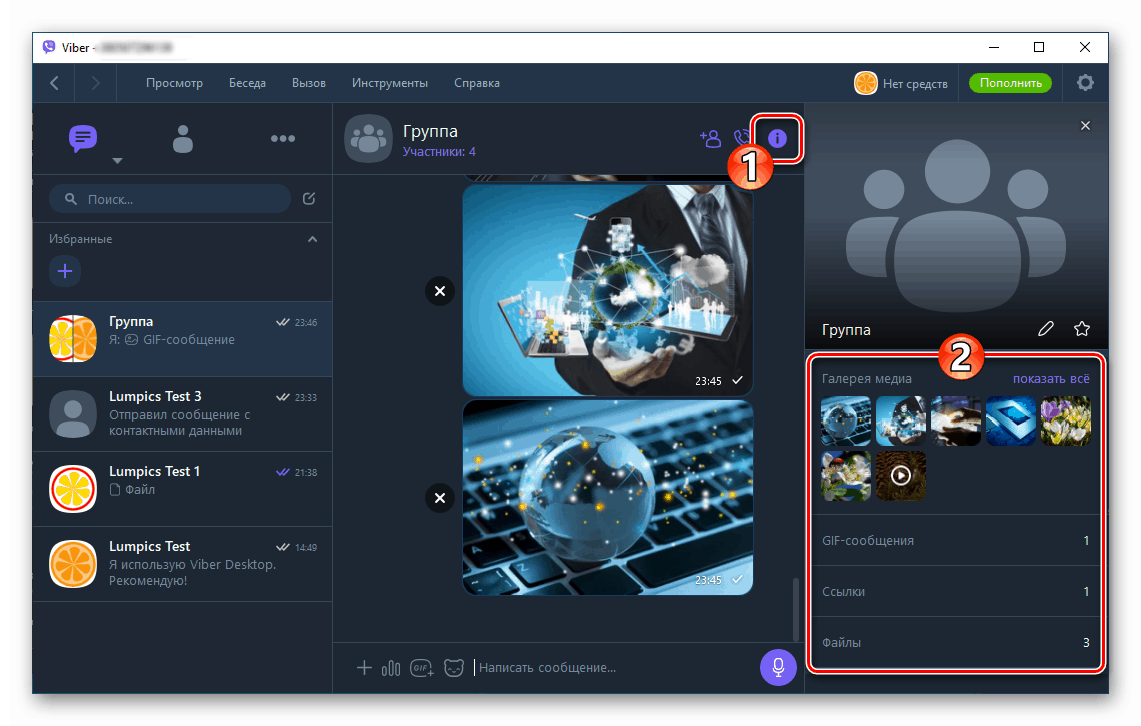Nastavení a používání Messenger Viber v prostředí Windows
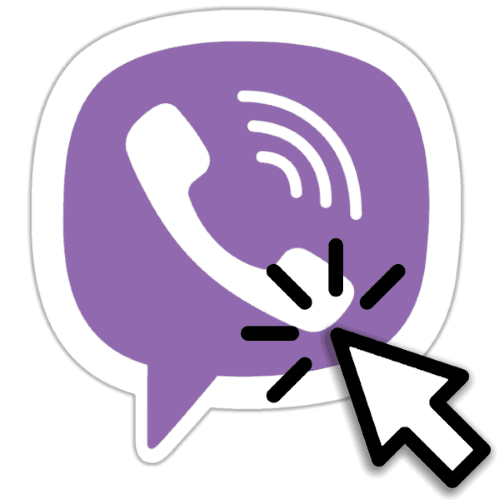
Aplikace Viber přizpůsobená pro Windows výrazně rozšiřuje možnosti uživatele registrovaného v systému pro výměnu informací. Zvážíme, jaké funkce poskytuje verze messengeru pro počítače a notebooky, a také ukážeme, jak využívat dostupné funkce co nejefektivněji.
Obsah
- Nastavení Viber v počítači se systémem Windows
- Jak používat Viber messenger z počítače
- Textové zprávy
- Emotikony a nálepky
- Odesílejte obsah z oblíbených online zdrojů
- Hlasové zprávy
- Odesílání souborů různých typů
- Skupinové chaty
- Komunity a veřejné účty
- Zvukové a videohovory
- Viber Out (volání z Messenger na libovolné číslo)
- Zvyšte produktivitu a pohodlí
- Deaktivace účtu, ukončení klientské aplikace a její odstranění z PC
- Závěr
Nastavení Viber v počítači se systémem Windows
Předtím, než jakýkoli softwarový nástroj může vykonávat své funkce na správné úrovni, musí být nainstalován a nakonfigurován. Potíže - to rozhodně není to, s čím se setkáte při příjmu a konfiguraci stolní verze aplikace Viber, ale pouze pokud správně určíte priority operací a budete postupovat podle doporučení krok za krokem.
Krok 1: Konfigurace Viber Mobile
V případě aplikace Viber, která je navržena pro použití na PC nebo notebooku, nejednáme o samostatnou aplikaci, ale v mnoha ohledech pouze o klon posla, který pracuje na mobilním zařízení. Nejlepším řešením by proto bylo zpočátku zajištění funkčnosti a konfigurace servisního klienta ve vašem smartphonu.
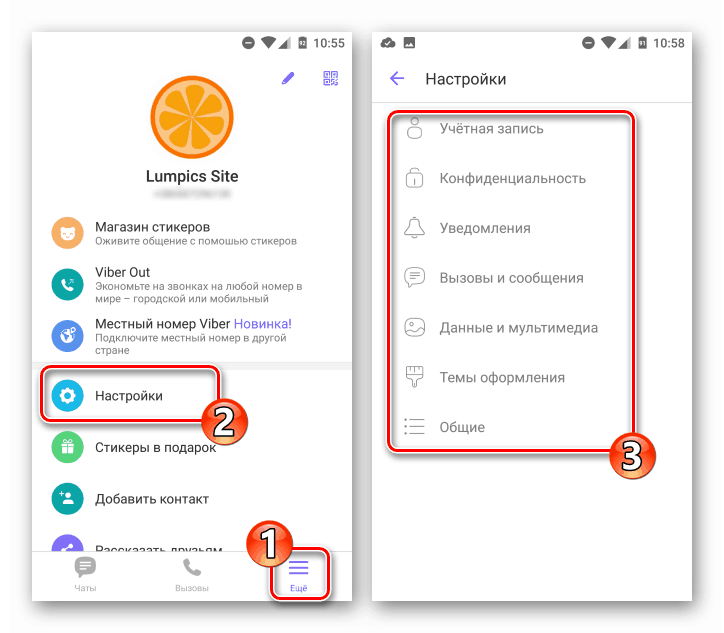
Další podrobnosti: Jak nastavit Viber na smartphonu Android a iPhone
Krok 2: Nainstalujte a aktivujte messenger v počítači
Další krok, před získáním přístupu k funkcím messenger z počítače, zahrnuje instalaci a aktivaci klientské aplikace Viber v prostředí Windows. Pokud budete postupovat podle podrobných pokynů z článků na níže uvedených odkazech, neměly by se v tomto procesu vyskytnout žádné problémy. Upozorňujeme pouze, že uživatelé systému Windows XP by měli být při výběru distribuční verze opatrnější než uživatelé aktuálních verzí systému Microsoft OS.
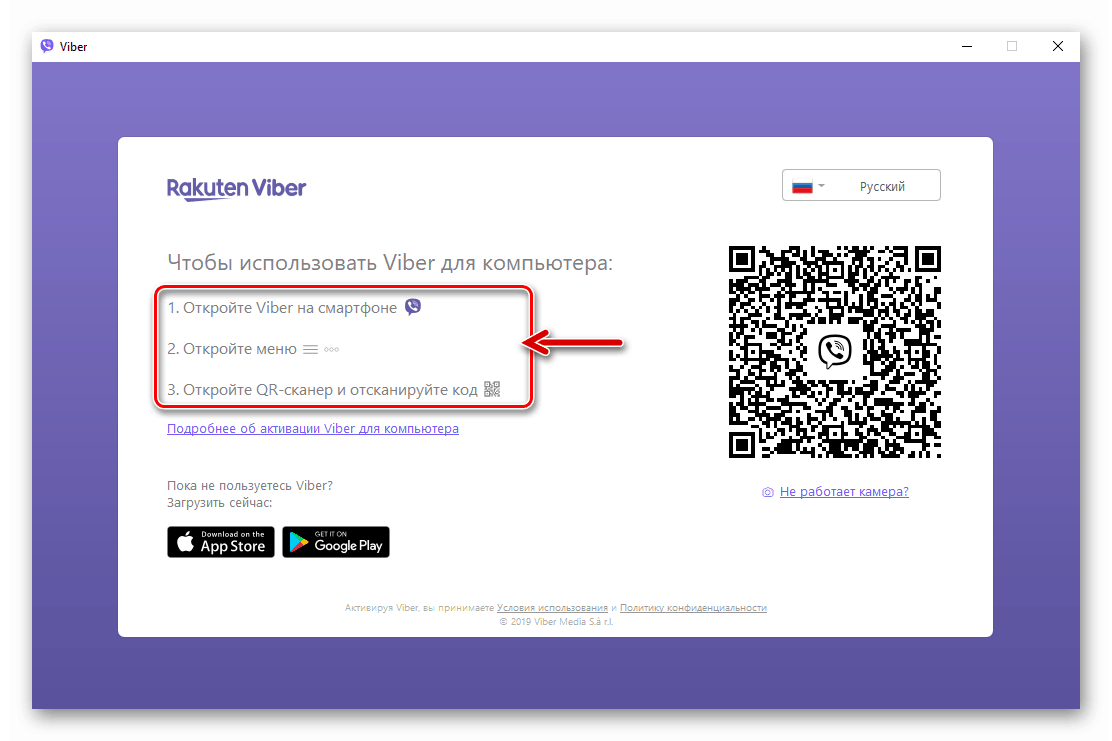
Další podrobnosti:
Jak nainstalovat viber na počítači nebo notebooku
Správná instalace programu Viber Messenger v systému Windows XP
Jak aktivovat aplikaci Viber v počítači
Krok 3: Synchronizujte desktopovou a mobilní verzi klientské aplikace
Vzhledem k tomu, že výkon a schopnost provádět mnoho funkcí Viber pro počítač závisí na telefonní verzi messenger, je třeba zajistit synchronizaci hlavní ( pro Android nebo iOS ) a přidružené aplikace (pro Windows) jsou nesmírně důležité. Před dalším použitím systému pro výměnu informací s počítačem spárujte určené klienty, pokud se tak nestalo ihned po aktivaci desktopové verze Viber.
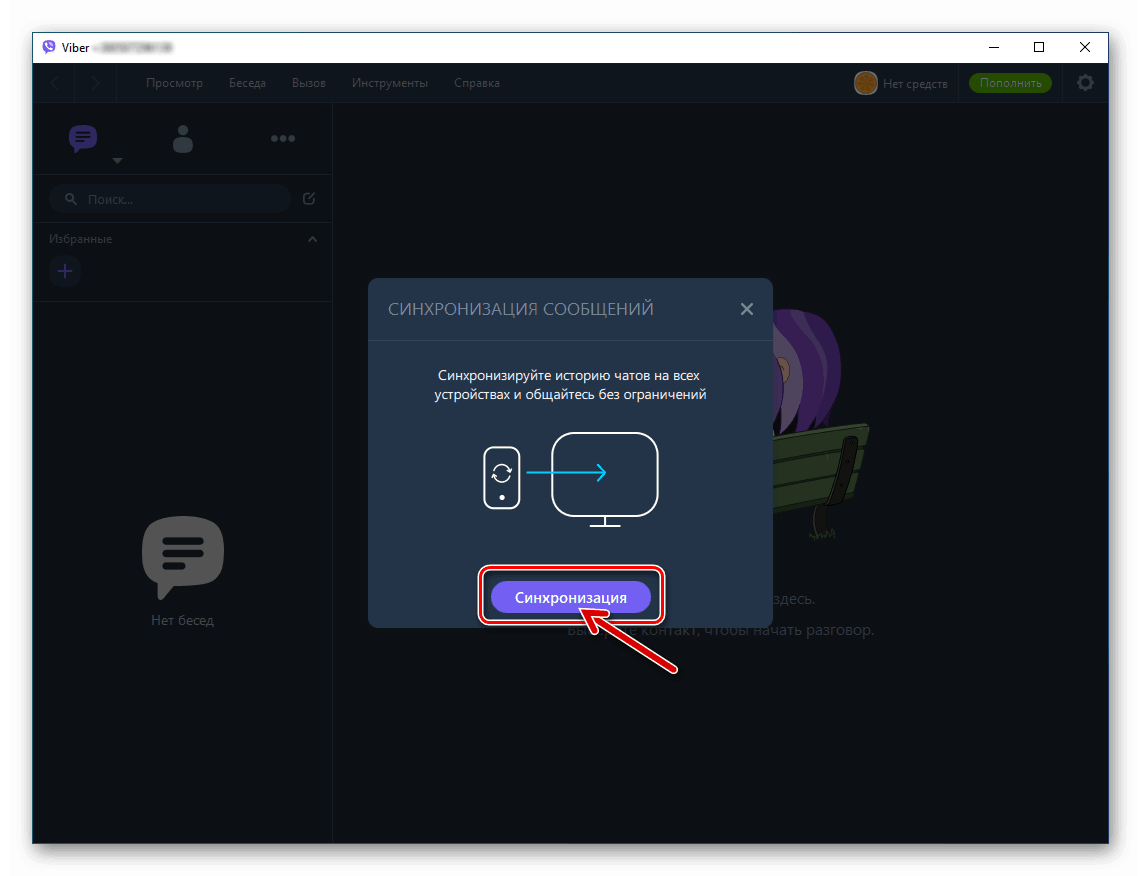
Další podrobnosti: Jak synchronizovat Viber na PC a Android smartphonu nebo iPhone
Krok 4: Vyberte Možnosti Viber pro Windows
Celkově lze podle předchozích kroků začít používat stolního klienta Viber. Současně, abyste zajistili nejvyšší možnou úroveň komfortu při práci v programu Messenger z počítače, přečtěte si seznam jeho nastavení a v případě potřeby předefinujte nastavení.
- Přístup k nastavení Viber pro Windows lze získat třemi způsoby:
- V nabídce "Nástroje" klikněte na "Možnosti ..." ;
- Kliknutím na ikonu „Gear“ v pravém horním rohu v hlavním okně aplikace;
- Výběrem možnosti „Nastavení“ na kartě „Více“ aplikace.
![Viber pro Windows přejděte do nabídky Nastavení aplikace Messenger]()
![Nastavení aplikace Viber for Windows pomocí aplikace Gear]()
![Viber pro Windows přejděte na kartu Nastavení aplikace Messenger na kartě Více]()
- Po otevření okna „Nastavení“ se ocitnete v jejich první, ve větší míře informační sekci - „Účet“ , kde existuje pouze jedna proměnná možnost - „Spustit Viber, když se systém spustí . “ Zrušte zaškrtnutí políčka u označené položky, pokud považujete spuštění messengeru ihned po spuštění systému Windows za zbytečný postup.
![Viber pro Windows zakáže možnost spouštění messengeru]()
- Přizpůsobení rozhraní . Vzhled Viber pro PC lze nakonfigurovat pro nejpohodlnější vnímání změnou:
- Jazyk, ve kterém je předplaten každý prvek okna a nabídka aplikace;
![Změna jazyka aplikace Viber pro Windows]()
Další podrobnosti: Jak přepnout jazyk rozhraní v aplikaci Viber PC
- Témata návrhu rozhraní výběrem jedné ze tří možností ze sekce se stejným názvem v části „Parametry“ :
- Otevřete sekci "Motivy" v okně nastavení aplikace.
- Přesuňte polohu přepínače v oblasti Témata na Classic , Dark Blue nebo Black .
- Vyhodnocením výsledku okamžité změny designu nechte návrhovou možnost pro vás nejatraktivnější.
![Sekce Viber for Windows Themes v nastavení aplikace Messenger]()
![Viber pro Windows mění téma posla]()
![Viber for Windows výběr klasického tématu rozhraní messenger]()
- Pozadí dialogů a skupinových chatů, kterých se budete účastnit. Chcete-li vybrat nové pozadí, klikněte na čtvercovou oblast pod názvem možnosti „Nastavit výchozí pozadí“ .
![Viber pro Windows mění pozadí dialogů a skupinových chatů]()
Dále buď klikněte na náhled obrázku v seznamu těch, které byly doručeny s messengerem,
![Viber pro Windows vybere pozadí (pozadí) chatů ze sady, která je dodávána s messengerem]()
nebo nahrajte fotografii do aplikace na disku počítače kliknutím na oblast „Vybrat pozadí nebo přetáhnout sem“ .
![Viber pro Windows vybere fotografie, které budou nastaveny jako pozadí všech chatů z jednotky PC]()
- Jazyk, ve kterém je předplaten každý prvek okna a nabídka aplikace;
- Pokud plánujete uskutečňovat hlasové a / nebo videohovory prostřednictvím Viber PC, kromě výměny textových zpráv a souborů, nebo pokud se při používání této funkce v budoucnu setkáte s problémy, zkontrolujte mikrofon a webovou kameru v aplikaci v části Nastavení zvuku a videa .
![Aplikace Viber pro Windows vybírá nastavení zvuku a videa, aby umožňovala hlasové hovory a videohovory prostřednictvím posla]()
Příslušný „Mikrofon“ , „Reproduktory“ nebo „Fotoaparát“ můžete vybrat pomocí rozevíracího seznamu (samozřejmě, pokud tato zařízení nejsou v systému prezentována v jediné kopii). A také zde je možné upravit citlivost zařízení pro záznam hlasu a hlasitost přehrávání všech zvuků přicházejících z posla.
Přečtěte si také: Jak vypnout zvuk ve Viber na počítači
- "Bezpečnost a důvěrnost . " V této části nastavení je poměrně užitečná možnost, která vám umožňuje omezit přístup k aplikaci neoprávněných osob - „Nastavit heslo pro Viber“. Pokud zjistíte, že je nutné použít takovou ochranu:
- Klikněte na tlačítko „Povolit heslo pro Viber“ .
- Poté do odpovídajících polí v okně, které se otevře, dvakrát zadejte tajnou kombinaci písmen a čísel a poté klikněte na „Dokončit“.
- Nyní je váš messenger spolehlivě chráněn před očima lidí, kteří mají fyzický přístup k PC. Kromě toho můžete vybrat časové období, které se počítá od okamžiku, kdy ukončíte činnost v programu, po kterém bude Viber blokován.
![Viber pro Windows, jak nastavit přístupové heslo k aplikaci]()
![Viber pro Windows nastavení nového hesla pro Viber]()
![Viber for Windows nastavení času, po kterém bude messenger blokován v případě nepřítomnosti uživatele]()
- Když používáte Viber na počítači, signály, které z něj přicházejí o činnosti partnerů a členů skupiny, často narušují běžné používání jiného softwaru. Přejděte do části „Oznámení“ a můžete omezit jejich příjem při příjmu zpráv přesunutím přepínačů ve dvou dostupných částech okna do polohy „Pouze volání“ .
![Viber pro Windows nastavení oznámení přicházejících od posla]()
- Chcete-li upravit postup získávání fotografií a videosouborů z aplikace Viber pro Windows, přejděte v části Nastavení do galerie a médií . Zde můžete:
- Určete dobu uložení multimediálních souborů stažených z programu Messenger v počítači;
- Chcete-li ušetřit místo v počítači, vypněte funkci Automatické zálohování fotografií a videa ;
- Pokud nechcete navíc načíst použitý internetový kanál, deaktivujte možnost „Přehrávat video automaticky“ .
![Viber pro Windows Media Gallery v nastavení messenger]()
Po předefinování nastavení zavřete okno „Možnosti“ . Nyní je Viber pro počítač považován za připravený pro další provoz.
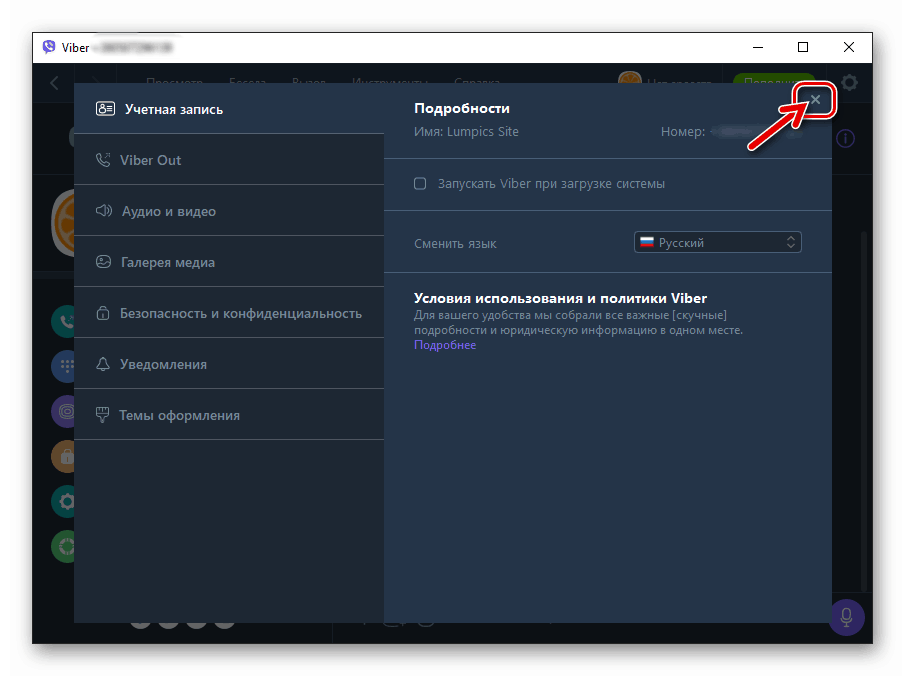
Jak používat Viber messenger z počítače
Po dokončení instalace, aktivace a konfigurace aplikace Viber v prostředí Windows nemají uživatelé stacionárních počítačů a notebooků žádné překážky pro efektivní interakci s jedním z nejpopulárnějších systémů pro výměnu informací doposud. Desktopový klient messengeru má spoustu funkcí, ale zjistit, jak provést tuto nebo tu operaci, není obtížné.
Textové zprávy
Korespondence (chat) s jinou osobou fyzicky umístěnou kdekoli na světě je možná hlavní věcí, pro kterou lidé na svůj počítač instalují libovolného posla. Vývojáři společnosti Viber pro PC tuto skutečnost zohlednili - všechny prvky rozhraní, které jsou potřebné při vytváření a odesílání zpráv, jakož i při čtení příchozích zpráv, jsou okamžitě k dispozici po spuštění aplikace.
- Seznam otevřených chatů, včetně těch, které byly získány z „hlavního“ messenger klienta nainstalovaného do smartphonu kvůli synchronizaci, je téměř vždy zobrazen na levé straně okna Viber Desktop, a pokud tomu tak není, je snadné jej vyvolat kliknutím na tlačítko Konverzace .
- Chcete-li pokračovat v komunikaci v dříve vytvořeném dialogu nebo otevřít skupinový chat, jehož jste již členem, stačí kliknout na jméno partnera nebo název skupiny v levé části okna aplikace.
- Chcete-li vytvořit nový chat, tj. Napsat členovi Viber, se kterým ještě nebyla korespondence vedena, ale jeho data jsou v adresáři messengeru, můžete jít jedním ze tří způsobů.
- Klikněte na tlačítko „Vytvořit“ umístěné vedle vyhledávacího pole nad seznamem otevřených konverzací, čímž se otevře seznam „Kontakty“ .
- Otevřete nabídku „Konverzace“ a v ní vyberte „Nová konverzace ...“ .
- Přejděte do adresáře kliknutím na ikonu nad seznamem otevřených chatů
![Viber pro počítač přejděte na kartu Kontakty]()
nebo výběrem možnosti „Zobrazit kontakty“ v nabídce „Zobrazit“ .
![Viber pro volání adresáře počítače z nabídky Zobrazit]()
![Tlačítko Viber k vytvoření nového chatu nad seznamem konverzací]()
![Viber for computer menu Konverzace - bod Nová konverzace ... vytvořit nový chat]()
Bez ohledu na výše uvedené kroky se adresář otevře. Dále, v závislosti na typu zobrazeného seznamu kontaktů, jednoduše klikněte na jméno budoucího partnera nebo zaškrtněte políčko v zaškrtávacím políčku vedle požadovaného uživatele a poté klikněte na „Zahájit chat“ .
![Viber pro počítač začal korespondenci (vytváření chatu) s uživatelem zadaným v adresáři zařízení]()
Přečtěte si také: Jak přidat kontakty do adresáře Messenger Viber
- Chcete-li vytvořit chat s účastníkem messengeru, který není zahrnut do adresáře PC Viber:
- Vyvolejte „Dialer“ z nabídky „View“ ,
![Viber pro počítač otevírá Dialer z nabídky Zobrazit]()
nebo kliknutím na tlačítko „Více“ nad seznamem dialogů a výběrem položky „Vytočit číslo“ v seznamu možností, která se otevře.
![Funkce Viber for computer Vytočte číslo na záložce More messenger]()
- Zadejte identifikátor (telefonní číslo) majitele účtu v messengeru pomocí virtuální klávesnice v okně Viber vlevo nebo s fyzickým připojením k PC.
![Viber pro počítač vytvářející chat s uživatelem, který nebyl zadán do Kontaktů vytočením čísla]()
- Klikněte na tlačítko „Napsat zprávu“ pod číselníkem.
![Viber pro počítač napsat zprávu uživateli, který není ze seznamu kontaktů]()
- Vyvolejte „Dialer“ z nabídky „View“ ,
- Po vytvoření nebo otevření chatu můžete do pole „Napsat zprávu ...“ zadat text zprávy.
![Pole Viber pro počítač pro novou zprávu v okně aplikace]()
Chcete-li odeslat zprávu, klikněte na kulaté tlačítko „Papírové letadlo“ poblíž vstupní oblasti.
![Tlačítko Viber pro počítač k odeslání chatové zprávy jinému uživateli]()
Kromě ručního psaní lze text zprávy generovat také zkopírováním z jiných aplikací a následným vložením do pole okna posla,
![Viber pro počítač vložte text do schránky zpráv]()
ale v tomto případě mějte na paměti, že existuje omezení. Objem zprávy přenášené prostřednictvím Viber by neměl přesáhnout 7000 znaků.
![Viber for computer, maximální délka textové zprávy - 7000 znaků]()
- Pokud v odeslané zprávě najdete chybu, nebojte se, protože ji lze opravit:
- Klepněte pravým tlačítkem myši v oblasti odeslání a v rozevírací nabídce vyberte možnost Upravit .
![Viber pro počítač, jak upravit odeslanou zprávu]()
- Po dokončení úprav klikněte na tlačítko zatržítka.
![Viber pro počítačové dokončení změny odeslané zprávy]()
- V důsledku toho bude zpráva změněna a bude zobrazena v korespondenci ve formě, která je potřebná.
![Viber pro počítačem upravenou chatovací zprávu]()
- Klepněte pravým tlačítkem myši v oblasti odeslání a v rozevírací nabídce vyberte možnost Upravit .
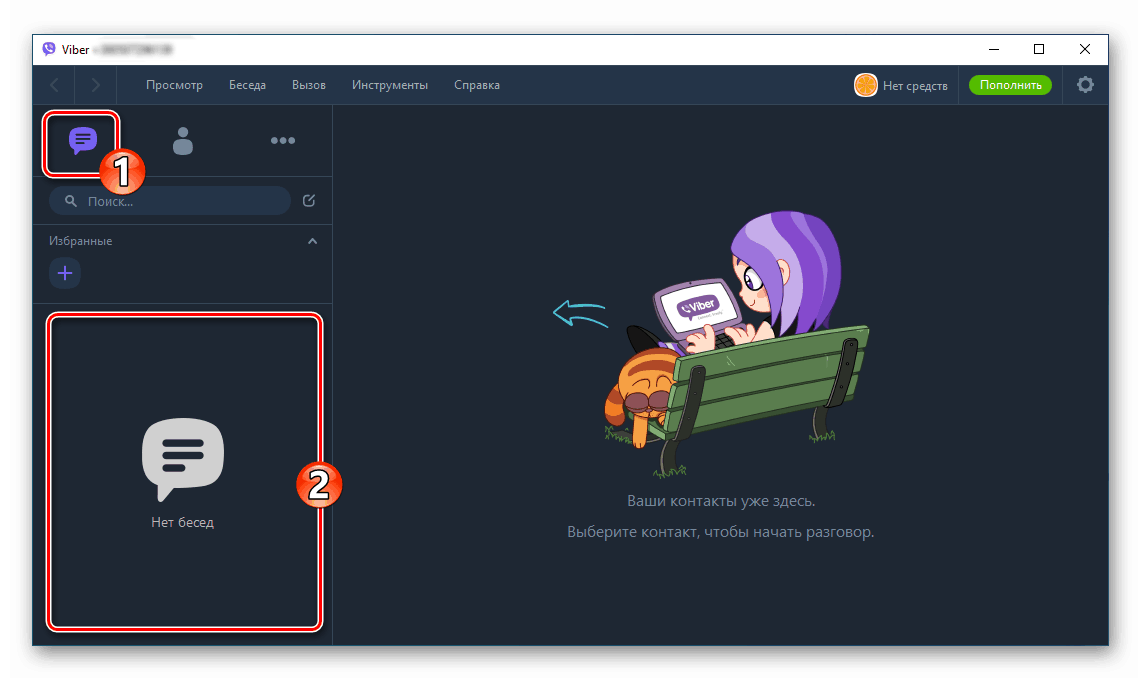
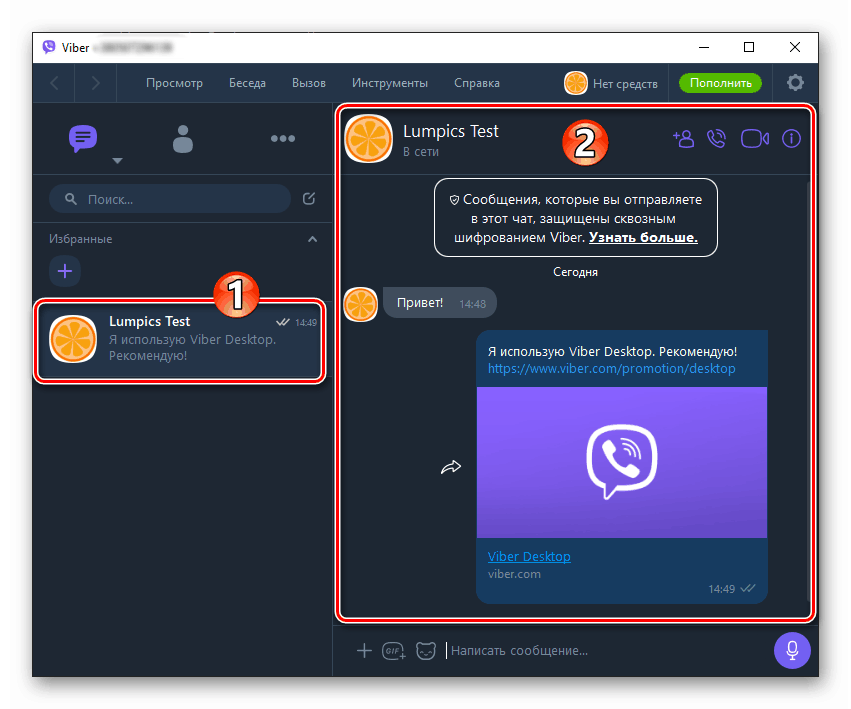
V situacích, kdy potřebujete z chatu odstranit jednu nebo několik zpráv, zcela vymazat historii korespondence s jednotlivým uživatelem nebo uspořádat seznam otevřených konverzací zničením jeho jednotlivých prvků, postupujte podle příslušných pokynů z našich článků.
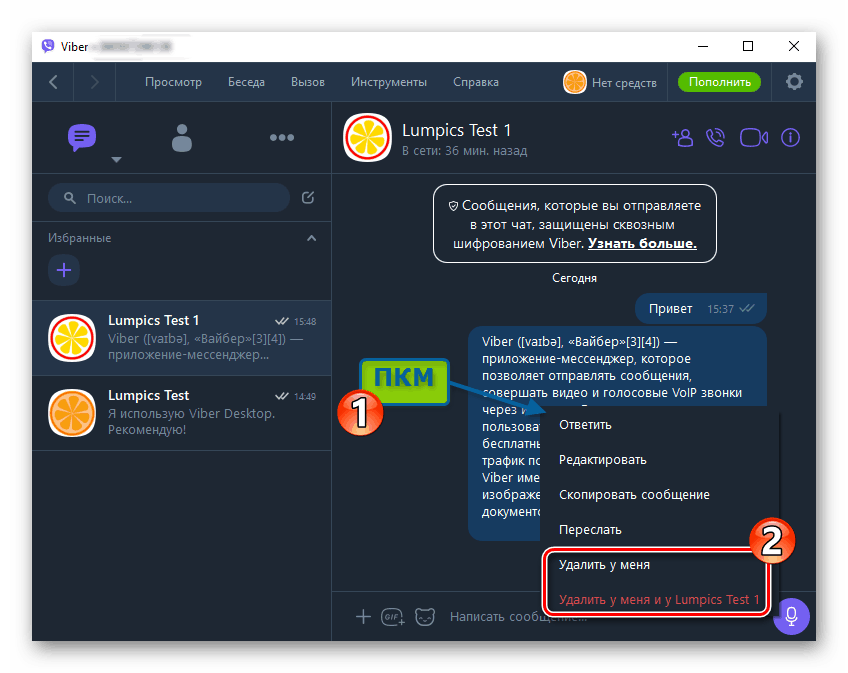
Další podrobnosti:
Jak odstranit jednu, několik nebo všechny zprávy z chatu ve Viber pro PC
Odebrání chatu z Viber messenger v prostředí Windows
Emotikony a nálepky
Text zprávy přenášené stolní verzí aplikace Viber lze velmi snadno „zředit“ emotikony a také jej doplnit či dokonce nahradit emocionálním obrázkem s „nálepkou“, která je dnes mezi uživateli messengeru velmi oblíbená.
- Chcete-li otevřít seznam dostupných emotikonů a nálepek, klikněte na ikonu umístěnou poblíž okna zprávy vlevo.
- Chcete-li vložit emotikonu do textu zprávy, klikněte na ni v oblasti, která se objeví v pravé části okna po předchozím odstavci těchto doporučení.
- Postup odeslání štítku:
- Klikněte na tlačítko, které rozšiřuje seznam sad nálepek, které jsou k dispozici na vašem účtu Viber;
- V oblasti „MY STICKERPACKS“ klikněte na náhled sady obrázků obsahující požadovaný;
- Třetí kliknutí, již na cílové nálepce v oblasti na pravé straně okna, dokončí operaci odeslání do partnera.
![Tlačítko Viber for computer, rozšiřující seznam všech dostupných balíčků nálepek]()
![Viber pro počítač otevírá balíček nálepek pro výběr nálepky k odeslání]()
![Viber pro počítač odesílající nálepku partnerovi]()
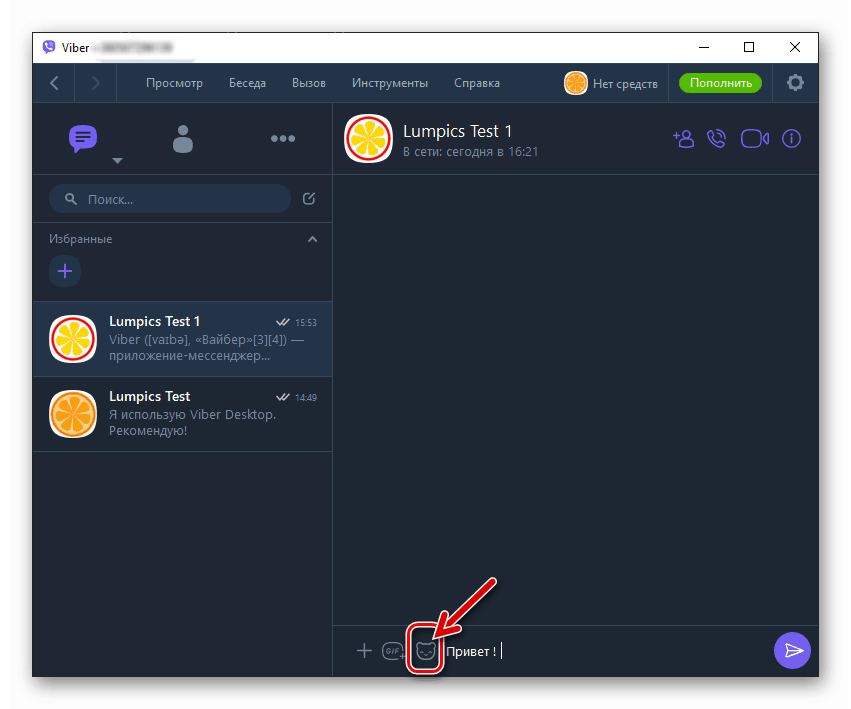
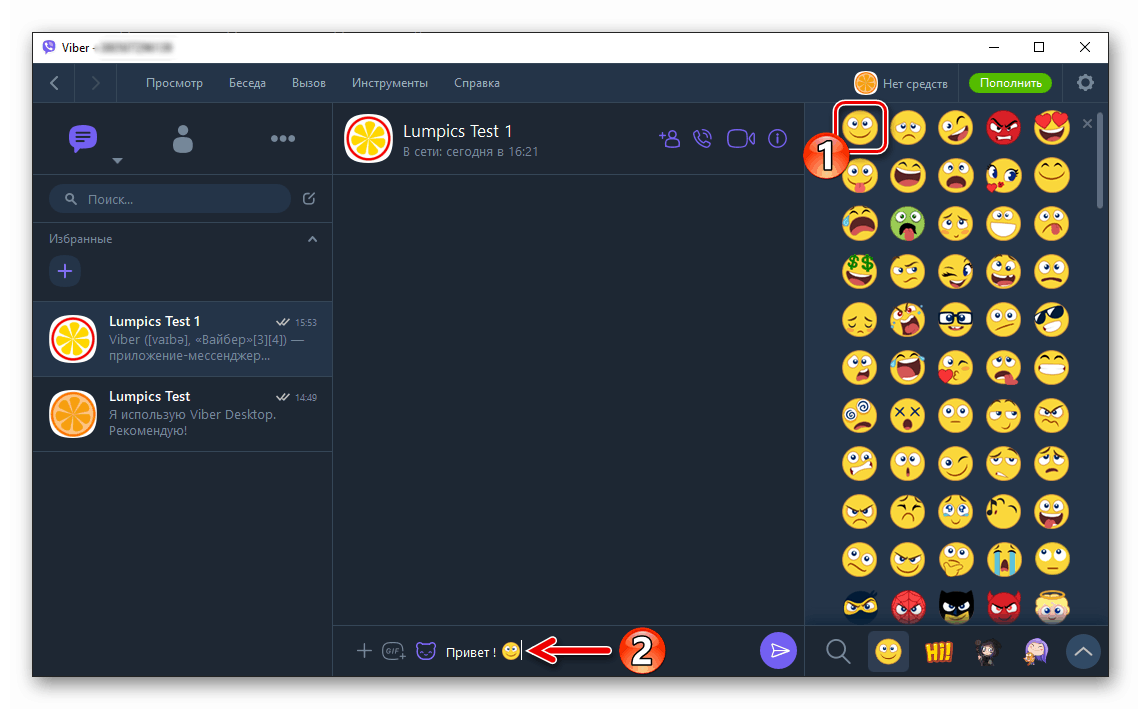
Upozorňujeme, že doplnění jeho sbírky nálepek je možné pouze pomocí mobilní verze messengeru, ke kterému je desktopový klient přidružen. A ve verzi Weiber pro Android a mezi funkcemi takových v prostředí iOS existuje „ samolepka “, ze které se stahují statické a animované „samolepky“.
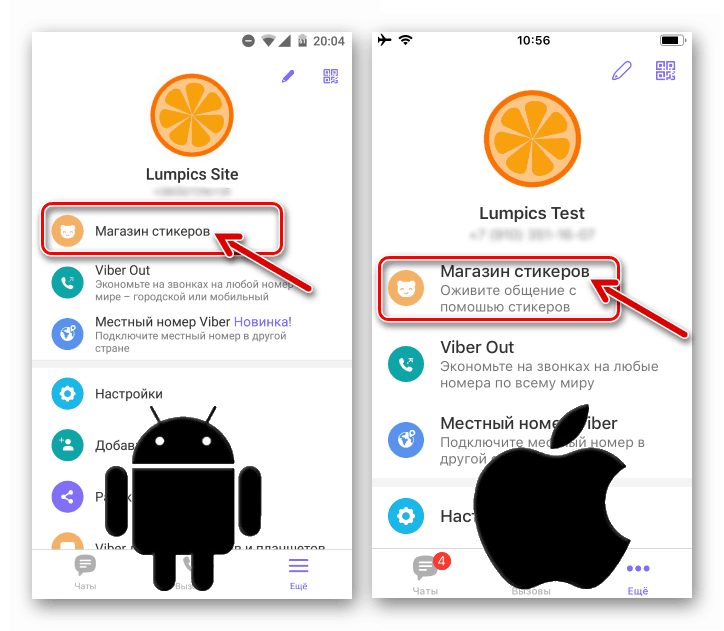
Chcete-li systematizovat sběr nálepek a odstranit zbytečné balíčky nálepek z aplikace na PC, postupujte podle pokynů z následujícího materiálu.
Další podrobnosti: Jak odstranit nálepky z počítače Viber
Odesílejte obsah z oblíbených online zdrojů
V nabídce přílohy, kterou jste použili výše pro vyvolání panelu emotikony a nálepky, je ikona GIF , která vám umožní rychle najít a odeslat obsah hostovaný na populárních webech, aniž byste spustili prohlížeč a zkopírovali z něj informace do zprávy odeslané přes Viber pro počítač.
- Zahajte konverzaci s jiným uživatelem a klikněte na ikonu „GIF“ .
![Ikona Viber pro počítač GIF v nabídce přílohy zprávy]()
- V seznamu, který se otevře, vyberte zdroj.
![Viber for computer, volba webu pro vyhledávání obsahu, který má být odeslán prostřednictvím instant messenger]()
- V závislosti na vybraném typu webových stránek se mohou další akce lišit - vyberte akci, kterou chcete odeslat, procházejte seznamem nabídek nebo napište vyhledávací dotaz.
![Viber pro počítač odesílání obsahu z webů nalezených v důsledku vyhledávání v nabídce přílohy]()
- Kliknutím na vhodný výsledek vyhledávání
![Viber pro počítač odesílání obsahu z webů nalezených v důsledku vyhledávání v nabídce přílohy]()
Okamžitě budete sdílet odkaz s partnerem.
![Viber pro počítač odesílající odkaz na obsah z populárního webového zdroje je dokončen]()
Hlasové zprávy
Mnoho uživatelů instant messengerů považuje za vhodné nevkládat zprávy z klávesnice, ale diktovat zprávu do mikrofonu a poslat hlasový záznam svému partnerovi. Verze Viber pro stolní počítače umožňuje velmi snadno vytvořit „hlasovou zprávu“ a rychle ji přenést jinému držiteli účtu v dané službě.
- Chcete-li zahájit nahrávání zvukových zpráv, klikněte na kulaté tlačítko Mikrofon napravo od pole pro zadávání textu.
- Po dokončení zprávy klikněte na zelené tlačítko s zaškrtnutím vedle časovače.
- Po dokončení předchozího odstavce instrukce je záznam okamžitě přenesen do chatu.
![Viber pro odeslání hlasové zprávy počítače]()
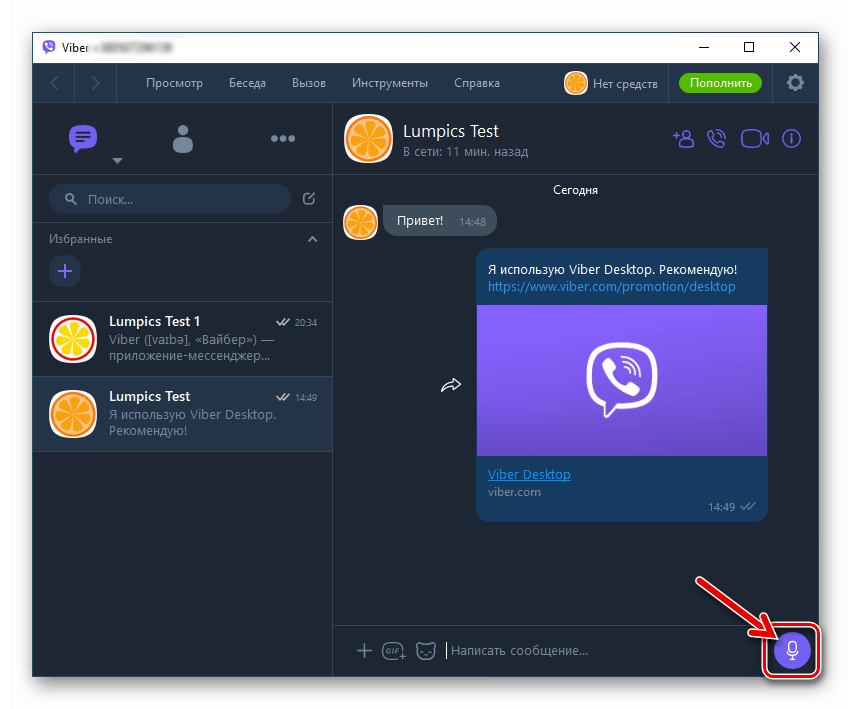
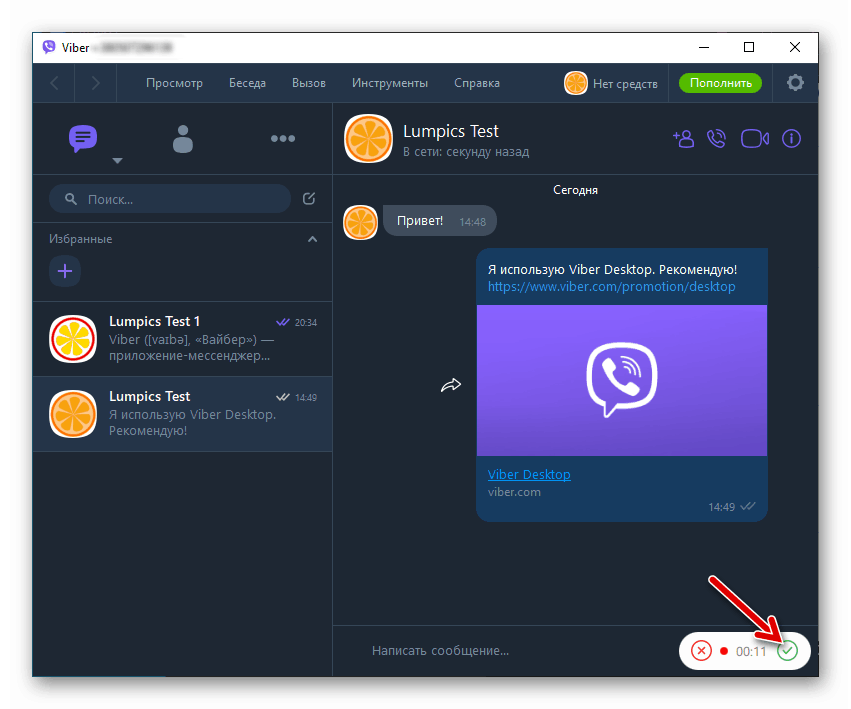
Odesílání souborů různých typů
Viber pro Windows může být velmi pohodlným nástrojem pro přenos různých souborů, protože právě v počítači většina uživatelů ukládá většinu informací. Jediným omezením používání messengeru pro účely odesílání souborů je velikost odeslaného souboru - pokud se pokusíte přenést více než 200 MB dat, aplikace zobrazí chybu.
- V nabídce přílohy, která se skládá ze tří ikon a je umístěna napravo od vstupního pole zprávy, je tlačítko „+“ . Kliknutím na něj zahájíte otevírání okna pro výběr souboru.
![Viber pro počítač odesílání souborů různých typů přes messenger]()
- Postupujte podle cesty k umístění dat, která mají být odeslána na jednotku PC, a vyberte soubor odeslaný jinému uživateli Viber. Chcete-li zahájit přenos, klikněte na „Otevřít“.
![Viber pro počítač, jak poslat jakýkoli soubor přes messenger]()
- Počkejte, až bude soubor vybraný v předchozím kroku dokončen partnerovi.
![Viber pro přenos souborů přes počítač pomocí messengeru]()
- V závislosti na typu se přenášený přenos zobrazuje v historii chatu různými způsoby.
![Viber pro počítač odesílání souborů přes messenger je dokončen]()
Výše navrhovaná instrukce neopisuje jediný možný algoritmus, po kterém můžete rychle odeslat soubor jinému účastníkovi v daném systému pro výměnu informací. V samostatném článku na našich webových stránkách jsou popsány další způsoby implementace postupu pomocí příkladu odesílání fotografií, ale tyto techniky můžete použít pro jakýkoli typ souboru.
Další podrobnosti: Jak poslat fotografii přes Viber pro PC
Skupinové chaty
Korespondence s jedním uživatelem v samostatné konverzaci není jediná, kde můžete použít výše popsanou funkčnost klientského počítače Viber. Můžete se kdykoli stát členem skupiny tří nebo více osob a pomocí stejných technik jako v chatu s jedním uživatelem odesílat emotikony, nálepky, různý obsah, hlasové zprávy i soubory, ale několika nebo mnoho tváří.
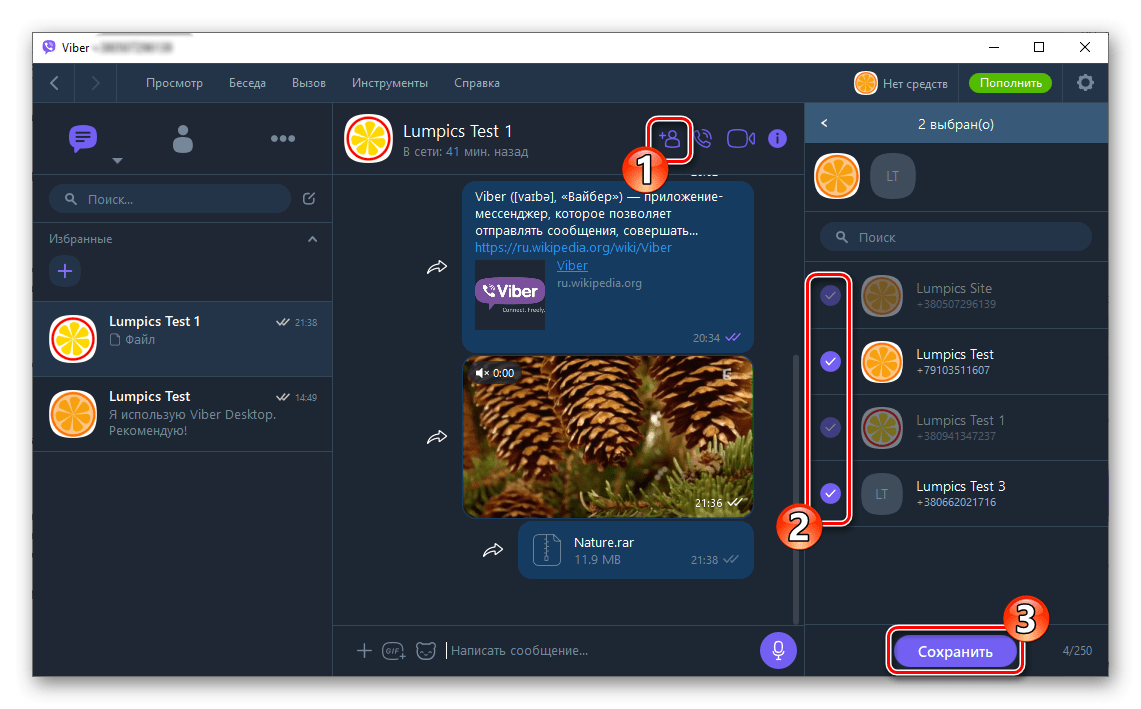
Uspořádejte skupinový chat velmi snadno.
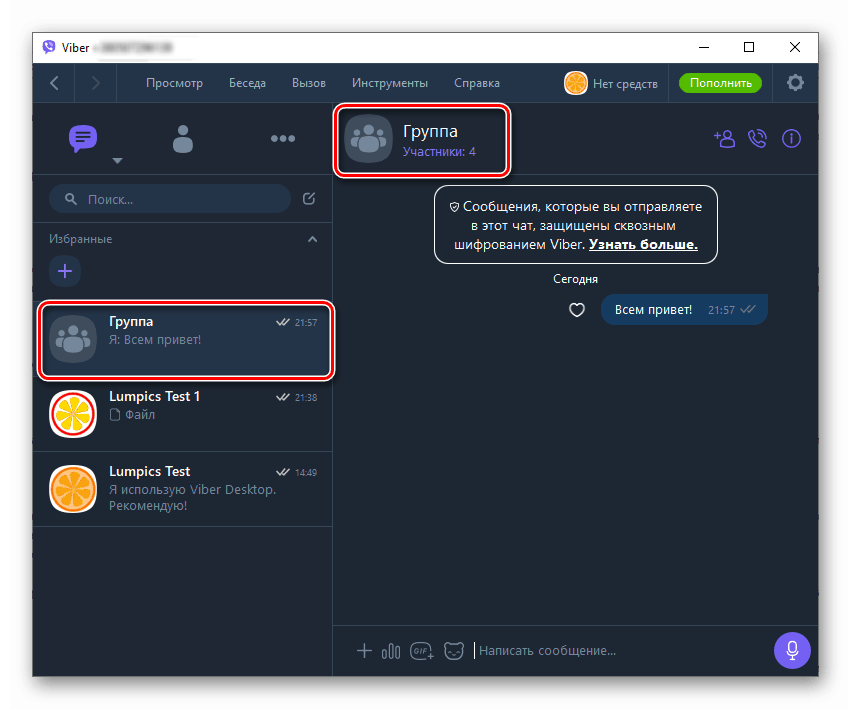
Další podrobnosti: Jak vytvořit skupinu ve Viberu z počítače
Komunity a veřejné účty
Účast mezi komunitami a předplatné veřejných účtů se stala velmi populární mezi uživateli registrovanými v programu Messenger. O hledání vhodného zdroje tohoto typu jsme diskutovali ve Vibru, a to i z počítače, a také o tom, jaké kroky je třeba podniknout pro připojení ke skupině nebo k přihlášení k odběru informací z veřejných stránek, v samostatném článku na naší webové stránce. Chcete-li se s ním seznámit, klikněte na následující odkaz.
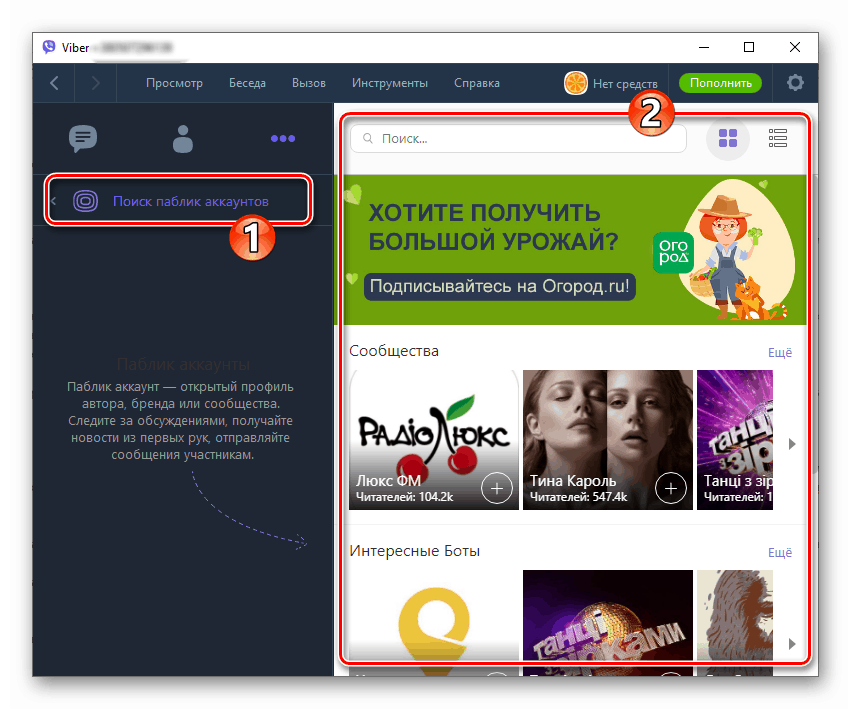
Další podrobnosti: Jak najít komunitní nebo veřejný účet ve Viberu z počítače
Zvukové a videohovory
Hlasová a obrazová komunikace v rámci služby je další nejoblíbenější funkcí zaregistrovanou uživateli Viber po výměně krátkých zpráv. Popularita tohoto typu komunikace je kromě toho, že je zdarma, způsobena jednoduchou implementací procesu volání, a to i z počítače. Postup pro provádění zvukových hovorů pomocí Viber v prostředí Windows je popsán v článku níže uvedeným odkazem.
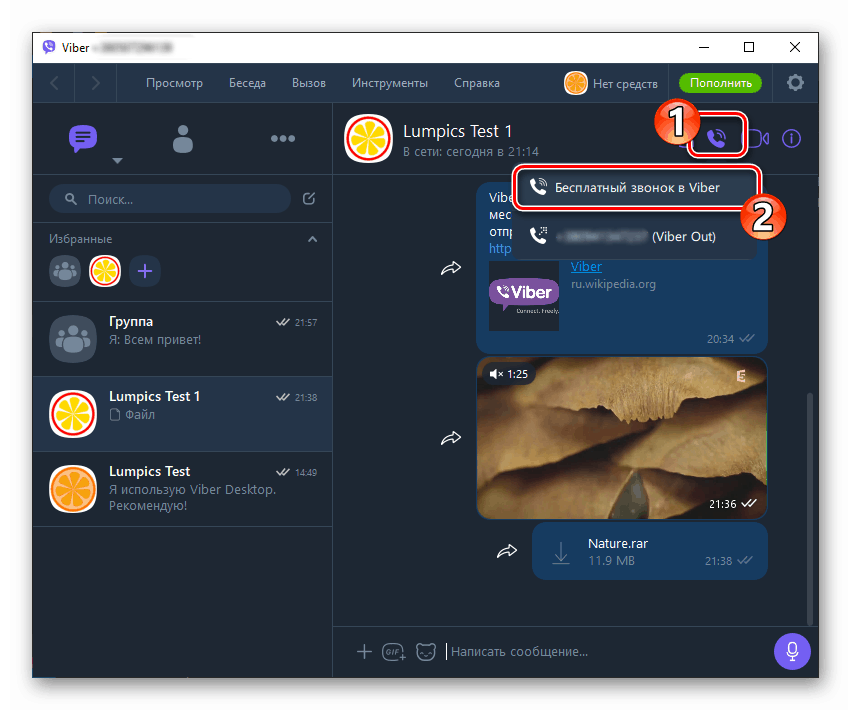
Další podrobnosti: Jak uskutečnit hlasové hovory prostřednictvím Viber na počítači
Videohovory a komunikace výhradně hlasem se snadno organizují v desktopové verzi Viber.
- Funkci videohovoru lze aktivovat třemi způsoby:
- Přejděte na chat s volanou stranou a klikněte na ikonu „Videokamera“ .
- Otevřete „Kontakty“ , klikněte pravým tlačítkem na jméno jiného uživatele aplikace Messenger a v nabídce, která se otevře, vyberte „Videohovor“ .
- Kliknutím na vyberte uživatelské jméno v seznamu otevřených dialogů nebo v adresáři posla, pak otevřete nabídku „Volat“ a klikněte na ni v položce „Videohovor User_name“ .
![Viber pro Windows, jak zahájit videohovor z obrazovky chatu]()
![Viber pro počítačové videohovory ze seznamu kontaktů]()
![Viber pro počítač Položka videohovoru v nabídce Hovor]()
- Jakákoli z výše uvedených akcí používá webovou kameru vašeho počítače a zahajuje hovor vybranému účastníkovi. Zbývá jen čekat na odpověď, po které uvidíte obrázek z kamery zařízení partnera, ale pouze pokud nemá zakázáno vysílat video.
![Viber pro Windows videohovor přes messenger]()
- V procesu video komunikace je k dispozici funkce přesměrování hovorů klientovi Viber nainstalovanému v telefonu, což může být v určitých situacích velmi výhodné. „Přenos“ videohovor do smartphonu kliknutím na tlačítko označené na následujícím obrázku.
![Viber for Windows přesměrování videohovorů do smartphonu]()
- Samostatně jsme si všimli možnosti demonstrovat obraz vašeho počítače jinému účastníkovi Viber během videohovoru. Toto je velmi užitečný doplněk, pokud potřebujete pomoc s řešením problémů s různými programy Windows. Chcete-li použít tuto možnost, stačí kliknout na „Obsazení obrazovky“ .
![Viber pro Windows vysílá obrazovku vašeho PC jinému uživateli messengeru]()
Viber Out (volání z Messenger na libovolné číslo)
Jednou z vlastností Viber, která se příznivě porovnává s jeho analogy, je schopnost volat nejen v rámci posla, ale také na všechna telefonní čísla ve všech zemích světa. Tato služba se nazývá Viber Out a je poskytována za poplatek a pokyny k jejímu použití z počítače najdete v materiálu na našem webu, který je k dispozici na následujícím odkazu.
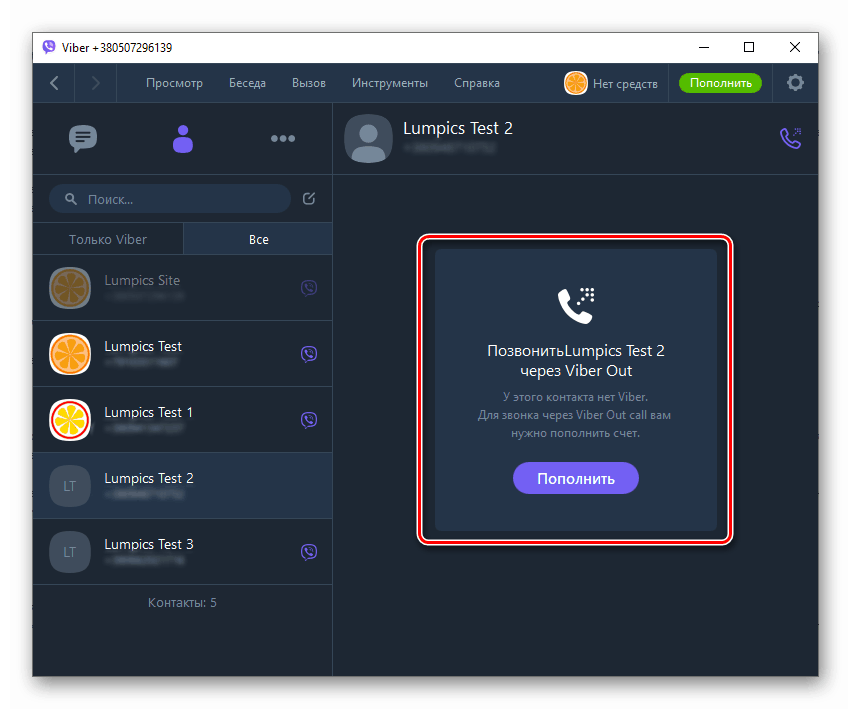
Další podrobnosti: Jak používat službu Viber Out z počítače
Zvyšte produktivitu a pohodlí
Na konci popisu metod volání a implementace funkcí Viber z PC představujeme několik životních hacků, jejichž použití vám umožňuje pracovat efektivněji v messengeru.
- Chcete-li mít rychlý přístup k nejdůležitějším kontaktům nebo skupinám, přidejte je do oblíbených . Chcete-li to provést, klikněte na „+“ v oblasti se stejným názvem nad seznamem otevřených konverzací a vyberte jméno v otevřeném adresáři.
![Viber pro počítač, jak přidat uživatele do oblíbených]()
- Rychle přeměňte konverzaci na skupinový chat. Bez zavření konverzace přetáhněte ze seznamu vlevo od okna Viber Desktop jméno osoby, která je volána, aby se stala dalším členem chatu. Výsledkem bude okamžité vytvoření skupiny.
![Viber pro počítačovou rychlou konverzi dialogu do skupinového chatu]()
- Přesměrování kontaktu. Data libovolného uživatele lze rychle odeslat přetažením záhlaví dialogu s ním nebo jeho jménem z „Kontakty“ v chatovací oblasti s třetí stranou.
![Aplikace Viber pro počítač rychle odesílá kontakty z vašeho adresáře na chat]()
- Abychom nevysvětlili účastníkům, o čem přesně mluvíte, použijte funkci odpovědi na vybranou zprávu. Postupujte takto:
Klepněte pravým tlačítkem myši na jakoukoli zprávu v korespondenci a v zobrazené nabídce vyberte příkaz Odpovědět .
![Viber pro počítač rychlou reakci na jakoukoli zprávu z historie chatu]()
„Napište odpověď ...“ a klikněte na tlačítko Odeslat.
![Viber pro počítačovou reakci na konkrétní zprávu od partnera v chatu nebo skupině]()
- Chcete-li rychle vyhledat obsah určitého typu v historii chatu, použijte kartu Podrobnosti (vyvoláno kliknutím na ikonu „i“ umístěnou napravo od názvu otevřeného dialogu nebo skupiny).
![Viber pro rychlé vyhledávání obsahu v počítači v nabídce chat nebo informace o skupině]()
Deaktivace účtu, ukončení klientské aplikace a její odstranění z PC
Dočasné pozastavení operace Viber pro Windows se provádí ukončením aplikace. Zde je třeba vzít v úvahu, že ve výchozím nastavení příslušný nástroj vždy pracuje na pozadí ai když kliknete na tlačítko s křížkem v záhlaví okna, posel nezavřete, ale pouze jej minimalizujete do zásobníku. 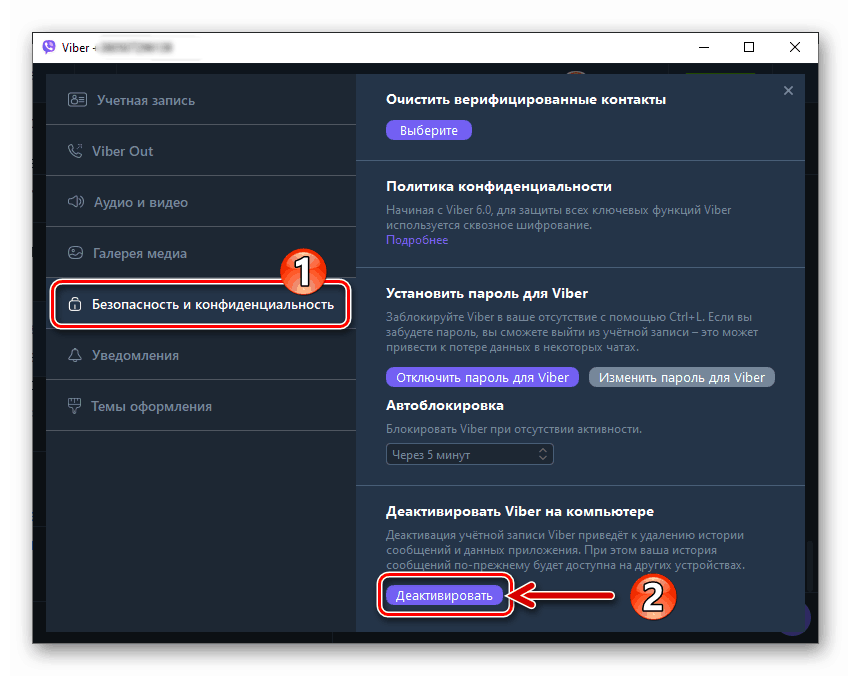
Chcete-li úplně opustit používání počítače jako prostředku přístupu k funkcím systému pro výměnu informací, budete muset program deaktivovat na svém PC a (volitelně) odinstalovat. Pokyny k provedení těchto tří operací jsou již uvedeny v materiálech na naší webové stránce.
Další podrobnosti:
Jak úplně zavřít aplikaci Viber pro PC
Jak odebrat aplikaci Viber z počítače
Závěr
Mastering Viber pro Windows se může zdát komplikovaný a zdlouhavý pouze na první pohled. Ve skutečnosti je uvažovaná aplikace jednoduchá a logická a proces používání každé z jejích funkcí může být efektivní, i když uživatel jedná na intuitivní úrovni.