Uživatelská příručka VirtualDub
VirtualDub - populární aplikace pro editaci videa. Přes poměrně jednoduché rozhraní ve srovnání s takovými giganty jako Adobe After Effects a Sony Vegas Pro , popsaný software má velmi rozsáhlé funkce. Dnes vám řekneme o operacích, které lze provést pomocí VirtualDub, a také vám poskytneme praktické příklady.
Obsah
Jak používat VirtualDub
VirtualDub má téměř stejné funkce jako každý jiný editor. Můžete snížit filmové klipy, lepit filmové klipy, vystřihnout a nahradit zvukové stopy, aplikovat filtry, převést data a nahrávat video z různých zdrojů. Navíc je to vše doprovázeno přítomností vestavěných kodeků. Nyní prozkoumejte podrobněji všechny funkce, které může běžný uživatel potřebovat.
Otevřete soubory pro úpravy
Pravděpodobně každý uživatel ví a chápe, že než začnete upravovat video, musíte ho nejprve otevřít v aplikaci. Zde je postup, jak to udělat v VirtualDubu.
- Spusťte aplikaci. Naštěstí jej nemusíte instalovat a to je jedna z výhod.
- V levém horním rohu najdete řádek "Soubor" . Stiskněte jej jednou levým tlačítkem myši.
- Zobrazí se vertikální rozbalovací nabídka. V tom je třeba kliknout na první řádek "Otevřít video soubor" . Mimochodem, stejná funkce se provádí kombinací kláves na klávesnici "Ctrl + O" .
- Výsledkem je otevření okna, ve kterém je třeba vybrat data, která se mají otevřít. Vyberte požadovaný dokument jedním klepnutím levého tlačítka myši a potom klepněte na tlačítko "Otevřít" ve spodní části.
- Pokud je soubor otevřen bez chyb, v okně programu se zobrazí dvě oblasti s obrazem požadovaného klipu - vstup a výstup. To znamená, že můžete přejít na další krok - editaci materiálu.
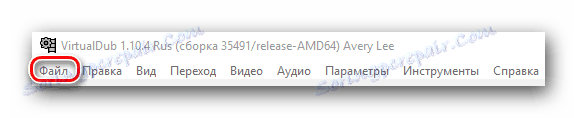
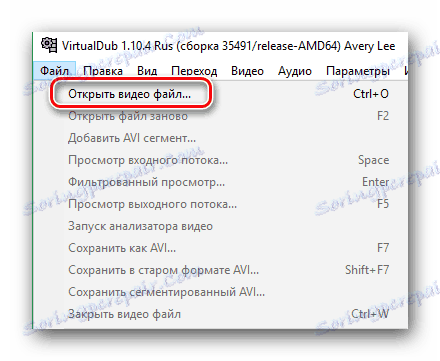
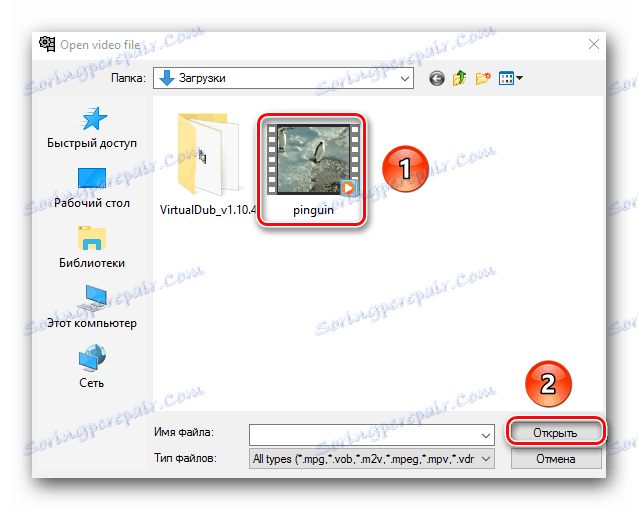
Ve výchozím nastavení software nemůže otevřít soubory MP4 a MOV. To je navzdory skutečnosti, že jsou uvedeny v seznamu podporovaných formátů. Chcete-li povolit tuto funkci, je zapotřebí řady akcí týkajících se instalace plug-inu, vytvoření další složky a konfiguračních parametrů. Jak to dosáhnout, řekneme vám na konci článku.
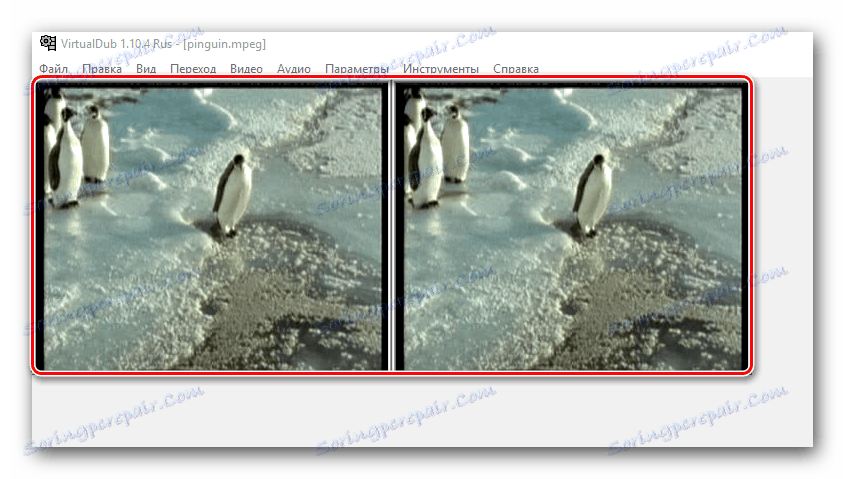
Vyjmout a uložit klip
Chcete-li vyfotografovat oblíbený fragment z filmu nebo filmu a uložte jej, musíte provést následující série akcí.
- Otevřete dokument, ze kterého chcete část vyříznout. Diskutovali jsme o tom, jak to udělat v předchozí části.
- Nyní je třeba nastavit posuvník na časové ose, kde začíná klip klipu, který chcete. Poté můžete posunutím kolečka myši nahoru a dolů nastavit přesnější polohu samotného posuvníku až na konkrétní snímek.
- Dále na panelu nástrojů, který se nachází v dolní části okna programu, musíte kliknutím na tlačítko nastavit začátek výběru. Vybrali jsme je na následujícím obrázku. Tato funkce se také provádí tlačítkem "Domov" na klávesnici.
- Nyní je stejný posuvník přesunut na místo, kde by měl být zvolený průchod ukončen. Potom na panelu nástrojů v dolní části klikněte na klávesu "Konec výběru" nebo "Konec" na klávesnici.
- Poté najděte řádek "Video" v horní části okna softwaru. Klepněte na něj jednou levým tlačítkem myši. V rozevírací nabídce vyberte možnost Stream-to-copy . Stačí kliknout na nápis jednou LMC. V důsledku toho uvidíte značku zaškrtnutí nalevo od parametru.
- Podobné akce by se měly opakovat s kartou "Audio" . Zavolejte příslušnou rozbalovací nabídku a aktivujte také možnost "Stream-to-copy" . Stejně jako u karty "Videa" se vedle řádku volby zobrazí značka zaškrtnutí.
- Poté otevřete záložku s názvem "Soubor" . V otevřené kontextové nabídce klikneme jednou na řádku "Uložit segmentované AVI ..." .
- V důsledku toho se otevře nové okno. Musí zadat umístění budoucího klipu a také jeho název. Po dokončení těchto akcí klikněte na tlačítko Uložit . Vezměte prosím na vědomí, že ihned existují další možnosti. Nemusíte nic měnit, prostě to nechte.
- Na obrazovce se objeví malé okno, ve kterém se zobrazí průběh úlohy. Po uložení fragmentu se automaticky uzavře. Pokud je průchod malý, možná si ani nevšimnete jeho vzhled.

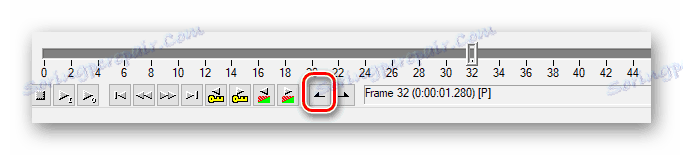
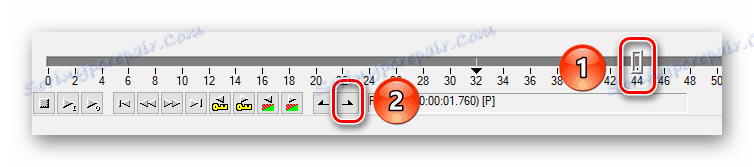
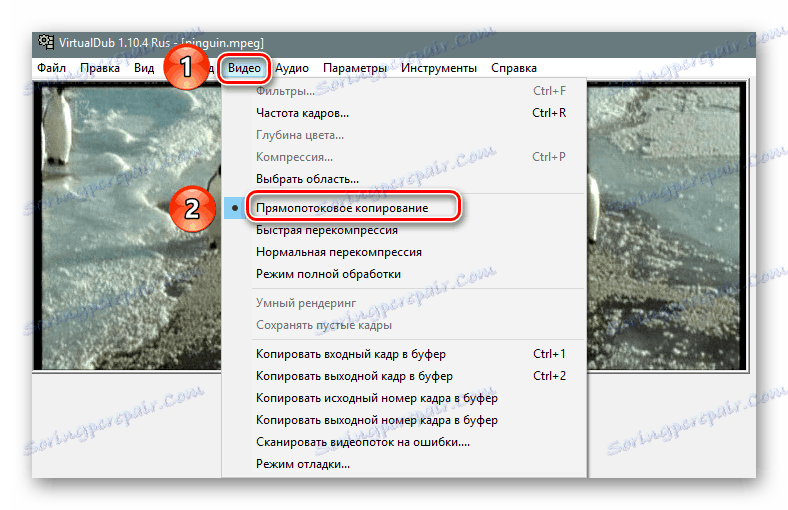
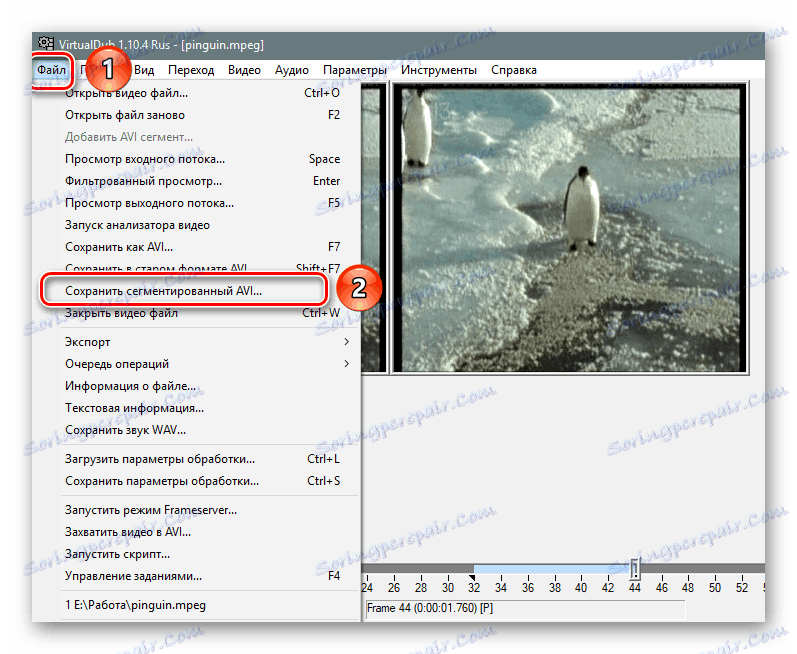
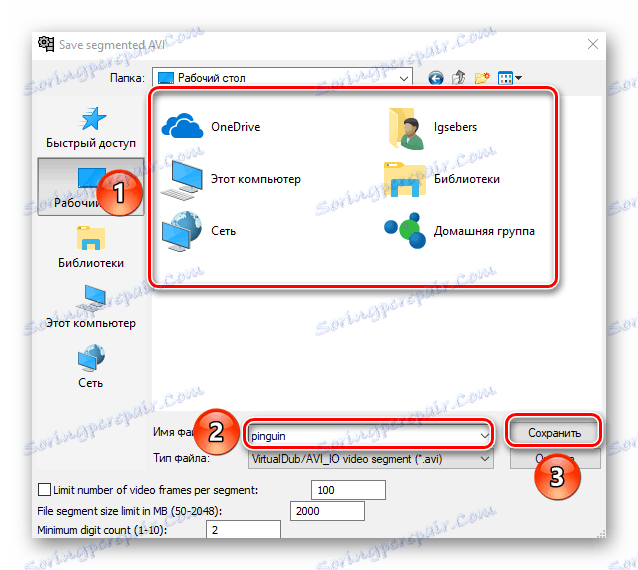
Musíte prostě jít po cestě uložit vyříznutý kus a ujistit se, že proces je úspěšně dokončen.
Odřízněte další kus z filmu
S programem VirtualDub můžete také snadno uložit vybraný pasáž, ale zcela jej odstranit z filmu / filmu / klipu. Tato akce se provádí během několika minut.
- Otevřete soubor, který chcete upravit. Jak to udělat, řekli jsme na samém začátku článku.
- Dále nastavte značky na začátku a na konci fragmentu, který chcete řezat. To se provádí pomocí speciálních tlačítek na dolním panelu nástrojů. Tento proces jsme se také zmínili v předchozí části.
- Nyní stiskněte klávesu "Del" nebo "Odstranit" .
- Vybraná část okamžitě zmizí. Náhled můžete okamžitě před ukládáním uložit. Pokud jste náhodou vybrali další rámeček, stiskněte kombinaci kláves "Ctrl + Z" . To vrátí odstraněný fragment a budete moci znovu zvýraznit požadovanou oblast přesněji.
- Před uložením musíte aktivovat možnost "Stream-to-copy" na kartách "Audio" a "Video" . Podrobně jsme tento proces zkoumali v poslední části článku.
- Po provedení všech těchto akcí můžete pokračovat přímo k uchování. Chcete-li to provést, přejděte na kartu "Soubor" v horním ovládacím panelu a klikněte na řádek "Uložit jako AVI ..." . Případně můžete jednoduše stisknout klávesu F7 na klávesnici.
- Okno, které už víte, je otevřené. V něm vybíráme místo pro uložení upraveného dokumentu a přicházíme s ním nový název. Poté klikněte na tlačítko Uložit .
- Na obrazovce se objeví okno s průběhem ukládání. Po dokončení operace automaticky zmizí. Jen čeká na konec akce.
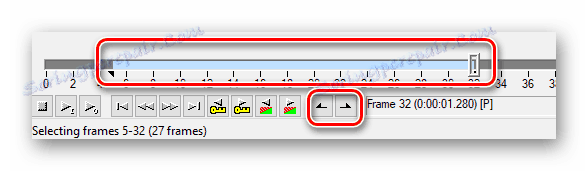
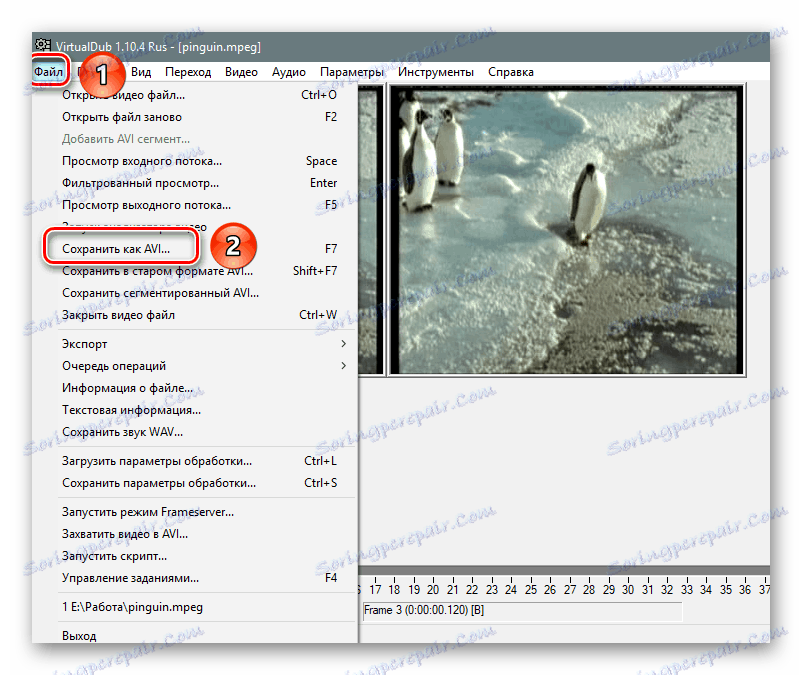
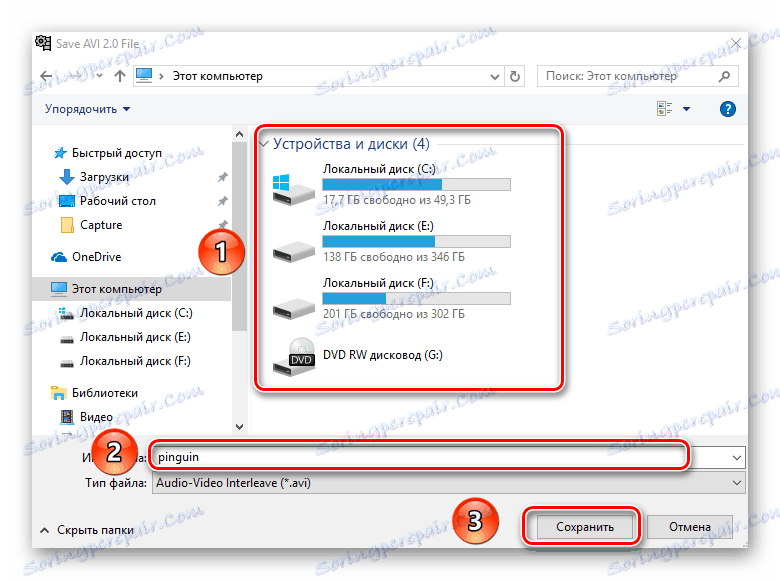
Nyní přejděte do složky, ve které byl soubor uložen. Je připraven k prohlížení nebo dalšímu použití.
Změňte rozlišení videa
Někdy existují situace, kdy je třeba změnit rozlišení filmu. Chcete například sledovat sérii v mobilním zařízení nebo tabletu, ale z nějakého důvodu nemohou přehrávat klip s vyšším rozlišením. V takovém případě se můžete znovu obrátit na VirtualDub.
- Otevřeme potřebné video v programu.
- Dále otevřete sekci "Video" nahoře a stiskněte LMC na prvním řádku "Filtry" .
- V otevřené oblasti byste měli najít tlačítko "Přidat" a kliknout na něj.
- Otevře se další okno. V něm uvidíte velký seznam filtrů. V tomto seznamu musíte najít jeden, který se nazývá "změna velikosti" . Jedním kliknutím na název LMC klikněte na "OK" a pak na něj.
- Dále je třeba přepnout do režimu změny velikosti obrazových bodů a určit požadované rozlišení. Všimněte si, že možnost "Poměr stran" musí být vždy nastavena na "Jako zdroj" . V opačném případě bude výsledek neuspokojivý. Po nastavení požadovaného rozlišení musíte klepnout na tlačítko "OK" .
- Zadaný filtr s nastavením bude přidán do obecného seznamu. Ujistěte se, že značka zaškrtnutí je umístěna v zaškrtávacím políčku vedle názvu filtru. Poté zavřete oblast se seznamem kliknutím na tlačítko "OK" .
- Na pracovní ploše programu se okamžitě zobrazí výsledek.
- Zůstává pouze zachránit video. Dříve než to uděláte, ujistěte se, že je na kartě se stejným názvem povoleno "režim plného zpracování" .
- Poté stiskněte klávesu "F7" na klávesnici. Otevře se okno, ve kterém určíte místo pro ukládání souboru a jeho názvu. Na konci klikněte na "Uložit" .
- Poté se objeví malé okno. V něm můžete sledovat proces ukládání. Po dokončení uložení se uzavře sám.




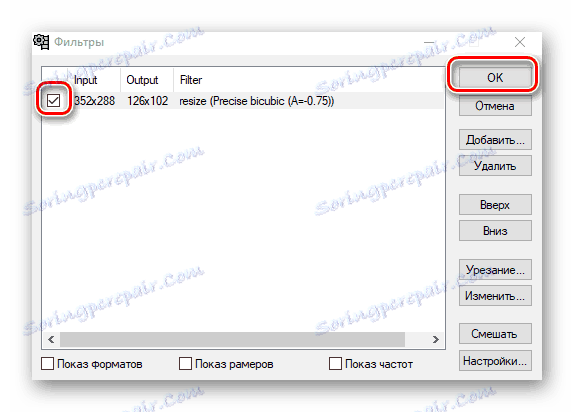
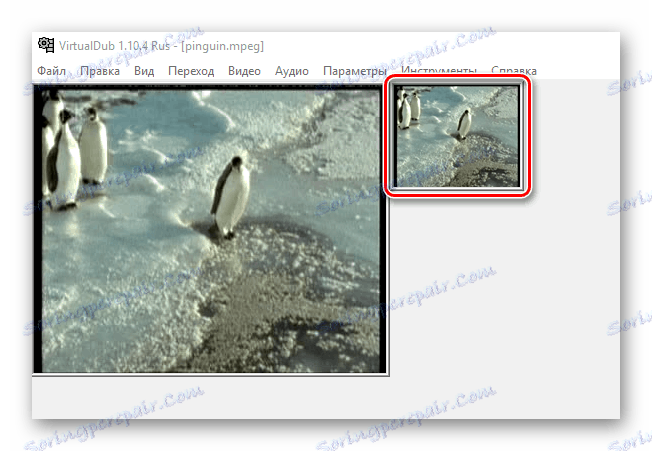

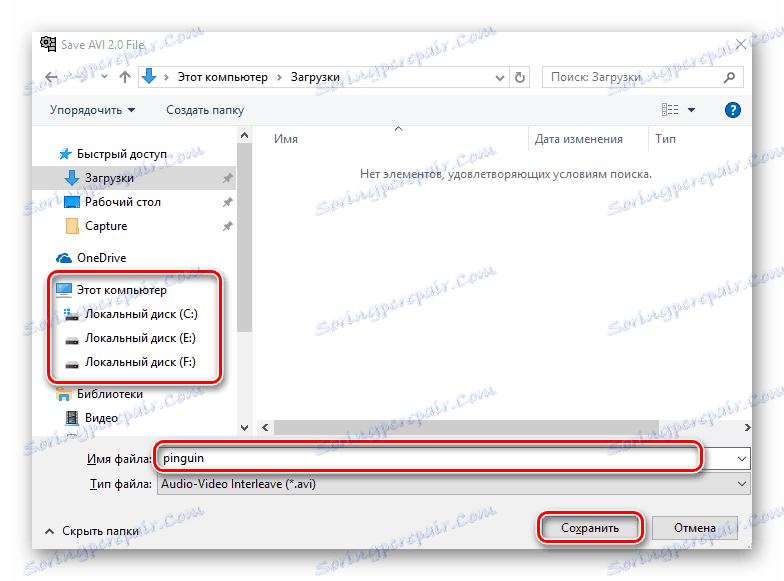
Při přechodu na dříve vybranou složku se zobrazí video s novým rozlišením. To je vlastně celý proces změny rozlišení.
Otočit video
Velmi často dochází při fotografování k situaci, kdy fotoaparát není v takové poloze, ve které je potřeba. Výsledkem je získání obrácených videí. S VirtualDub můžete tento problém snadno vyřešit. Všimněte si, že v tomto softwaru můžete zvolit libovolný úhel natočení a fixní hodnoty jako 90, 180 a 270 stupňů. Teď promluvíme o všechno v pořádku.
- Vložte klip do programu, který se bude otáčet.
- Poté přejděte na kartu "Video" av rozevíracím seznamu klikněte na řádek "Filtry" .
- V dalším okně klikněte na "Přidat" . Tím přinese požadovaný filtr do seznamu a použije jej do souboru.
- Otevře se seznam, ve kterém je třeba vybrat filtr podle svých potřeb. Je-li pro vás standardní úhel natočení, podívejte se na "otáčet" . Chcete-li ručně zadat úhel, zvolte "rotate2" . Jsou blízko. Vyberte požadovaný filtr a klikněte na tlačítko "OK" ve stejném okně.
- Pokud byl vybrán filtr "rotate" , objeví se oblast, kde budou prezentovány tři typy rotace - 90 stupňů (vlevo nebo vpravo) a 180 stupňů. Vyberte požadovanou položku a klikněte na tlačítko "OK" .
- V případě "rotate2" je vše téměř stejné. Objeví se pracovní plocha, do které vstoupíte do příslušného pole úhlu natočení. Po zadání úhlu potvrďte zadání údajů stisknutím tlačítka "OK" .
- Po výběru požadovaného filtru zavřete okno se seznamem. Chcete-li to provést, klepněte znovu na tlačítko "OK" .
- Nové parametry se projeví okamžitě. Výsledek se zobrazí na pracovním prostoru.
- Nyní zkontrolujeme, zda na kartě "Video" fungoval " režim úplného zpracování " .
- Nakonec uložíte výsledek. Stiskněte klávesu "F7" na klávesnici, vyberte místo uložení v otevřeném okně a také zadejte název souboru. Poté klikněte na tlačítko Uložit .
- Po uplynutí chvíle bude dokončen proces ukládání a upravované video budete moci používat.


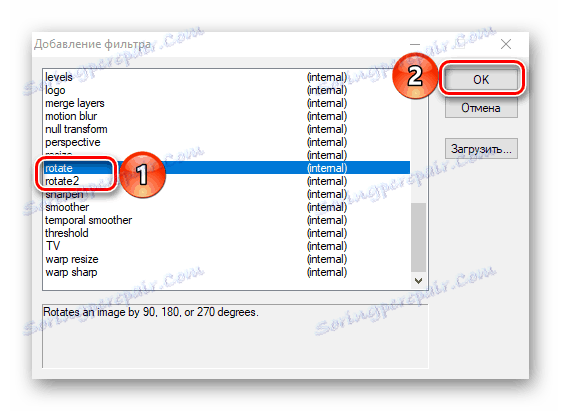

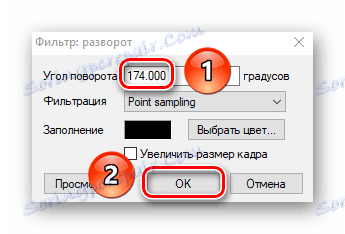
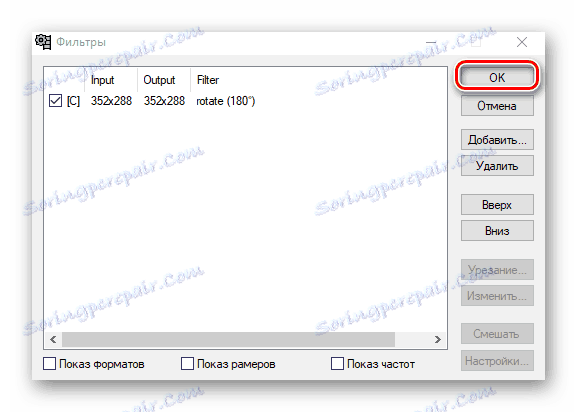
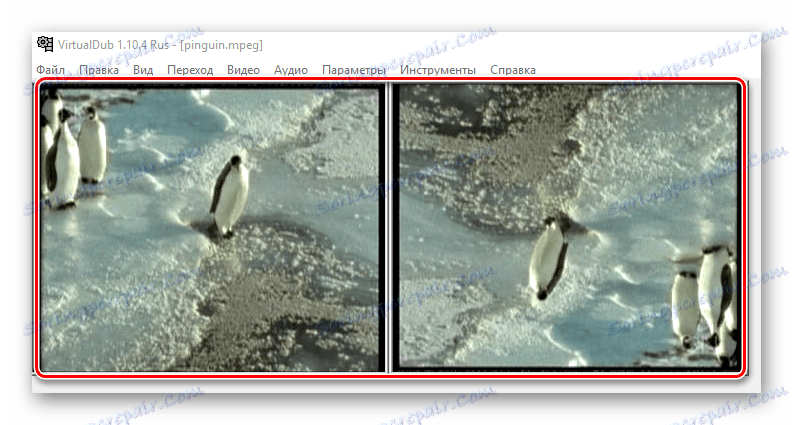

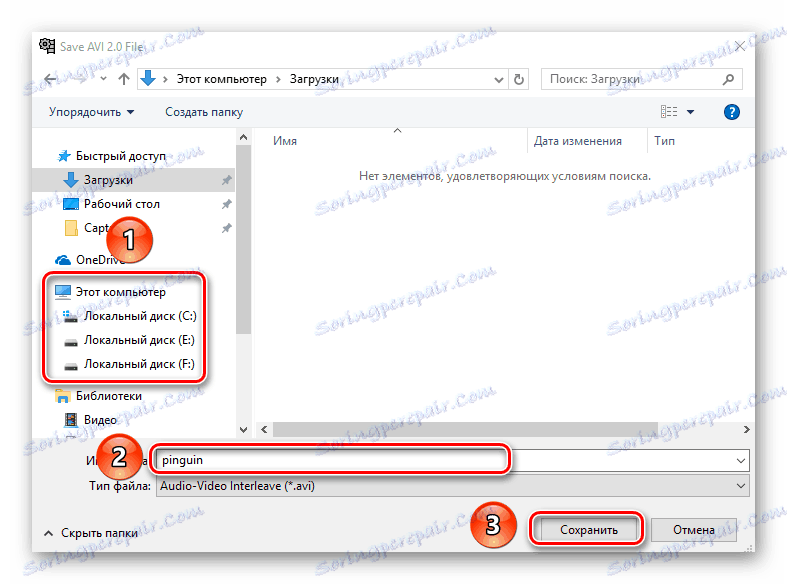
Jak můžete vidět, otáčení videa ve VirtualDub je velmi snadné. Ale to není vše, co je tento program schopen.
Vytváření animací GIF
Pokud se při sledování videa váš obsah líbil, můžete jej snadno převést na animaci. V budoucnu se může používat v různých fórech, v korespondenci v sociálních sítích a podobně.
- Otevřete dokument, ze kterého vytvoříme hyfu.
- Pak musíme opustit pouze kus, s nímž budeme pracovat. Chcete-li to provést, můžete použít příručky z části "Vyjmout a uložit fragment videa" tohoto článku nebo jednoduše zvýraznit a odstranit přebytečné části videa.
- Dalším krokem je změna rozlišení obrazu. Animační soubor s vyšším rozlišením zabere příliš mnoho místa. Chcete-li to provést, přejděte na kartu Video a otevřete sekci Filtry .
- Nyní je třeba přidat nový filtr, který změní rozlišení budoucí animace. V okně, které se otevře, klikněte na tlačítko Přidat .
- Ze seznamu nabídněte filtr "změnit velikost" a klikněte na tlačítko "OK" .
- Dále vyberte rozlišení, které bude v budoucnu použito pro animaci. Změny provedeme kliknutím na tlačítko "OK" .
- Zavřete okno se seznamem filtrů. Chcete-li to provést, klepněte znovu na tlačítko OK .
- Nyní otevřete kartu "Video" . Tentokrát z rozevíracího seznamu vyberte položku "Frame Rate" .
- Je třeba aktivovat parametr "Přepočítat na rám / sekundu" a do příslušného pole zadejte hodnotu "15" . Jedná se o nejvhodnější indikátor pro změnu snímků, ve kterém bude obraz hladce přehráván. V závislosti na vašich potřebách a situaci však můžete zvolit vhodnější variantu. Po nastavení indikátoru klikněte na "OK" .
- Chcete-li uložit přijatou gifku, musíte jít do sekce "Soubor" , kliknout na "Exportovat" a v zobrazené nabídce vpravo vybrat "Vytvoření GIF animace" .
- V otevřeném malém okně můžete vybrat způsob ukládání hyfy (musíte kliknout na tlačítko s obrazem tří bodů) a určit režim přehrávání animace (jednou přehrát, smyčku nebo opakovat několikrát). Po zadání všech těchto parametrů je možné stisknout tlačítko "OK" .
- Po několika sekundách se animace s požadovanou příponou uloží do zadaného místa. Nyní je můžete použít samostatně. Editér sám může být po tomto uzavřen.




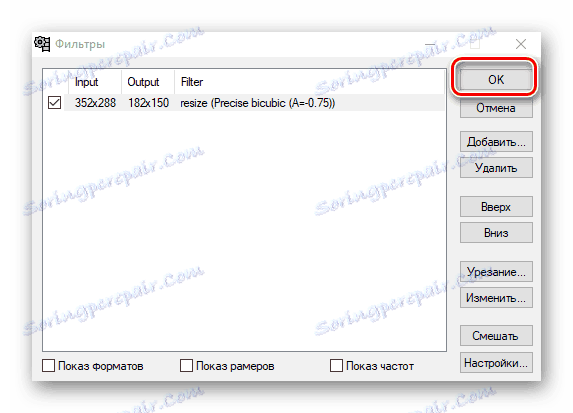
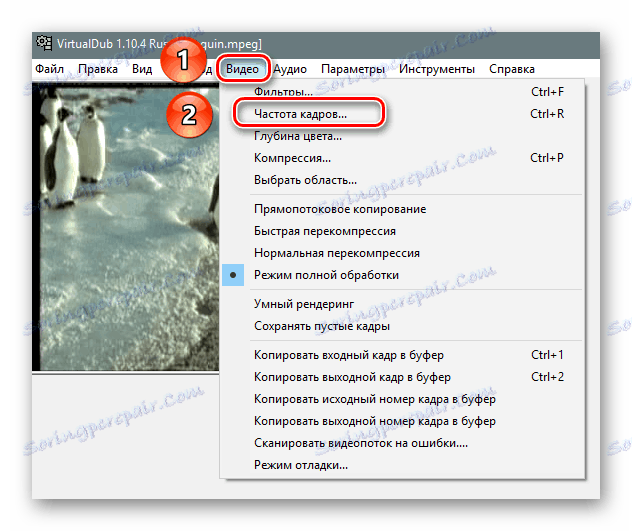

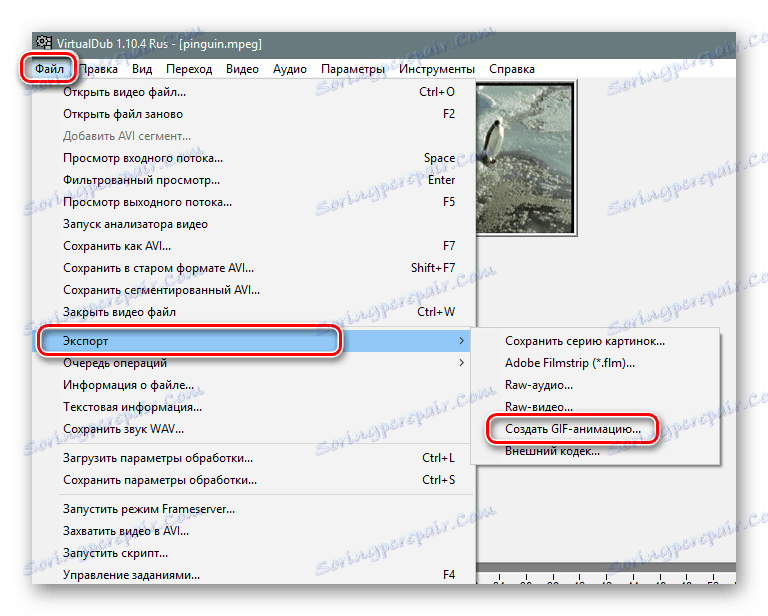
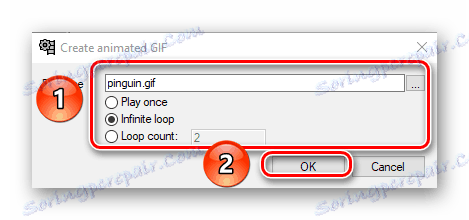
Nahrajte obrázek z obrazovky
Jednou z funkcí VirtualDub je schopnost zaznamenávat video na všech akcích, které jsou prováděny v počítači. Samozřejmě, pro takové operace existuje také úzce zaměřený software.
Přečtěte si více: Programy pro snímání videa z obrazovky počítače
Hrdina dnešního článku se s tím vyrovnává i na slušné úrovni. Zde je uvedeno, jak je implementováno zde:
- V horní části sekcí vyberte položku "Soubor" . V rozbalovací nabídce naleznete řádek "Zachytit video do AVI" a jednou kliknutím levým tlačítkem myši na něj kliknete.
- V důsledku toho se otevře nabídka s nastavením a náhledem na zachycený snímek. V horní části okna najdete nabídku "Zařízení" a v rozevíracím seznamu vyberte možnost "Screen Capture" .
- Uvidíte malou oblast, která zachycuje vybranou oblast plochy. Chcete-li nastavit normální rozlišení, přejděte na "Video" a v nabídce zvolte "Nastavit formát" .
- Níže uvidíte prázdné zaškrtávací políčko vedle řádku "Další velikost" . Zaškrtávací políčko zaškrtávací políčko a zaškrtávací políčko, které se nacházejí těsně pod požadovaným rozlišením, vstupují do pole. Formát dat zůstává nezměněn - "32 bit ARGB" . Poté klikněte na tlačítko "OK" .
- V pracovní oblasti programu uvidíte spoustu oken otevřených v jednom. Toto je náhled. Pro usnadnění a pro opětovné načtení počítače vypněte tuto funkci. Přejdeme na kartu "Video" a klikneme na první řádek "Nezobrazovat".
- Nyní stiskněte klávesu "C" na klávesnici. Zobrazí se nabídka s nastavením komprese. Je zapotřebí, protože v opačném případě bude mít nahraný film na vašem pevném disku dostatek místa. Všimněte si, že pro zobrazení mnoha kodeků v okně je třeba nainstalovat kodek-packs typu K-Lite . Nemůžeme doporučit žádný konkrétní kodek, protože vše závisí na provedených úkonech. Někde je požadována kvalita a v některých situacích může být zanedbáváno. Obecně zvolte potřebné a klikněte na tlačítko "OK" .
- Nyní stiskněte klávesu "F2" na klávesnici. Otevře se okno, ve kterém je třeba zadat umístění záznamového dokumentu a jeho název. Poté klikněte na tlačítko Uložit .
- Nyní můžete pokračovat přímo k nahrávce. Открываем вкладку «Захват» с верхней панели инструментов и в ней выбираем пункт «Захватить видео» .
- О том, что захват видео начался, будет сигнализировать надпись «capture in progress» в шапке главного окна.
- Для того чтобы остановить запись, нужно снова открыть окно программы и зайти в раздел «Захват» . Появится уже знакомое вам меню, в котором на этот раз нужно кликнуть по строке «Прервать захват» .
- После остановки записи можете просто закрыть программу. Ролик будет находиться в указанном ранее месте под присвоенным ему именем.
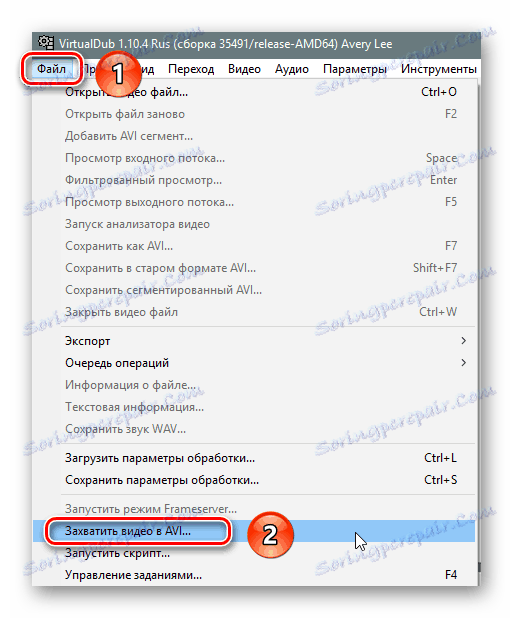
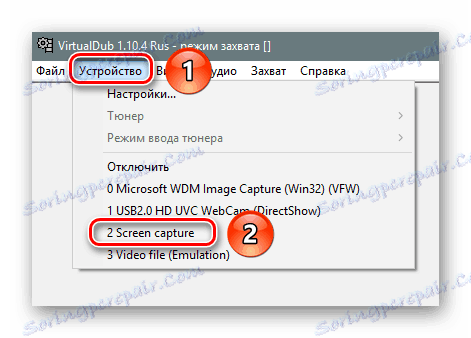
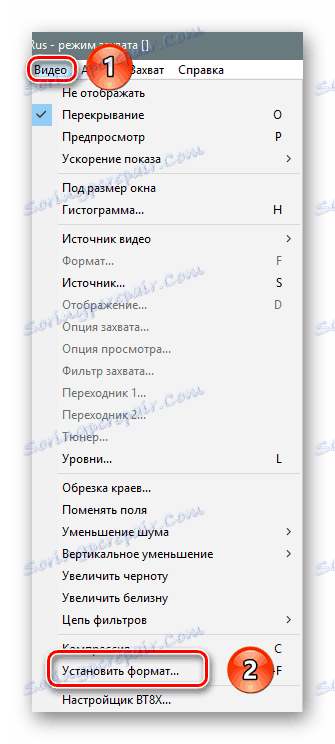
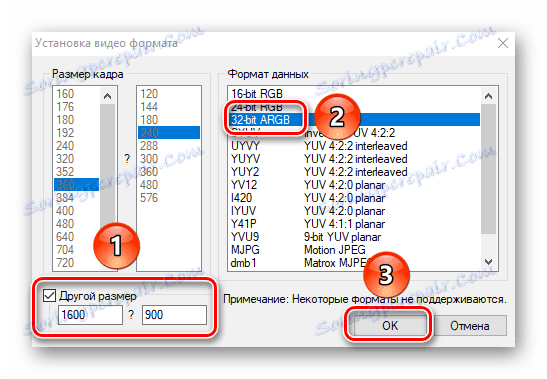
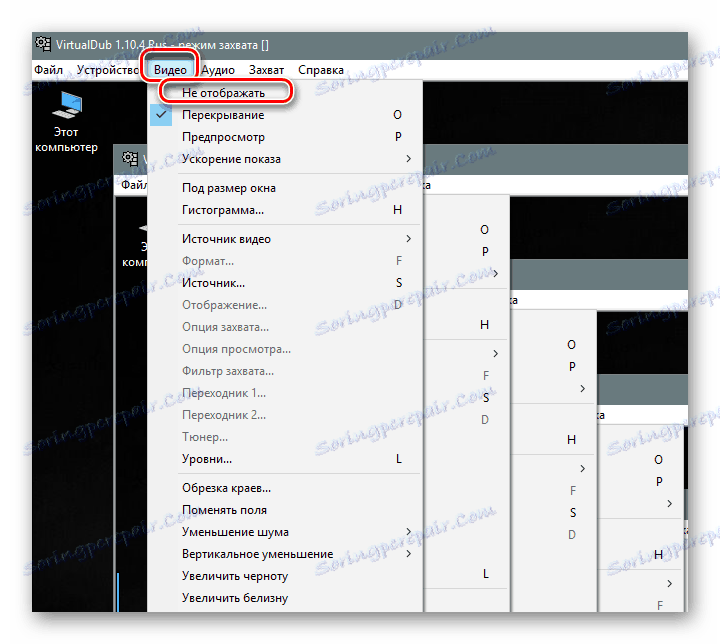

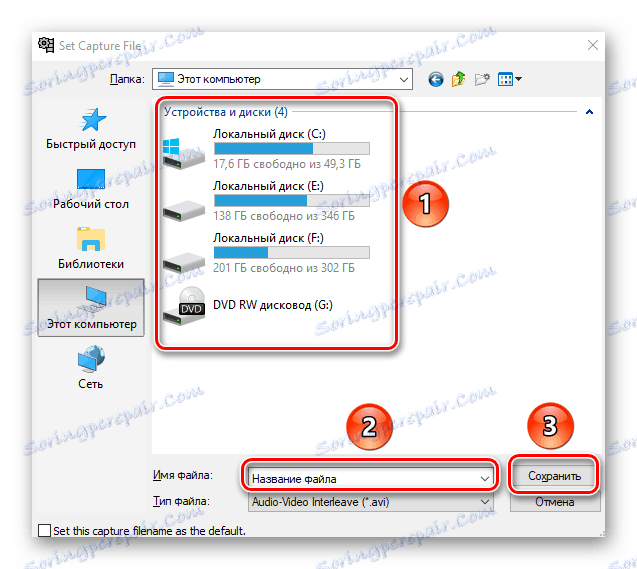
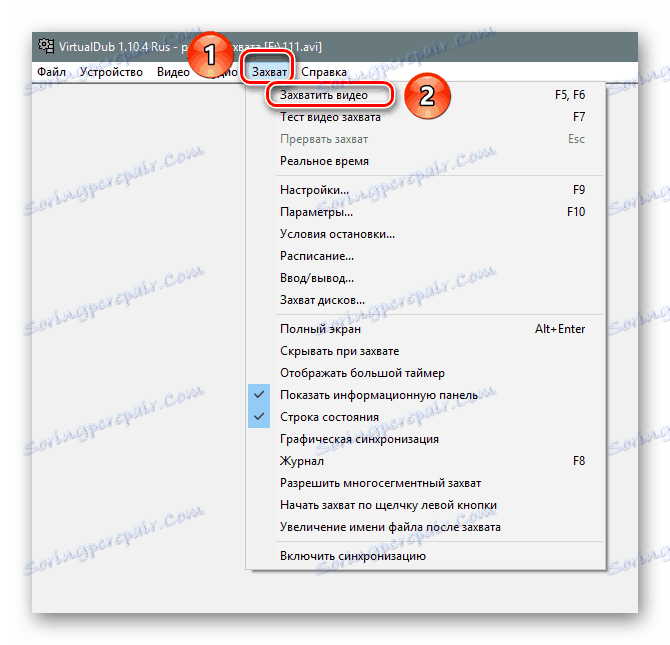
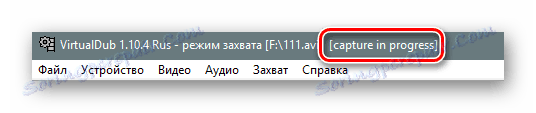
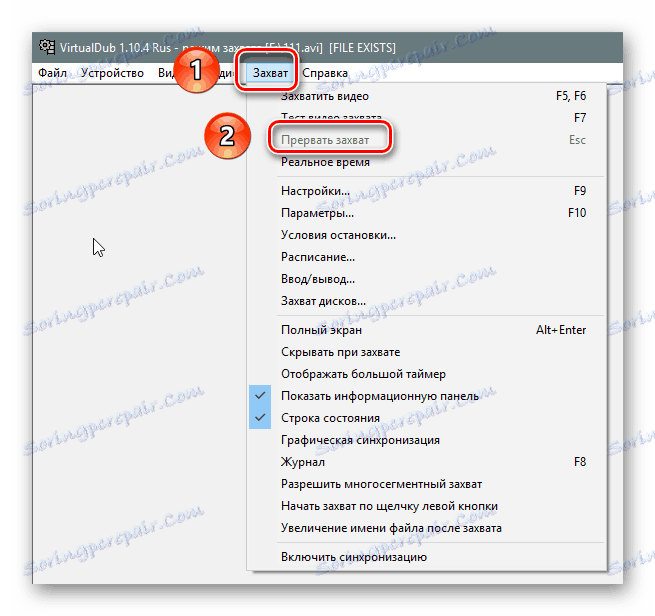
Вот так выглядит процесс захвата картинки с помощью приложения VirtualDub.
Удаление звуковой дорожки
Напоследок мы хотели бы рассказать вам о такой простой функции, как удаление звуковой дорожки из выбранного видео. To se děje velmi jednoduše.
- Выбираем ролик, из которого будем удалять звук.
- В самом верху открываем вкладку «Аудио» и выбираем в меню строчку «Без аудио» .
- To je všechno. Остается лишь сохранить файл. Для этого жмем на клавиатуре клавишу «F7» , выбираем в открывшемся окне местоположение для ролика и присваиваем ему новое имя. После этого жмем кнопку «Сохранить» .
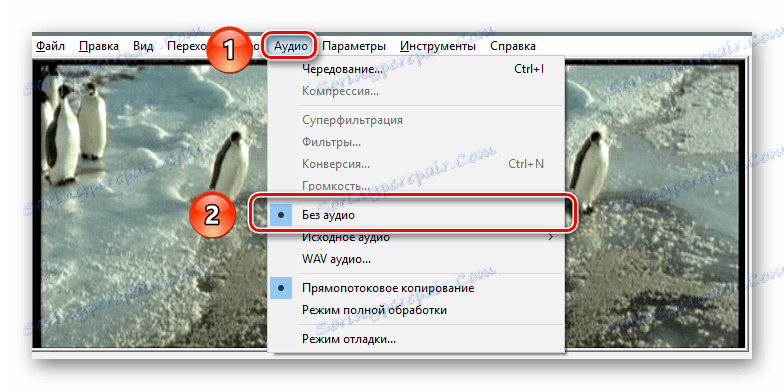
В результате звук из вашего клипа будет полностью удален.
Как открыть ролики формата MP4 и MOV
В самом начале статьи мы упоминали о том, что у редактора есть некоторые проблемы с открытием файлов указанных выше форматов. В качестве бонуса мы расскажем вам о том, как исправить этот недостаток. Мы не будем расписывать все в деталях, а упомянем лишь в общих чертах. Если у вас не выйдет сделать все предложенные действия самостоятельно, тогда пишите в комментариях. Вот что нужно сделать.
- Сперва зайдите в корневую папку приложения и посмотрите, есть ли в ней вложенные папки с названиями «plugins32» и «plugins64» . Если таковые отсутствуют, то просто создайте их.
- Теперь надо найти в интернете плагин «FccHandler Mirror» для VirtualDub. Скачиваете архив с ним. Внутри вы найдете файлы «QuickTime.vdplugin» и «QuickTime64.vdplugin» . Первый из них нужно скопировать в папку «plugins32» , а второй, соответственно, в «plugins64» .
- Далее вам понадобится кодек под названием «ffdshow» . Его также можно без проблем отыскать на просторах интернета. Загружаете установочный пакет и инсталлируете его на компьютер. Обратите внимание, что разрядность кодека должна совпадать с разрядностью VirtualDub.
- После этого запускаете редактор и пробуете открыть ролики с расширением MP4 или MOV. На этот раз все должно получиться.
To uzavírá náš článek. Мы рассказали вам об основных функциях VirtualDub, которые могут пригодиться рядовому пользователю. Помимо описанных возможностей, в редакторе есть еще много других функций и фильтров. Но для их правильного использования от вас потребуются более глубокие знания, поэтому затрагивать их в этой статье мы не стали. Если же вам понадобится консультация по решению каких-то задач, тогда милости просим в комментарии.