Jak používat program Windows Movie Maker
Windows Movie Maker je poměrně populární bezplatný editor videa, který lze stáhnout v ruštině. Ale kvůli své ne zcela srozumitelné rozhraní, program často přiměje uživatele myslet: co a jak dělat. V tomto článku jsme se rozhodli shromáždit nejoblíbenější otázky a odpovědět na ně.
Windows Movie Maker je proprietární editor videa od společnosti Microsoft, který byl součástí standardního "balíčku" operačního systému Windows až po verzi systému Vista. Navzdory skutečnosti, že aplikace již dlouho nebyla podporována, nepomáhá se ztratit popularitu mezi uživateli.
Podívejme se, jak používat video editor Mouvy Maker.
Obsah
- Jak přidat soubory do programu
- Jak oříznout video v programu Windows Movie Maker
- Jak odstranit fragment z videa
- Jak odstranit zvuk z nahrávání videa
- Jak uložit do videa záznam
- Jak urychlit přehrávání videa
- Jak umístit hudbu na video
- Jak přidat tituly do programu Windows Movie Maker
- Jak uložit snímky z videa
- Jak upravit hlasitost zvuku
- Jak zlepšit několik jednotlivých klipů
- Jak přidat přechody
- Jak nastavit hladké přechody mezi zvukem
- Jak uložit video do počítače
- Otázky a odpovědi
Jak přidat soubory do programu
Než začnete upravovat video, budete muset přidat soubory, se kterými budete pokračovat v práci.
- Chcete-li to provést, spusťte program Windows Movie Maker. Klepnutím na tlačítko "Operations (Operace)" otevřete další nabídku a poté klikněte na tlačítko podle typu souboru, který chcete stáhnout: Pokud je to video, klikněte na "Import Video", pokud je hudba "Importovat zvuk nebo hudbu" atd.
- Bude zahájen proces importu, jehož délka bude záviset na velikosti staženého souboru. Jakmile je procedura dokončena, toto okno automaticky zmizí.
- Video lze do programu přidat a mnohem jednodušší: stačí ho přesunout do okna programu. Ale měli byste to provést pouze v případě, že je karta "Operace" otevřená.
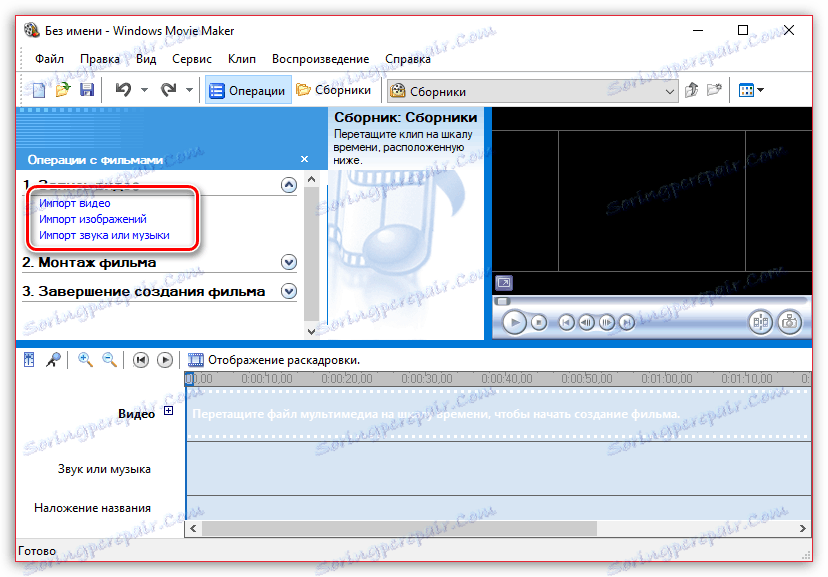

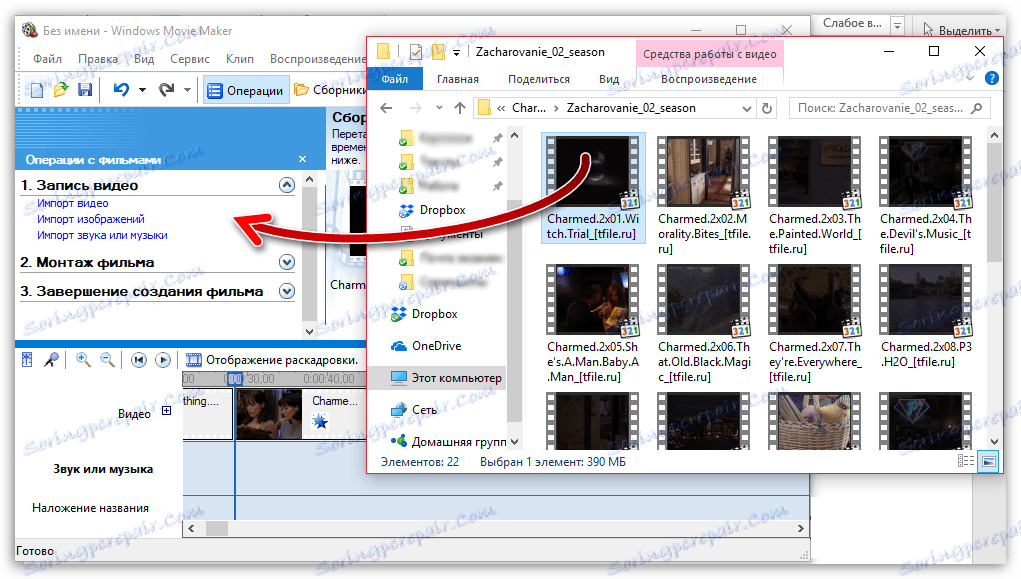
Jak oříznout video v programu Windows Movie Maker
Chcete-li oříznout video, vložte jej do editoru a přepněte jej do režimu "Zobrazení časové osy" . Nyní musíte video pečlivě zkontrolovat a zjistit, které stránky je třeba snížit. Pomocí tlačítka "Rozdělte na dvě části" přetáhněte video posunutím posuvníku na požadovaná místa. Potom odstraňte všechny nepotřebné fragmenty.

Pokud potřebujete oříznout video nejprve nebo od konce, přesuňte myš na začátek nebo konec časové osy a po zobrazení ikony oříznutí přetáhněte jezdec na čas, který chcete oříznout.
Další podrobnosti naleznete v tomto článku:
Jak oříznout video v programu Windows Movie Maker
Jak odstranit fragment z videa
Často uživatelé potřebují nejen klip videa, ale vyříznou z něj další fragment, který může být umístěn například v centru. Ale aby to bylo velmi jednoduché.
- Chcete-li to provést, posuňte jezdec v časové ose na video v oblasti, kde je označen začátek fragmentu, který má být řezán. Poté otevřete kartu "Klip" v horní části okna a vyberte možnost "Rozdělit" .
- Nakonec namísto jednoho videa budete mít dvě samostatné. Potom posuňte posuvník na časové ose k oblasti, kde je umístěn konec řezné čáry. Znovu proveďte oddělení.
- Konečně vyberte samostatný segment jedním kliknutím myši a odstraňte jej pomocí klávesy Del na klávesnici. Hotovo.
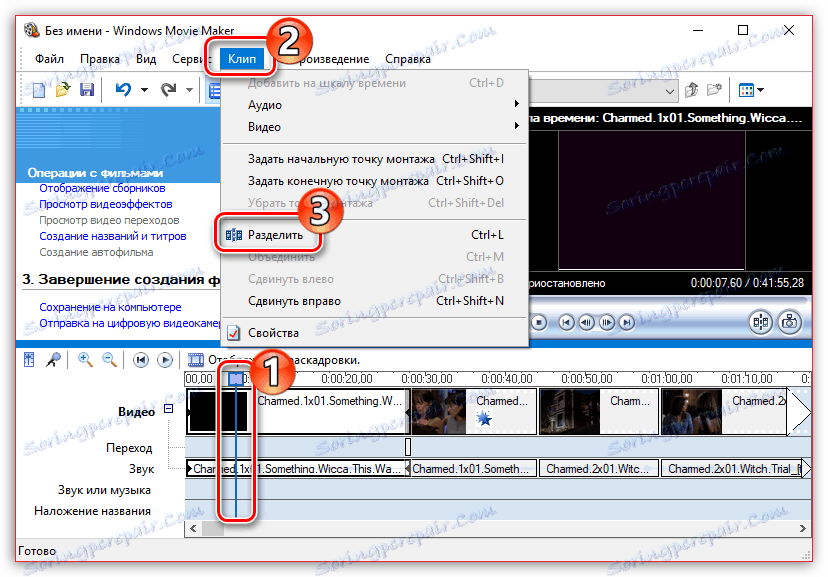
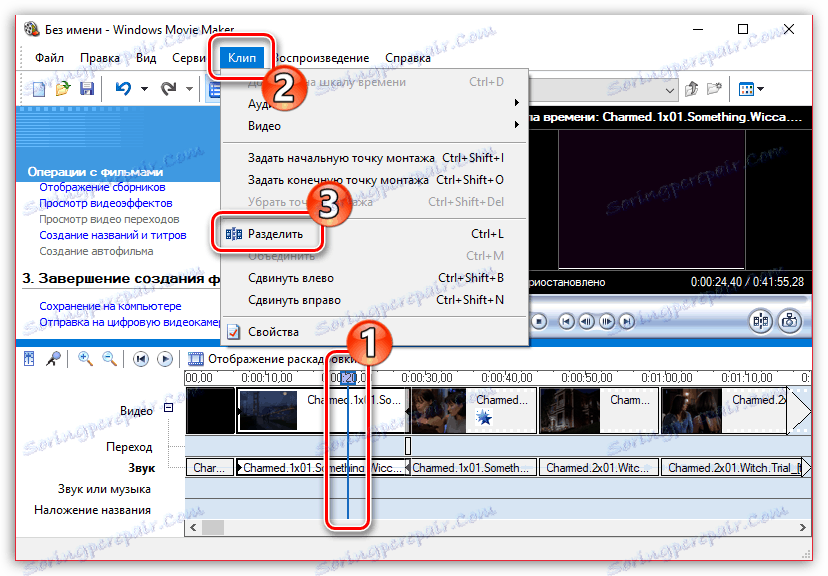
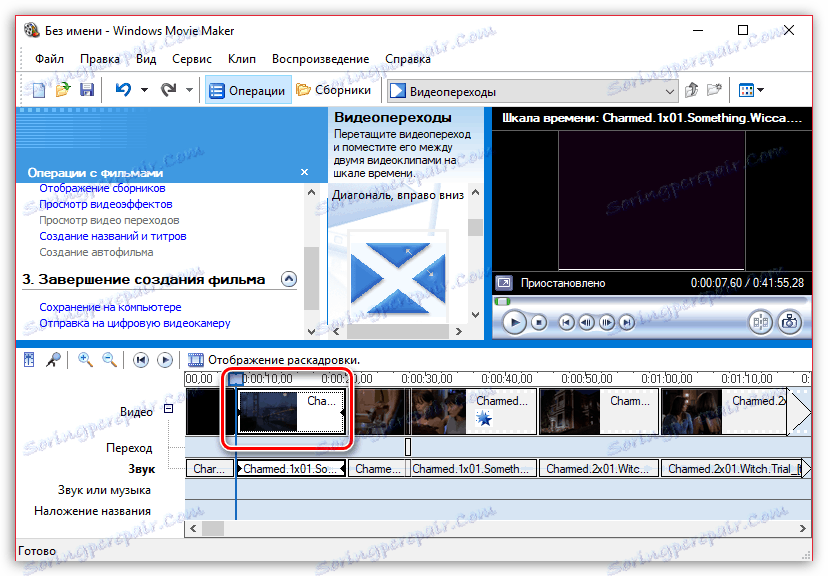
Jak odstranit zvuk z nahrávání videa
Chcete-li odstranit zvuk z videa, musíte jej otevřít v programu Windows Movie Maker av horní části najít nabídku "Klipy" . Vyhledejte kartu Zvuky a vyberte možnost Zakázat . V důsledku toho obdržíte video bez zvuku, na kterém můžete nahrávat zvuky.
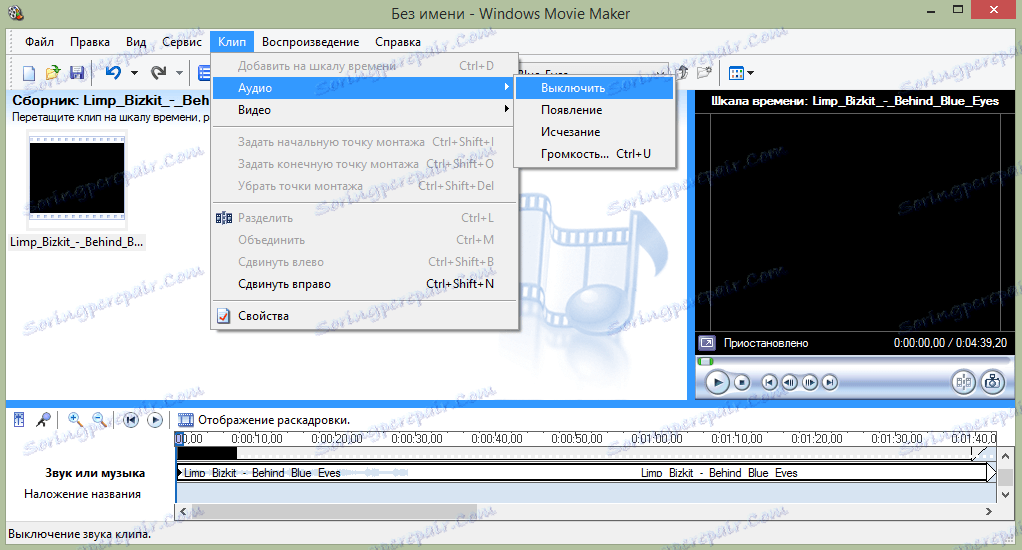
Jak uložit do videa záznam
Chcete-li, aby bylo video jasnější a zajímavější, můžete na něj učinit efekty. Také můžete provést pomocí programu Windows Movie Maker.
Chcete-li to provést, stáhněte video a najděte nabídku "Clip". Klepněte na kartu Videa a vyberte položku Video Effects . V okně, které se otevře, můžete buď přidat efekty, nebo je odstranit. Bohužel není v editoru poskytována funkce náhledu.
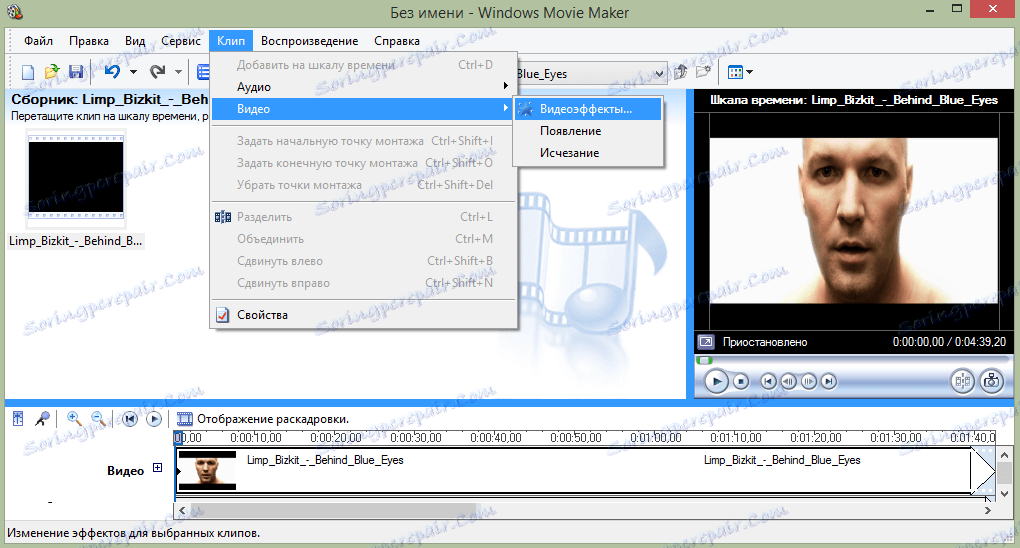
Jak urychlit přehrávání videa
Chcete-li urychlit nebo zpomalit přehrávání videa, musíte video stáhnout, zvýraznit a najít položku nabídky "Klip" . Zde přejděte na záložku "Videa" a vyberte "Video efekty" . Zde najdete efekty jako "Zpomalení, dvakrát" a "Zrychlení, dvakrát" .
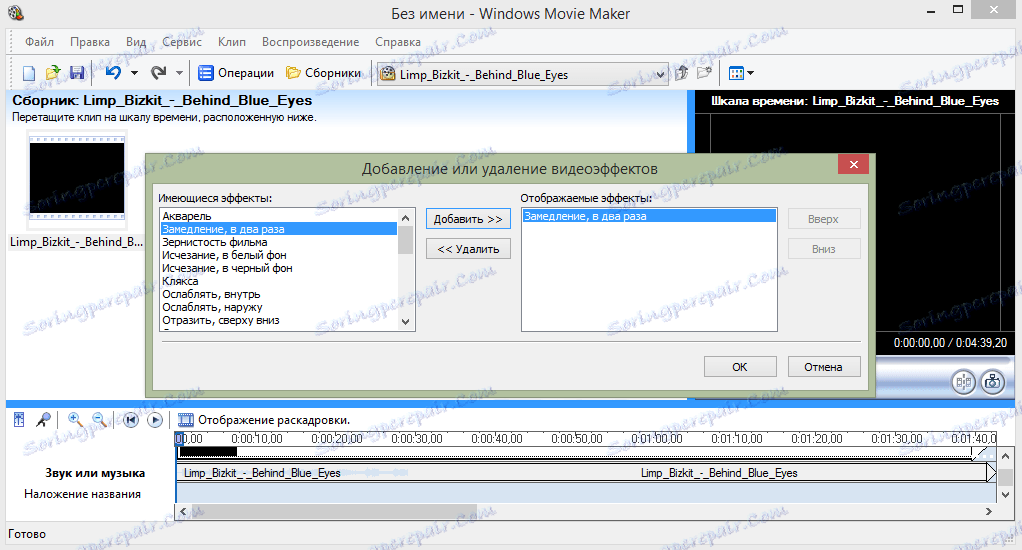
Jak umístit hudbu na video
Také v programu Windows Movie Maker můžete jednoduše a snadno překrýt zvuk ve videu. Chcete-li to provést, musíte otevřít hudbu stejně jako video a přetáhnout ji myší na video ve správný čas.
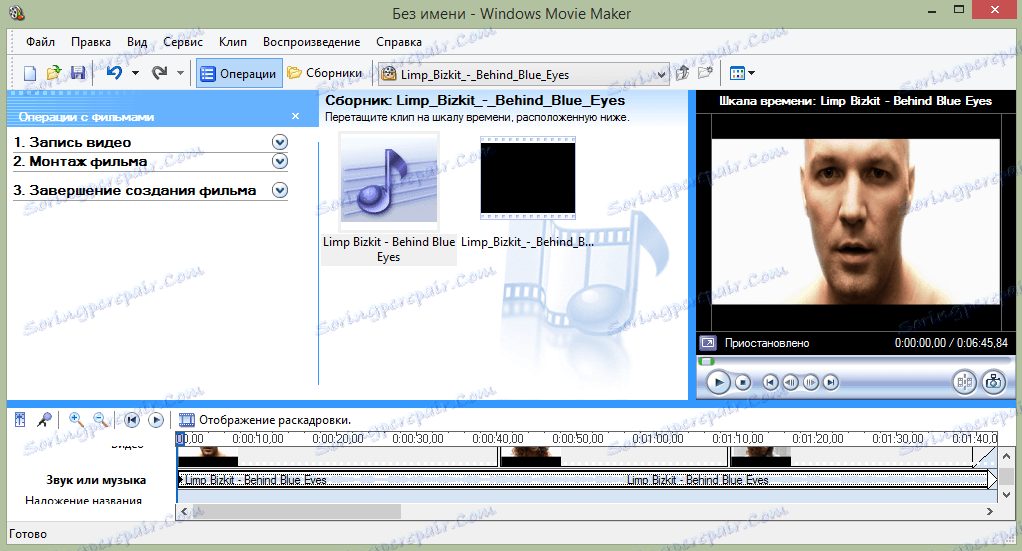
Mimochodem, stejně jako videozáznam, můžete oříznout a použít efekty na hudbu.
Jak přidat tituly do programu Windows Movie Maker
K videu můžete přidat titulky. Chcete-li to provést, najděte nabídku "Nástroje" a poté vyberte "Název a tituly" . Nyní musíte vybrat, co a kde přesně chcete umístit. Například kredity na konci filmu. K dispozici bude malá tableta, kterou můžete vyplnit a přidat do klipu.
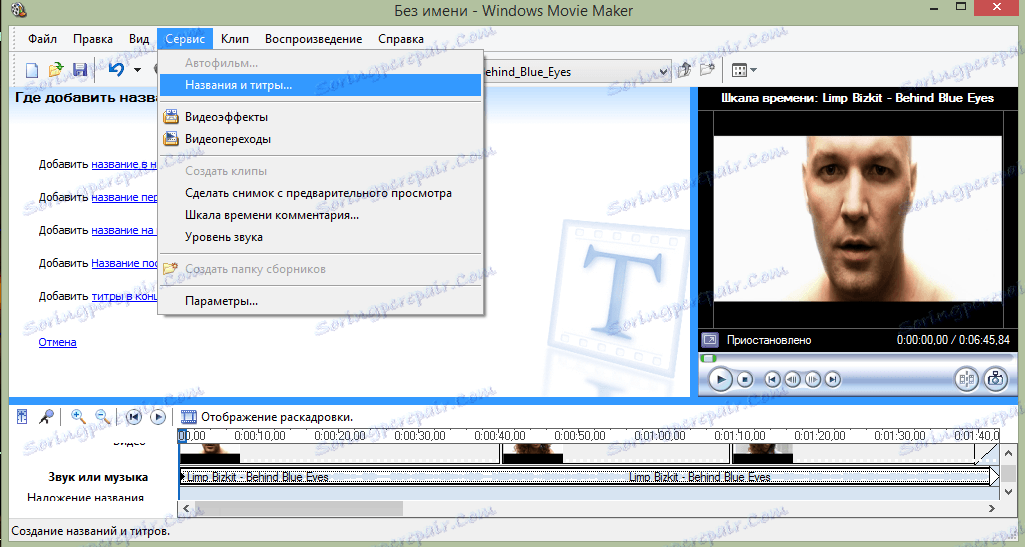
Jak uložit snímky z videa
Poměrně často uživatelé potřebují "stáhnout" snímek z videa a uložit jej jako obrázek do počítače. Můžete to udělat ve filmu Movie Maker během několika okamžiků.
- Po otevření videa v aplikaci Movie Maker použijte posuvník na časové ose, abyste jej přesunuli na tu část videa, takže se na obrazovce zobrazí rámeček, který chcete uložit.
- Chcete-li snímek zachytit, v pravém podokně okna programu na tlačítku níže.
- Zobrazí se okno Průzkumníka Windows, ve kterém stačí zadat cílovou složku pro uložený snímek.
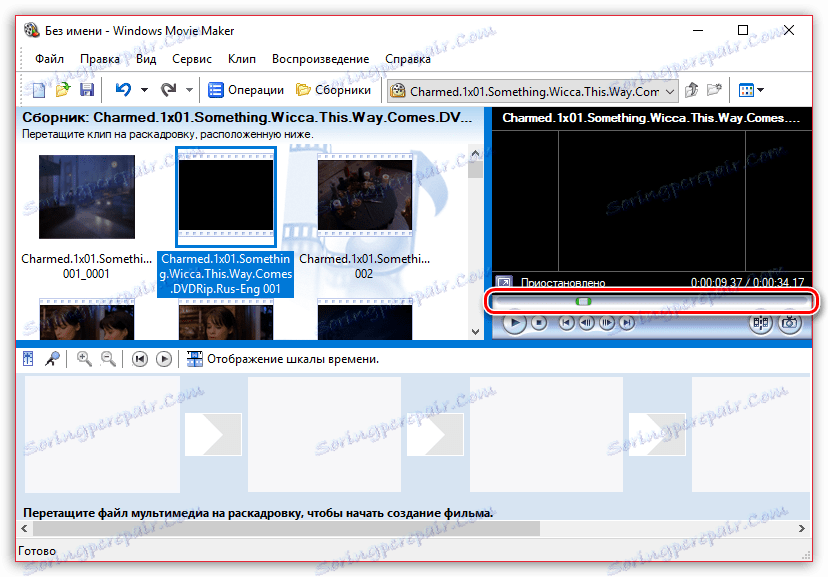
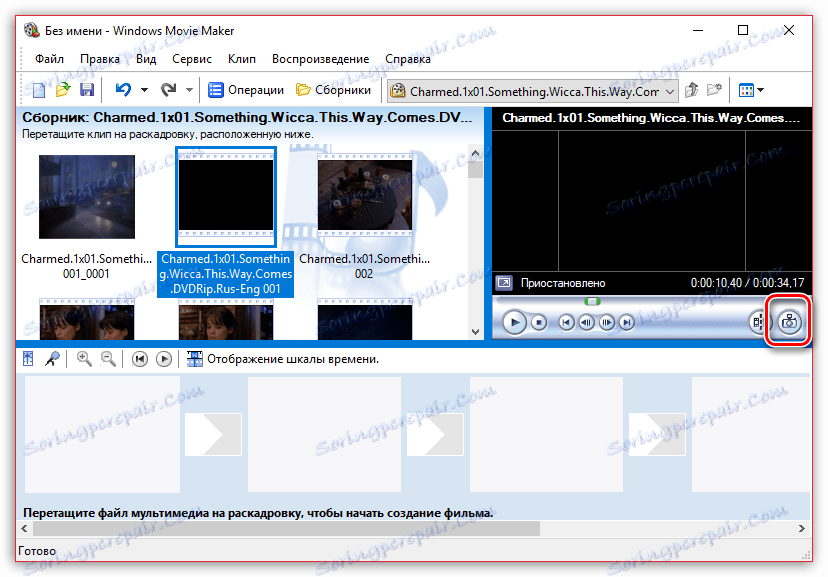

Jak upravit hlasitost zvuku
Pokud například namontujete video s komentáři, pak by úroveň hlasitosti superponované zvukové stopy s hudbou na pozadí měla být taková, aby nepřekrývala hlas.
- Chcete-li to provést, klepněte na tlačítko "Úroveň zvuku" v levé dolní části okna.
- Na obrazovce se objeví měřítko, posunutím posuvníku, na kterém můžete zvládnout převládání zvuku z videa (v tom případě přesunout posuvník doleva) nebo převládání odděleně načteného zvuku nebo hudby (posuvník by měl být umístěn napravo).
- Můžete to udělat trochu jiným způsobem: vyberte video nebo zvuk na časové ose, hlasitost, kterou chcete upravit, a poté klikněte na kartu Klip v horní části okna a přejděte do nabídky Zvuk - Hlasitost .
- Na obrazovce se zobrazí měřítko, pomocí něhož můžete nastavit hlasitost zvuku.

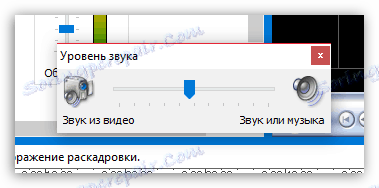

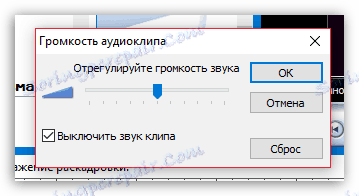
Jak zlepšit několik jednotlivých klipů
Předpokládejme, že na počítači máte několik samostatných videí, které je třeba spojit do jedné kompozice.
- Nahrajte video, které bude první, které se dostanete při sloučení videa a přetáhněte jej na časovou osu. Video bude opraveno.
- Pokud je to nutné, znovu otevřete kartu "Operace" , přetáhněte do okna programu Movie Maker video, které bude následovat první. Přidejte ji do programu, přesuňte jej na časovou osu přesně stejným způsobem. Podobně se všemi válci, které potřebujete k lepení dohromady.
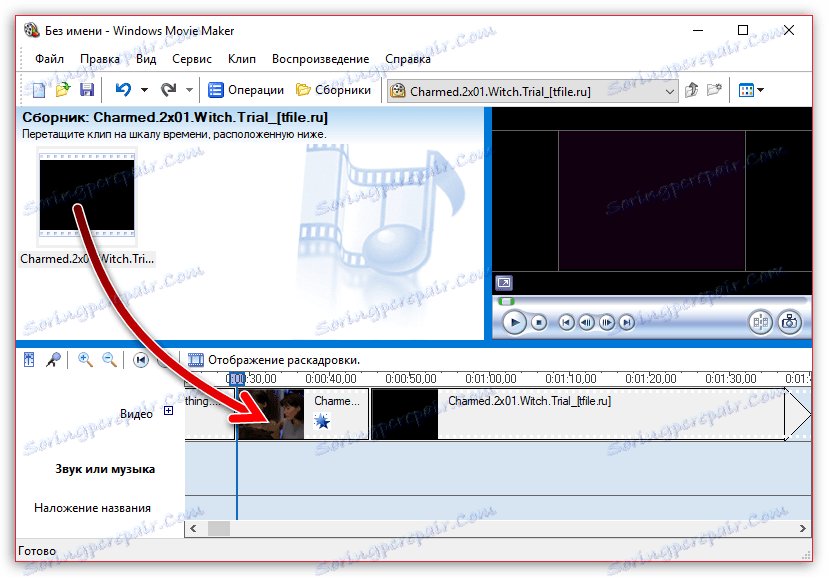
Jak přidat přechody
Pokud na přilepené videozáznamy nepoužíváte přechody, pak bude jedno video nahrazeno jiným ostře, což, s vámi souhlasíte, bude vypadat neohrabaně. Problém můžete vyřešit přidáním přechodu před začátkem každého videa.
- Otevřete sekci "Operace" a rozbalte záložku "Úpravy videa" . Zvolte možnost "Zobrazit přechody videa" .
- Zobrazí se seznam dostupných přechodů. Poté, co najdete ten vhodný, přetáhněte jej na spoj mezi oběma válci a tam ho upevněte.
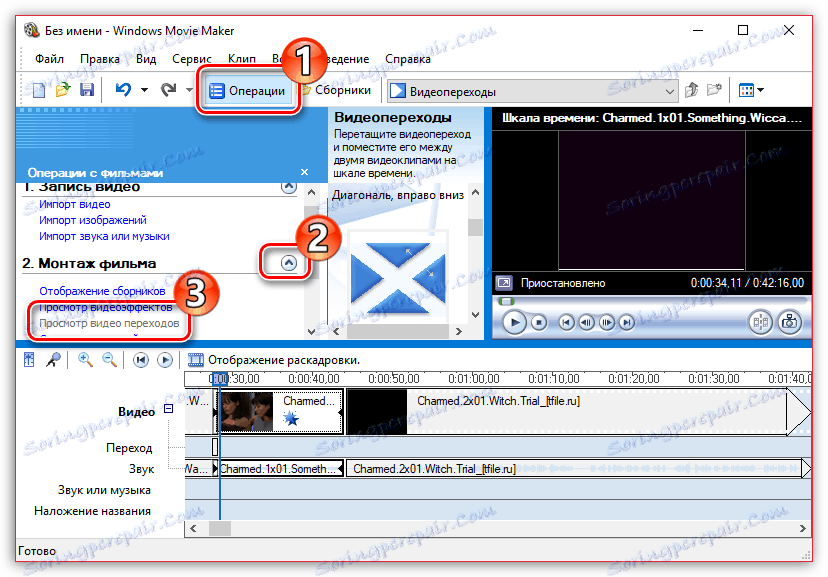
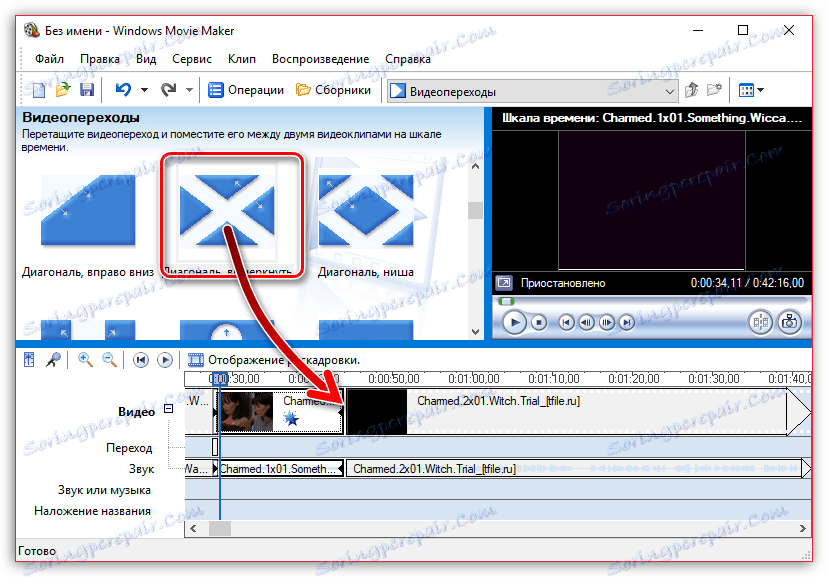
Jak nastavit hladké přechody mezi zvukem
Stejně jako ve videu je zvuk po lepení ve výchozím nastavení náhle nahrazen jiným. Chcete-li tomu zabránit, můžete použít hladký úvod a útlum zvuku.
Chcete-li to provést, vyberte klip nebo zvukovou stopu na časové ose jediným klepnutím myší, pak otevřete kartu "Klip" v horní části okna programu, přejděte do části "Audio" a zaškrtněte jednu nebo dvě položky: "Vzhled" a "Zmizení" .
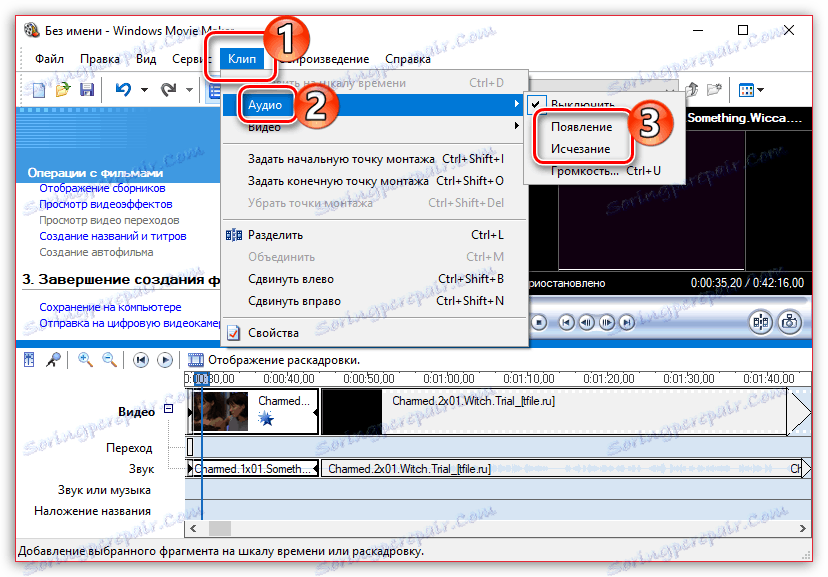
Jak uložit video do počítače
Po dokončení procesu úpravy v programu Movie Maker máte konečnou fázi - uložit výsledek do počítače.
- Chcete-li to provést, otevřete sekci "Operace" , rozbalte záložku "Dokončit vytvoření filmu" a vyberte položku "Uložit do počítače" .
- Na obrazovce se objeví Průvodce uložením filmu, v němž budete muset zadat název filmu a zadat složku na počítači, kde bude uložen. Klikněte na tlačítko "Další" .
- V případě potřeby nastavte kvalitu videa. Ve spodní části okna se zobrazí jeho konečná velikost. Vyberte tlačítko "Další" .
- Zahájí proces exportu, jehož délka bude záviset na velikosti videa - stačí počkat, až skončí.
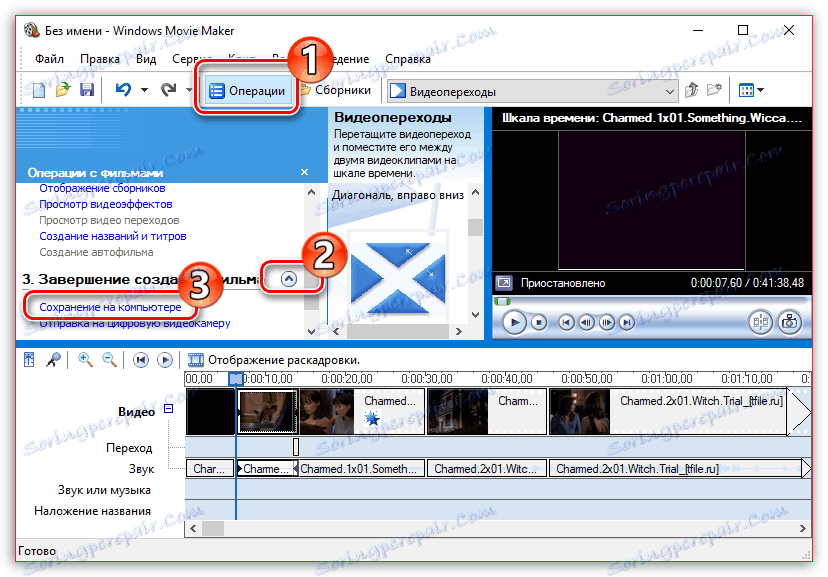

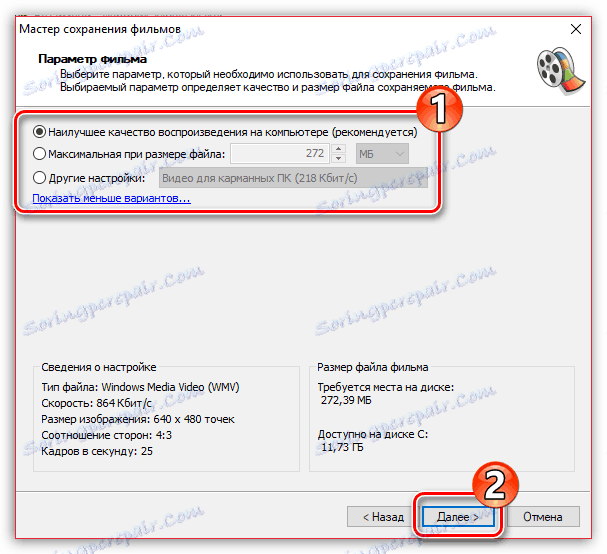
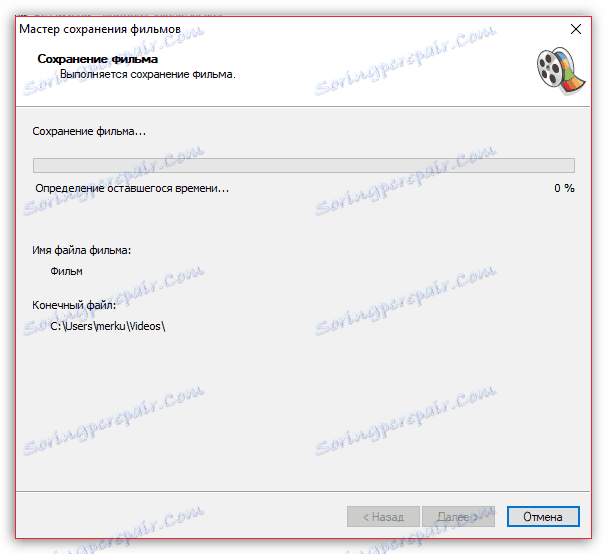
Zkontrolovali jsme hlavní rysy programu, které vám pomohou upravit video. Ale můžete pokračovat ve studiu programu a seznámit se s novými funkcemi, aby vaše videa byly skutečně kvalitní a zajímavé.