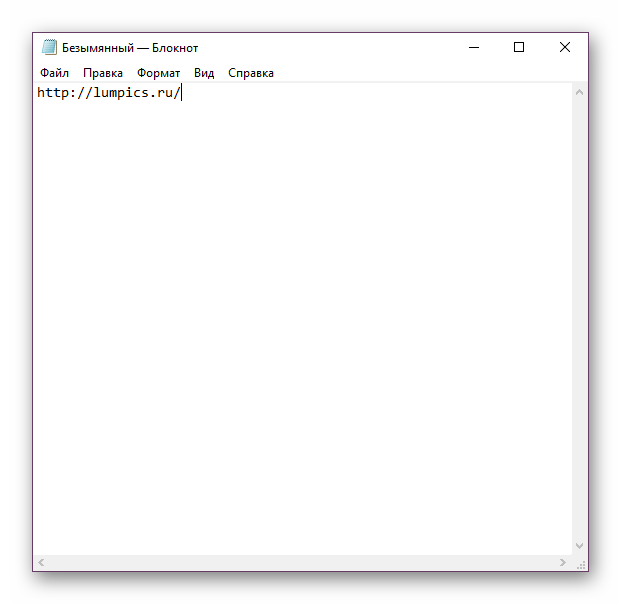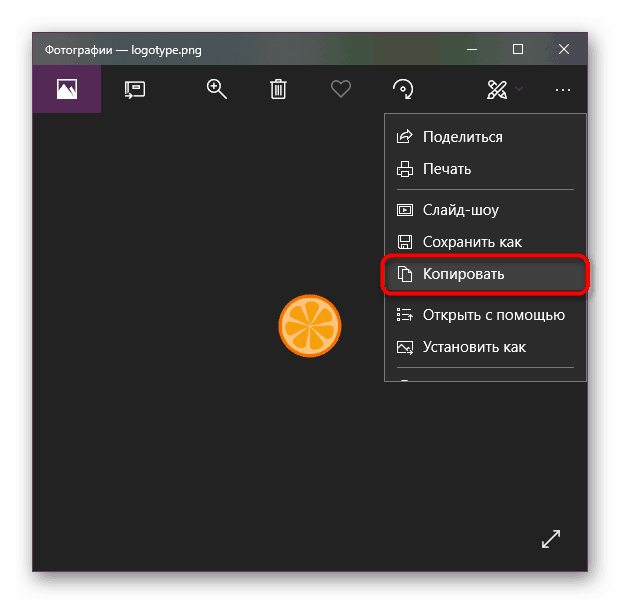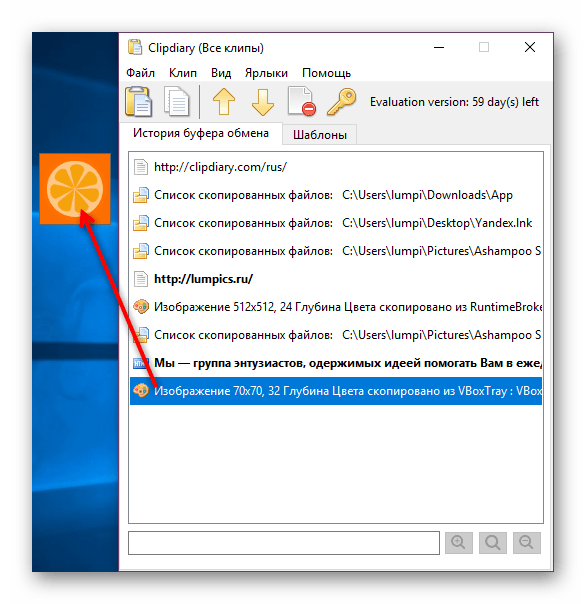Zobrazte schránku v systému Windows 10
Schránka (BO) je jedním z nejdůležitějších nástrojů operačních systémů, které usnadňují kopírování a přenos informací, které nejsou nutně textové. Ve výchozím nastavení lze vložit pouze poslední zkopírované údaje a předchozí kopírovaný objekt bude ze schránky vymazán. Samozřejmě, není to velmi výhodné pro uživatele, kteří se úzce soustředí s velkým množstvím informací, které je třeba distribuovat v rámci programů nebo samotného systému Windows. V tomto případě bude poskytnuta značná pomoc dalšími příležitostmi pro prohlížení BO, a pak se o nich bude konkrétně diskutovat.
Obsah
Zobrazte schránku v systému Windows 10
Začátečníci by neměli zapomenout na klasickou schopnost prohlížení schránky - vložte zkopírovaný soubor do programu, který podporuje tento formát. Pokud jste například zkopírovali text, můžete jej zobrazit tak, že ho vložíte do libovolného textového pole běžícího programu nebo do textového dokumentu. Nejjednodušší je otevřít zkopírovaný obrázek v aplikaci Malování a celý soubor se vloží do běžného adresáře Windows ve složce nebo na pracovní ploše. U prvních dvou případů je nejvhodnější použít klávesovou zkratku Ctrl + V (nebo Upravit / Upravit - Vložit ) a pro druhou možnost otevřete kontextové menu a použijte volbu Vložit .
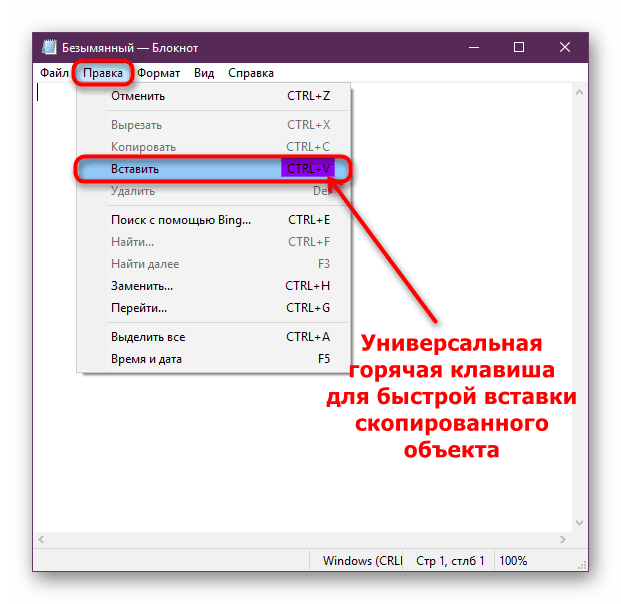
Dlouholetí a relativně aktivní uživatelé operačních systémů Windows si pamatují, jak je schránka nepoužívána - nemůžete zobrazit její historii, kvůli níž se někdy někdy ztratily cenné informace, které uživatel zkopíroval, ale zapomněl zachránit. Pro ty, kteří potřebovali přepínat mezi daty zkopírovanými do BO, bylo nutné nainstalovat aplikace třetích stran, které vedou k historii kopírování. V "desáté desítce" můžete bez toho udělat, protože vývojáři Windows přidali podobnou funkci pro prohlížení. Je však nemožné si všimnout, že pokud jde o funkčnost, je stále horší než protějšky třetích stran, což je důvod, proč mnozí i nadále používají řešení od nezávislých tvůrců softwaru. V tomto článku se podíváme na obě možnosti a porovnáváme a vybereme pro vás to nejvhodnější.
Metoda 1: Programy třetích stran
Jak již bylo uvedeno výše, programy od různých vývojářů mají rozšířenou škálu možností, díky nimž mohou uživatelé nejen prohlížet posledních několik kopírovaných objektů, ale také označovat důležitá data, vytvářet s nimi celé složky, přistupovat k historii od prvního použití a zlepšovat jejich interakci. s jinými metodami.
Jeden z nejpopulárnějších programů, který se osvědčil, je Clipdiary. Je to multifunkční, kde kromě výše uvedených je také vkládání formátovaného a neformátovaného textu podle výběru uživatele, vytváření šablon, obnovení neoprávněně smazaných kopírovaných dat, prohlížení informací umístěných ve schránce a flexibilní ovládání. Bohužel program není zdarma, ale má 60denní zkušební dobu, která pomůže pochopit, zda je třeba ho trvale zakoupit.
Stáhněte si kliparty z oficiálních stránek
- Stáhněte a nainstalujte program obvyklým způsobem a spusťte jej.
- Dokončete počáteční nastavení pro budoucí použití. Okamžitě stojí za zmínku, že každý z kopírovaných objektů se zde nazývá "klip".
- V prvním okně budete muset vybrat klávesovou zkratku pro rychlé otevření okna Clipdiary. Nechte výchozí hodnotu nebo nastavte požadovanou hodnotu. Zaškrtávací značka obsahuje podporu pro klíč Win, který chrání proti náhodnému stisknutí dané kombinace. Aplikace se také spouští ze zásobníku Windows, kde se sbalí i po klepnutí na kříž.
- Přečtěte si stručný návod k použití a pokračujte.
- Teď bude nabídnuto k praxi. Použijte doporučení nebo zaškrtněte políčko "Chápu, jak pracovat s programem" a pokračujte dalším krokem.
- Chcete-li rychle umístit objekty do schránky a činit je aktivní, program nabízí nastavení dvou klávesových zkratek.
- K upevnění nových poznatků se znovu otevře stránka s praxí.
- Dokončete nastavení.
- Zobrazí se hlavní okno Clipdiary. Zde se historie všech vašich kopií uloží do seznamu ze starého do nového. Aplikace si pamatuje nejen text, ale i další prvky: odkazy, obrázky a další multimediální soubory, celé složky.
- Pomocí dříve nastavených zkratek můžete spravovat všechny úspory. Chcete-li například umístit jednu ze starých položek do schránky, vyberte ji levým tlačítkem myši a stiskněte klávesy Ctrl + C. Položka se zkopíruje a okno programu se zavře. Teď jej můžete vložit tam, kde ji potřebujete.
Chcete-li okamžitě vložit do konkrétní aplikace, musíte toto okno aktivovat (přepnout na něj) a spustit nástroj Clipdiary (ve výchozím nastavení Ctrl + D nebo ze zásobníku). Zvýrazněte požadovaný záznam a stiskněte klávesu Enter - okamžitě se objeví například v programu Poznámkový blok, pokud potřebujete vložit text.
![Vložil text do aktivního okna pomocí programu Clipdiary]()
Při příštím spuštění v rámci stejné relace systému Windows se ukáže, že zkopírovaný soubor bude zvýrazněn tučně - označuje všechny uložené "klipy", které umístíte do schránky.
![Objekt schránky používaný v aplikaci Clipdiary]()
- Kopírování obrázků může být trochu obtížné. Z nějakého důvodu Clipdiary nekopíruje obrazy standardními způsoby, ale učiní to pouze tehdy, pokud je obraz uložen v počítači a samotný proces probíhá prostřednictvím rozhraní programu, ve kterém je otevřený.
![Kopírování obrázku pro Clipdiary]()
Obrázek umístěný do schránky je zobrazitelný, pokud ji jednoduše vyberete jediným kliknutím na LMB - objeví se vyskakovací okno s náhledem.
![Náhled kopírovaného obrázku v aplikaci Clipdiary]()
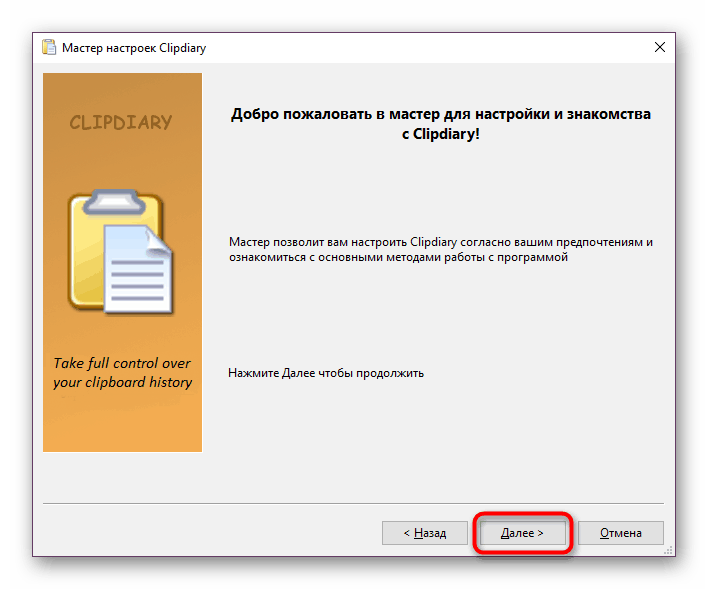

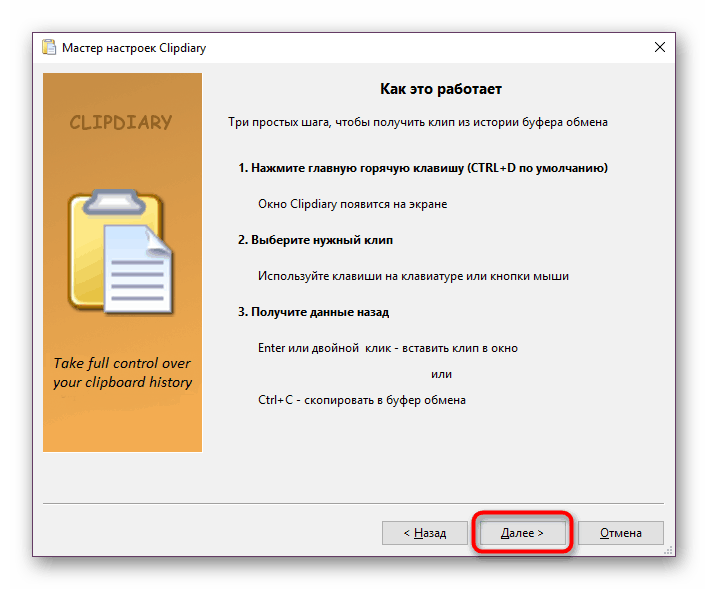
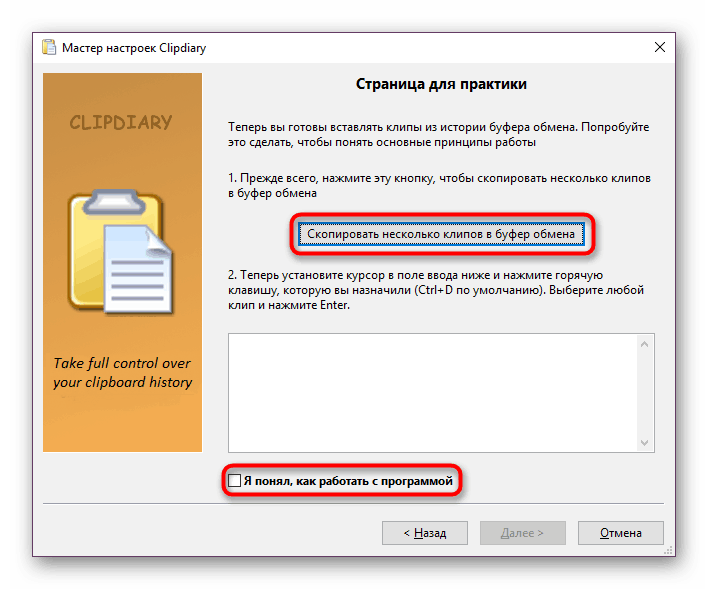
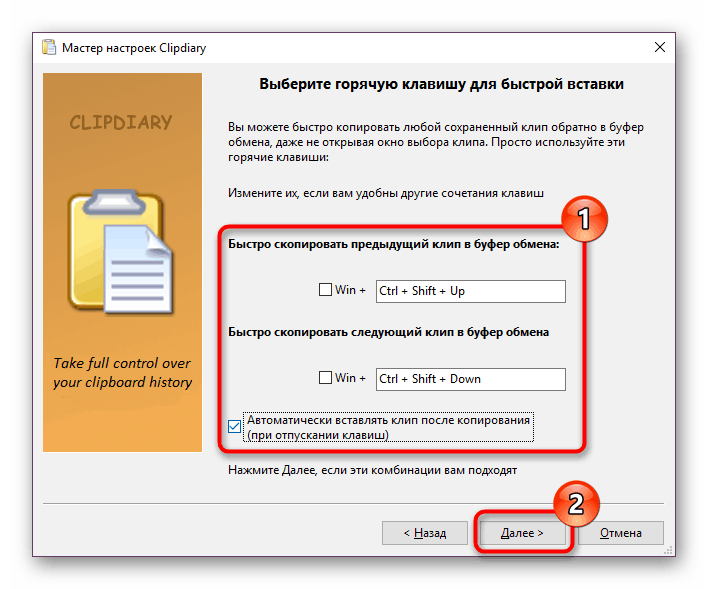
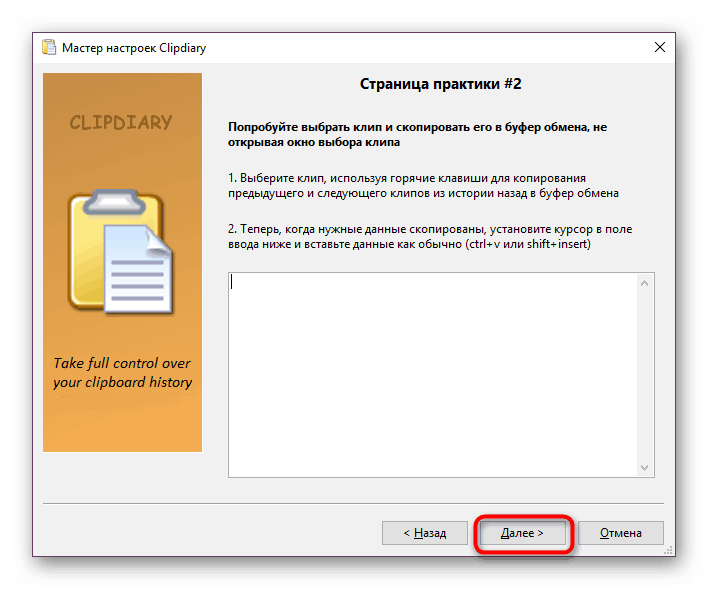
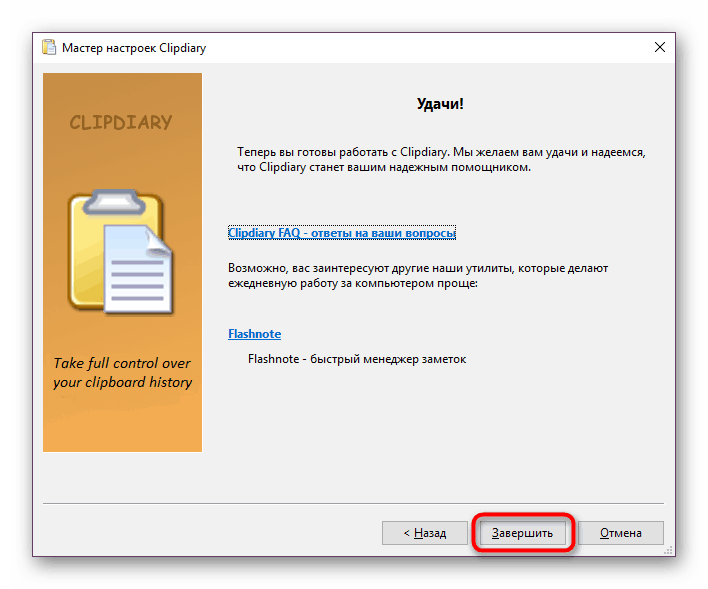
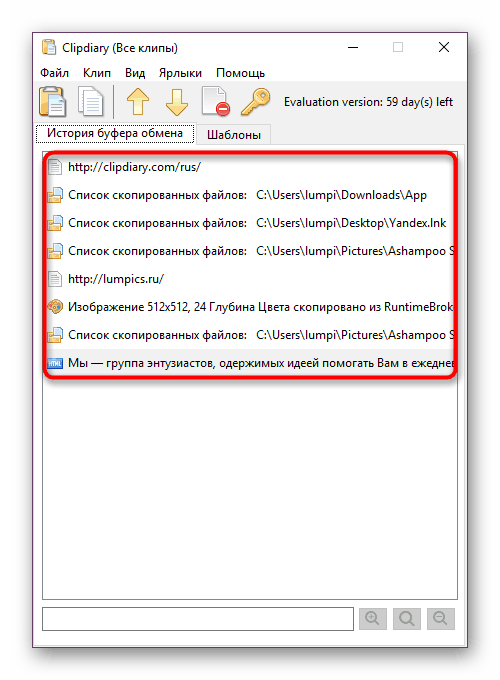
S dalšími funkcemi, které jsou považovány za volitelné, můžete snadno zjistit sami sebe a přizpůsobit si program sám.
Jako analogy této aplikace doporučujeme alespoň (a dokonce více než něco) funkční a volné analogy tváří v tvář CLCL a Free Clipboard Viewer.
Metoda 2: Vestavěná schránka
V jedné z hlavních aktualizací Windows 10 nakonec získal vestavěný prohlížeč schránky, který má pouze potřebné funkce. Pouze majitelé verzí 1809 a výše ji mohou používat. Ve výchozím nastavení je již zapnuto v nastavení operačního systému, takže stačí, když ji zavoláte speciální kombinací kláves, která je pro něj vyhrazena.
- Stisknutím klávesy Win + V otevřete BO. Všechny kopírované objekty jsou seřazeny podle času: od čerstvých po staré.
- Můžete kopírovat libovolný objekt skrz seznam s kolečkem myši a klepnutím na požadovanou položku levým tlačítkem myši. Nicméně se nezvedne k horní části seznamu, ale zůstane na svém místě. Můžete ji však vložit do programu, který podporuje tento formát.
- Je důležité vědět, že po restartování počítače je standardní schránka Windows zcela vymazána. Pomocí ikony pin můžete uložit libovolný počet záznamů. Takže tam zůstane, dokud ji nebudete oddělovat stejným akcím. Mimochodem, bude pokračovat i v případě, že se rozhodnete ručně zrušit protokol BO.
- Tento protokol je vymazán odpovídajícím tlačítkem "Vymazat vše" . Jednoduché položky jsou smazány na obvyklém kříži.
- Obrázky nemají náhled, ale jsou ukládány jako malý náhled, který jim pomáhá rozpoznat je ve všeobecném seznamu.
- Schránka se zavře normálním kliknutím levého tlačítka myši na libovolném místě na obrazovce.
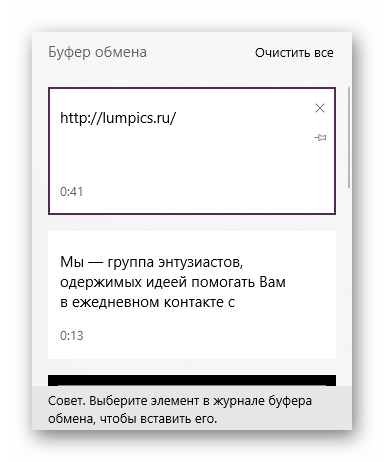

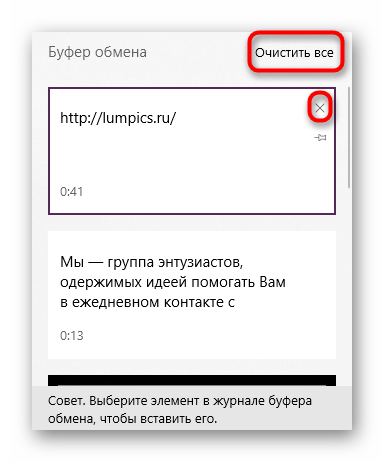
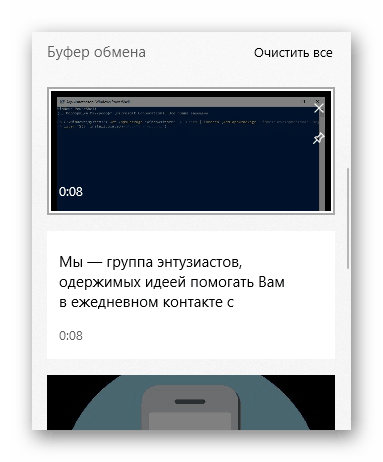
Pokud z nějakého důvodu je systém BO zakázán, můžete jej bez problémů aktivovat.
- Otevřete "Nastavení" pomocí alternativy "Start" .
- Přejděte do sekce "Systém" .
- V levém bloku najděte schránku .
- Zapněte tento nástroj a otestujte jeho výkon tím, že zavoláte jeho okno s dříve pojmenovanou kombinací kláves.
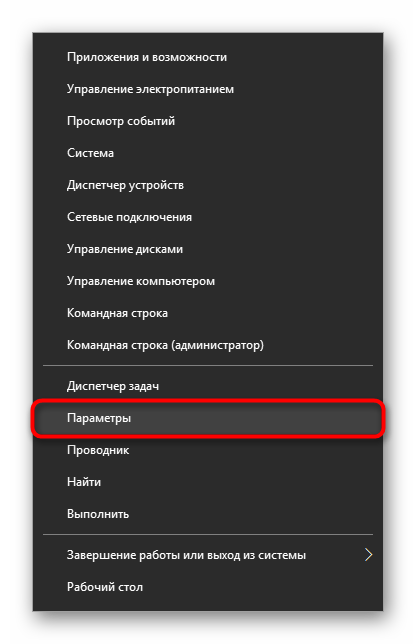
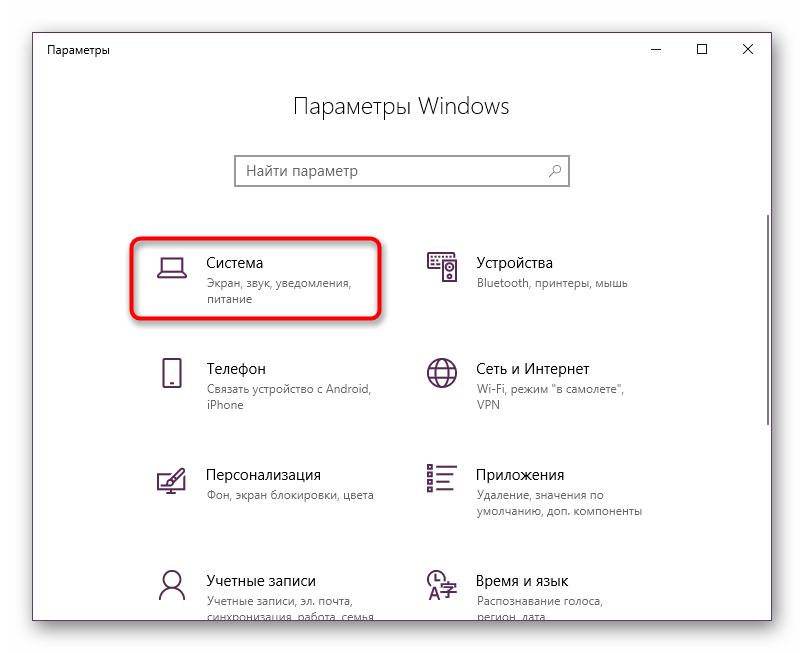
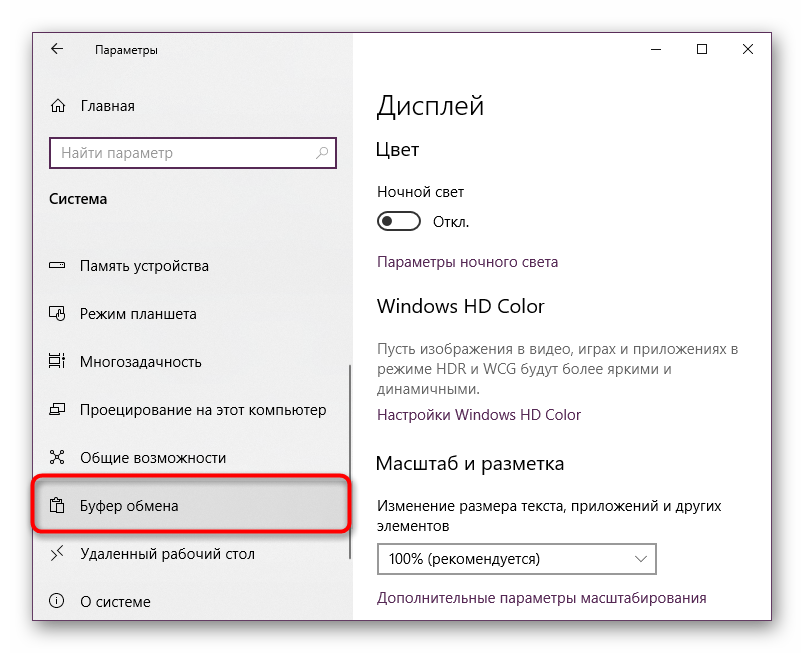
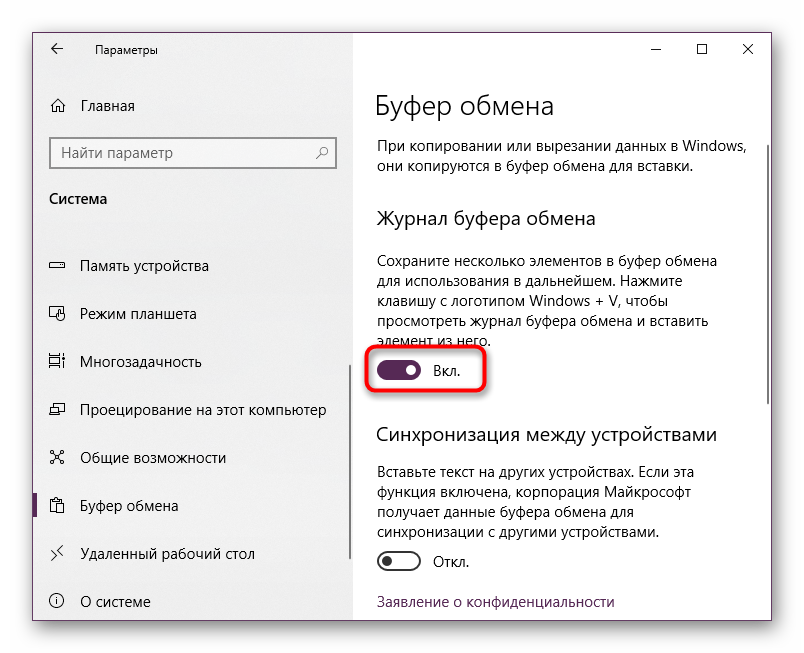
Diskutovali jsme o dvou způsobech, jak otevřít schránku v systému Windows 10. Jak jste si již všimli, oba se liší úrovní jejich efektivity, což je důvod, proč nebudete mít potíže při výběru způsobu práce s schránkou, která vám vyhovuje.