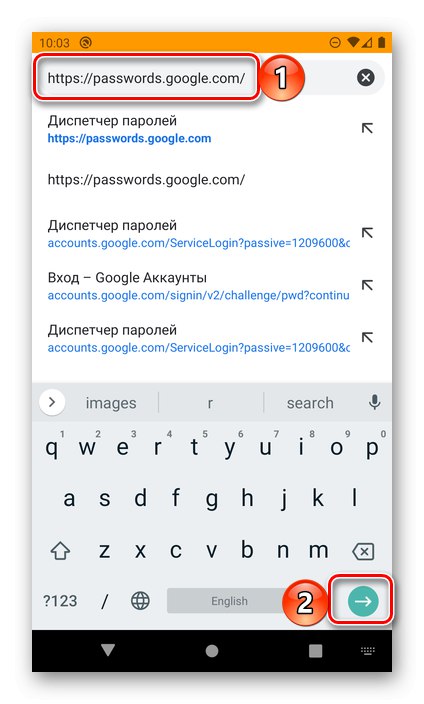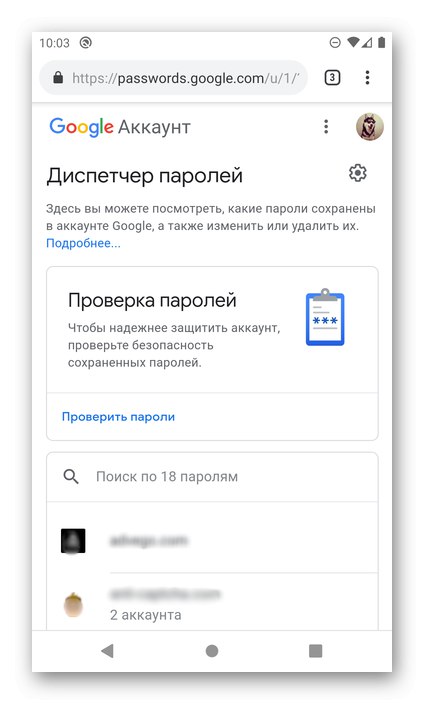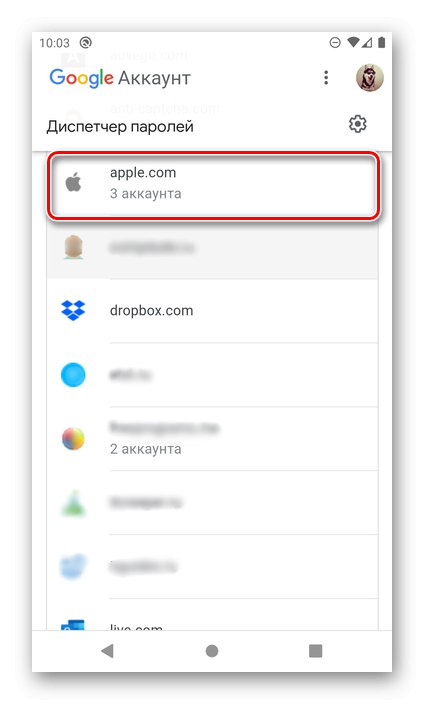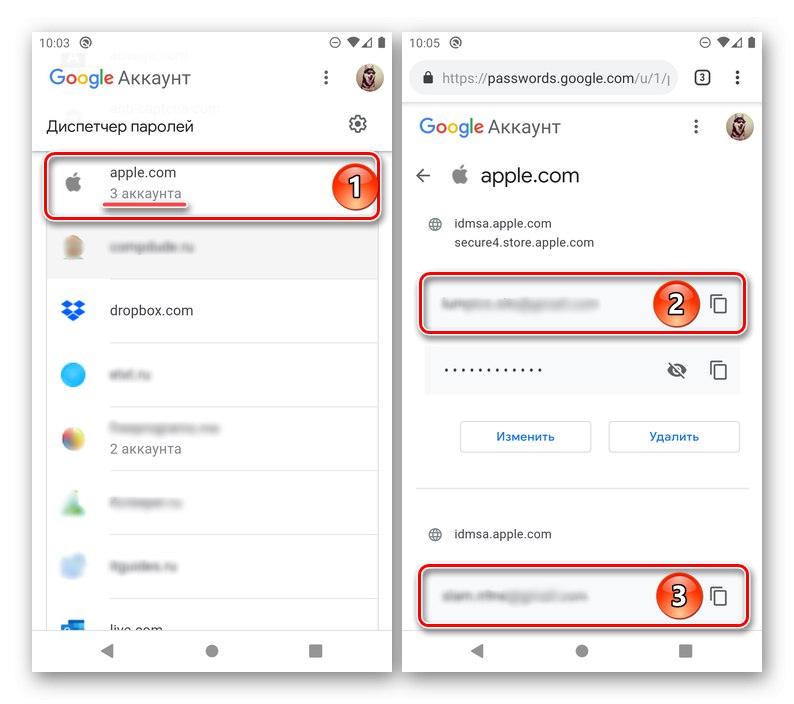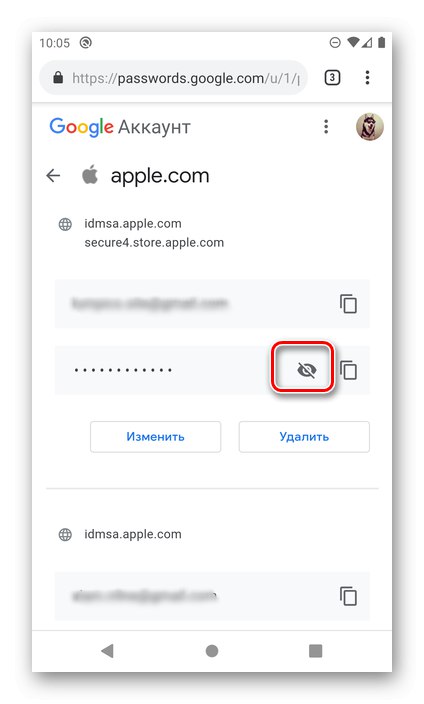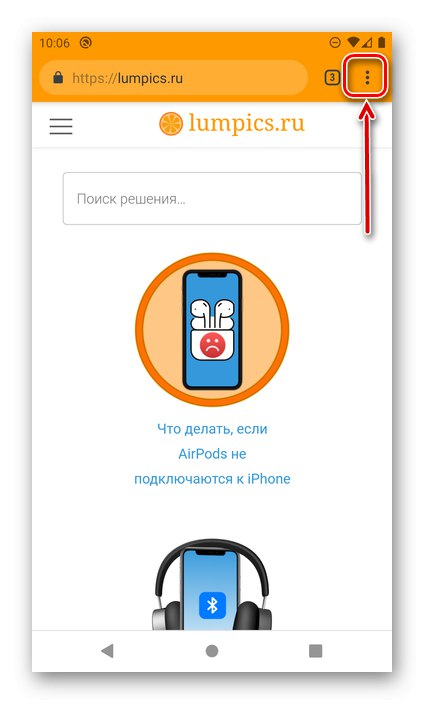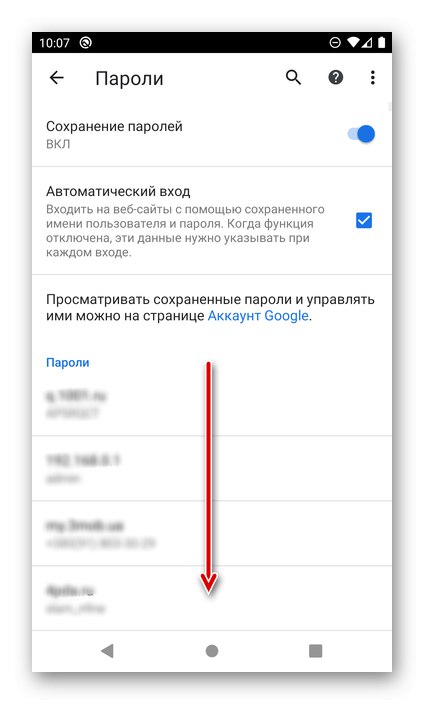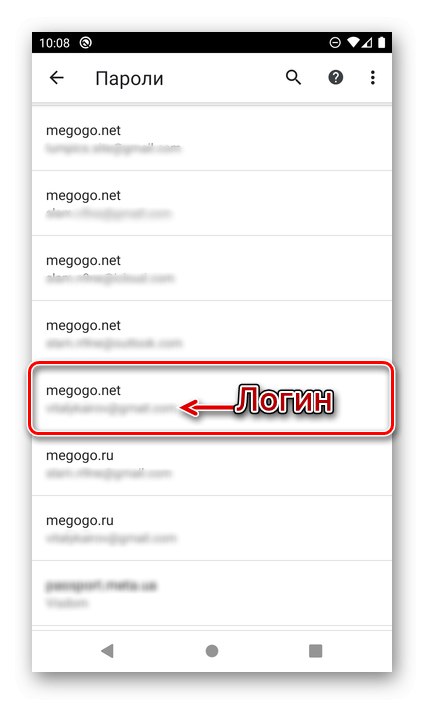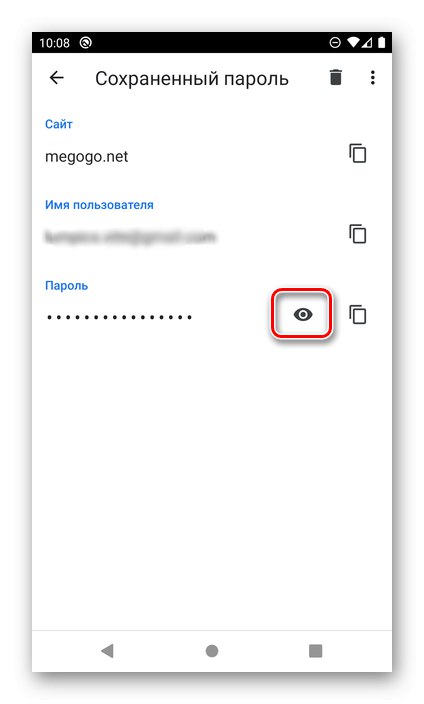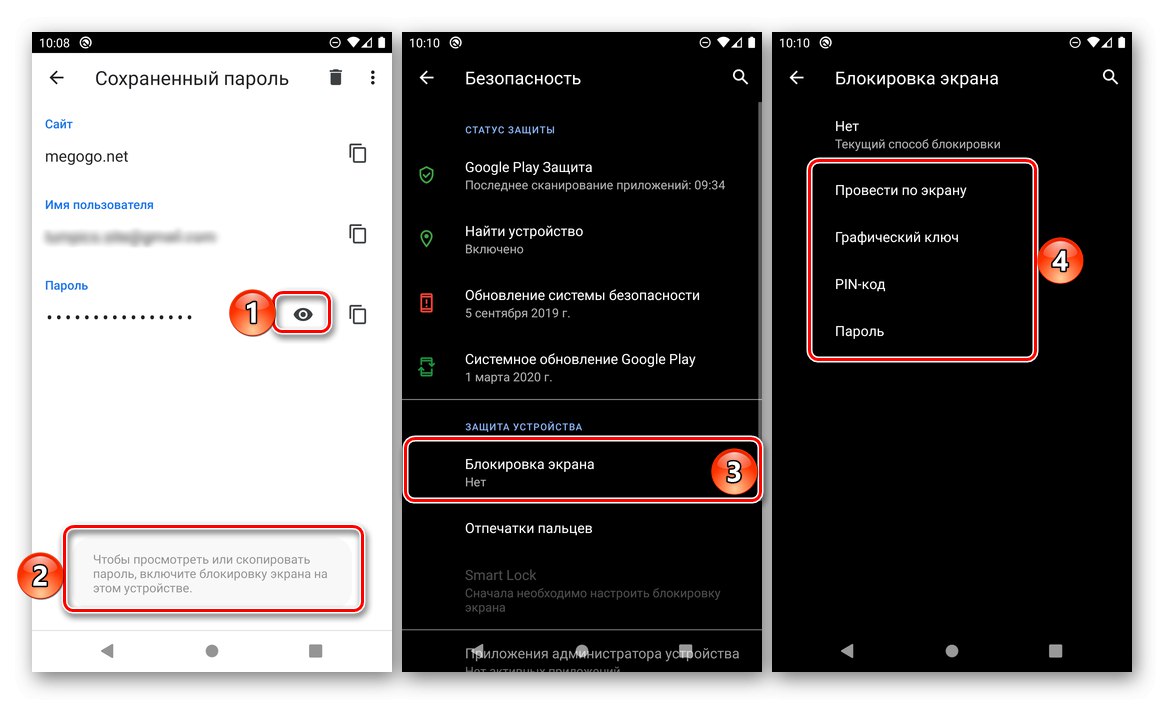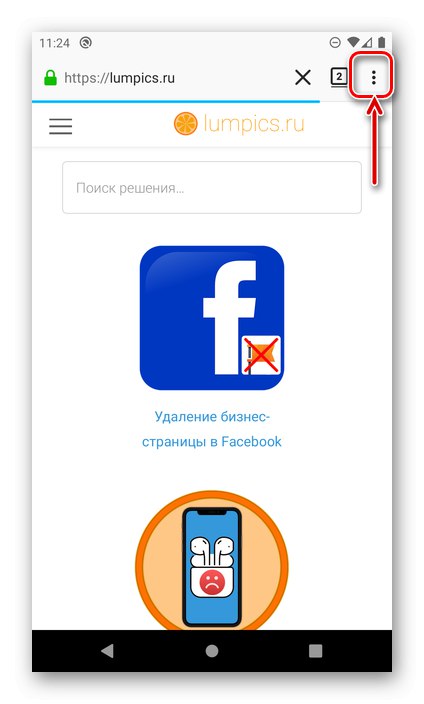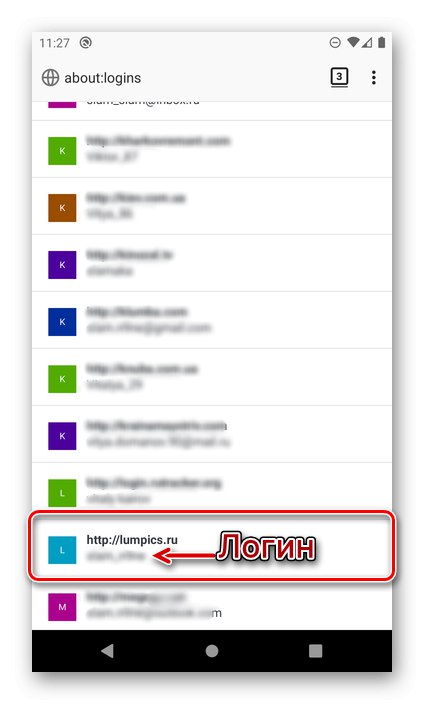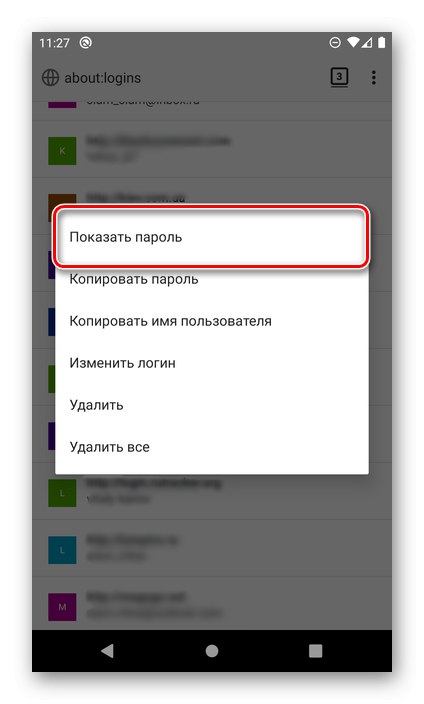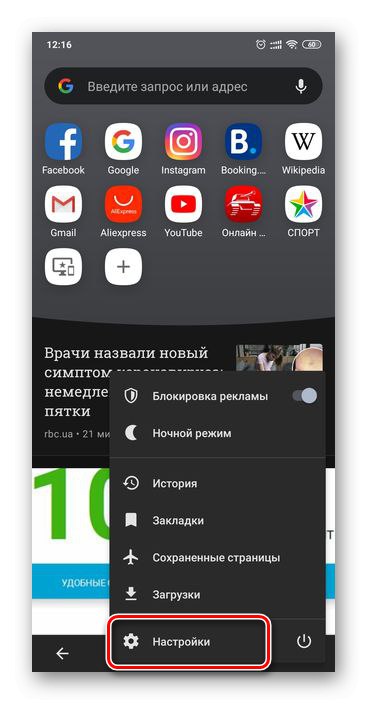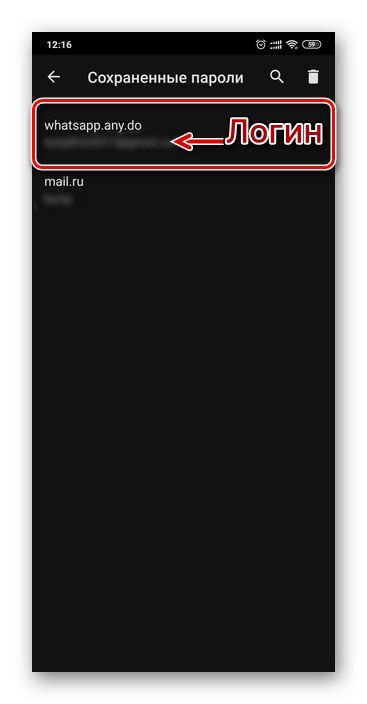Přístup ke všem funkcím chytrého telefonu nebo tabletu s Androidem získáte, pouze pokud jste přihlášeni ke svému účtu Google. Druhá možnost vám umožňuje ukládat hesla z aplikací a služeb i z webů, pokud je Google Chrome používán k procházení Internetu. Mnoho dalších prohlížečů má podobné funkce. Kdekoli jsou tato data uložena, můžete je téměř vždy vidět a dnes vám řekneme, jak na to.
Přečtěte si také: Jak zobrazit heslo Wi-Fi v systému Android
Možnost 1: Účet Google (všechna hesla)
Pro přihlášení a hesla uložená v účtu Google je poskytována speciální služba. Ve skutečnosti se jedná o samostatnou webovou stránku, kde můžete snadno najít potřebná data nejen z webů, ale také z aplikací používaných v prostředí Android OS. Nejlepší je otevřít jej v prohlížeči. Google Chrome.
- V zařízení Android přejděte na výše uvedený odkaz a v případě potřeby se přihlaste ke svému účtu.
![V prohlížeči Android přepněte na službu Google Password Manager]()
Přečtěte si také: Jak se přihlásit do účtu Google v systému Android
- Okamžitě uvidíte seznam webů, služeb a aplikací, přihlašovacích údajů a hesel, které byly uloženy ve vašem účtu. Vezměte prosím na vědomí, že tam mohou a určitě budou data, která byla zadána z různých zařízení, a to nejen z aktuálně používaného smartphonu.
![Uložená přihlášení a hesla ve Správci hesel Google v prohlížeči v systému Android]()
Chcete-li zobrazit konkrétní záznam, vyhledejte jej v obecném seznamu, v případě potřeby pomocí vyhledávání, a klepnutím na jméno přejděte.
![Výběr webu pro zobrazení hesel ve Správci hesel Google v prohlížeči v systému Android]()
Poznámka: Pokud jste na určitých webech a službách nebo v aplikacích použili více než jeden účet, jejich počet bude uveden v seznamu pod požadovanou adresou a po přechodu na něj budete muset vybrat ten, jehož autorizační údaje chcete zobrazit.
![Hesla z různých účtů ve Správci hesel Google v prohlížeči v systému Android]()
Zadejte heslo svého účtu Google a klikněte na "Dále".
- Chcete-li zobrazit data skrytá za tečkami, klepněte na přeškrtnutý obrázek.
![Zobrazit uložená hesla v Google Password Manager v prohlížeči na Androidu]()
Odtud lze kopírovat výraz kódu. Přidružené přihlášení je uvedeno na řádku výše.
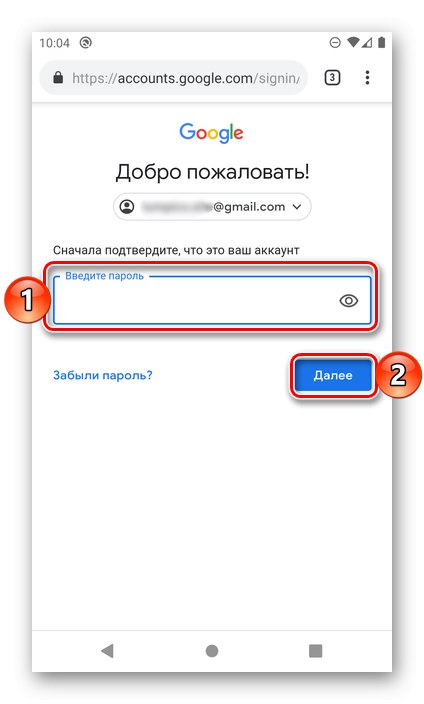
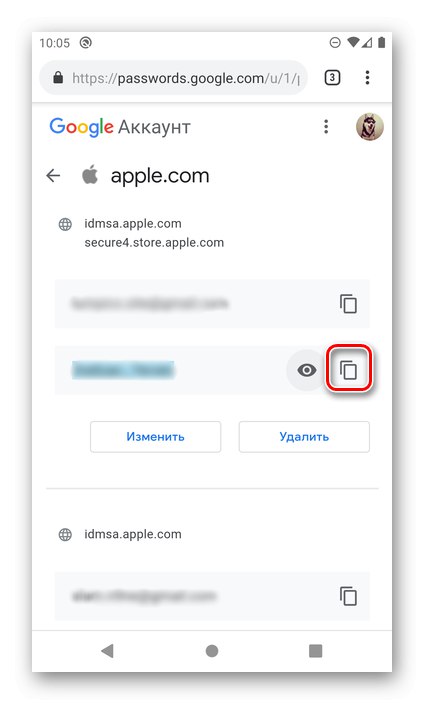
Můžete tak vidět absolutně všechna hesla a přihlášení uložená ve vašem účtu Google.
Přečtěte si také: Jak zjistit heslo k Gmailu
Možnost 2: Nastavení prohlížeče (pouze hesla z webů)
Většina moderních webových prohlížečů umožňuje ukládat přihlašovací údaje a hesla používaná pro přístup k webům a tato funkce je implementována nejen v desktopových, ale také v mobilních verzích. To, jak se budou zobrazovat informace, které nás dnes zajímají, závisí na konkrétní aplikaci používané k procházení Internetu.
Důležité! Následující doporučení jsou relevantní pouze pro ty případy, kdy je účet použit v mobilním prohlížeči, je povolena funkce synchronizace a je povoleno ukládání přihlašovacích údajů.
Google Chrome
Nejprve zvažte, jak se hesla zobrazují v prohlížeči Google Chrome, který je standardem pro mnoho zařízení Android.
Poznámka: V prohlížeči Google Chrome můžete vidět některá hesla uložená ve službě popsaná v předchozí části článku, ale pouze ta, která se používají k autorizaci na webových stránkách.
- Spusťte aplikaci a otevřete její nabídku kliknutím na tři svislé tečky vpravo od adresního řádku.
![Volání nabídky prohlížeče Google Chrome v systému Android]()
Jít do „Nastavení“.
- Klepněte na položku „Hesla“.
- Najděte v seznamu web (nebo weby), ze kterých chcete zobrazit,
![Seznam s uloženými hesly v prohlížeči Google Chrome v systému Android]()
a vyberte jej kliknutím na jméno (adresu).
![Výběr webu pro zobrazení hesla v prohlížeči Google Chrome v systému Android]()
Poznámka! Pokud bylo na jeden webový prostředek použito více účtů, bude každý z nich uložen jako samostatná položka. Při hledání požadovaného se přihlaste podle přihlašovacího jména uvedeného pod adresou. Pomocí vyhledávání můžete rychle procházet relativně velkým seznamem.
- Na stránce, která se otevře, bude uvedena adresa URL webového zdroje, přihlašovací jméno a heslo z něj, stále skryté za tečkami. Chcete-li jej zobrazit, dotkněte se obrazu oka.
![Tlačítko uložené heslo v prohlížeči Google Chrome v systému Android]()
Důležité! Pokud systém nevybere metodu zámku obrazovky, nebudete mít přístup k autorizačním datům, dokud je nenainstalujete. Toho lze dosáhnout po cestě „Nastavení“ — "Bezpečnost" — "Zámek obrazovky"kde byste měli vybrat preferovanou možnost ochrany a nakonfigurovat ji.
![Nastavení zámku obrazovky pro zobrazení hesla v prohlížeči Google Chrome v systému Android]()
Budete muset odemknout obrazovku způsobem, který se pro tyto účely používá ve výchozím nastavení. V našem případě se jedná o kód PIN.
- Jakmile to uděláte, zobrazí se výraz skrytého kódu. V případě potřeby jej můžete zkopírovat kliknutím na příslušné tlačítko.
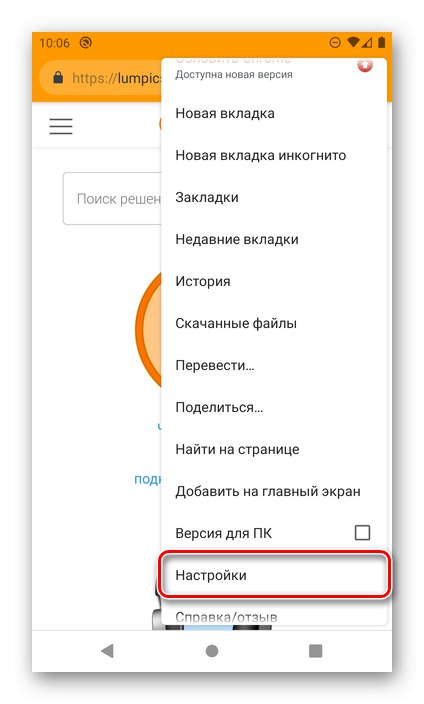
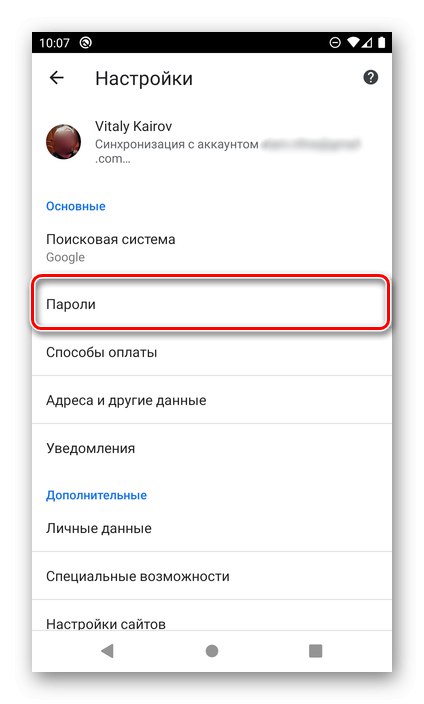
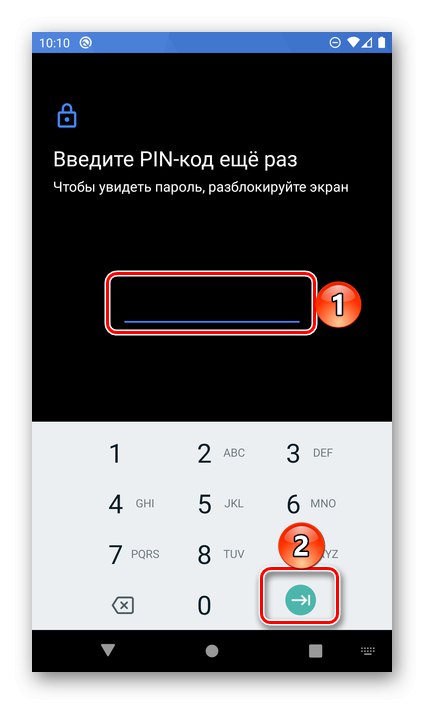
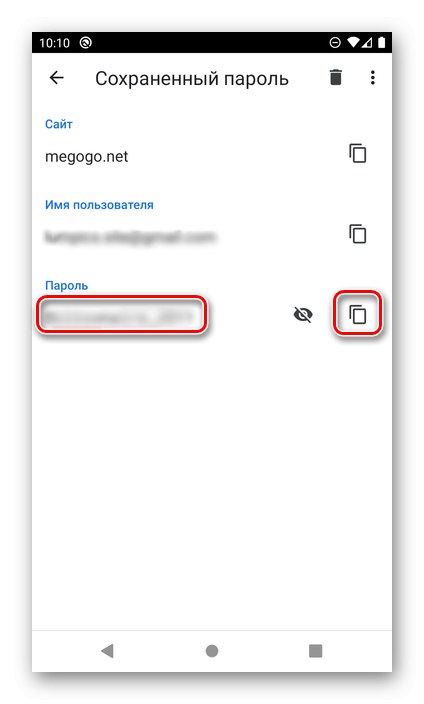
Podobně můžete zobrazit jakékoli další uložené heslo v mobilním webovém prohlížeči Google Chrome. Jelikož je to možné pouze s aktivní funkcí synchronizace dat, budou se ve stejném seznamu zobrazovat také data použitá k přístupu na stránky v počítači.
Mozilla Firefox
Mobilní prohlížeč Firefox se příliš neliší od jeho verze pro PC. K vyřešení našeho dnešního problému to vyžaduje následující:
- Po otevření aplikace vyvolejte její hlavní nabídku (tři tečky napravo od řádku pro zadávání adresy)
![Volání nabídky prohlížeče Mozilla Firefox v systému Android]()
a vyberte položku "Možnosti".
- Dále přejděte do sekce "Soukromí".
- V bloku „Přihlášení“ klepněte na položku „Správa přihlášení“.
- Vyhledejte web v seznamu, přístupové údaje, které chcete zobrazit. Přihlášení bude uvedeno přímo pod jeho URL, kliknutím na něj zobrazíte výraz kódu.
![Výběr webu pro zobrazení hesla v prohlížeči Mozilla Firefox v systému Android]()
Rada: Pokud potřebujete najít konkrétní webový zdroj ve velkém seznamu, použijte vyhledávání dostupné na samém začátku stránky.
- V okně, které se otevře, vyberte "Zobrazit heslo",
![Zobrazit heslo v prohlížeči Mozilla Firefox v systému Android]()
poté okamžitě uvidíte kombinaci kódů a budete moci "Kopírovat" do schránky.
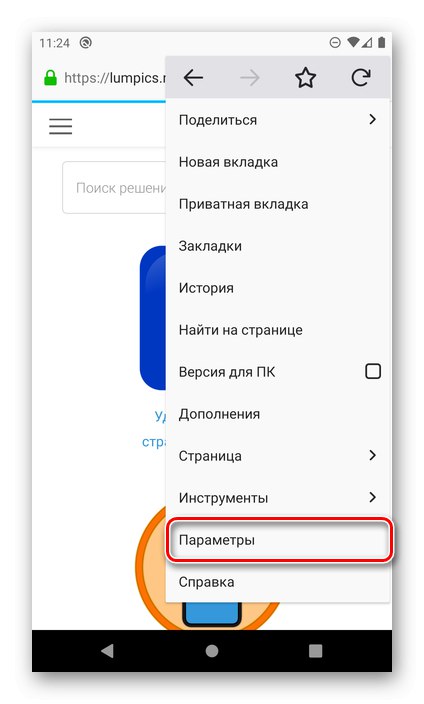
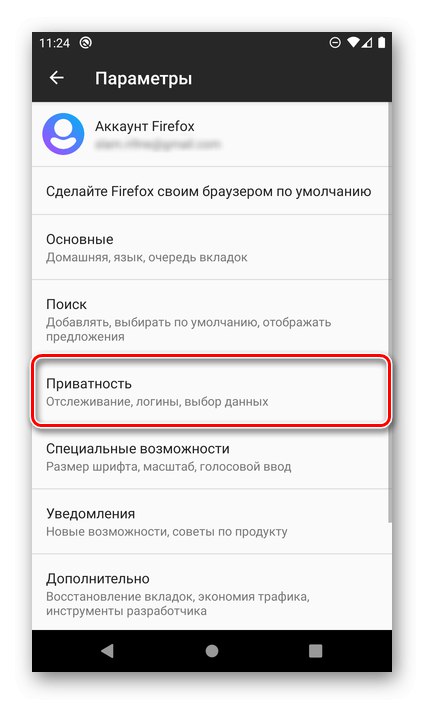
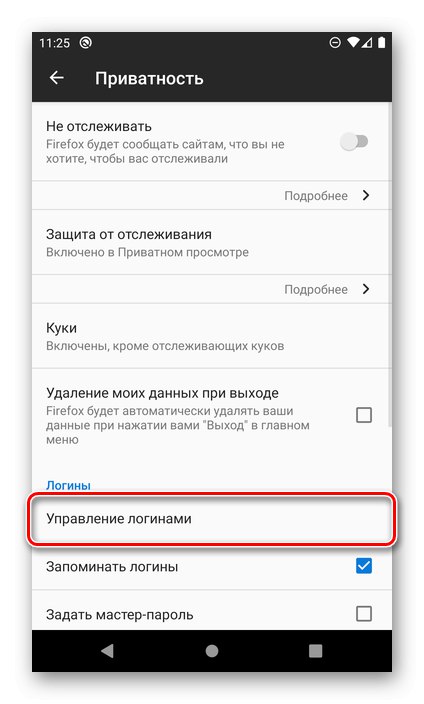
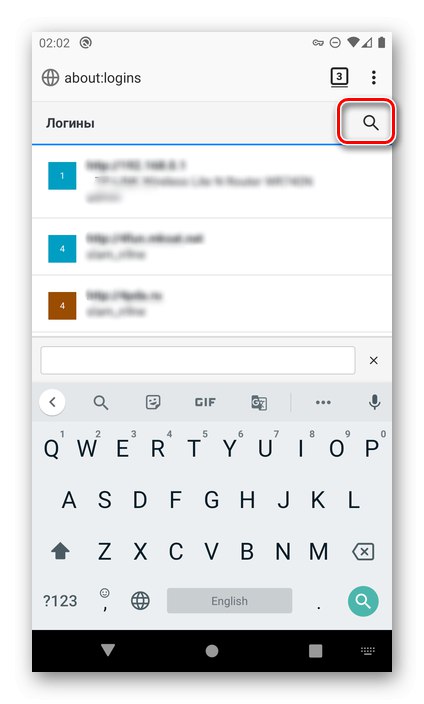
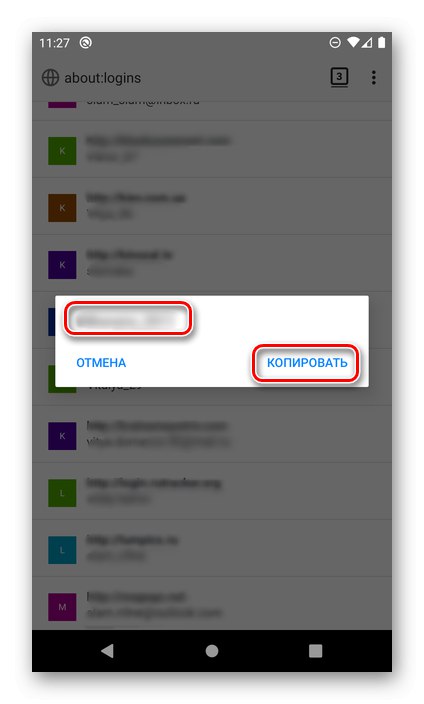
Nastavení prohlížeče Mozilla Firefox se poněkud liší od nastavení v prohlížeči Google Chrome, především v umístění a názvu položek nezbytných k vyřešení našeho problému a také v tom, že prohlížení požadovaných dat je možné bez potvrzení ve formě odblokování.
Opera
Stejně jako výše popsané mobilní webové prohlížeče je i Opera pro Android schopna ukládat přihlašovací údaje a hesla z webů. Můžete je zobrazit následujícím způsobem.
- Nabídku webového prohlížeče vyvolejte stisknutím loga Opera v pravém rohu spodní navigační lišty.
- Jít do „Nastavení“
![Přejděte do nastavení prohlížeče Opera v systému Android]()
a přejděte dolů seznamem možností v této části.
- Najděte blok „Důvěrnost“ a stiskněte „Hesla“.
- Dále otevřete podsekci „Uložená hesla“.
- V seznamu webů, který se příliš neliší od výše popsaných případů, najděte požadovanou adresu a klepněte na ni. Pamatujte, že přihlašovací údaje, které používáte k přihlášení, jsou uvedeny přímo pod adresou URL.
![Výběrem stránky zobrazíte její heslo v prohlížeči Opera v systému Android]()
Rada: Pokud potřebujete rychle najít konkrétní adresu, použijte vyhledávání.
Klepnutím na ikonu oka zobrazíte data. Ke kopírování použijte tlačítko vpravo.
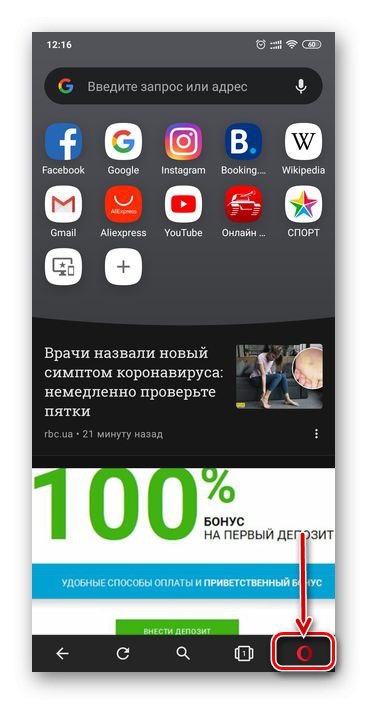
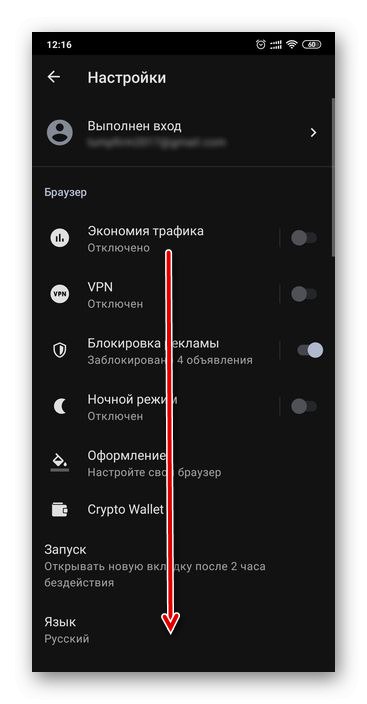
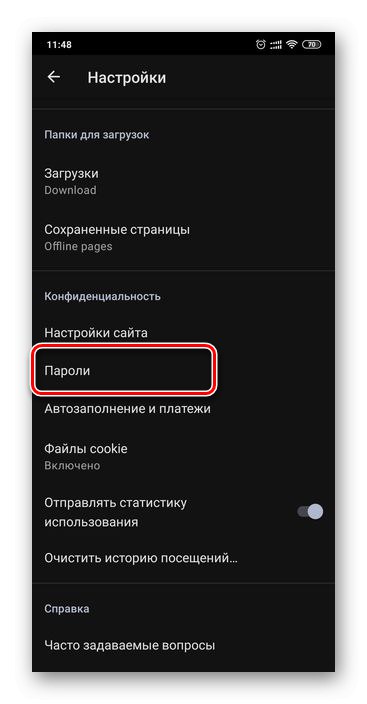
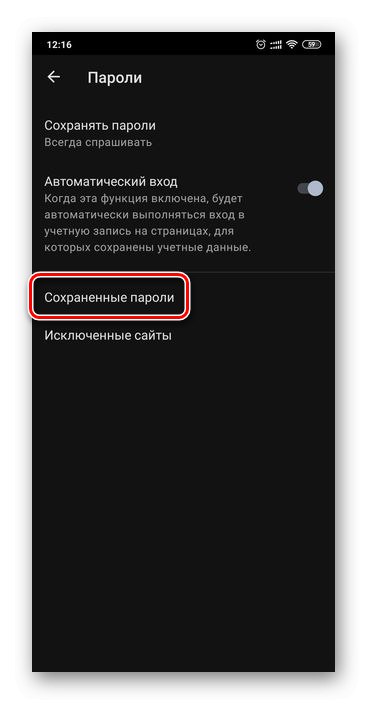
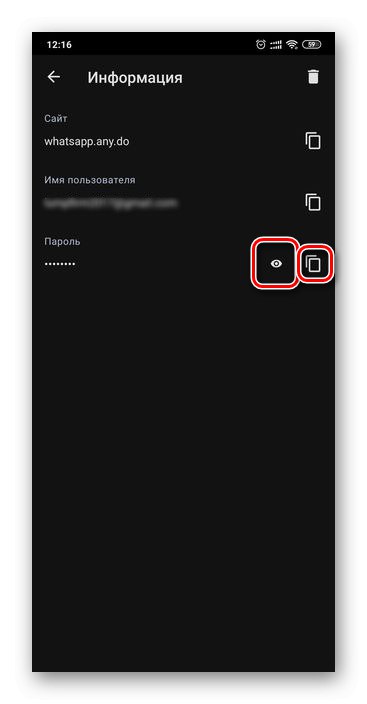
Je tak snadné vidět heslo pro jakýkoli web, pokud bylo uloženo v mobilním prohlížeči Opera v systému Android.
Prohlížeč Yandex
Webový prohlížeč Yandex, oblíbený v tuzemském segmentu, také umožňuje zobrazit data použitá k autorizaci na webech. K jejich uložení poskytuje tato aplikace „Správce hesel“, do kterého lze vstoupit prostřednictvím hlavního menu.
- Na libovolné domovské stránce webu nebo prohlížeče otevřete jeho nabídku kliknutím na tři tečky vpravo od adresního řádku.
- Přejít na sekci „Moje data“.
- Otevřít podsekci „Hesla“.
- V seznamu vyhledejte web, pro který chcete zobrazit data. Stejně jako v aplikacích diskutovaných výše bude přihlašovací údaj uveden pod adresou. Chcete-li zobrazit výraz kódu, klikněte na požadovaný webový zdroj.
- Ve výchozím nastavení je heslo skryto tečkami. Chcete-li jej zobrazit, klepněte na oko vpravo.
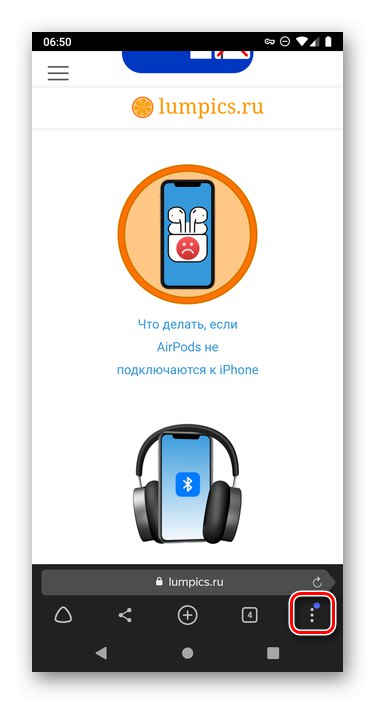
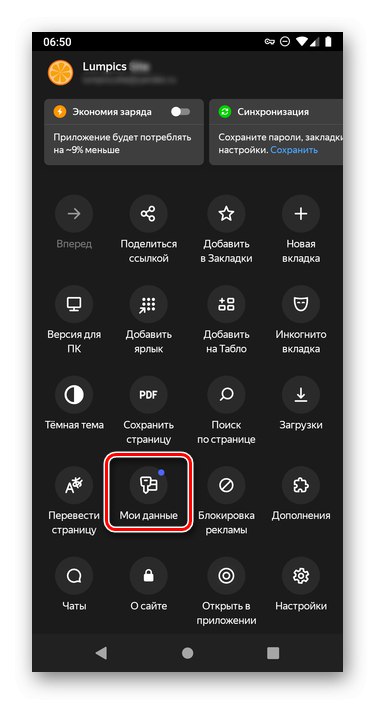
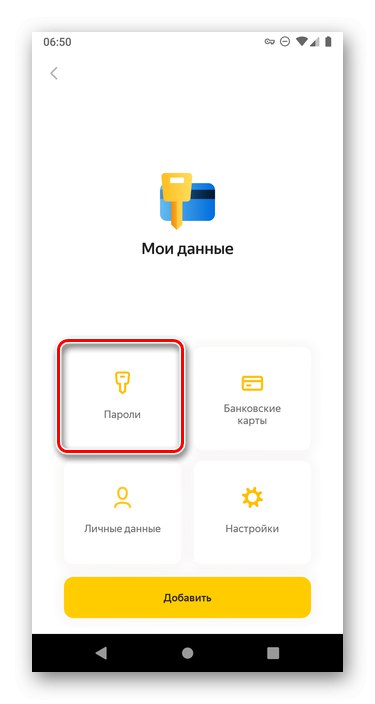
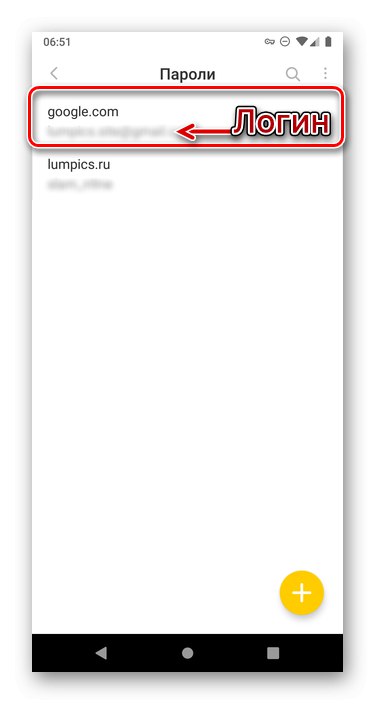
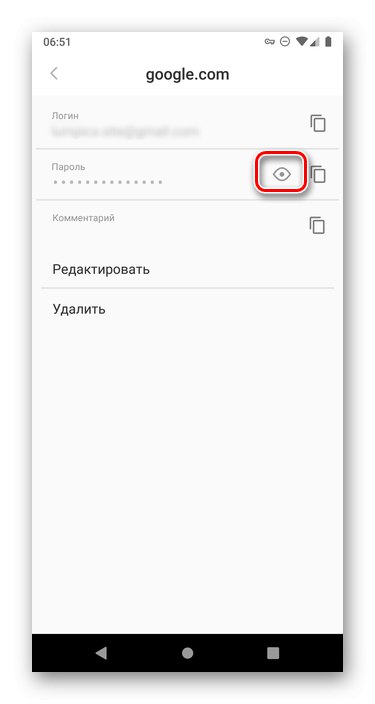
Navzdory skutečnosti, že hlavní nabídka mobilního webového prohlížeče Yandex se v mnoha ohledech liší od podobných aplikací pro Android, řešení našeho dnešního úkolu v něm probíhá bez zvláštních obtíží.
Přečtěte si také: Jak zobrazit uložená hesla v prohlížeči Yandex
Hesla v systému Android můžete zobrazit jak ve speciální službě, která je ve skutečnosti jednou z možností účtu Google, nebo v mobilním prohlížeči - standardním nebo od vývojáře třetí strany. Jedinou podmínkou nezbytnou k vyřešení tohoto problému je, že by mělo být zpočátku povoleno ukládání dat pro autorizaci.