Fotografie ve Photoshopu
Staré fotografie jsou atraktivní, protože mají dotek času, to znamená, že nás přivádějí do doby, ve které byly vyrobeny.
V této lekci vám ukážeme některé techniky pro stárnutí fotografií ve Photoshopu.
Nejprve musíte pochopit, co se stará fotka liší od moderního, digitálního.
Za prvé, jasnost obrazu. Na starých fotografiích mají objekty obvykle poněkud rozostřené obrysy.
Za druhé, starý film má takzvanou "zrnitost" nebo prostě hluk.
Zatřetí, stará fotografie je prostě povinna mít fyzické vady, jako jsou škrábance, škrábance, záhyby a tak dále.
A poslední věc - na starých fotografiích může být pouze jedna barva - sépie. Jedná se o specifický světle hnědý odstín.
Takže při vzhledu staré fotografie jsme zjistili, že můžeme začít pracovat (učit se).
Původní fotografie lekce, kterou jsem si vybrala, je následující:

Jak můžete vidět, obsahuje malé i velké části, které jsou nejlepší pro trénink.
Začínáme ...
Vytvořte kopii vrstvy s naším obrázkem, stačí stisknout CTRL + J na klávesnici:

Pomocí této vrstvy (kopie) provedeme základní akce. Za prvé, rozmazání detailů.
Použijte nástroj "Gaussian Blur" , který můžete (třeba) najít v nabídce "Filtr - Rozostření" .
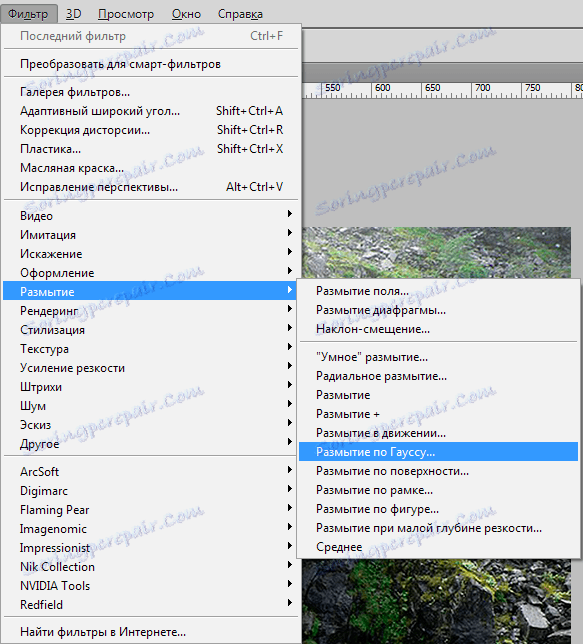
Filtr je nastaven tak, aby zbavil fotografii malých částí. Konečná hodnota bude záviset na počtu těchto velkých detailů a velikosti fotografie.
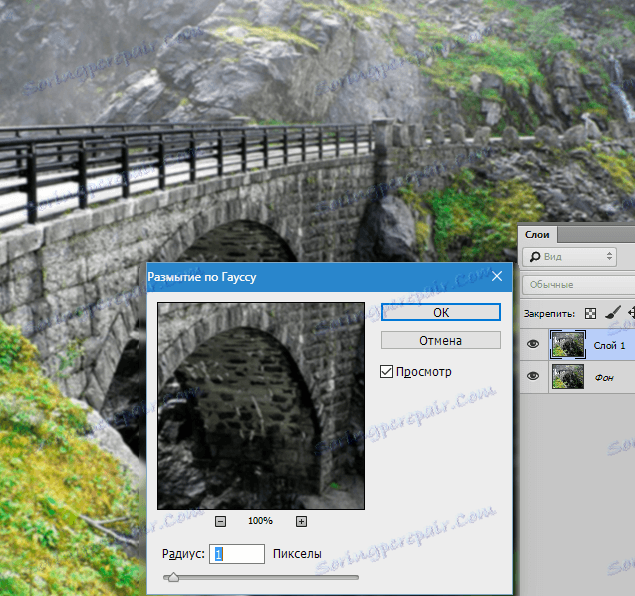
S rozostřením hlavní věc není přehánět. Fotku děláme trochu nezaostřenou.
Nyní dostaneme barvu naší fotky. Jak si pamatujete, je to sépie. Chcete-li tento efekt dosáhnout, použijte nastavenou vrstvu "Hue / Saturation" . Potřebné tlačítko je ve spodní části palety vrstev.
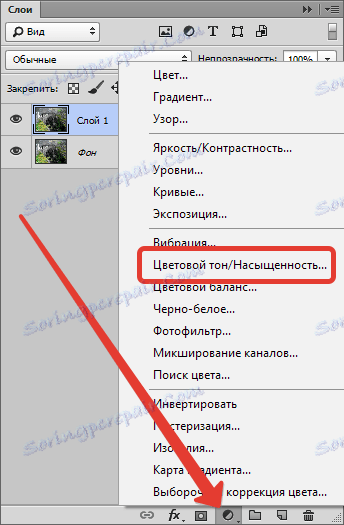
V okně Vlastnosti nastavené vrstvy, která se objeví, vložte vedle funkce "Toning" a nastavte hodnotu pro "Tón barev" 45-55 . Budu vystavovat 52 . Zbývající posuvníky se nedotknou, automaticky se stanou správnými pozicemi (pokud se vám zdá, že je to lepší, pak můžete experimentovat).
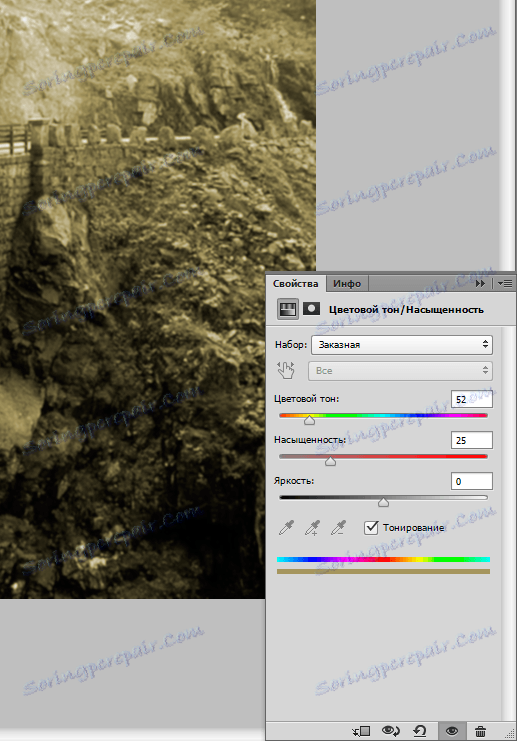
Skvělá fotografie vypadá již jako starý obrázek. Vezmeme si zrnitost filmu.
Aby nedošlo k záměně ve vrstvách a operacích, vytvořte otisk všech vrstev stisknutím kláves CTRL + SHIFT + ALT + E. Výsledná vrstva může dostat název, například "Blur + Sepia" .

Poté přejděte do nabídky "Filtr" a v části "Hluk" vyhledejte položku "Přidat šum" .
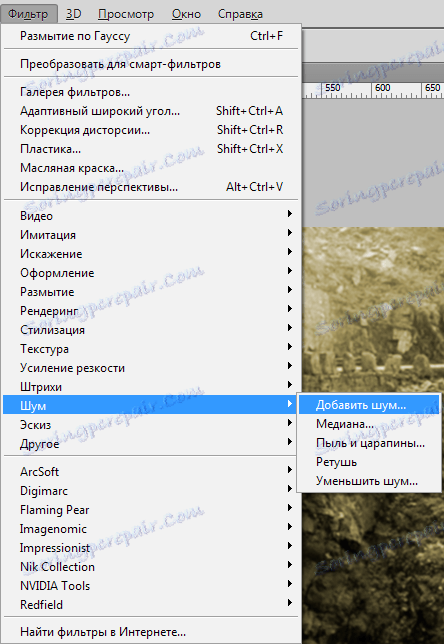
Nastavení filtrů jsou následující: distribuce - "Uniform" , daws poblíž "Monochrome", které opustíme.
Hodnota efektu by měla být taková, aby se na fotografii zobrazovala "špína". Podle mých zkušeností, čím více malých detailů na obrázku, tím vyšší je hodnota. Sledujete výsledek na obrazovce obrazovky.
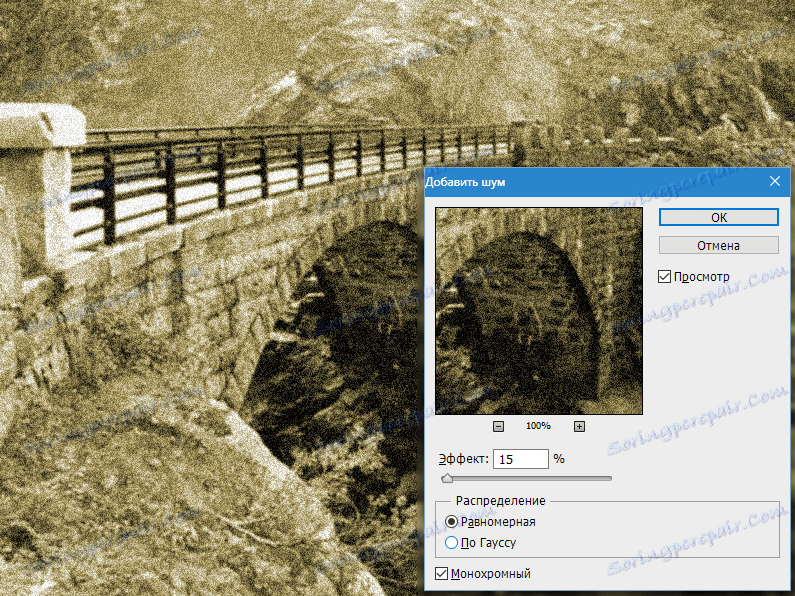
Obecně jsme již obdrželi fotografii, kterou bychom mohli mít v těch dnech, kdy nebyla žádná barevná fotografie. Ale potřebujeme získat "starý" obraz, takže pokračujeme.
Hledáme poškrábanou texturu ve službě Obrázky Google. Chcete-li to provést, zadejte dotaz vyhledávače "škrábance" bez uvozovek.
Podařilo se mi najít takovou strukturu:

Uložíme je do našeho počítače a jednoduše přetáhněte do pracovního prostoru aplikace Photoshop na našem dokumentu.
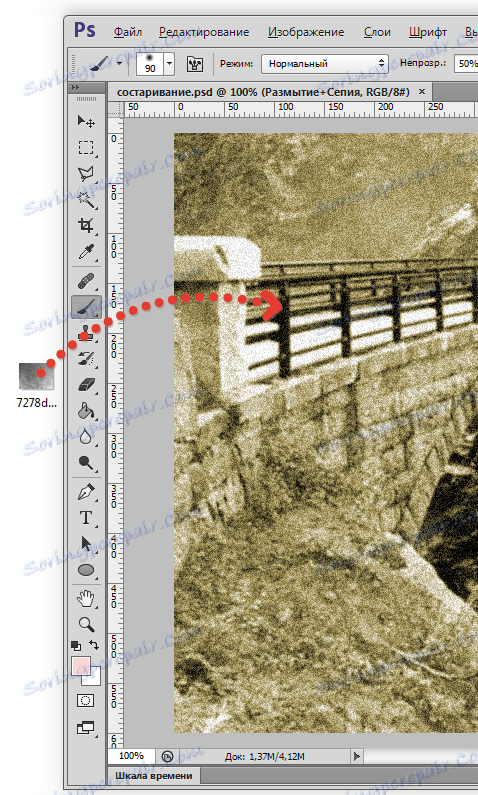
Na struktuře se objeví rámeček, s nímž můžete v případě potřeby natáhnout celý plátno. Stiskněte tlačítko ENTER .
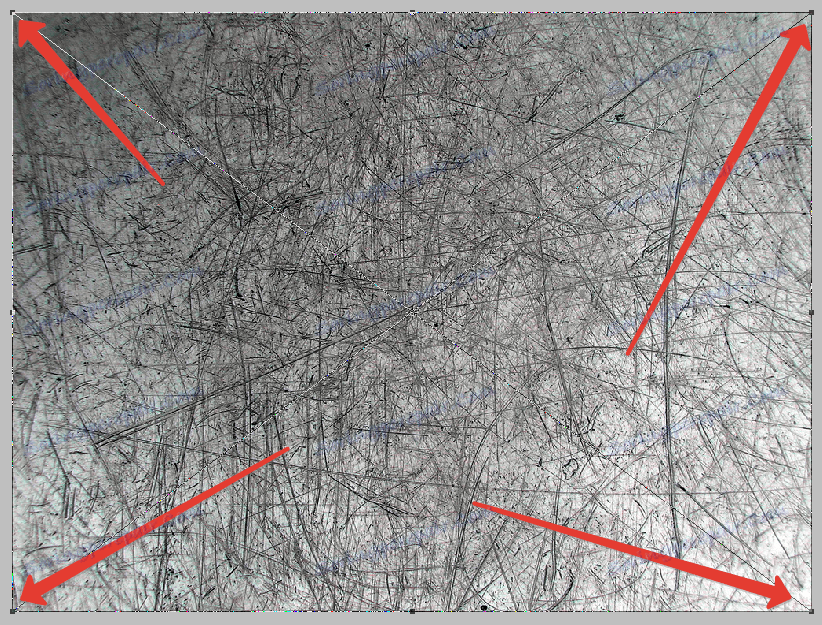
Škrábance na naší struktuře jsou černé, ale potřebujeme bílý. To znamená, že obraz musí být obrácený, ale když přidáte texturu do dokumentu, změní se na inteligentní objekt, který není přímo upravitelný.
Chcete-li začít, musí být inteligentní objekt rasterizován. Klepněte pravým tlačítkem myši na vrstvu textury a vyberte příslušnou položku nabídky.
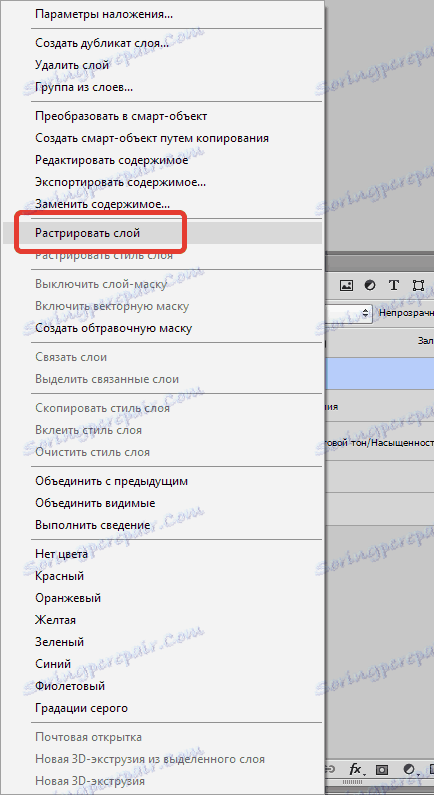
Poté stiskněte klávesy CTRL + I , čímž změníte barvy v obraze.
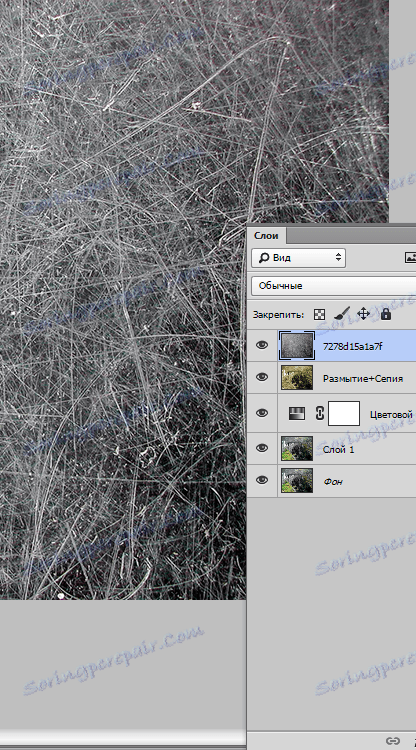
Nyní změňte míchací režim této vrstvy na "Měkké světlo" .
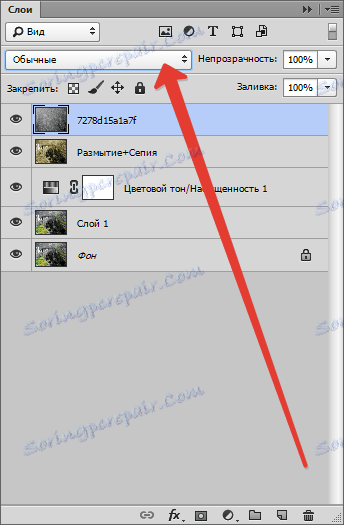

Dostáváme poškrábanou fotku. Pokud se škrábance nezdá příliš výrazné, můžete vytvořit další kopii texturou kombinací kláves CTRL + J. Režim překrytí je automaticky zděděn.
Opacita nastavte sílu efektu.
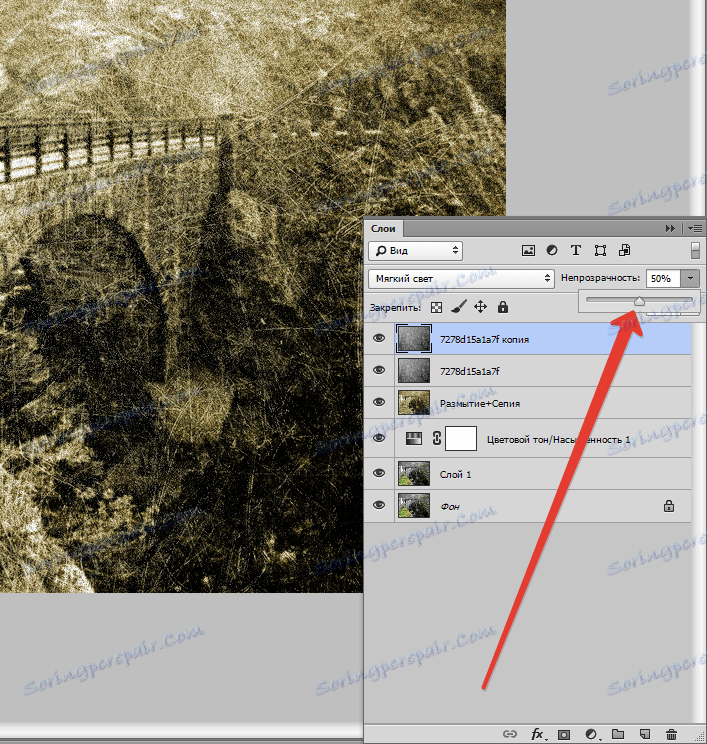
Takže se na našich fotografiích objevily škrábance. Přidáme více realismu s další strukturou.
Zadáváme do Googlu požadavek na "starý fotografický papír" bez uvozovek a v Obraze vypadáme takto:

Znovu vytvořte tisk vrstev ( CTRL + SHIFT + ALT + E ) a znovu přetáhněte texturu do pracovního dokumentu. Pokud je to nutné, roztáhněte a stiskněte klávesu ENTER .
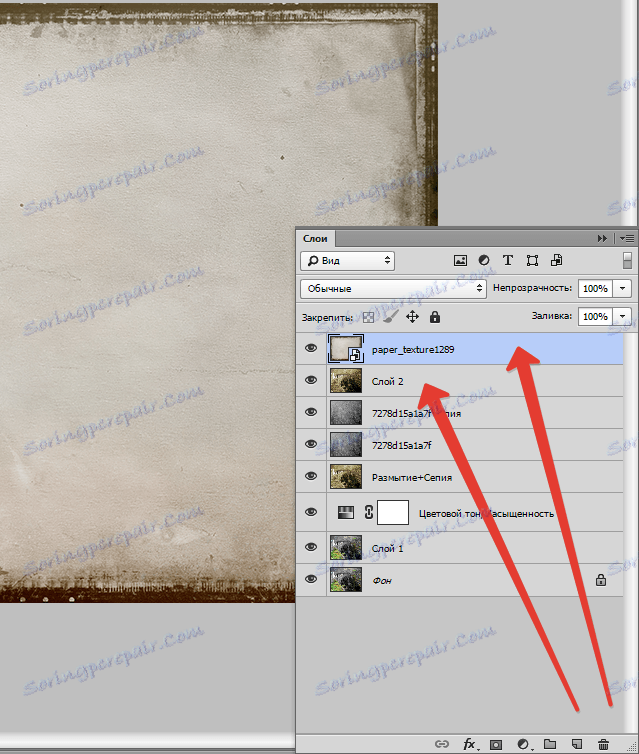
Nejdůležitější věcí není zmást.
Textury se musí pohybovat pod otiskem vrstev.
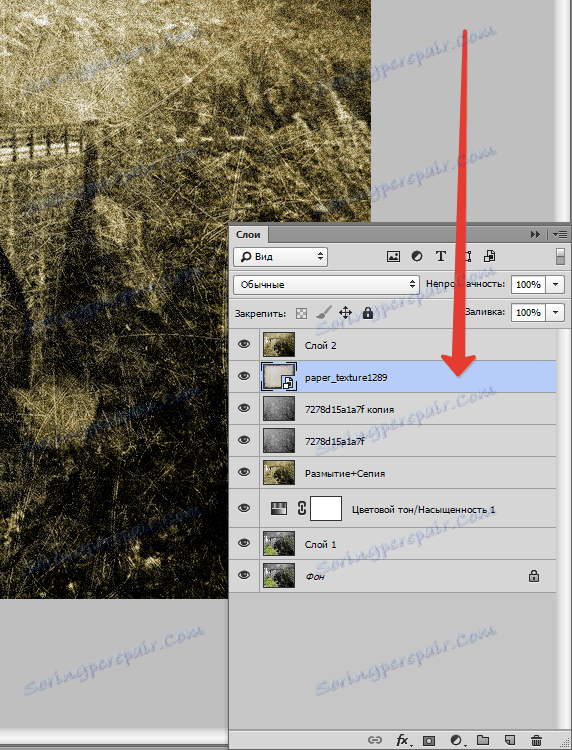
Potom musíte aktivovat horní vrstvu a změnit režim prolnutí na "Soft Light" .
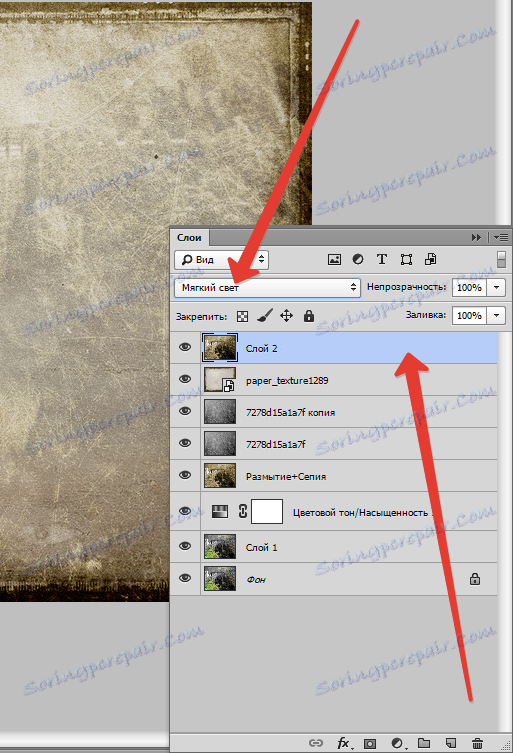
Nyní se vráťte zpět k vrstvě textura a přidejte k ní bílou masku kliknutím na tlačítko zobrazené na obrazovce obrazovky.
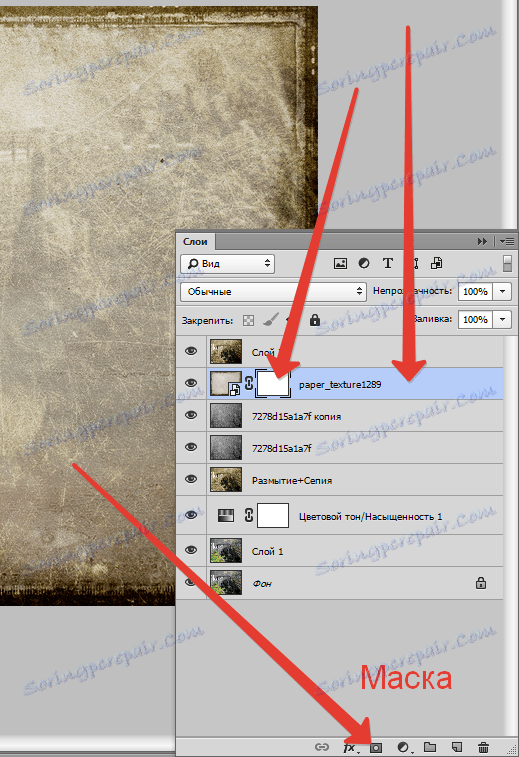
Dále použijte nástroj Brush s následujícími nastaveními: měkké kolečko, neprůhlednost 40-50%, barva černá.

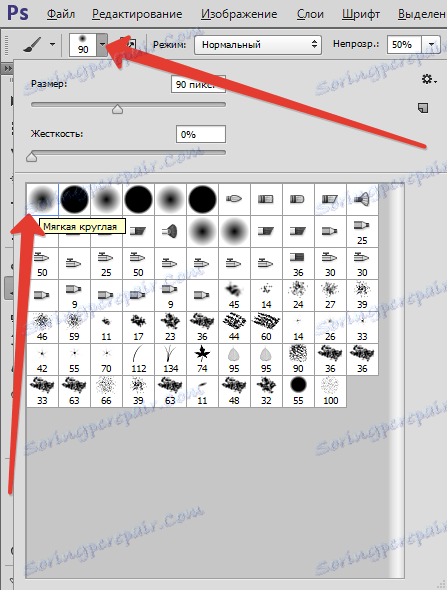
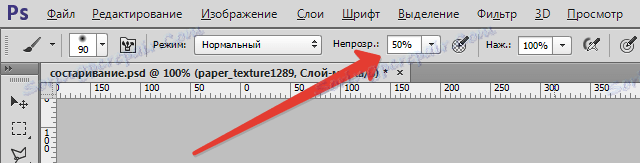
Aktivujte masku (klikněte na ni) a nabarvujte černou kartáčem, odstraňte bělicí plochy od středu obrazu a snažte se nedotýkat se struktury textury.
Není nutné úplně smazat strukturu, můžete to udělat částečně - opacita kartáče nám to umožňuje. Velikost štětce se změní pomocí čtvercových tlačítek na klávesnici.
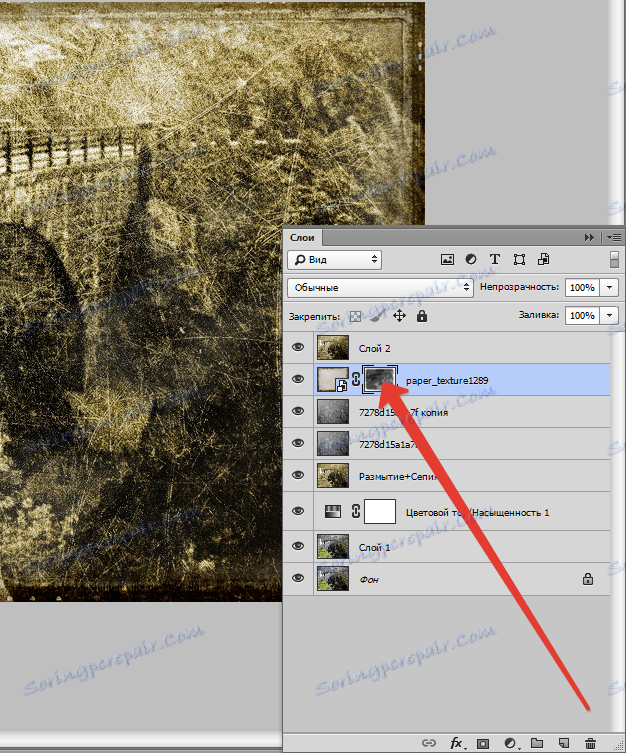
Zde je to, co jsem udělal po tomto postupu:

Jak vidíte, některé části textu neodpovídají tónu s hlavním obrazem. Pokud máte stejný problém, aplikujte znovu nastavovací vrstvu "Hue / Saturation" (Sýtost / Saturace) , čímž získáte barvu sépie.
Nezapomeňte aktivovat nejvyšší vrstvu před aplikací efektu na celý snímek. Věnujte pozornost screenshotu. Paleta vrstev by měla vypadat takto (nastavovací vrstva by měla být nahoře).
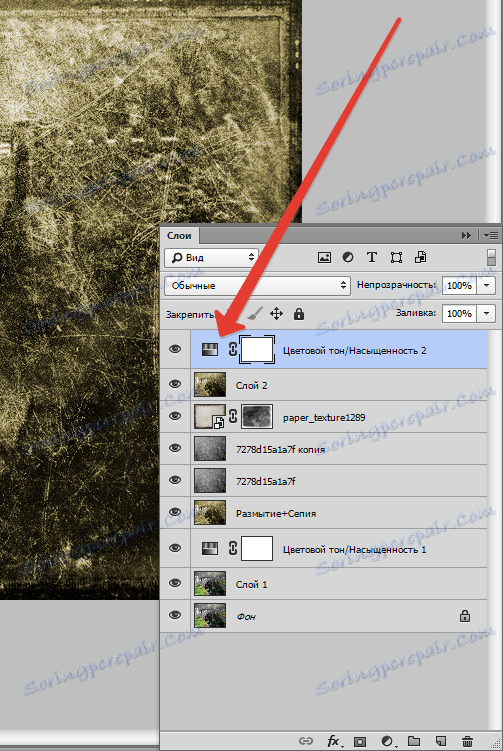
Poslední mrtvici.
Jak víte, fotografie jsou časově matné, ztrácejí kontrast a nasycení.
Vytvořte otisk vrstev a poté aplikujte nastavenou vrstvu "Jas / Kontrast" .
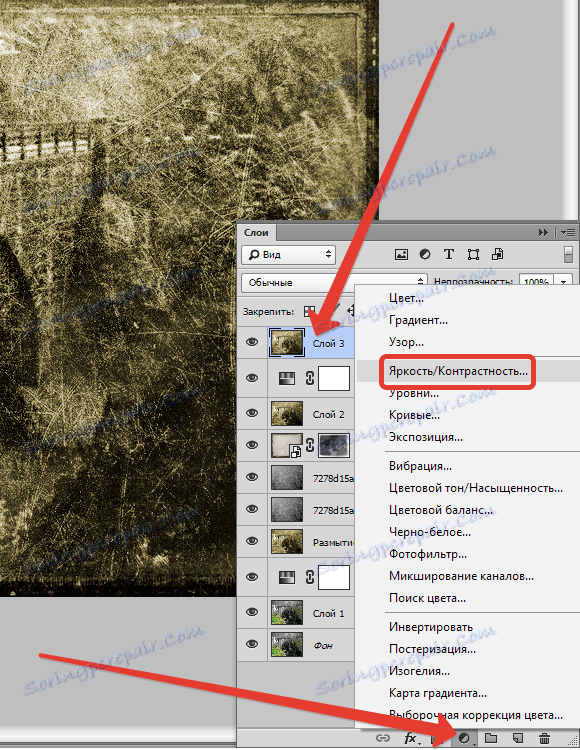
Kontrast snížíme téměř na minimum. Ujišťujeme se, že sepia příliš neztrácí svůj odstín.
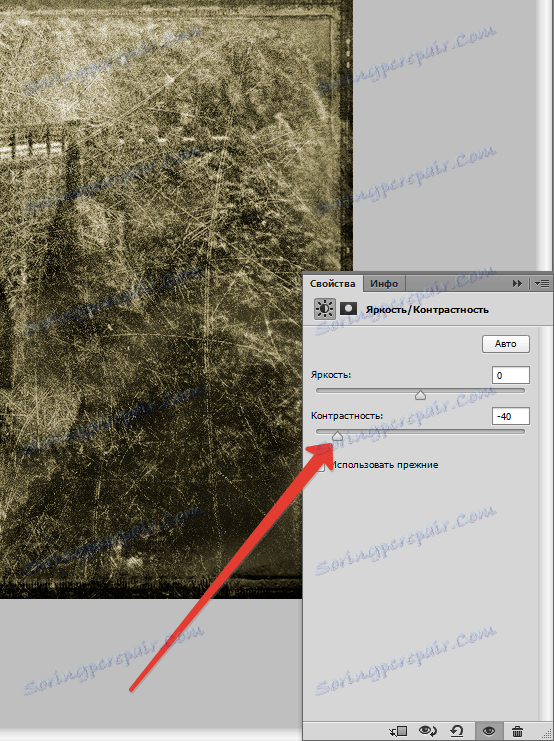
Chcete-li dále omezit kontrast, můžete použít úpravnou vrstvu "Úrovně" .
Posuvníky na spodním panelu dosahují požadovaného efektu.
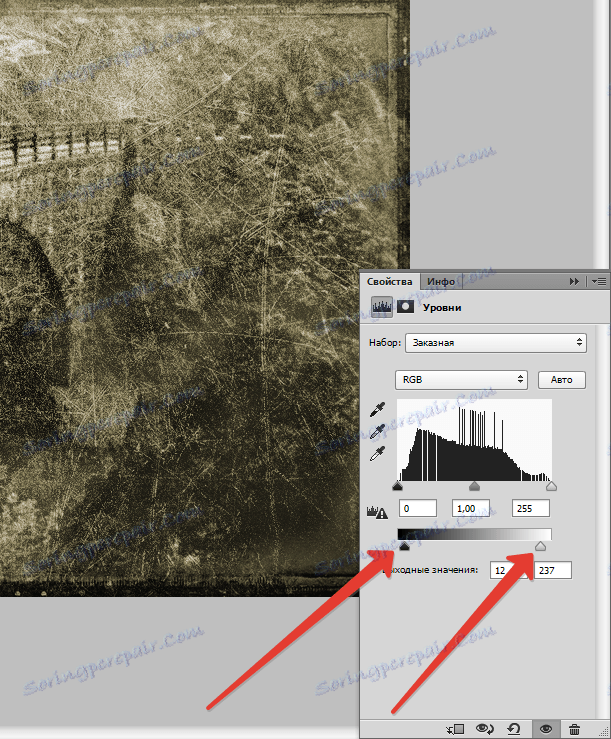
Výsledek získaný v lekci:

Domácí úkol: na výslednou fotografii vložte texturu pokrčeného papíru.
Nezapomeňte, že síla všech efektů a intenzita textur lze upravit. Ukázal jsem vám pouze recepce, ale jen vy se rozhodujete, jak je používat, vedené chutí a vlastním názorem.
Zlepšete své pracovní dovednosti ve Photoshopu a máte štěstí ve své práci!
