Metoda 1: UltraISO
UltraISO - jeden z nejznámějších programů pro práci s disky a virtuálními obrázky. Mezi jeho funkce patří nástroj pro rychlé vypálení souboru ISO na fyzické DVD nebo CD. Postupujte podle několika jednoduchých kroků: vložte samotný disk, poté spusťte UltraISO a rozhodněte se pro soubor. Vývojáři nabízejí rozsáhlou sadu konfigurovatelných možností, které ovlivňují rychlost záznamu a jeho metodu. Celý proces nahrávání podrobněji popisuje náš další autor v samostatném článku, který najdete na níže uvedeném odkazu.
Více informací: Jak vypálit obraz na disk v UltraISO
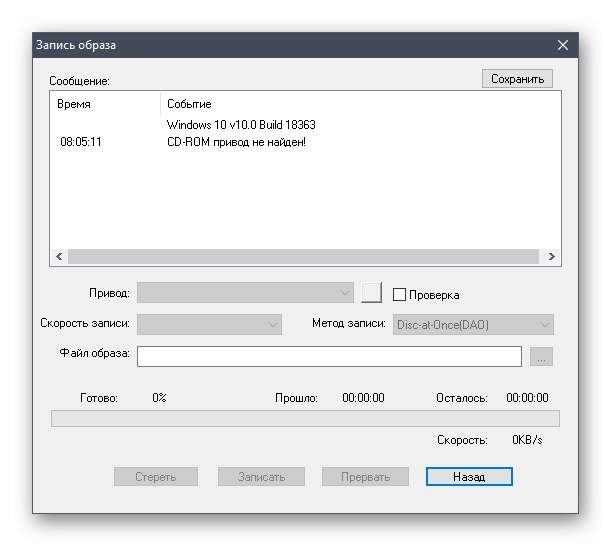
Metoda 2: Nero
Volal software Nero známo mnoha uživatelům, kteří alespoň jednou narazili na potřebu interakce s optickými disky. Toto řešení poskytuje uživateli obrovskou sadu různých nástrojů pro vytváření obalů a také pro vypalování různých typů dat na disk, včetně obrazů ISO. Princip vytváření médií je téměř totožný s principem ukázaným v článku UltraISO, ale má své vlastní zvláštnosti. Abyste se vyhnuli potížím, doporučujeme vám přejít na následující odkaz a přečíst si podrobné ilustrované pokyny, které vám pomohou porozumět všem funkcím záznamu.
Více informací: Vypalte obraz disku pomocí Nero
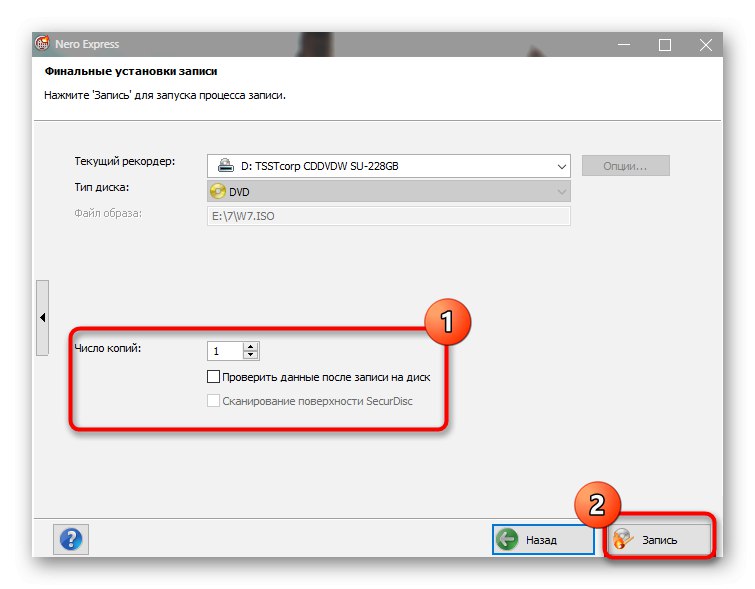
Metoda 3: Daemon Tools
Okamžitě objasníme, že zápis obrazu na disk je otevřen pouze v plné verzi Daemon Tools, takže tato možnost je vhodná pouze pro ty, kteří jsou připraveni tento program zakoupit. Po úspěšném nákupu a stažení budete muset provést následující:
- Spusťte program a v levé nabídce přejděte do sekce Vypalování diskůkliknutím na tlačítko s ikonou plamene.
- Zde musíte vybrat funkci „Vypálit obraz na disk“který je první na seznamu.
- Poté přejděte na výběr samotného obrazu ISO tak, že jej najdete v okně, které se otevře "Badatel".
- Zbývá jen vybrat jednotku, do které je disk již vložen, upravit rychlost a další parametry nahrávání a poté můžete začít vypalovat.
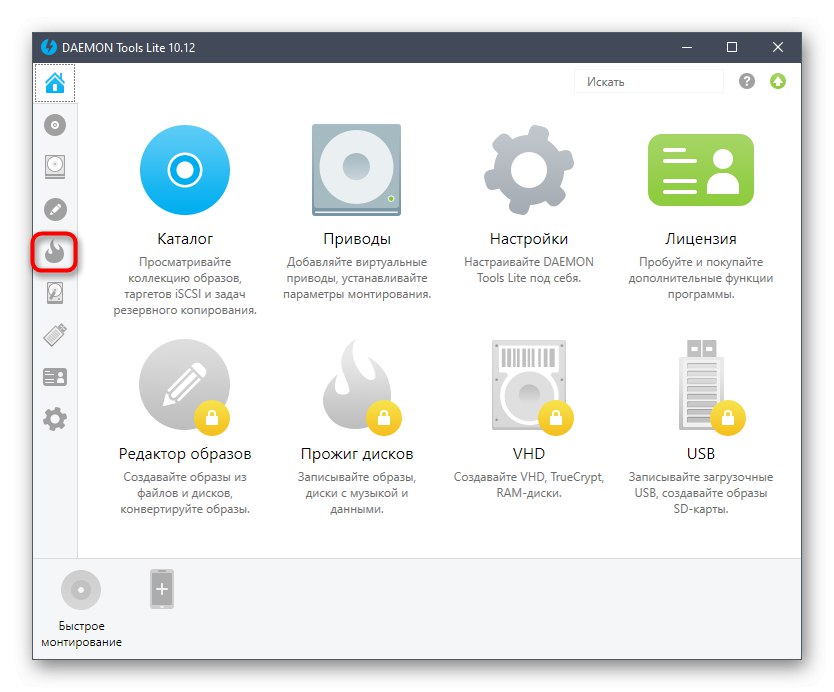
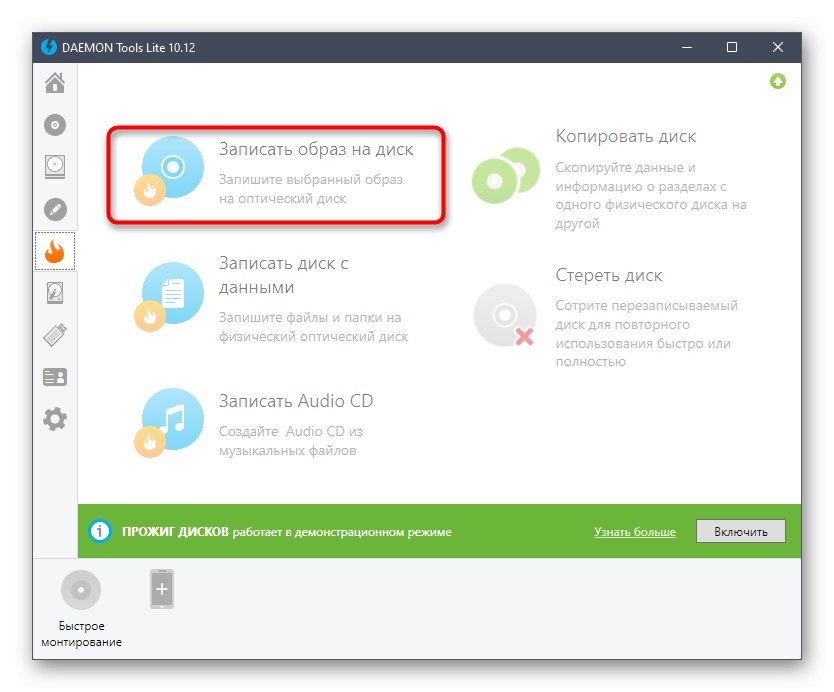
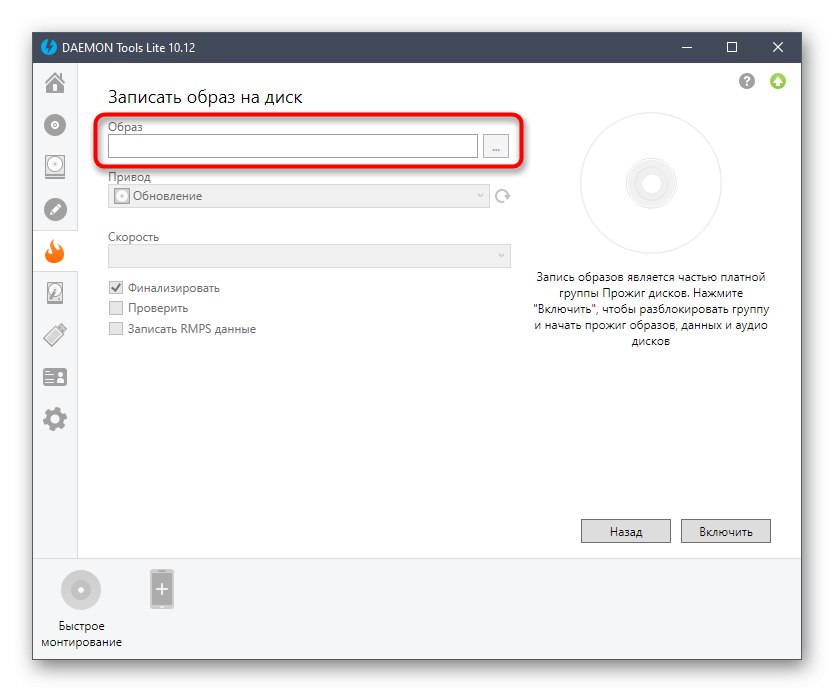

Pokud se rozhodnete koupit Daemon Tools, bude tento program pravděpodobně použit i pro jiné účely. V dalším materiálu na našem webu doporučujeme zjistit, jaké další možnosti interakce s tímto softwarem poskytli vývojáři.
Více informací: Pomocí DAEMON Tools
Na závěr si všimneme, že na internetu stále existuje obrovské množství bezplatných a placených programů, které umožňují vypálit obraz ISO na disk. Níže se můžete seznámit s úplným přehledem nejpopulárnějších takových řešení a po úspěšném výběru nástroje použijte výše uvedené pokyny jako univerzální, abyste rychle pochopili samotný program a bez problémů vypálili disk.
Více informací: Programy pro vypalování obrazu na disk