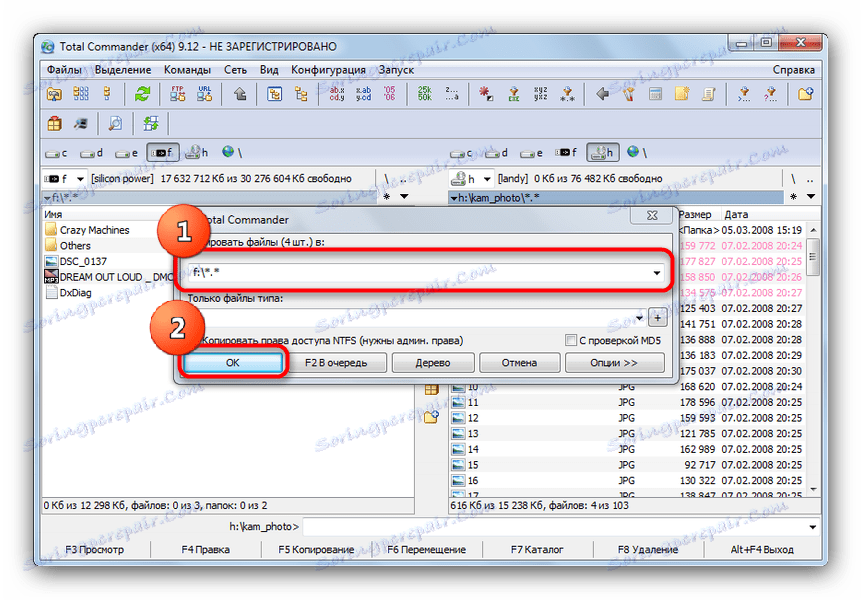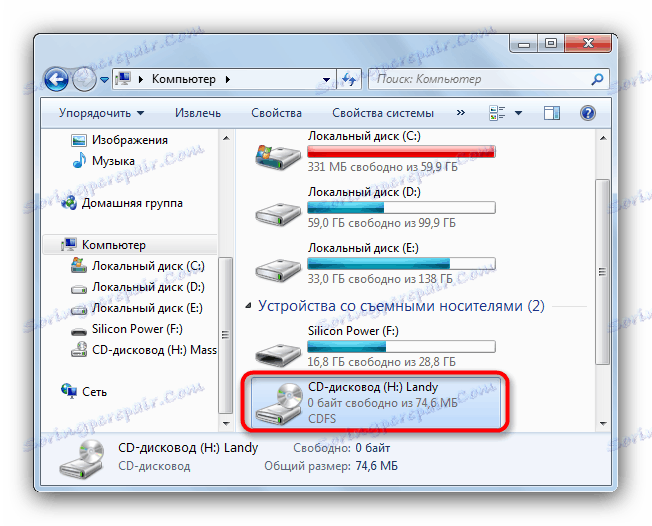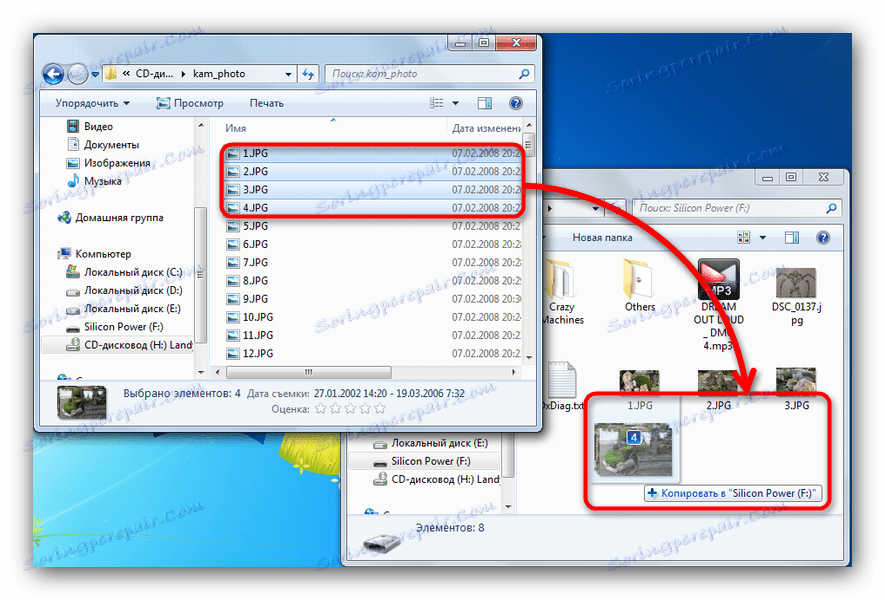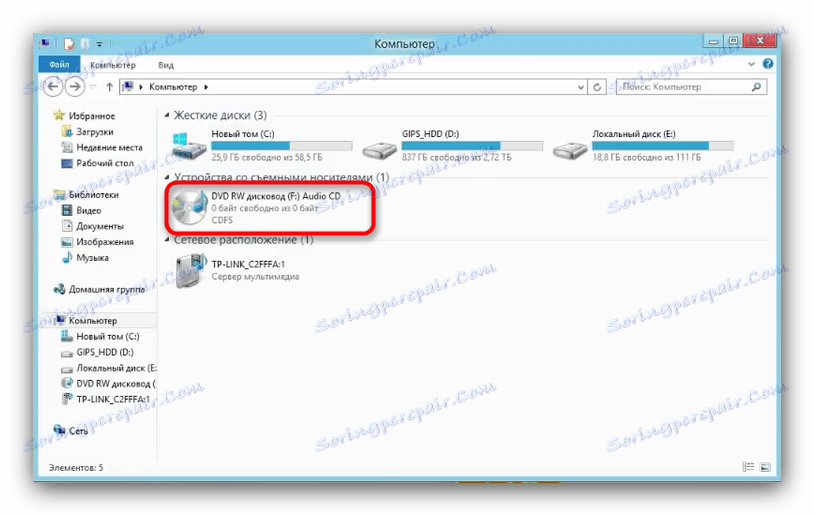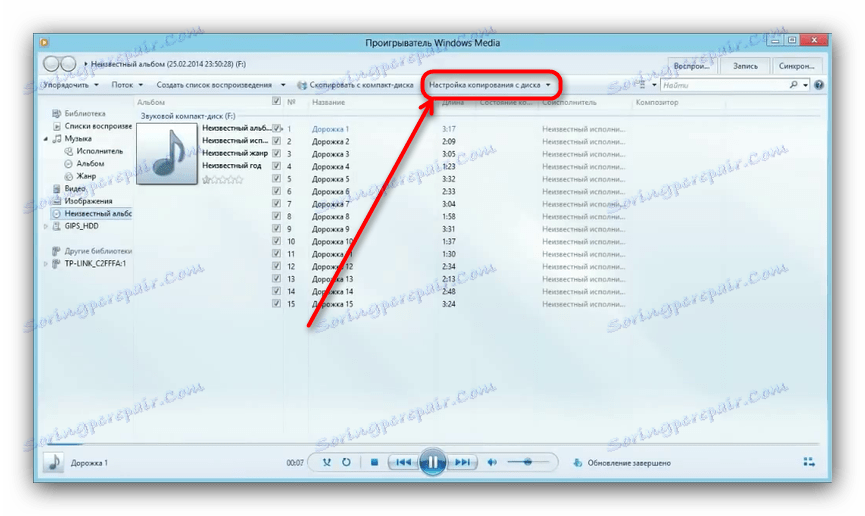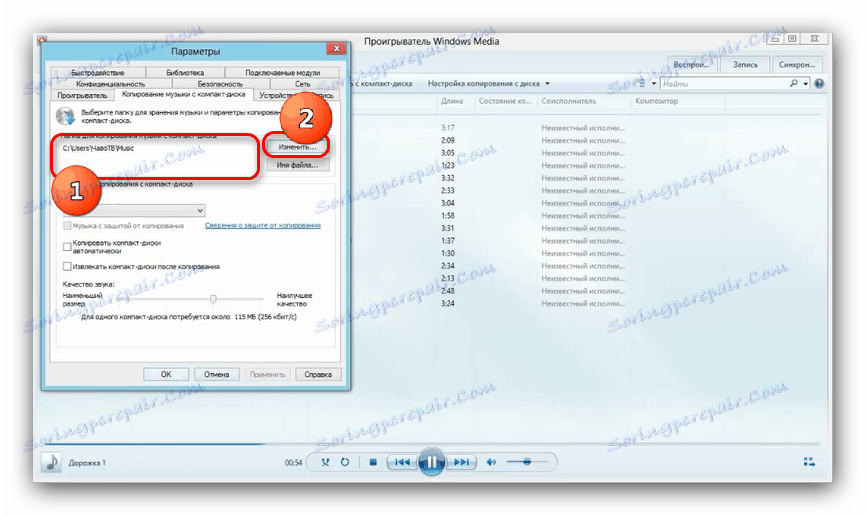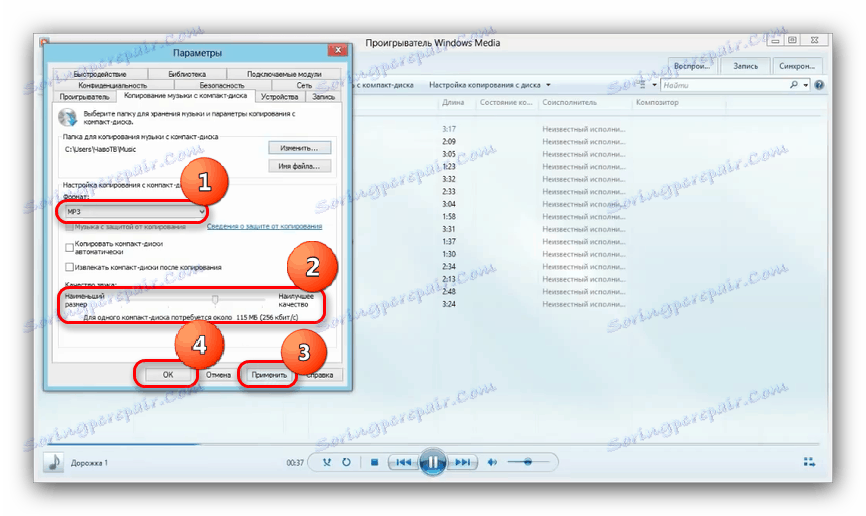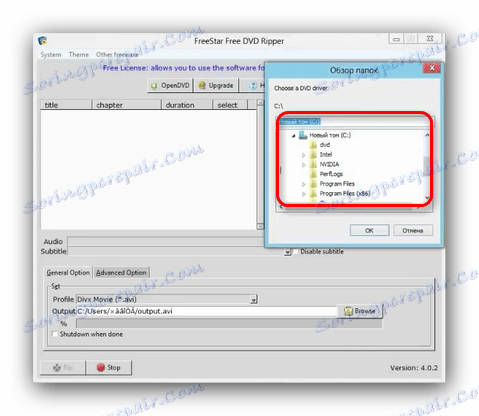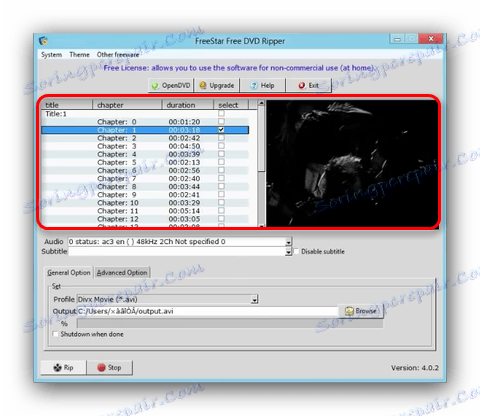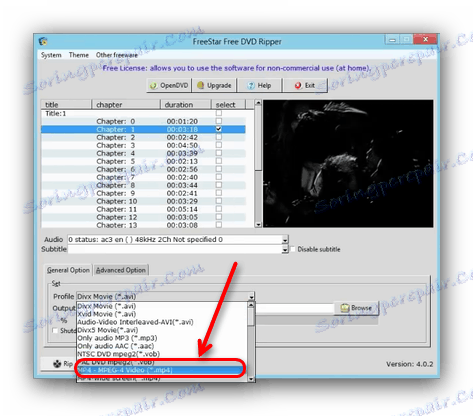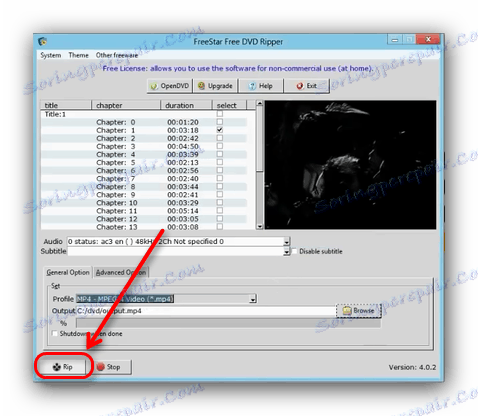Zapisujeme data z optických disků na flash disky
Optické disky (disky CD a DVD) jsou nyní extrémně zřídka používány, protože flash disky zaujímají svou mezeru přenosných paměťových médií. V následujícím článku chceme představit způsoby kopírování informací z disků na flash disky.
Obsah
Jak přenášet informace z disků na flash disky
Postup se nijak neliší od běžné operace kopírování nebo přesunu jiných souborů mezi různými úložnými médii. Tento úkol lze provést pomocí nástrojů jiných výrobců nebo pomocí sady nástrojů Windows.
Metoda 1: Total Commander
Total Commander byl a zůstává jedničkou mezi manažery souborů třetích stran. Tento program je samozřejmě schopen přenášet informace z disku CD nebo DVD na flash disk.
- Otevřete program. V levém pracovním panelu použijte libovolnou dostupnou metodu k přechodu na jednotku flash, kde chcete umístit soubory z optického disku.
- Přejděte na pravý panel a přejděte na disk CD nebo DVD. Nejjednodušší způsob, jak to provést v rozbalovacím seznamu disků, je jednotka označena názvem a ikonou.
![Přejděte na disk v pravém panelu nástroje Total Commander a přepsáte soubory]()
Klepnutím na jméno nebo ikonu otevřete disk pro prohlížení. - Jakmile do složky se soubory disku vyberte ty, které potřebujete, stisknutím levého tlačítka myši podržte klávesu Ctrl . Vybrané soubory jsou označeny názvem světle růžové barvy.
- Je lepší, abyste nekopírovali informace z optických disků, aby se zabránilo chybám, ale kopírování. Proto buď klikněte na tlačítko označené "F5 Copy" , nebo stiskněte klávesu F5 .
- V dialogovém okně kopírování zkontrolujte, zda byl cíl vybrán správně a klikněte na tlačítko "OK" pro zahájení procedury.
![Spuštění procesu kopírování z disku na disk Flash v Total Commander]()
Může to trvat určitý čas, který závisí na mnoha faktorech (stav disku, stav disku, typ a rychlost čtení, podobné parametry jednotky flash), takže buďte trpěliví. - Po úspěšném dokončení procesu budou kopírované soubory umístěny na jednotku USB flash.
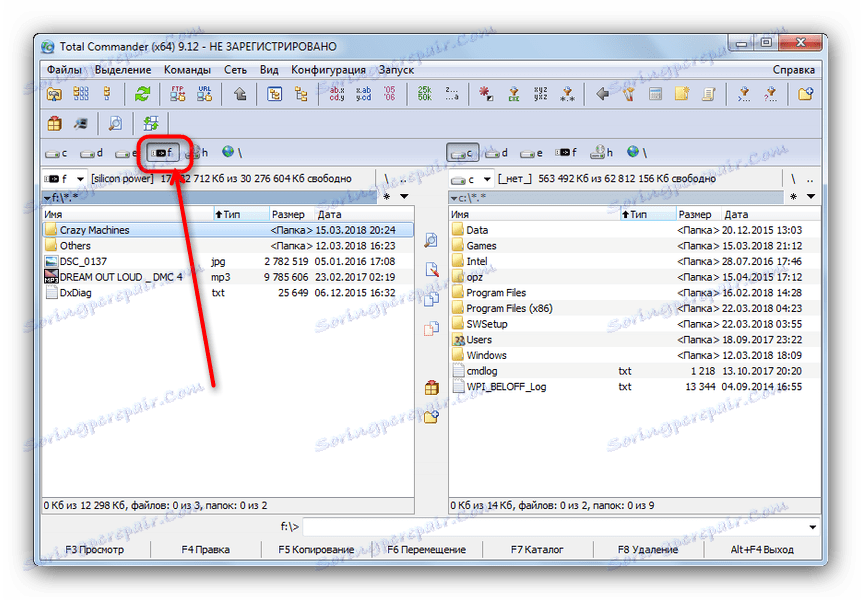
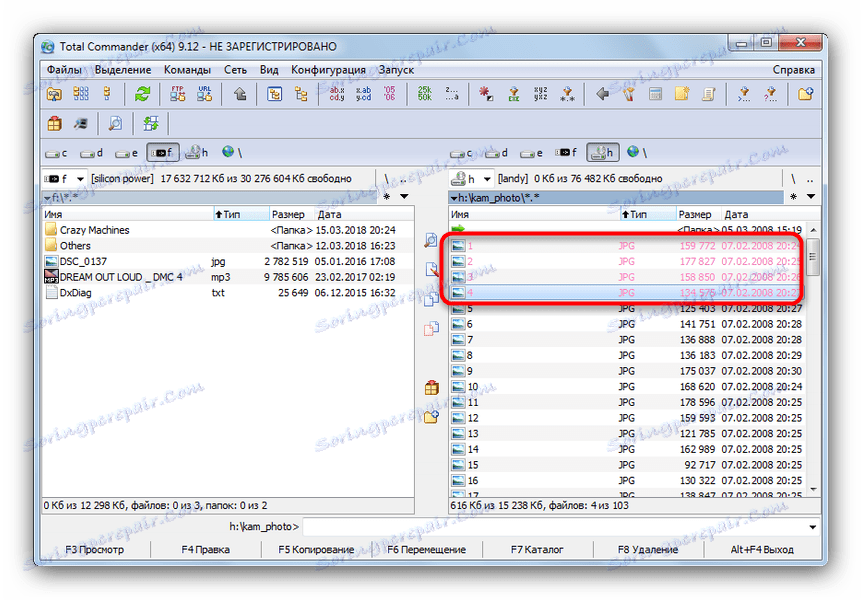
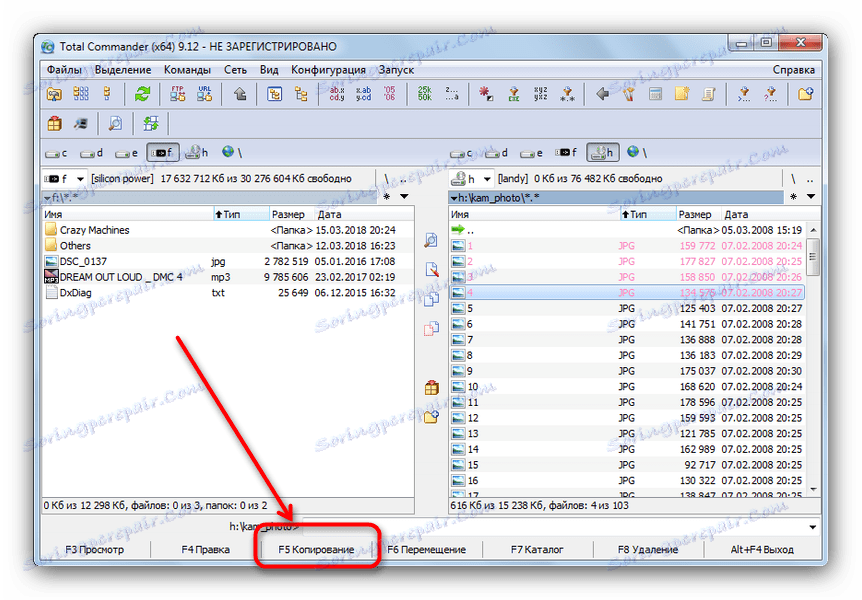
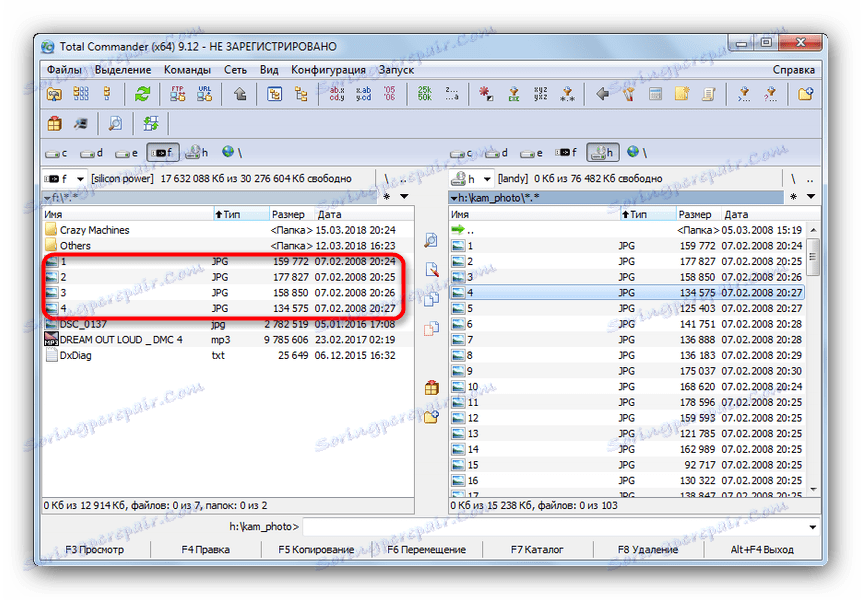
Postup je poměrně jednoduchý, ale optické disky jsou známy kvůli své rozmaru - potýkají s problémy, navštívili poslední část tohoto článku o možných problémech.
Metoda 2: Správce FAR
Další alternativní správce souborů, tentokrát s rozhraním konzoly. Díky vysoké kompatibilitě a rychlosti je téměř dokonalý pro kopírování informací z disku CD nebo DVD.
- Spusťte program. Stejně jako Total Commander, správce HEADLIGHT pracuje ve dvou panelových režimech, takže nejprve musíte otevřít potřebná místa v příslušných panelech. Stiskněte kombinace kláves Alt + F1 pro vyvolání okna výběru pohonu. Vyberte si flash disk - je označen slovem "zaměnitelný:" .
- Stiskněte Alt + F2 - zobrazí se okno výběru pohonu pro pravý panel. Tentokrát je třeba vybrat jednotku s vloženým optickým diskem. Ve Správci FAR jsou označeny jako "CD-ROM" .
- Chcete-li navigovat k obsahu disku CD nebo DVD, vyberte soubory (například podržením klávesy Shift a šipkami nahoru a šipkou dolů ), které chcete přenést, a stiskněte klávesu F5 nebo klepněte na tlačítko "5 Kopírovat" .
- Otevře se dialogové okno nástroje pro kopírování. Zkontrolujte konečnou adresu adresáře, v případě potřeby povolte další volby a klikněte na tlačítko "Kopírovat".
- Kopírování bude probíhat. V případě úspěšného dokončení budou soubory umístěny do požadované složky bez jakýchkoliv poruch.
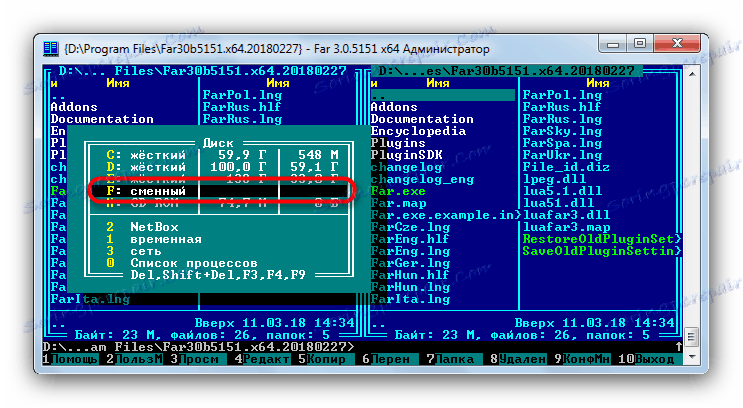
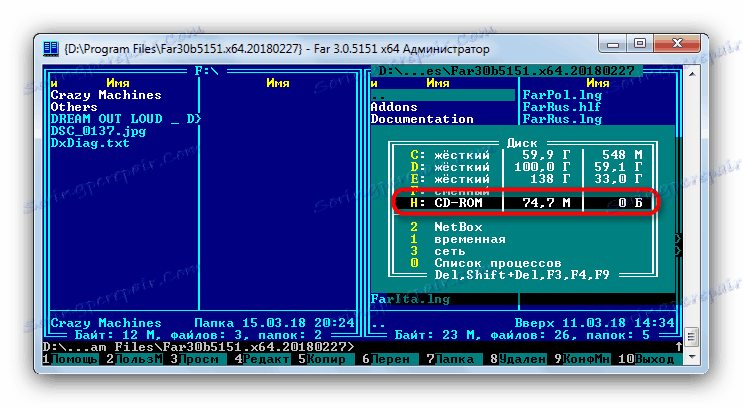
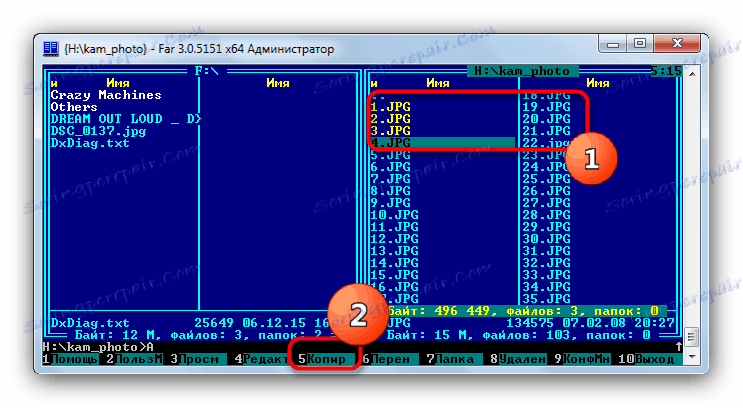
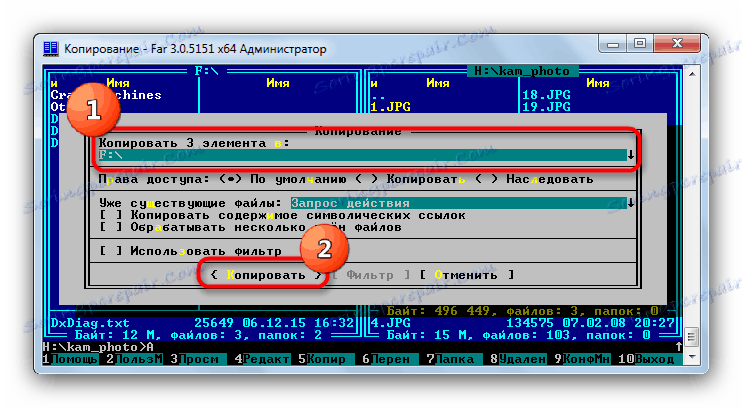
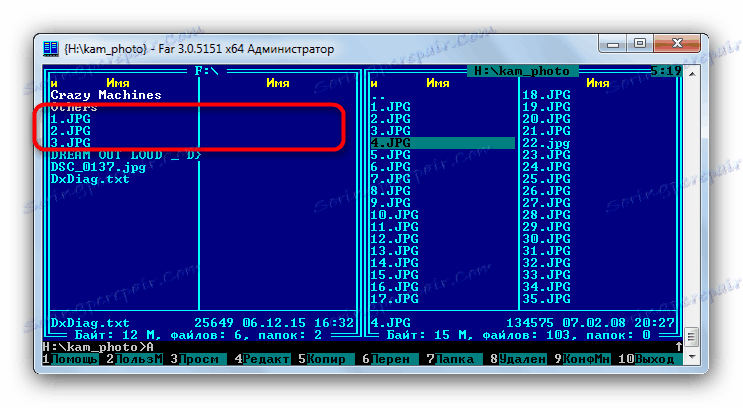
Správce FAR je známý z důvodu rychlosti a rychlosti blesku, takže tuto metodu doporučujeme uživatelům počítačů nebo notebooků s nízkým výkonem.
Metoda 3: Systémové nástroje systému Windows
Většina uživatelů bude dostatečná a poměrně pohodlná správa souborů a adresářů, které jsou standardně implementovány ve Windows. Ve všech jednotlivých verzích tohoto operačního systému, počínaje systémem Windows 95, vždy existovala sada nástrojů pro práci s optickými disky.
- Vložte disk do jednotky. Otevřete "Start" - "Tento počítač" a v bloku " Zařízení s vyměnitelnými médii" , klepněte pravým tlačítkem myši na diskovou jednotku a vyberte možnost "Otevřít" .
![Otevřete disk a zobrazte a přeneste soubory na jednotku USB flash pomocí Tento počítač]()
Stejným způsobem otevřete jednotku USB flash. - Vyberte soubory, které potřebujete k přenosu do adresáře optických disků, a zkopírujte je do jednotky flash. Nejpohodlnějším způsobem je přetahovat je z jednoho adresáře do druhého.
![Přenos souborů do jednotky USB flash z počítače]()
Opět připomínáme, že kopírování bude s největší pravděpodobností trvat nějaký čas.
Jak ukazuje praxe, nejčastěji se vyskytují chyby a problémy při použití standardního "Průzkumníka" .
Metoda 4: Kopírování dat z chráněných disků
Pokud jsou data disku, ze kterých se chystáte převést na jednotku USB flash, chráněna před kopírováním, pak vám metody s manažery souborů třetích stran a Průzkumníkem nepomůže. V případě hudebních disků je však pomocí programu Windows Media Player skromný způsob kopírování.
- Do jednotky vložte disk s hudbou a spusťte ji.
![Spusťte zvukové CD v programu Windows Media Player]()
Ve výchozím nastavení se v přehrávači Windows Media Player spustí přehrávání zvukových disků CD. Pozastavte přehrávání a přejděte do knihovny - malé tlačítko v pravém horním rohu. - Jakmile jste v knihovně, podívejte se na panel nástrojů a najděte na něm možnost "Nastavení kopírování z disku".
![Přejděte na nastavení pro přípravu kopírování souborů ze zvukového disku CD do přehrávače Windows Media Player]()
Klikněte na tuto možnost a v rozevíracím seznamu vyberte možnost "Další parametry ..." . - Otevře se okno s nastavením. Ve výchozím nastavení je záložka "Kopírování hudby z disku CD" otevřená a potřebujeme ji. Dávejte pozor na složku "Kopírování hudby z disku CD".
![Nastavte možnosti kopírování souborů ze zvukového disku CD do programu Windows Media Player]()
Chcete-li změnit výchozí cestu, klikněte na příslušné tlačítko. - Otevře se dialog pro výběr adresáře. Přejděte na něj na jednotku flash a vyberte ji jako konečnou kopii.
- Formát kopírování je nastaven jako "MP3" , "Kvalita ..." - 256 nebo 320 kb / s nebo maximální povolený.
![Vyberte bitrate a formát zkopírovaných souborů z zvukového disku CD v aplikaci Windows Media Player]()
Chcete-li nastavení uložit, klikněte na tlačítko Použít a OK . - Když se okno s nastavením zavře, znovu se podívejte na panel nástrojů a klikněte na "Kopírovat hudbu z disku CD" .
- Proces kopírování skladeb na zvolené místo začne - průběh se zobrazuje jako zelené pruhy naproti každé skladbě.
![Proces kopírování souborů z audio CD do programu Windows Media Player]()
Postup bude trvat nějakou dobu (od 5 do 15 minut), takže počkejte. - Po dokončení procesu můžete přejít na jednotku USB flash a zkontrolovat, zda je vše zkopírováno. Objeví se nová složka, uvnitř které budou hudební soubory.

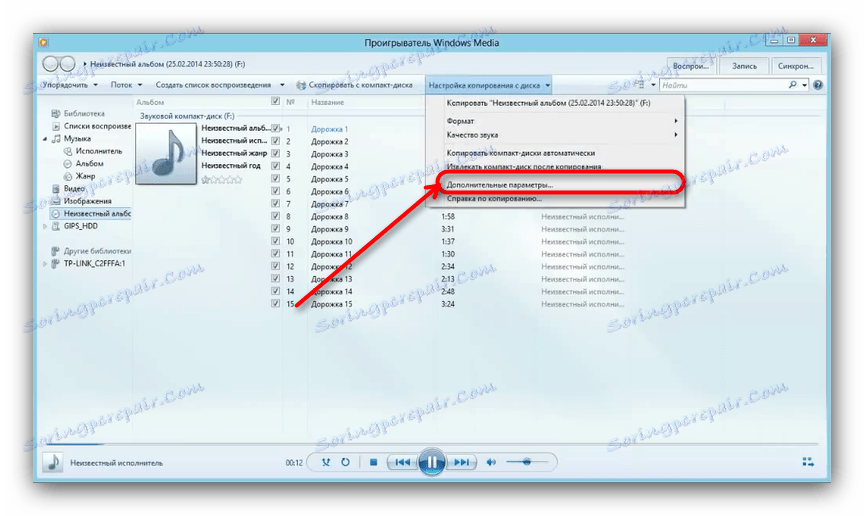
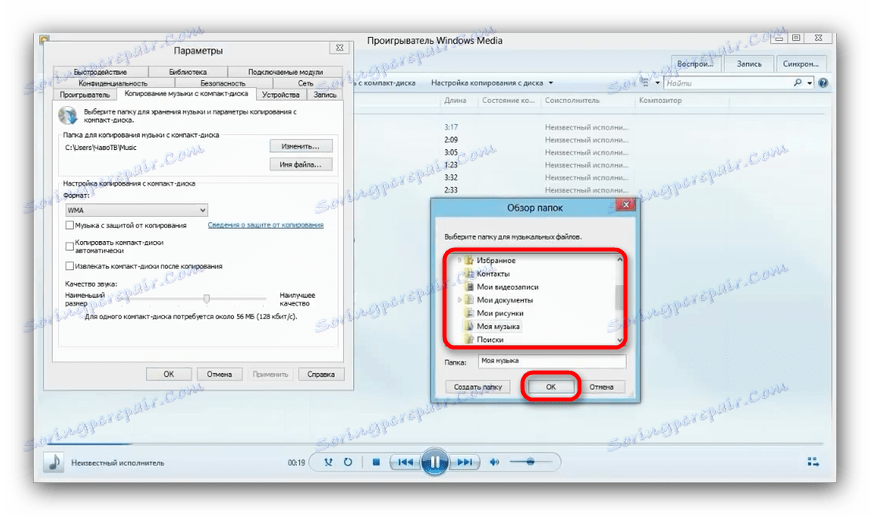
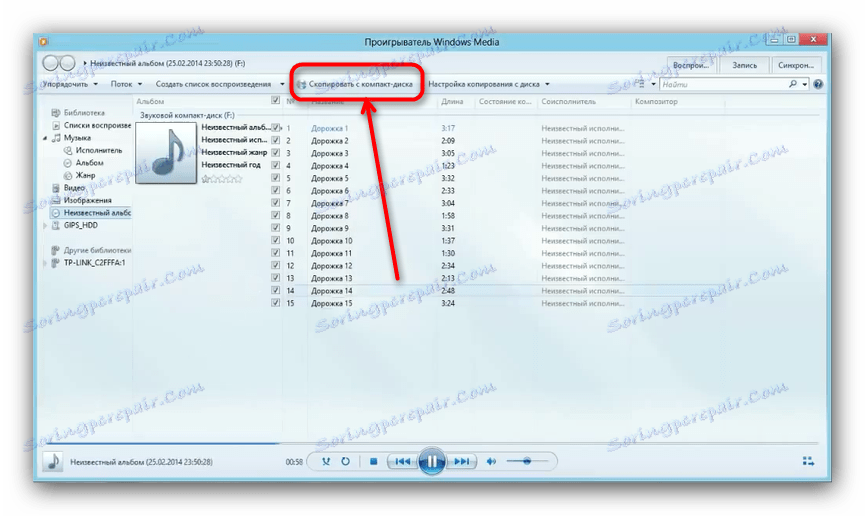
Kopírování videa z systémových nástrojů chráněných proti DVD není provedeno, takže se uchýlíme k programu třetí strany nazvaném Freestar Free DVD Ripper.
- Vložte video disk do jednotky a spusťte program. V hlavním okně vyberte možnost "Otevřít disk DVD" .
- Otevře se dialogové okno, ve kterém musíte vybrat fyzickou jednotku.
![Vyberte disk ve Free DVD Ripper pro kopírování dat z disku na USB flash disk.]()
Pozor! Nezaměňujte skutečné zařízení s virtuální jednotkou, pokud existuje!
- Soubory dostupné na disku jsou označeny v poli vlevo. Vpravo je okno náhledu.
![Vyberte klip ve Free DVD Ripper a zkopírujte jej z disku na USB flash disk]()
Označte videa, která potřebujete, zaškrtnutím políčka vedle názvu souborů. - Klipy nelze kopírovat "tak jak je", v každém případě budou muset být převedeny. Proto se podívejte do části "Profil" a vyberte příslušný kontejner.
![Kontejner válečků ve Free DVD Ripper odštěpený z disku na USB flash disk]()
Jak ukazuje praxe, bude MPEG4 nejlepší z hlediska velikosti / kvality / absence problémů a my si to vybereme. - Poté vyberte umístění převedeného videa. Klepnutím na tlačítko "Procházet" vyvoláte dialogové okno "Průzkumník" . Vybíráme náš flash disk.
- Zkontrolujte nastavení a klepněte na tlačítko "Rip" .
![Spusťte konverzi videa na Free DVD Ripper a zkopírujte jej z disku na USB flash disk]()
Proces konverze klipy a jejich kopírování na flash disk začne.
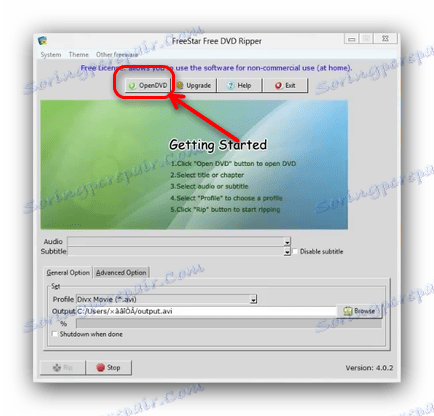
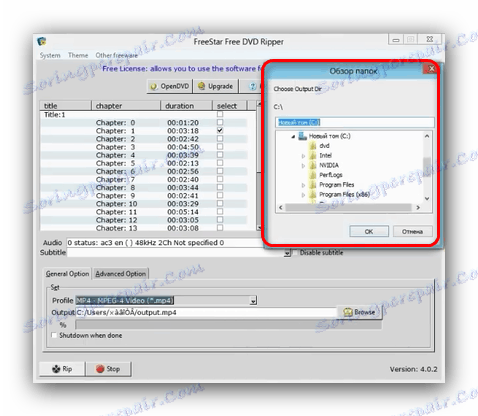
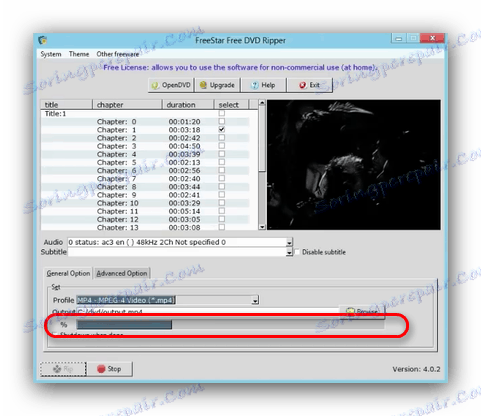
Poznámka: V některých případech je lepší kopírovat multimediální soubory přímo z disku na jednotku USB flash, ale nejprve je uložit do počítače a poté je přenést na flash disk.
U disků, na kterých není žádná ochrana, je lepší použít výše popsané metody 1-3.
Možné problémy a poruchy
Jak již bylo řečeno, optické disky jsou víc křikavé a náročné na ukládání a použití než jednotky flash, takže s nimi jsou často problémy. Podívejme se na ně v pořádku.
- Rychlost kopírování je příliš pomalá
Příčinou tohoto problému může být buď jednotka flash nebo disk. V tomto případě je kopírování v mezipoloze univerzální metodou: nejprve zkopírujte soubory z disku na pevný disk a poté z USB flash disku. - Kopírování souborů dosáhne určitého procenta a zamrzne.
Ve většině případů tento problém označuje problém s diskem CD: jeden z kopírovaných souborů je nesprávný nebo je na disku poškozená oblast, ze které nelze číst data. Nejlepším řešením v této situaci by bylo zkopírovat soubory jeden po druhém a ne všechny najednou - tato akce vám pomůže najít zdroj problému.Není nutné vyloučit možnost problémů s jednotkou flash, takže stojí za to zkontrolujte výkon disku .
- Disk není rozpoznán
Častý a poměrně vážný problém. Existuje několik důvodů, hlavní je poškrábaný povrch kompaktního disku. Nejlepší způsob je odebrat obrázek z takového disku a pracovat s virtuální kopií, spíše než s reálným médiem.Více informací:
Jak vytvořit obraz disku pomocí nástroje Daemon Tools
UltraISO: Vytváření obrazuJe pravděpodobné, že problémy s diskovou jednotkou budou pravděpodobně velmi vysoké, doporučujeme vám tak také zkontrolovat - například do něj vložte jiné CD nebo DVD. Doporučujeme také přečíst článek níže.
Více informací: Jednotka nečte disky
Jako shrnutí bychom si všimli: každým rokem se stále více počítačů a notebooků vydává bez hardwaru pro práci s disky CD nebo DVD. Proto bychom vám rádi doporučili, abyste předem kopírovali důležitá data z CD a přenesli je do spolehlivějších a populárnějších disků.