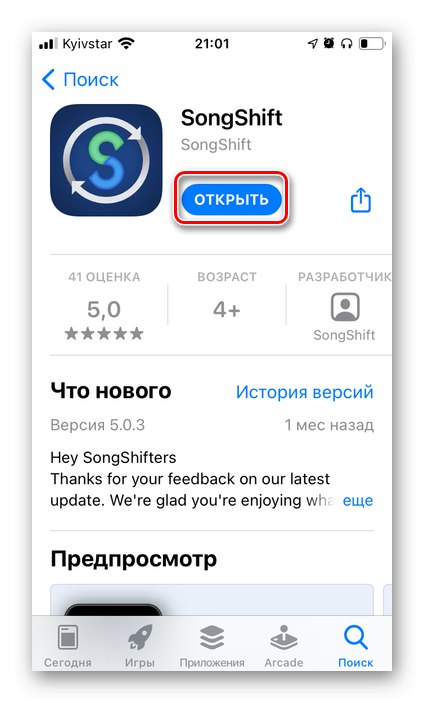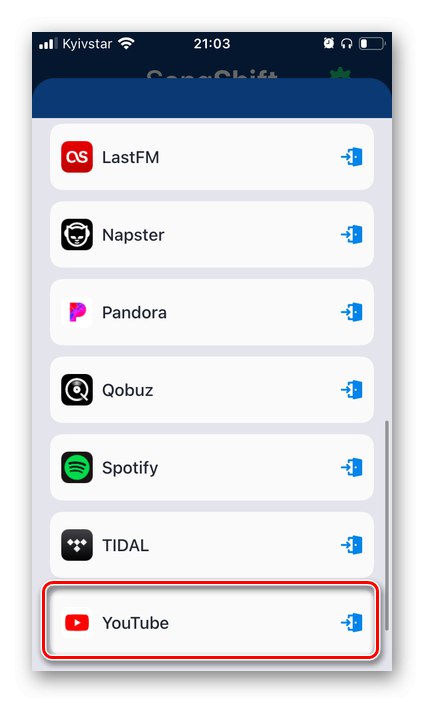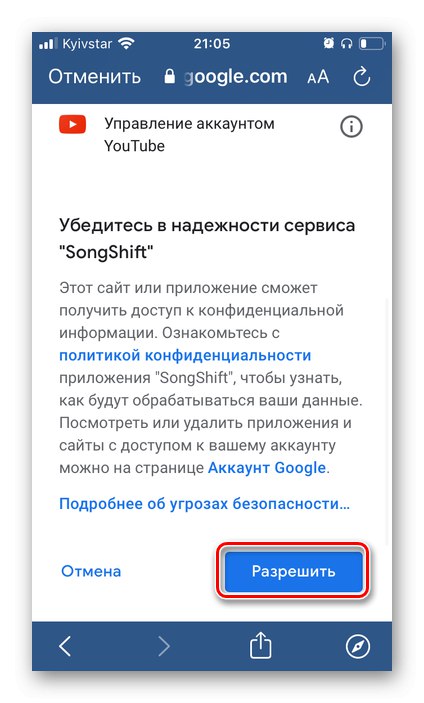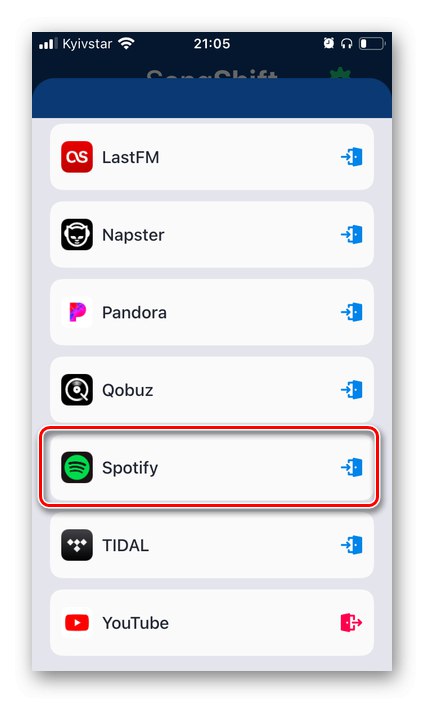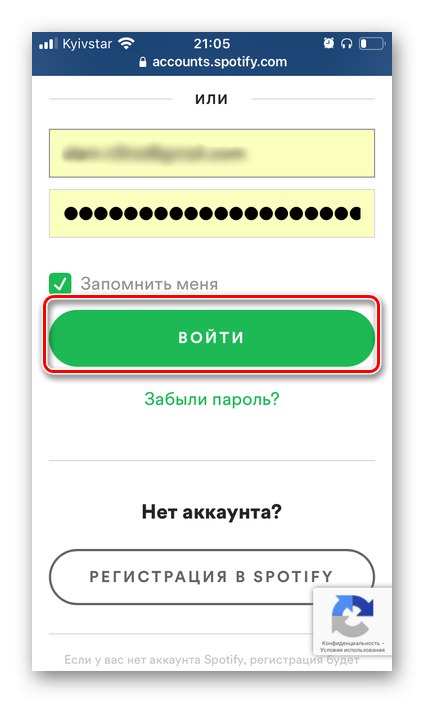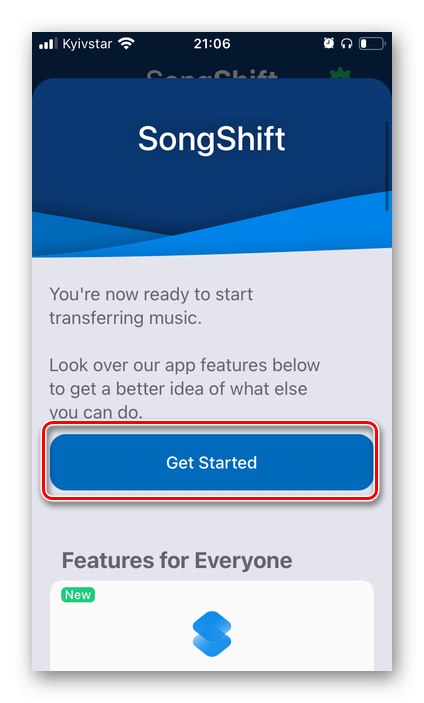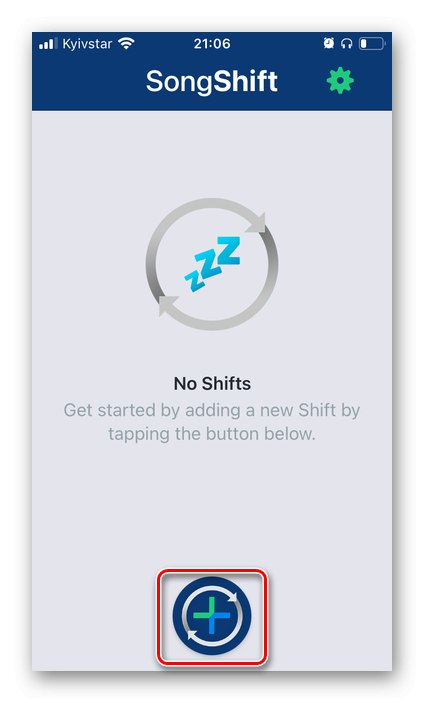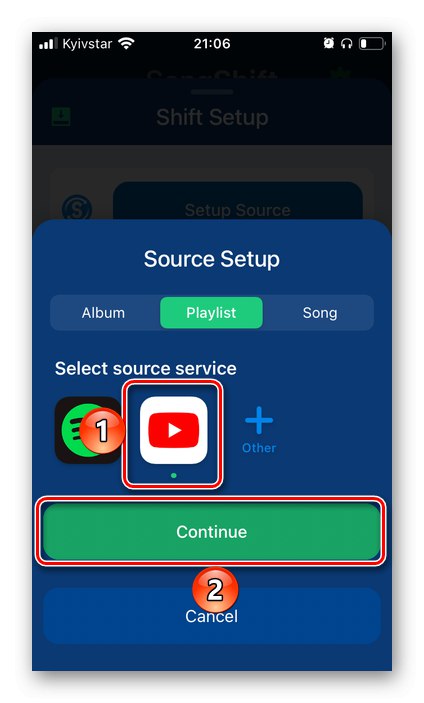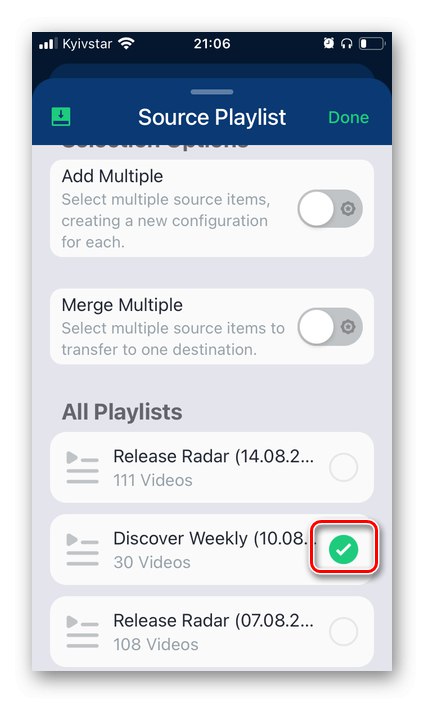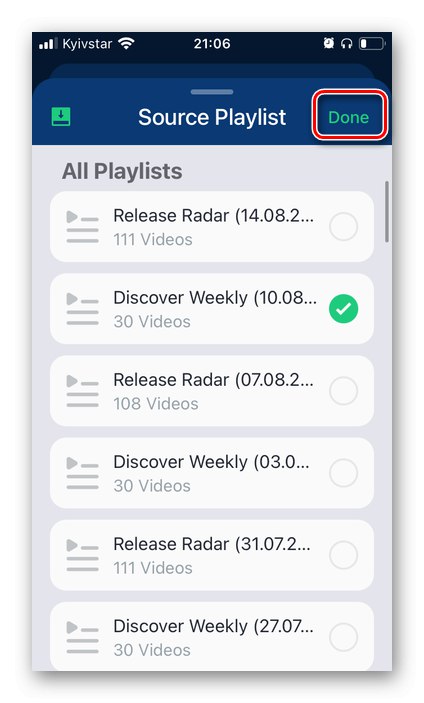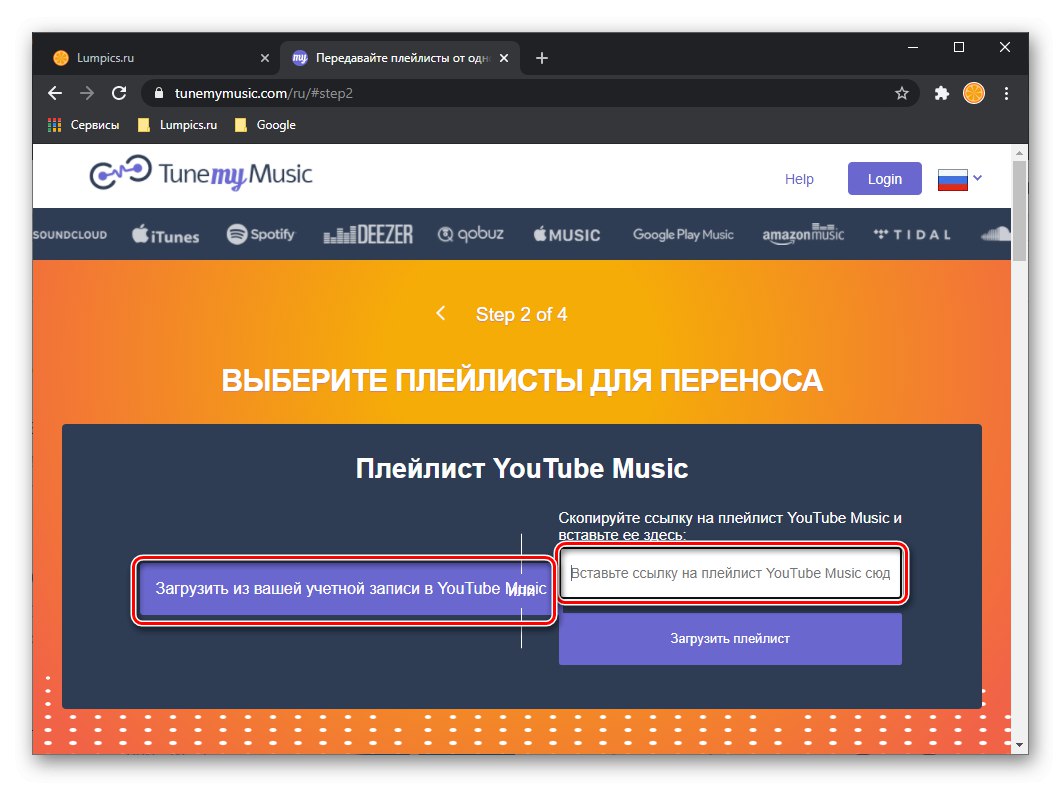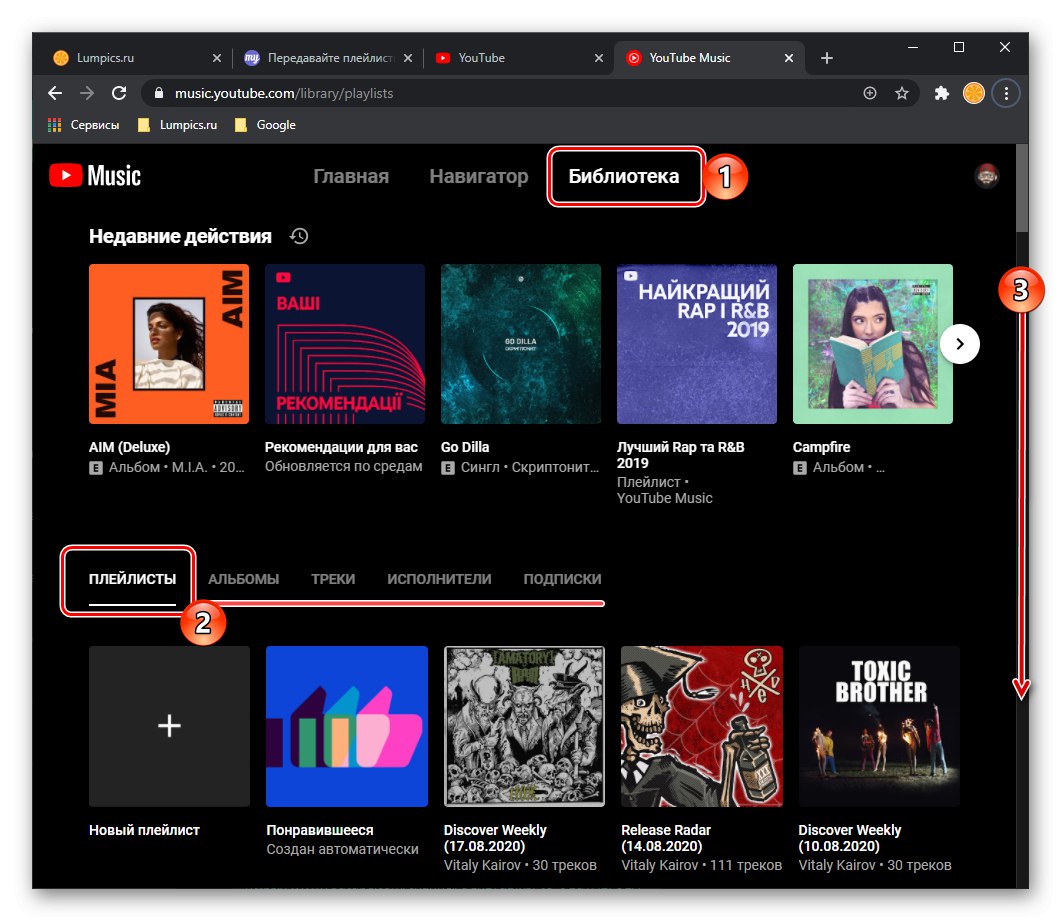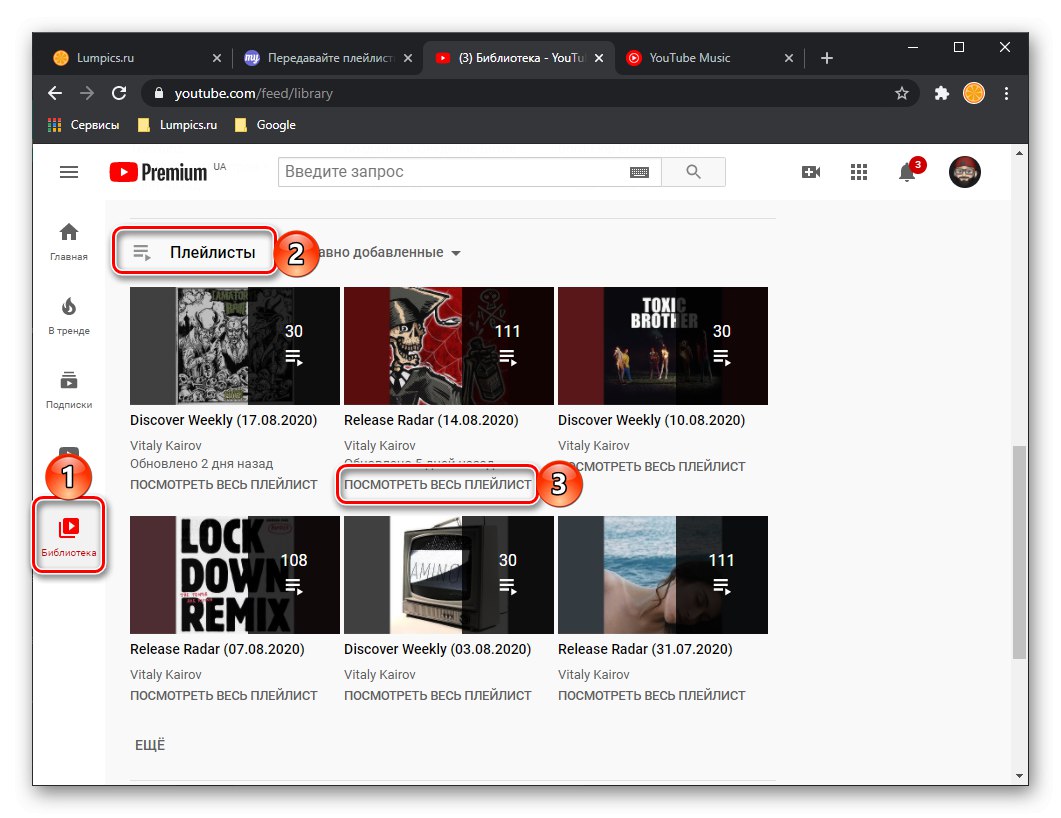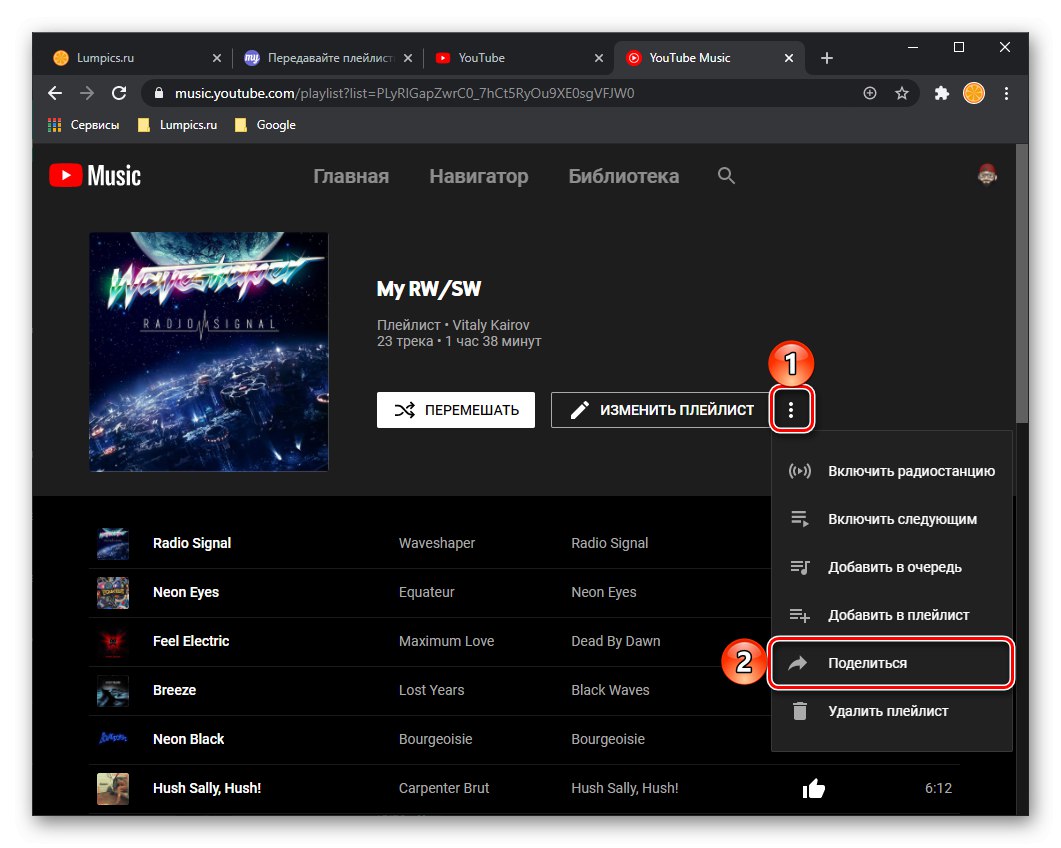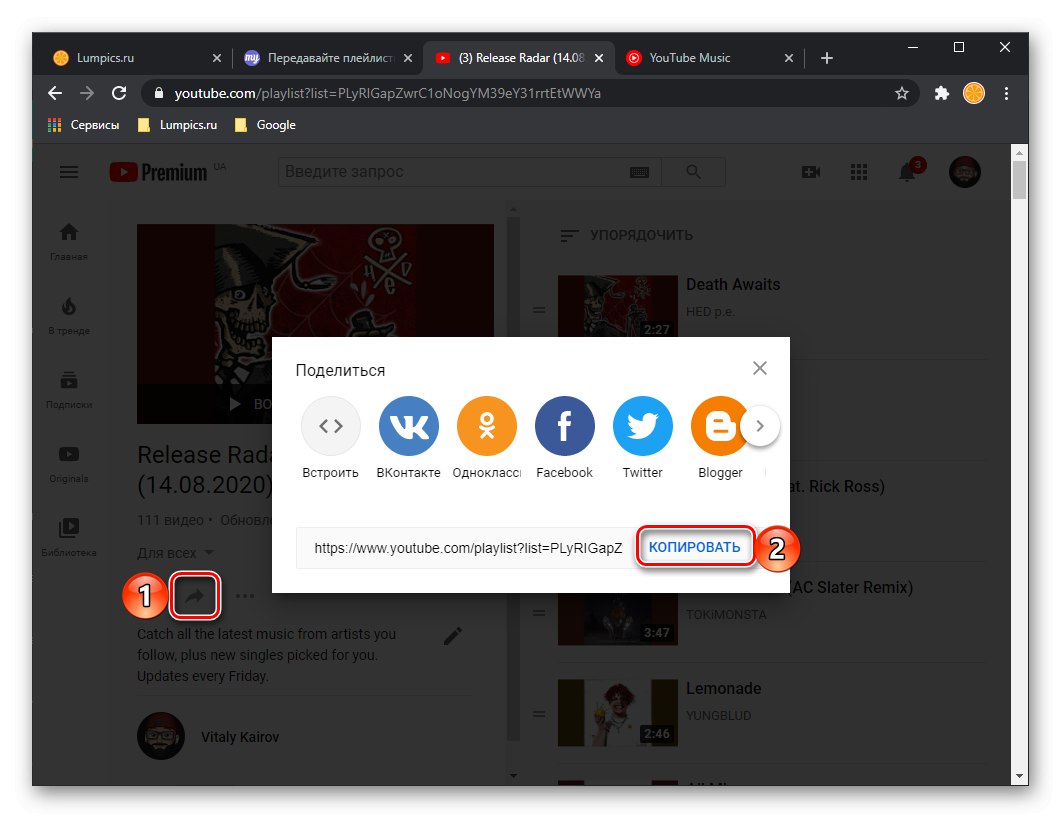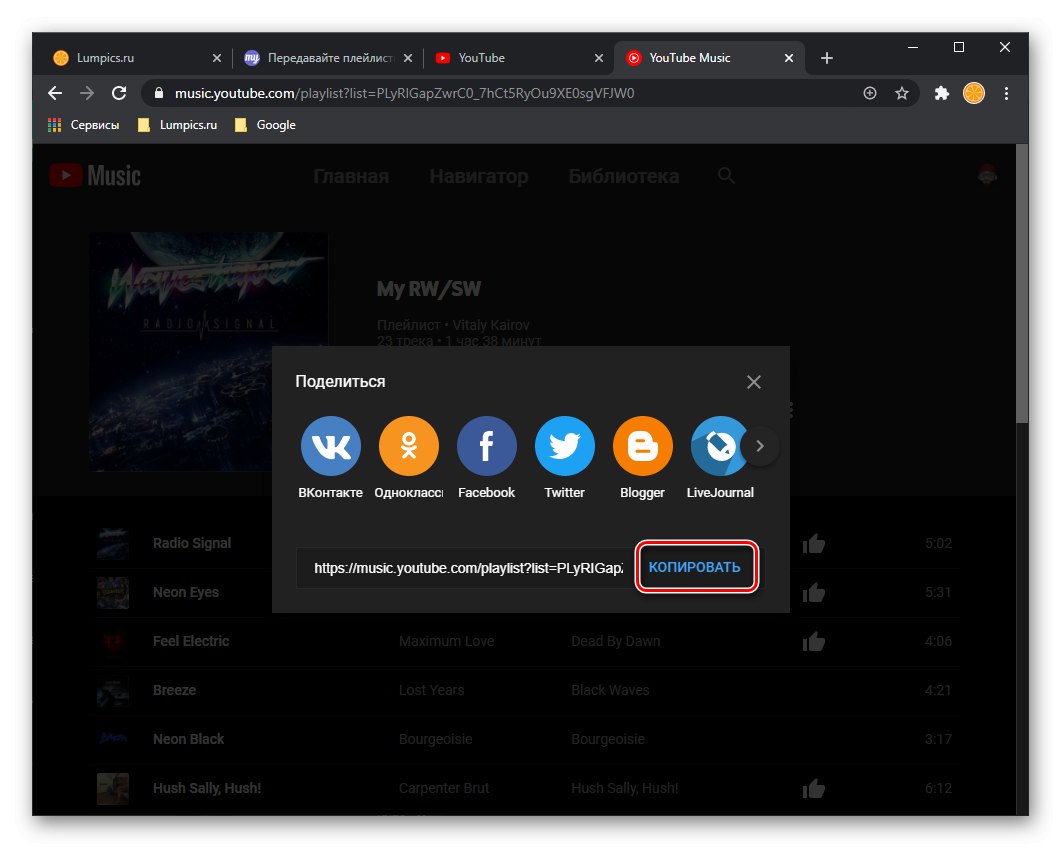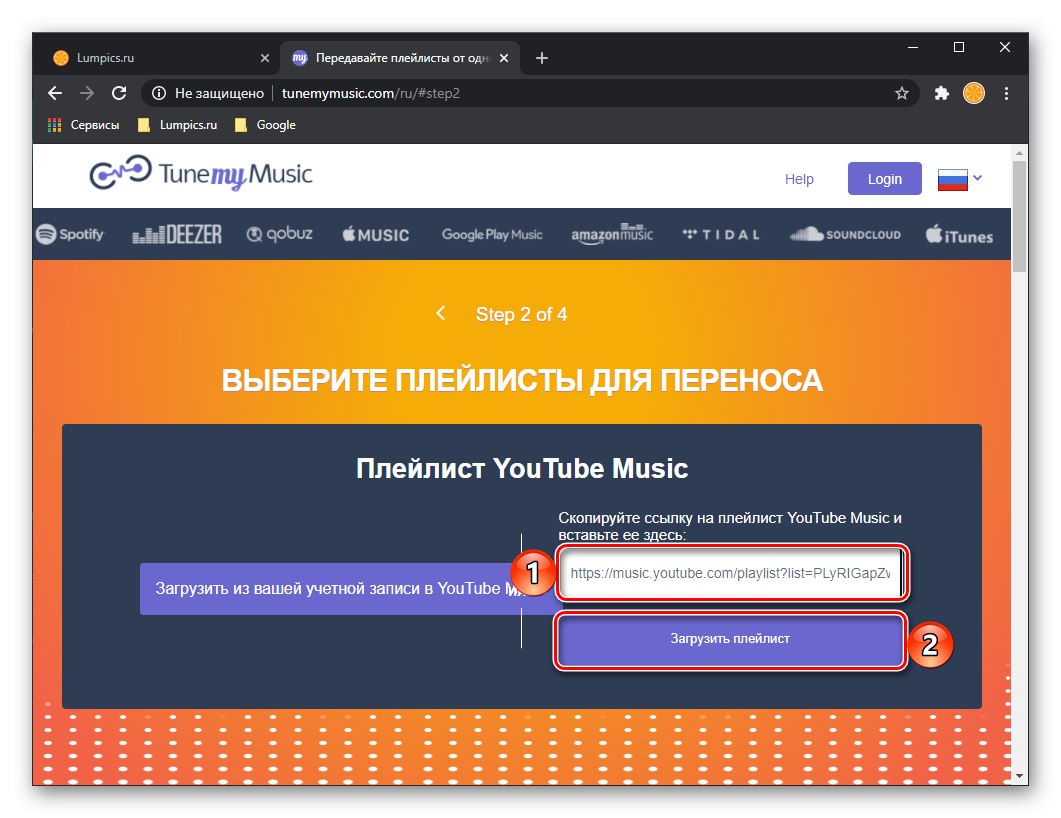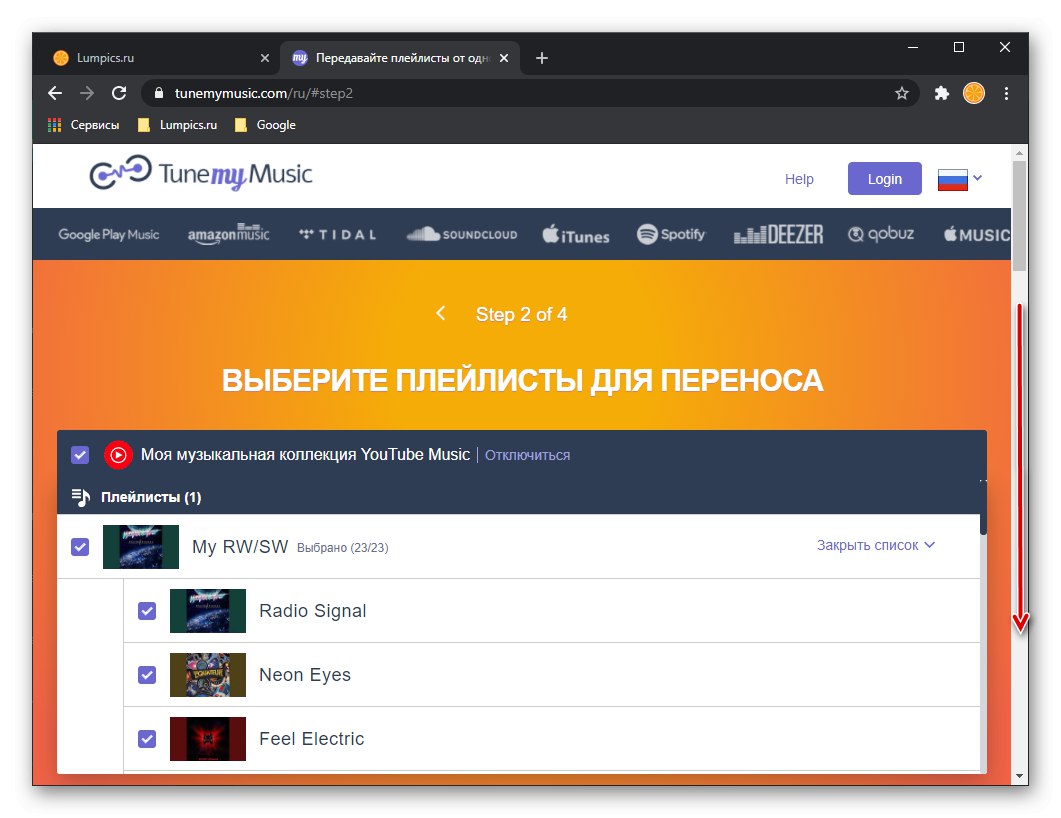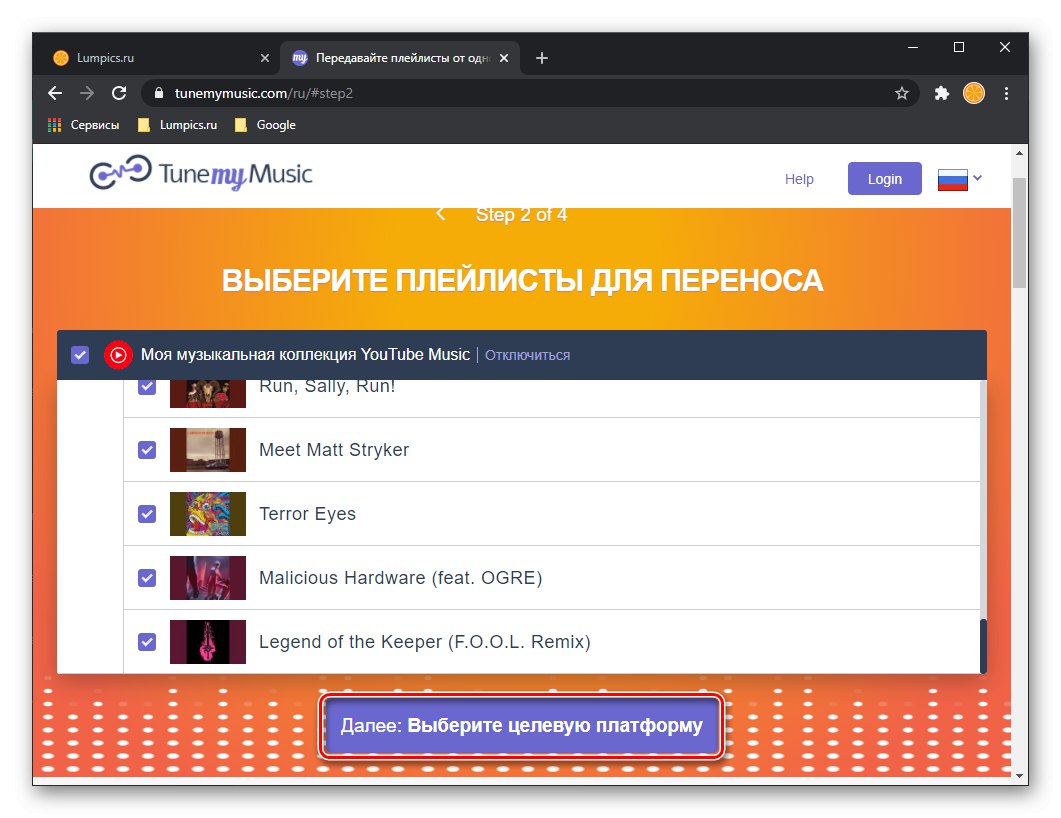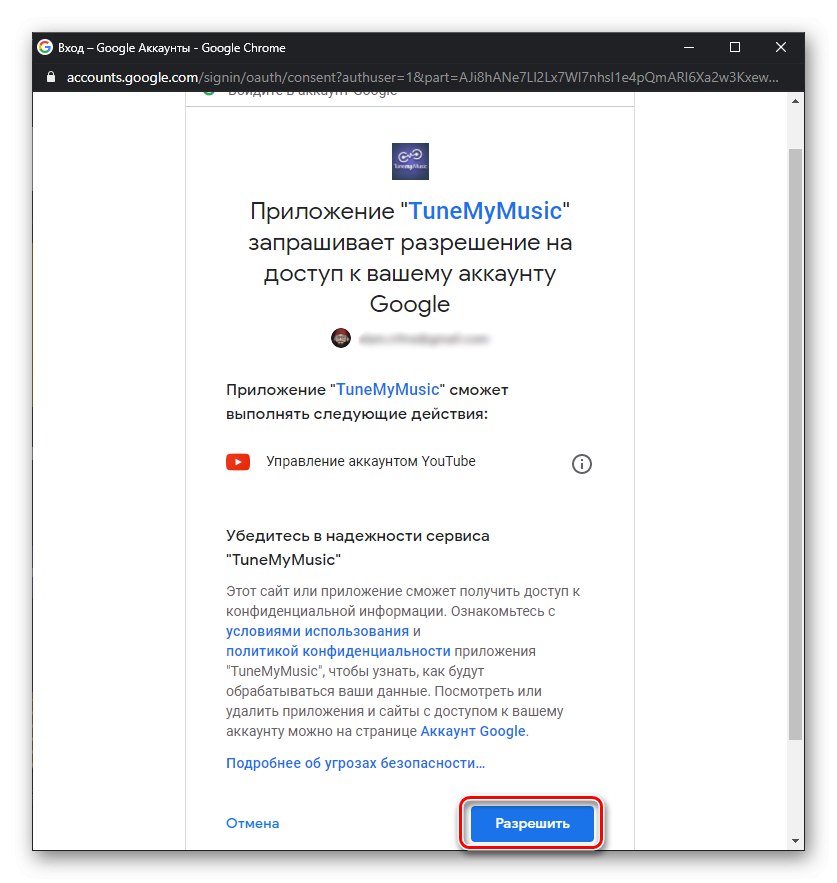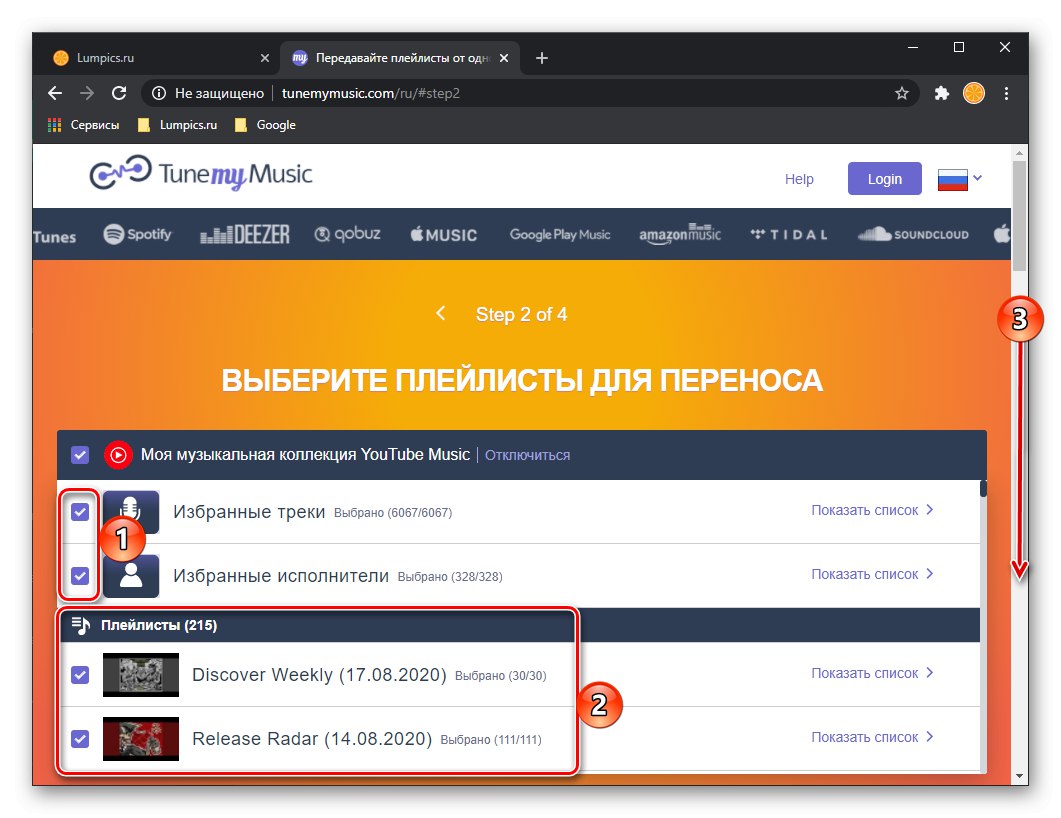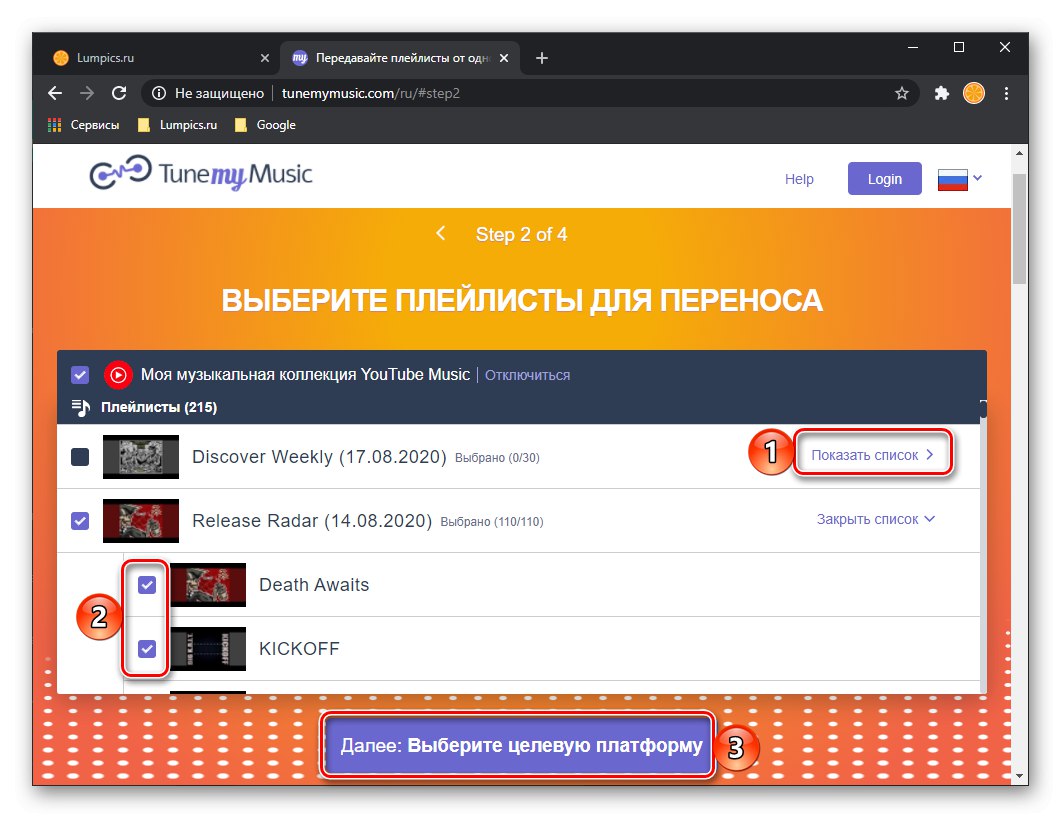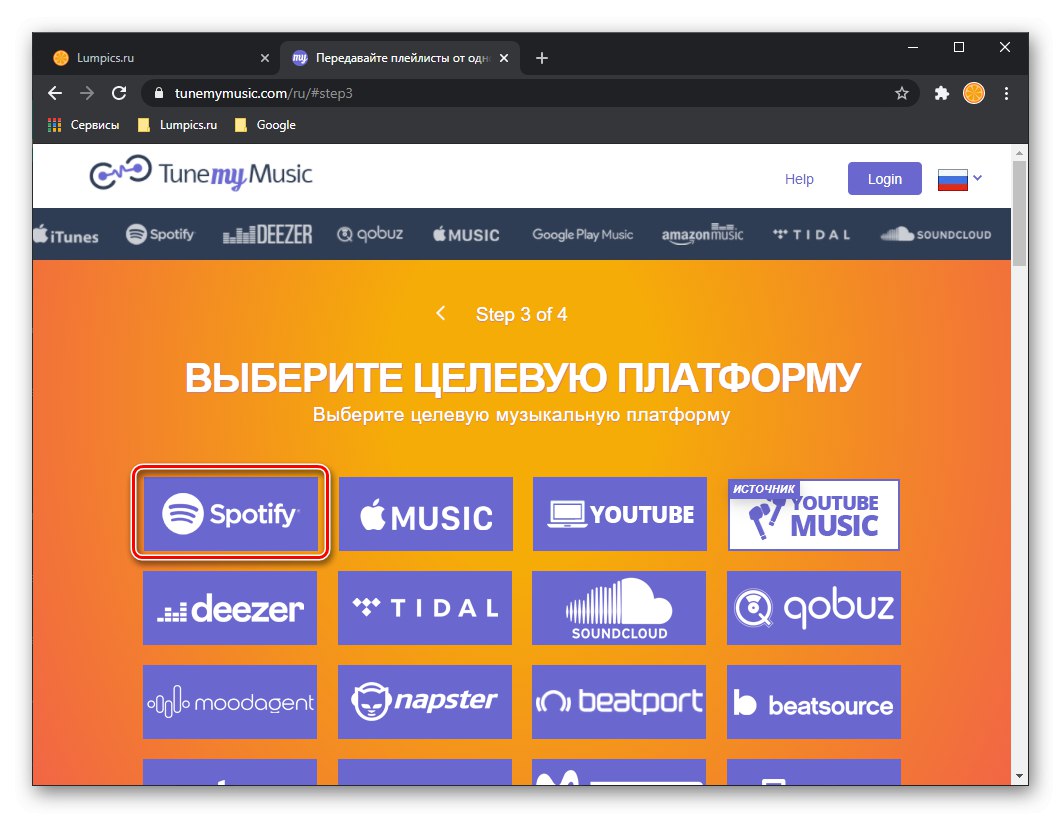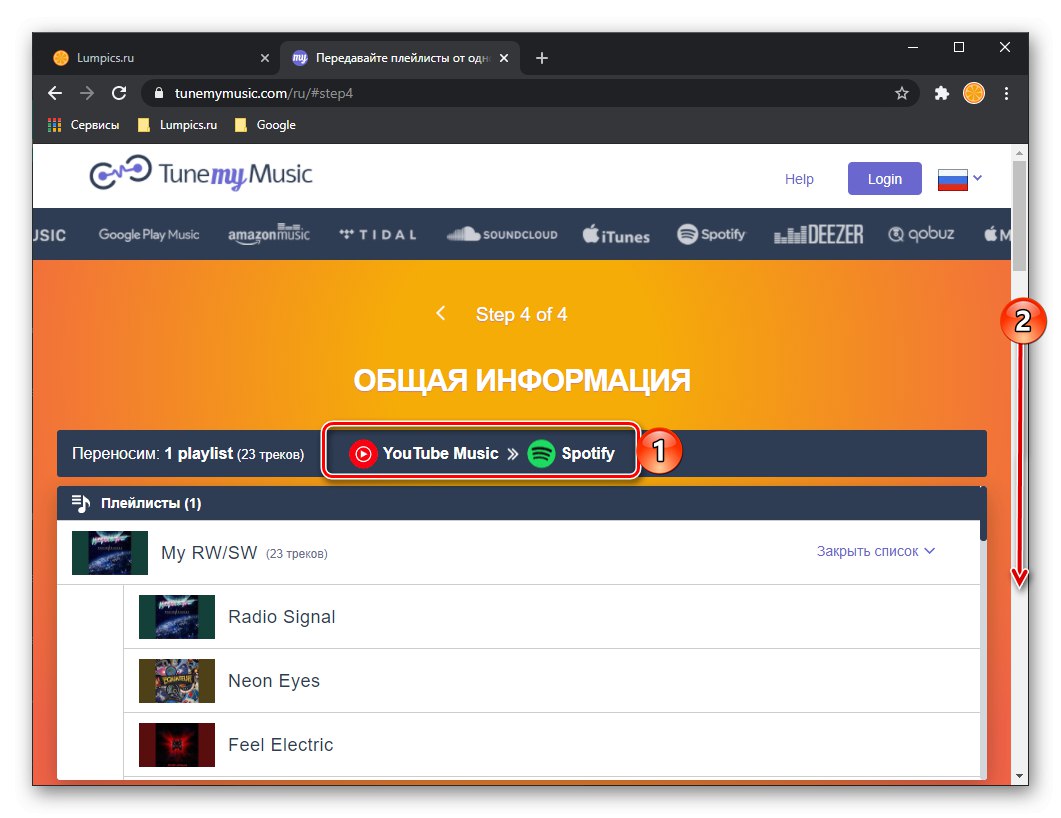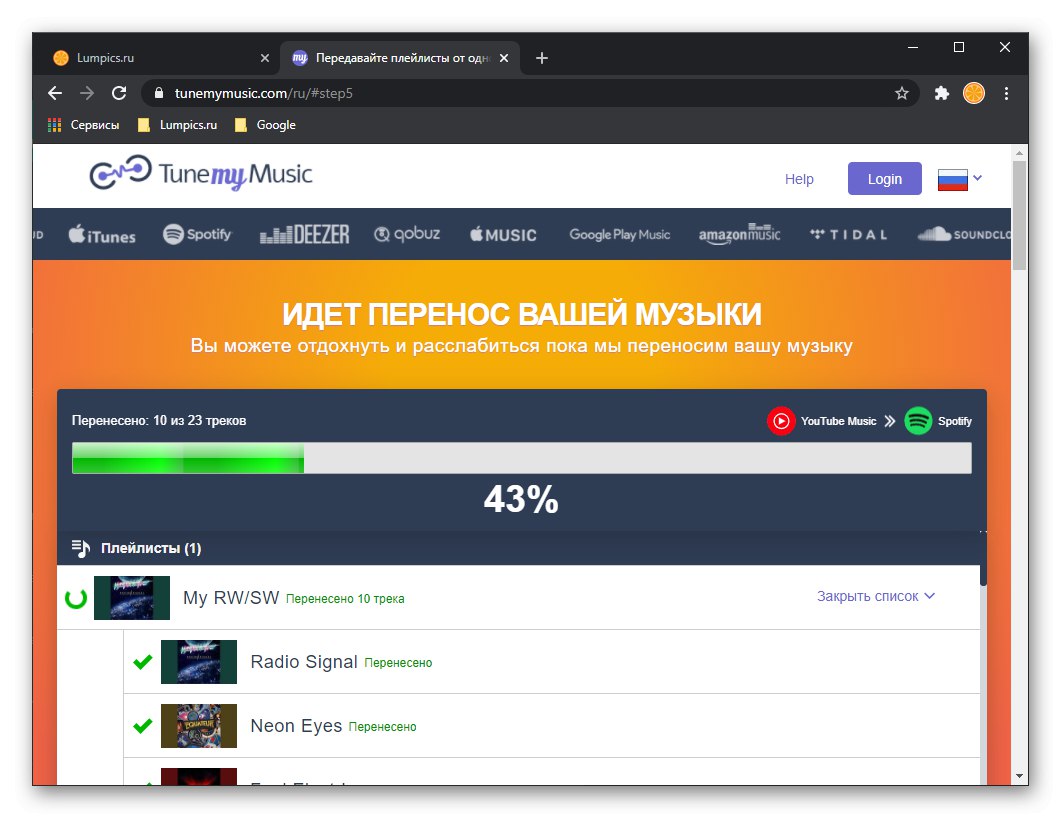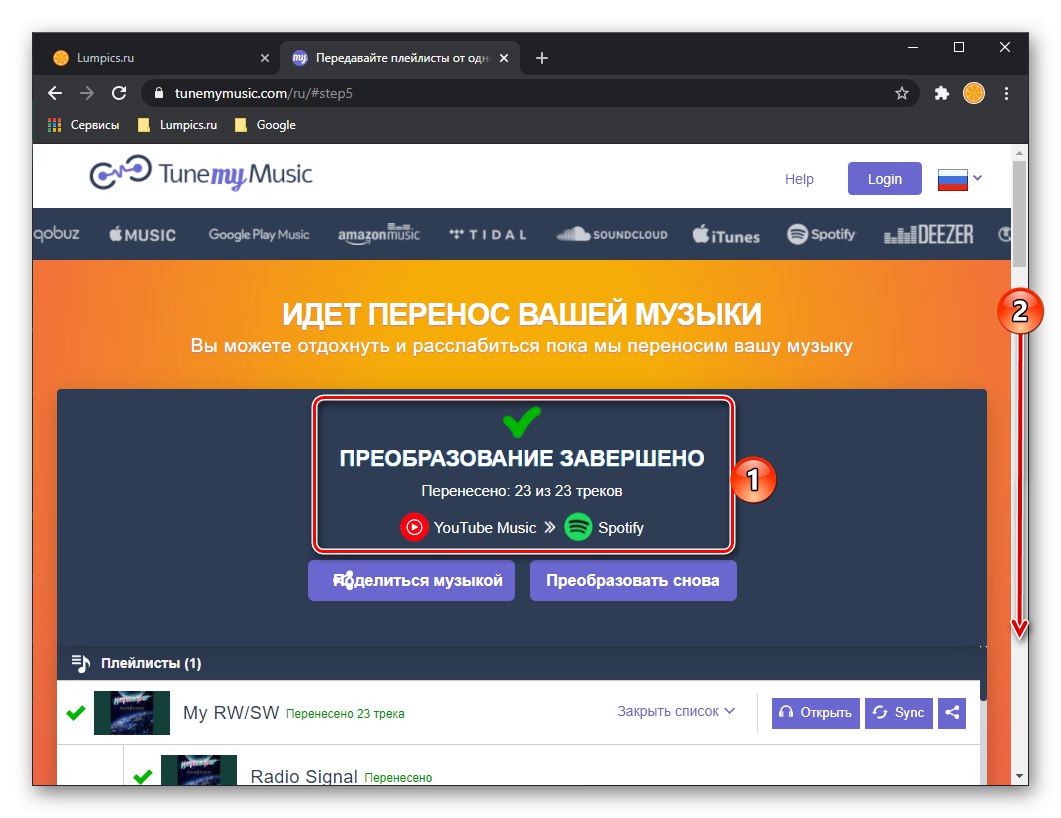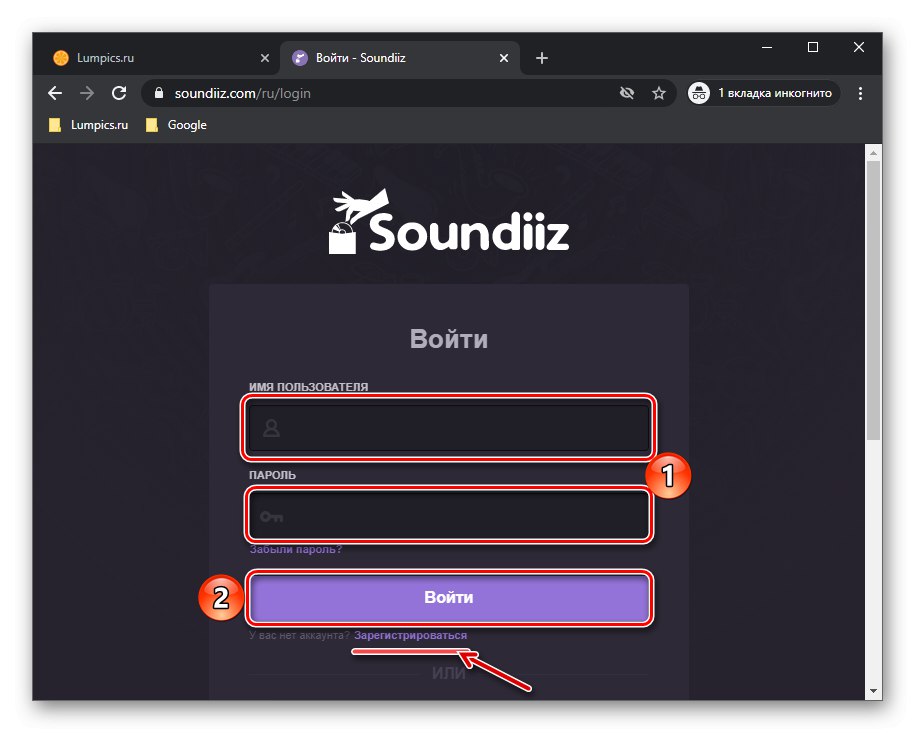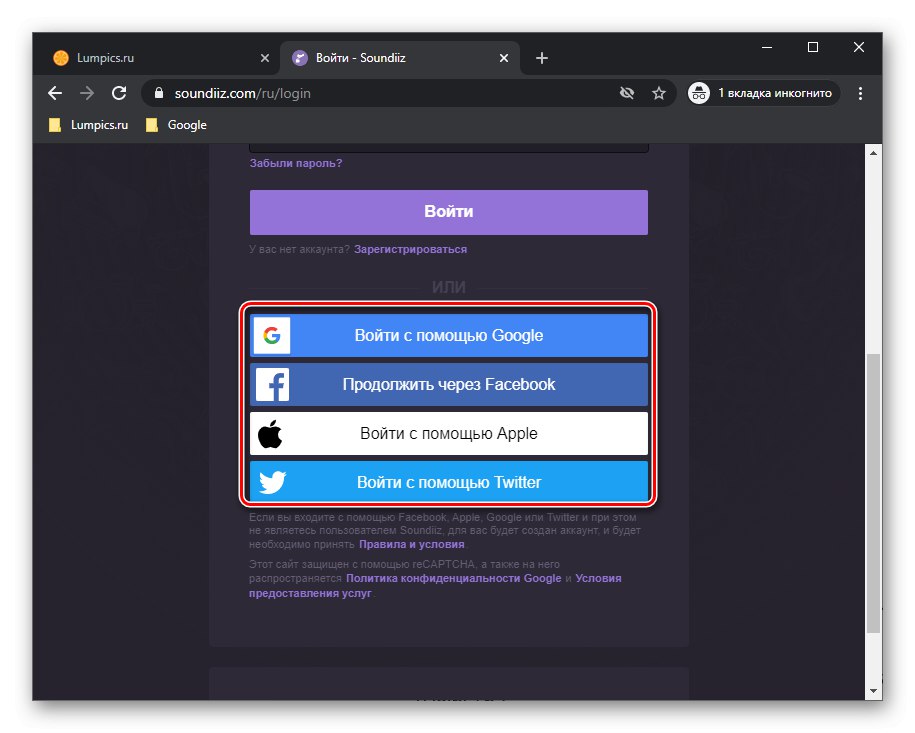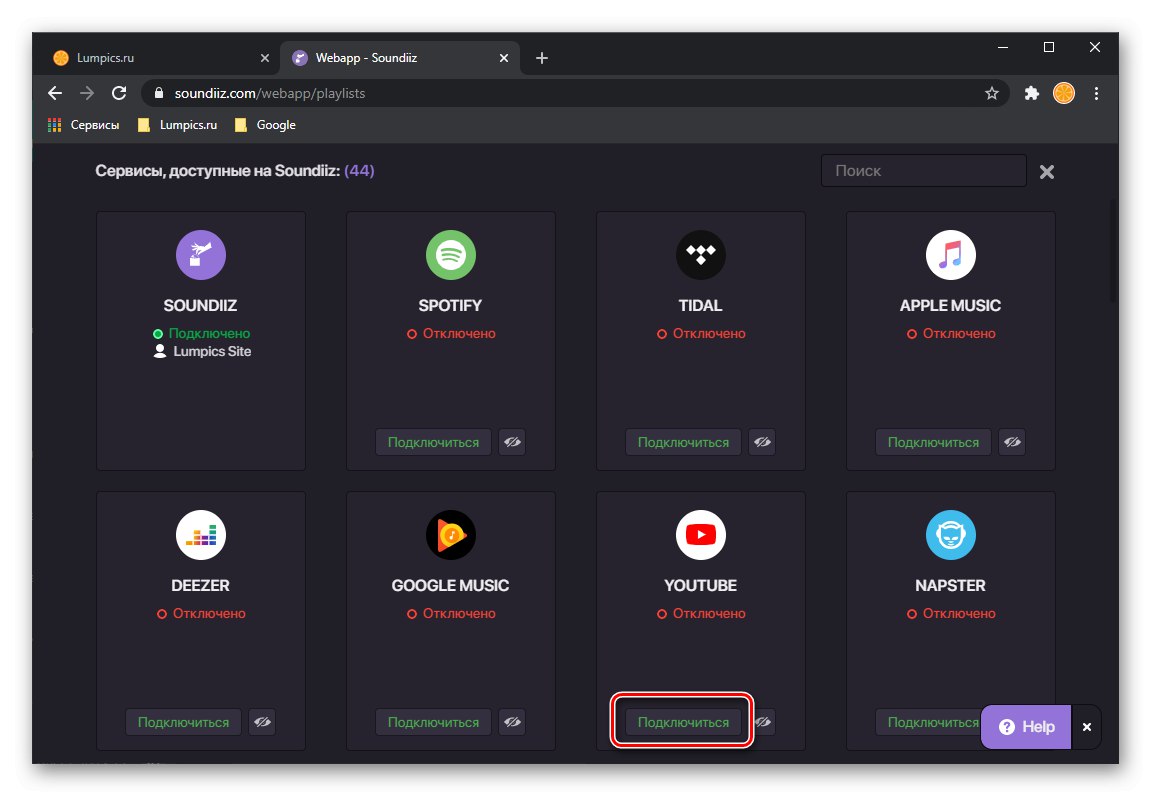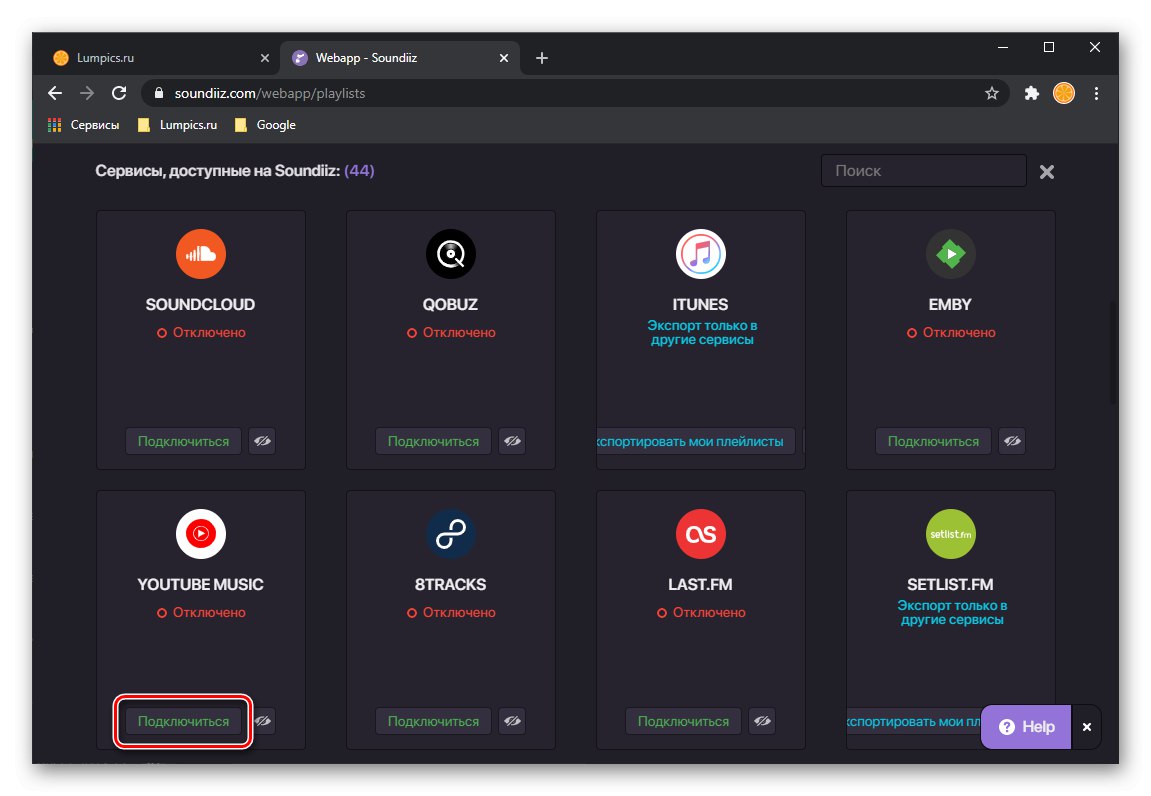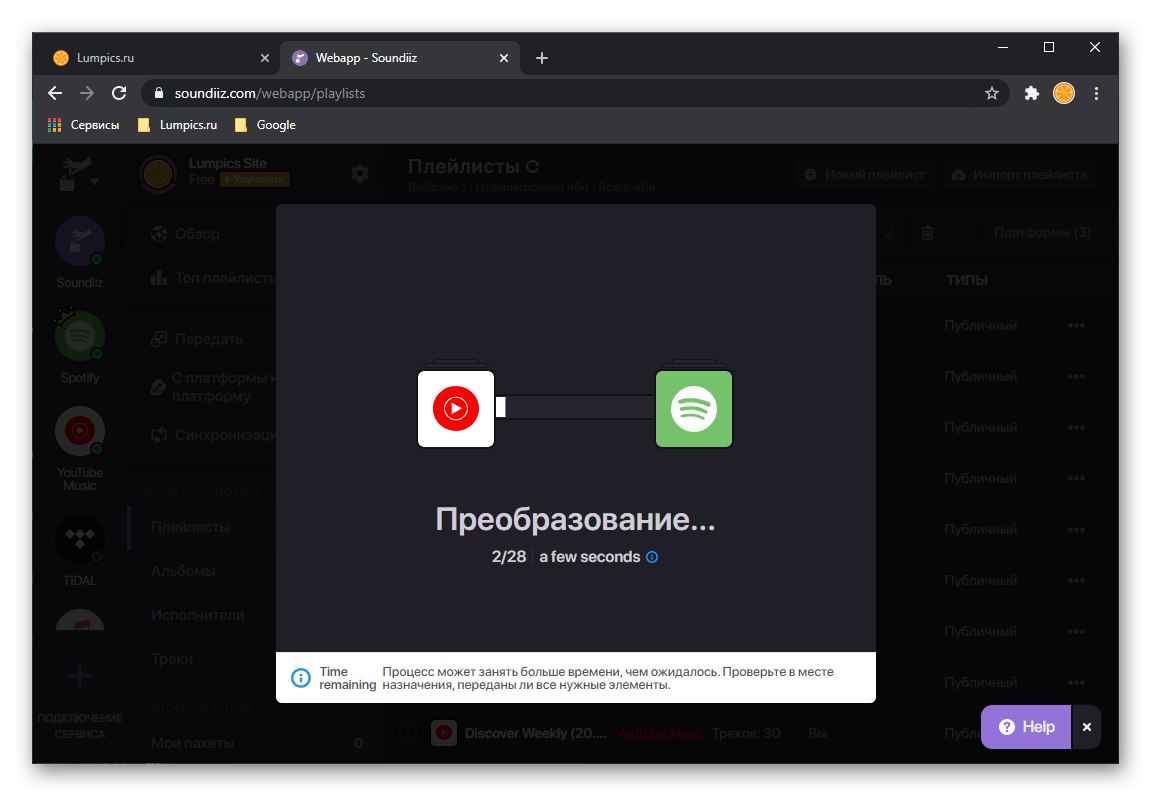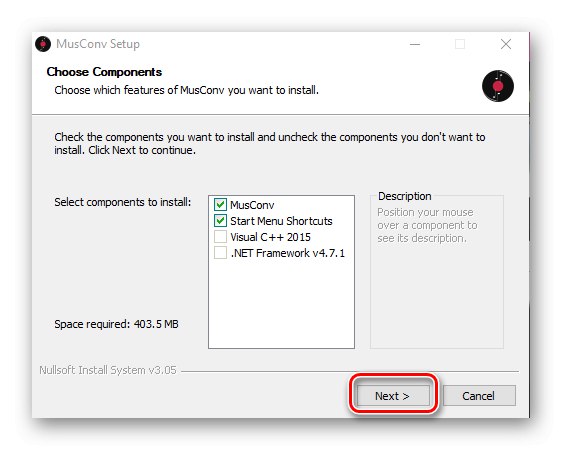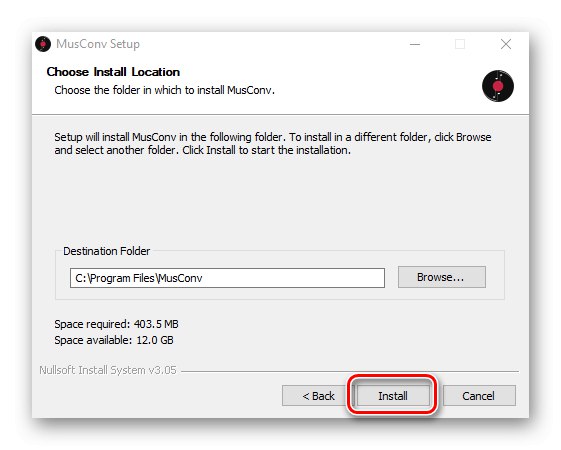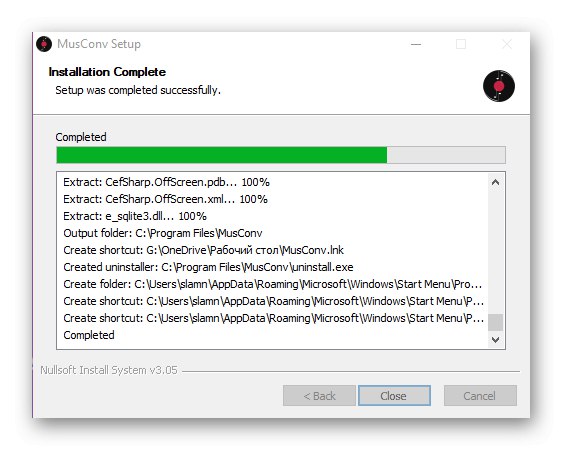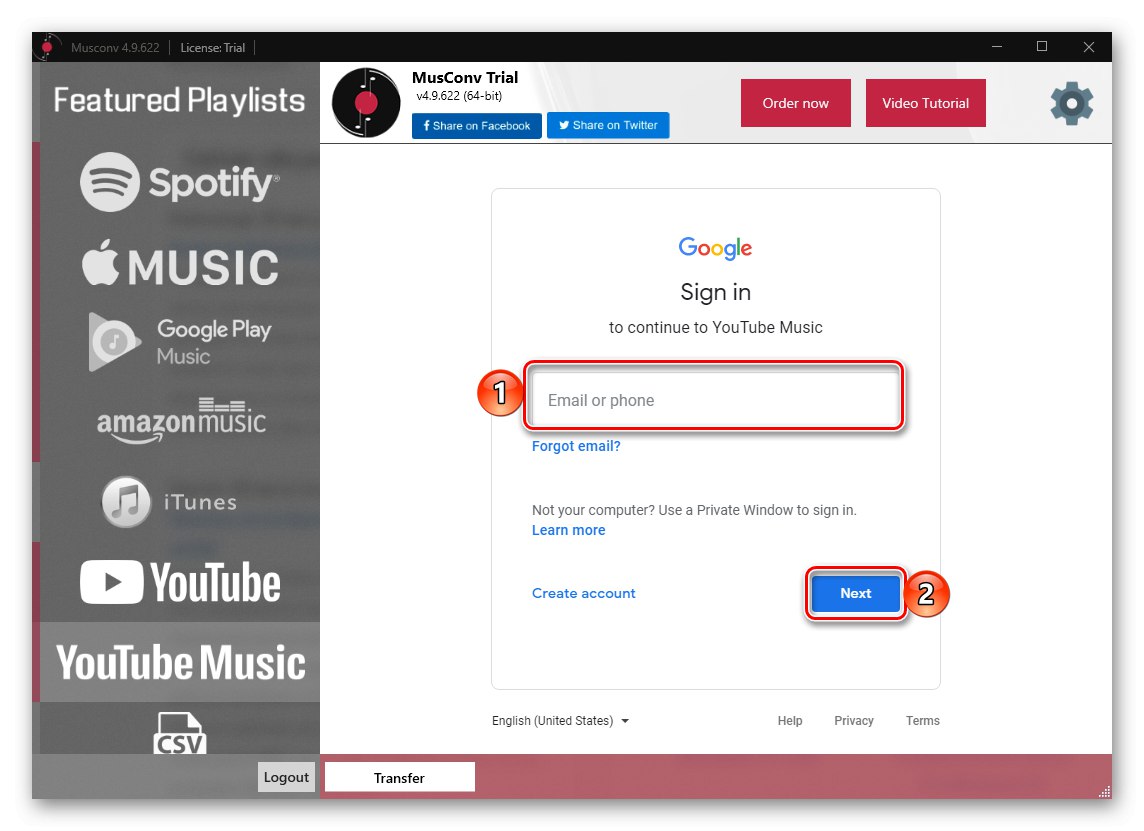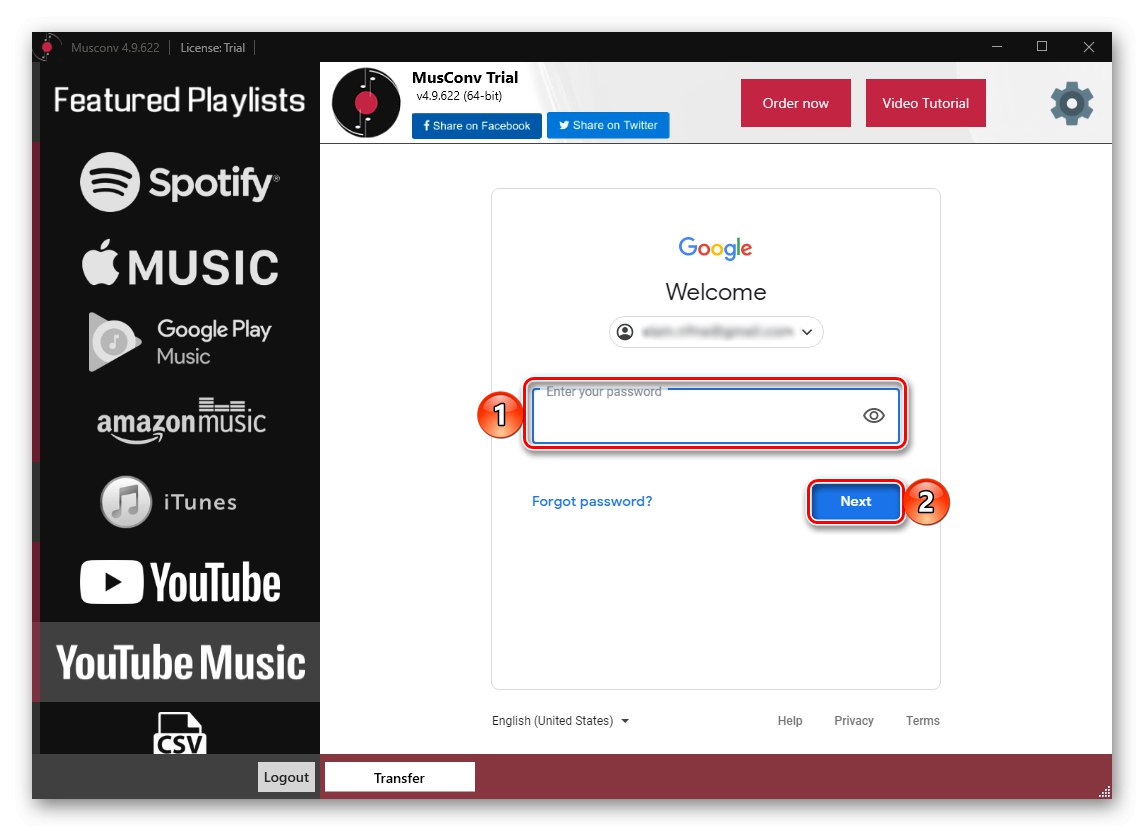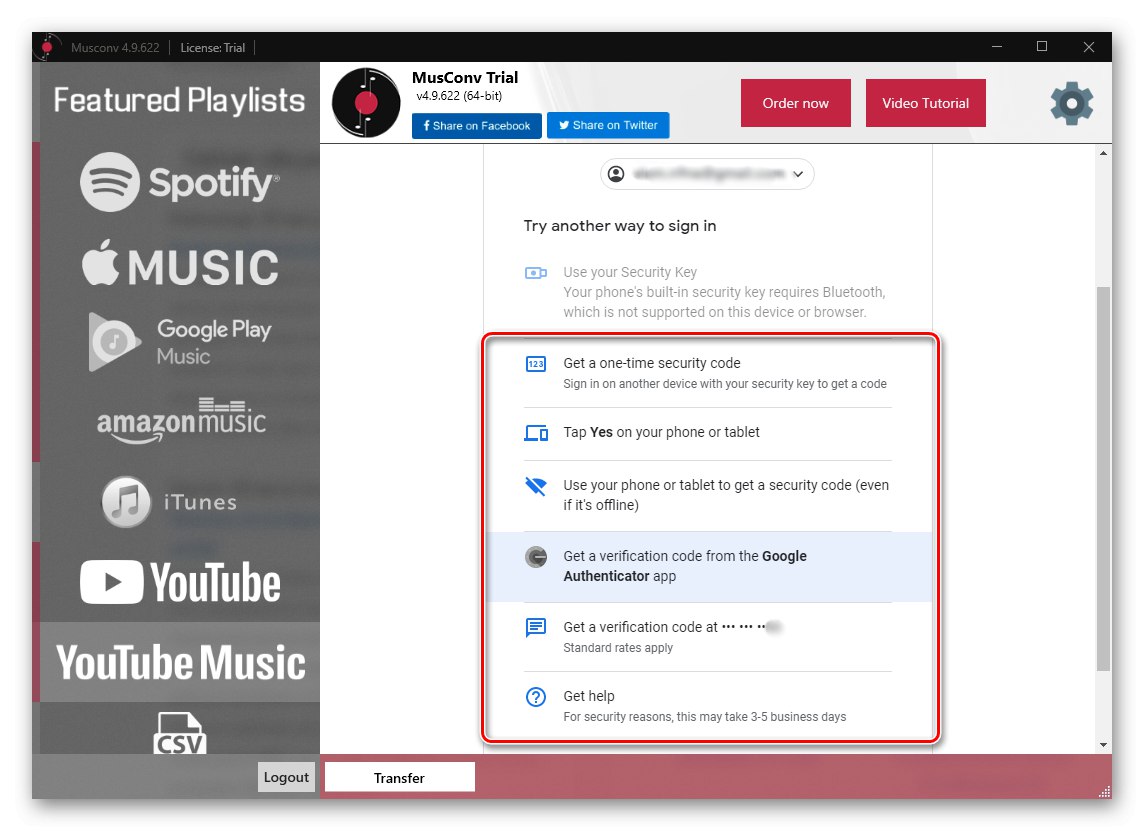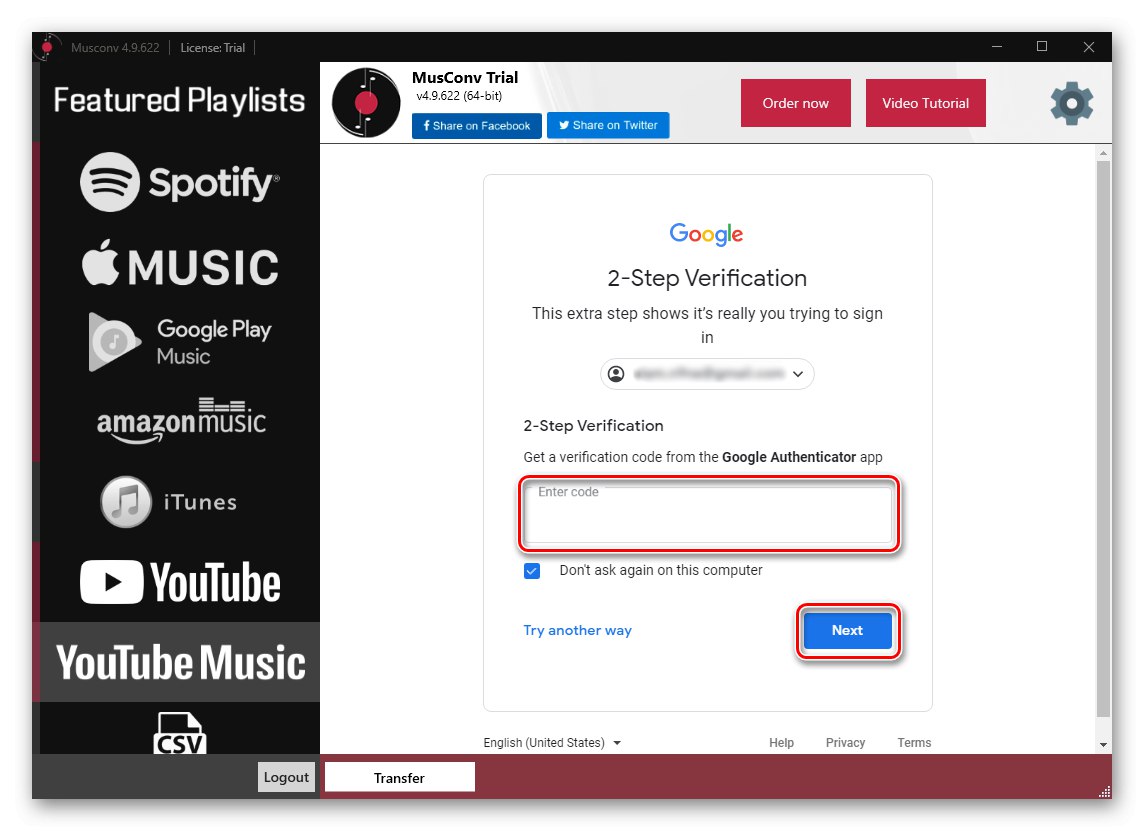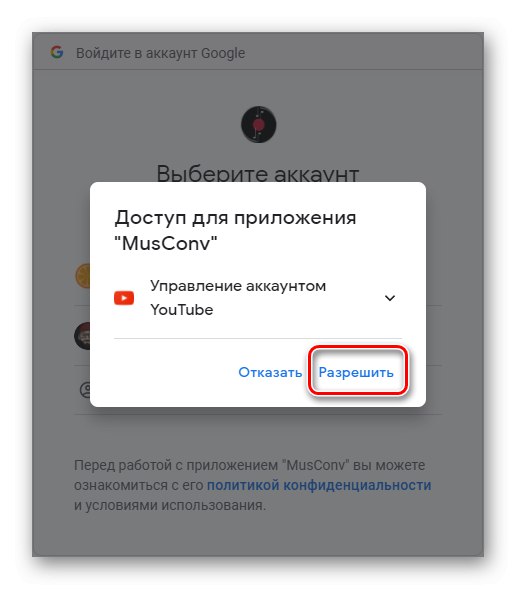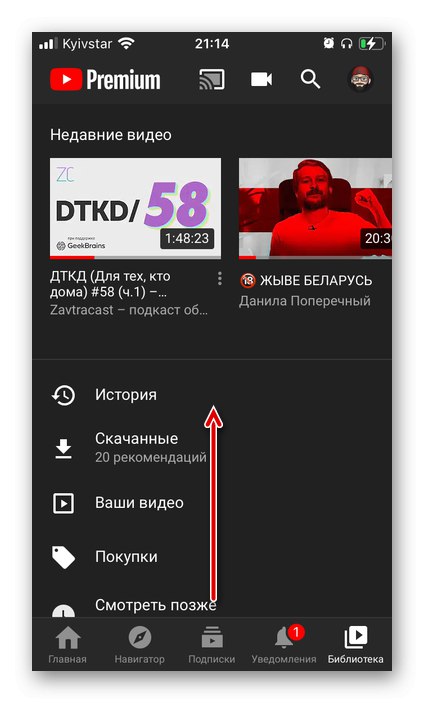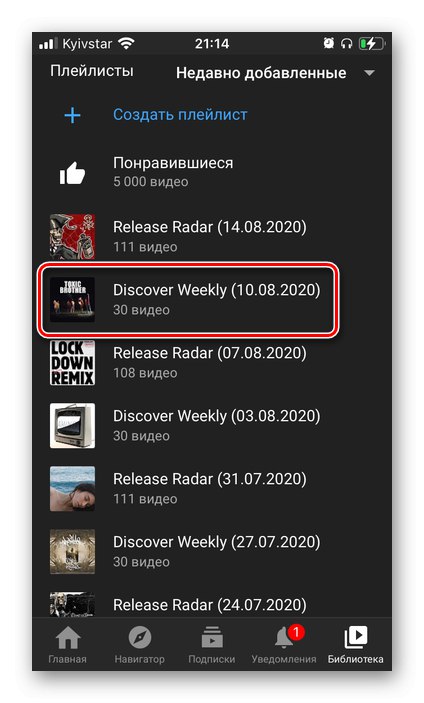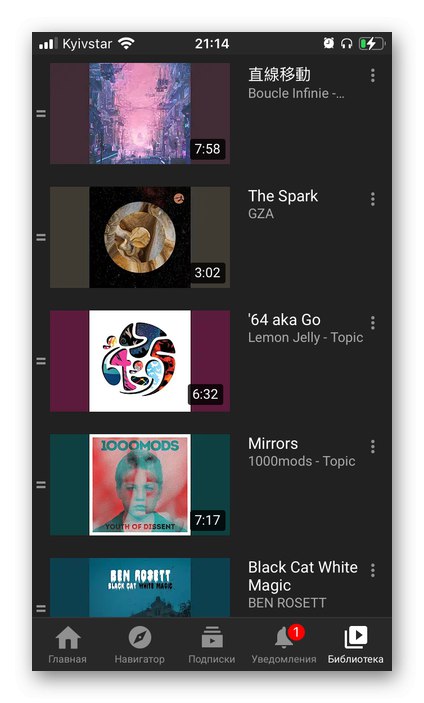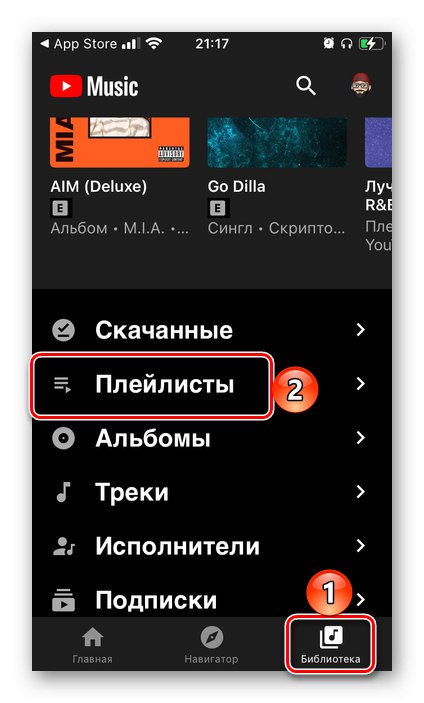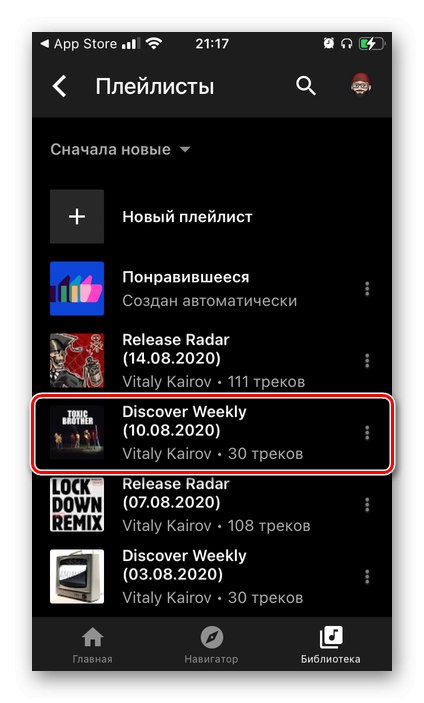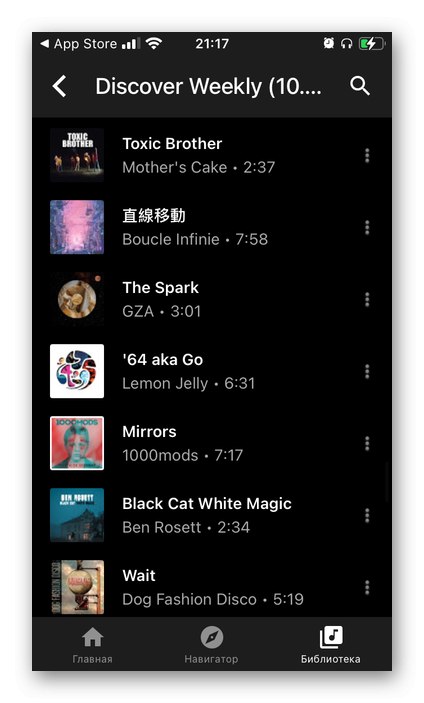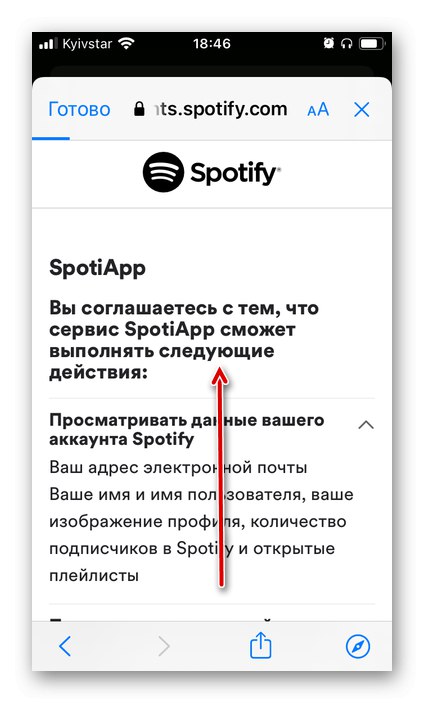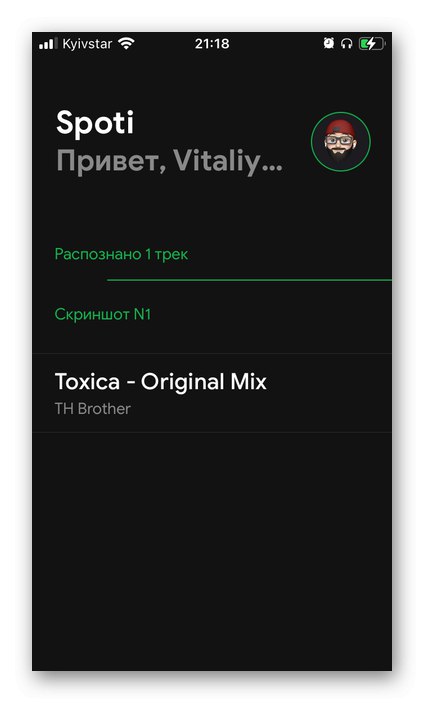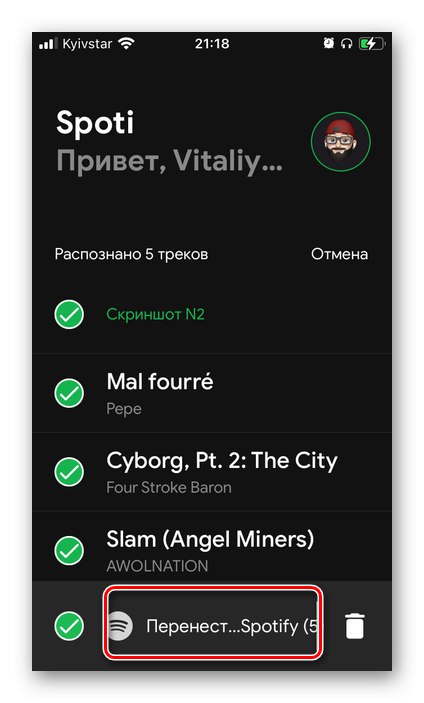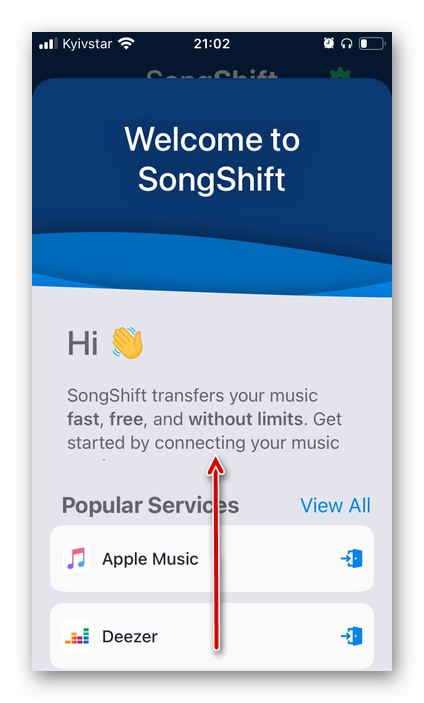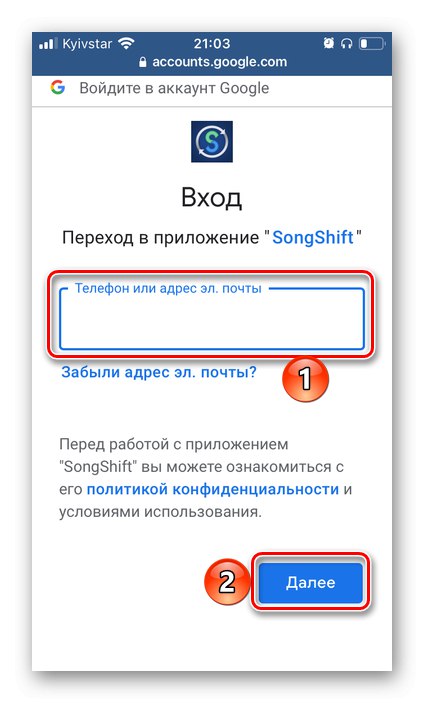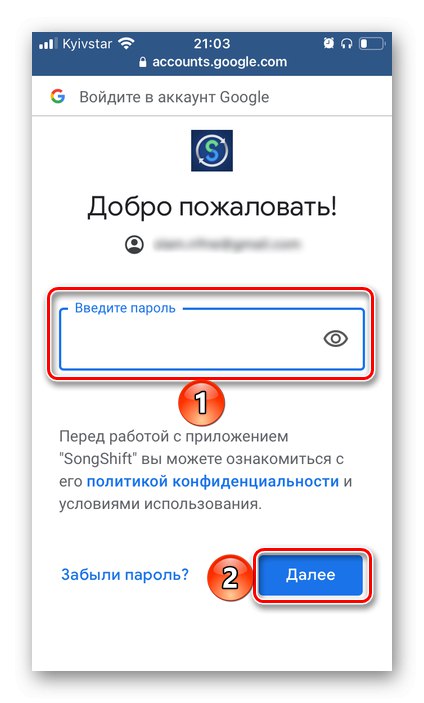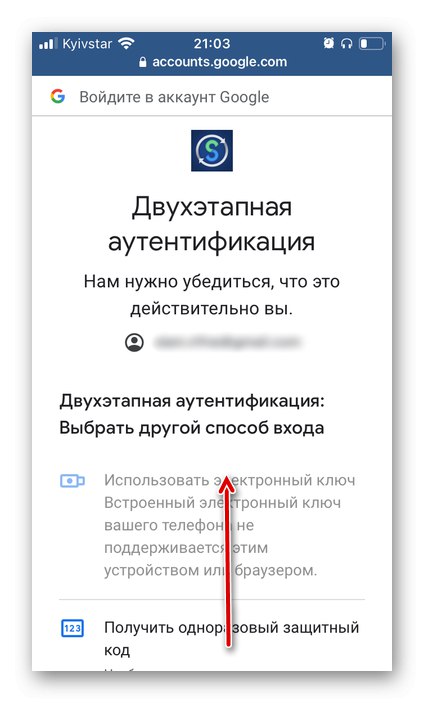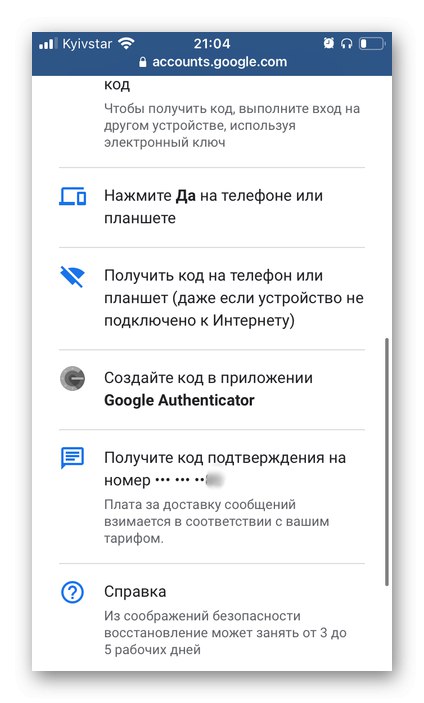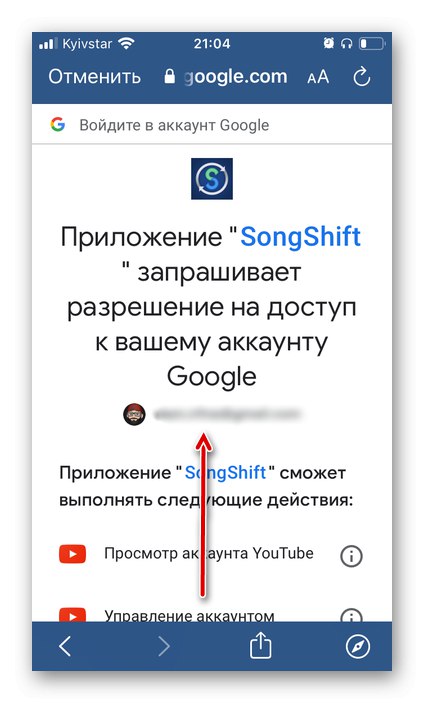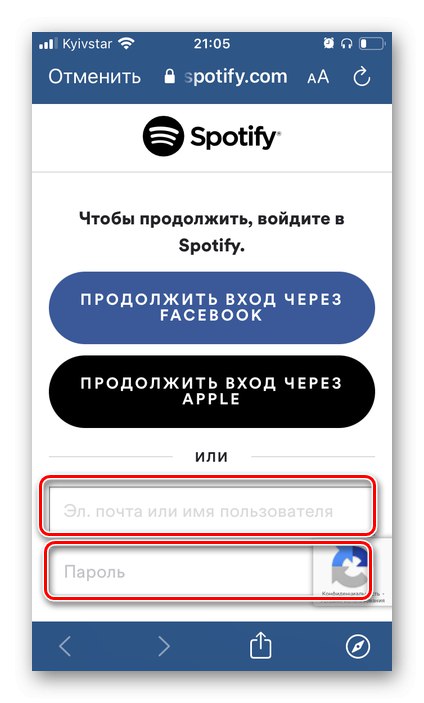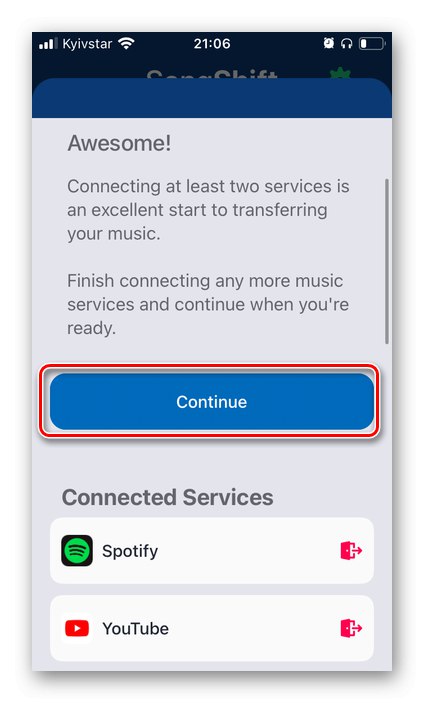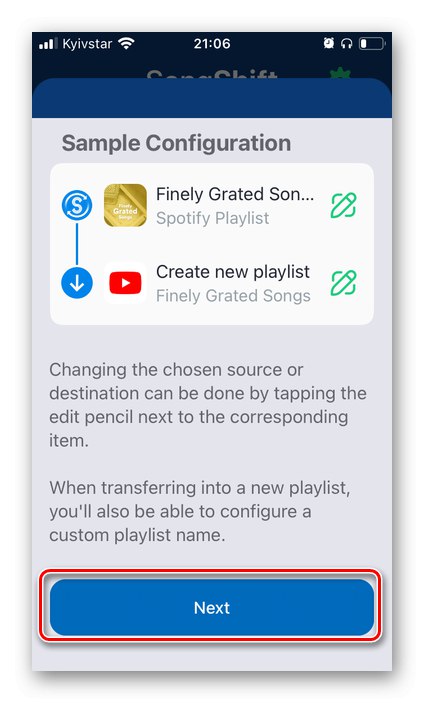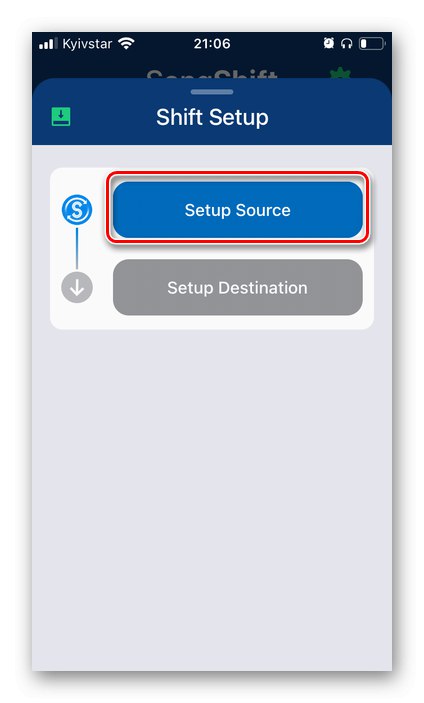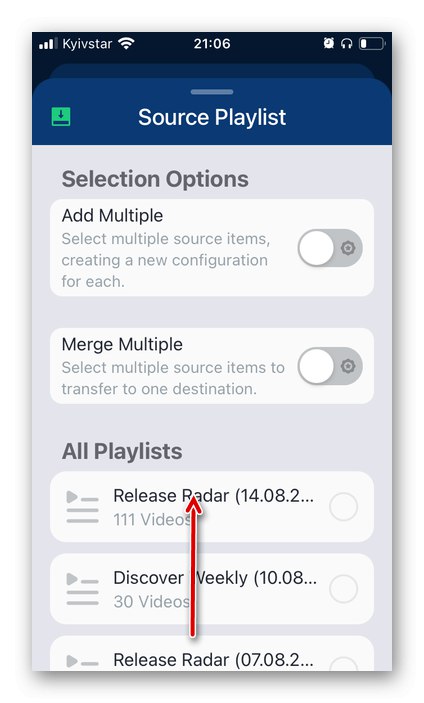Důležité! Následující způsoby exportu knihovny do Spotify jsou stejně použitelné pro YouTube a YouTube Music. Výjimkou je metoda 5, jejíž vlastnosti jsme uvedli v podnadpisu.
Metoda 1: TuneMyMusic
Optimálním řešením problému přenosu hudby z YouTube do Spotify je použití specializované online služby. Uvažujme o jednom z nich.
- Pomocí výše uvedeného odkazu přejděte na web a klikněte na tlačítko "Začněme".
- „Vyberte zdroj“ - YouTube nebo YouTube Music.
- Dále „Vyberte seznamy skladeb k přenosu“... TuneMyMusic vám to umožňuje dvěma způsoby - prostřednictvím odkazu nebo stažením přímo z vašeho účtu. Zvažme každý z nich podrobněji:
![Výběr možnosti přenosu vaší knihovny YouTube do služby Spotify na Tune My Music]()
Odkaz na seznam videí
- Otevřete svou knihovnu na YouTube nebo YouTube Music a najděte seznam skladeb,
![Prohledejte seznam skladeb a přeneste hudbu z YouTube do Spotify pomocí služby Vyladit moji hudbu]()
které chcete přenést do Spotify.
- V případě hudební služby otevřete její nabídku kliknutím na tři svislé tečky a vyberte položku Podíl.
- Na hostování videa klikněte na tlačítko Podíl, a pak "Kopírovat".
- V YouTube Music vyberte příslušnou možnost.
- Vraťte se na TuneMyMusic, vložte zkopírovaný odkaz a klikněte „Načíst seznam skladeb“.
- Seznamte se s obsahem seznamu skladeb, pokud je to nutné, vyloučte zbytečné skladby (odstraněním zaškrtnutí naproti nim),
![Sledování seznamu skladeb pomocí odkazu k přenosu hudby z YouTube do služby Spotify on Tune My Music]()
poté použijte tlačítko Další: Vyberte cílovou platformu.
![Prohlédněte si celý seznam skladeb pro přenos hudby z YouTube do Spotify ve službě Vyladit moji hudbu]()
![Sdílejte seznam skladeb a přenášejte hudbu z YouTube do Spotify ve službě Vyladit moji hudbu]()
![Zkopírujte odkaz na seznam skladeb a přeneste hudbu z YouTube do služby Spotify ve službě Vyladit moji hudbu]()
![Zkopírujte odkaz na seznam skladeb a přeneste hudbu z YouTube do služby Spotify ve službě Vyladit moji hudbu]()
![Stáhněte si seznam skladeb z YouTube do odkazu pro přenos Spotify ve službě Vyladit moji hudbu]()
![Výběr cílové platformy pro přenos hudby z YouTube do Spotify na Tune My Music]()
Přístup k účtu
- Pokud se rozhodnete „Stáhnout ze svého účtu ...“ seznam videí, sdílejte jej kliknutím "Dovolit" v okně autorizace.
- Poté vyberte stopy nebo seznamy skladeb, které chcete přenést do Spotify, zaškrtnutím nebo naopak odstraněním zbytečných vedle nich.
- Poté, co jste se rozhodli, použijte tlačítko Další: Vyberte cílovou platformu.
![Povolte správě účtu přenášet hudbu z YouTube do služby Spotify ve službě Vyladit moji hudbu]()
![Výběr seznamu skladeb k přenosu hudby z YouTube do Spotify na Tune My Music]()
![Sledování seznamu skladeb pro přenos hudby z YouTube do Spotify na Tune My Music]()
- Otevřete svou knihovnu na YouTube nebo YouTube Music a najděte seznam skladeb,
- Po dokončení výše popsaných kroků se ocitnete na stránce pro výběr cílové platformy - klikněte na ni na tlačítku „Spotify“.
![Výběr cílové platformy pro přenos vaší hudby z YouTube do Spotify na Tune My Music]()
Poznámka: V této fázi se pravděpodobně budete muset přihlásit do Spotify a poskytnout mu přístup.
Přečtěte si také: Jak se přihlásit do Spotify z počítače
- Dále si přečtěte obsah exportovaného seznamu skladeb posouváním dolů,
![Sledování seznamu skladeb před přenosem hudby z YouTube do Spotify na Tune My Music]()
a stiskněte „Zahájit přenos hudby“.
- Počkejte na dokončení operace,
![Čekání na přenos hudby z YouTube do Spotify na Tune My Music Service]()
a poté zkontrolujte výsledky.
![Výsledek přenosu hudby z YouTube do služby Spotify on Tune My Music]()
Chcete-li to provést, můžete také otevřít odpovídající sekci v mobilní aplikaci nebo Spotify pro PC.
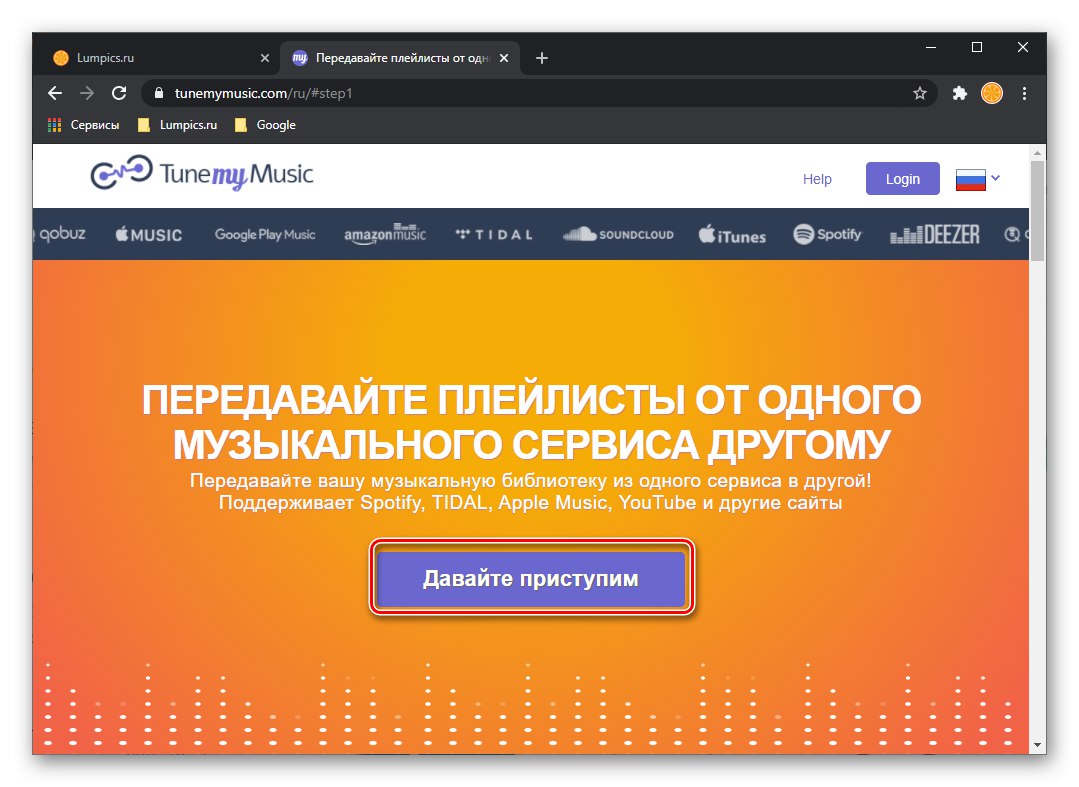
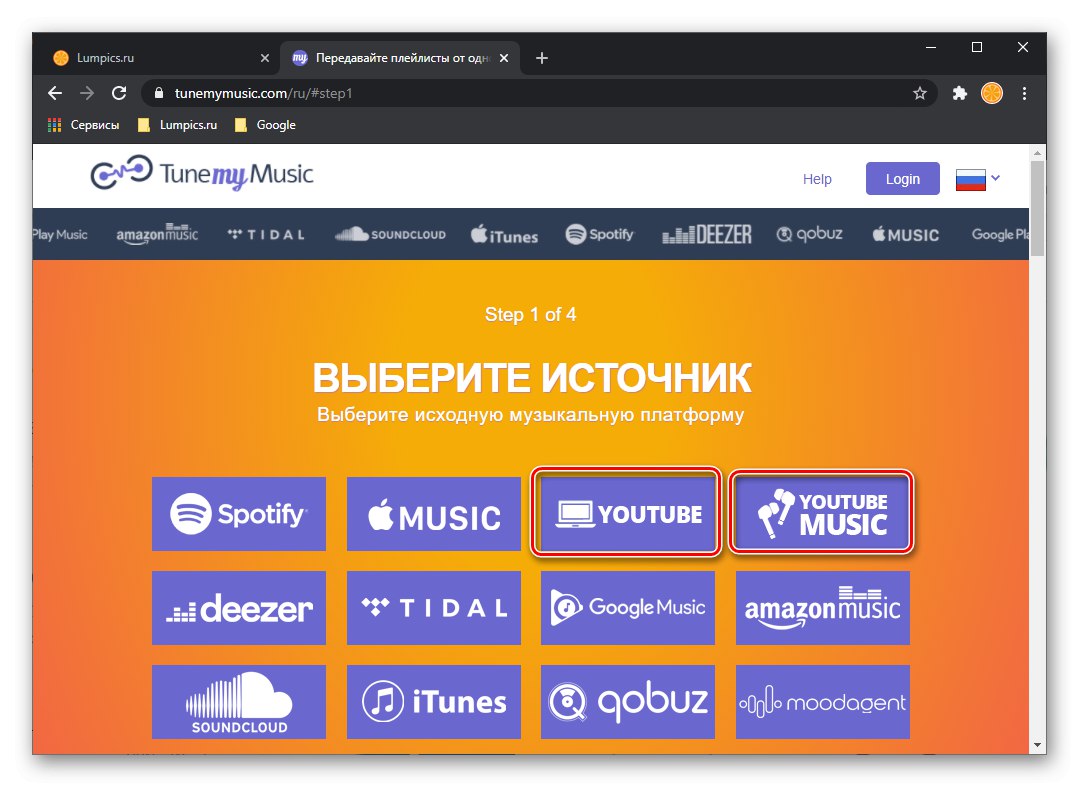
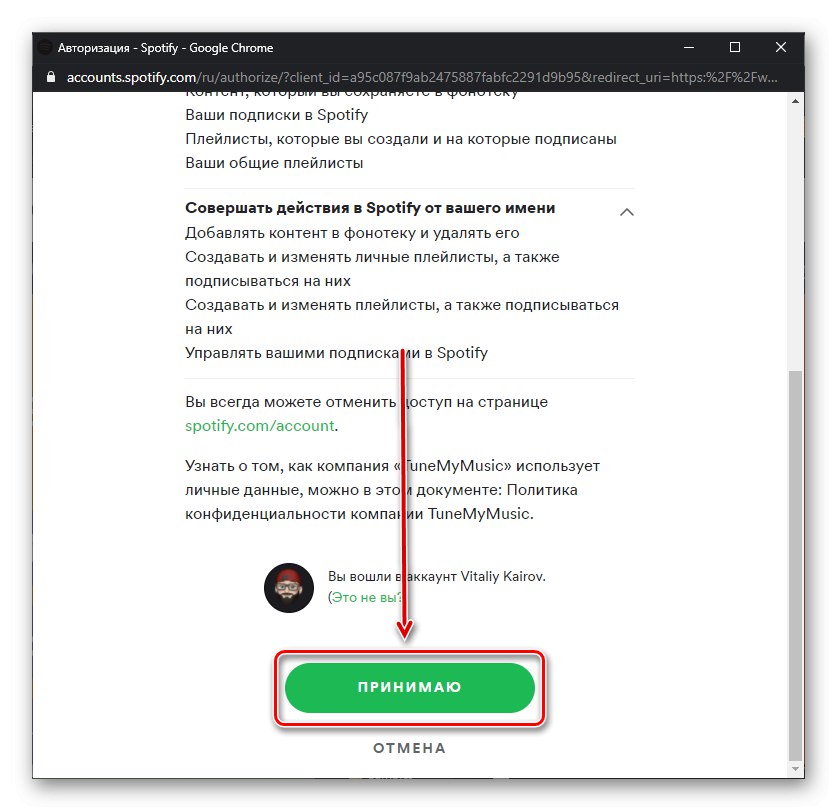
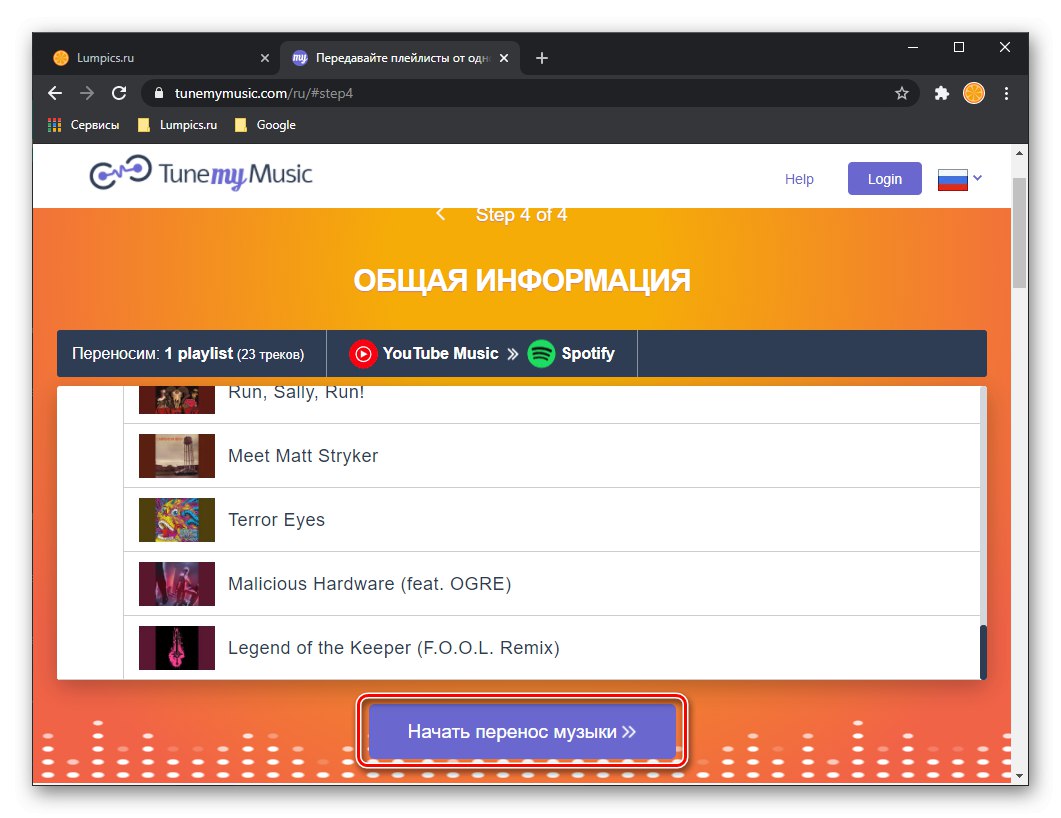
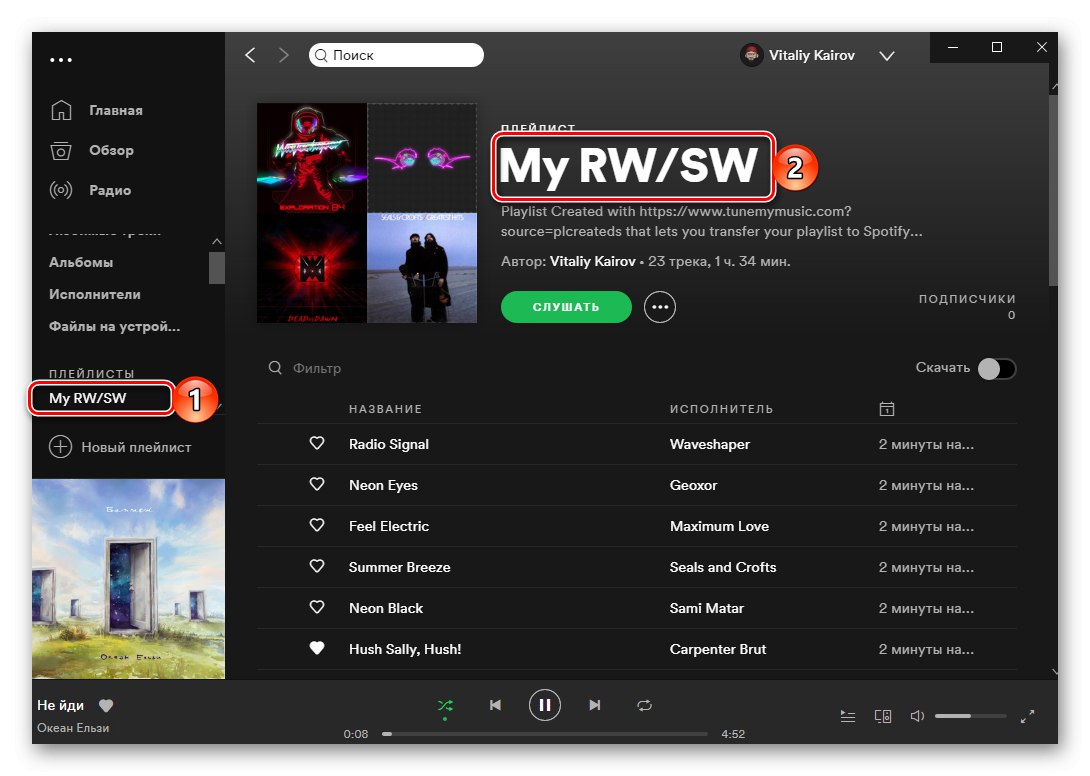
V našem případě proběhla konverze bez chyb, ale může k nim dojít alespoň ze dvou důvodů - absence stop v knihovně Spotify nebo rozdíly v metadatech (jménech) na zdrojové platformě a cílové službě. Ta druhá je zvláště typická pro YouTube Music, kde jsou jména řady zahraničních umělců z nějakého důvodu uvedena v ruštině a na YouTube může být navíc ke jménu skladeb přidán nějaký druh postscript.
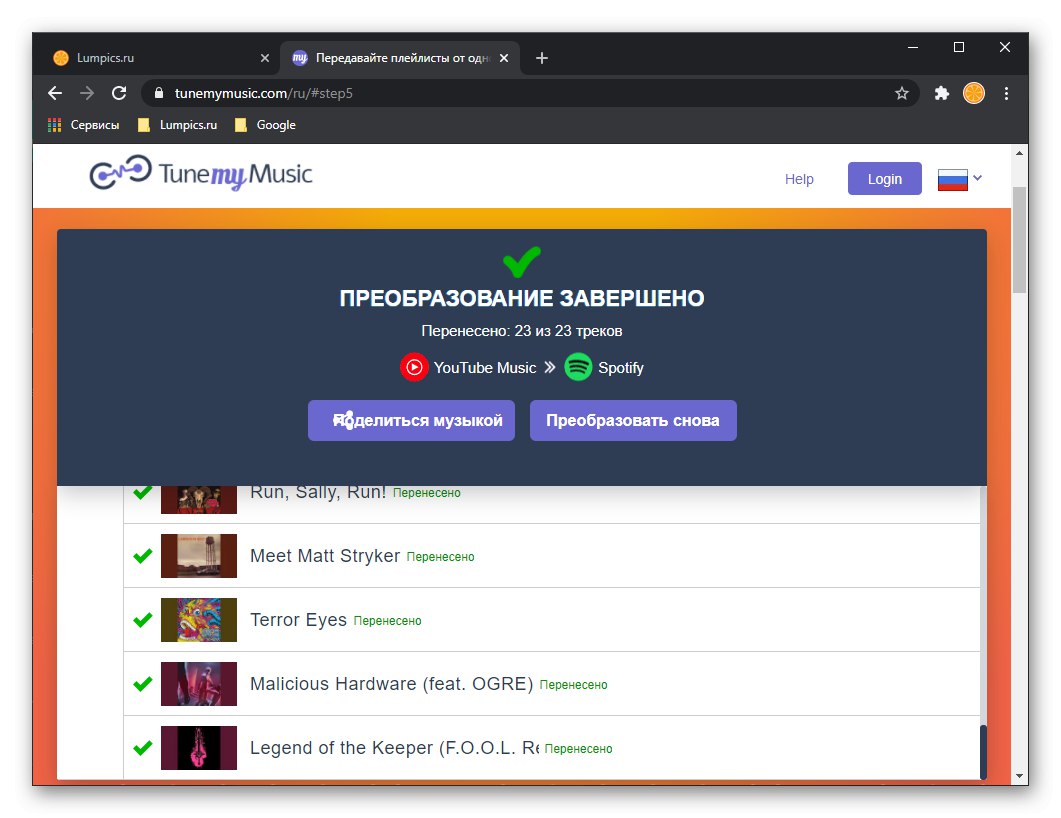
Online služba TuneMyMusic odvádí skvělou práci při přenosu vaší mediální knihovny, včetně hromadného obsahu, z YouTube a YouTube Music do Spotify. Klíčové problémy, se kterými se během tohoto postupu můžete setkat, jsou diktovány zvláštnostmi zdrojových platforem, lze je opravit pouze ručně - o tom si povíme v poslední části článku.
Přečtěte si také: Jak přenést hudební knihovnu z hudby Google Play do Spotify
Metoda 2: Soundiiz
Další službou, která vám umožňuje exportovat hudbu z YouTube do Spotify, je Soundyiz. Na rozdíl od výše diskutovaného to funguje na základě předplatného, ale náš úkol je vyřešen také v bezplatné verzi - v něm můžete přenášet jeden seznam skladeb najednou, skládající se z ne více než 200 skladeb.
- Na webové stránce služby klikněte na „Start now“.
- Přihlaste se ke svému účtu, pokud existuje, a zadejte z něj uživatelské jméno a heslo, nebo použijte odkaz "Registrovat".
![Přihlaste se nebo se zaregistrujte a přeneste hudbu z VKontakte do Spotify prostřednictvím služby Soundiiz v prohlížeči]()
Jednodušší způsob přihlášení je použít svůj účet na sociálních médiích,
![Přihlaste se pomocí sociálních sítí k přenosu hudby z VKontakte do Spotify prostřednictvím služby Soundiiz v prohlížeči]()
kterou si vybereme.
- Po vstupu do služby klikněte na tlačítko "Vpřed".
- V seznamu podporovaných platforem, který se otevře, vyhledejte YouTube
![Chcete-li přenášet hudbu z YouTube do služby Spotify ve službě Soundiiz, připojte se ke zdroji]()
nebo YouTube Music a klikněte "Připojit".
![Připojte zdrojovou službu pro přenos hudby z YouTube do služby Spotify ve službě Soundiiz]()
Udělte požadovaná oprávnění.
- Podobně následuje "Připojit" do Spotify.
- Po přidání obou služeb se pomocí tlačítka vraťte na předchozí stránku "Zadní" v prohlížeči.
- Projděte seznam otevřených seznamů skladeb a najděte ten, který chcete přenést z YouTube do Spotify. Kliknutím na tři body vpravo otevřete nabídku a vyberte položku „Převést na ...“.
- Zanechte původní název seznamu nebo ho změňte, případně přidejte popis. Stisknutím přejdete na další krok. "Uložit konfiguraci".
- Prostudujte si seznam přenesených stop, v případě potřeby z něj odstraňte zbytečné stopy a poté klikněte "Potvrdit".
- Vyberte cílovou platformu - „Spotify“.
- Počkejte, až dojde ke konverzi,
![Čekání na převod hudby z YouTube na Spotify ve službě Soundiiz]()
ve výsledku se zobrazí následující oznámení:
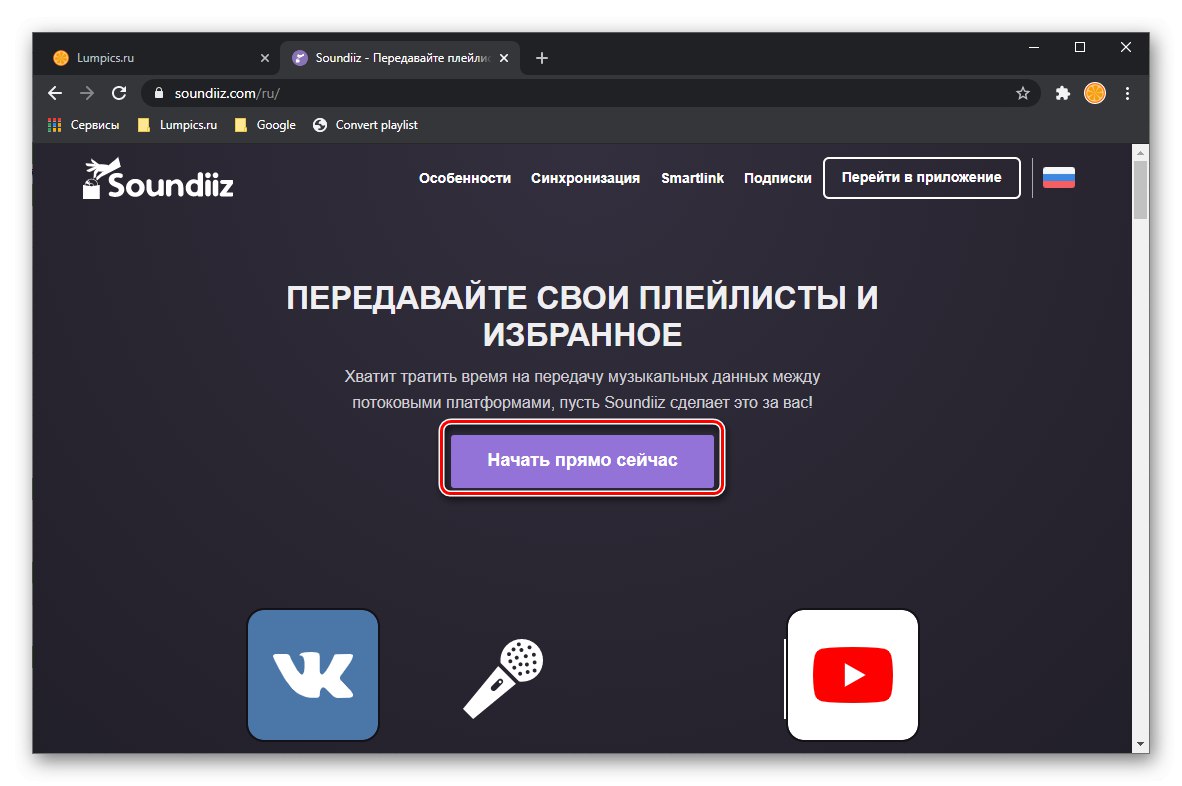
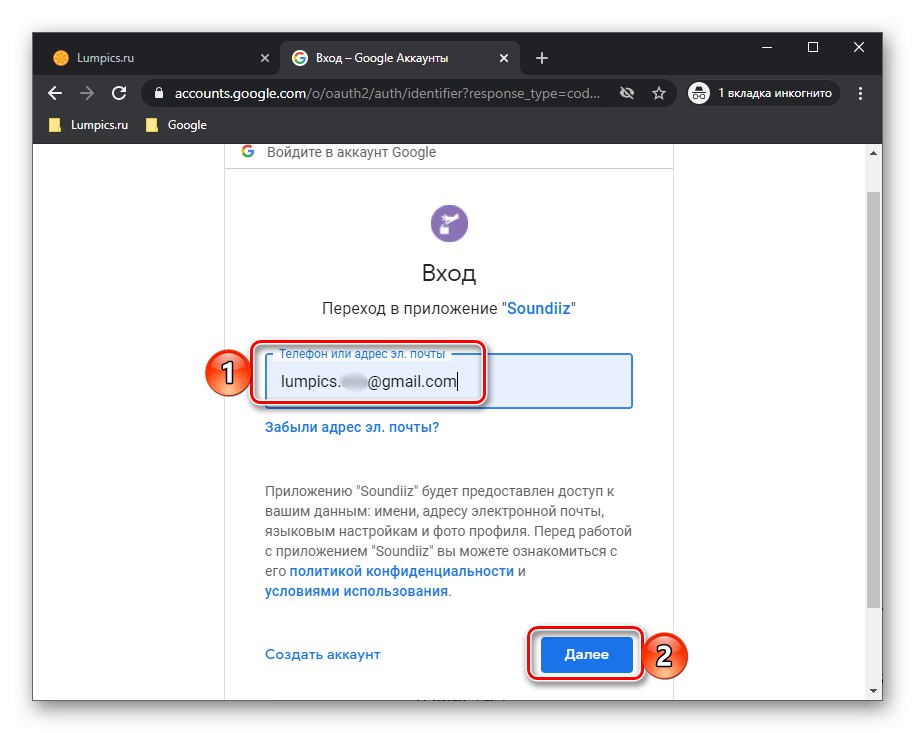
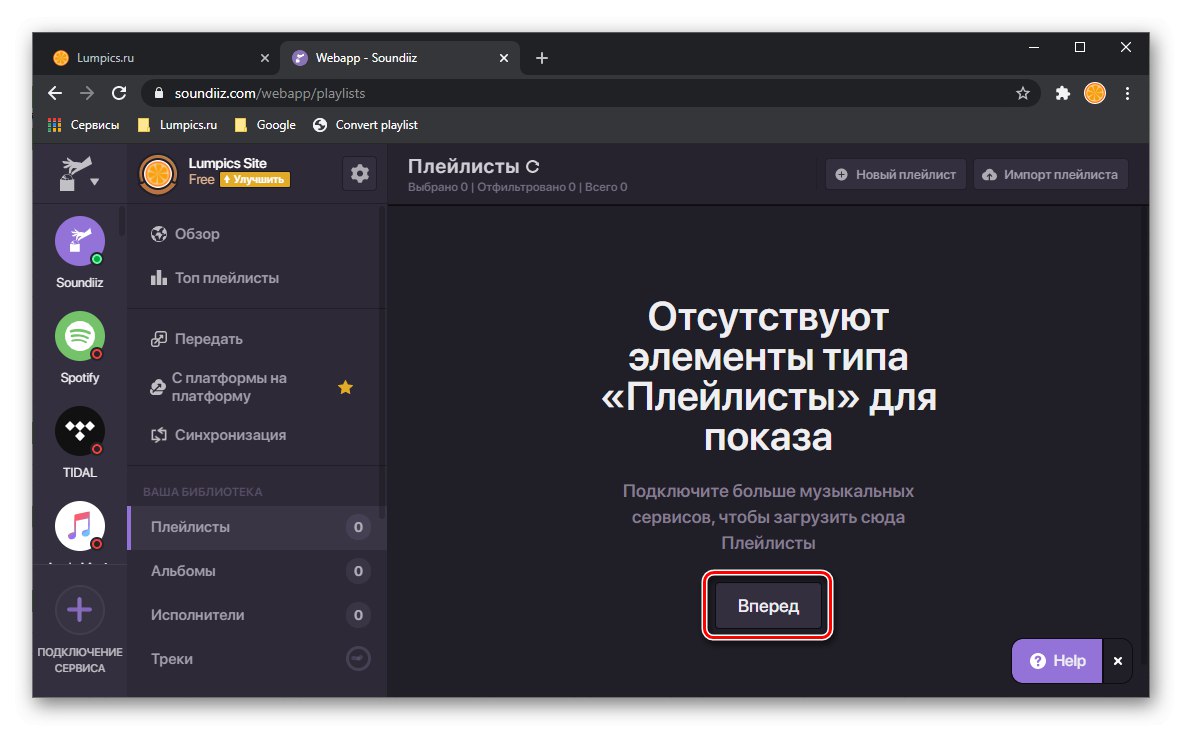
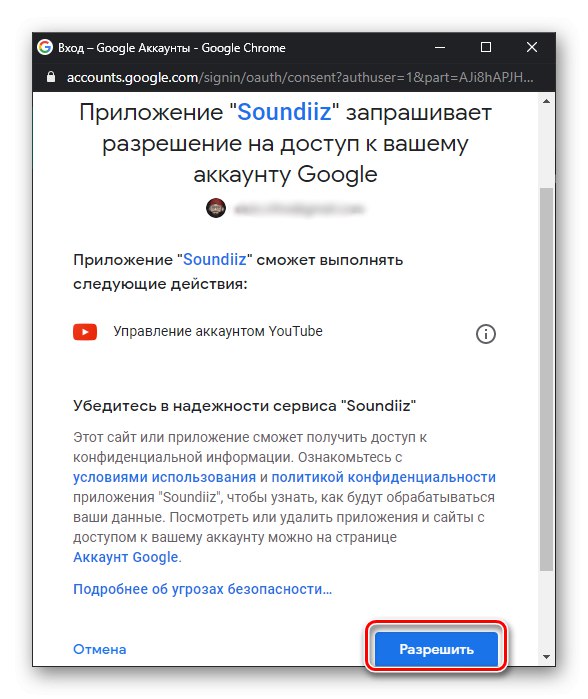
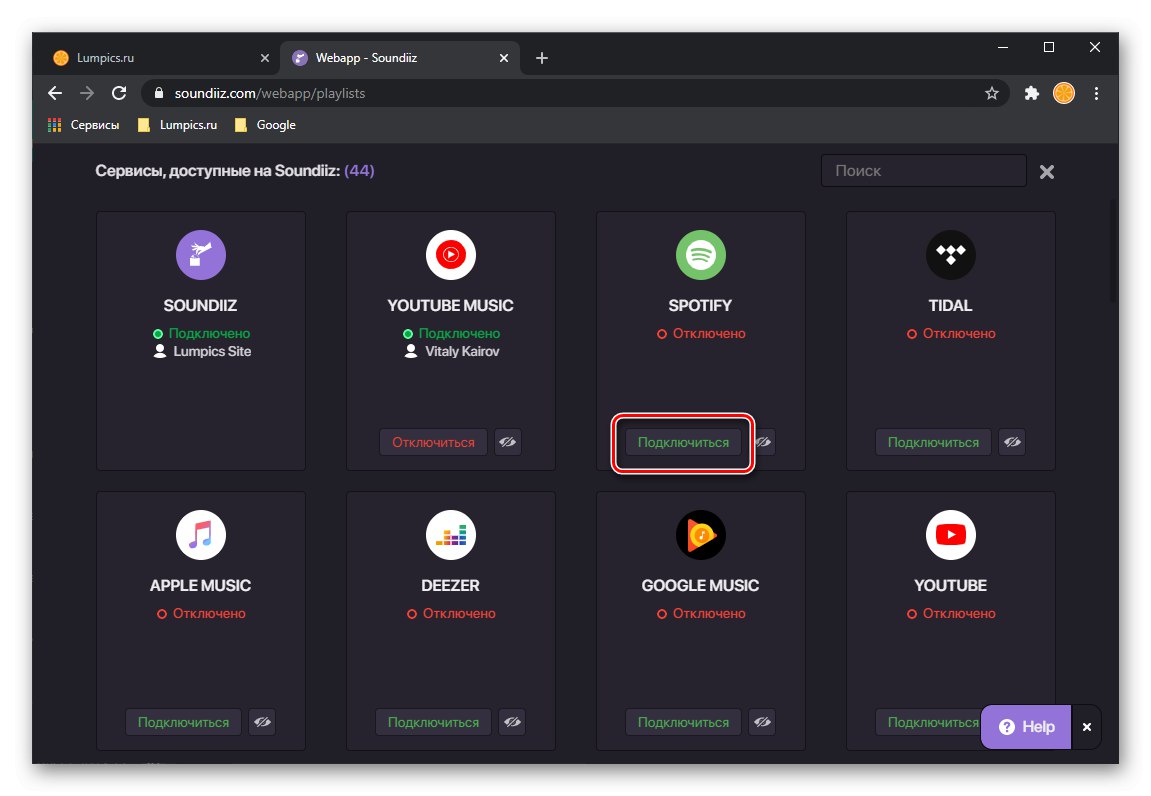
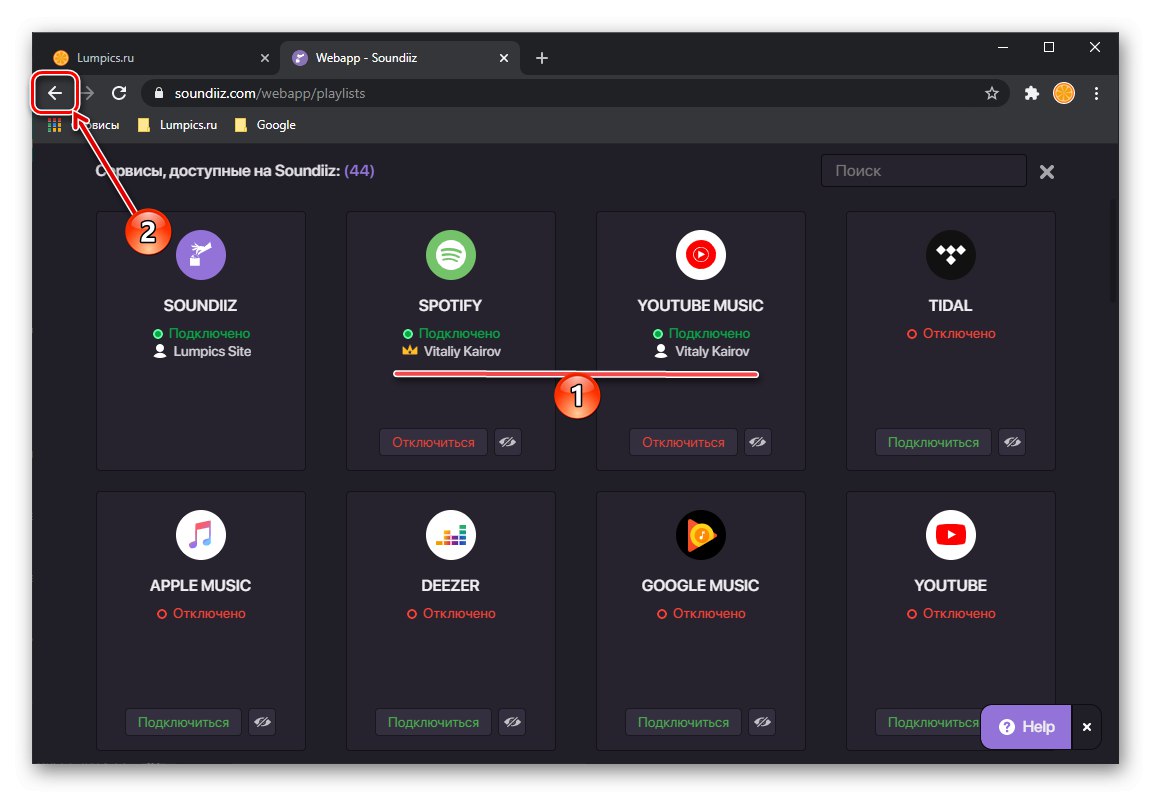
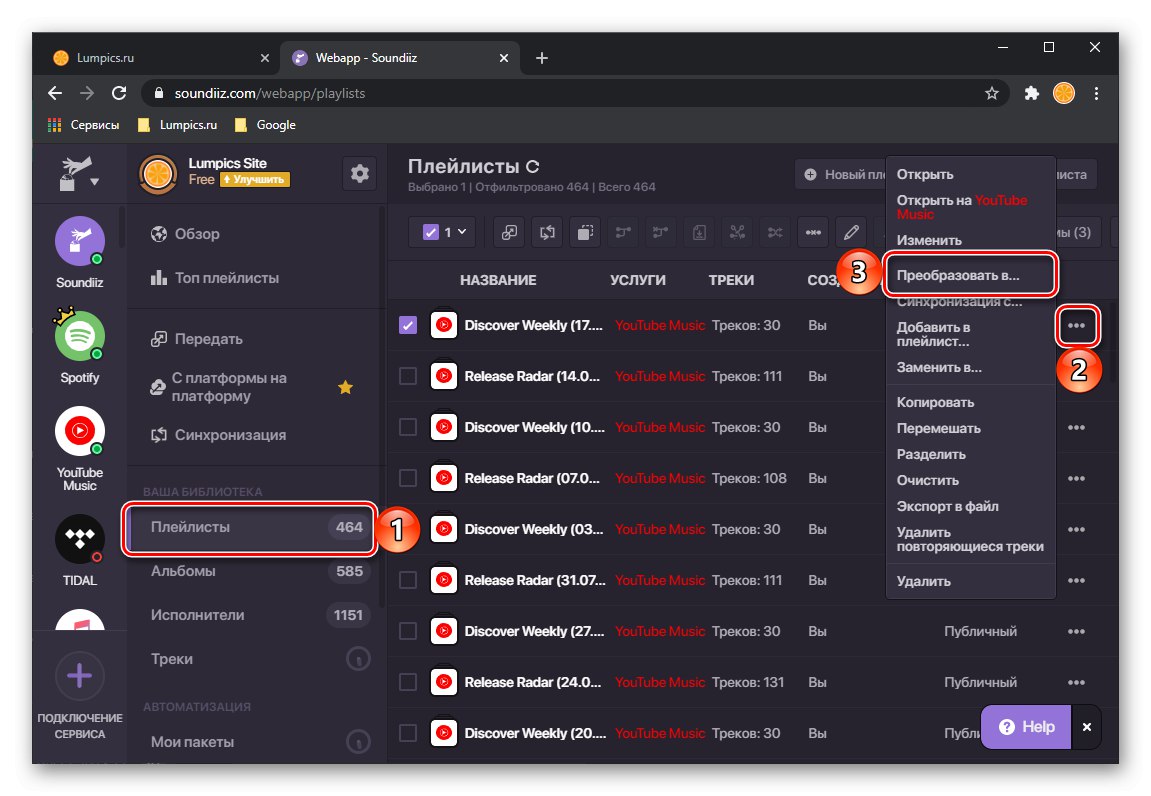
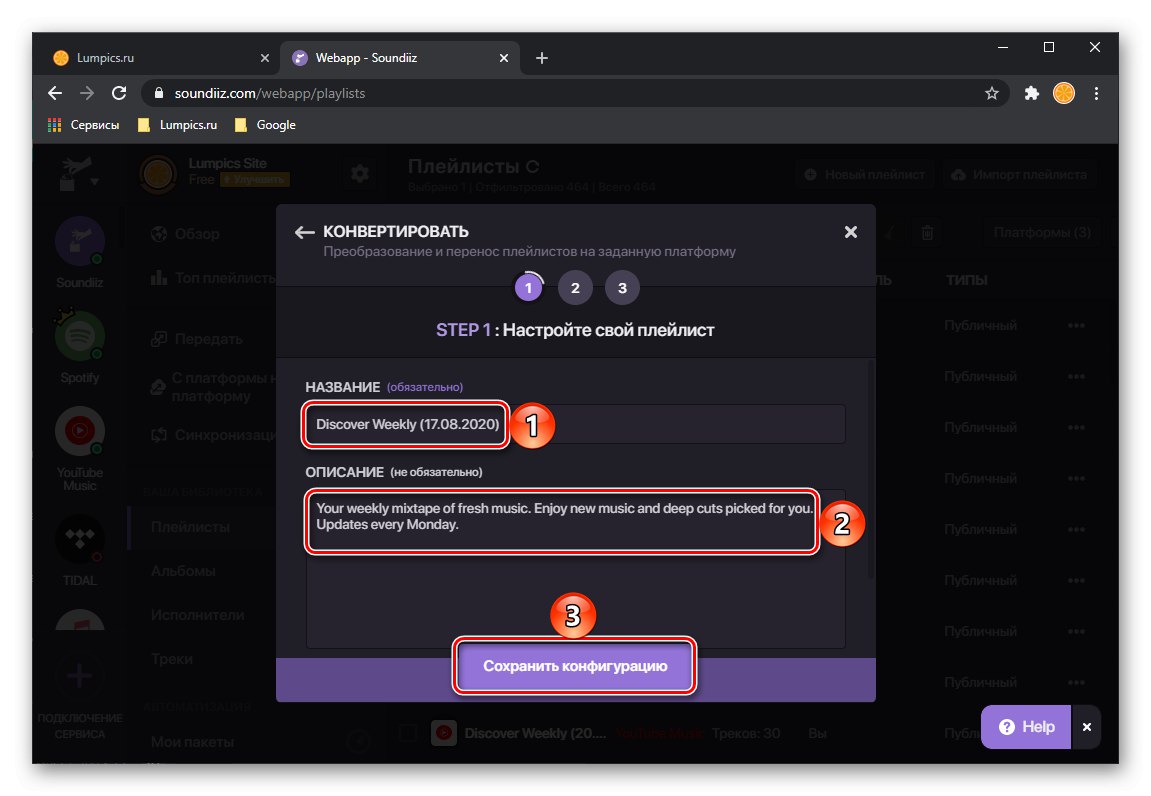
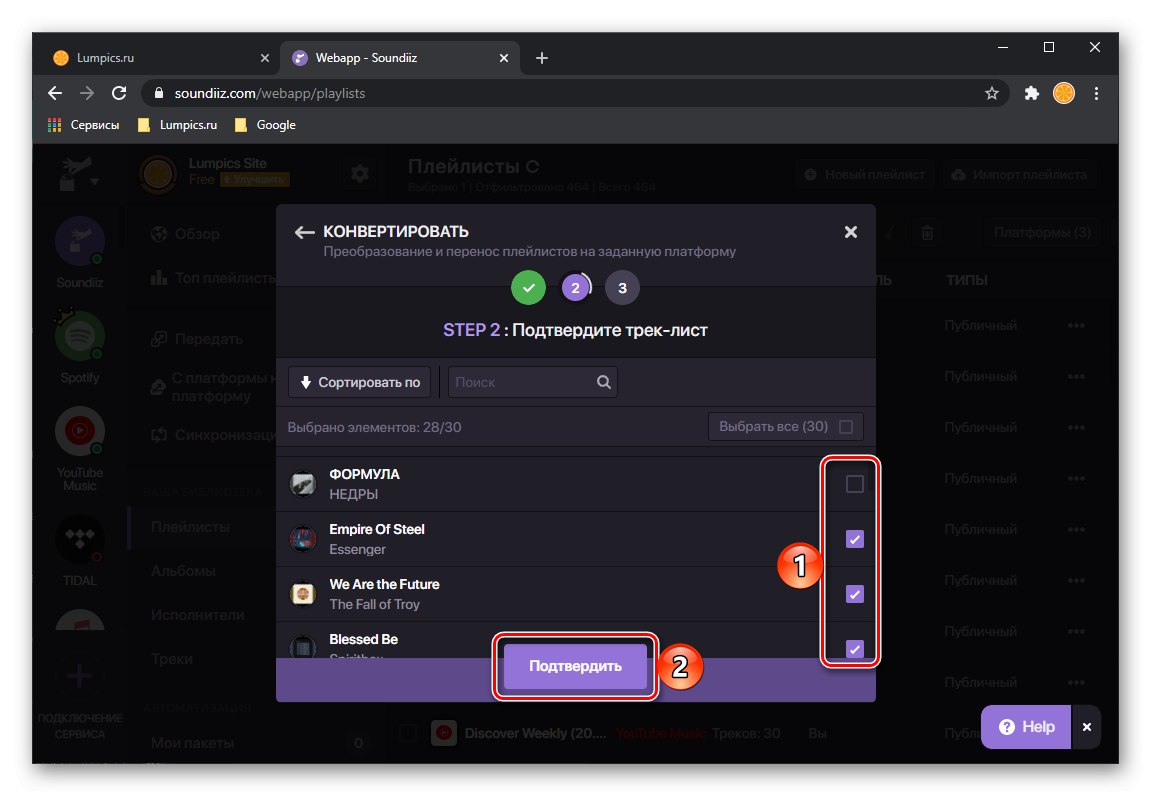
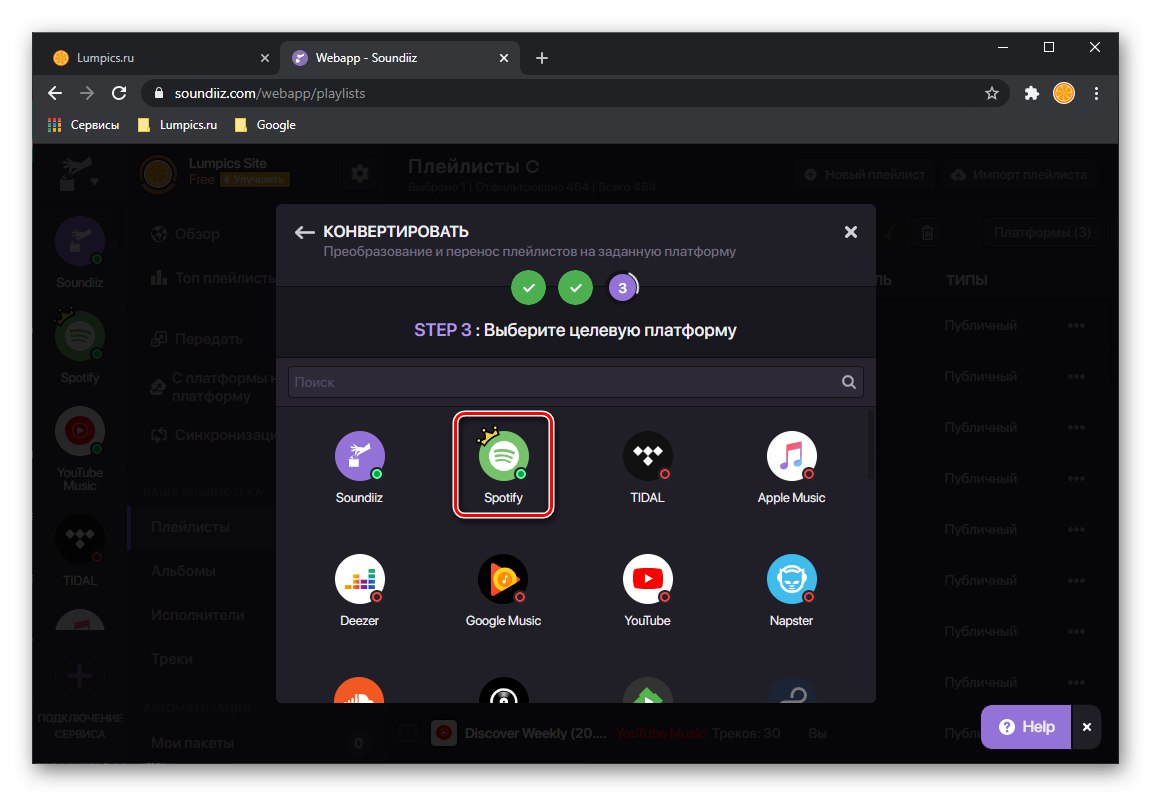
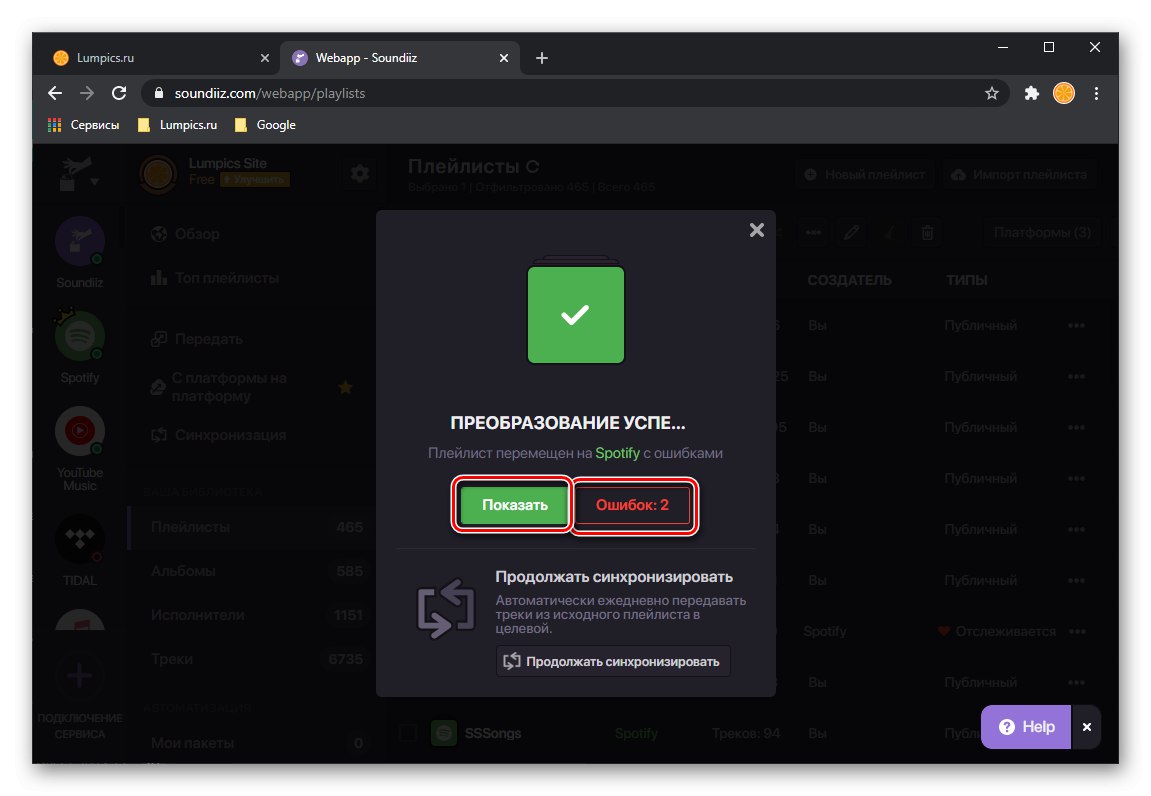
Postup může skončit chybami, které, jak jsme již naznačili v předchozí metodě, jsou spojeny s absencí přenesených skladeb ve Spotify a / nebo s rozdíly v jejich názvech. Doporučujeme tento seznam uložit jako soubor CSV nebo jednoduše pořídit jeho snímek - pomůže vám to najít chybějící stopy a přidat je do vaší knihovny.
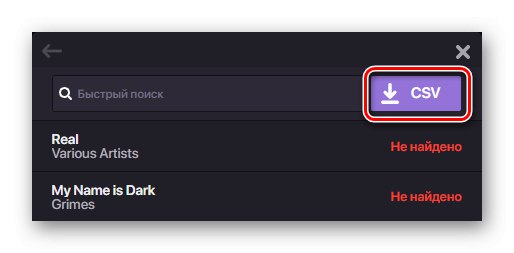
Poznámka: K chybám, které vznikly v našem příkladu, došlo na straně YouTube - seznam skladeb přenesený z něj byl původně přidán do služby pomocí Spotify, to znamená, že v jeho knihovně určitě nejsou nalezené stopy. Zdá se, že YouTube jednoduše změnil jejich jména, ale je možné, že je Soundies nesprávně rozpoznal.
Pokud kliknete na tlačítko v oznamovacím okně "Ukázat", uvidíte seznam skladeb exportovaný do Spotify na webu Soundiiz.
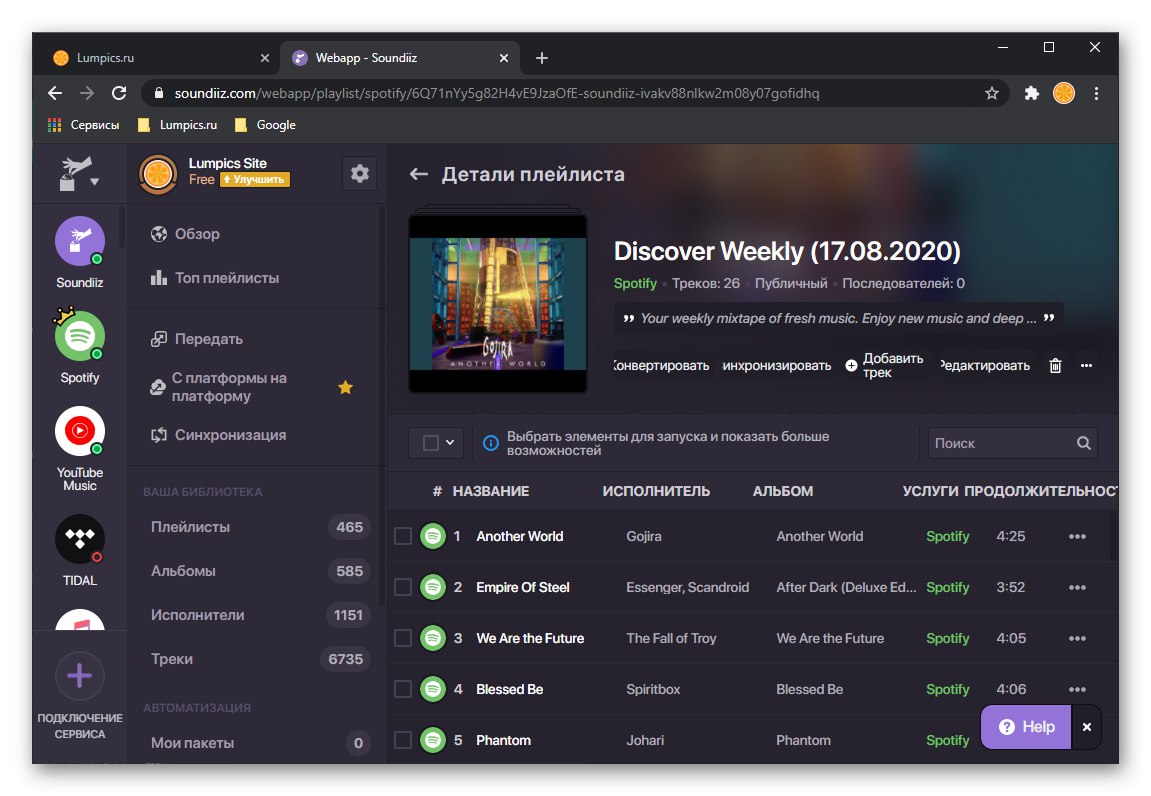
Bude také k dispozici v aplikaci.
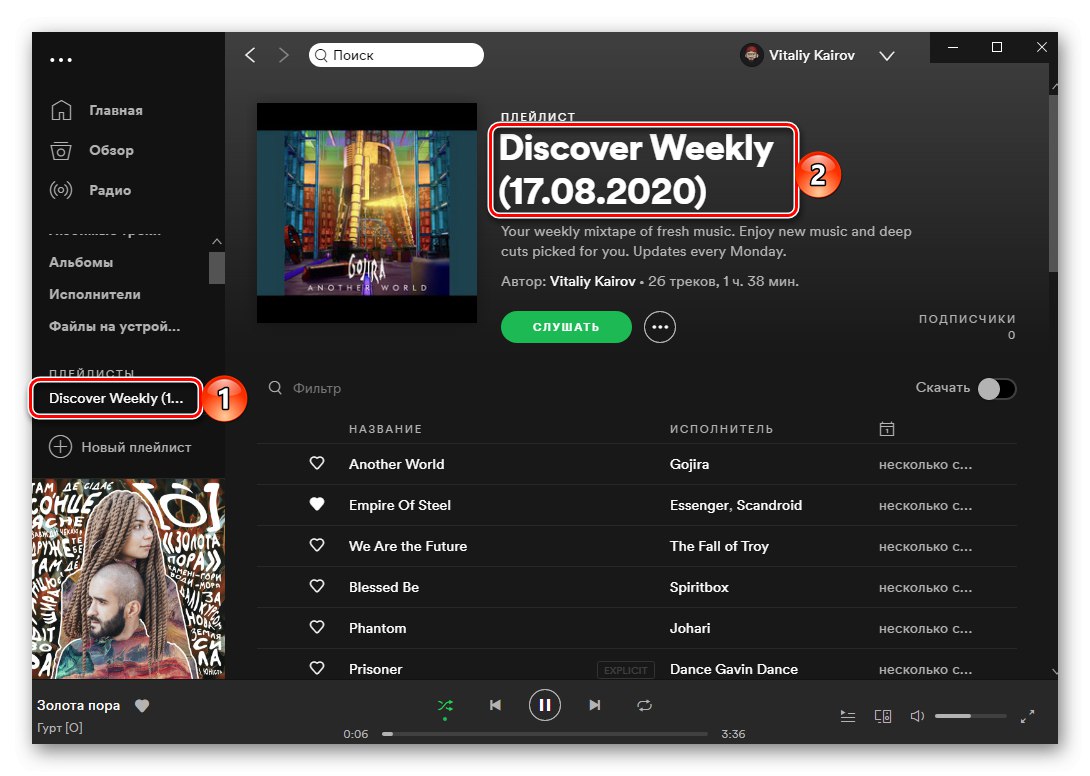
Soundiiz je jednodušší a intuitivnější než TuneMyMusic, ale omezení uložená jeho bezplatnou verzí zabraňují hromadnému přenosu hudby.
Přečtěte si také: Jak změnit obal seznamu skladeb na Spotify
Metoda 3: MusConv
Kromě online služeb lze export knihovny médií provádět pomocí speciálních programů pro PC. Ten, který jsme zvažovali níže, poskytuje stejné možnosti jako předchozí řešení a překonává je v jednoduchém použití. Je pravda, že stejně jako Soundiiz je distribuován na základě předplatného a bezplatně lze exportovat pouze jeden seznam skladeb.
Stáhněte si MusConv z oficiálních stránek
- Po kliknutí na výše uvedený odkaz klikněte na tlačítko odpovídající operačnímu systému nainstalovanému ve vašem počítači.
- Určete umístění pro uložení instalačního souboru.
- Po dokončení stahování jej spusťte a klikněte na "Další",
![Zahájení instalace programu MusConv pro přenos knihovny z Yandex.Music do Spotify na PC]()
pak "Nainstalujte"
![Nainstalujte si program MusConv pro přenos knihovny z Yandex.Music do Spotify na PC]()
a počkejte na dokončení instalace.
![Instalace programu MusConv pro přenos knihovny z Yandex.Music do Spotify na PC]()
Zavřete okno instalačního programu stisknutím tlačítka "Zavřít".
- Spusťte program a klikněte do jeho uvítacího okna "Přihlásit se"... V něm můžete také zadat licenční klíč, pokud jej máte.
- V seznamu podporovaných služeb v postranním panelu vyhledejte YouTube nebo YouTube Music a klikněte na něj.
- Přihlaste se ke svému účtu, nejprve zadejte přihlašovací údaje z něj,
![Připojte zdrojový účet k přenosu hudby z YouTube do Spotify v MusConv]()
a poté heslo, obě kliknutí "Další" přejít na další krok.
![Zadání hesla zdrojového účtu pro přenos hudby z YouTube do Spotify v MusConv]()
Pokud máte ve svém účtu Google povoleno dvoufaktorové ověřování, vyberte způsob, jak tento postup projít
![Dvoufaktorové ověřování zdrojového účtu pro přenos hudby z YouTube do Spotify v MusConv]()
a potvrďte to.
![Zadání ověřovacího kódu zdrojového účtu k přenosu hudby z YouTube do Spotify v MusConv]()
Poté poskytněte MusConv přístup k vašemu účtu YouTube kliknutím "Dovolit" v otevřeném okně prohlížeče
![Poskytněte přístup ke zdrojovému účtu pro přenos hudby z YouTube do Spotify v programu MusConv]()
a opakováním to potvrdíte.
- Počkejte, až program prohledá vaši knihovnu a najde všechny seznamy skladeb, stopy a alba, které obsahuje. Exportujte do Spotify podle pokynů v článku uvedeném na níže uvedeném odkazu, počínaje 7. krokem.
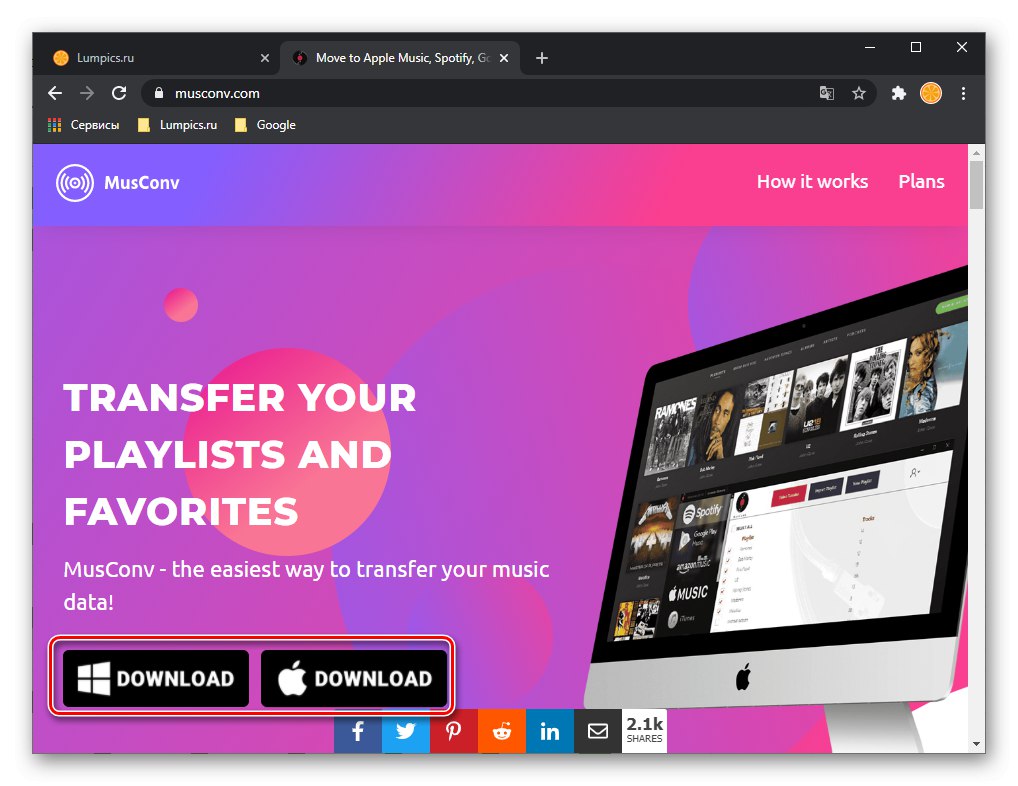
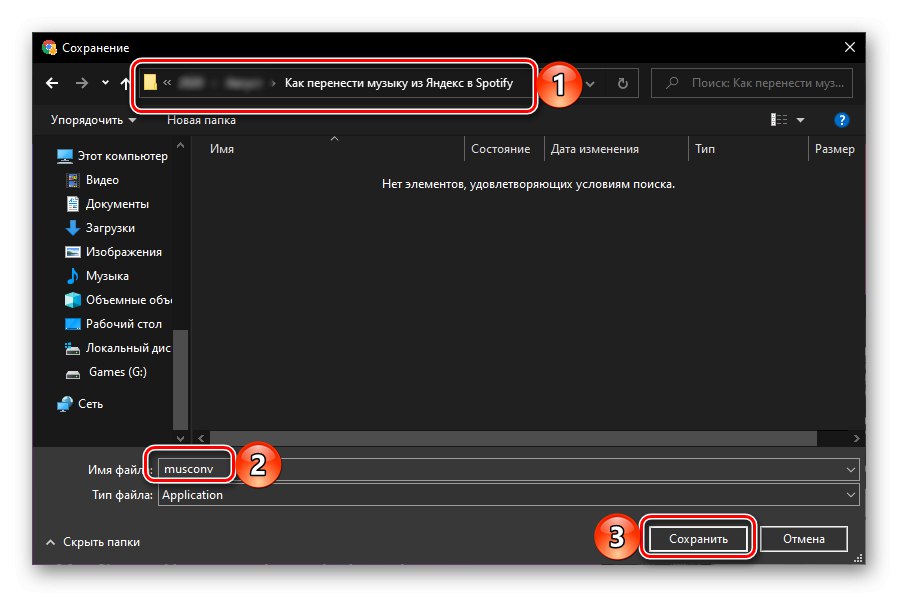
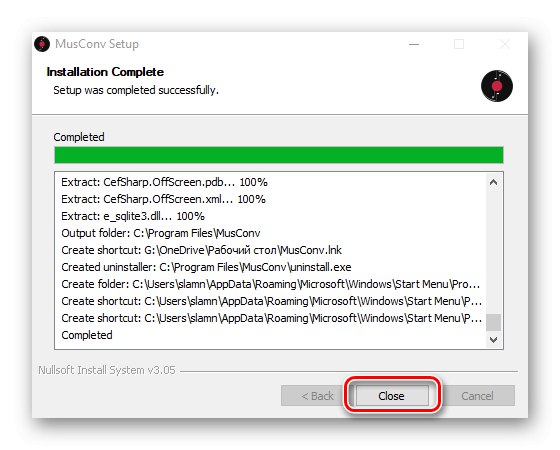
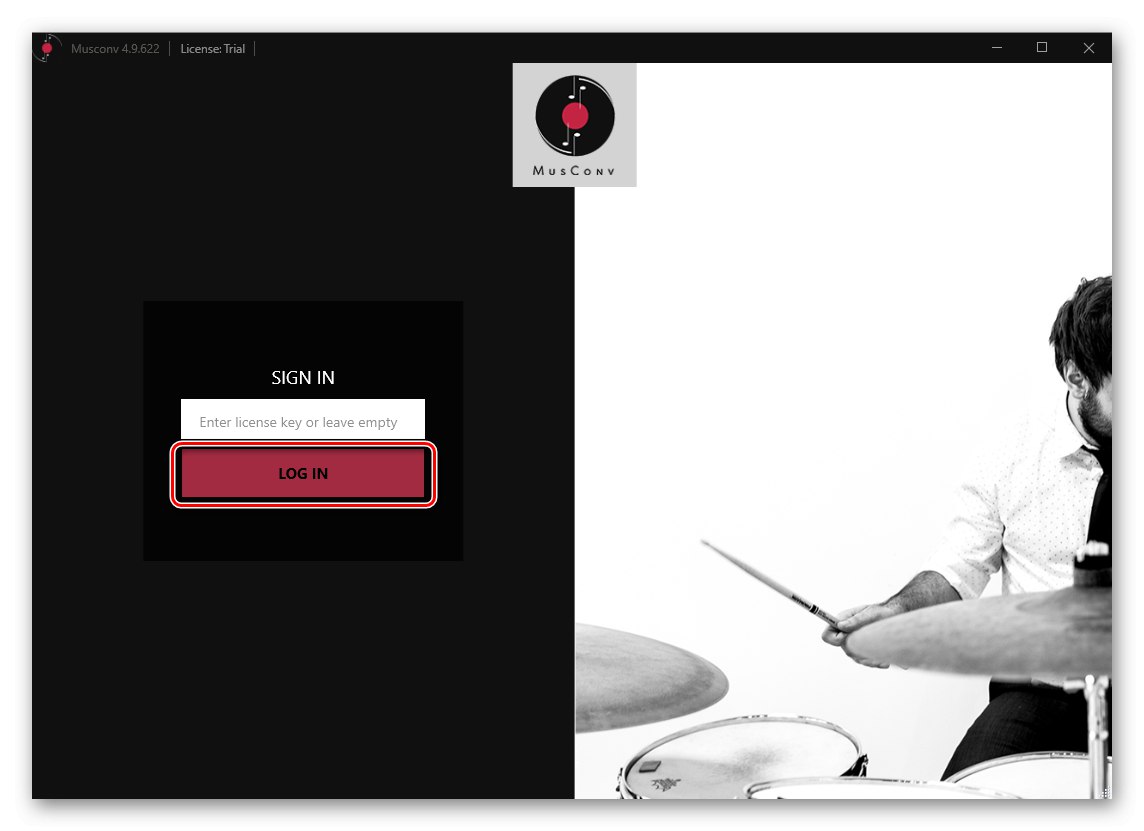
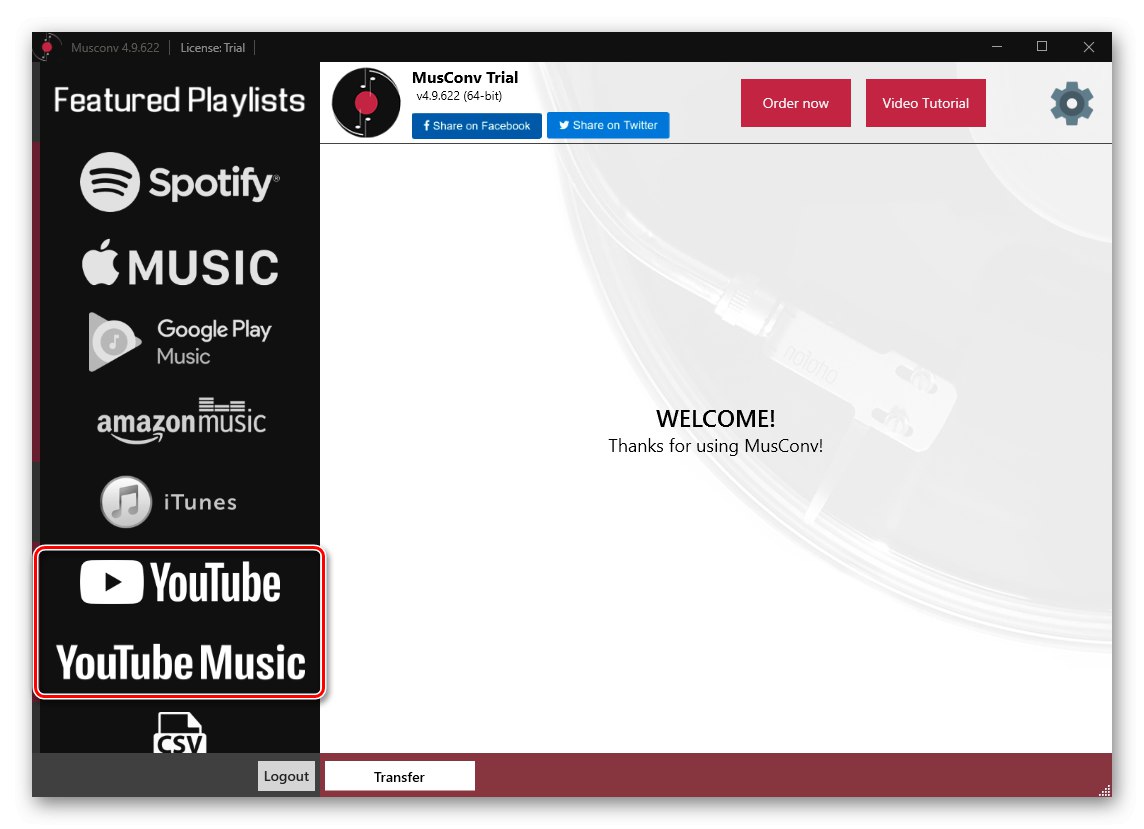
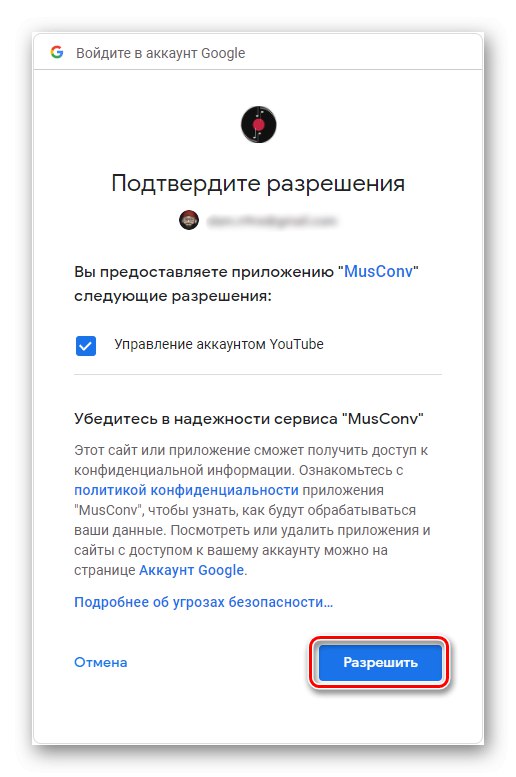
Více informací: Přenášejte hudbu do Spotify pomocí MusConv
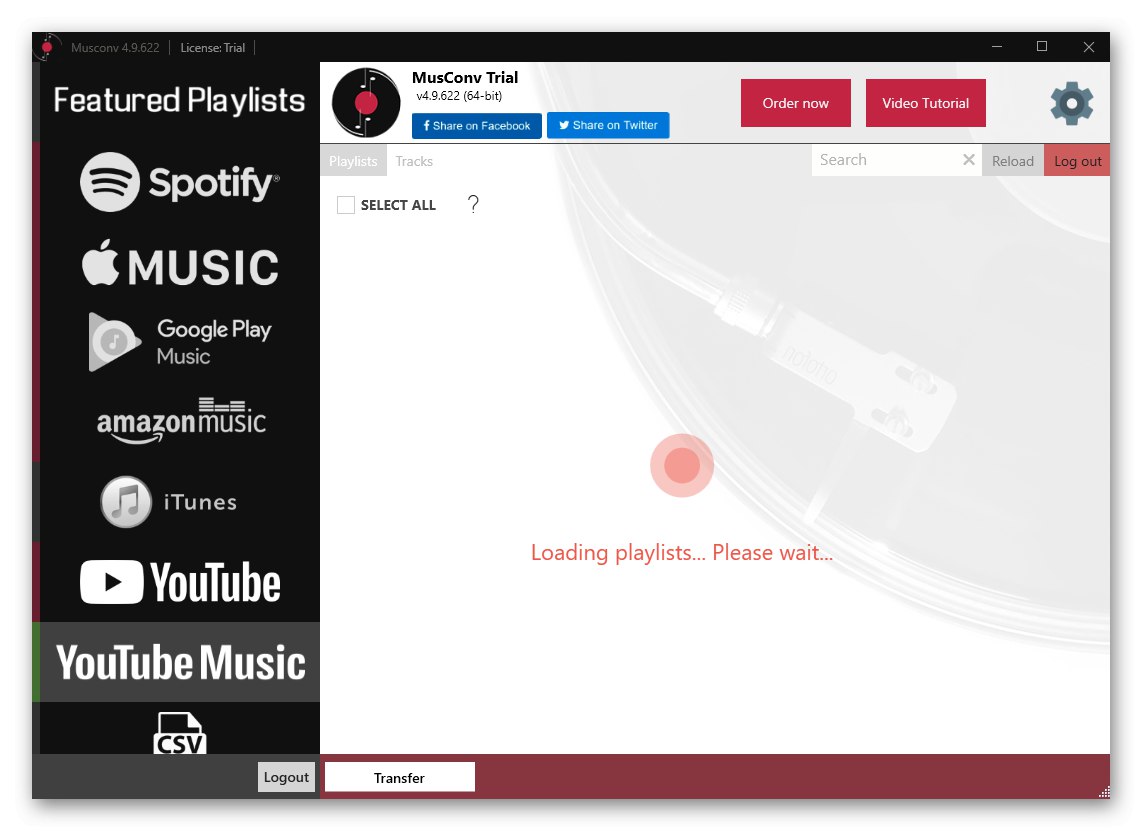
Bezplatná verze programu, který zvažujeme v rámci této metody, je vhodný pouze pro ty případy, kdy potřebujete přenést malý seznam skladeb z jedné služby do druhé. Chcete-li exportovat celou knihovnu médií, stejně jako Soundiiz, musíte se přihlásit k odběru.
Přečtěte si také: Jak stahovat hudbu ze Spotify do počítače
Metoda 4: SpotiApp
Všechna předchozí řešení fungují podle podobného algoritmu a umožňují přenos hudby připojením účtů ke streamovacím službám a přístupu k nim. Aplikace, kterou níže použijeme, funguje úplně jiným způsobem - umožňuje vám exportovat seznamy skladeb do Spotify pomocí jejich screenshotů.
Poznámka! Všechny rozpoznané skladby od SpotiApp se nepřidávají do samostatného seznamu skladeb, ale do seznamu „Oblíbené skladby“, který každému z nich automaticky nastaví známku "Mám rád".
Stáhněte si SpotiApp z App Store
Stáhněte si SpotiApp z obchodu Google Play
- Nainstalujte si aplikaci do svého iPhone nebo Chytrý telefon Androidale nespouštějte to.
- Otevřete YouTube nebo YouTube Music a postupujte takto:
Youtube
- Přejděte na kartu "Knihovna" a posuňte jej dolů do bloku „Playlists“.
- Najděte ten, který chcete přenést do Spotify, a klepněte na něj.
- Pořizujte snímky všech skladeb.
![Procházejte obsah knihovny v mobilní aplikaci YouTube]()
![Výběr seznamu pro přenos do Spotify v mobilní aplikaci YouTube]()
![Vytvářejte screenshoty skladeb pro přenos do Spotify v mobilní aplikaci YouTube]()
Hudba YouTube
- Otevřete kartu "Knihovna" a přejděte do sekce „Playlists“.
- Najděte ten, jehož obsah chcete přidat do Spotify, a otevřete jej.
- Pořiďte screenshoty všech skladeb.
![Otevřete své seznamy skladeb a přeneste je do Spotify v mobilní aplikaci Hudba YouTube]()
![Výběr seznamu skladeb k přenosu do Spotify v mobilní aplikaci Hudba YouTube]()
![Pořiďte snímek obrazovky s písněmi, které chcete přenést do Spotify v mobilní aplikaci YouTube Music]()
Přečtěte si také: Jak pořídit snímek obrazovky do telefonu
- Spusťte aplikaci SpotiApp nainstalovanou v prvním kroku a klikněte na tlačítko „Přihlásit se pomocí Spotify“.
- Přihlaste se ke svému účtu ve službě.
- Podívejte se na seznam podmínek požadovaných pro fungování SpotiApp,
![Oprávnění požadovaná od Spotify od SpotiApp na iPhone a telefonu Android]()
a klepněte na "Přijímám".
- Klikněte na kulaté zelené tlačítko plus uvnitř.
- „Povolit přístup ke všem fotkám“ aplikace.
- Vyberte obrázky se seznamy skladeb z YouTube nebo YouTube Music, které chcete přenést do Spotify. Pokud se nezobrazí v okně náhledu, můžete „Otevřít galerii“.
- Po označení potřebných snímků obrazovky použijte položku „Scan number of screenshots“.
- Počkejte, až bude hudba zobrazená na obrázcích rozpoznána,
![Čekání na naskenování snímků obrazovky se seznamy skladeb k přenosu do Spotify v mobilní aplikaci SpotiApp]()
po kterém můžete „Transfer to Spotify“.
![Přeneste rozpoznaný seznam skladeb ve SpotiApp do Spotify v mobilní aplikaci YouTube]()
Volitelně můžete „Sdílet v příběhu“ obrázek navržený vývojáři, že jste použili jejich aplikaci.
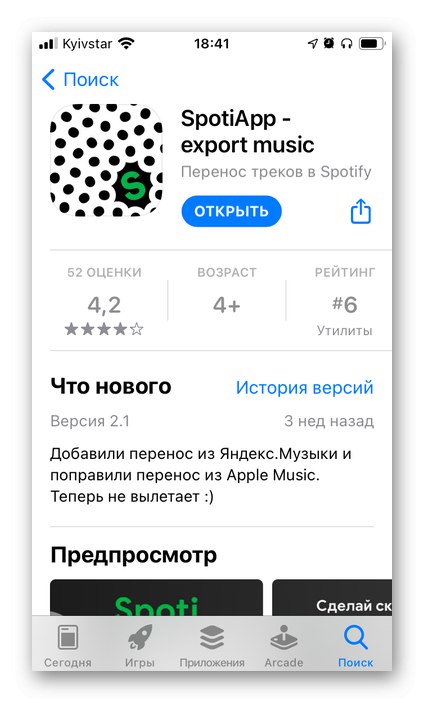
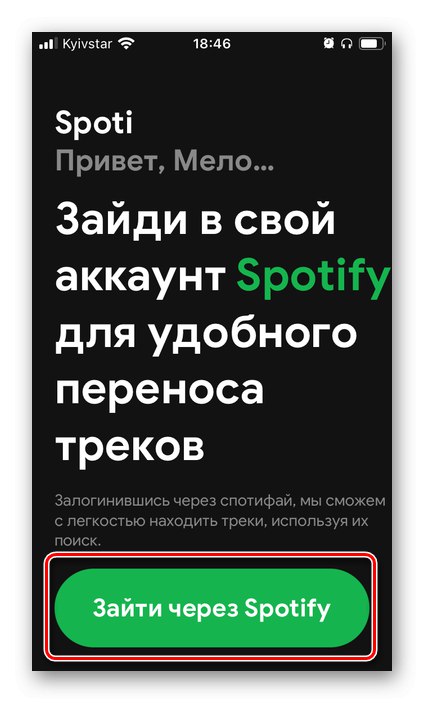
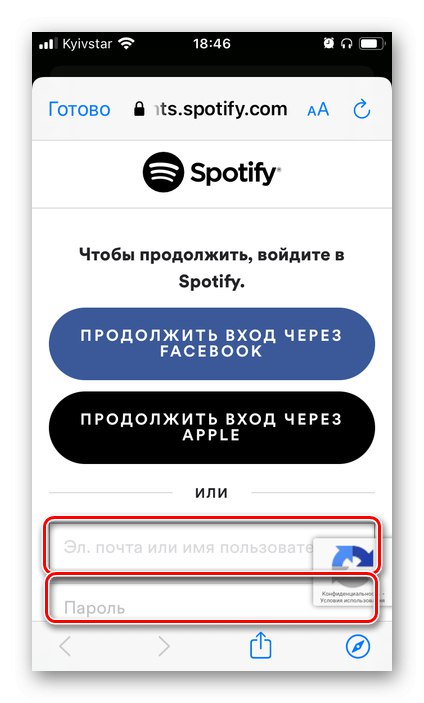
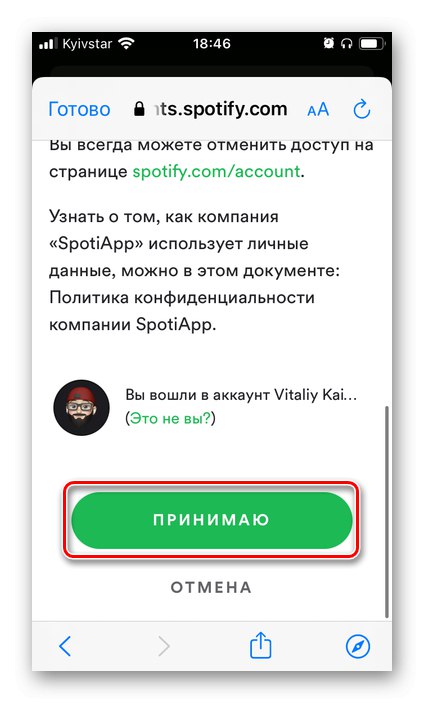
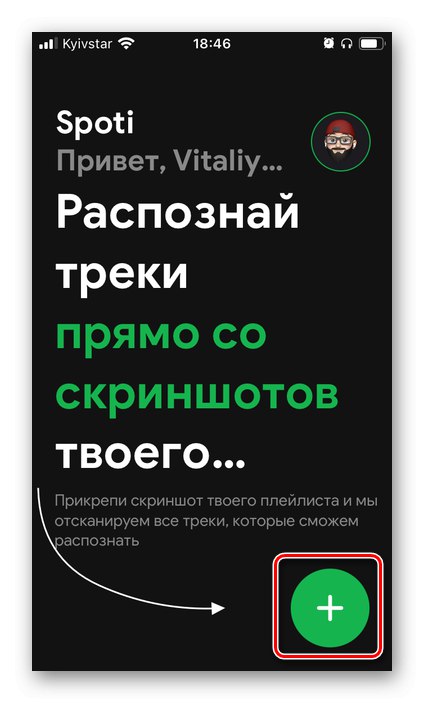
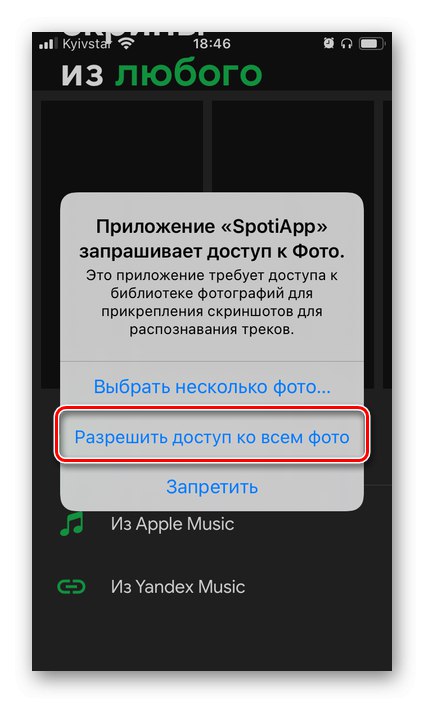
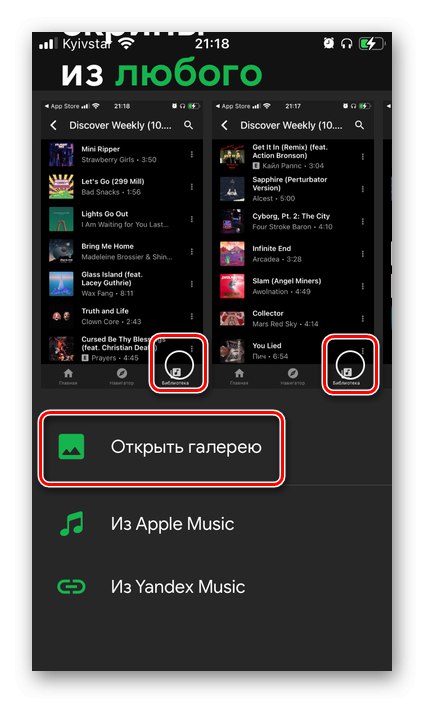
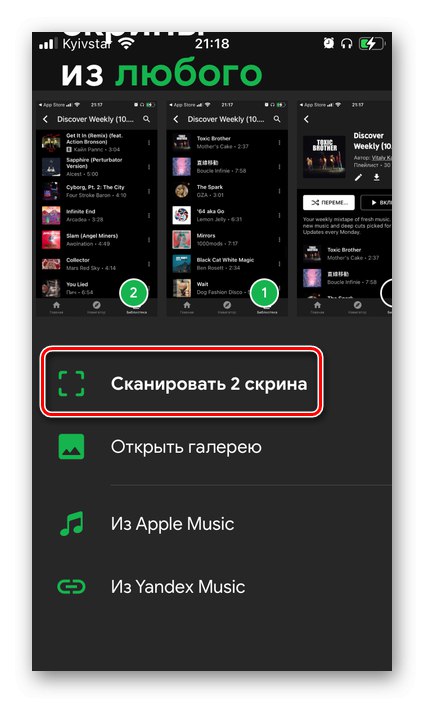
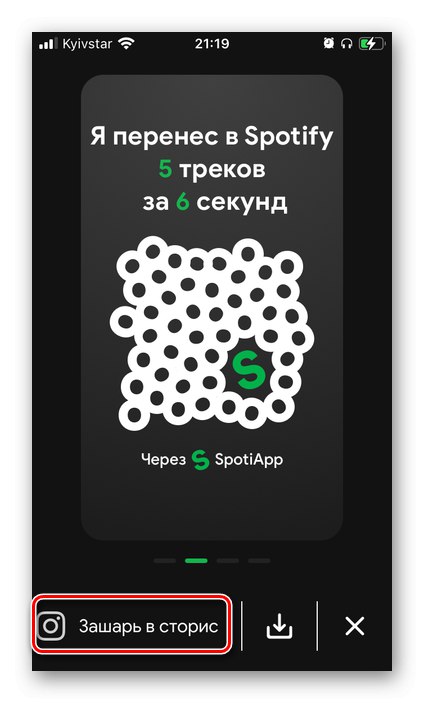
Jak již bylo zmíněno na začátku tohoto tutoriálu, exportované zvukové nahrávky najdete v seznamu skladeb „Oblíbené skladby“ Spotify mediální knihovny.
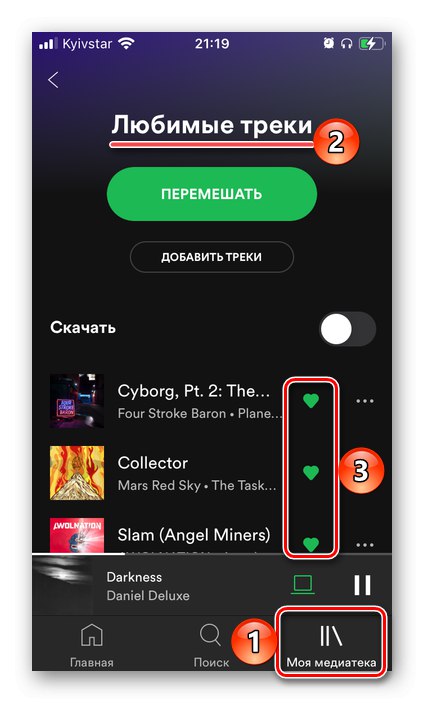
Bohužel SpotiApp, stejně jako výše diskutovaná řešení, nefunguje perfektně - mnoho skladeb, zejména pokud nejsou přeneseny z YouTube Music, ale z YouTube, prostě není rozpoznáno. To je také způsobeno skutečností, že jejich jména nejsou plně zobrazena na obrazovce nebo k nim byly přidány různé postskripty.
Přečtěte si také: Jak stahovat hudbu ze Spotify do telefonu
Metoda 5: SongShift (pouze YouTube a iPhone / iPad)
Vynikajícím nástrojem pro export knihovny médií z jedné hudební služby do druhé je aplikace SongShift, která, jak jsme uvedli výše, je k dispozici pouze pro mobilní zařízení Apple a podporuje pouze YouTube. Je však třeba poznamenat, že všechny seznamy skladeb, které si sami vytvoříte a přidáte do služby YouTube Music, automaticky přejdou do sekce hostování videí se stejným názvem.
Stáhněte si SongShift z App Store
- Nainstalujte si aplikaci na svůj iPhone nebo iPad a "Otevřeno" mu.
- Posuňte seznam Populární služby ke dnu
![Přejděte dolů v aplikaci SongShift a přeneste hudbu z YouTube do Spotify do iPhone]()
a vyberte YouTube.
- Přihlaste se ke svému účtu Google pomocí svého uživatelského jména a hesla
![Chcete-li přenést hudbu z YouTube do Spotify do iPhone, poskytněte přihlášení v aplikaci SongShift]()
a poklepáním "Dále" přejít na další krok.
![Chcete-li přenést hudbu z YouTube do Spotify do iPhone, zadejte heslo v aplikaci SongShift]()
Pokud máte nainstalované dvoufázové ověření,
![Chcete-li přenést hudbu z YouTube do Spotify do iPhone, vyberte v aplikaci SongShift metodu potvrzení]()
vyberte způsob, jak to projít.
![Výběr metody potvrzení přihlášení v aplikaci SongShift k přenosu hudby z YouTube do Spotify na iPhone]()
Dále zkontrolujte požadovaná oprávnění SongShift
![Požadovaná oprávnění v aplikaci SongShift k přenosu hudby z YouTube do Spotify na iPhone]()
a poskytnete je kliknutím na příslušné tlačítko.
- Vyberte Spotify ze seznamu oblíbených služeb.
- Zadejte uživatelské jméno a heslo pro váš účet,
![Přihlašovací jméno a heslo zadejte v aplikaci SongShift pro přenos hudby z YouTube do Spotify do iPhone]()
poté klepněte na "Vejít do".
- Použijte tlačítko "Pokračovat"
![Pokračujte v aplikaci SongShift a přenášejte hudbu z YouTube do Spotify do iPhone]()
a kliknutím na něj zkontrolujte, jak funguje SongShift "Další",
![Popis algoritmu práce v aplikaci SongShift pro přenos hudby z YouTube do Spotify na iPhone]()
a pak "Začít"začít.
- Klepněte na prvek uvedený na obrázku níže.
- Použijte tlačítko „Nastavit zdroj“
![Výběr zdroje v aplikaci SongShift pro přenos hudby z YouTube do Spotify do iPhone]()
a vyberte zdroj hudby, kterým je v našem případě YouTube. Klikni pro pokračování "Pokračovat".
- V seznamu „All Playlists“ najděte ten, který chcete přenést z YouTube do Spotify,
![Prohlížejte si seznamy skladeb v aplikaci SongShift a přenášejte hudbu z YouTube do Spotify do iPhone]()
a zaškrtněte to.
- Klepněte na nápis v pravém horním rohu "Hotovo".
- Změňte parametry exportu (&