Jak přenášet fotografie z iPhone do iPhone
Po vytvoření dobrých fotek na vašem iPhone uživatel téměř vždy narazí na potřebu přenést je do jiného gadgetu Apple. O tom, jak můžete posílat obrázky, budeme hovořit dále.
Obsah
Přenos fotografií z jednoho iPhone do druhého
Níže se podíváme na několik účinných způsobů přenosu obrázků z jednoho zařízení Apple do druhého. Nezáleží na tom, jestli přenesete fotky do nového telefonu nebo pošlete obrázky kamarádovi.
Metoda 1: AirDrop
Předpokládejme, že kolega, kterému chcete poslat obrázky, je v současné době blízko vás. V tomto případě je rozumné používat funkci AirDrop, která umožňuje okamžitý přenos snímků z jednoho iPhone do druhého. ale před použitím tohoto nástroje se ujistěte o následujících skutečnostech:
- Obě zařízení mají verze iOS verze 10 nebo vyšší.
- Na smartphonech, Wi-Fi a Bluetooth jsou aktivovány;
- Je-li v některém z telefonů aktivován režim modemu, měl by být na chvíli vypnutý.
- Otevřete aplikaci Fotografie. Pokud potřebujete odeslat více snímků, vyberte v pravém horním rohu tlačítko "Vybrat" a poté vyberte fotografie, které chcete přenést.
- Klepněte na levý dolní roh ikony odesílání a v části AirDrop vyberte ikonu svého partnera (v našem případě uživatelé iPhone nejsou v okolí).
- Po několika okamžicích budou snímky přeneseny.
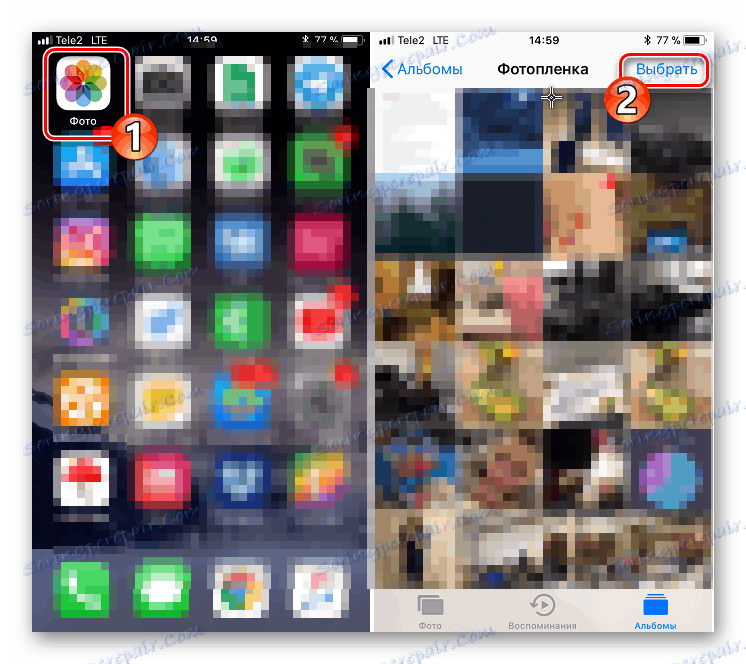
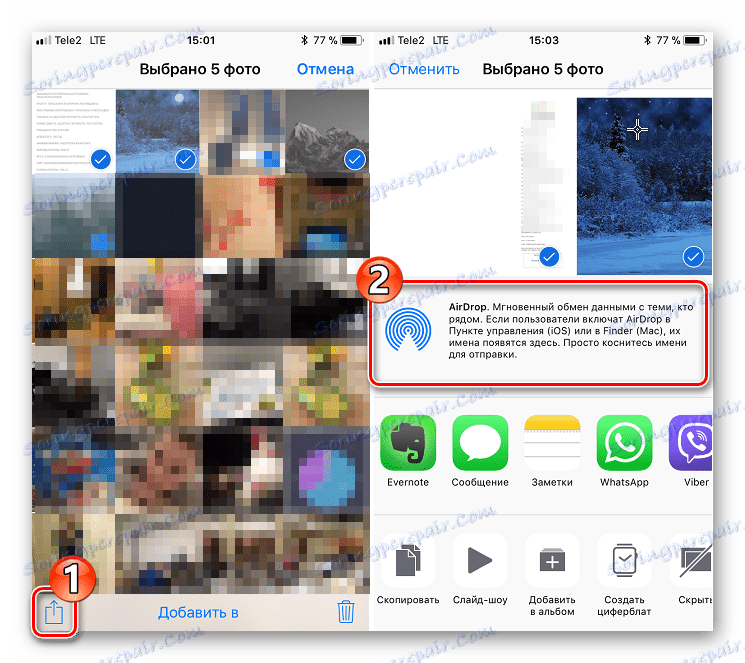
Metoda 2: Dropbox
Služby Dropbox , jelikož je skutečně jakýkoli jiný úložný prostor v cloudu, je velmi výhodné použít pro přenos obrazu. Zvažme další proces na jeho příkladu.
- Pokud ještě nemáte nainstalovanou Dropbox, stáhněte si ji zdarma z obchodu App Store.
- Spusťte aplikaci. Nejprve je třeba stáhnout obrázky do oblaku. Chcete-li pro ně vytvořit nový adresář, přejděte na záložku "Soubory" , klepněte v pravém horním rohu ikony s elipsou a pak vyberte "Vytvořit složku" .
- Zadejte název složky a klikněte na tlačítko "Vytvořit" .
- V dolní části okna klepněte na tlačítko "Vytvořit" . Na obrazovce se objeví další nabídka, ve které vyberte "Upload Photo" .
- Vypněte požadované snímky a potom vyberte tlačítko "Další" .
- Označte složku, do které budou obrázky přidány. Pokud výchozí složka pro vás nefunguje, klepněte na "Vybrat jinou složku" a potom vyberte požadovanou složku .
- Načítá se obraz na serveru Dropbox, jehož délka závisí na velikosti a počtu obrázků a na rychlosti připojení k Internetu. Počkejte, dokud nezmizí ikona synchronizace vedle každé fotografie.
- Pokud jste přenesli obrázky do jiného zařízení iOS a pak je chcete vidět, přejděte na gadget v aplikaci Dropbox pod vaším profilem. Chcete-li obrázky přenášet do jiného uživatele jiného iPhone, musí být složka sdílena. Chcete-li to provést, přejděte na kartu "Soubory" a vyberte další ikonu nabídky poblíž požadované složky.
- Klikněte na tlačítko Sdílet a poté zadejte číslo mobilního telefonu, přihlašovací jméno Dropbox nebo e-mailovou adresu uživatele. V pravém horním rohu zvolte tlačítko Odeslat .
- Uživatel obdrží od Dropboxu oznámení, které mu dává přístup k prohlížení a úpravám souborů. Požadovaná složka se v aplikaci okamžitě zobrazí.
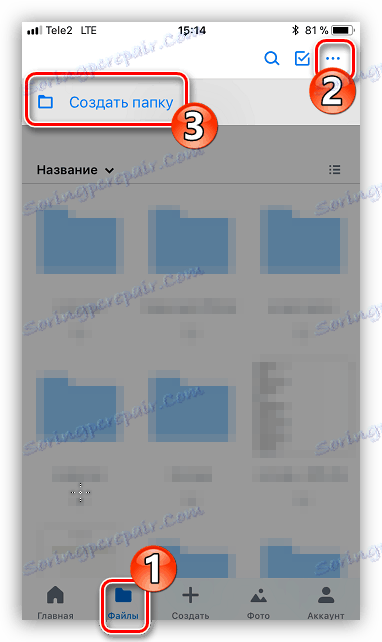
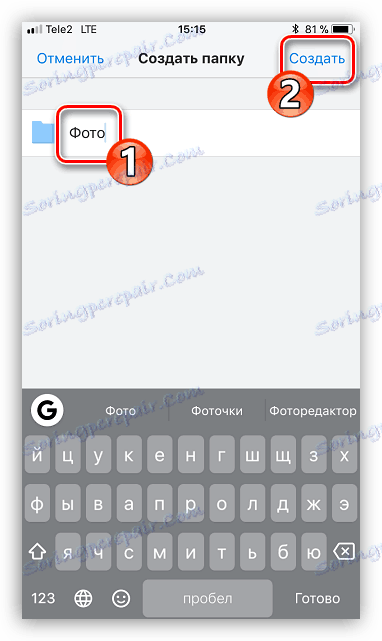
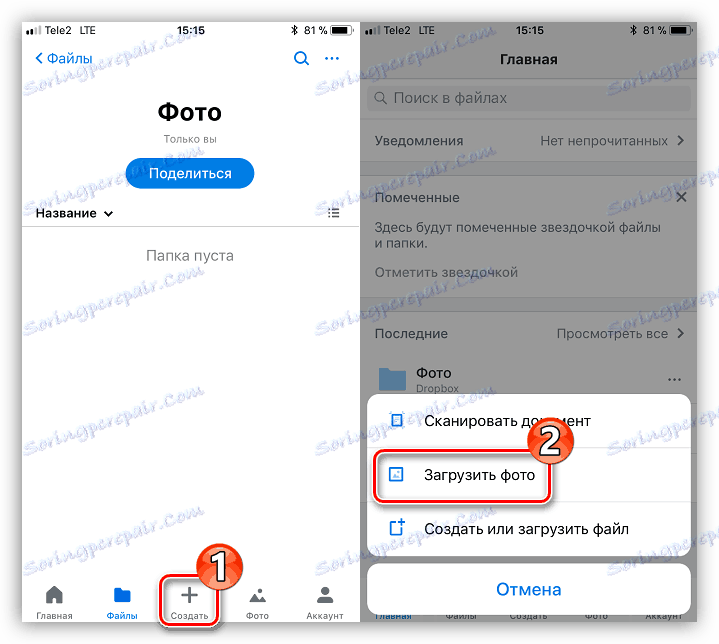
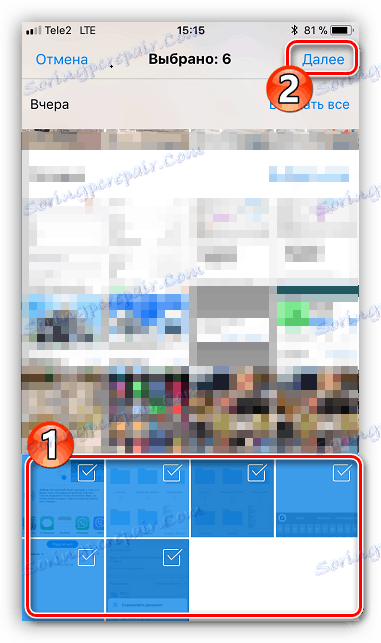
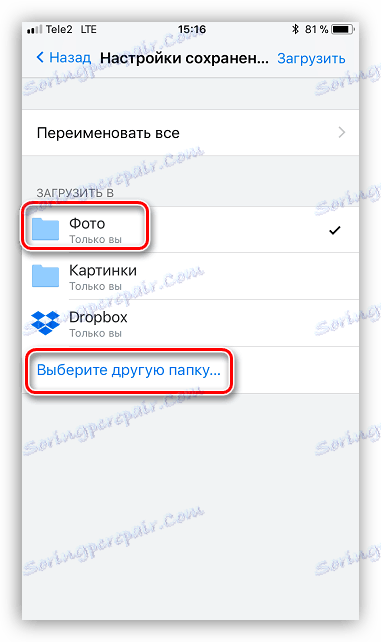
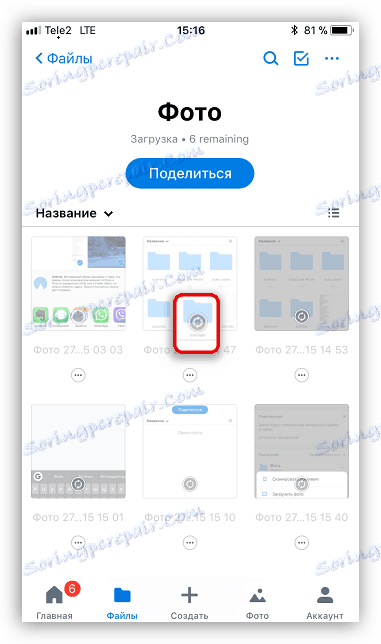
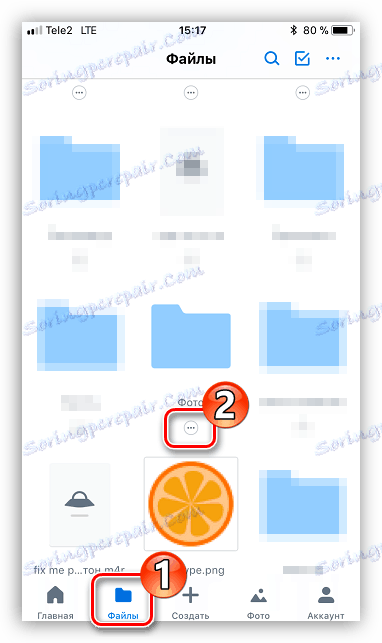
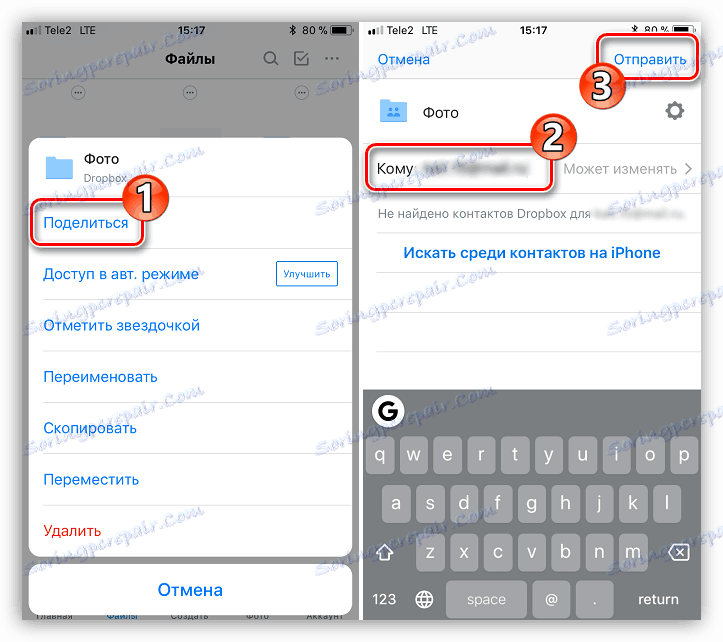
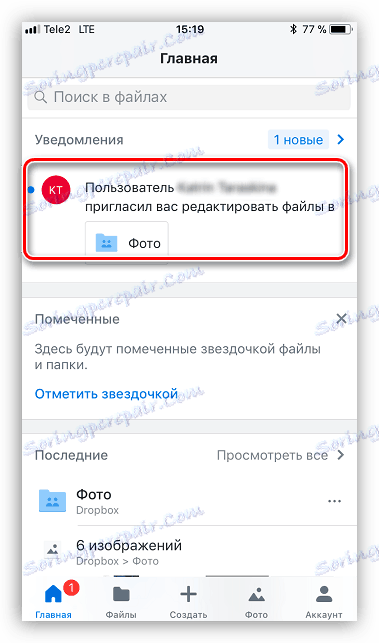
Metoda 3: VKontakte
Většinou místo služby VK může být použita téměř každá sociální síť nebo posel s možností odesílání fotografií.
- Spusťte aplikaci VKontakte. Do svayp doleva otevřete části aplikace. Vyberte položku "Zprávy" .
- Najděte uživatele, kterému plánujete odesílat fotografie, a otevřete dialog s ním.
- V levém dolním rohu vyberte ikonu pomocí sponky na papír. Na obrazovce se zobrazí další nabídka, ve které je třeba označit snímky určené k přenosu. V dolní části okna vyberte tlačítko "Přidat" .
- Po úspěšném přidání obrázků stačí kliknout na tlačítko Odeslat . Zase účastník okamžitě obdrží oznámení o odeslaných souborech.
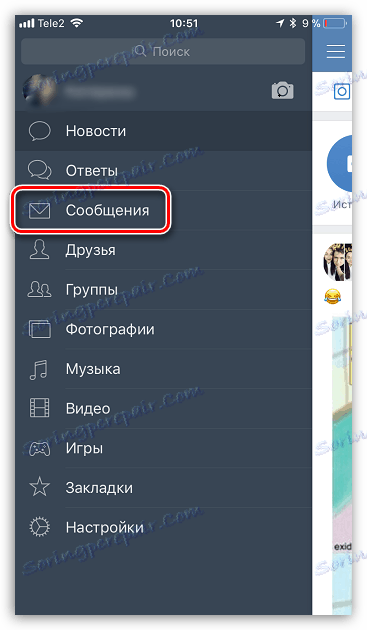
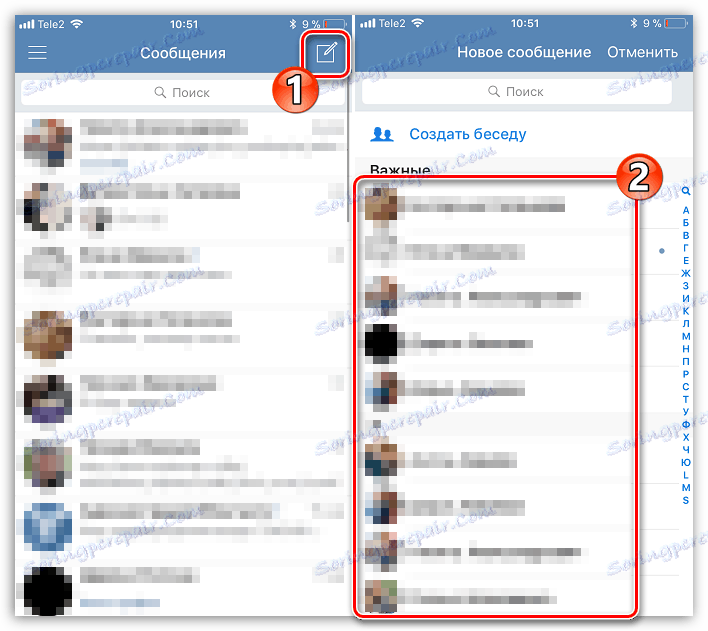
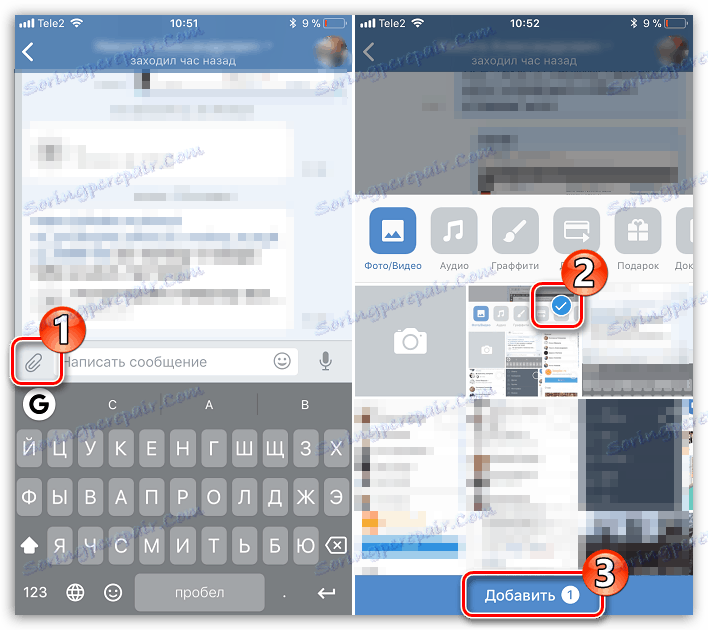
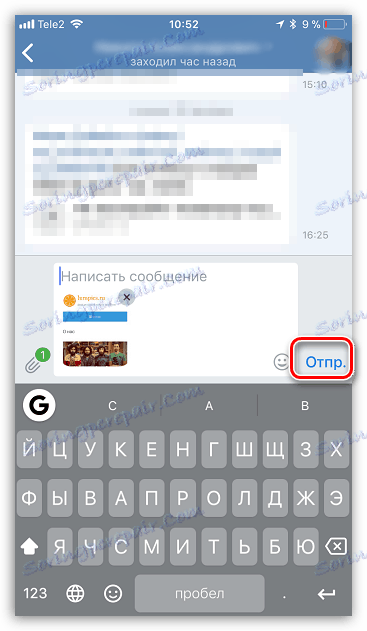
Metoda 4: iMessage
Snažíme se o to, aby komunikace mezi uživateli produktů iOS byla co nejpříjemnější, Apple již dlouho funguje ve standardních zprávách s doplňkovou službou iMessage, která umožňuje bezplatně odesílat zprávy a obrázky ostatním uživatelům iPhone a iPadu (v tomto případě bude použita pouze internetová komunikace).
- Nejprve se ujistěte, že vy a váš partner máte aktivovanou službu iMessage. Chcete-li to provést, otevřete nastavení telefonu a přejděte do sekce "Zprávy" .
- Zkontrolujte, zda je přepínač v blízkosti bodu "iMessage" v aktivním stavu. V případě potřeby povolte tuto možnost.
- Je důležité, aby malý odeslal obrázky ve zprávě. Chcete-li to provést, otevřete aplikaci "Zprávy" a v pravém horním rohu zvolte ikonu pro vytváření nového textu.
- Vpravo od sloupce "Na" klepněte na ikonu se znaménkem plus a poté v zobrazeném adresáři vyberte požadovaný kontakt.
- Klikněte v levém dolním rohu ikony s fotoaparátem a přejděte na položku "Knihovna médií".
- Vyberte jednu nebo více fotografií, které chcete odeslat, a pak dokončete odeslání zprávy.
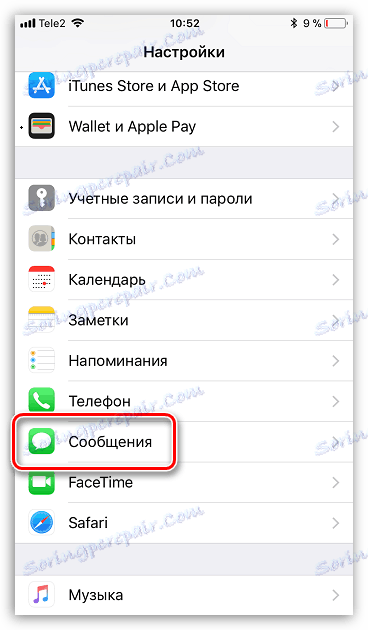
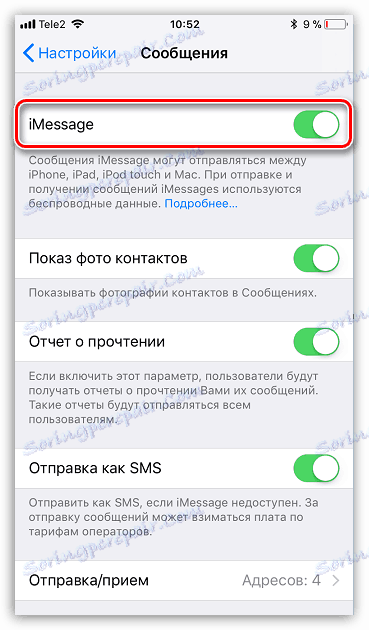
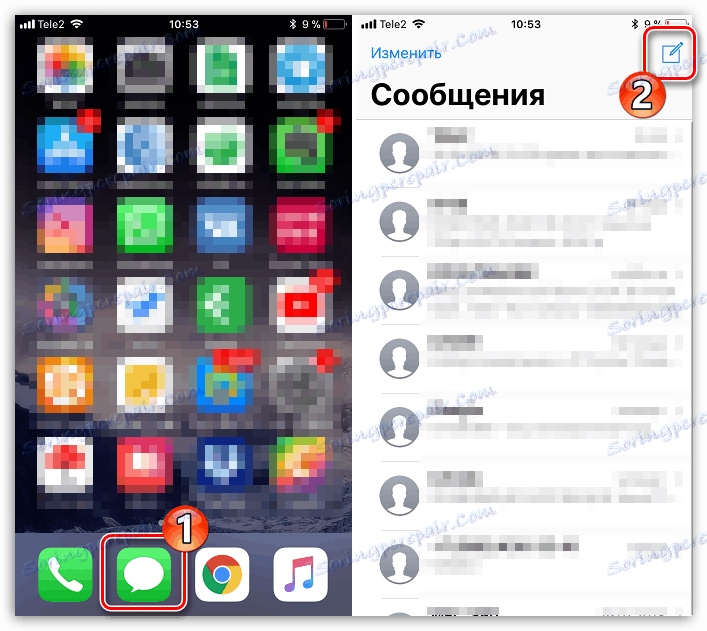
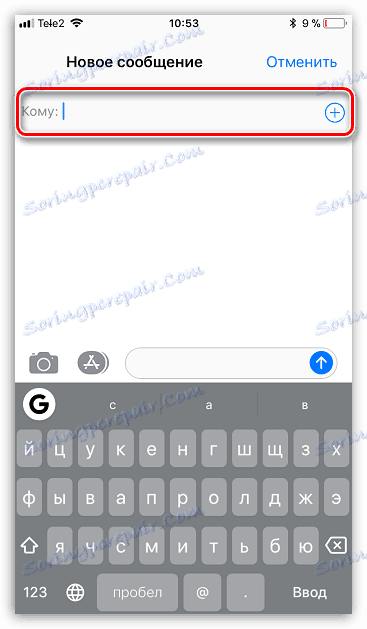
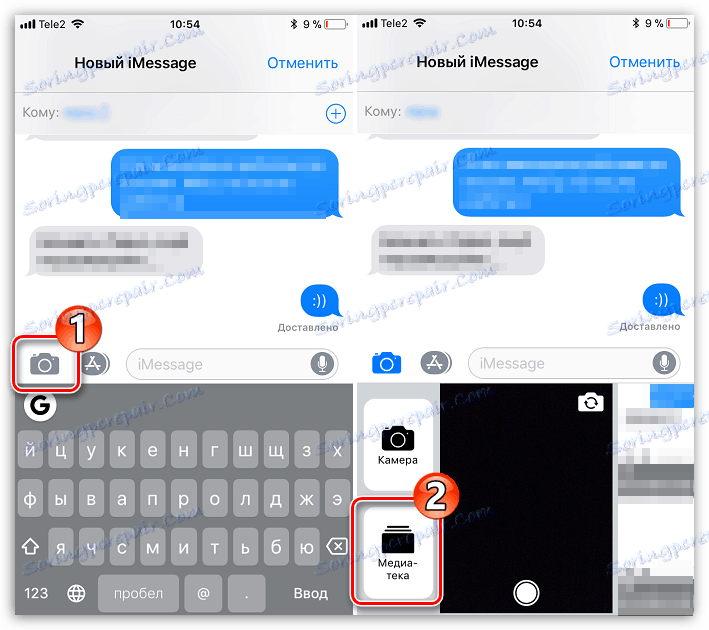
Upozorňujeme, že pokud je aktivní možnost iMessage, dialogy a tlačítko Odeslat by měly být zvýrazněny modře. Pokud uživatel například vlastní telefon Samsung, v tomto případě bude barva zelená a přenos bude proveden jako SMS nebo MMS podle tarifu nastaveného vaším operátorem.
Metoda 5: Zálohování
A pokud se pohybujete z jednoho iPhone do druhého, budete s největší pravděpodobností chtít zkopírovat všechny obrázky. V takovém případě budete muset vytvořit zálohu, abyste ji později nainstalovali do jiného modulu gadget. Nejpohodlnější způsob, jak to v počítači provádět, je iTunes .
- Nejprve je třeba vytvořit jedno aktuální zálohování na jednom zařízení, které bude převedeno na jiné zařízení. Více podrobností o tomto je uvedeno v našem samostatném článku.
- Po vytvoření zálohy připojte druhé zařízení k počítači a synchronizujte jej nyní. Otevřete nabídku ovládacích prvků gadget kliknutím na ikonu v horní části okna programu.
- Otevřete záložku "Procházet" v levém podokně a klikněte na tlačítko "Obnovit z kopírování" .
- Ale předtím, než začnete proces instalace záložní kopie, na iPhone byste měli mít jistotu, že vypnete vyhledávací funkci, která neumožňuje vymazání stávajících dat ze zařízení. Chcete-li to provést, otevřete nastavení, vyberte svůj účet v horní části a přejděte do sekce "iCloud" .
- Dále pokračujte tak, že otevřete sekci "Najít iPhone" a přepněte přepínač v tomto bodě do neaktivní polohy. Zadejte heslo z Apple ID.
- Byly provedeny všechny nezbytné úpravy, a proto se vrátíme k Aityuns. Spusťte obnovení a poté potvrďte zahájení procesu, dříve vybranou dříve vytvořenou zálohu.
- V případě, že jste dříve aktivovali funkci šifrování záložních kopií, bude systém vyžadovat zadání kódu hesla.
- Nakonec bude zahájen proces obnovy, který zpravidla trvá 10-15 minut. Po ukončení budou všechny fotografie obsažené ve starém smartphonu převedeny na nový.
Přečtěte si více: Jak zálohovat iPhone do iTunes
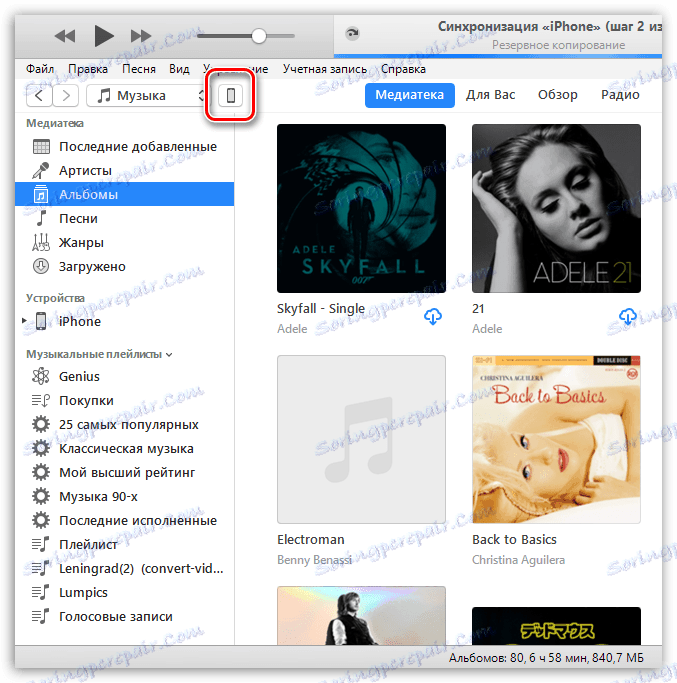
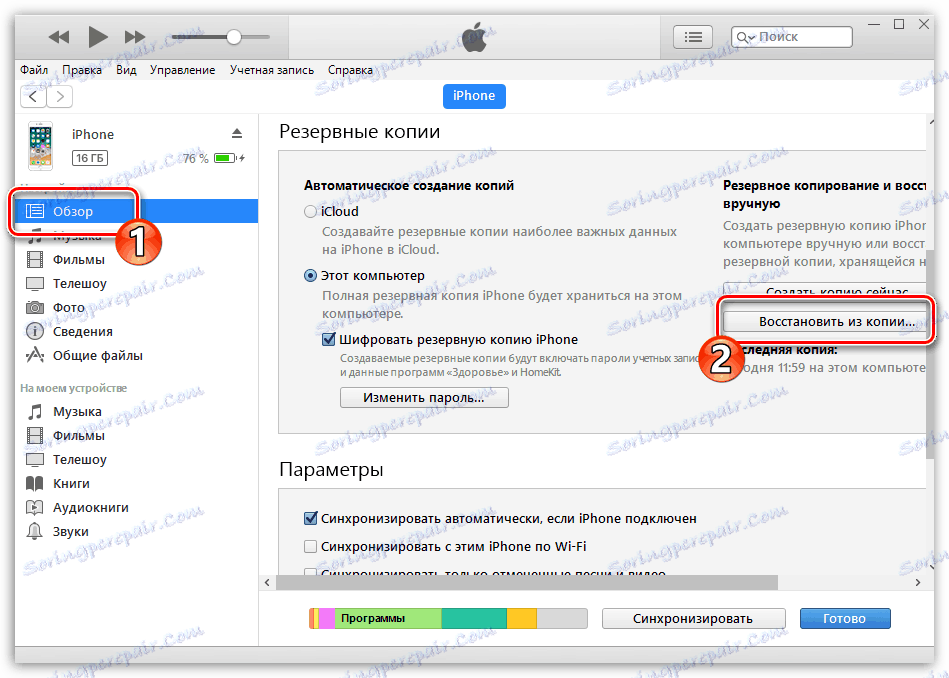
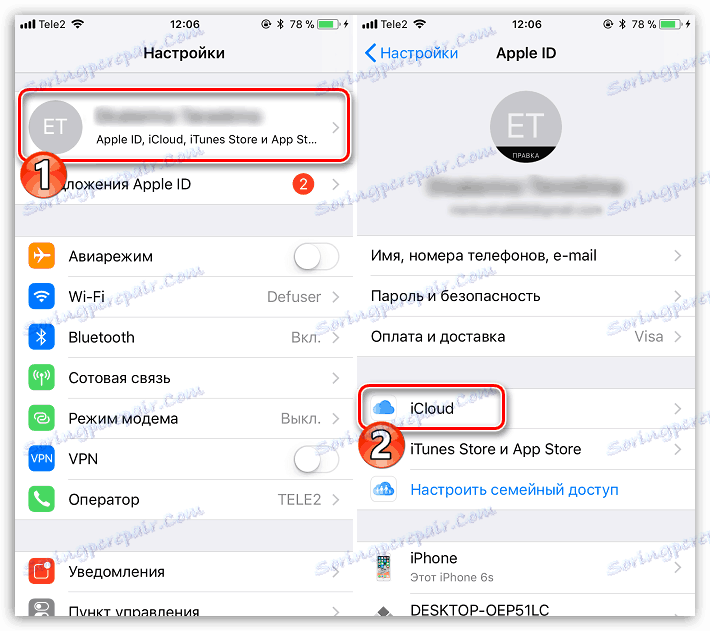

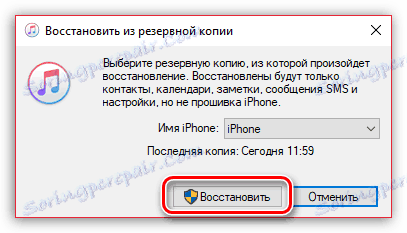
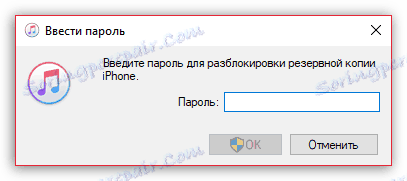
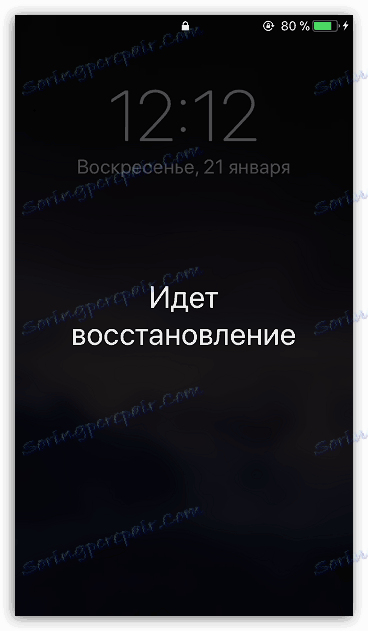
Metoda 6: iCloud
Vestavěná cloud služba iCloud umožňuje ukládat veškerá data přidaná do iPhone včetně fotografií. Přenos fotografií z jednoho iPhone do druhého, je vhodné použít tuto standardní službu.
- Nejprve zkontrolujte, zda jste synchronizovali fotky s iCloud. Chcete-li to provést, otevřete nastavení smartphonu. V horní části okna vyberte svůj účet.
- Otevřete sekci "iCloud" .
- Vyberte možnost "Foto" . V novém okně aktivujte položku "Knihovna médií iCloud" a umožníte tak odesílání všech fotografií z knihovny do cloudu. Chcete-li, aby byly všechny fotografie okamžitě odeslány do všech vašich zařízení používajících pod stejným jménem Apple, aktivujte položku "Odeslat do mé fotografického streamu" .
- A konečně, fotky nahrané do iCloud mohou být přístupné nejen vám, ale i ostatními uživateli zařízení Apple. Chcete-li je otevřít možnost prohlížet fotografie, aktivujte přepínač vedle položky "Sdílejte fotografie iCloud" .
- Otevřete aplikaci Fotografie na kartě Obecné a klepněte na tlačítko Sdílet . Zadejte název nového alba a poté jej přidejte.
- Přidejte uživatele, kteří mají přístup k fotografiím: proveďte to, klikněte na znaménko plus v pravé oblasti a vyberte požadovaný kontakt (přijmou se jak e-mailové adresy, tak telefonní čísla majitelů iPhone).
- Pozvánky budou odeslány těmto kontaktům. Při jejich otevření budou uživatelé moci vidět všechny dříve povolené fotografie.
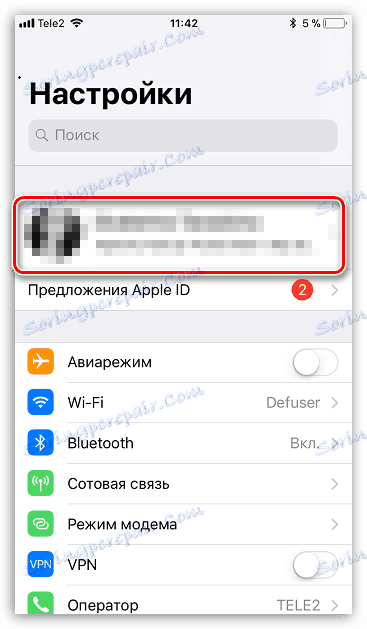
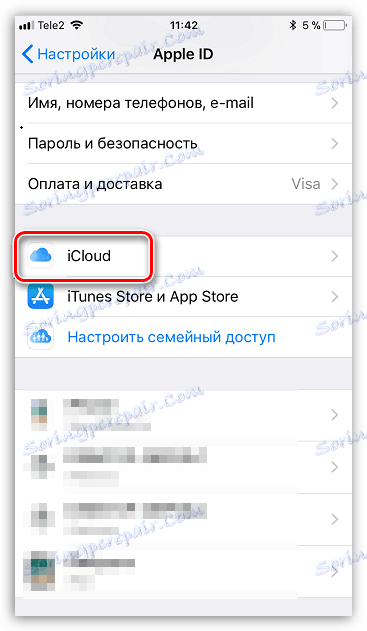
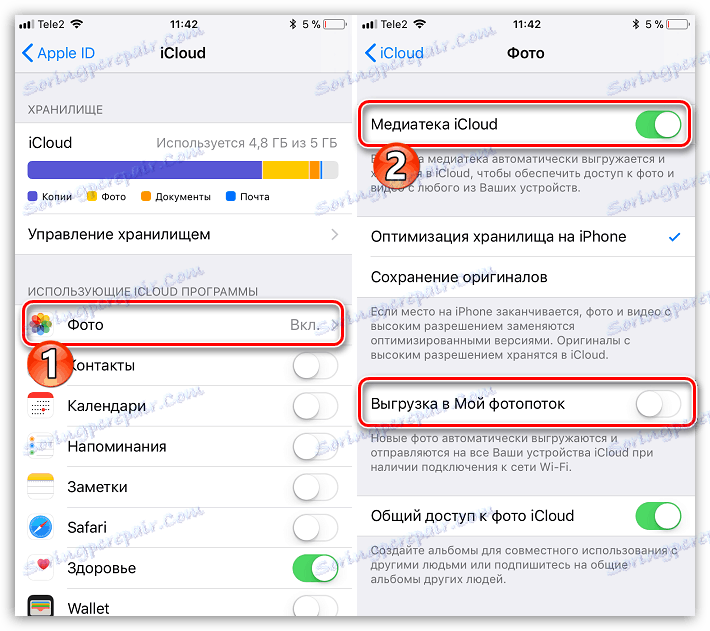
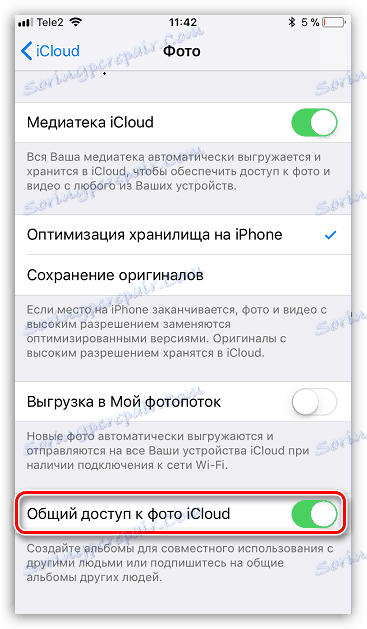
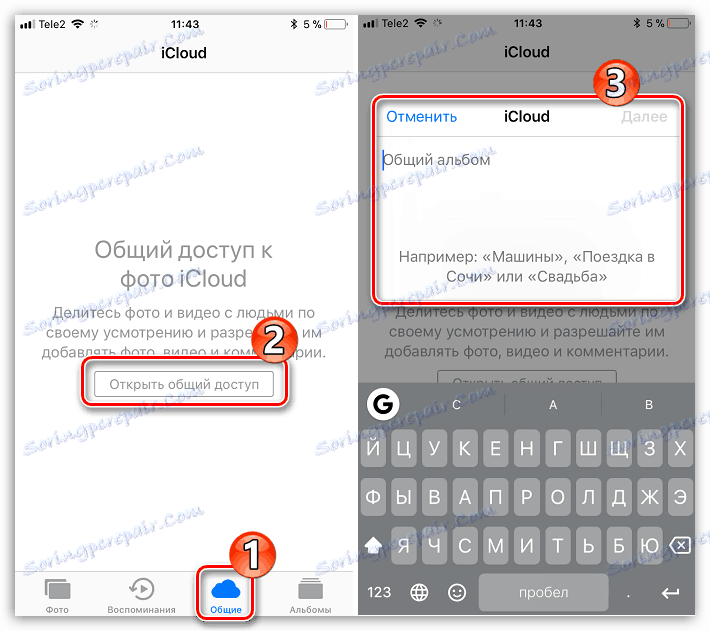
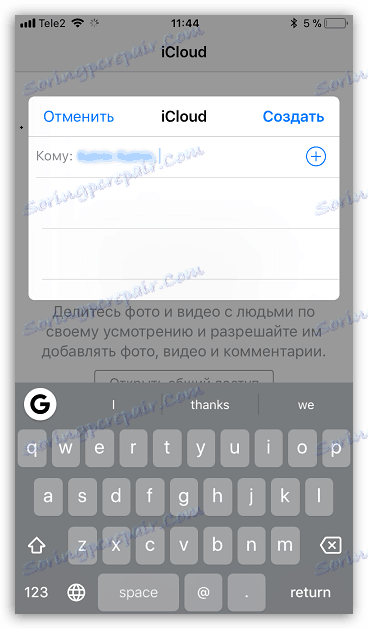
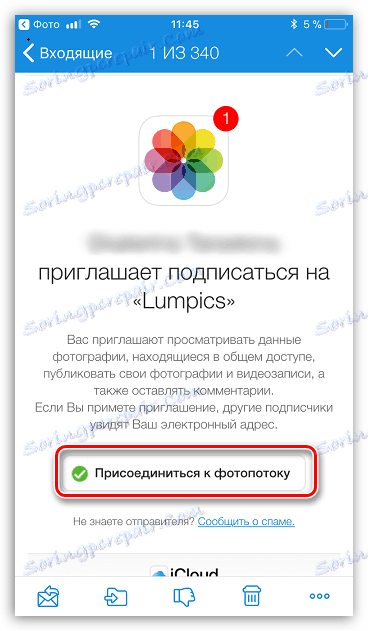
To jsou hlavní způsoby, jak můžete přenést obrázky do jiného iPhone. Pokud jste obeznámeni s dalšími vhodnějšími řešeními, která nejsou uvedena v článku, nezapomeňte je sdílet v komentářích.