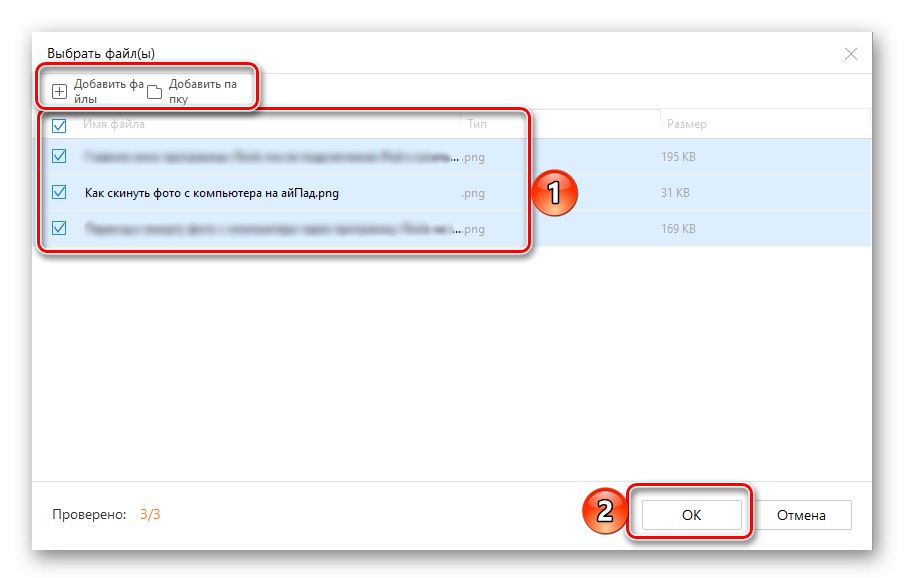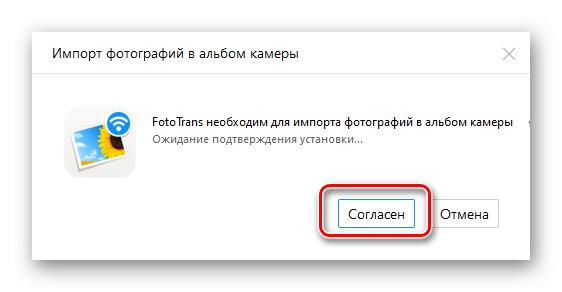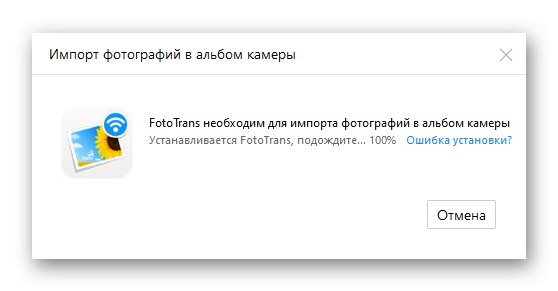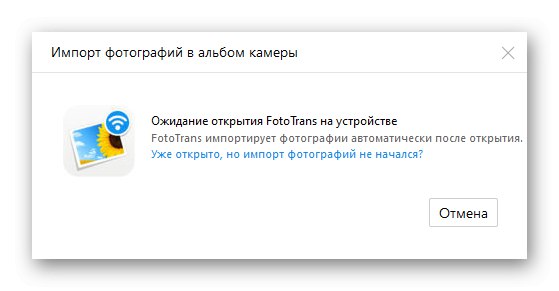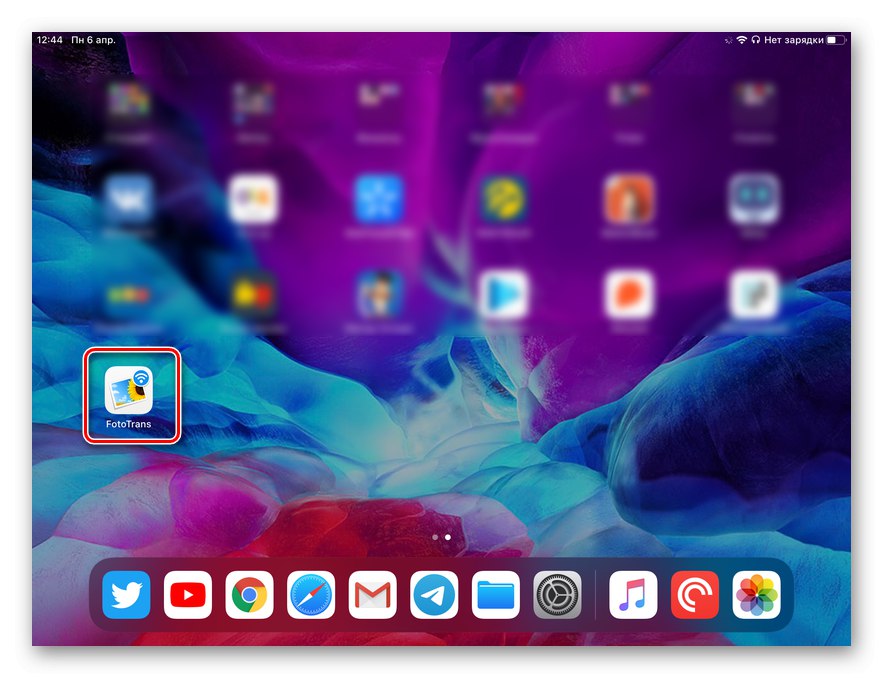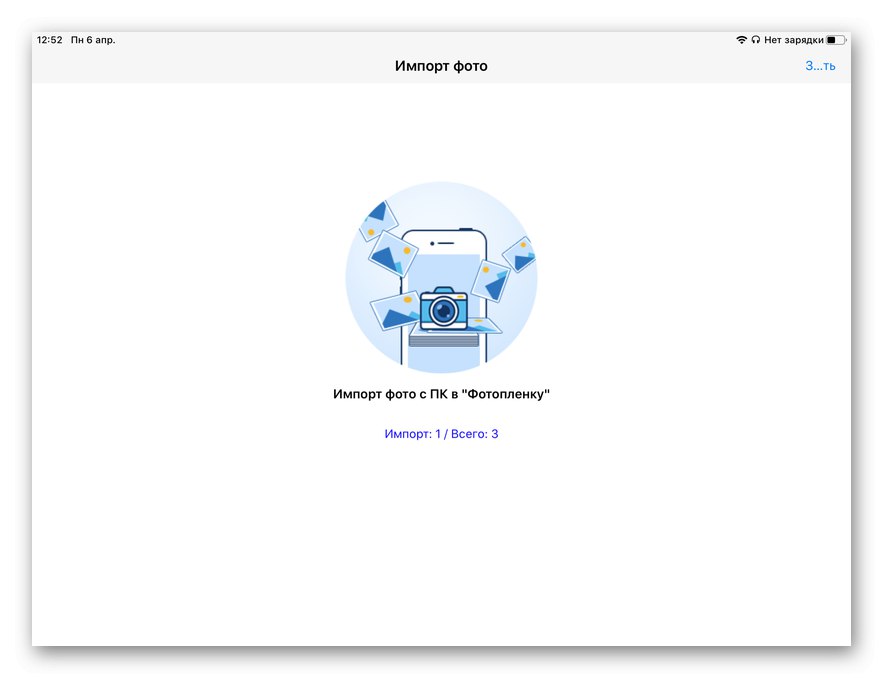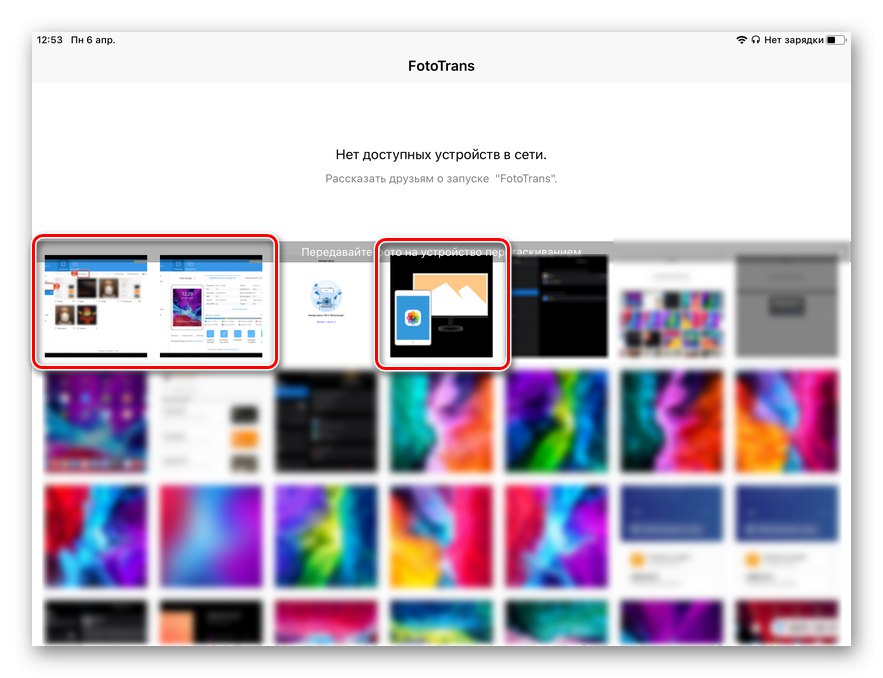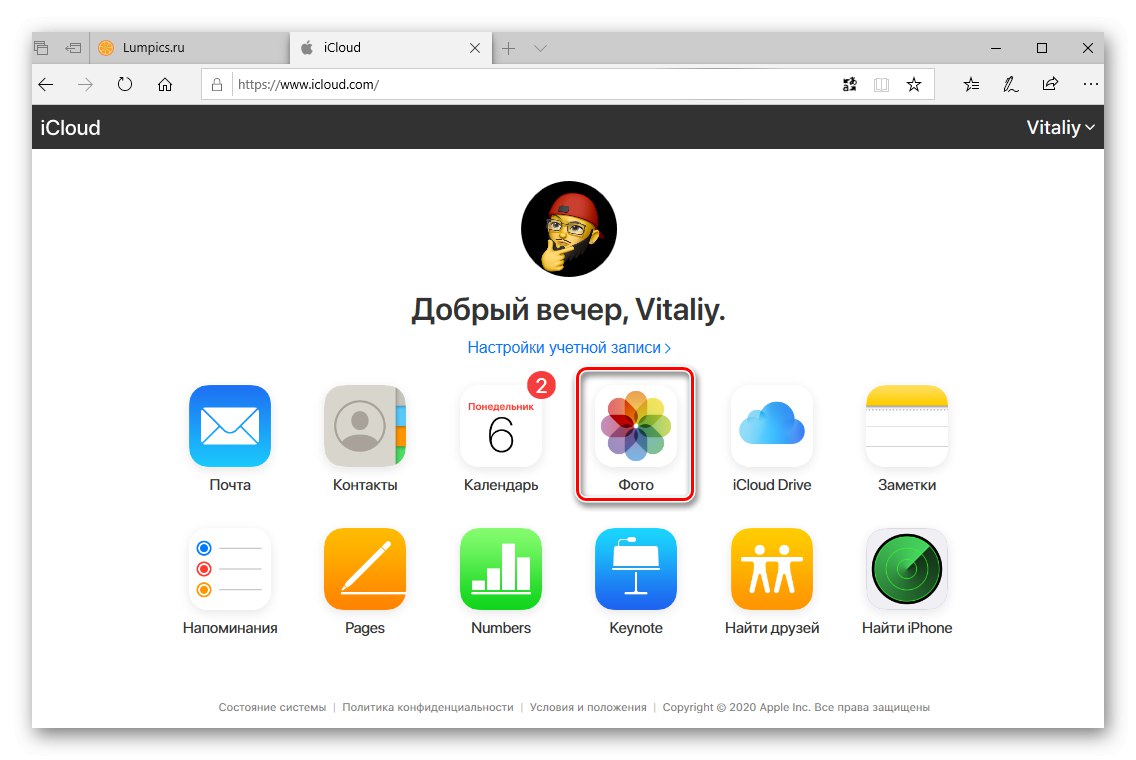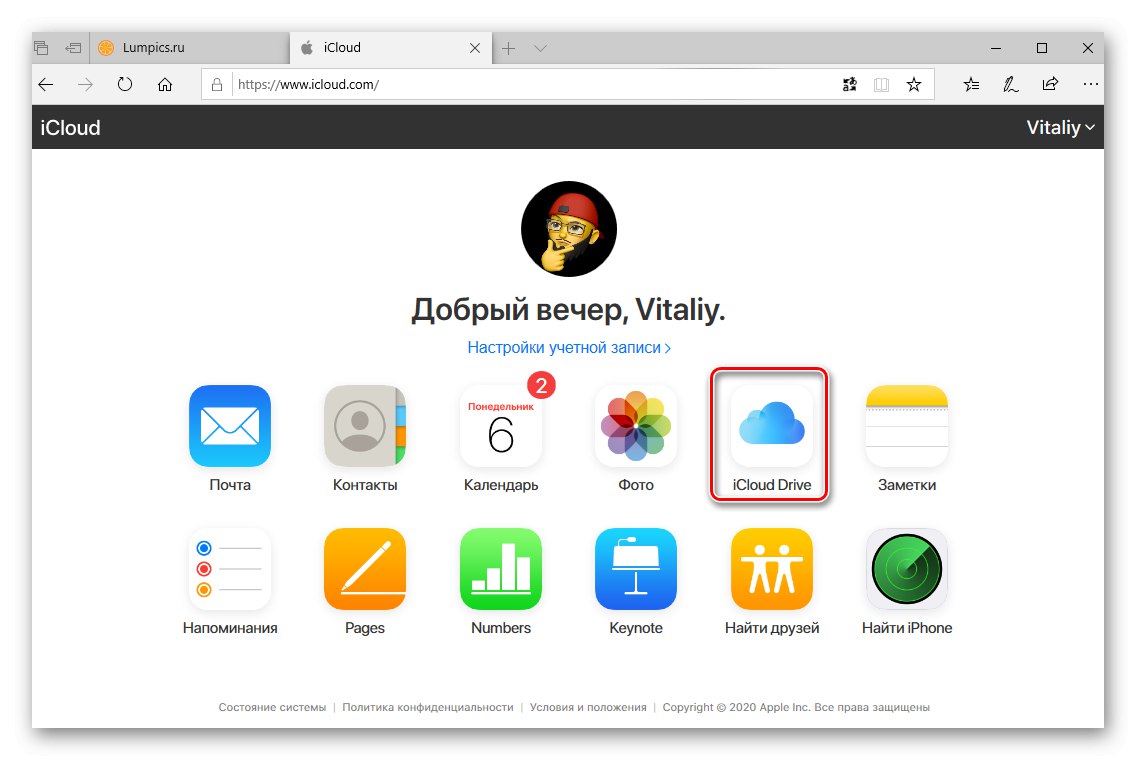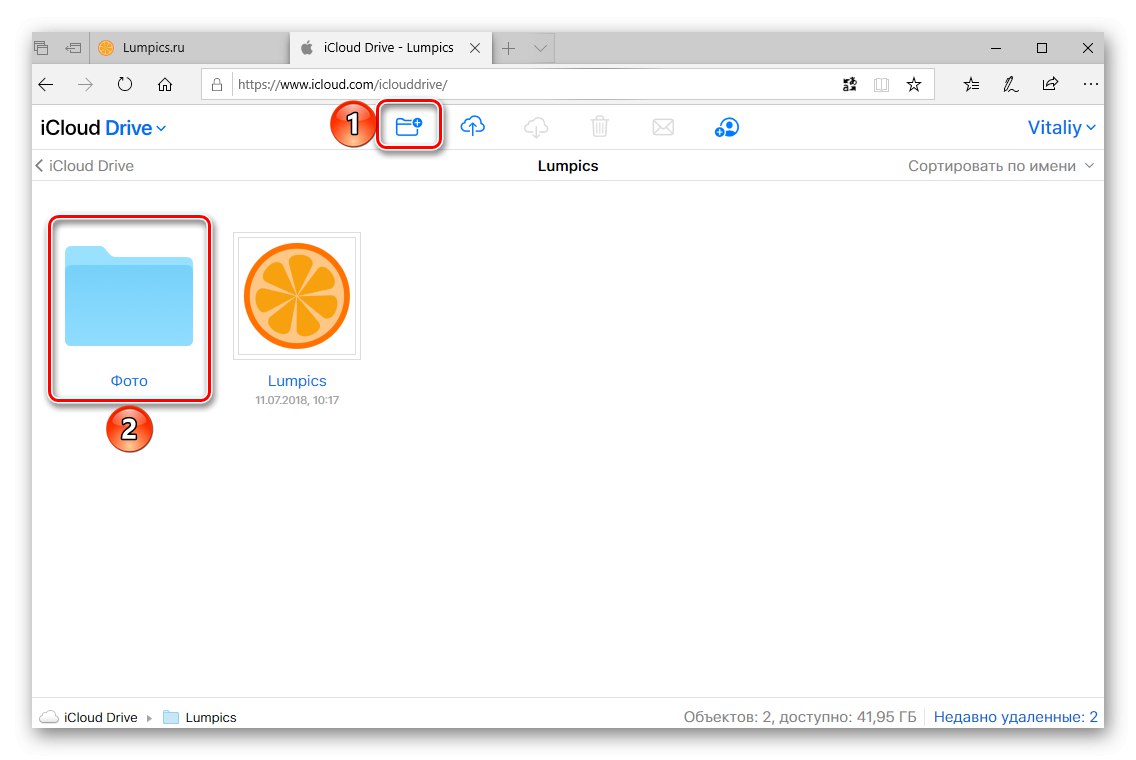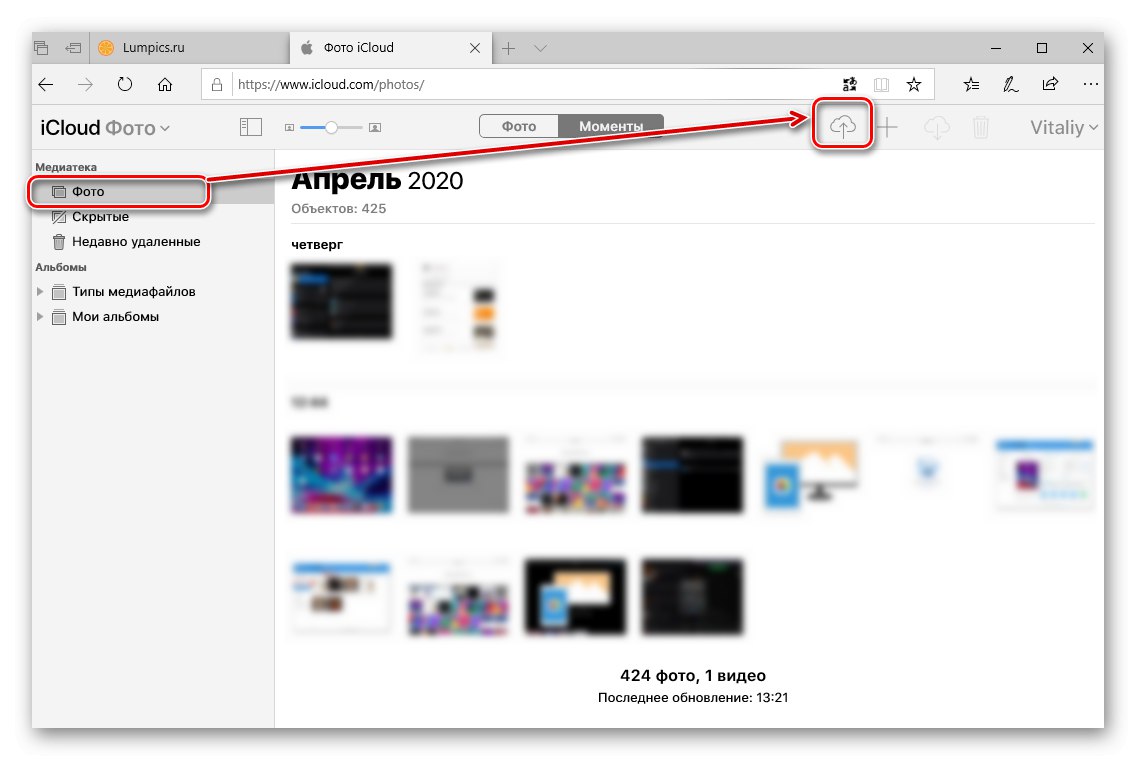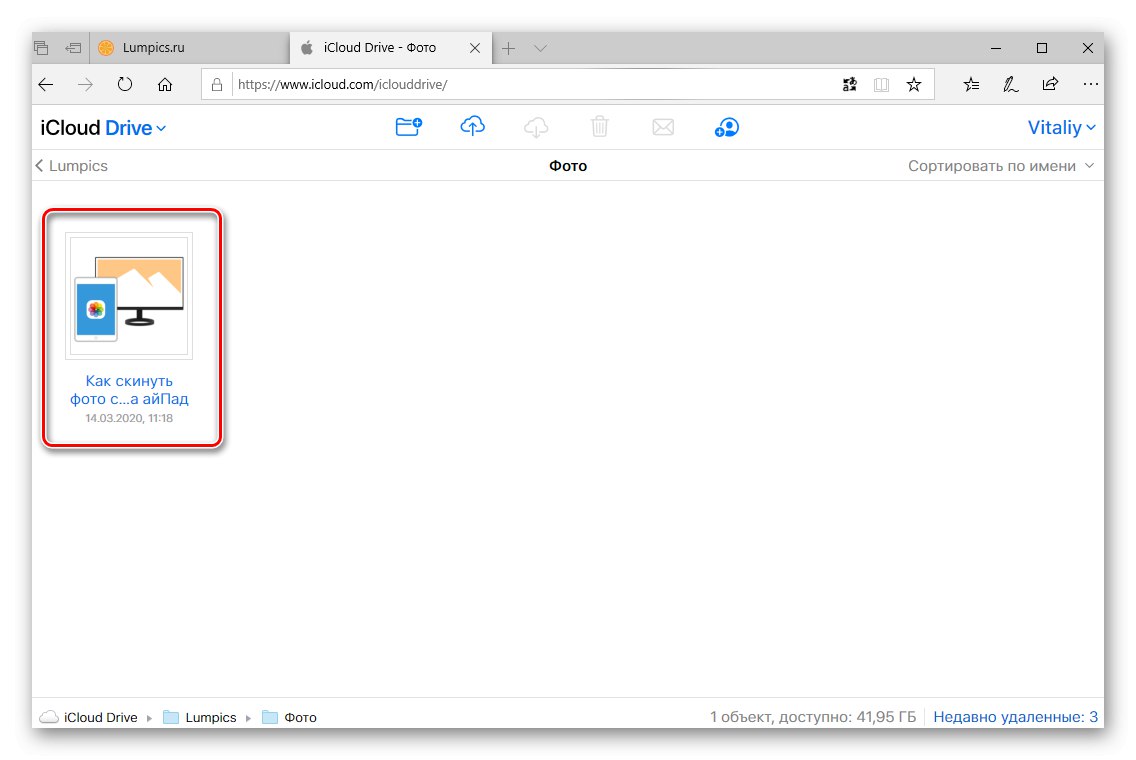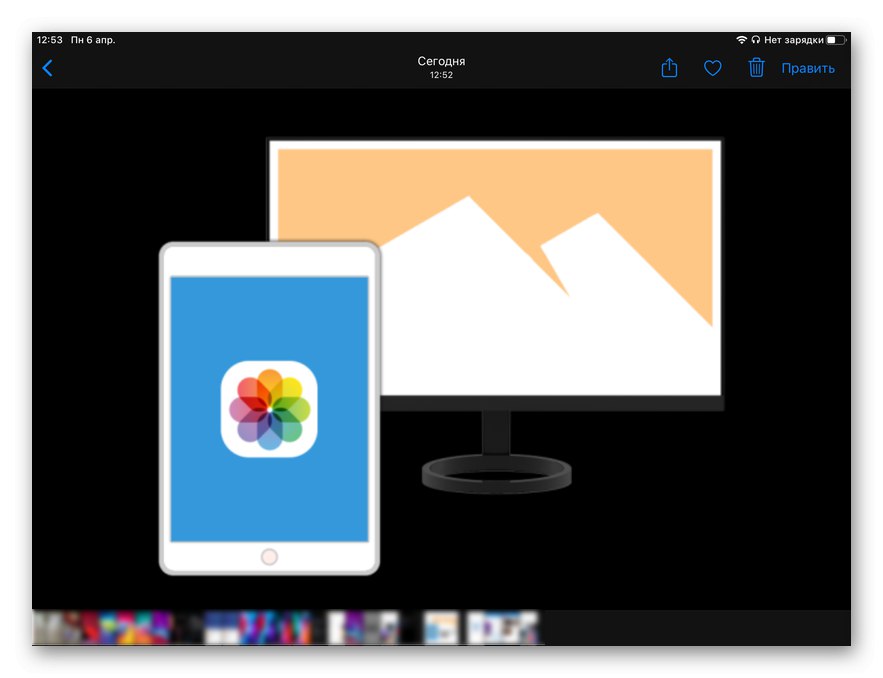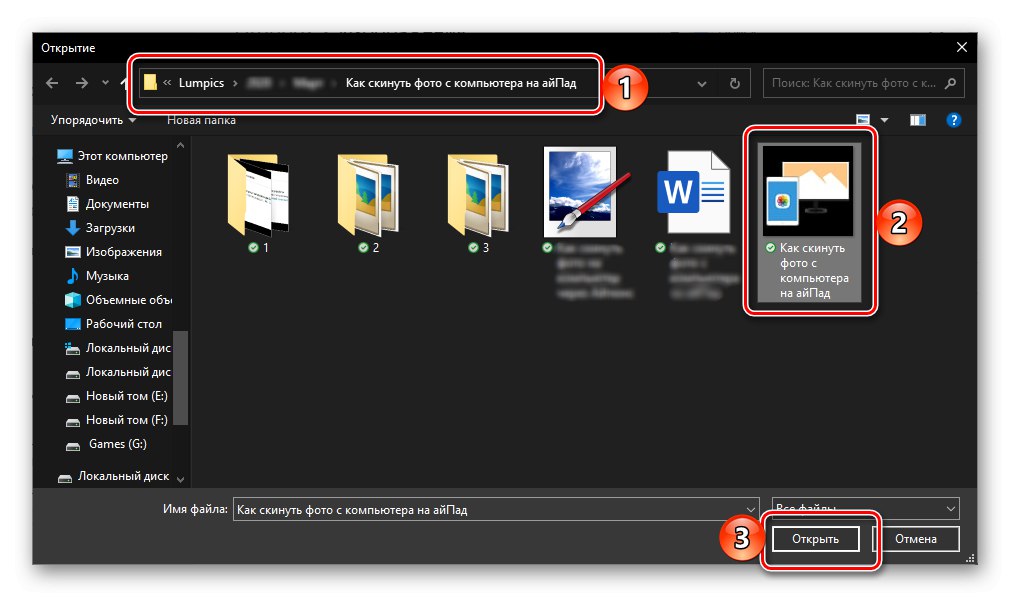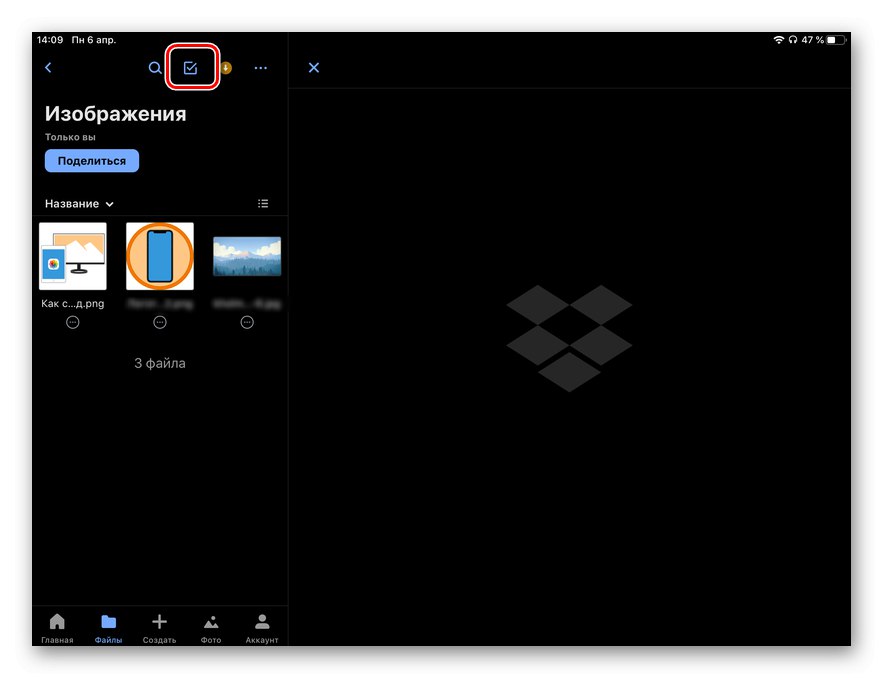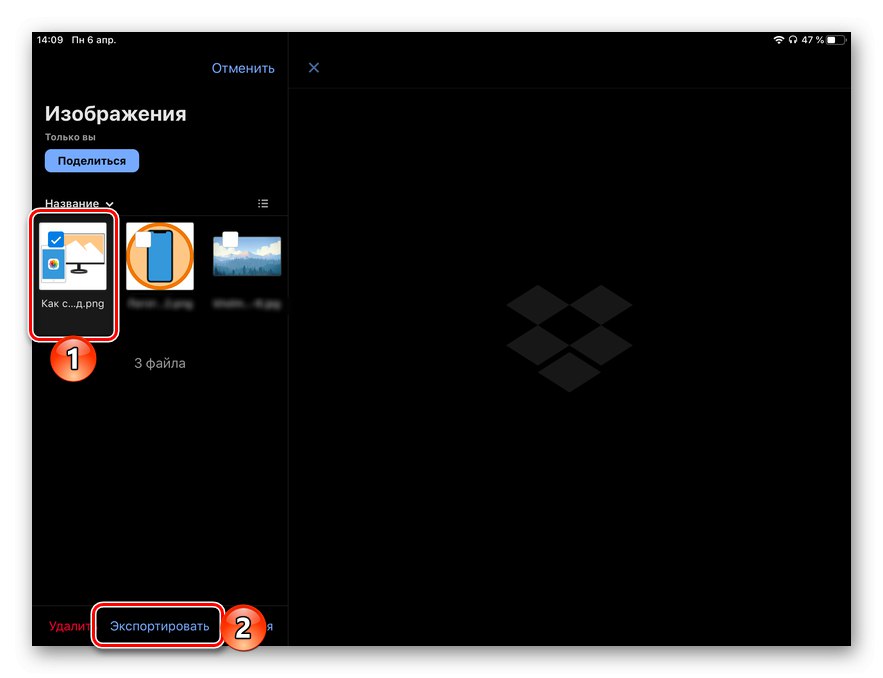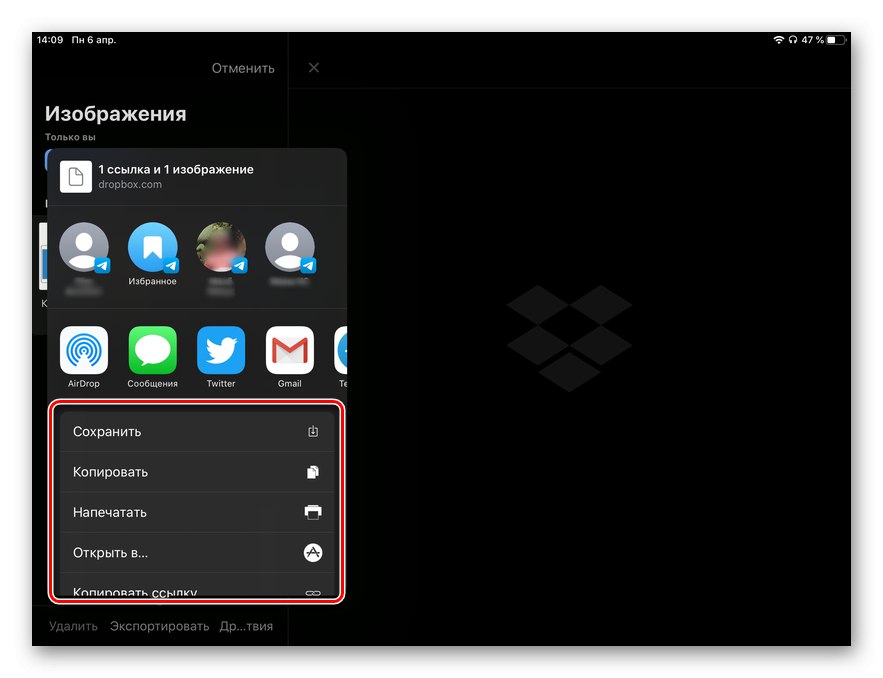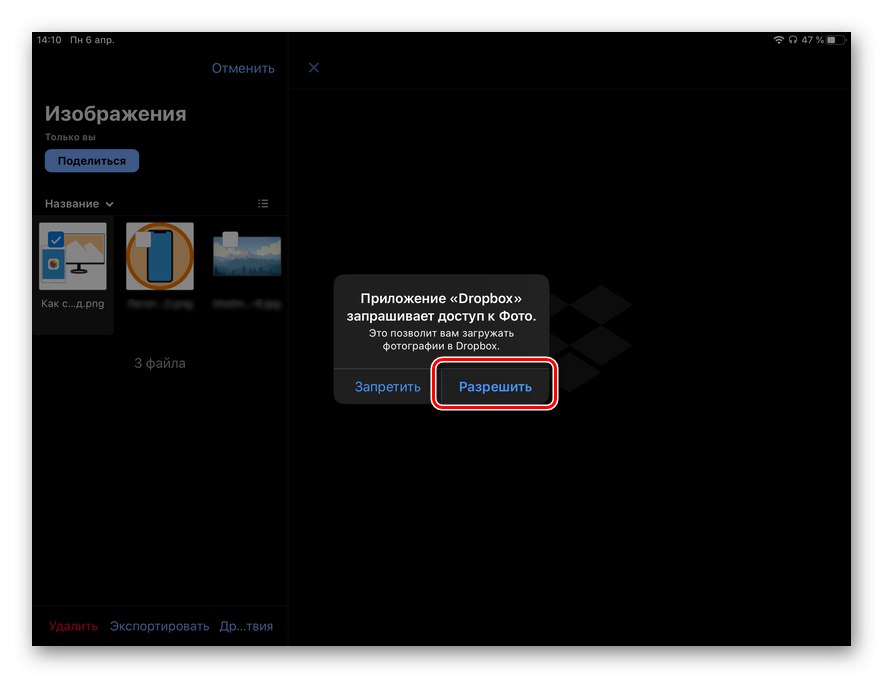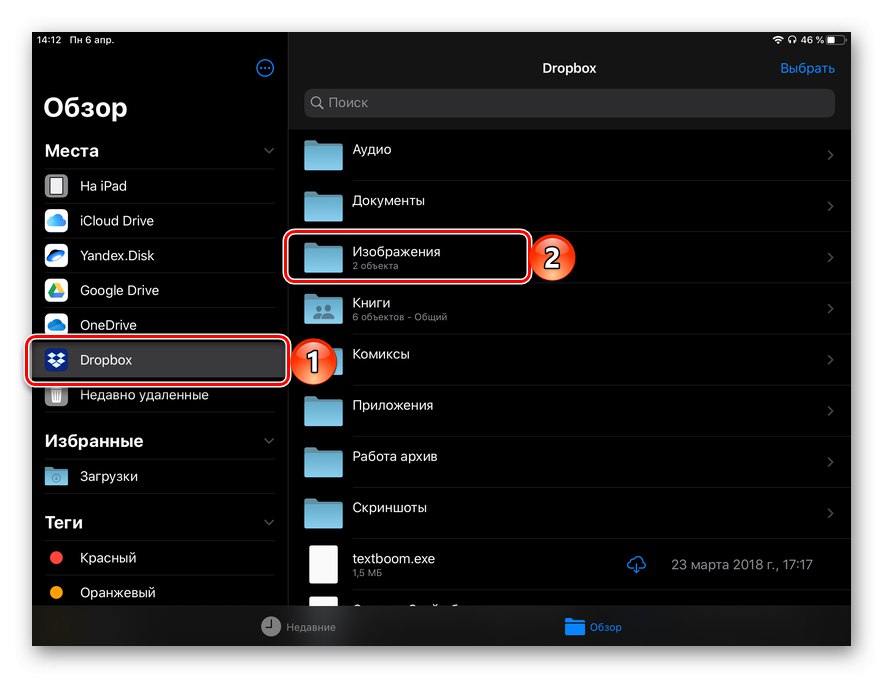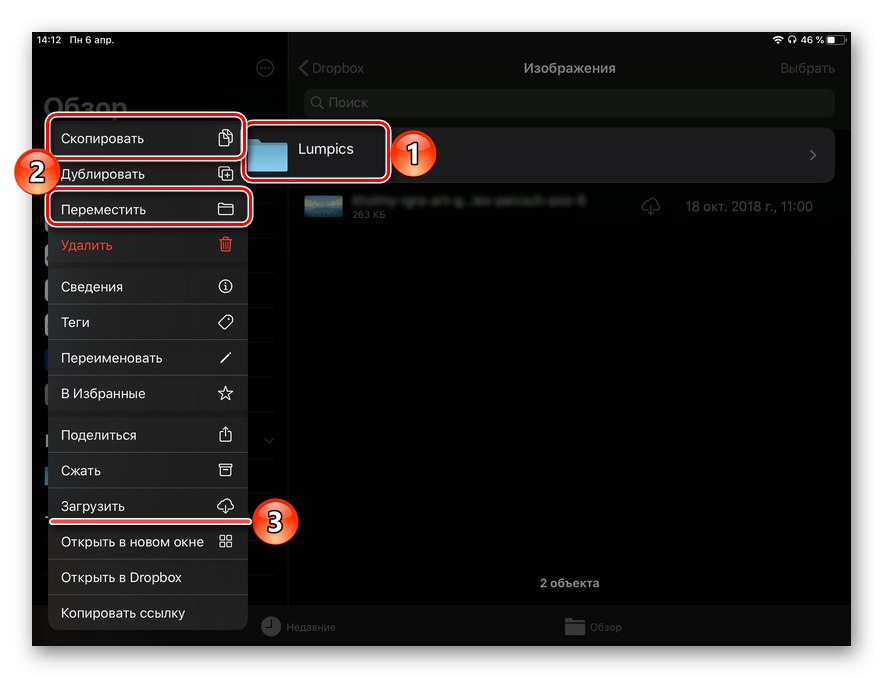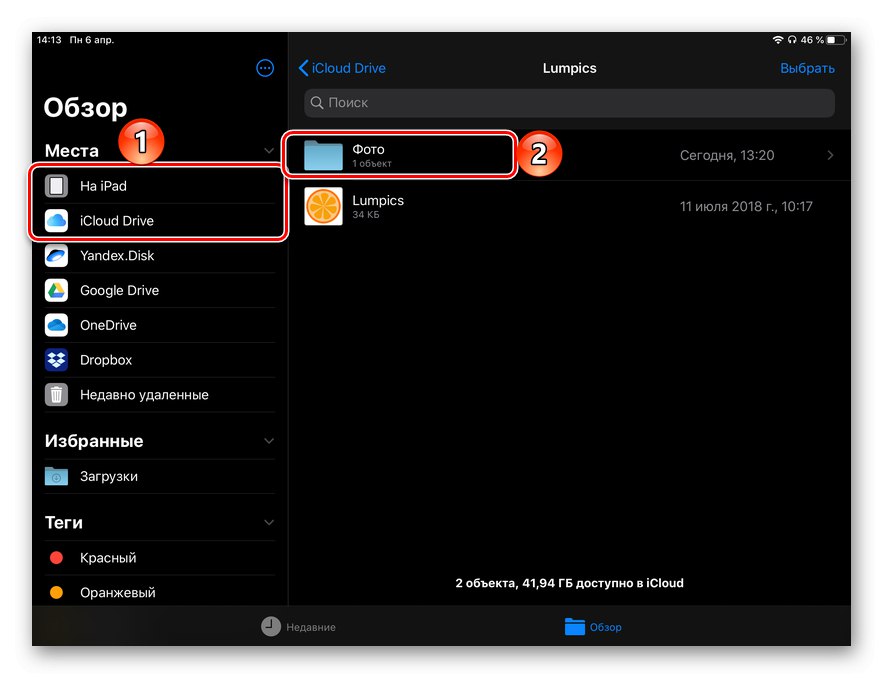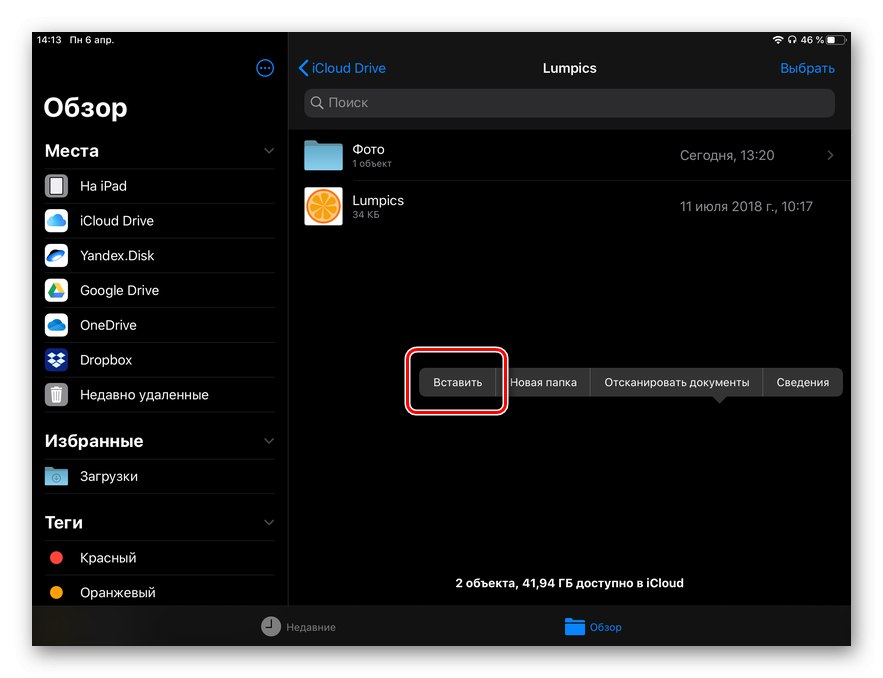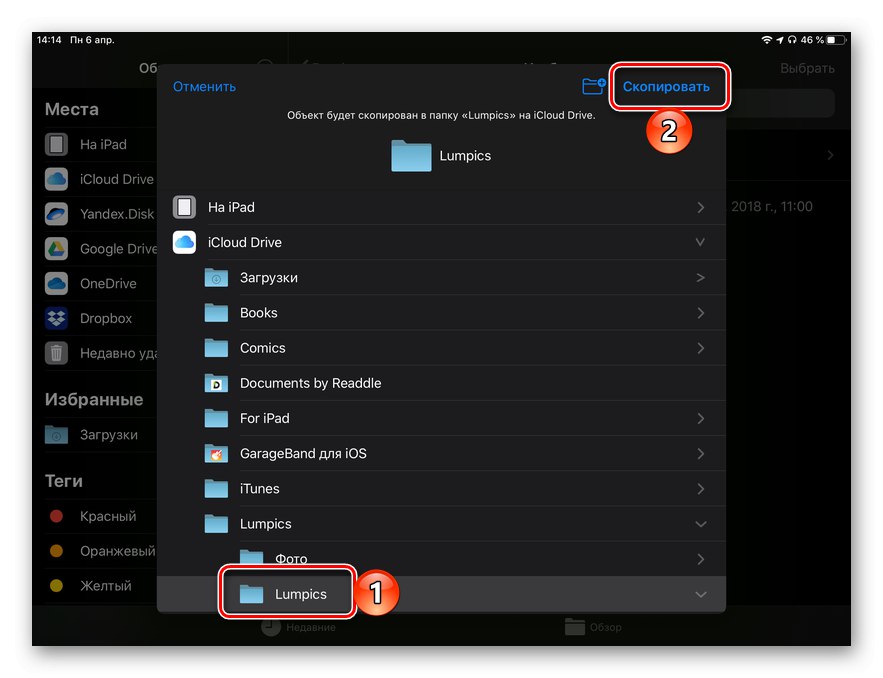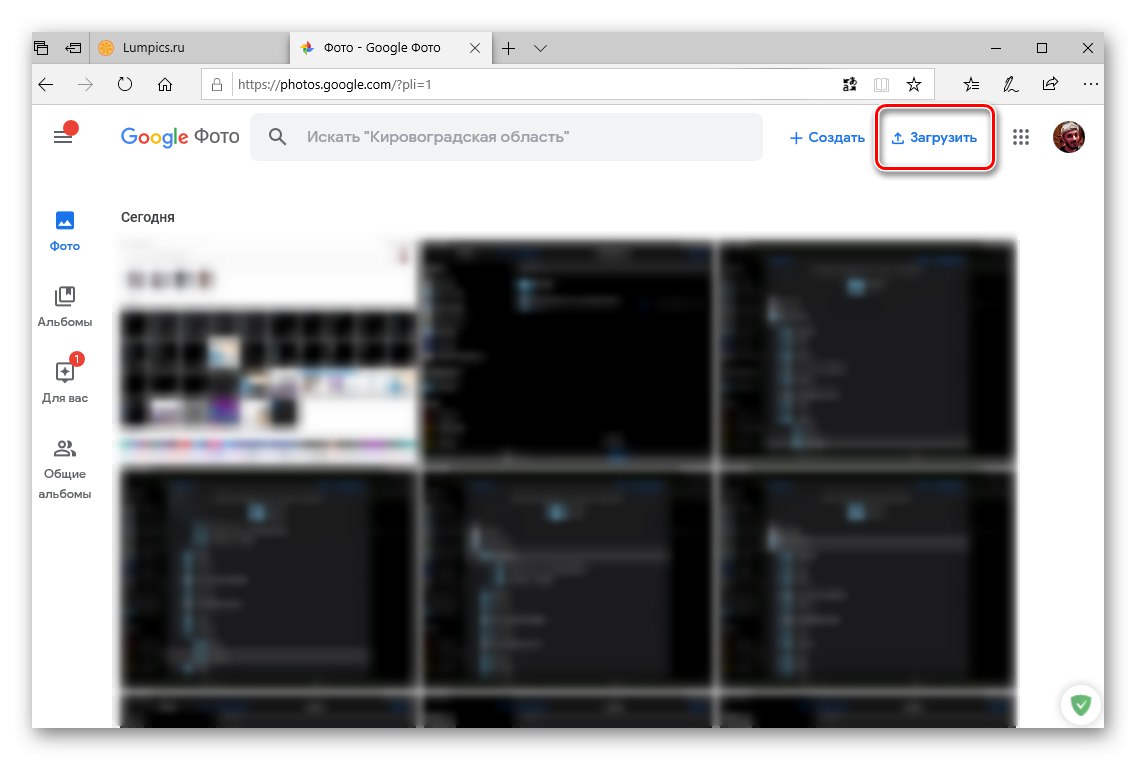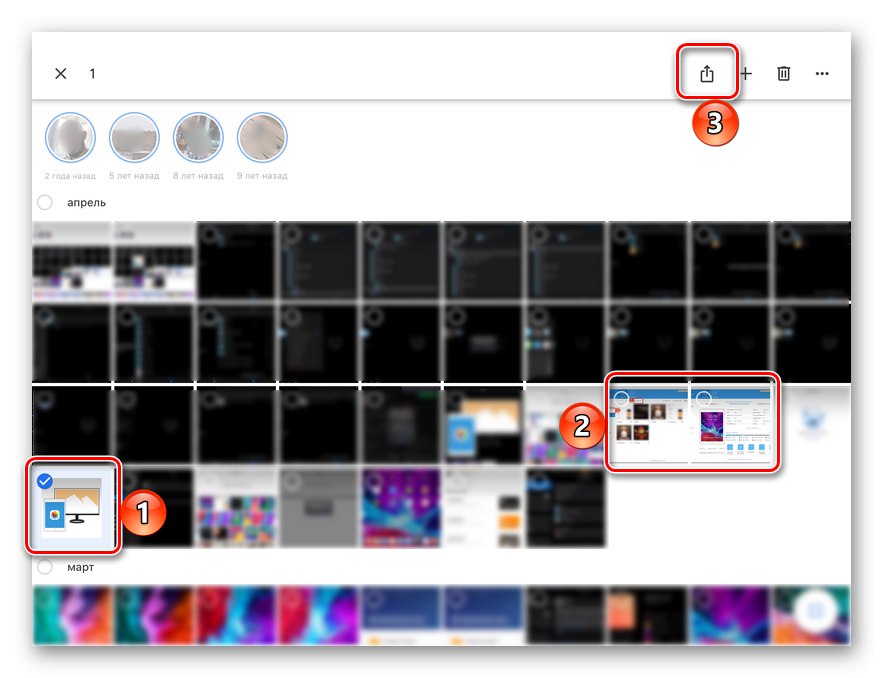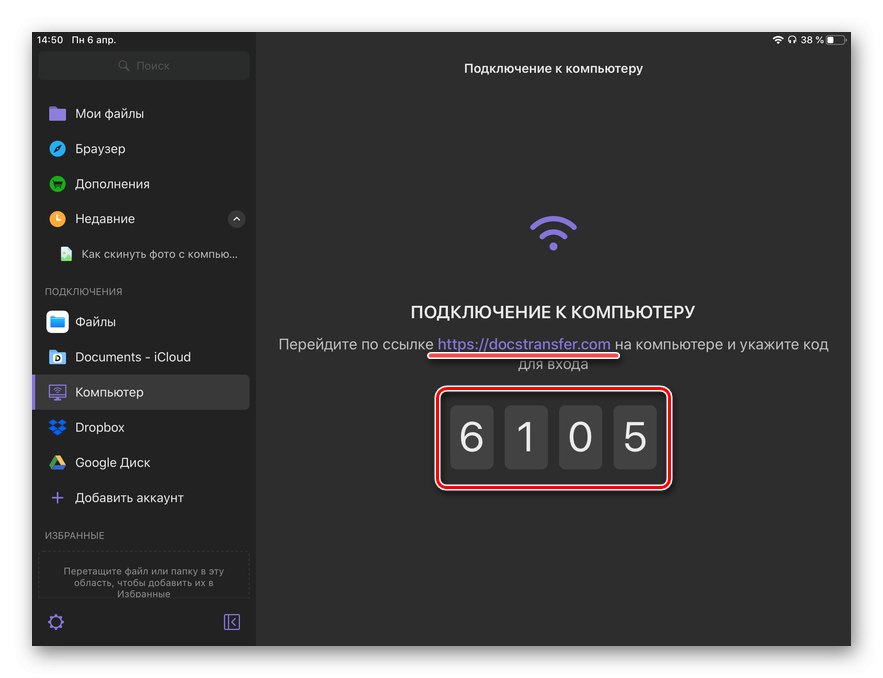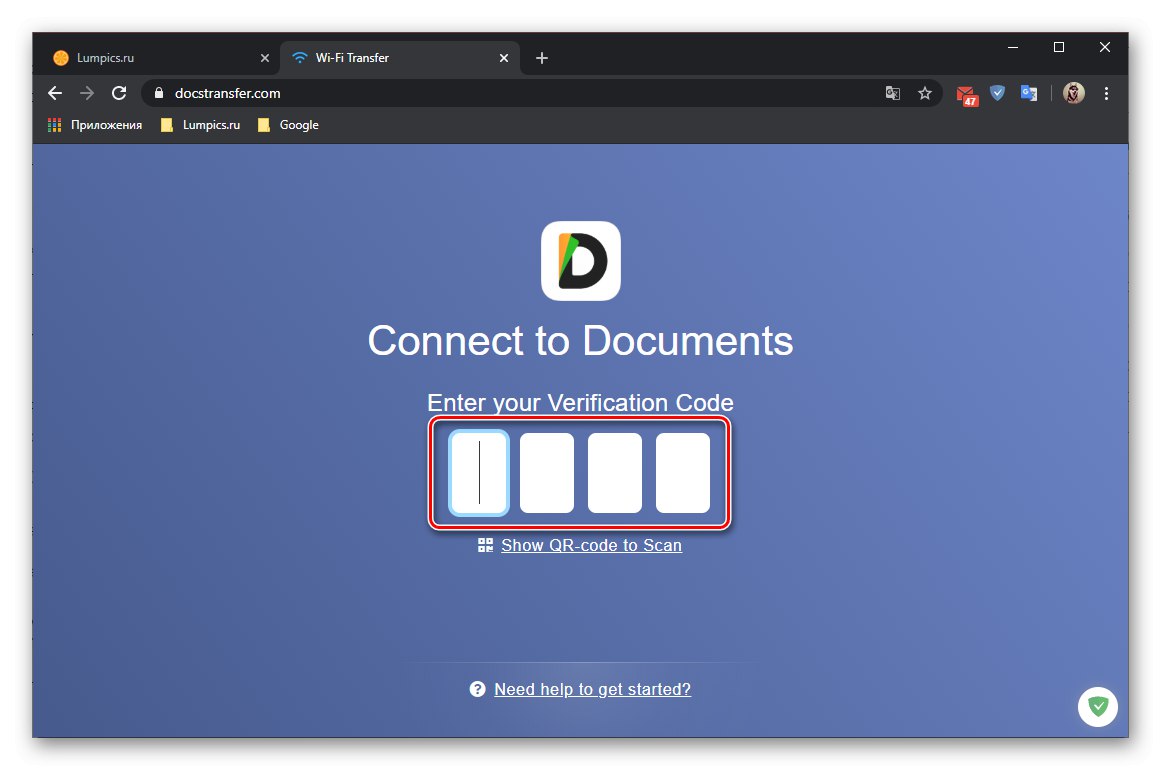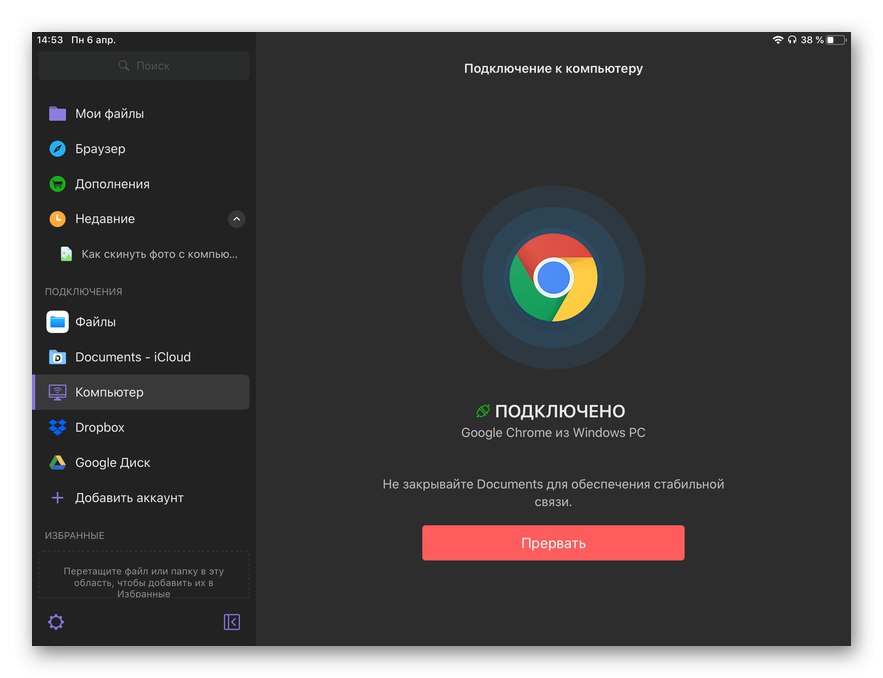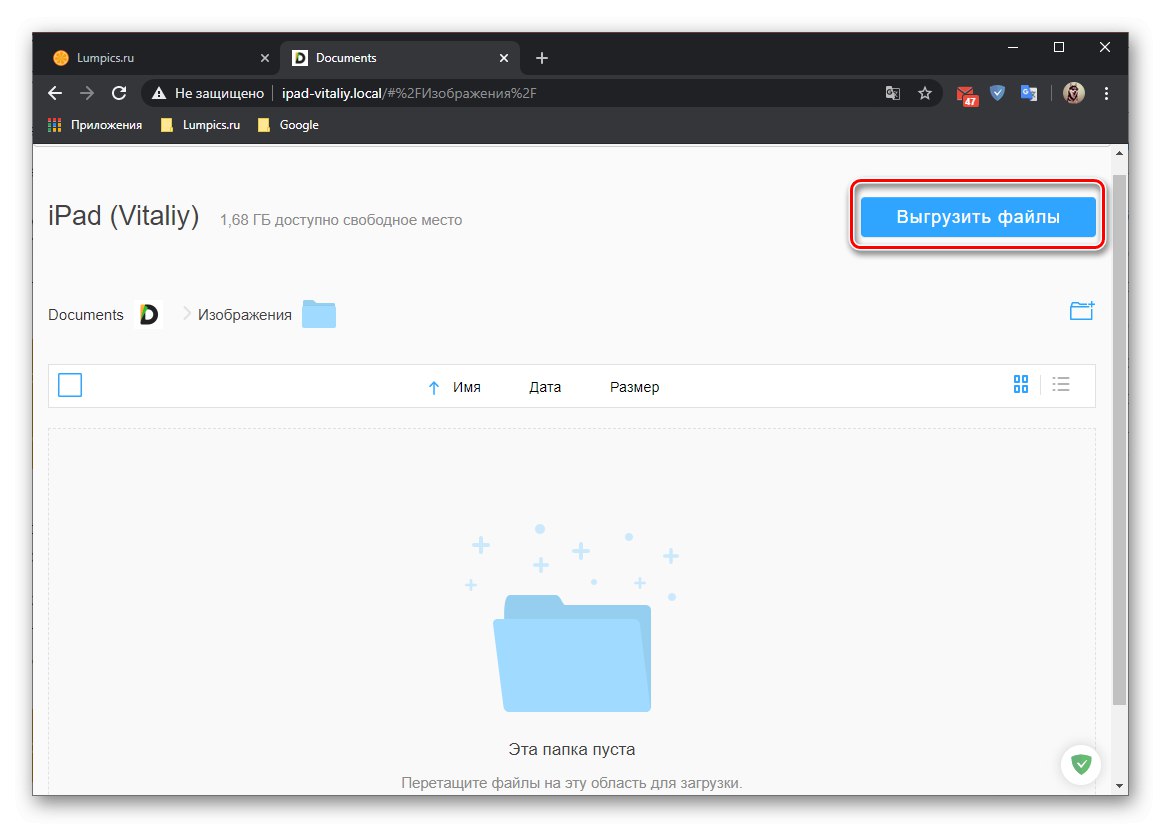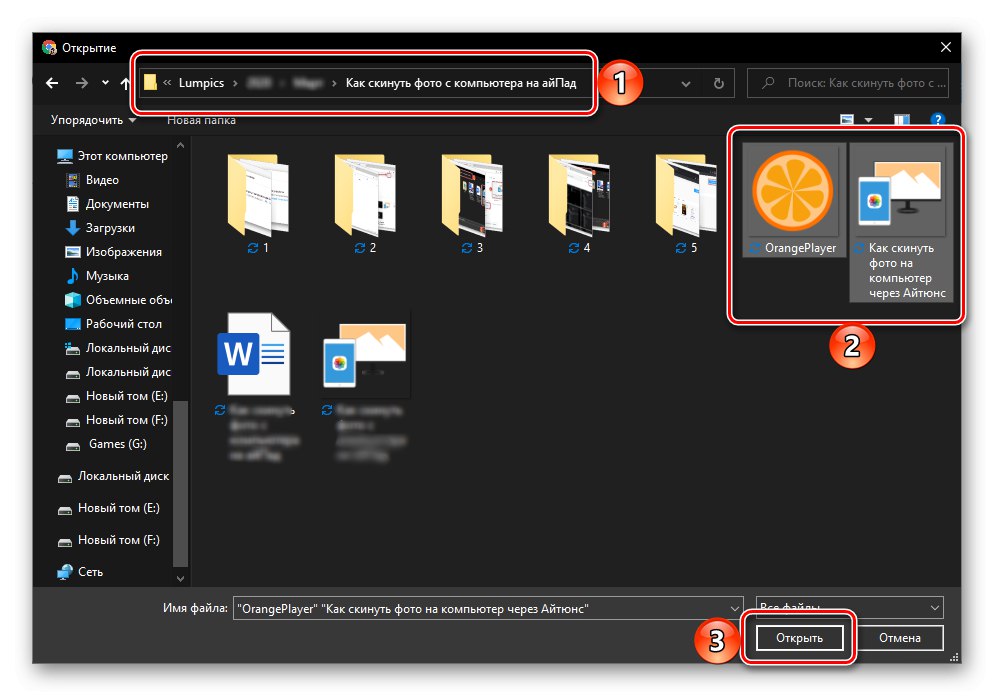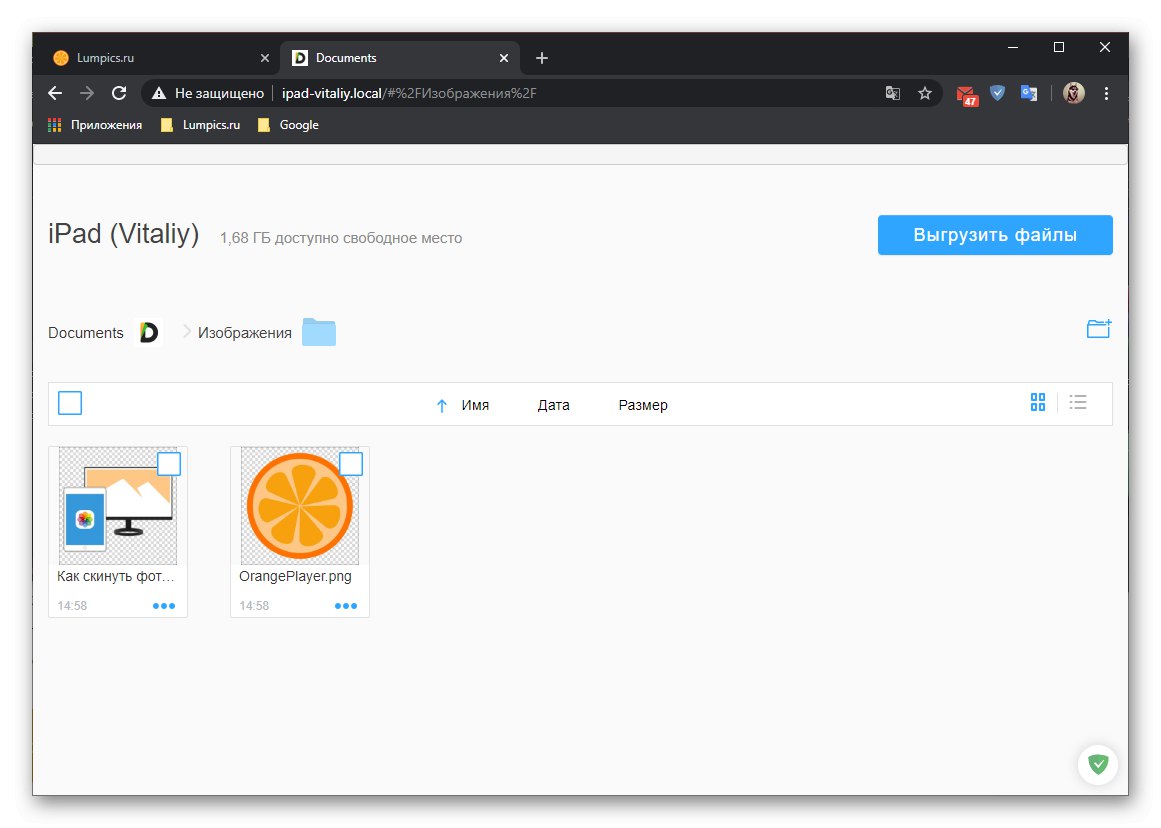Moderní modely iPadů se hodí nejen pro prohlížení obrázků, ale také pro jejich zpracování, což bylo možné díky vysoce kvalitním displejům, vysokému výkonu a přítomnosti specializovaných softwarových řešení. S ohledem na to je úkol přenosu fotografií z počítače obzvláště důležitý a dnes vám řekneme, jak jej vyřešit.
Metoda 1: Specializované programy
Existuje několik softwarových řešení, která umožňují pracovat se zařízeními Apple na PC, zálohovat na nich uložená data a vyměňovat si soubory v obou směrech. Hlavními a nejznámějšími uživateli jsou značkové iTunes, ale existují také alternativy vytvořené vývojáři třetích stran, které duplikují jeho funkčnost nebo ji tak či onak překonávají.
Možnost 1: iTunes (až do verze 12.6.3.6. Včetně)
Více nedávno v iTunes byla k dispozici synchronizace fotografií, což také znamená možnost jejich přenosu z počítače do iPadu, ale tato funkce není v aktuálních verzích k dispozici. Pokud však používáte zastaralé vydání tohoto programu nebo jej z nějakého důvodu chcete použít (například abyste mohli instalovat a aktualizovat aplikace a přenášet zvuky (vyzváněcí tóny) z počítače), můžete si přečíst pokyny uvedené na níže uvedeném odkazu a postupovat doporučení v něm uvedená. Článek je napsán jako příklad pro iPhone, ale algoritmus akcí, které bude třeba provést v případě tabletu, se nijak neliší.
Stáhněte si iTunes verze 12.6.3.6.
Více informací: Jak nahrát fotografii z počítače na iPhone přes iTunes
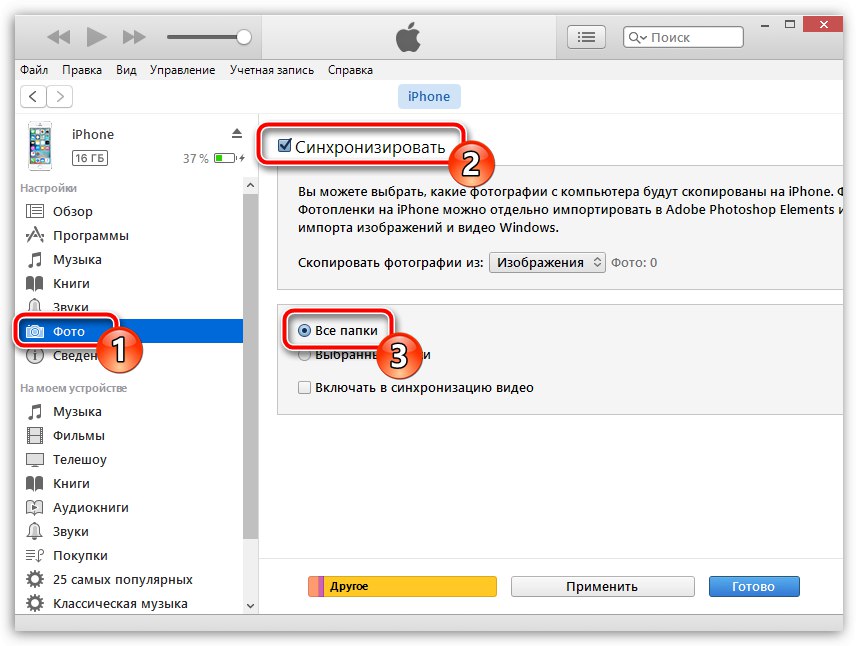
Možnost 2: iTools a další analogy
Možnost přenosu obrázků z počítače do i-zařízení, o kterou se v rámci tohoto článku zajímáme, stále zůstává v aplikacích od vývojářů třetích stran, které jsou hodnou alternativou značkového produktu od společnosti Apple. Jedním z nejpopulárnějších zástupců tohoto softwarového segmentu mezi uživateli je iTools, na jehož příkladu budeme uvažovat o řešení našeho problému.
Poznámka: Chcete-li postupovat podle níže uvedených pokynů, musí být iPad a počítač připojeny ke stejné síti Wi-Fi. Jinak nebude fungovat zahájení výměny dat mezi zařízeními.
- Spusťte program a připojte tablet k počítači pomocí kabelu Lightning-to-USB. Pokud se na uzamčené obrazovce iPadu zobrazí oznámení, odemkněte jej a klepněte na "Důvěra" v okně s otázkami a poté zadejte bezpečnostní kód.
Přečtěte si také: Jak připojit iPad k počítači
- V rozhraní iTools přejděte na kartu "Fotka" a klikněte na tlačítko umístěné na horním panelu "Import".
- V otevřeném okně systému "Badatel" přejděte do složky obsahující obrázky, které chcete přenést do tabletu, zvýrazněte je a stiskněte "Otevřeno".
- V dalším okně potvrďte výběr souborů kliknutím "OK".
![Náhled fotografií přenesených z počítače přes iTools na iPadu]()
Dále je možné přidávat soubory z jiných umístění a celé složky. K tomu jsou nad seznamem souborů příslušná tlačítka.
Poté programu povolte instalaci doplňku FotoTrans požadovaného pro import fotografií.
![Souhlas s instalací další aplikace pro přenos fotografií do iPadu v iTools]()
Počkejte, až se přidá do iPadu.
![Pokrok v instalaci aplikace pro přenos fotografií do iPadu v iTools na PC]()
Dále, když se příslušné oznámení objeví v rozhraní PC programu,
![Nevyřízený import fotografií v aplikaci iPad pro přenos v počítačovém softwaru iTools]()
spusťte aplikaci na tabletu
![Aplikace Fototrans je nainstalována na iPadu pro přenos fotografií z počítače přes iTools]()
a "Dovolit" přístup k fotografii.
- Ihned poté začne import fotografií z počítače do iPadu,
![Proces přenosu fotografií pomocí aplikace Fototrans do iPadu z počítače přes iTools]()
po dokončení se všechny objeví ve standardní aplikaci "Fotka"
![Výsledek úspěšného přenosu fotografií aplikací Fototrans do iPadu z počítače přes iTools]()
a bude k dispozici k prohlížení.
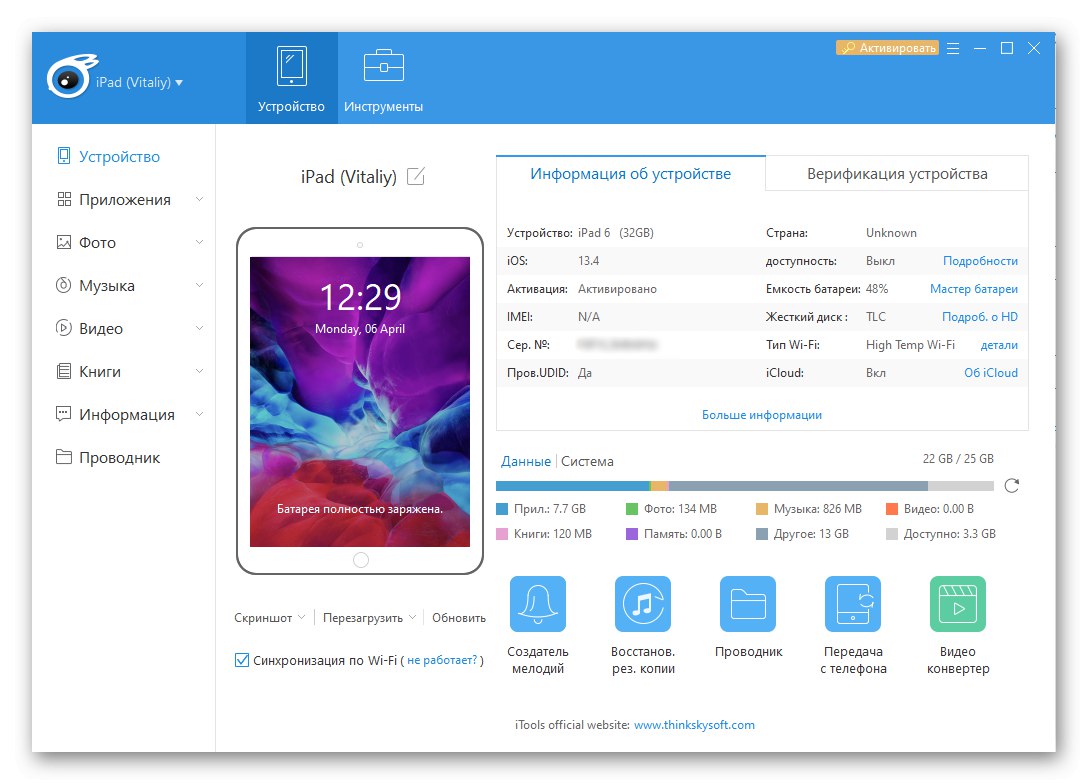
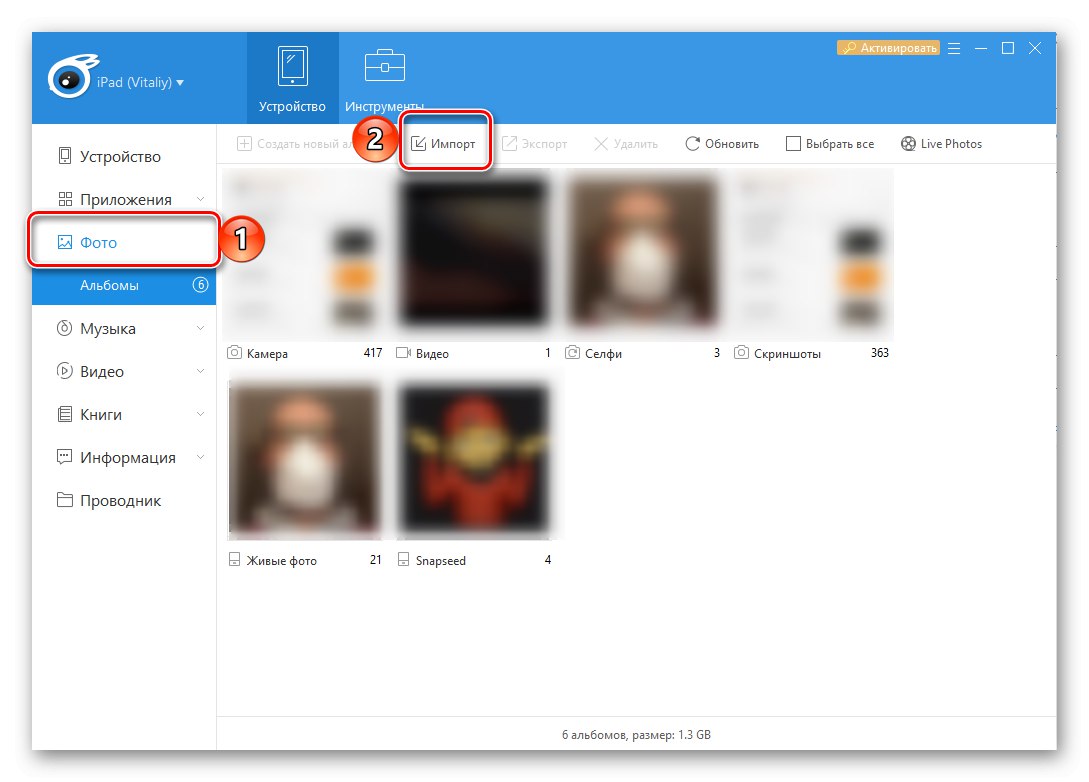
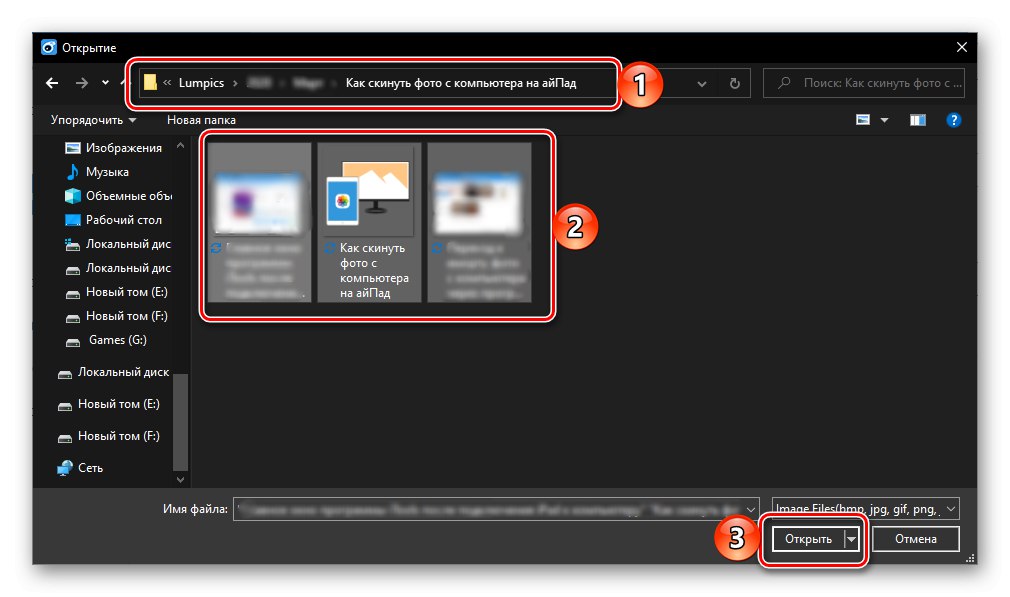
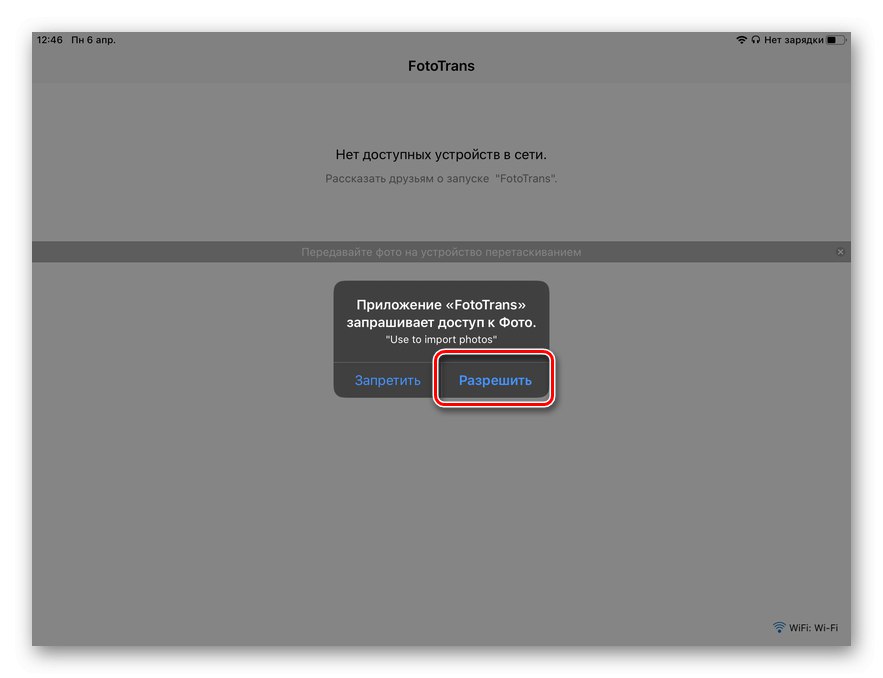
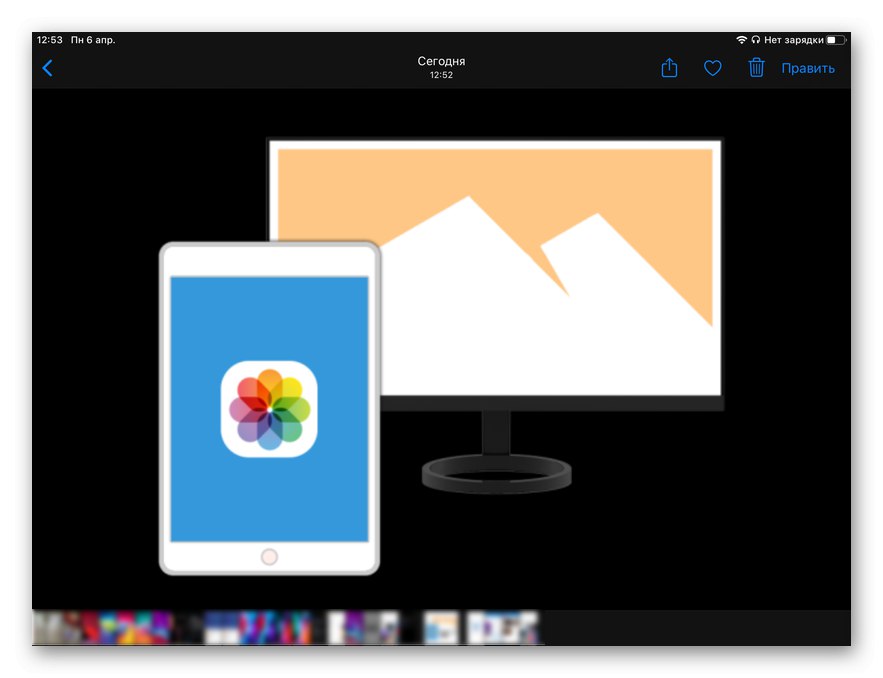
Jak jsme řekli výše, iTools není jedinou alternativou k iTunes a většina z těchto programů také poskytuje schopnost přenášet fotografie z PC do tabletu Apple.Článek uvedený na níže uvedeném odkazu vám pomůže se s nimi seznámit a najít vhodné řešení.
Přečtěte si také: Analogy iTunes
Metoda 2: cloudové úložiště
Abychom vyřešili problém vyjádřený v nadpisu článku, není vůbec nutné iPad připojit k počítači - stačí použít jedno z cloudových úložišť, do kterých musíte nejprve nahrát fotografie a poté je odtud stáhnout.
Možnost 1: iCloud
Nejprve zvážíme, jak přenášet fotografie z PC do iPadu pomocí standardní služby pro uživatele Apple. iCloud.
- Otevřete v počítači libovolný pohodlný prohlížeč, postupujte podle výše uvedeného odkazu a přihlaste se ke svému účtu Apple ID, který se používá na iPadu, a zadejte z něj uživatelské jméno a heslo.
Více informací: Jak se přihlásit do iCloudu na PC
- Další akce by měly být prováděny podle jednoho ze dvou algoritmů.
- Pokud jsou obrázky, které je třeba přenést do tabletu, ve formátu JPEG, v okně se seznamem dostupných cloudových služeb společnosti, které se zobrazí po přihlášení k vašemu účtu, vyberte "Fotka".
- Pokud se přípona grafických souborů liší od formátu JPEG (například PNG nebo BMP), vyberte ICloud Drive,
![Přejít na Přenos fotografií přes iCloud z počítače do iPadu]()
a poté pro větší pohodlí vytvořte složku, pojmenujte ji, například "Fotka" a otevřít.
![Přejít na Přenos fotografií přes iCloud z počítače do iPadu]()
![Vytvořte složku na iCloudu pro přenos fotografií z počítače do iPadu]()
- Chcete-li přímo přenést fotografie z počítače do tabletu, klikněte na tlačítko na horním panelu „Nahrát do“... Takto vypadá "Fotka",
![Přidávání fotek na iCloud pomocí aplikace Fotky na iPadu]()
a tak - na iCloudu.
- Bez ohledu na to, do kterého z adresářů budou obrázky načteny, otevře se okno zabudované do Windows "Badatel"... Přejděte z něj do složky na disku PC, kde jsou obsaženy potřebné grafické soubory, vyberte je a klepněte na "Otevřeno".
- Počkejte, až se obrázky načtou (postup tohoto procesu lze sledovat na stupnici plnění),
![Výsledek úspěšného přenosu fotografií z počítače do iPadu přes iCloud]()
poté je lze najít na iPadu - v aplikaci "Fotka"kdyby to byly soubory JPEG,
![Výsledek úspěšného přenosu fotografií z počítače do iPadu prostřednictvím úložiště iCloud]()
nebo ve složce, kterou jste vytvořili v iCloudu, pokud mají jiný formát, který musíte v aplikaci vyhledat "Soubory".
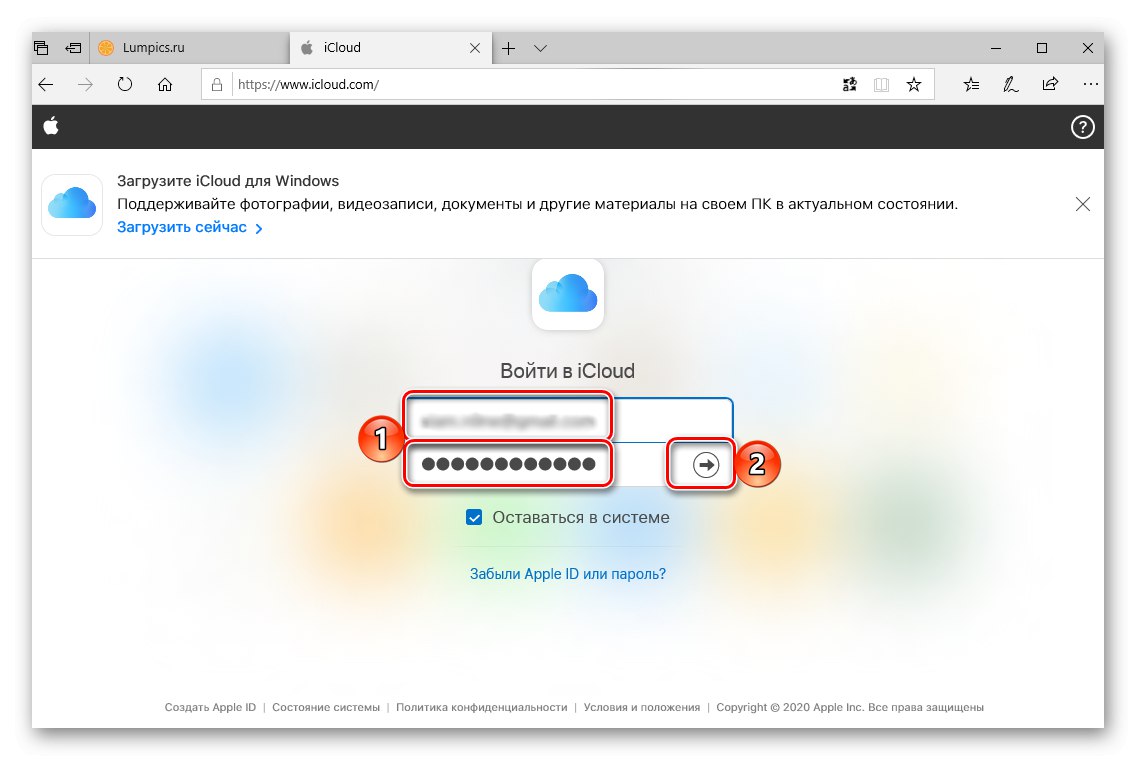
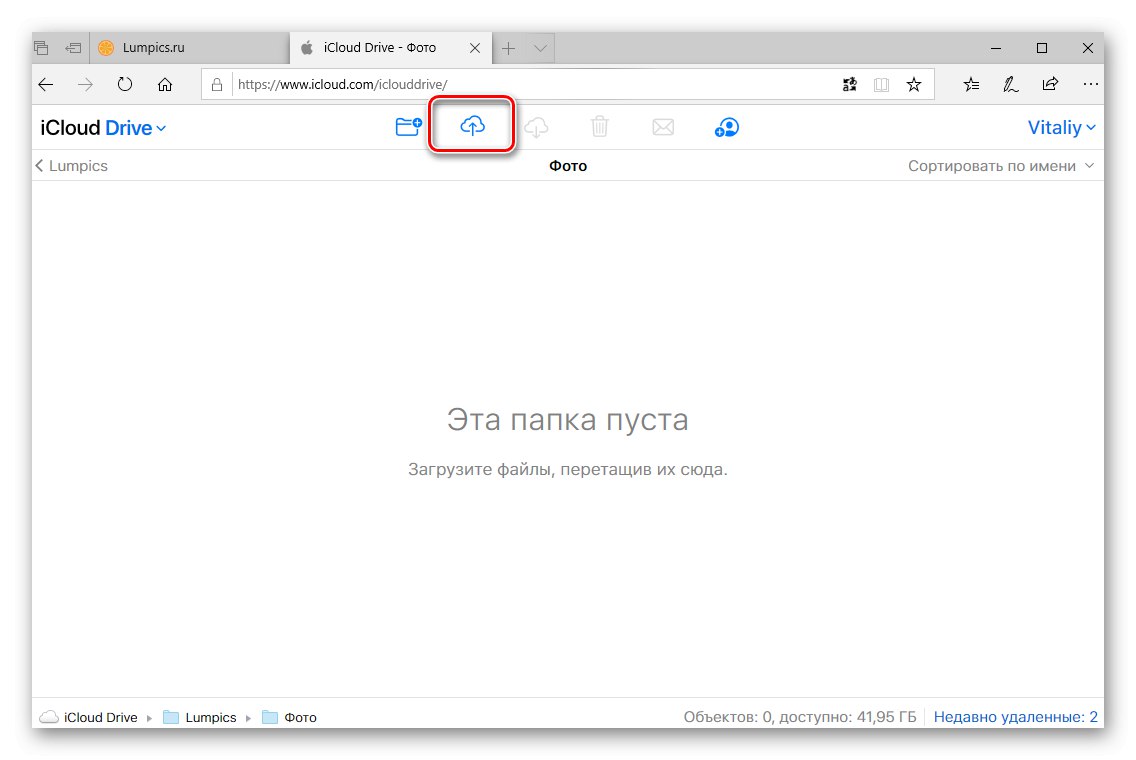
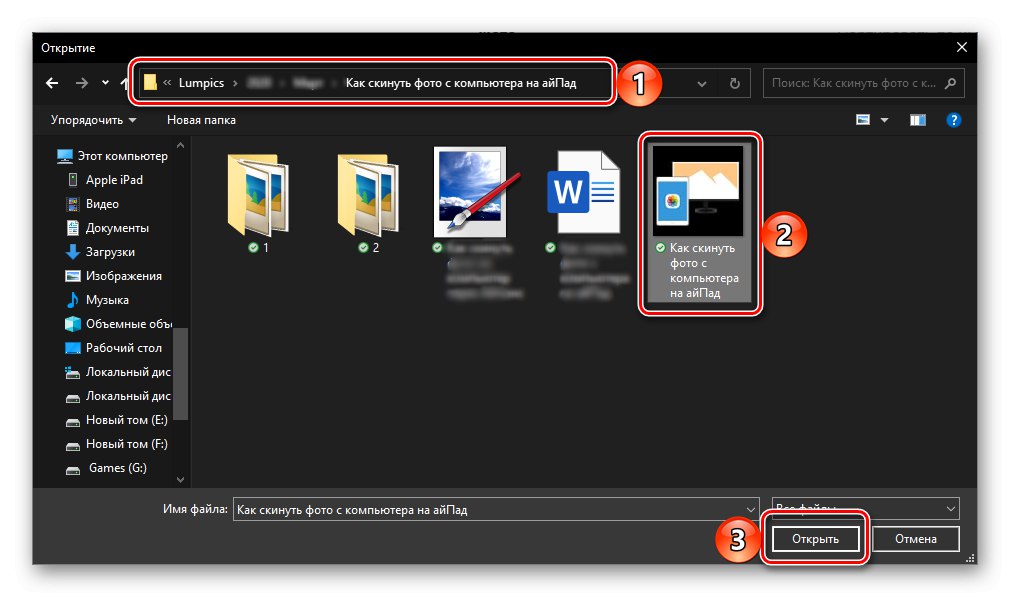
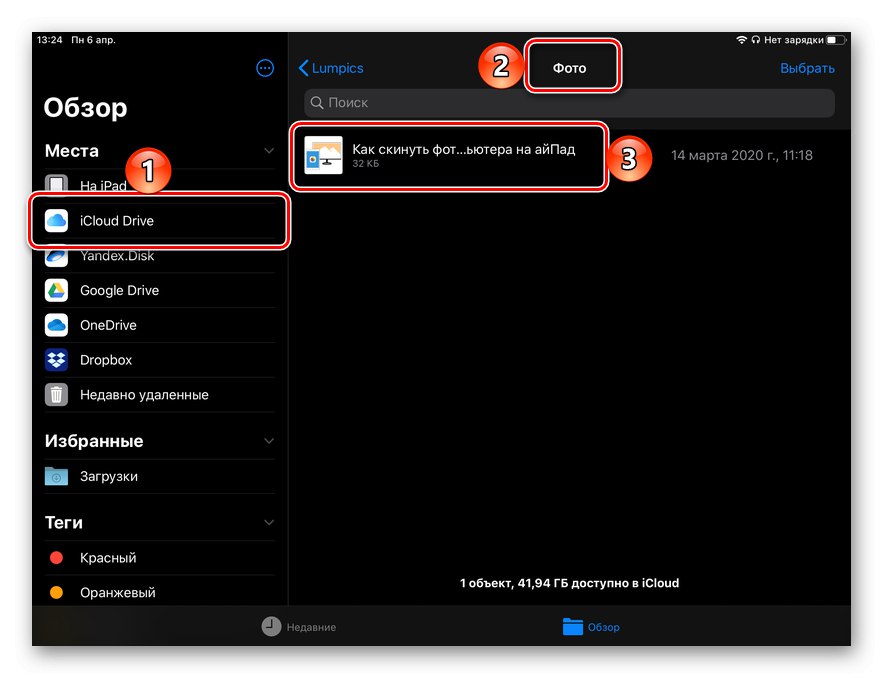
Tato možnost pro přenos fotografií z počítače do tabletu je jednodušší a pohodlnější než ta, kterou jsme diskutovali výše, ale jistý zmatek přináší skutečnost, že do různých aplikací je třeba přidávat soubory různých formátů. Služba, kterou budeme zvažovat níže, nemá tuto nevýhodu.
Možnost 2: Dropbox
Populární cloudové úložiště, které bylo první na trhu, také poskytuje pohodlný způsob přenosu fotografií z počítače do iPadu.
Stáhněte si Dropbox z App Store
- Pokud Dropbox ve vašem iPadu ještě není nainstalován, stáhněte si jej z výše uvedeného odkazu a poté se přihlaste ke svému účtu.
- Tablet odložte, spusťte v počítači prohlížeč, přejděte na oficiální web úložiště cloud a přihlaste se ke svému účtu.
- Přejděte na kartu "Soubory"a poté otevřete složku "Snímky" nebo v případě potřeby stiskněte "Vytvořit složku" na postranním panelu, pojmenujte jej a otevřete.
- Dále použijte jednu z položek dostupných na pravém panelu - "Stáhnout soubory" nebo „Nahrát složku“... Jak můžete pochopit, první vám umožňuje přidávat jednotlivé obrázky do Dropboxu, druhý - celý adresář s nimi.
- V okně správce systémových souborů přejděte na umístění fotografií, které chcete přenést z počítače do iPadu, vyberte je nebo složku s nimi, podle možnosti, kterou jste vybrali v předchozím kroku, a poté klikněte na "Otevřeno"
![Přenášejte fotografie z počítače do iPadu přes Dropbox]()
a počkejte, až se soubory stáhnou.
- Po dokončení synchronizace dat spusťte na svém tabletu aplikaci Dropbox, otevřete složku s přenesenými obrázky a pokud je chcete uložit, nejprve klikněte na tlačítko "Vybrat" na horním panelu,
![Zvýrazněte přenesené fotografie z počítače v aplikaci Dropbox pro iPad]()
poté označte požadované soubory zaškrtnutím políček na nich a klepněte na "Vývozní" na spodním panelu,
![Exportujte přenesené fotografie z počítače z aplikace Dropbox do iPadu]()
a vyberte jednu ze tří dostupných akcí:
- „Uložit obrázky“;
- „K obecnému albu“;
- "Uložit do souborů" ".
![Výběr možností pro ukládání fotografií prostřednictvím aplikace Dropbox na iPad]()
Pokud ukládáte poprvé, budete muset aplikaci poskytnout přístup k souborům a / nebo fotografiím.
![Udělte oprávnění k ukládání fotografií prostřednictvím aplikace Dropbox na iPadu]()
- Pokud jsou fotografie vynechané z počítače ve složce a chcete je uchovat ve stejné podobě na tabletu, můžete z cloudového úložiště do interního přejít takto:
- Otevřete aplikaci "Soubory", přejděte na jeho postranní panel na kartu Dropbox, pak vyberte složku obsahující obrázky v okně náhledu.
- Podržte jej prstem, dokud se nezobrazí kontextová nabídka. Prosím vyberte "Kopírovat" nebo "Hýbat se", ale podle toho, zda si chcete ponechat originál na svém místě nebo ne.
![Zkopírujte nebo přesuňte složku Dropbox obsahující fotografie z počítače do iPadu]()
Rada: Pomocí aplikace "Soubory" je mnohem snazší stahovat složky s daty (například se stejnými fotografiemi) do iPadu - stačí vybrat položku v nabídce "Stažení" (číslo 3 na snímku obrazovky výše).
- Pokud jsou data zkopírována, přejděte na postranní panel na kartě „Na iPadu“, vyberte v něm adresář, kam chcete umístit složku s obrázky, a otevřete jej.
![Výběr složky pro ukládání fotografií z Dropboxu do iPadu]()
Dotkněte se a podržte prst na prázdném místě a poté vyberte položku ze zobrazené nabídky "Vložit" a počkejte na dokončení postupu.
- Pokud se data pohybují, ihned po výběru příslušné položky nabídky se zobrazí okno se seznamem katalogů, kde je třeba provést téměř stejné akce jako v předchozím odstavci - označte vhodné umístění složky s fotografií a poté potvrďte jejich pohyb (tlačítko "Kopírovat" v pravém horním rohu).
![Přejděte do složky s fotografiemi v Dropboxu a uložte ji do iPadu]()
![Vložte zkopírované fotografie z Dropboxu do úložiště iPad]()
![Ukládání fotografií z Dropboxu do interního úložiště iPadu]()
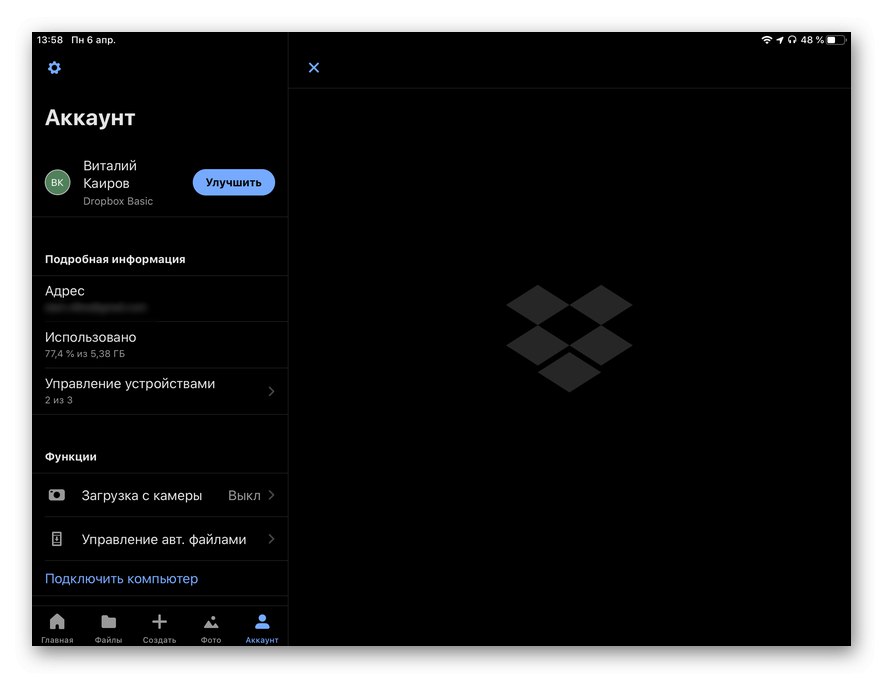
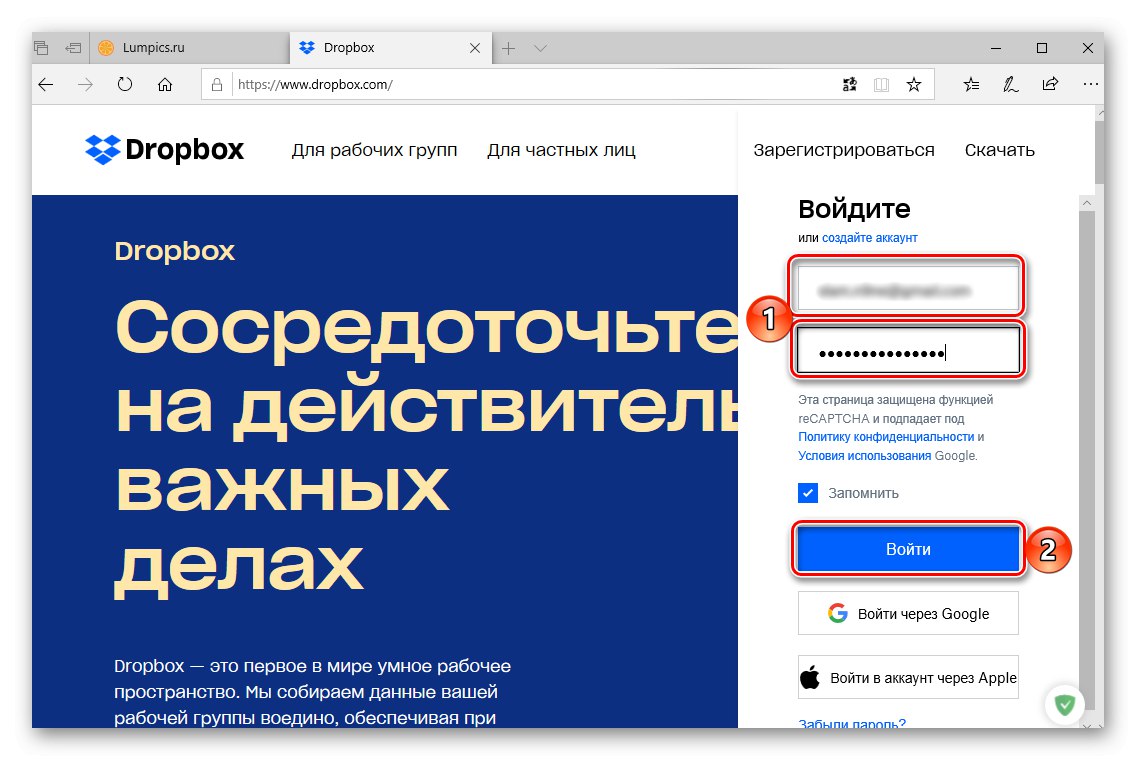
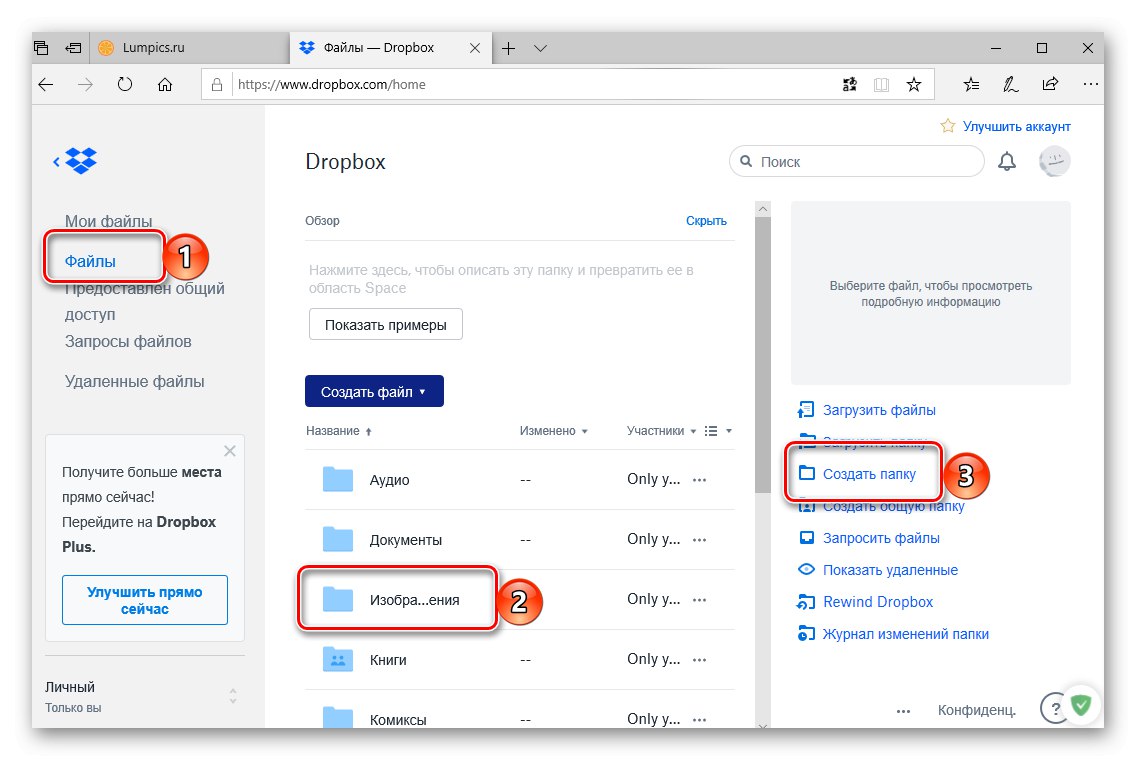
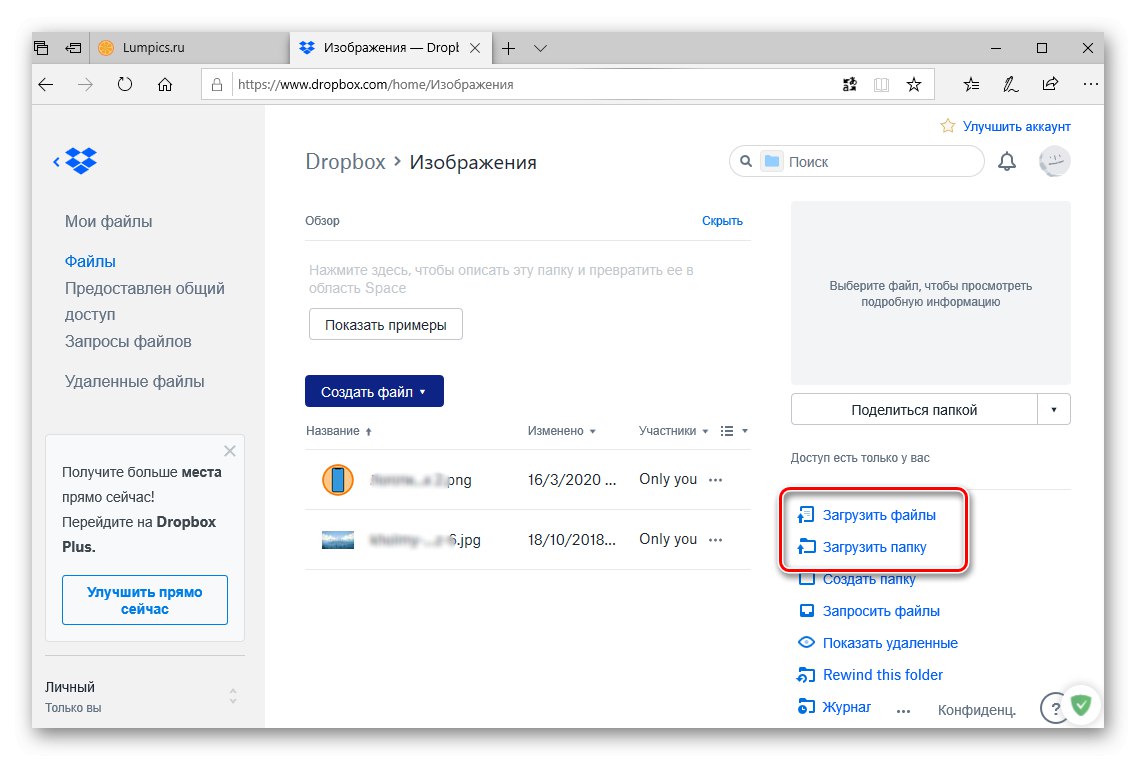
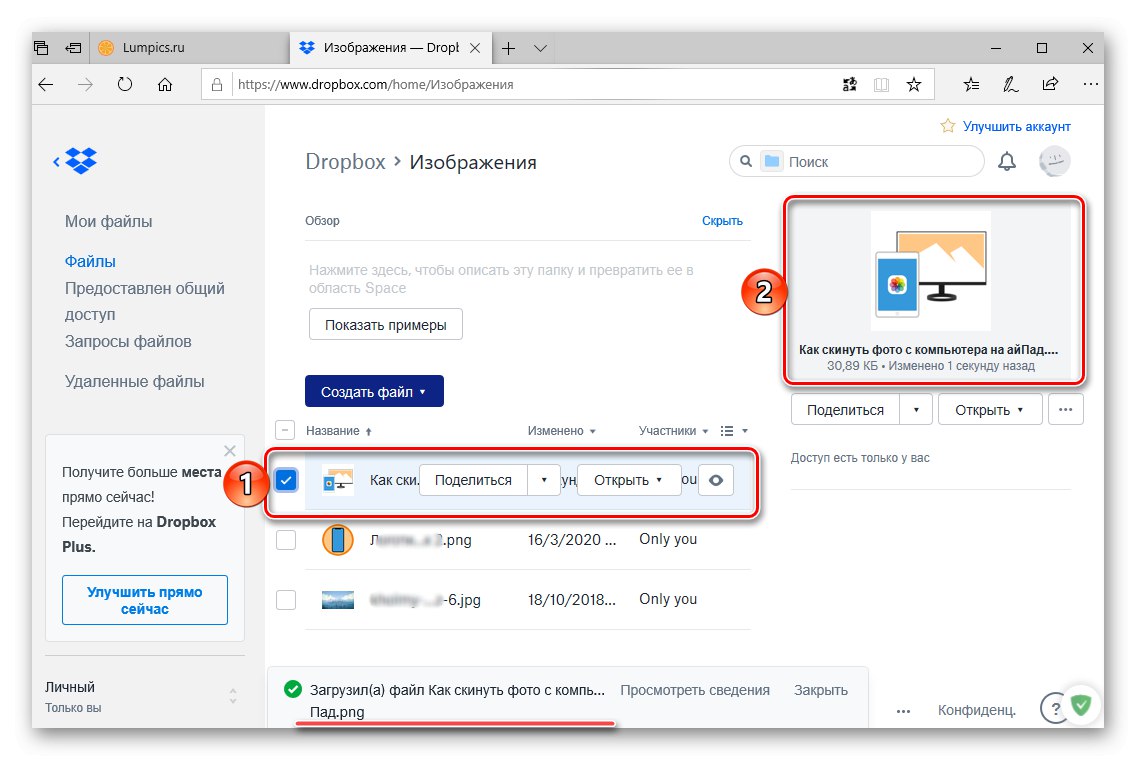
Přečtěte si také: Jak používat Dropbox
Jedinou nevýhodou Dropboxu je, že poskytuje pouze 2 GB volného místa zdarma, což v některých případech nemusí stačit. Cloudové služby jsou v tomto ohledu mnohem štědřejší. Disk Google, OneDrive, Yandex.Disk, Cloud Mail.ru, jehož práce se prakticky neliší.
Metoda 3: Aplikace a služby
Kromě specializovaných programů pro PC a cloudové úložiště můžete k přenosu fotografií do iPadu použít jednu ze služeb Google nebo správce souborů z Readdle.
Možnost 1: Fotky Google
Služba Fotky Google poskytuje neomezený prostor v cloudu pro ukládání fotografií a videí (existují však omezení v kvalitě a velikosti), která do ní lze nahrát ze smartphonu nebo tabletu nebo z počítače, poté budou k dispozici na všech zařízeních.
Stáhněte si Fotky Google z App Store
- Pokud dotyčná aplikace ve vašem iPadu stále chybí, nainstalujte ji pomocí výše uvedeného odkazu a přihlaste se ke svému účtu Google.
- V prohlížeči na PC přejděte na web služby a přihlaste se ke stejnému účtu jako v tabletu.
- Klikněte na nápis napravo od vyhledávací lišty "Stažení",
![Nahrajte soubory do Fotek Google v prohlížeči na PC a přeneste fotografie do iPadu]()
s pomocí otevřeného "Badatel" přejděte do složky, která obsahuje fotografii, zvýrazněte požadované soubory a stiskněte "Otevřeno".
- Počkejte, až se obrázky nahrají do úložiště Google, poté spusťte na iPadu servisní aplikaci a ujistěte se, že jsou tam.
- Chcete-li uložit fotografie do paměti tabletu, vyberte je tak, že nejprve přidržíte prst na jednom a poté označíte všechny ostatní a poté otevřete nabídku Podíl
![Sdílejte fotografie uložené pomocí aplikace Fotky Google z počítače do iPadu]()
a vyberte v něm "Uložit do souborů" " (nejprve musíte znovu stisknout Podíl).
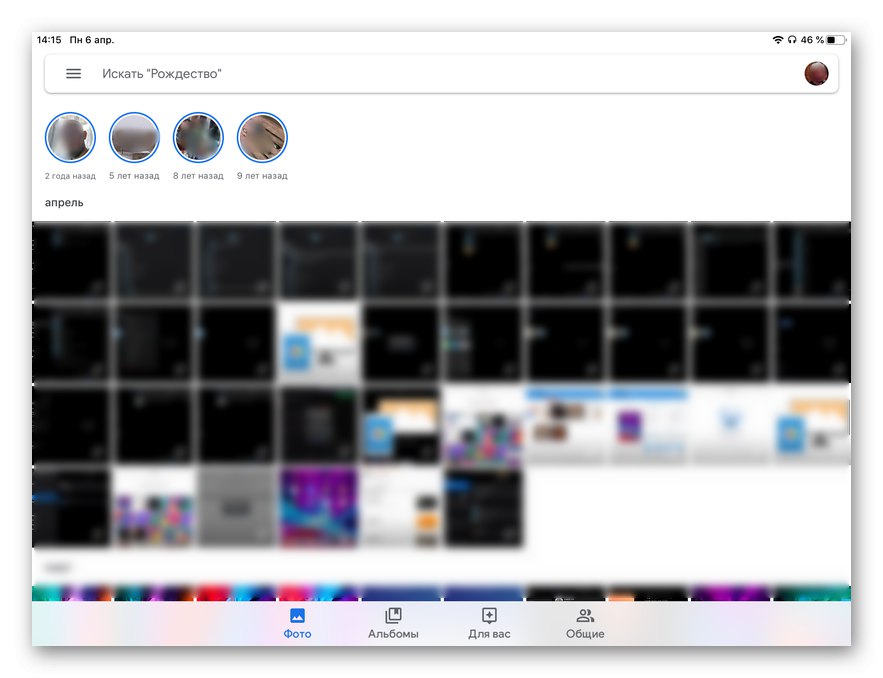
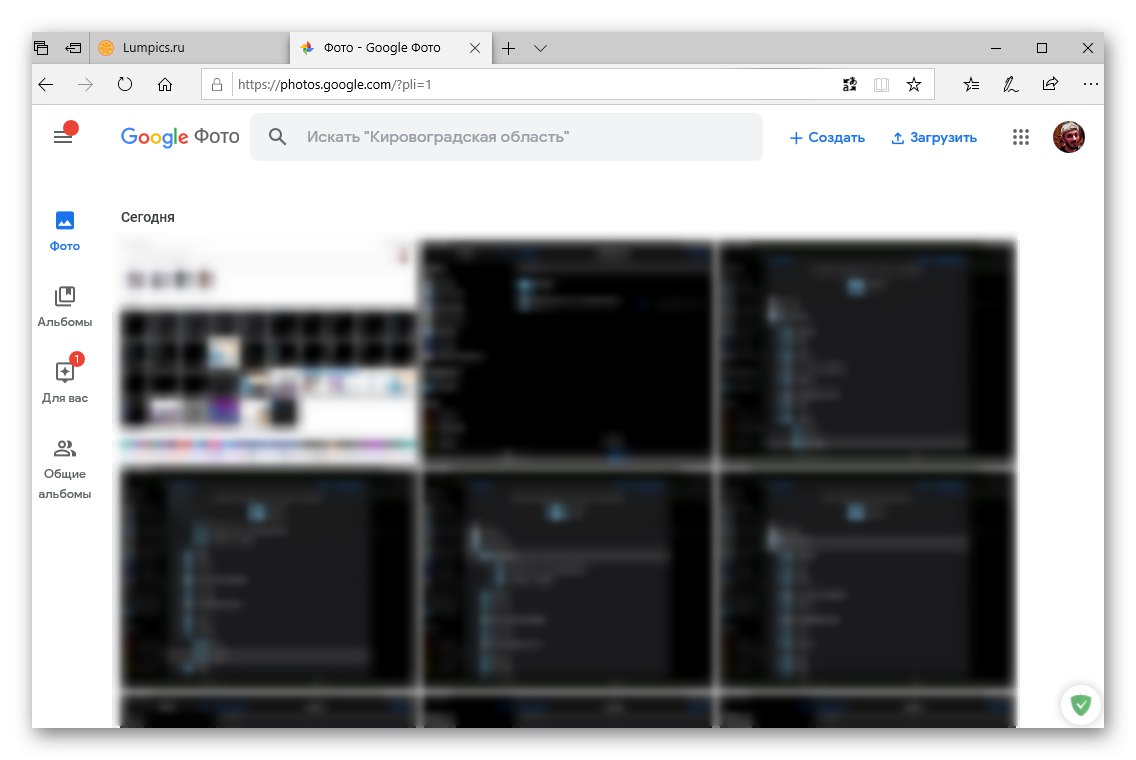
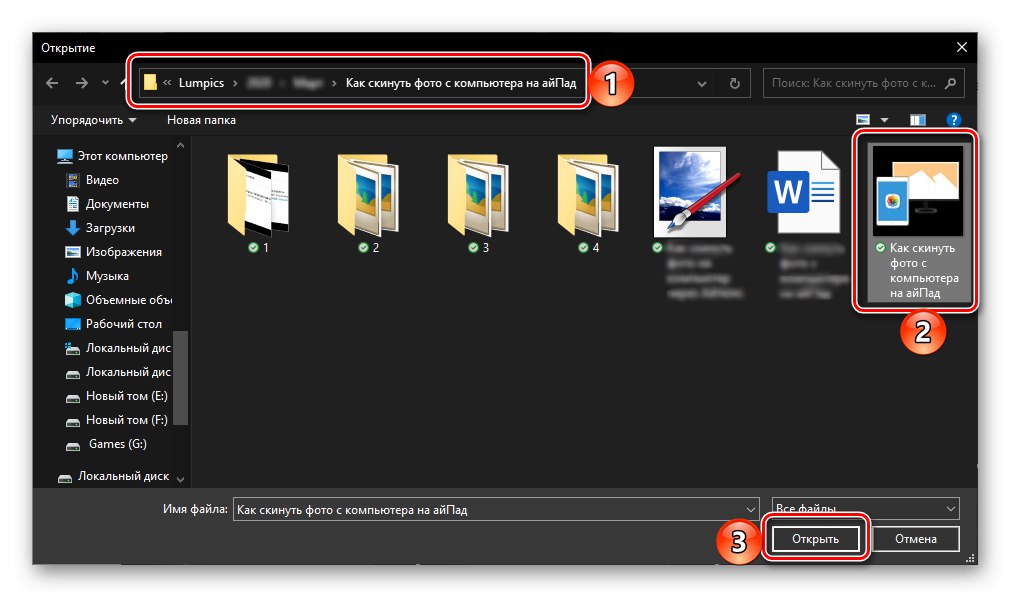
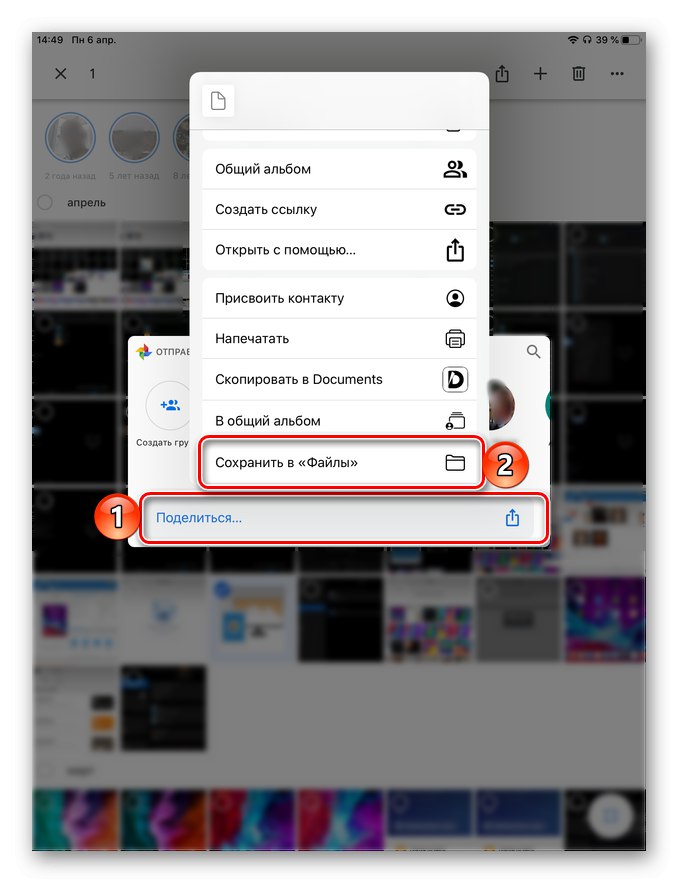
Google Photos je více než hodným analogem stejnojmenné aplikace od Apple a funguje podle stejného algoritmu.
Možnost 2: Dokumenty
Populární správce souborů od společnosti Readdle poskytuje spoustu příležitostí pro práci s různými typy dat v zařízeních iPhone a iPad. Aplikace umožňuje interakci s místními soubory, cloudovým úložištěm a počítači v síti. K vyřešení našeho problému použijeme poslední funkci.
Stáhněte si dokumenty z App Store
Důležité! Chcete-li postupovat podle níže uvedených pokynů, musíte použít prohlížeč. Google Chrome, Mozilla Firefox nebo Opera... Standard Microsoft Edge a internet Explorer nepodporují požadovanou technologii přenosu dat.
- Nainstalujte si aplikaci na iPad, pokud jste tak ještě neučinili, a nastavte ji poprvé. Přejděte na kartu postranního panelu "Počítač".
- Spusťte v počítači prohlížeč a zadejte adresu webu uvedenou v rozhraní Dokumenty a duplikovanou níže.
![Kód pro připojení k aplikaci Dokumenty na iPadu přes prohlížeč na PC]()
Klepněte na „ENTER“ a poté zadejte čtyřmístný kód, který se také zobrazí v okně správce souborů na tabletu.
![Zadání kódu pro autorizaci do aplikace Dokumenty pomocí prohlížeče v počítači]()
Poznámka: Pokud připojení pomocí kódu nefunguje, klikněte v rozhraní prohlížeče na odkaz „Show QR-code to Scan“, spusťte na iPadu standardní kameru, naskenujte QR kód a otevřete výsledek v Dokumentech, poté bude navázána vzdálená komunikace.
![Výsledek úspěšného připojení k aplikaci Dokumenty přes počítačový prohlížeč]()
- Po několika sekundách se adresář načte do webového prohlížeče ve vašem počítači. "Mé soubory"... V případě potřeby můžete uvnitř vytvořit další složku nebo otevřít existující.
- Klikněte na tlačítko "Nahrát soubory" nebo jej otevřete sami "Dirigent", přejděte do adresáře, ve kterém jsou uloženy fotografie, které chcete přenést z počítače do počítače.
![Nahrávejte soubory do aplikace Dokumenty pomocí prohlížeče v počítači]()
Vyberte je a přetáhněte do okna prohlížeče, poté počkejte, dokud se stahování nedokončí, nebo klikněte "Otevřeno", v závislosti na tom, kterou metodu přenosu jste zvolili.
![Přidávání souborů do aplikace Dokumenty pomocí prohlížeče v počítači]()
Poznámka: Tímto způsobem můžete přesouvat nejen jednotlivé obrázky, ale také složky s nimi.
- Po dokončení komunikace můžete vidět obrázky přenesené z počítače nejen v okně webového prohlížeče,
![Výsledek úspěšného nahrání fotografií z počítače do aplikace Dokumenty]()
ale také v aplikaci Dokumenty na iPadu. Není třeba je dále stahovat ani přesouvat - jsou již v interním úložišti.
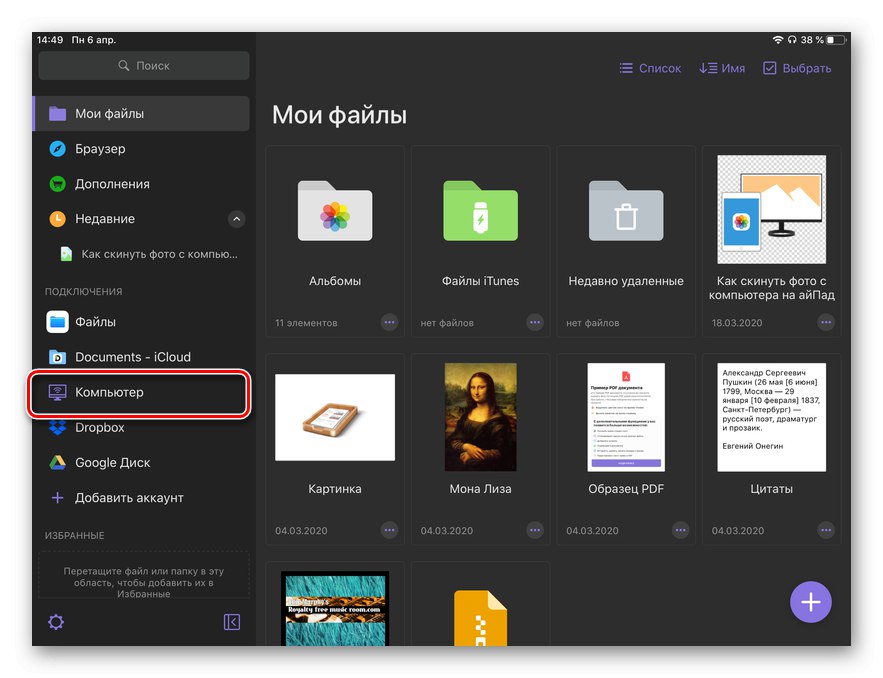
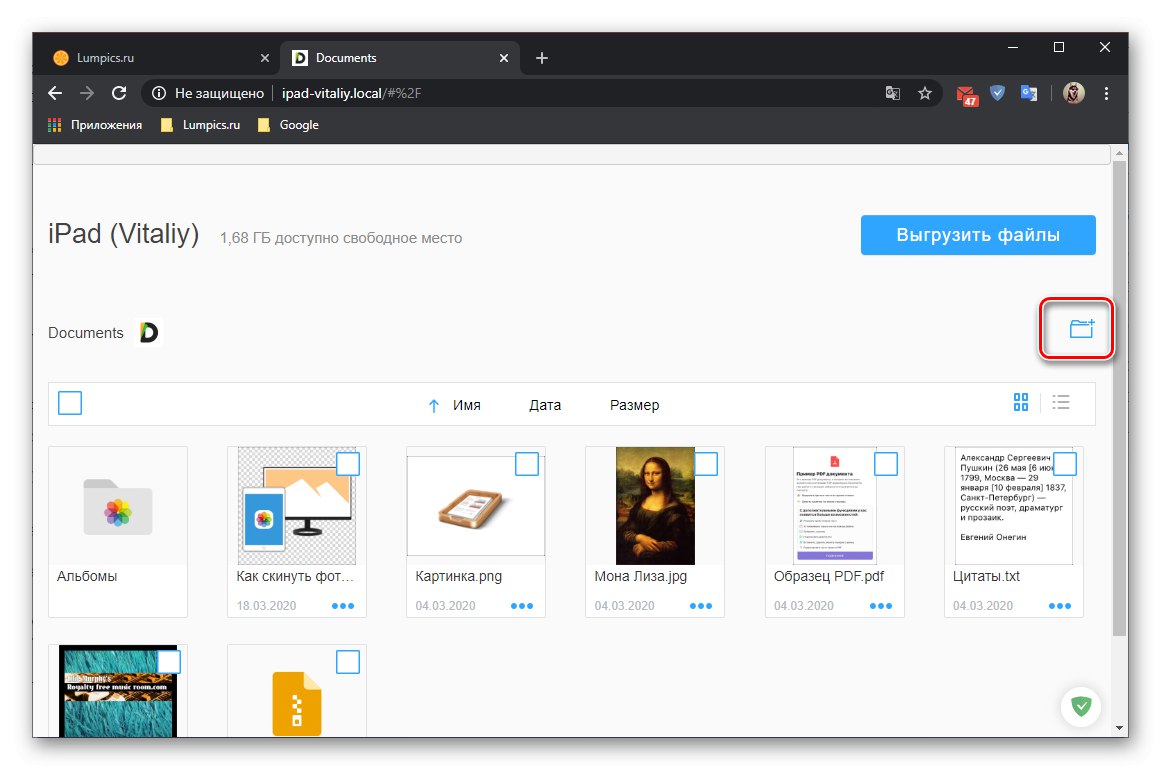
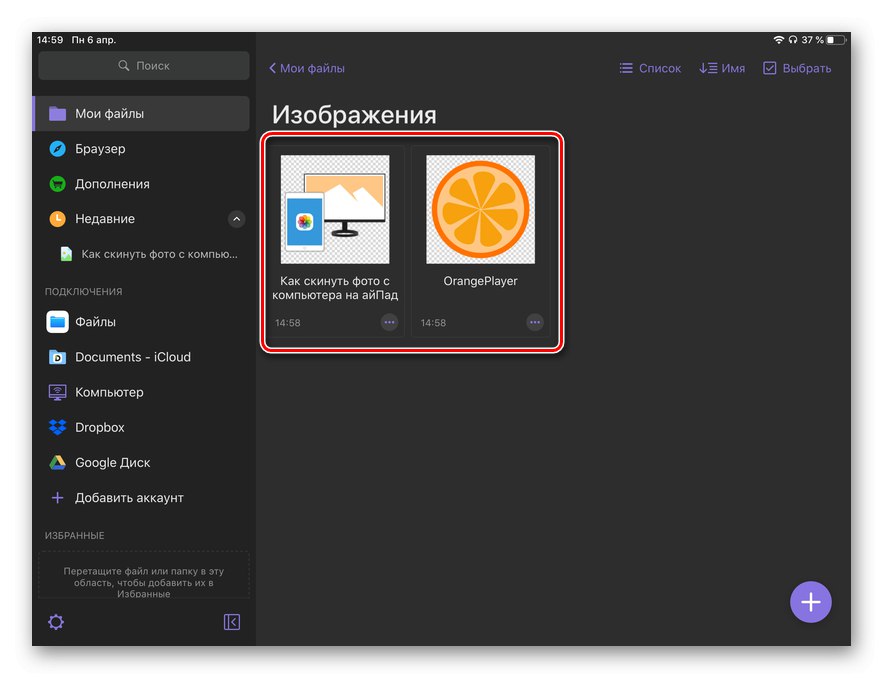
Správce souborů od společnosti Readdle je vybaven mnoha užitečnými funkcemi, přenos obrázků mezi zařízeními nebo úložišti je pouze jedním z nich, a nikoli tím nejzřetelnějším.
Fotografie můžete přenášet z počítače do iPadu buď přímým připojením zařízení přes USB, nebo bez kabelu, a každá z dostupných metod má několik možností.