Přenos fotografií z Androidu na Android
Odesílání fotek mezi dvěma smartphony na operačním systému Android není příliš složité. V případě potřeby můžete provést přenos velkého množství dat.
Obsah
Fotografie z Androidu na Android přenášíme
Chcete-li odeslat fotografie do jiného zařízení se systémem Android, můžete použít vestavěné funkce operačního systému nebo používat aplikace a služby třetích stran.
Metoda 1: Vkontakte
Použití instant messengerů a sociálních sítí pro odesílání fotografií z jednoho zařízení Android do druhého není vždy výhodné, ale někdy tato metoda pomáhá hodně. Jako příklad zvažte sociální síť. Vkontakte . Pokud potřebujete odeslat fotografie do smartphonu jiné osoby, postačí je odeslat prostřednictvím služby VC, odkud je můžete stáhnout do telefonu. Zde můžete také odesílat obrázky sami
Stáhněte si Vkontakte z Play Marketu
Odeslání fotografie
Fotografie můžete přenést na VK pomocí následujících pokynů:
- Otevřete aplikaci Vkontakte pro Android. Přejděte na "Dialogy" .
- Klikněte na ikonu lupy. Do vyhledávacího pole zadejte jméno osoby, jemuž chcete odesílat obrázky. Pokud chcete posílat fotografie sami, stačí zadat své jméno do sociální sítě.
- Napište mu něco, co začne dialog, jestliže před tím jste s ním nekomunikovali a není v seznamu vašich přátel.
- Nyní přejděte do Galerie a vyberte fotografie, které chcete poslat. Bohužel nemůžete odesílat více než 10 kusů najednou.
- Akční nabídka by se měla objevit v dolní nebo horní části obrazovky (v závislosti na firmwaru). Vyberte možnost Odeslat .
- Mezi dostupné možnosti vyberte aplikaci Vkontakte.
- Otevře se nabídka, kde musíte kliknout na tlačítko "Odeslat zprávu".
- Mezi dostupnými možnostmi kontaktu vyberte správnou osobu nebo sami. Pro pohodlí můžete použít vyhledávání.
- Počkejte na dokončení přenosu.


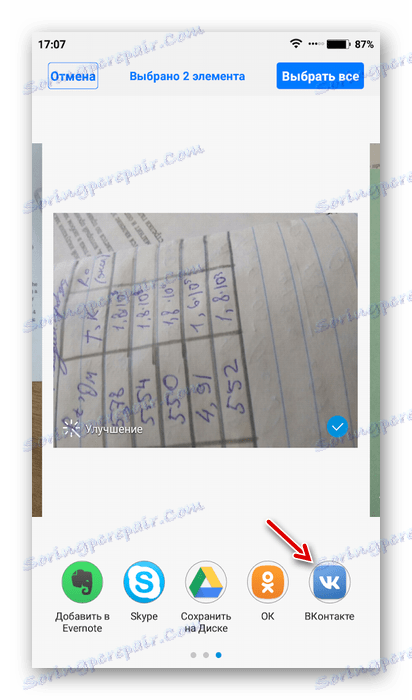
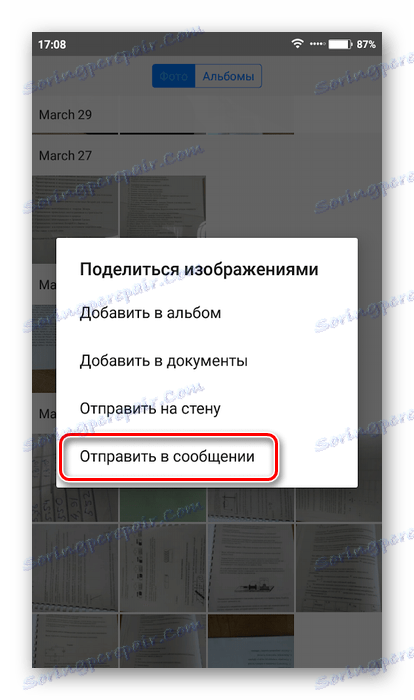

Stažení fotografie
Nyní stahujte tyto fotografie na jiný smartphone:
- Přihlaste se k účtu Vkontakte na jiném smartphonu prostřednictvím oficiální aplikace. Pokud byla fotografie odeslána jiné osobě, musí se prostřednictvím svého smart telefonu přihlásit do svého účtu prostřednictvím VC a otevřít vám korespondenci. Pokud nám posíláte fotografii, budete si muset otevřít korespondenci s vámi.
- Otevřete první fotografii. Klepněte na ikonu elipsy v pravém horním rohu a vyberte možnost "Uložit" . Fotografie budou stažena do zařízení.
- Postupujte podle kroku 3 se zbývajícími fotografiemi.
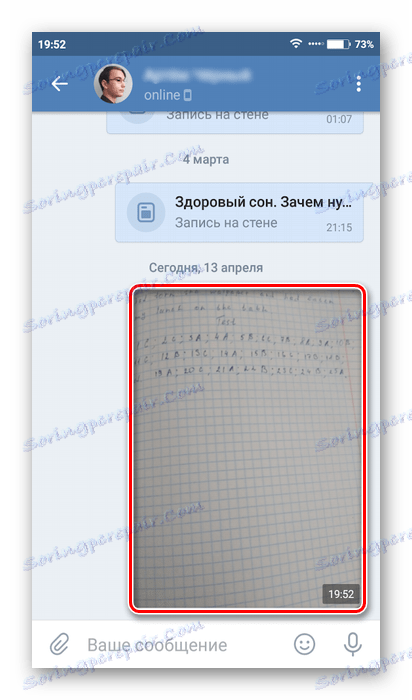

Přenos fotografií mezi smartphony prostřednictvím sociálních sítí nebo instant messengerů může být vhodný pouze v případě, že potřebujete odeslat více fotek. Je třeba mít na paměti, že některé služby mohou komprimovat fotografie pro rychlé odeslání. Prakticky to neovlivňuje kvalitu, ale v budoucnu bude složitější upravit fotografii.
Kromě VC můžete použít Telegram , Co je to a další služby.
Metoda 2: Disk Google
Disk Google je úložiště v cloudu od slavného vyhledávacího giganta, které lze synchronizovat s jakýmkoli výrobcem smartphonu, dokonce i s Apple. Neexistují prakticky žádná omezení velikosti fotografií a jejich počtu pro přenos do služby.
Stáhnout Disk Google ze služby Play Market
Nahrajte fotky na disk
Chcete-li tuto metodu implementovat, nainstalujte aplikaci Disk Google na obě zařízení, pokud nebyla ve výchozím nastavení nainstalována, a postupujte podle následujících pokynů:
- Přejděte do Galerie smartphonu.
- Vyberte všechny fotky, které chcete odeslat na Disk Google.
- V dolní části nebo v horní části obrazovky se zobrazí nabídka s akcemi. Vyberte možnost Odeslat .
- Budete mít nabídku, kterou potřebujete najít a kliknout na ikonu Disku Google.
- Zadejte název fotografií a složku v cloudu, kam budou nahrány. Nemůžeš nic změnit. V tomto případě budou všechna data pojmenována ve výchozím nastavení a uložena v kořenovém adresáři.
- Počkejte až do konce odeslání.

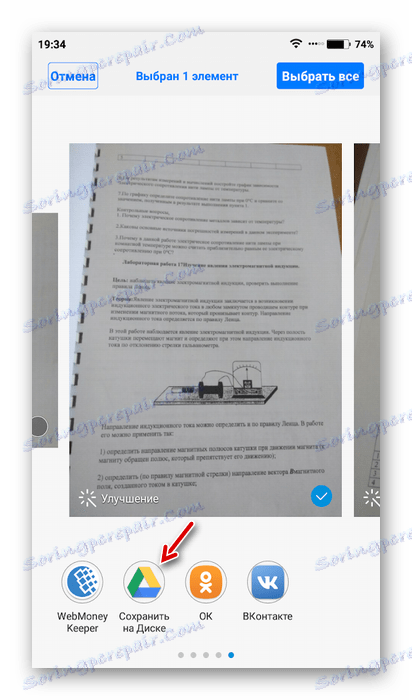
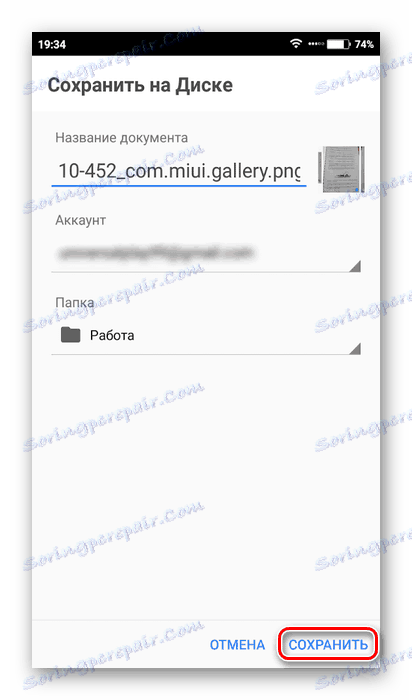
Odeslání fotografie jinému uživateli prostřednictvím disku
Za předpokladu, že potřebujete převést fotografie do jiné osoby na Disku Google, budete muset k nim přistupovat a sdílet je.
- Přejděte do rozhraní Disk a najděte fotografie nebo složku, kterou chcete poslat jinému uživateli. Pokud je několik fotek, bude rozumné umístit je do jedné složky a poslat odkaz k němu jiné osobě.
- Klepněte na ikonu elipsy před snímkem nebo složkou.
- V rozevírací nabídce vyberte možnost "Poskytnout přístup podle odkazů".
- Klikněte na odkaz "Kopírovat odkaz" , poté se zkopíruje do schránky.
- Nyní ji sdílejte s jinou osobou. Můžete použít sociální sítě nebo instant messenger pro toto. Například Vkontakte. Odeslání kopírovaného odkazu správné osobě.
- Po kliknutí na odkaz bude uživatel vyzván k uložení těchto obrázků na disk nebo ke stažení do zařízení. Pokud zadáte odkaz na samostatnou složku, bude ji muset stáhnout jiný uživatel jako archiv.

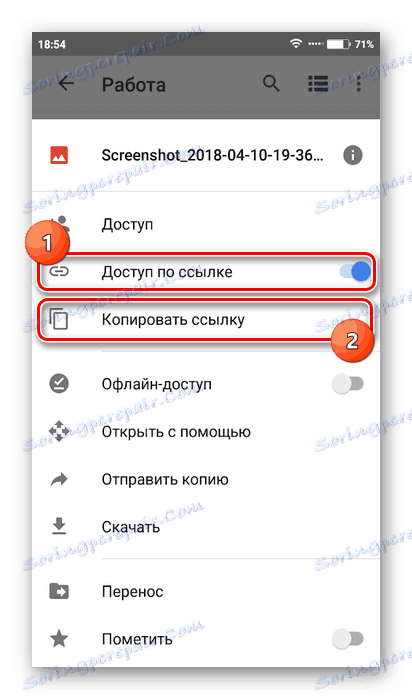
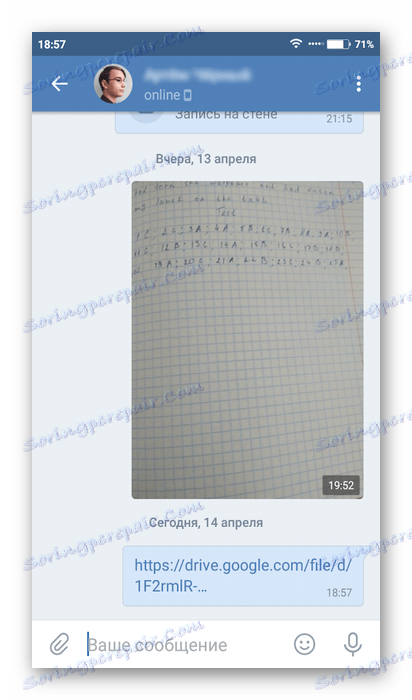
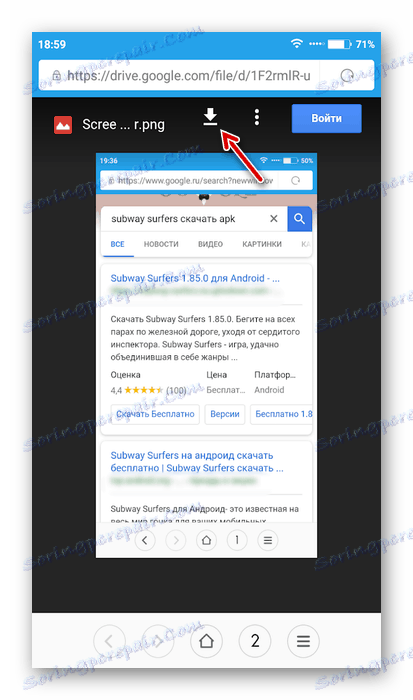
Stažení fotografií z disku
Můžete také stahovat odeslané fotografie na jiném smartphonu.
- Otevřete Disk Google. Pokud přihlášení není provedeno, přihlaste se k němu. Důležité je, abyste se přihlásili ke stejnému účtu, ke kterému je disk připojen na jiném smartphonu.
- Na disku najděte nedávno přijaté fotky. Klikněte na elipsu pod fotkou.
- V rozbalovací nabídce klikněte na možnost Stáhnout . Obraz bude uložen do zařízení. Můžete si je prohlížet prostřednictvím Galerie.

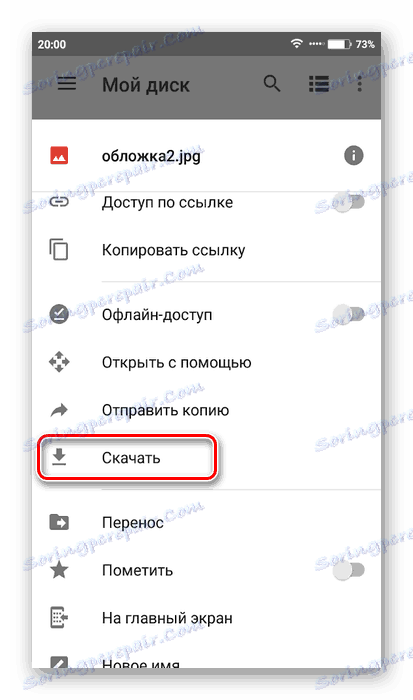
Metoda 3: Počítač
Podstatou této metody je, že fotografie jsou nejprve staženy do počítače a poté do jiného smartphonu.
Více informací: Jak přenést fotografie z počítače Android
Po přenesení fotografií do počítače je můžete přenést do jiného smartphonu. Pokyn vypadá takto:
- Nejprve připojte telefon k počítači. Chcete-li to provést, můžete použít kabel USB, Wi-Fi nebo Bluetooth, ale je nejlepší zůstat na první volbě.
- Po připojení telefonu k počítači jej otevřete v "Průzkumníku" . Může se zobrazit jako externí jednotka nebo jako samostatné zařízení. Chcete-li ji otevřít, poklepejte na něj levým tlačítkem myši.
- Otevřete složku na telefonu, kam jste snímky uložili, a zkopírujte je. Chcete-li to provést, musíte je vybrat, klepněte pravým tlačítkem myši a v místní nabídce vyberte příkaz "Kopírovat" .
- Nyní otevřete složku v telefonu, do které chcete přenášet fotografie. Tyto složky mohou být "Fotoaparát" , "Stahování" a další.
- Klikněte pravým tlačítkem na prázdné místo v těchto složkách a vyberte možnost "Vložit" . Stahování fotografií z jednoho smartphonu Android do druhého je dokončeno.
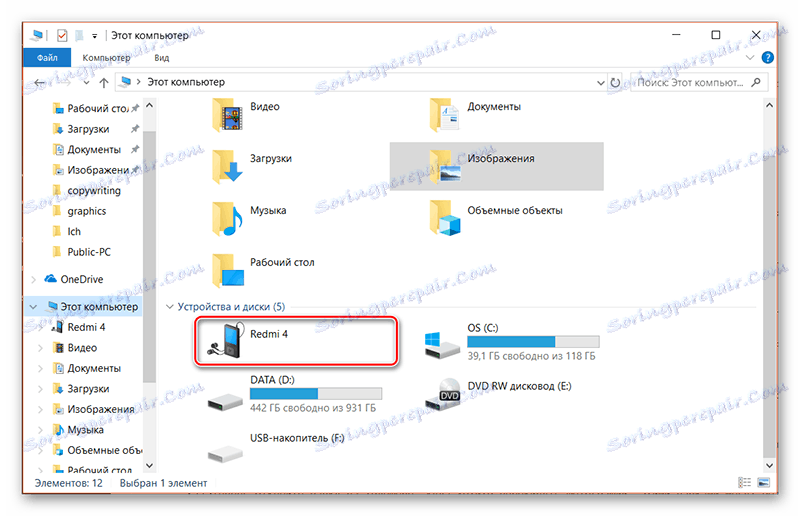
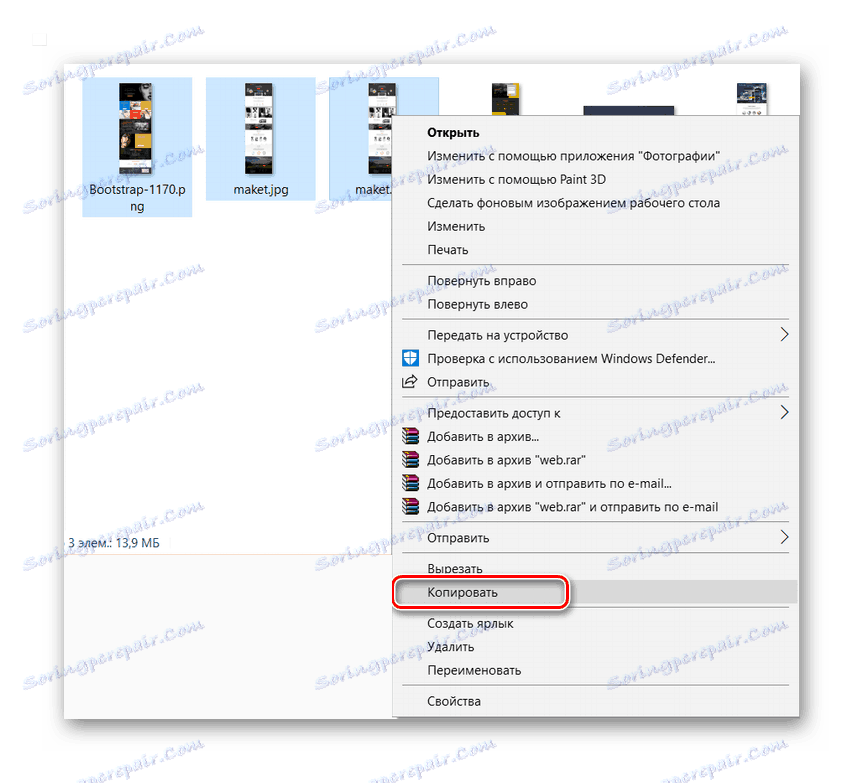
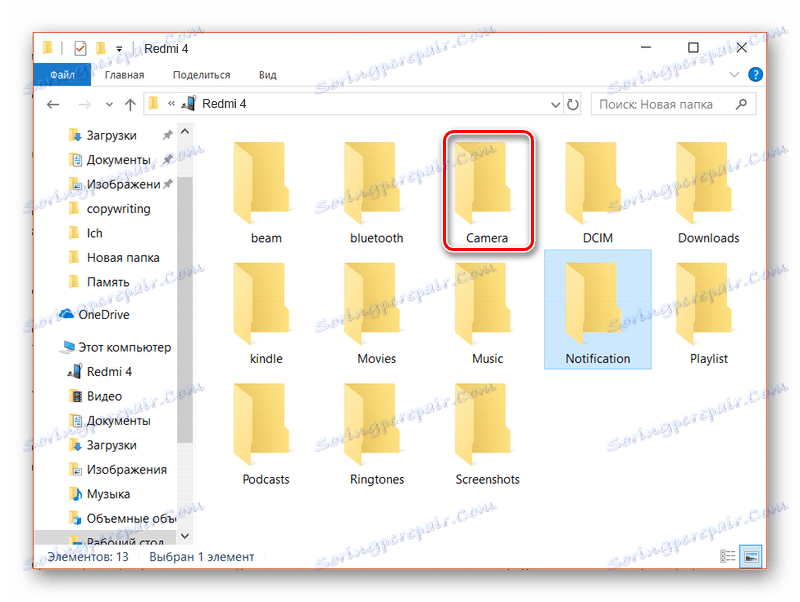
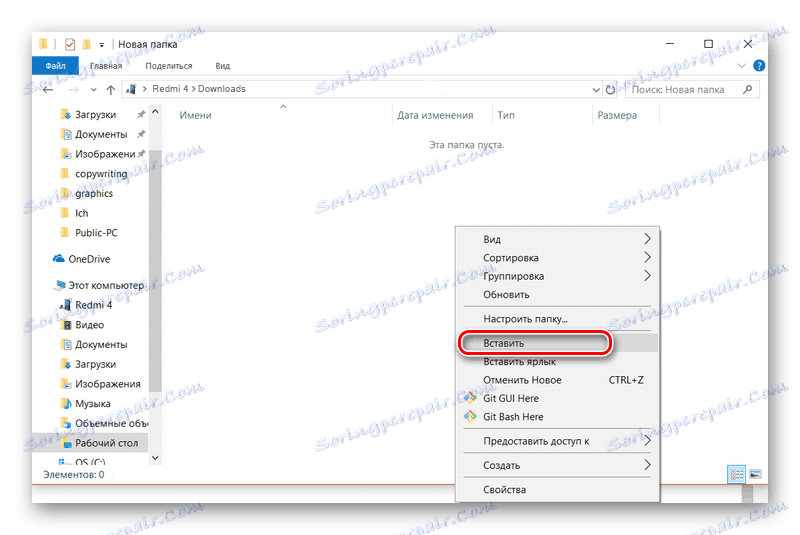
Metoda 4: Google Foto
Google Foto je mobilní aplikace, která nahrazuje standardní Galerie. Poskytuje pokročilé funkce, včetně synchronizace s účtem Google, stejně jako nahrávání fotografií do "cloudu".
Zpočátku nainstalujte aplikaci na smartphone, s kterým hodláte házet obrázky. Po dokončení přenosu fotografií z Galerie do vaší paměti bude trvat nějaký čas. Chcete-li zahájit proces odesílání, stačí otevřít aplikaci.
Stáhněte si Fotky Google ze služby Play Market
- Otevřete Google Photos. Vyberte ze stažených fotografií ty, které chcete odeslat jinému uživateli.
- Klikněte na ikonu odesílání, která se nachází v horní nabídce.
- Vyberte uživatele z kontaktů nebo odešlete fotografii prostřednictvím jiných aplikací, jako jsou aplikace pro sociální sítě. V takovém případě je fotografie / fotografie odeslány přímo uživateli. Odkaz můžete také vytvořit tak, že vyberete příslušnou položku a sdílíte tento odkaz s jiným uživatelem pohodlným způsobem. V takovém případě bude příjemce moci stáhnout obrázek přímo z vašeho odkazu.
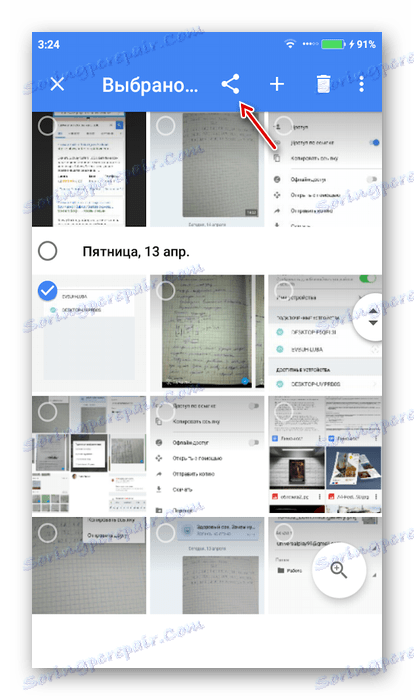
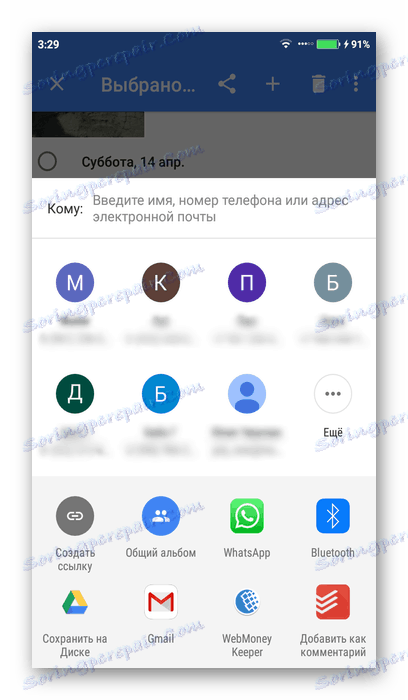
Všechny fotky ze starého telefonu Android můžete odeslat do nové, a to jen pár kroků. Musíte stáhnout a spustit stejnou aplikaci, ale smartphone, který chcete stáhnout obrázky. Po instalaci a otevírání aplikace Google Photos se přihlaste do svého účtu Google, pokud jste se přihlásili automaticky. Fotografie z jiného telefonu se automaticky načtou.
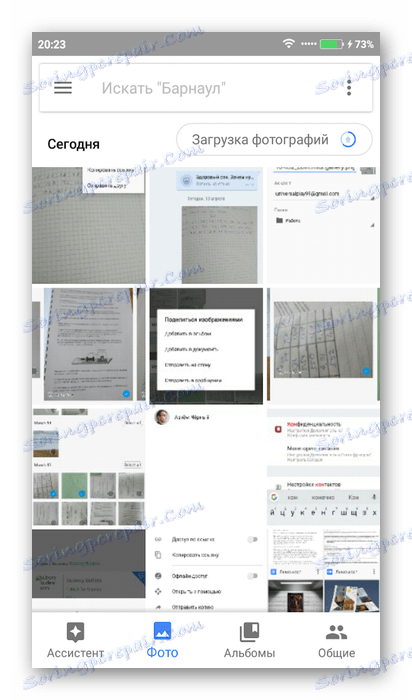
Metoda 5: Bluetooth
Výměna dat mezi zařízeními Android je populární praxí. Bluetooth je na všech moderních zařízeních, takže s touto metodou by neměly být žádné problémy.
Pokyn je následující:
- Zapněte Bluetooth na obou zařízeních. Posuňte vrchní clonu parametry. Klikněte na položku "Bluetooth". Stejně tak můžete přejít na "Nastavení" a v "Bluetooth" přepněte přepínač do polohy "Enable" .
- V mnoha modelech telefonů je nutné dodatečně zahrnout viditelnost nových připojených zařízení. Chcete-li to provést, přejděte do části "Nastavení" a v části "Bluetooth" . Zde musíte zaškrtnout nebo přepnout před "Viditelnost" .
- Přejděte do Galerie a vyberte fotografie, které chcete odeslat.
- V dolní nabídce klikněte na možnost Odeslat .
- Mezi možnostmi odeslání vyberte možnost Bluetooth .
- Otevře se seznam připojených zařízení. Klikněte na jméno smartphonu, kam potřebujete odeslat fotografie.
- Nyní bude na přijímající zařízení zasláno oznámení, které se pokouší přenést do něj některé soubory. Potvrďte přenos kliknutím na tlačítko "Přijmout" .
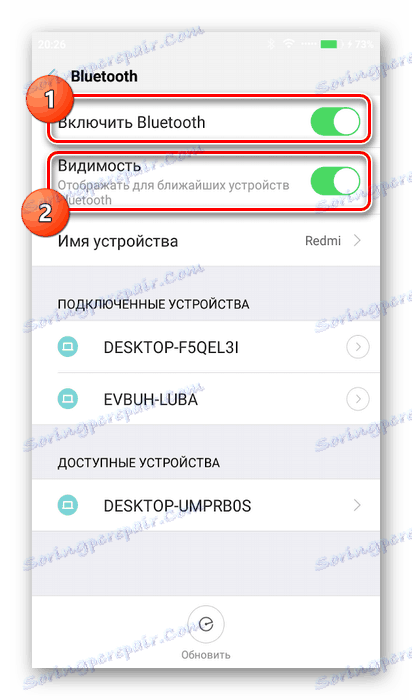

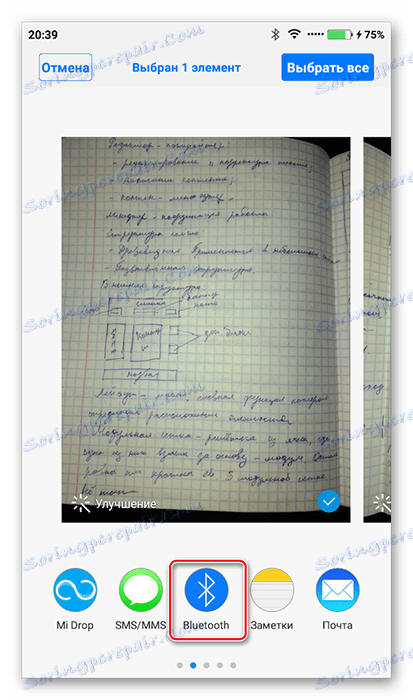
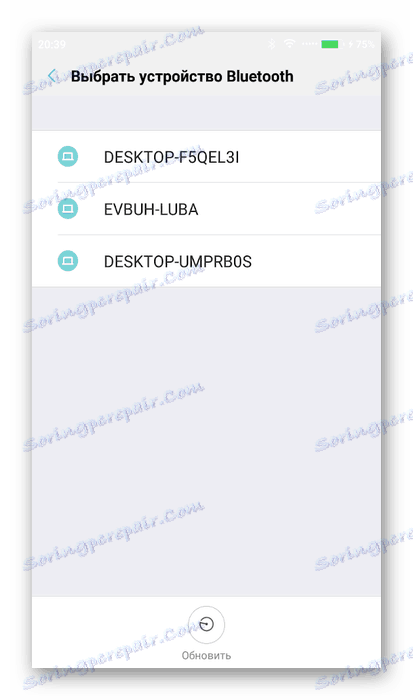
Existuje mnoho možností pro přenos fotografií mezi dvěma smartphony v systému Android. Za to stojí za zvážení to, že Play trhu Existuje několik aplikací, které nebyly v rámci článku zvažovány, ale mohou být také použity k odesílání obrázků mezi dvěma zařízeními.
