Přenos fotografií z počítače do vašeho iPhone
Díky rychlému vývoji technologie se všechno stalo trochu jednodušším. Například místo fotoalbumů na papíře přicházejí počítače a smartphony, které jsou mnohem pohodlnější pro ukládání velkého množství fotografií a v případě potřeby je přenášejí z jednoho zařízení do druhého.
Obsah
Přenos fotografií z počítače do iPhone
Níže se podíváme na různé způsoby, jak si můžete stáhnout obrázky z počítače do gadgetu Apple. Každý z nich bude v jeho případě vhodný.
Metoda 1: Dropbox
V takovém případě můžete použít jakýkoli úložný prostor v cloudu. Budeme zvažovat další proces na příkladu pohodlné služby Dropbox .
- V počítači otevřete složku Dropbox. Přesuňte fotky na něj. Bude zahájen proces synchronizace, jehož délka bude záviset na počtu a velikosti nahraných fotografií a na rychlosti připojení k internetu.
- Jakmile je synchronizace dokončena, můžete na svém iPhone spustit Dropbox - na něm se objeví všechny fotografie.
- V případě, že chcete nahrát obrázky do paměti smartphonu, otevřete obrázek, klepněte na tlačítko nabídky v pravém horním rohu a vyberte tlačítko "Exportovat" .
- V novém okně vyberte možnost "Uložit" . Budete to muset provést s každou fotografií.
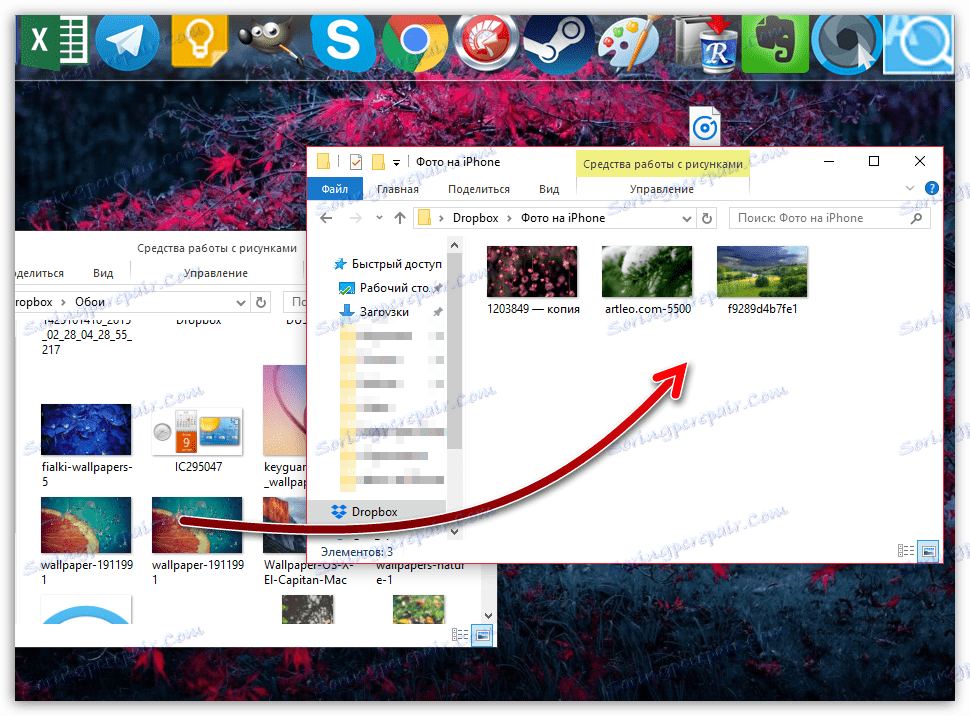
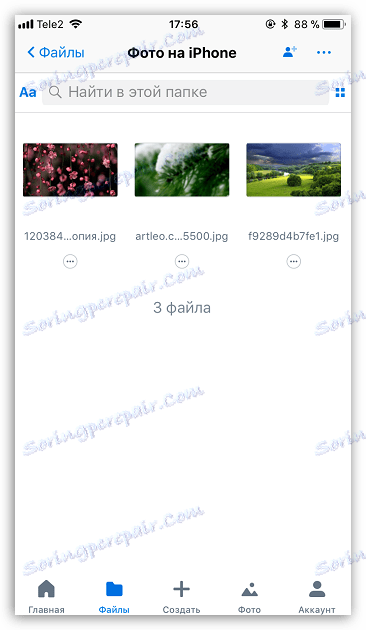
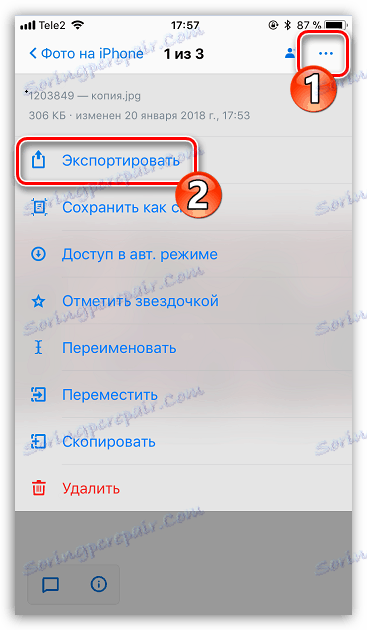
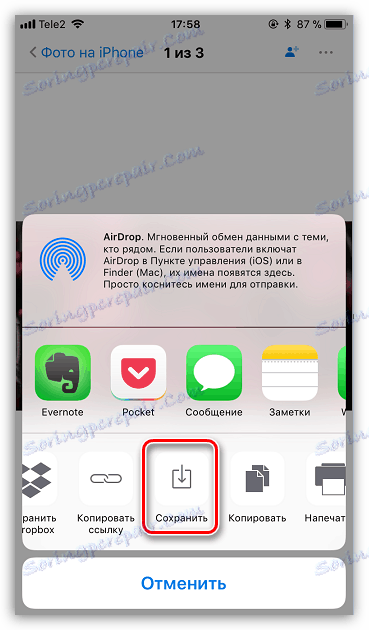
Metoda 2: Dokumenty 6
Pokud je počítač a smartphone připojeni k téže bezdrátové síti, můžete přenášet fotografie z počítače pomocí synchronizace Wi-Fi a aplikace Documents 6.
- Spusťte na dokumentech iPhone. Nejprve musíte aktivovat přenos souborů přes WiFi. Chcete-li to provést, klepněte na levý horní roh ikony ozubeného kola a vyberte položku "Wi-Fi Drive" .
- O parametru "Povolit" otočte přepínač do aktivní polohy. O něco později uvidíte adresu URL, kterou musíte předat v libovolném prohlížeči nainstalovaném v počítači.
- Na vašem telefonu se objeví okno, ve kterém potřebujete přístup k počítači.
- Okno se všemi soubory dostupnými v dokumentech se zobrazí na obrazovce počítače. Chcete-li nahrát fotografie, klikněte na tlačítko "Vybrat soubor" ve spodní části okna.
- Když se na obrazovce objeví Průzkumník Windows, vyberte obrázek, který hodláte v telefonu hodit.
- Chcete-li spustit stahování obrázku, klikněte na tlačítko "Nahrát soubor" .
- Po chvíli se obraz objeví v dokumentu iPhone.
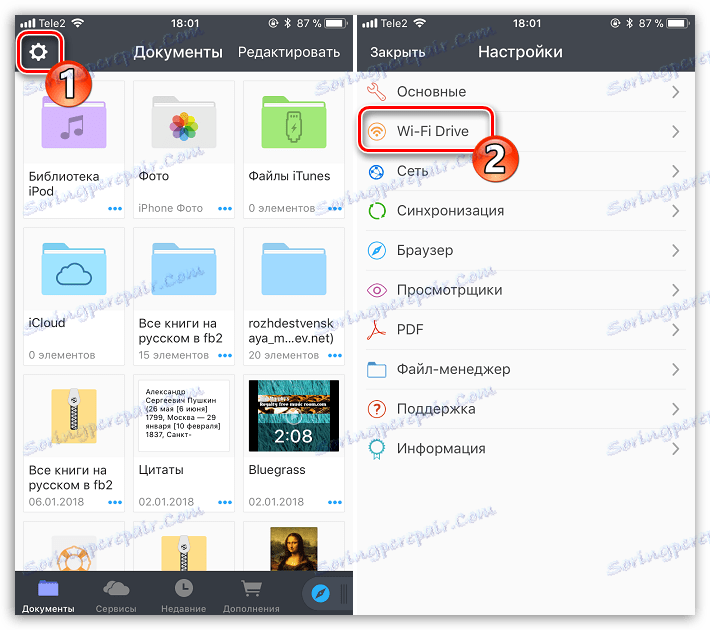




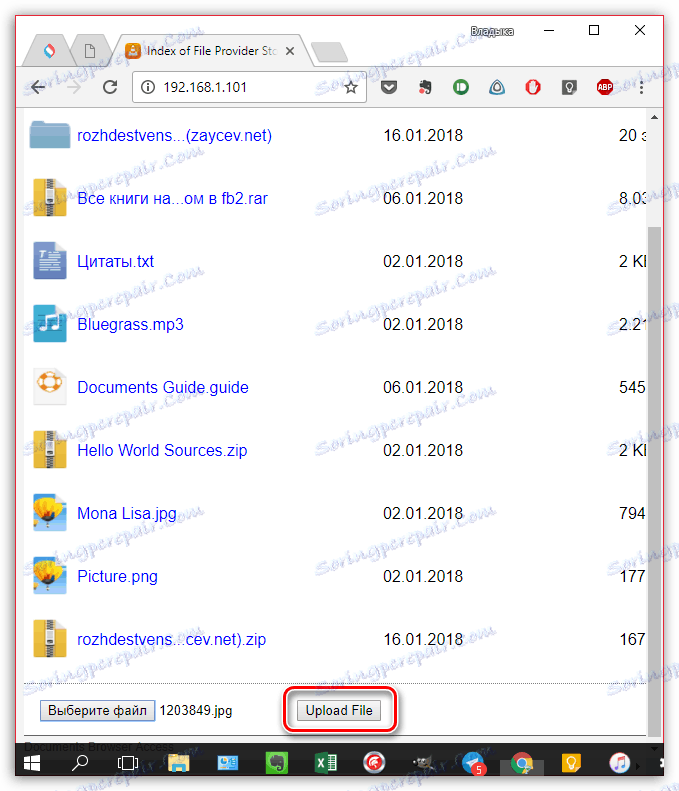

Metoda 3: iTunes
Samozřejmě, fotografie z počítače v iPhone lze přenést pomocí univerzálního nástroje iTunes . Dříve na našich stránkách byla otázka přenosu fotografií do mobilního zařízení za pomoci tohoto programu již zahrnutá, takže se na to nebudeme zabývat.
Přečtěte si více: Jak přenést fotografie z počítače do vašeho iPhone přes iTunes

Metoda 4: iTools
Bohužel, Aytiuns nebyl nikdy známý pro své pohodlí a jednoduchost, proto se objevily kvalitativní analogy. Možná je to jedno z nejlepších řešení iTools .
- Připojte smartphone k počítači a spusťte aplikaci iTools. V levém podokně okna programu přejděte na kartu Fotografie . V horní části okna klikněte na položku "Importovat" .
- V otevřeném Průzkumníku Windows vyberte jednu nebo několik fotografií, které chcete odeslat do zařízení.
- Potvrďte přenos snímků.
- Aby aplikace iTools mohla přenést fotografie do fotoaparátu iPhone, musí být na počítači nainstalována aplikace FotoTrans. Pokud ji nemáte, program vás vyzve k jeho instalaci.
- Dále bude zahájen přenos snímků. Po dokončení budou všechny soubory zobrazeny ve standardní aplikaci Fotografie v iPhone.
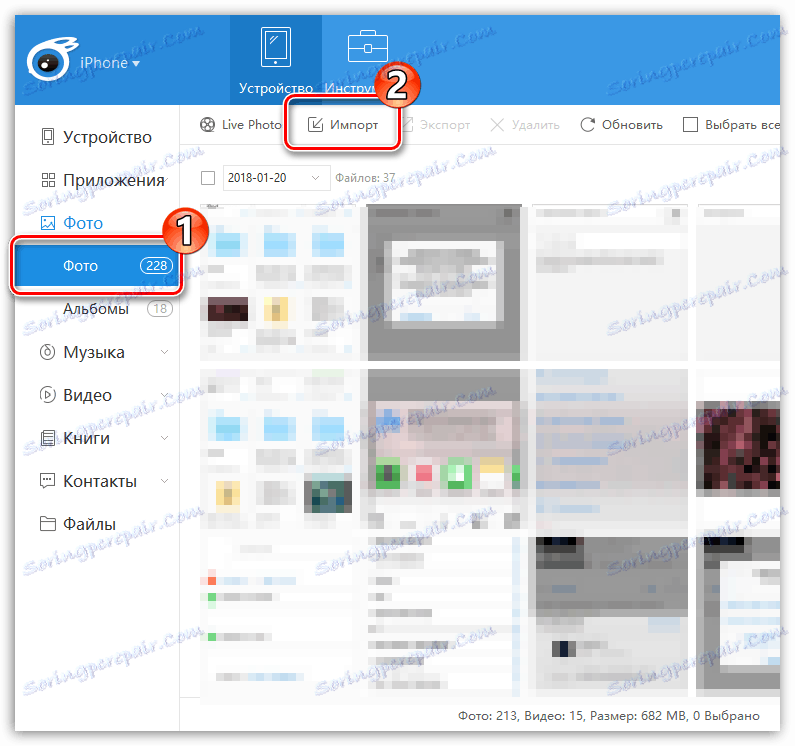
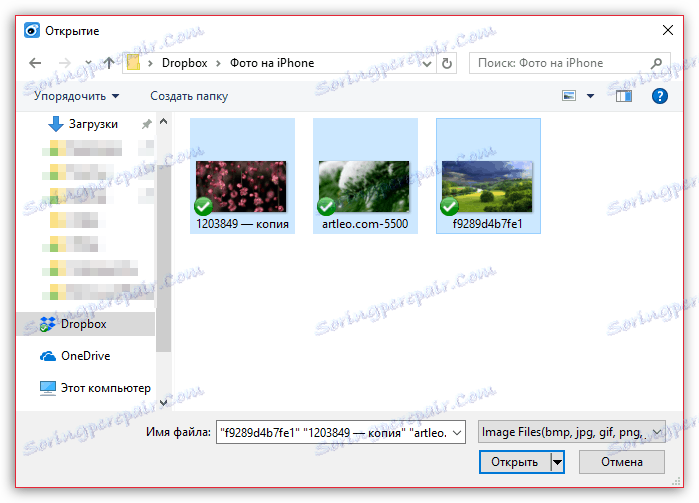



Metoda 5: VKontakte
Tato oblíbená sociální služba, například VKontakte, může být také použita jako nástroj pro přenos fotografií z počítače do zařízení se systémem iOS.
- Přepněte z počítače na webové stránky služby VK. Přejděte do levé části okna do sekce Fotografie . V pravém horním rohu klikněte na tlačítko "Vytvořit album" .
- Zadejte název alba. Volitelně nastavte nastavení ochrany osobních údajů tak, aby byly například k dispozici pouze obrázky. Klikněte na tlačítko "Vytvořit album" .
- V pravém horním rohu vyberte možnost "Přidat fotky" a poté nahrajte požadované obrázky.
- Po vyložení obrázků můžete spustit VKontakte na iPhone. Když přejdete do sekce Fotografie , na obrazovce se objeví dříve vytvořený soukromý album s obrázky načtenými do něj.
- Chcete-li obrázek uložit do zařízení, otevřete jej v plné velikosti, vyberte v pravém horním rohu tlačítko nabídky a klepněte na tlačítko Uložit do role fotoaparátu .




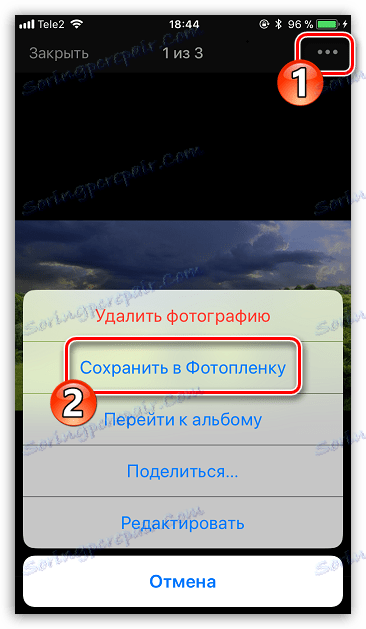
Díky nástrojům třetích stran se objevilo mnoho možností pro import obrázků do počítače z počítače iPhone. Pokud nějaký zajímavý a pohodlný způsob není zahrnut v článku, sdílejte jej v komentářích.