Převést JPG do formátu TIFF
Existují dva hlavní formáty grafických souborů. První je JPG, který je nejoblíbenější a používá se pro obsah přijatý ze smartphonů, kamer a dalších zdrojů. Druhý - TIFF - slouží k balení již naskenovaných obrázků.
Obsah
Jak přeložit z formátu JPG do formátu TIFF
Doporučujeme zvážit programy, které umožňují převést JPG do TIFF a jak je správně použít k vyřešení tohoto problému.
Čtěte také: Otevřete obrázek TIFF
Metoda 1: Adobe Photoshop
Adobe Photoshop - světoznámý editor fotografií.
- Otevřete obrázek JPG. Chcete-li to provést , zvolte "Otevřít" v nabídce "Soubor" .
- Vyberte objekt v aplikaci Explorer a klikněte na tlačítko "Otevřít" .
- Po otevření klikněte v hlavním menu na řádek "Uložit jako" .
- Dále definujeme název a typ souboru. Klikněte na "Uložit" .
- Vyberte obrázek TIFF. Výchozí hodnoty můžete ponechat.
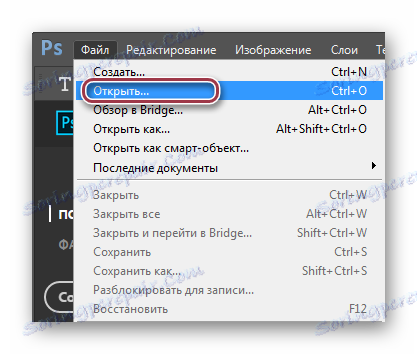
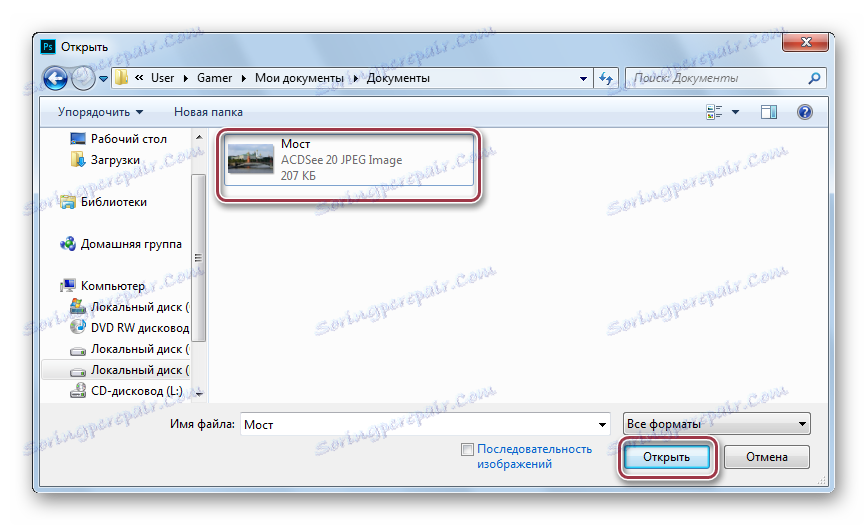
Otevřete obrázek.
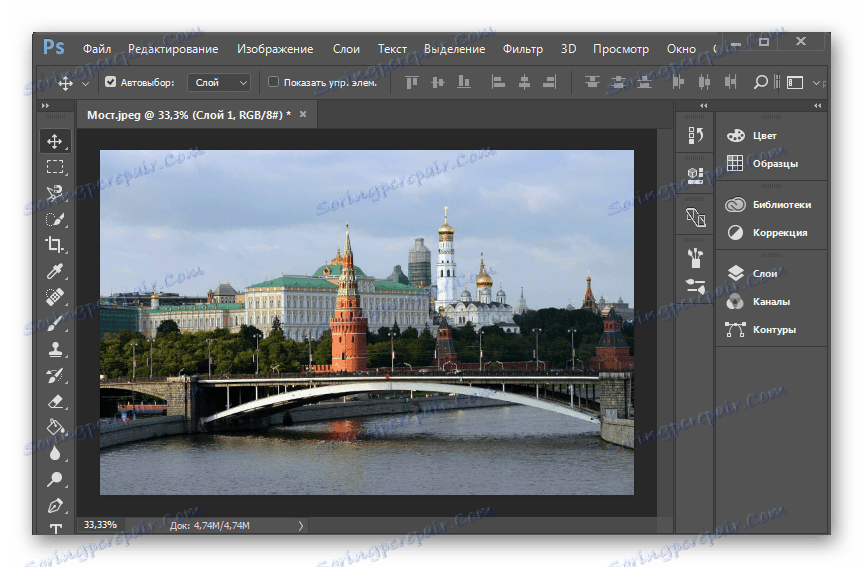
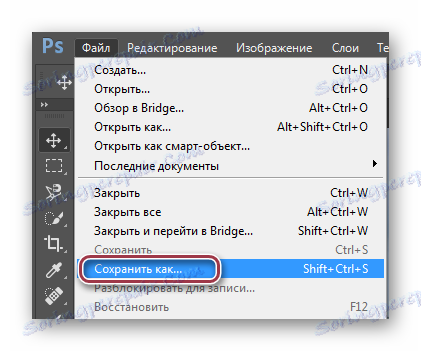
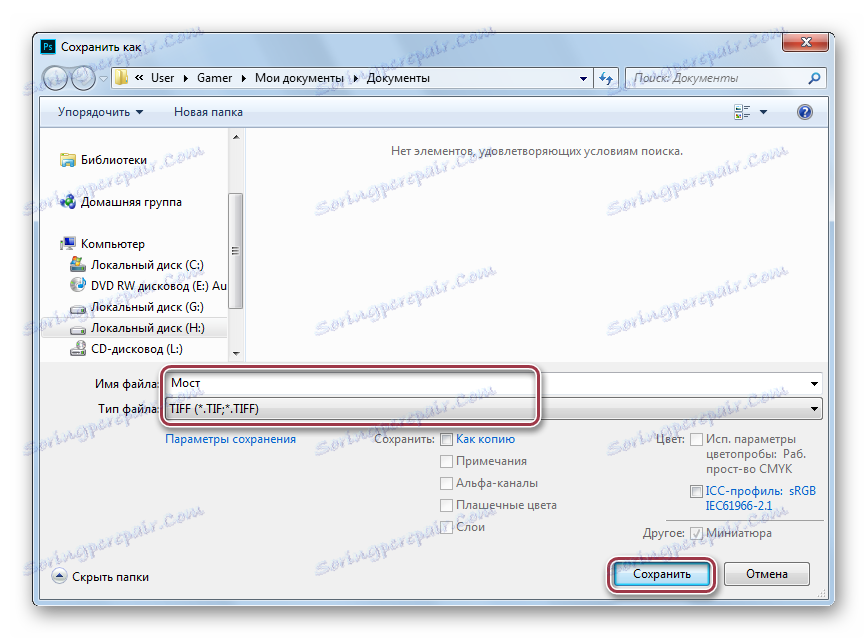

Metoda 2: Gimp
Gimp - druhá nejoblíbenější aplikace Photoshop pro zpracování fotografií.
- Pro otevření klikněte v nabídce na "Otevřít" .
- Klikněte nejprve na obrázek a potom na "Otevřít" .
- Ve složce "Soubor" vybereme možnost "Uložit jako " .
- Upravte pole "Jméno" . Zobrazte požadovaný formát a klikněte na "Exportovat" .

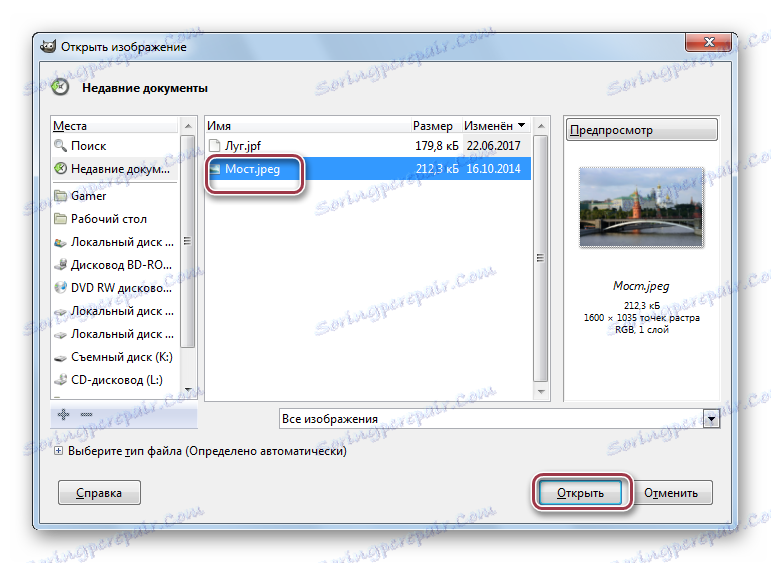
Okno Gimp s otevřeným obrázkem.
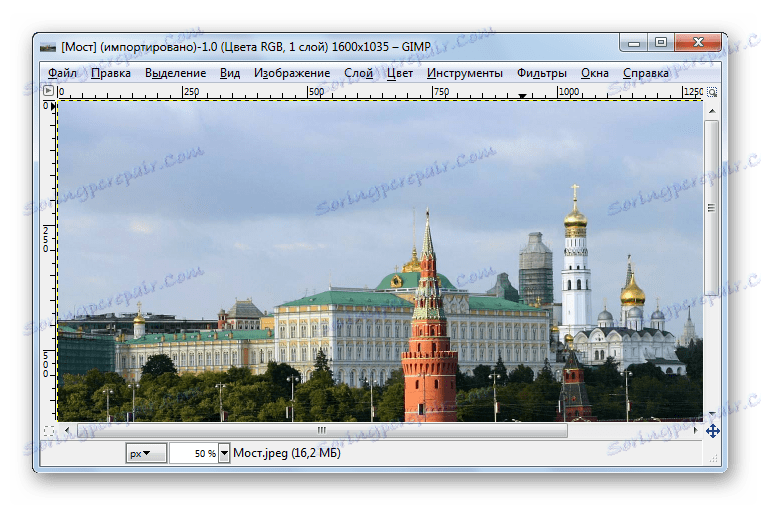

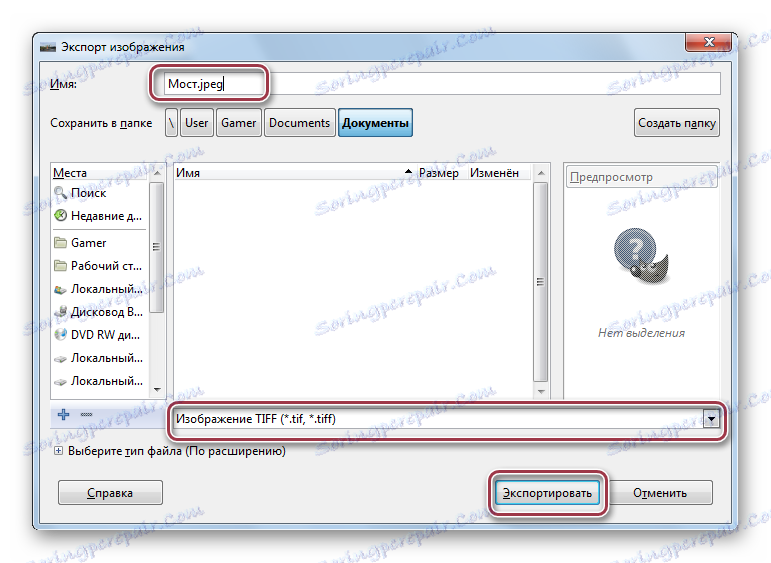
V porovnání s aplikací Adobe Photoshop Gimp neposkytuje pokročilé nastavení ukládání.
Metoda 3: ACDSee
ACDSee - multimediální aplikace zaměřené na zpracování a organizaci sbírek obrazů.
- Pro otevření klikněte na "Otevřít" .
- V okně výběru klikněte na "Otevřít" .
- Poté v nabídce "Soubor" vyberte možnost Uložit jako .
- V Průzkumníku vyberte složku pro ukládání po jednom, upravte název souboru a jeho příponu. Poté klikněte na "Uložit" .
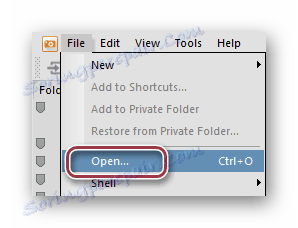
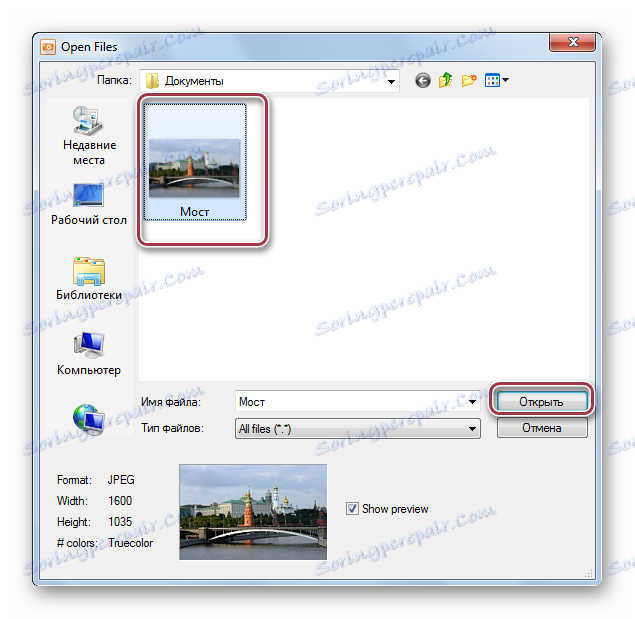
Původní obrázek JPG v ACDSee.
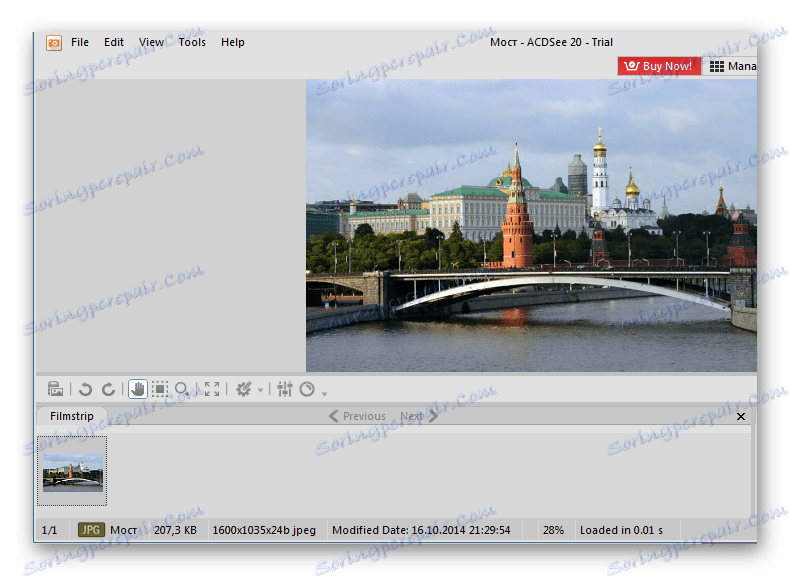
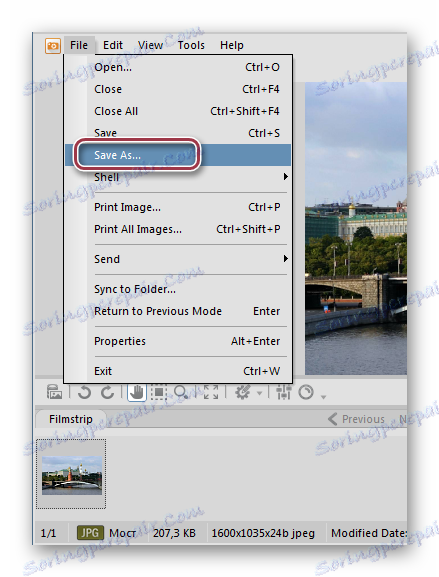
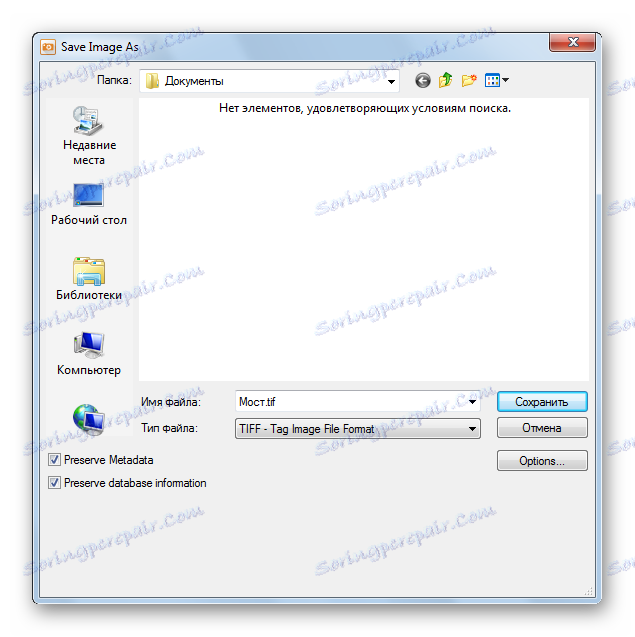
Dále se spustí karta "Možnosti TIFF" . K dispozici jsou různé profily komprese. V poli můžete ponechat "Žádné" , to znamená bez komprese. Značka zaškrtnutí v části "Uložit tato nastavení jako výchozí" uloží nastavení pro pozdější použití jako výchozí.
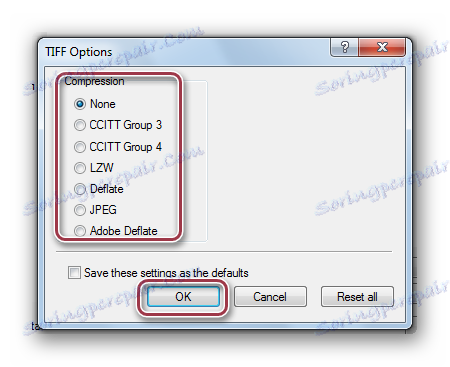
Metoda 4: Prohlížeč obrázků FastStone
Prohlížeč obrázků FastStone je velmi funkční foto aplikací.
- Najděte umístění souboru pomocí zabudovaného prohlížeče a dvakrát klikněte na něj.
- V nabídce "Soubor" klikněte na řádek "Uložit jako" .
- V odpovídajícím okně napište název souboru a určete jeho formát. Pokud chcete, aby byl čas poslední změny započítán od okamžiku konverze, můžete zaškrtnout políčko Aktualizovat čas souboru .
- Vybíráme parametry TIFF. Možnosti jako "Barvy" , "Komprese" , "Barva" jsou k dispozici .
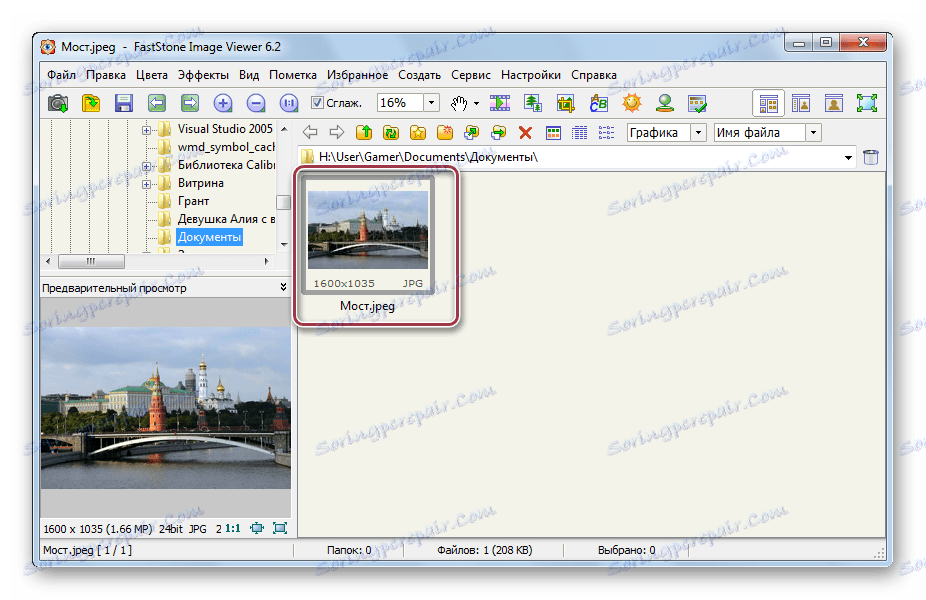
Okno programu.
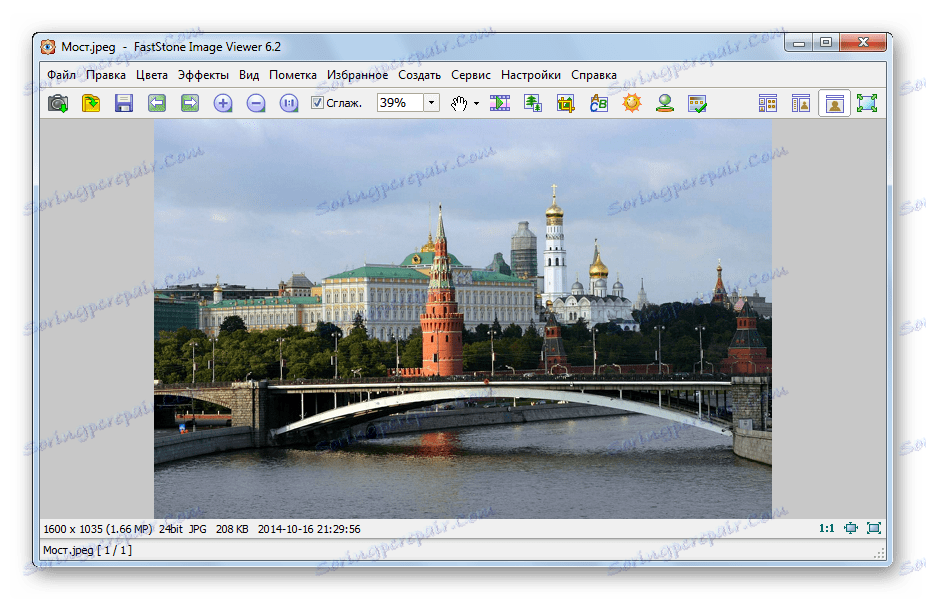
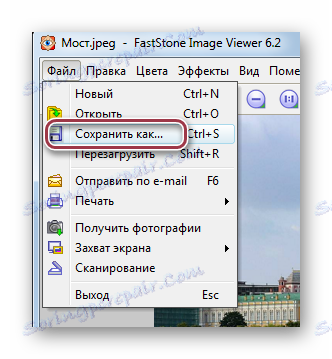
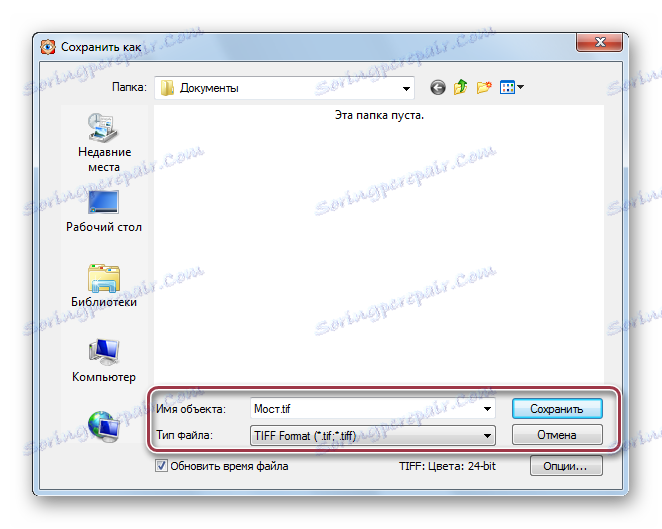
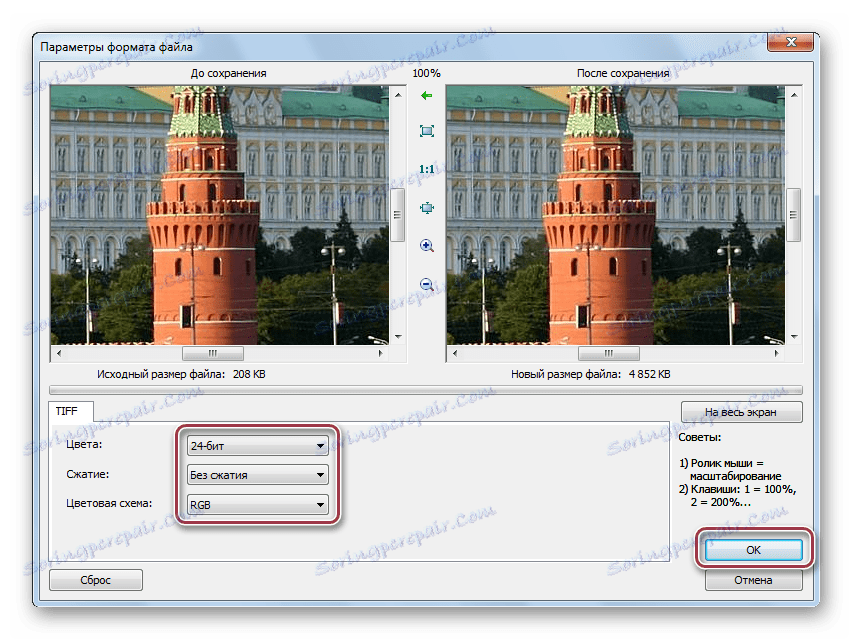
Metoda 5: XnView
XnView - Další program pro prohlížení grafických souborů.
- Prostřednictvím knihovny otevřete složku s obrázkem. Dále kliknutím na něj kliknete na kontextové menu "Otevřít" .
- V nabídce "Soubor" vybereme řádek "Uložit jako" .
- Zadejte název souboru a vyberte výstupní formát.
- Po klepnutí na možnost "Možnosti" se zobrazí okno nastavení TIFF. Na kartě "Zapisovat" nastavte položku "Komprimovat barvu" a "Černobílé komprese" na hodnotu "Ne" . Nastavení hloubky komprese se provádí změnou hodnoty v "Kvalitě JPEG" .
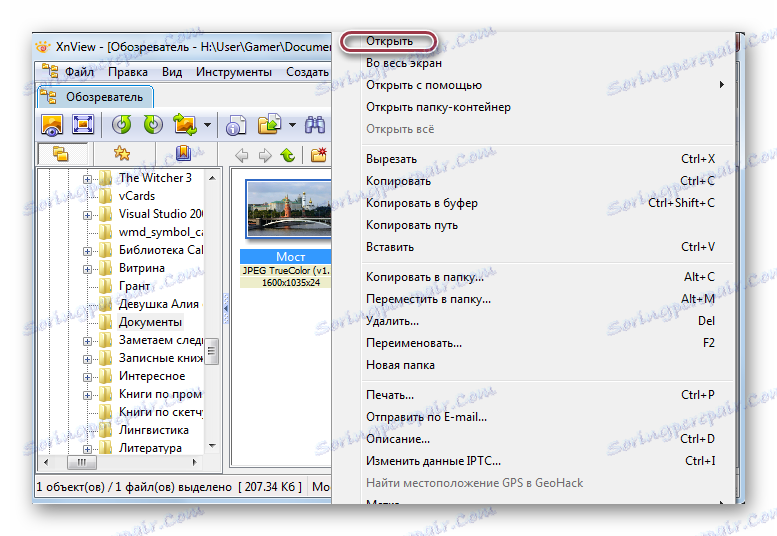
Záložka Program s fotografií.
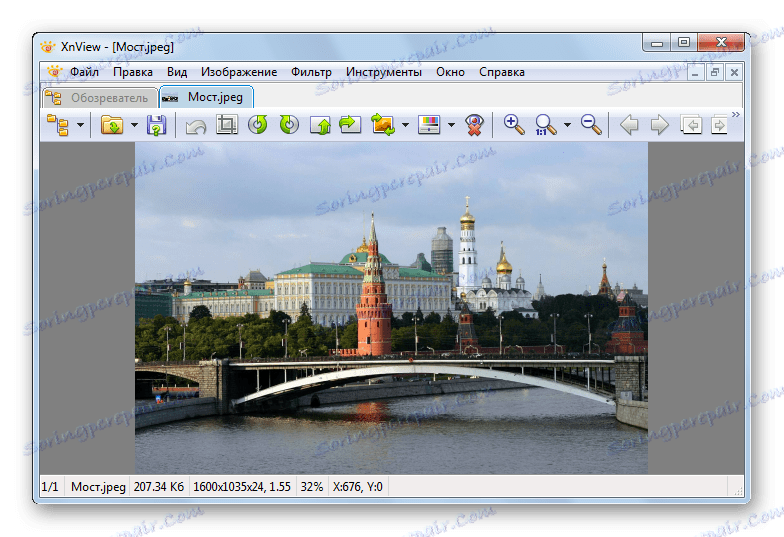
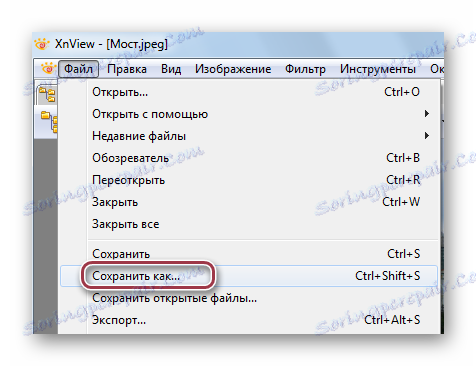
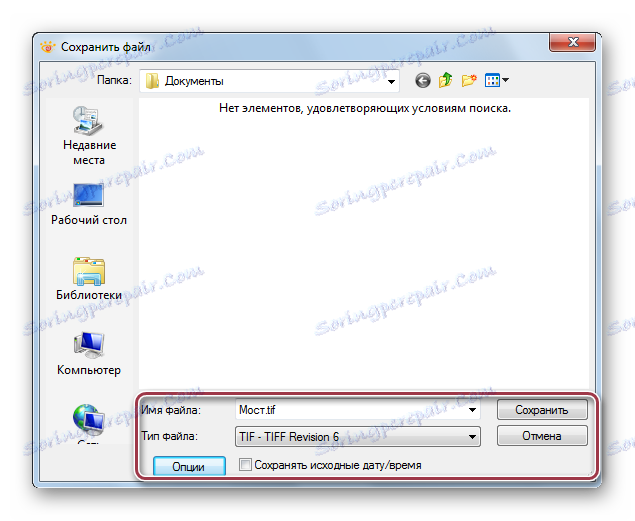
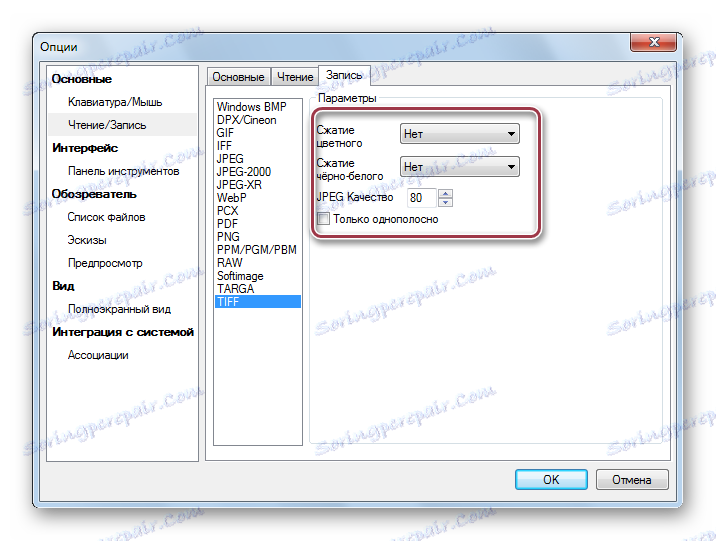
Metoda 6: Malování
Malování - nejjednodušší program pro prohlížení obrázků.
- Nejprve musíte otevřít obrázek. V hlavní nabídce klikněte na řádek "Otevřít" .
- Klikněte na fotografii a klikněte na "Otevřít" .
- V hlavním menu klikněte na tlačítko Uložit jako .
- V okně výběru opravte název a vyberte formát TIFF.
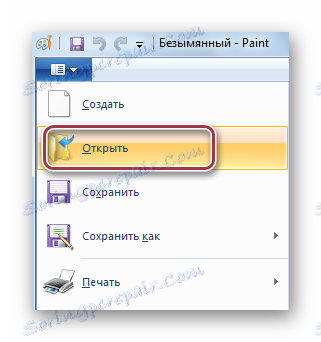
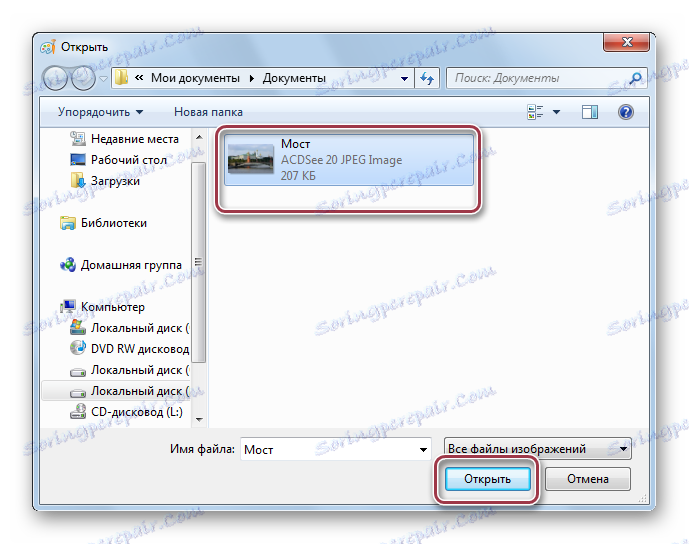
Malovat s otevřeným souborem JPG.
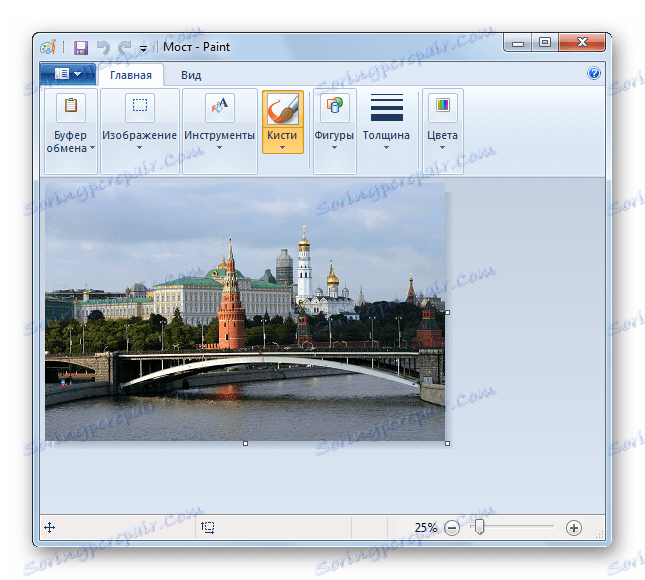

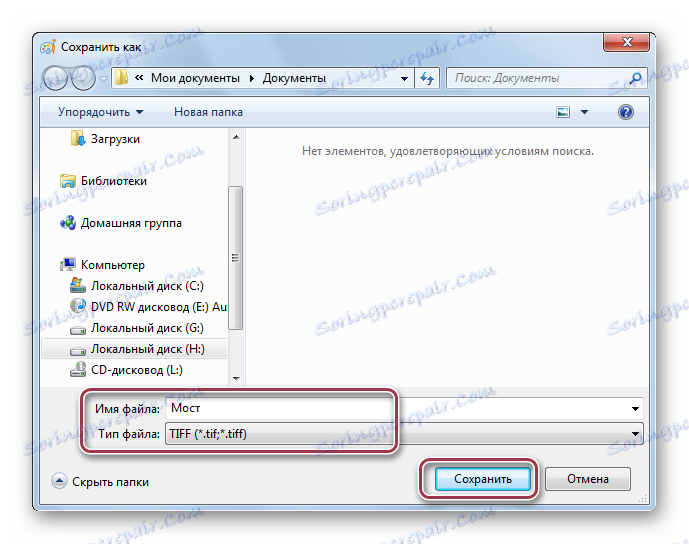
Všechny tyto programy umožňují převést z JPG na TIFF. V takovém případě jsou v programech Adobe Photoshop, ACDSee, FastStone Image Viewer a XnView nabízeny rozšířené možnosti ukládání.