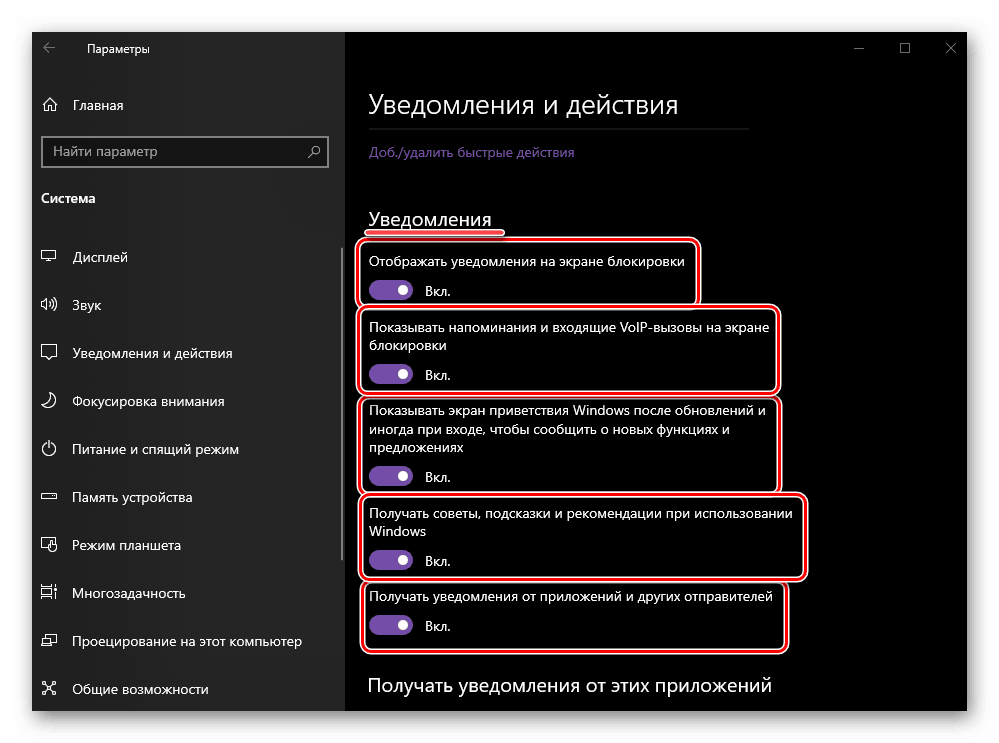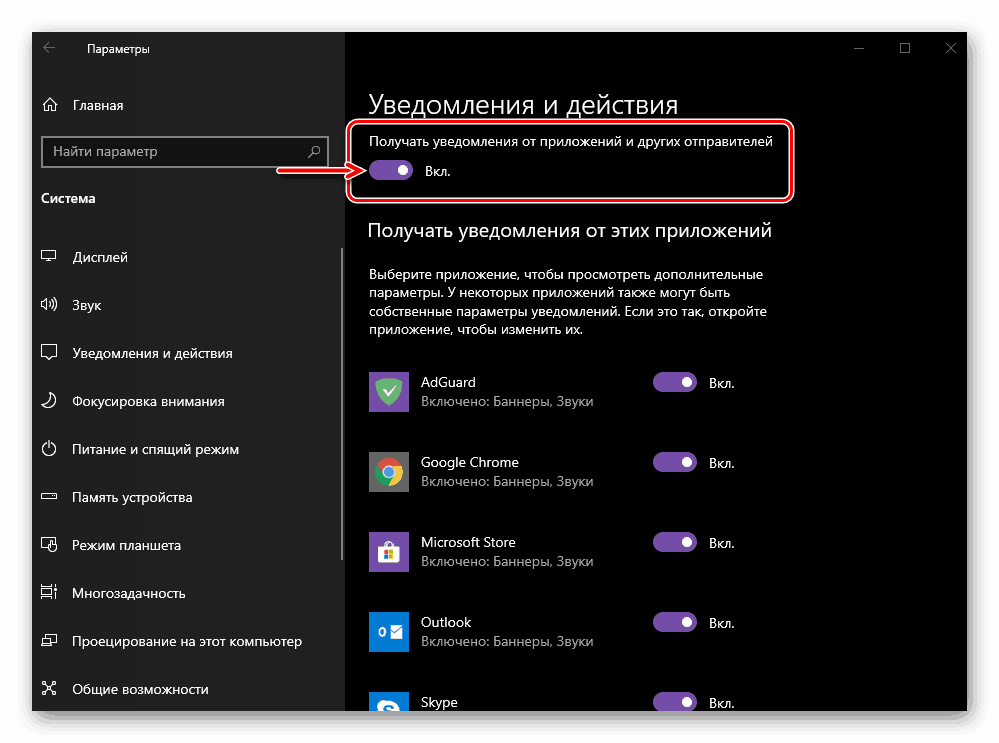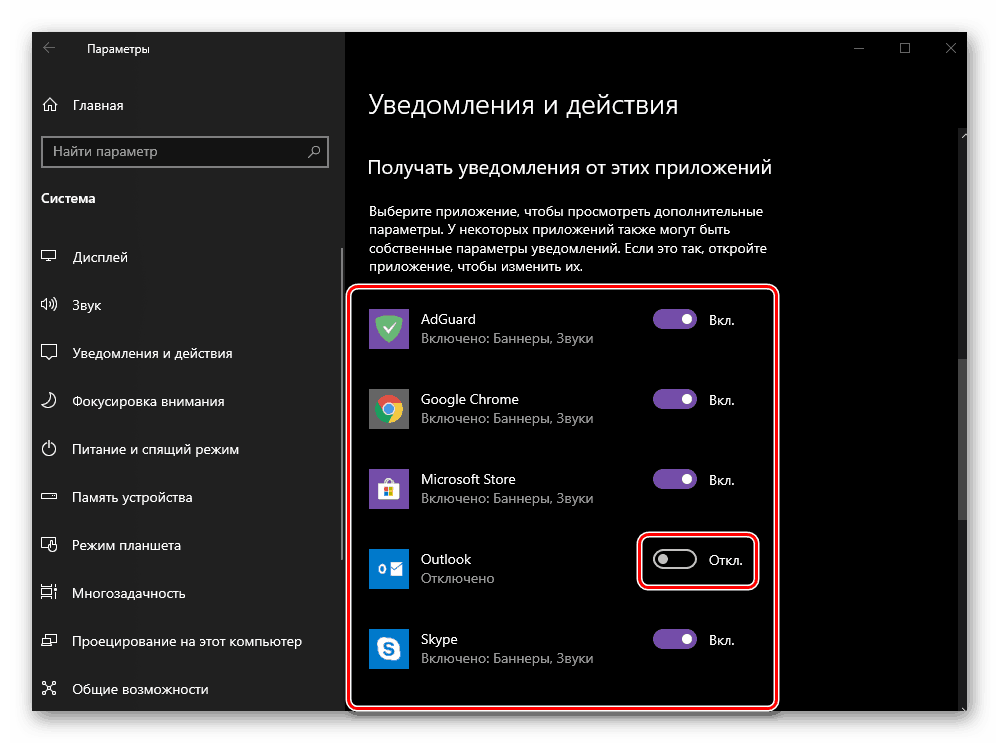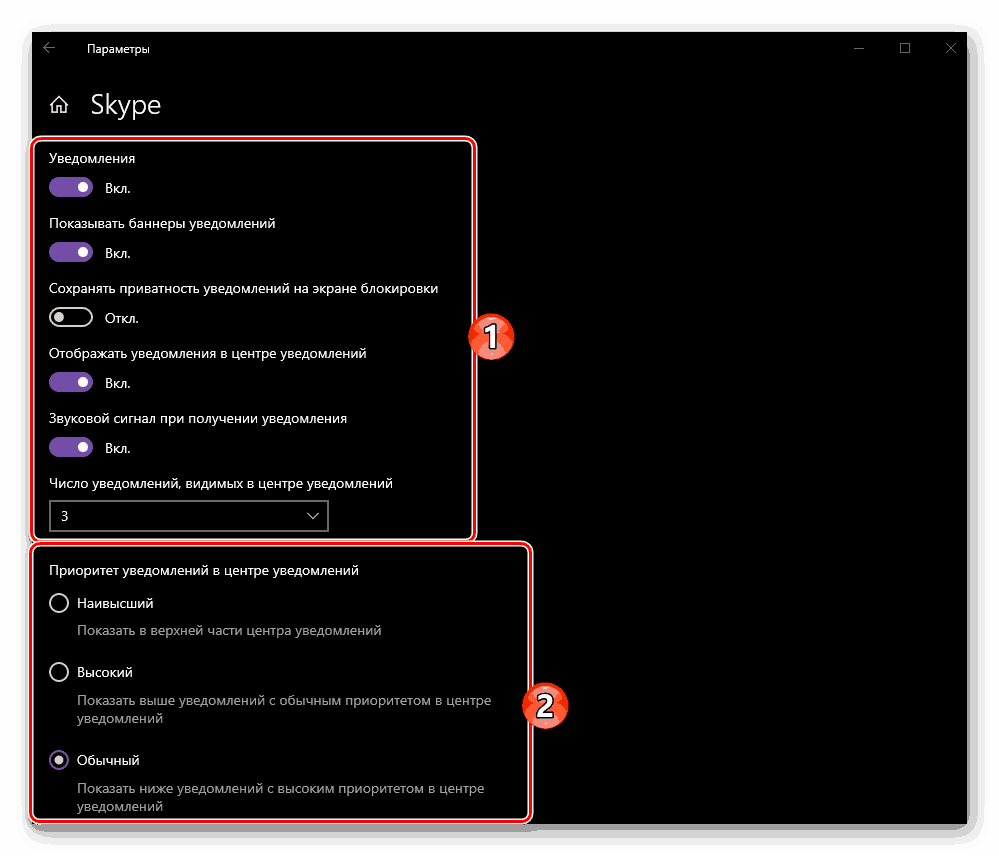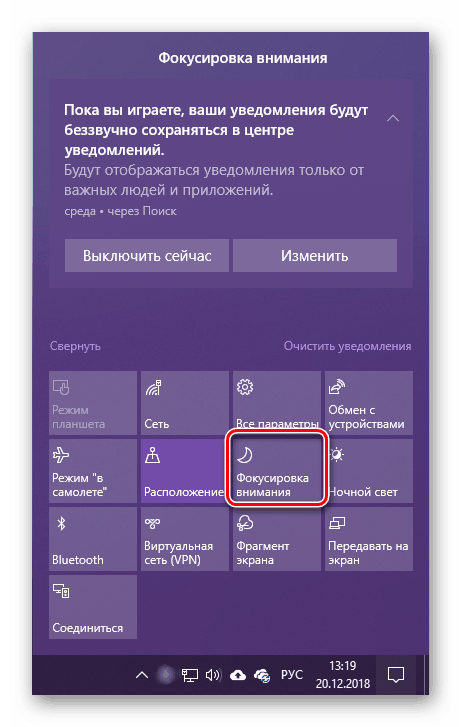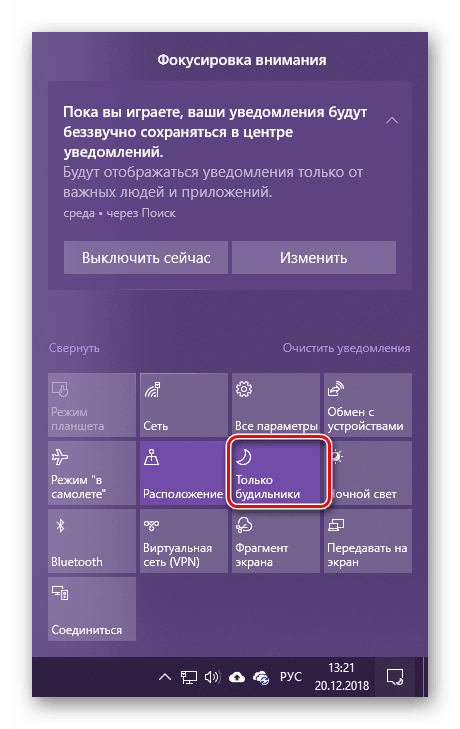Vypnout oznámení v systému Windows 10
"Notifikační centrum" , které chybělo v předchozích verzích operačního systému, upozorňuje uživatele na různé události, které se vyskytují v prostředí Windows 10. Jednak je to velmi užitečná vlastnost, na druhé straně nikdo nechce často přijímat a hromadit neinformativně nebo dokonce naprosto zbytečné zprávy, a stále je stále odvádějí. V tomto případě by nejlepším řešením bylo vypnout "centrum" jako celek nebo právě od něj odjet. Všechno to řekneme dnes.
Obsah
Zakázání oznámení v systému Windows 10
Stejně jako u většiny úkolů v systému Windows 10 , oznámení můžete deaktivovat nejméně dvěma způsoby. To lze provést pro jednotlivé aplikace a komponenty operačního systému a pro všechny najednou. Existuje také možnost úplného odstavení "Centra oznámení" , ale kvůli složitosti implementace a potenciálnímu riziku nebudeme to považovat. Tak pojďme začít.
Metoda 1: "Oznámení a akce"
Ne každý ví, že práce "Notifikačního centra" lze přizpůsobit vašim potřebám tím, že zakážete schopnost odesílat zprávy najednou pro všechny nebo pouze jednotlivé prvky operačního systému a / nebo programů. To se děje takto:
- Zavolejte nabídku Start a klepnutím levým tlačítkem myši (LMB) na ikonu ozubeného kola v pravém podokně otevřete systémové parametry . Místo toho můžete jednoduše stisknout klávesy "WIN + I" .
- V okně, které se otevře, přejděte do první části seznamu dostupných - "Systém" .
- Dále v boční nabídce vyberte kartu "Oznámení a akce" .
- Projděte seznam dostupných možností až po blok "Oznámení" a pomocí dostupných přepínačů zjistěte, kde a jaké oznámení chcete (nebo nechcete) vidět. Podrobnosti týkající se účelu každého z uvedených položek naleznete na následujícím obrázku.
![Dostupné možnosti oznámení v nastavení operačního systému Windows 10]()
Pokud přepnete do neaktivní polohy posledním přepínačem v seznamu ( "Obdržet oznámení z aplikací" ...), vypne to upozornění pro všechny aplikace, které mají právo je poslat. Úplný seznam je uveden na následujícím obrázku a pokud je to požadováno, může být jejich chování konfigurováno odděleně.
![Vypněte oznámení pro všechny aplikace v počítači se systémem Windows 10]()
Poznámka: Pokud je vaším úkolem právě úplné zakázání oznámení, můžete v této fázi považovat za vyřešené, zbývající kroky jsou volitelné. Nicméně doporučujeme přečíst druhou část tohoto článku - Metoda 2.
- Oproti jménu každého programu existuje přepínací přepínač podobný tomu ve výše uvedeném obecném seznamu parametrů. Je logické, že jej deaktivujete, zakážete určitému prvku posílat oznámení do "centra" .
![Zakažte oznámení pro určitou aplikaci v nastavení systému Windows 10.]()
Pokud kliknete na název aplikace, můžete její chování lépe definovat a v případě potřeby nastavit prioritu. Veškeré dostupné možnosti jsou zobrazeny na obrazovce obrazovky níže.![Podrobné nastavení nastavení oznámení pro konkrétní aplikaci v systému Windows 10]()
To znamená, že zde můžete úplně zakázat oznámení pro aplikaci, nebo ji jednoduše zabránit v "oznamování " se zprávami do "Centra oznámení" . Kromě toho můžete pípnutí vypnout.Důležité: Pokud jde o "Prioritu" , stojí za to si uvědomit pouze jednu věc - pokud nastavíte hodnotu na "Nejvyšší" , upozornění z takových aplikací bude odeslána do "Centra", i když je zapnutý režim "Focusing attention", o kterém budeme dále diskutovat. Ve všech ostatních případech by bylo lepší vybrat parametr "Normální" (ve skutečnosti je nastaven jako výchozí).
- Poté, co jste určili nastavení oznámení pro jednu aplikaci, vraťte se do seznamu a proveďte stejné nastavení pro položky, které potřebujete, nebo jednoduše vypněte nepotřebné položky.
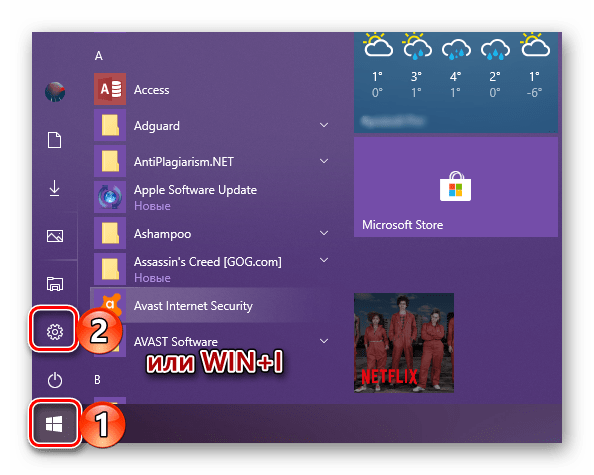
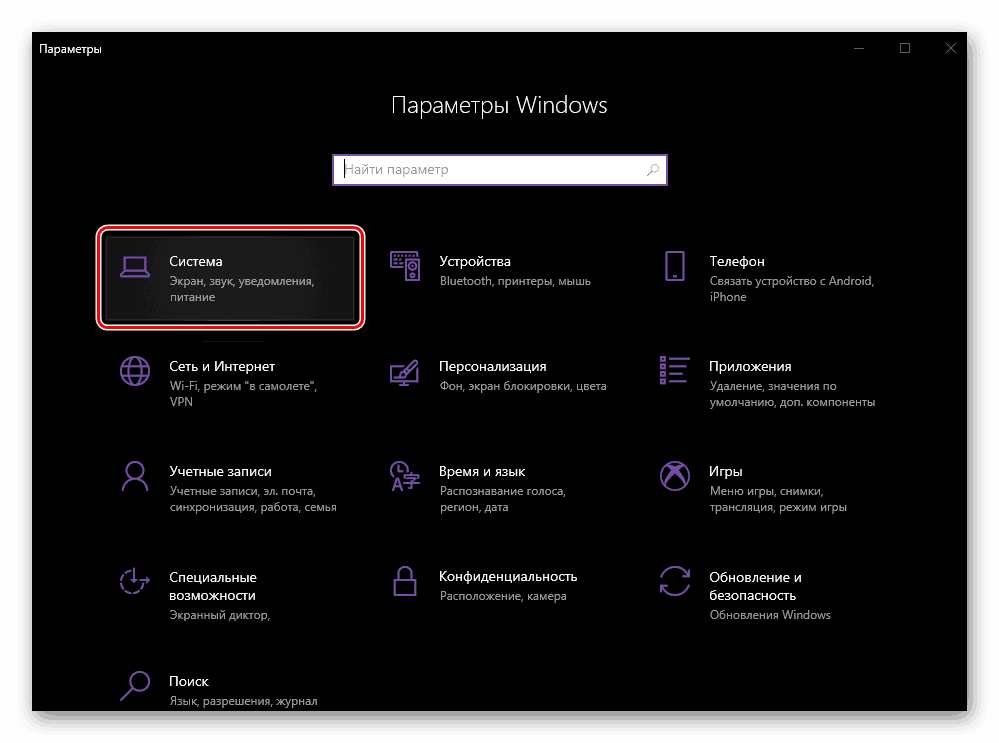
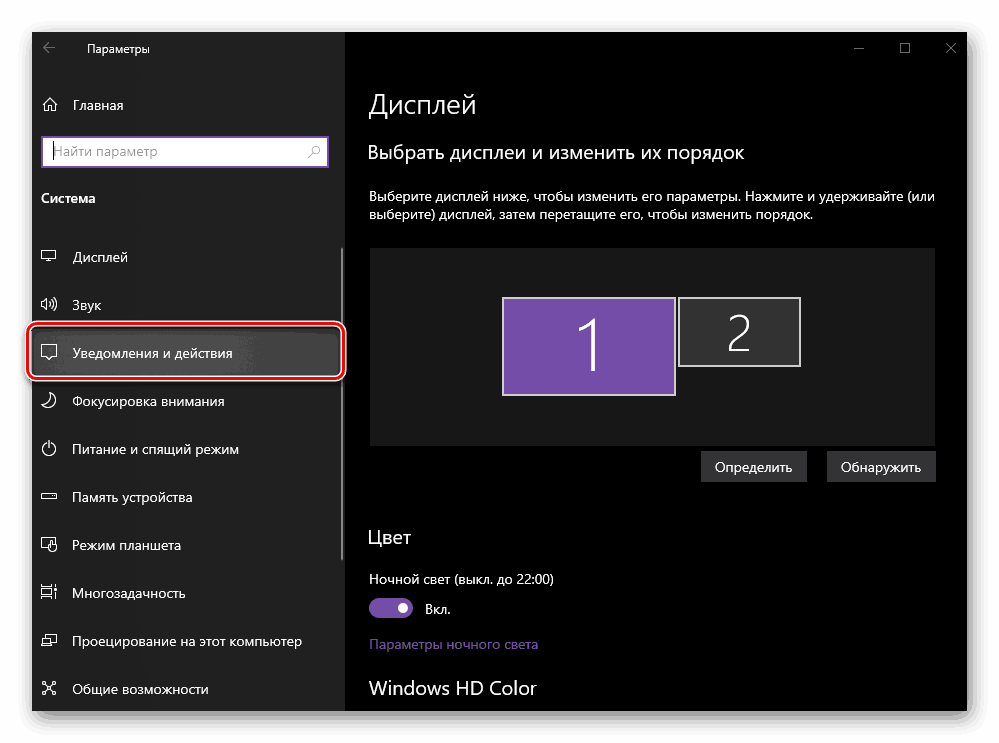
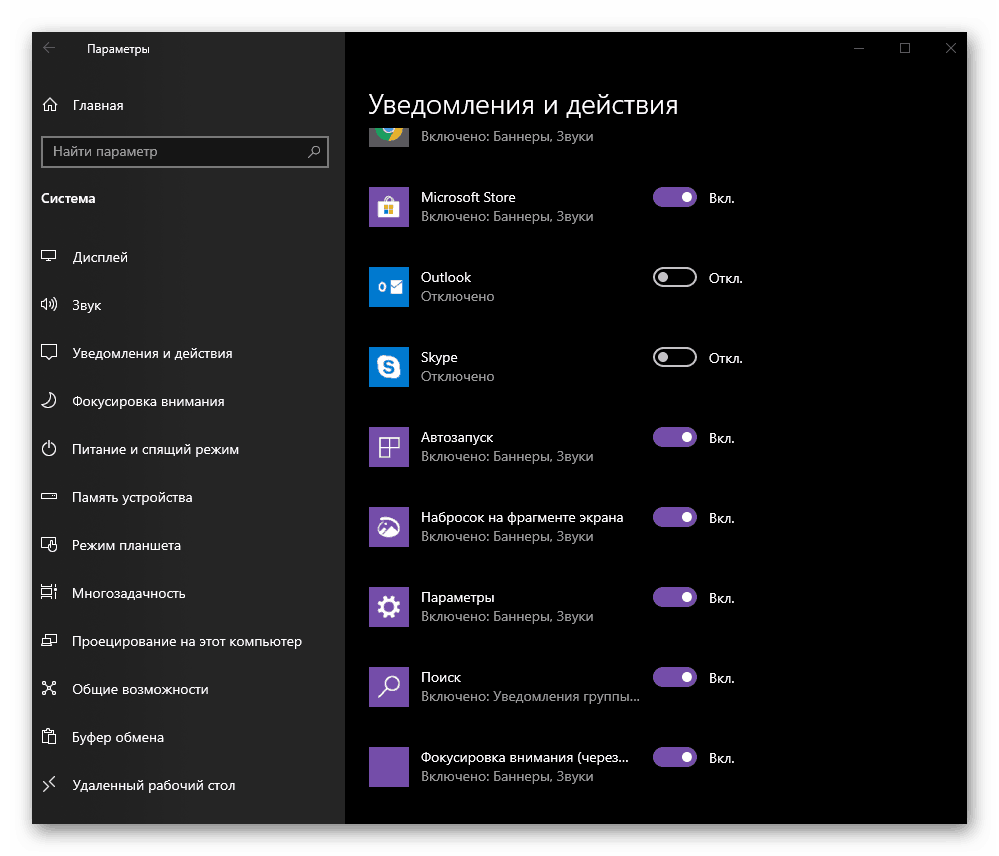
Pokud tedy odkazujeme na parametry operačního systému, můžeme provádět detailní nastavení upozornění pro každou jednotlivou aplikaci (jak systémovou tak i třetí stranu), která podporuje práci s "centrem" a zcela deaktivovat možnost jejich odeslání. Které z možností, které osobně upřednostňujete - rozhodněte sami o sobě, zvážíme jinou metodu, která je rychlejší k implementaci.
Metoda 2: "Zaměření pozornosti"
Pokud nechcete přizpůsobovat oznámení sami sobě, ale nemáte v úmyslu je navždy vypínat, můžete položit "středisko" odpovědné za jejich odeslání do pauzy a přenést je do stavu, který byl předtím nazván "Nerušit" . V budoucnu mohou být oznámení znovu aktivována, pokud taková potřeba vznikne, a to zejména proto, že se toto vše dělá doslova několika kliknutími.
- Umístěte kurzor na ikonu "Notification Center" na konci hlavního panelu a klikněte na něj pomocí LMB.
- Klikněte na dlaždici s názvem "Focusing attention" jednou,
![Přepněte do režimu ostření pozornosti v oznamovacím centru Windows 10]()
pokud chcete přijímat oznámení pouze z budíku,
![Režim ostření pozornosti je nastaven pouze na poplachy v systému Windows 10]()
nebo dvěma, pokud chcete povolit pouze rušení prioritních součástí operačního systému a programů.
- Pokud při provádění předchozí metody jste pro žádnou aplikaci nenastavili nejvyšší prioritu a dříve to neudělali, oznámení již vás nebudou rušit.
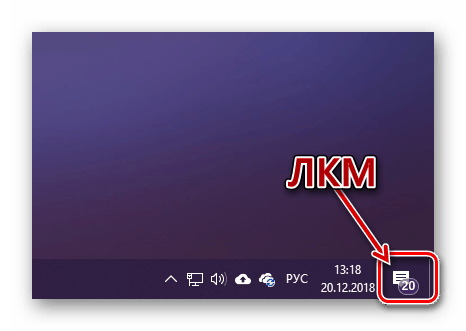
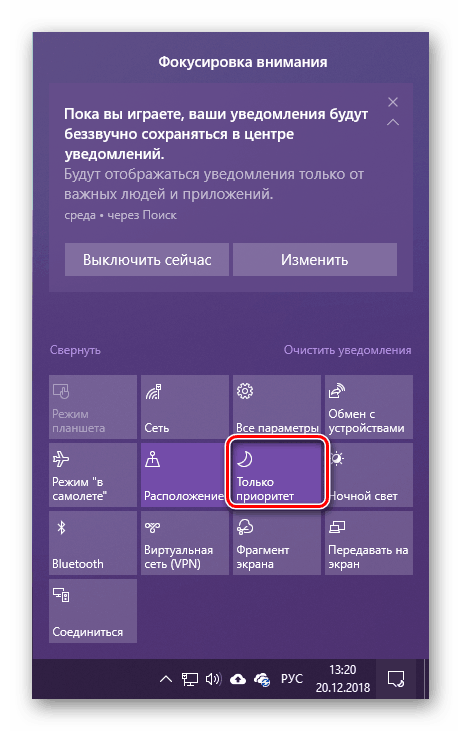
Poznámka: Chcete-li vypnout režim "Zaměření pozornosti", musíte jednou nebo dvakrát (podle nastavené hodnoty) kliknout na příslušnou dlaždici v "Centru oznámení" , aby přestala být aktivní.
A přesto, abyste nekonali náhodně, měli byste také zkontrolovat priority programů. To se provádí v parametrech, které jsou již známé.
- Opakujte kroky 1-2, popsané v předchozí metodě tohoto článku, a pak přejděte na kartu "Zaměření pozornosti" .
- Klikněte na odkaz "Konfigurovat seznam priorit" umístěný pod položkou "Pouze priorita" .
- Proveďte potřebná nastavení tak, že necháte (zaškrtnutí zaškrtnuté nalevo od jména) nebo zakázat (zrušení zaškrtnutí) aplikace a součásti OS zobrazené v seznamu, aby vás rušily.
- Pokud chcete do tohoto seznamu přidat nějaký program třetí strany, přiřadit mu nejvyšší prioritu, klikněte na tlačítko "Přidat aplikaci" a vyberte ji ze seznamu dostupných.
- Poté, co jste provedli potřebné změny ve fungování režimu "Zaměření pozornosti" , můžete zavřít okno "Parametry" nebo můžete vrátit krok a pokud je to nutné, nastavte pro něj "Automatické pravidla" . V tomto bloku jsou k dispozici následující možnosti:
- "V tomto okamžiku" - když se přepínač přepne do aktivní polohy, je možné nastavit čas automatické aktivace a následné deaktivace režimu ostření.
- "Při duplikování obrazovky" - pokud pracujete se dvěma nebo více monitory, při přepnutí do režimu duplikace se zaostření automaticky aktivuje. To znamená, že žádné oznámení vás nebudou rušit.
- "Když hraji" - v hrách, samozřejmě, systém také nebude vás rušit oznámení.
- Zaškrtnutím políčka vedle položky "Zobrazit souhrnná data ..." , když ukončíte režim "Zaměření pozornosti", budete se moci seznámit se všemi oznámeními, která byla obdržena během jeho používání.
- Klepnutím na název libovolné ze tří dostupných pravidel jej můžete nakonfigurovat definováním úrovně ostření ( pouze "Priorita" nebo "Pouze poplachy" ), které jsme stručně shlédli výše.
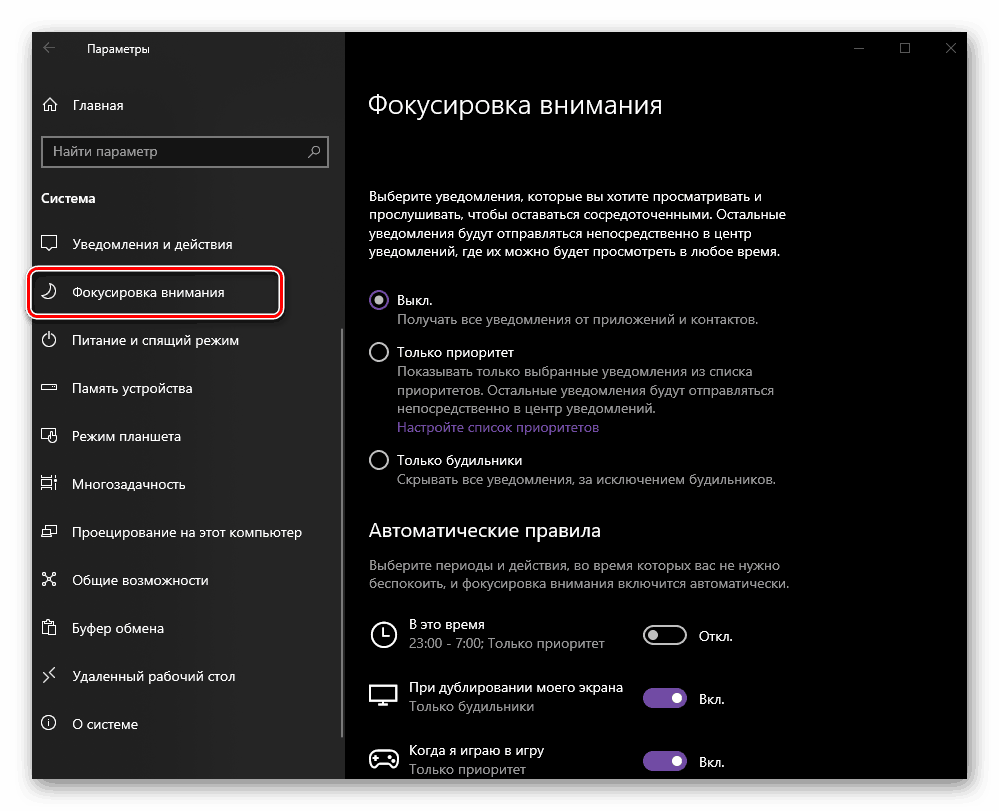
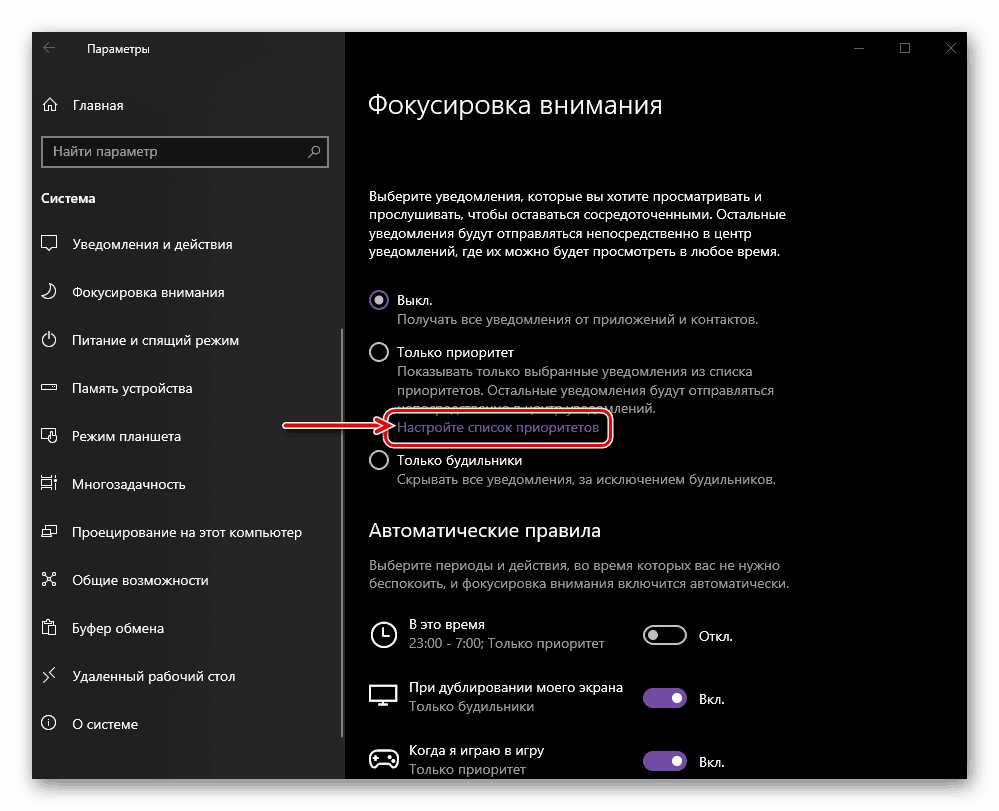
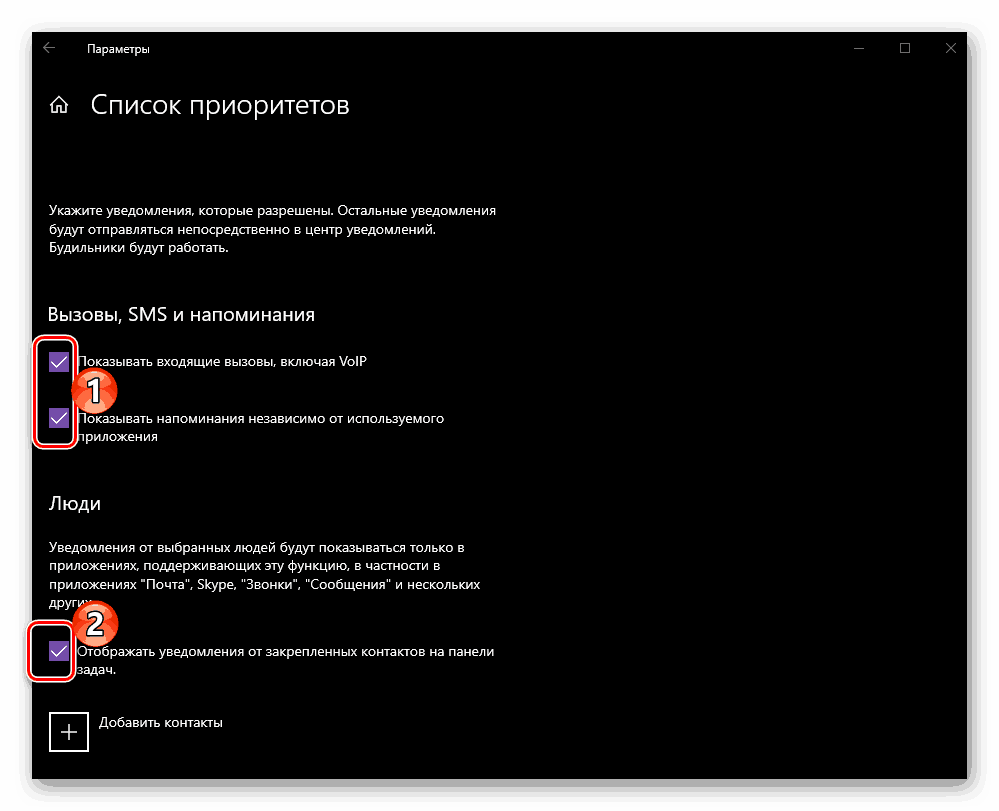
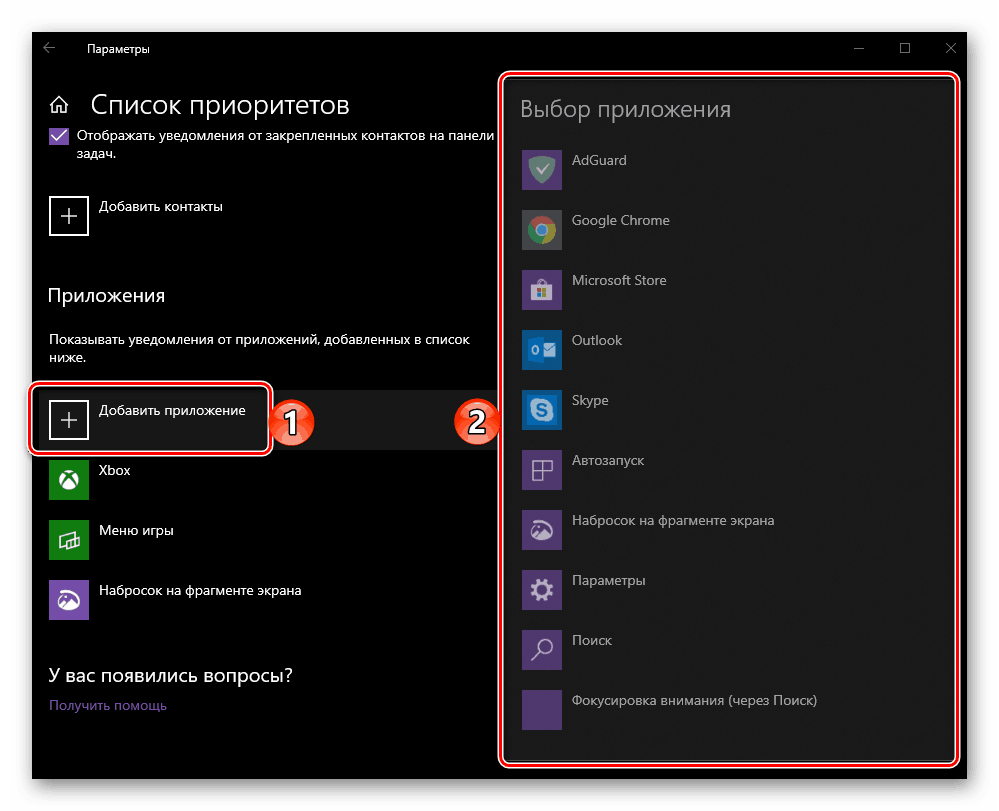
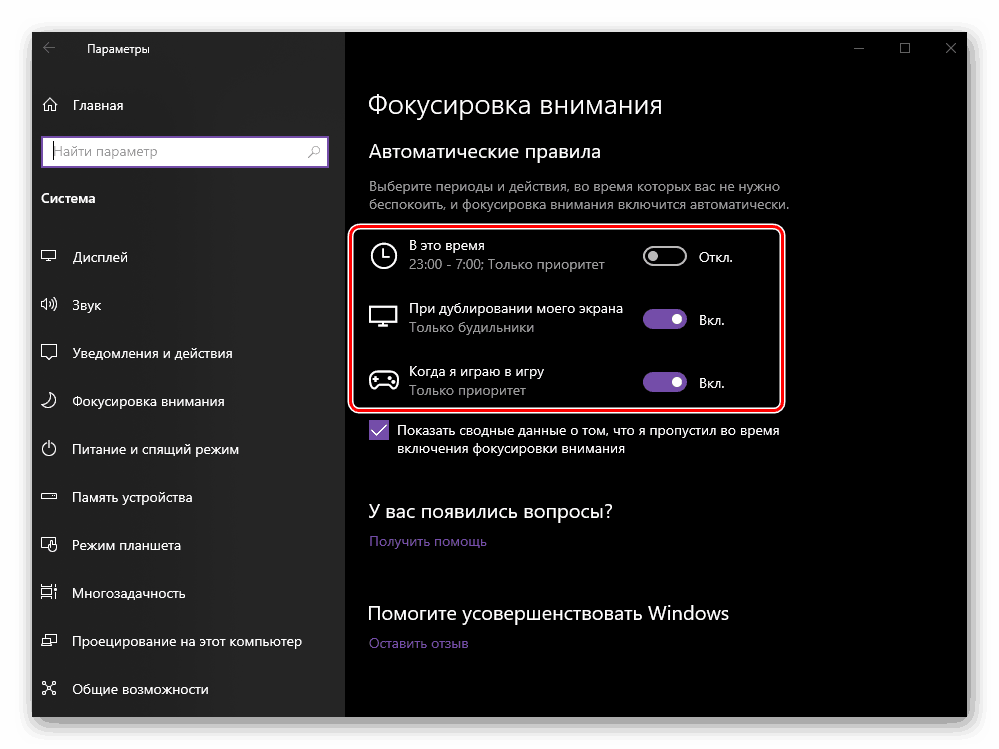
Viz též: Jak vytvořit dvě obrazovky v systému Windows 10
Volitelné:
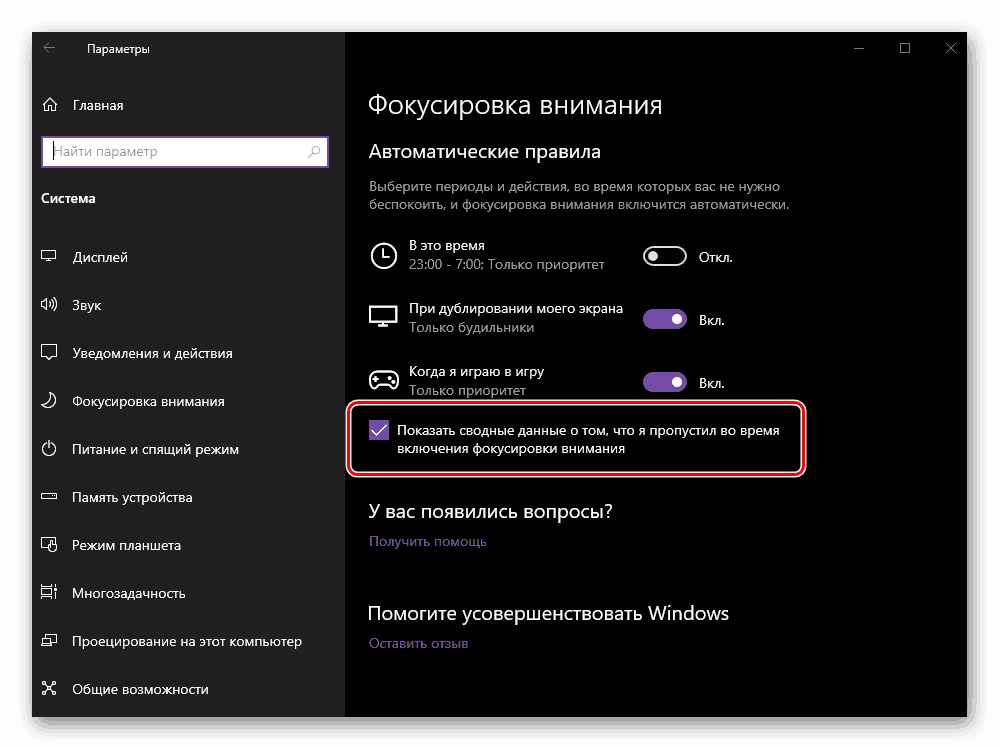
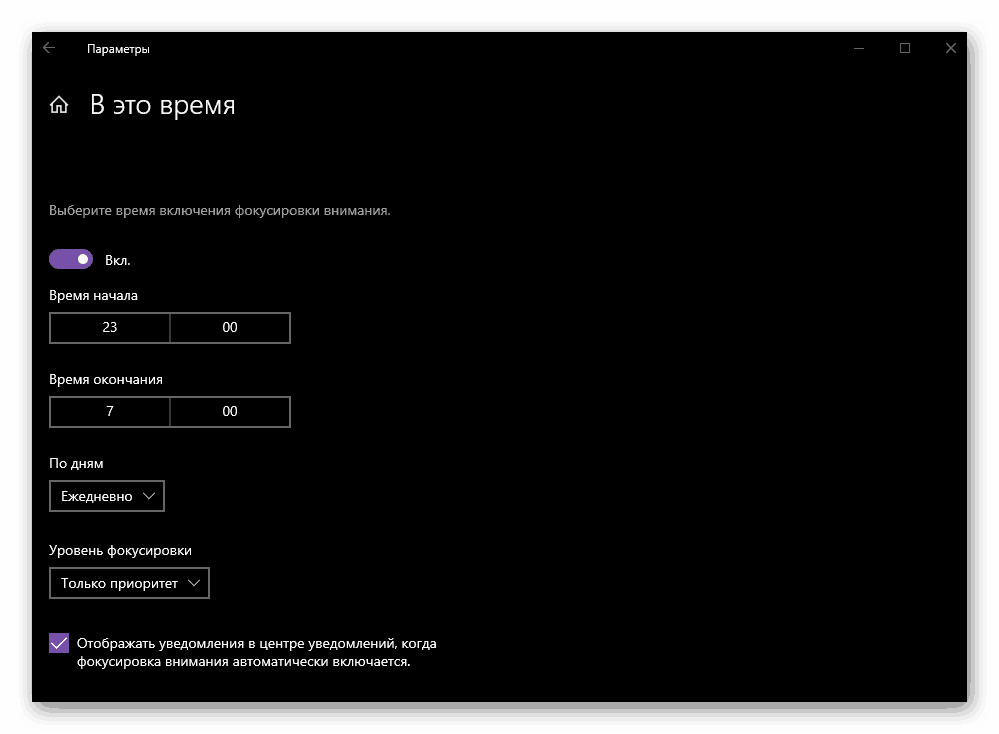
Shrneme-li tuto metodu, poznamenáváme, že přechod do režimu "Zaměření pozornosti" je dočasným opatřením, jak se zbavit oznámení, ale pokud chcete, může se stát i trvalým. Vše, co se od vás požaduje, je přizpůsobit jeho fungování, zapnout jej a v případě potřeby jej znovu vypnout.
Závěr
V tomto článku jsme hovořili o tom, jak vypnout oznámení na počítači nebo notebooku se systémem Windows 10. Stejně jako ve většině případů máte k dispozici několik možností řešení problému - dočasné nebo úplné vypnutí komponenty OS odpovědné za odesílání oznámení, nebo jemné doladění jednotlivých aplikací, díky němuž můžete získat pouze opravdu důležité zprávy od centra . Doufáme, že tento materiál byl pro vás užitečný.