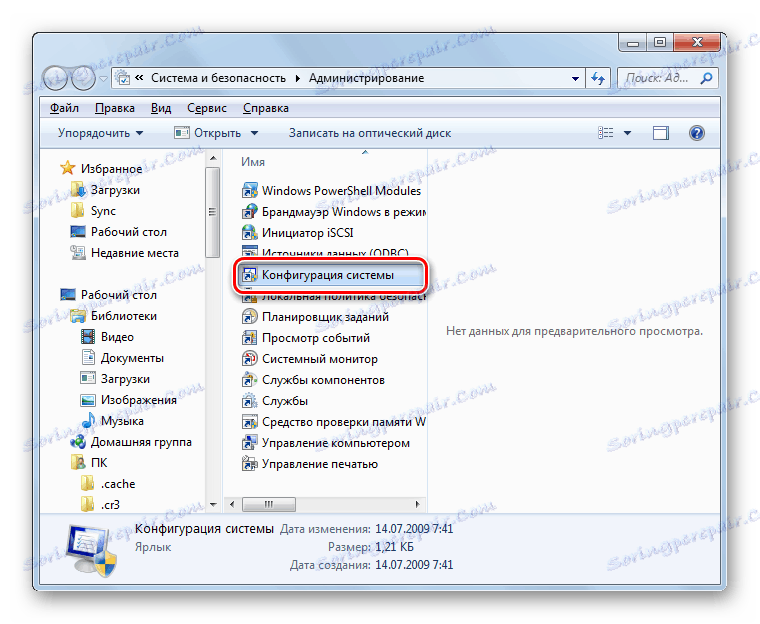Povolení všech jader v počítači v systému Windows 7
Dokonce i v vícejádrovém počítači v systému Windows 7 při zapnutí systému je ve výchozím nastavení použito pouze jedno jádro. To výrazně snižuje rychlost bootování počítače. Uvidíme, jak můžete všechny tyto objekty zapnout, abyste urychlili práci.
Aktivace všech jader
Bohužel v systému Windows 7 existuje pouze jeden způsob, jak aktivovat jádra. Provádí se prostřednictvím shellu "Konfigurace systému" . Podíváme se na to podrobněji níže.
"Konfigurace systému"
Nejprve musíme aktivovat nástroj Konfigurace systému .
- Klikněte na tlačítko "Start" . Přejděte na "Ovládací panely" .
- Přejděte do adresáře "Systém a zabezpečení".
- Klikněte na tlačítko Správa .
- V seznamu prvků zobrazeného okna vyberte "Konfigurace systému" .
![Spusťte okno Konfigurace systému v Ovládacích panelech v systému Windows 7]()
Existuje také rychlejší způsob aktivace zadaného nástroje. Je však méně intuitivní, protože vyžaduje zapamatování jednoho příkazu. Zadejte Win + R a přejděte do otevřené oblasti:
msconfigKlikněte na tlačítko OK .
- Obálka prostředků nezbytných pro naše účely se otevírá. Přejděte do části "Stáhnout" .
- V otevřeném prostoru klikněte na prvek "Pokročilé možnosti ..." .
- Otevře se okno s dalšími možnostmi. Zde se provádějí nastavení, která nás zajímají.
- Zaškrtněte políčko vedle počtu procesorů .
- Potom se aktivuje níže uvedený rozevírací seznam. Měla by vybrat možnost s maximálním počtem. Odráží počet jader v tomto počítači, tj. Pokud vyberete nejvyšší číslo, pak budou zahrnuty všechny jádra. Poté klikněte na tlačítko "OK" .
- Vraťte se do hlavního okna a klikněte na tlačítko "Použít" a "OK" .
- Otevře se dialogové okno vyzývající k restartování počítače. Faktem je, že změny, které byly zavedeny do prostředí "Konfigurace systému", budou relevantní až po restartu operačního systému. Proto uložte všechny otevřené dokumenty a zavřete aktivní programy, abyste předešli ztrátě dat. Poté klikněte na "Restartovat" .
- Počítač se restartuje, po kterém budou všechna jádra zapnuta.

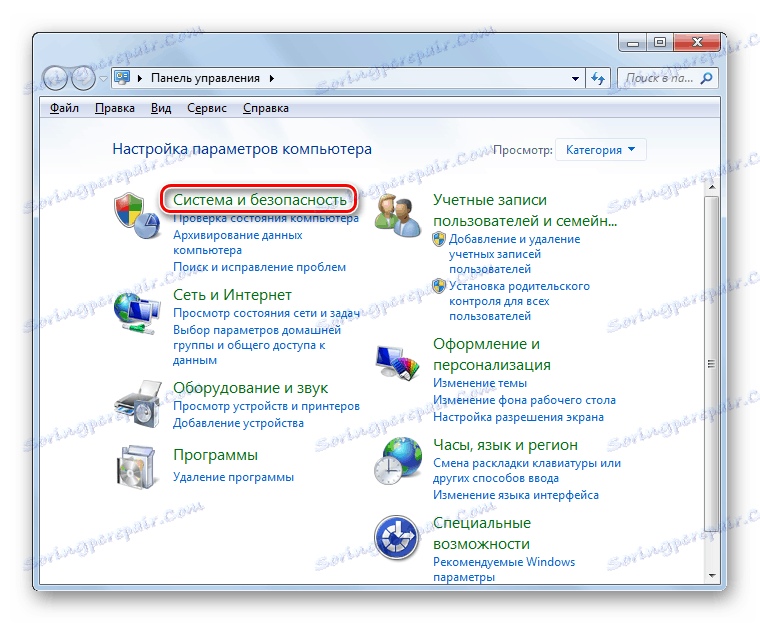

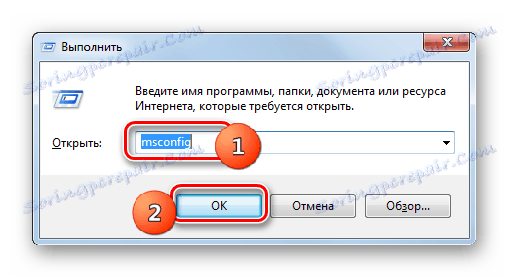
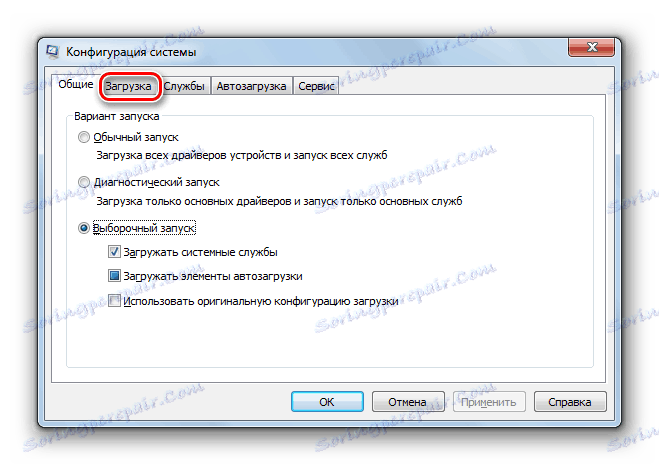
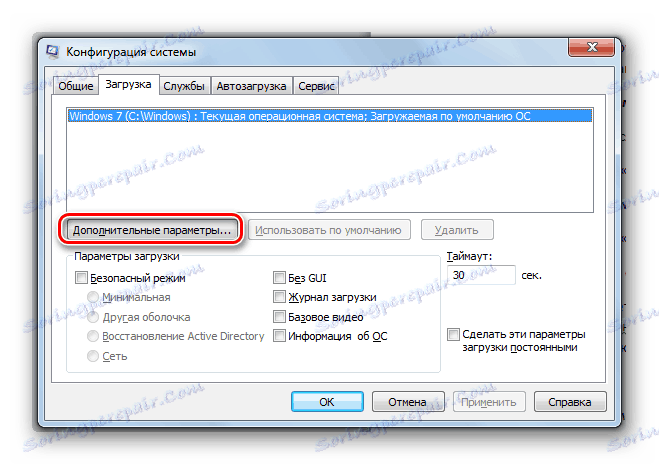

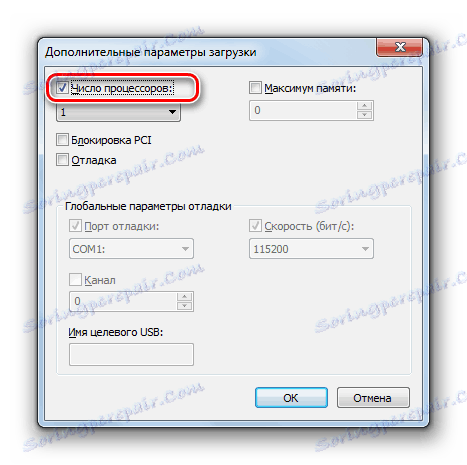

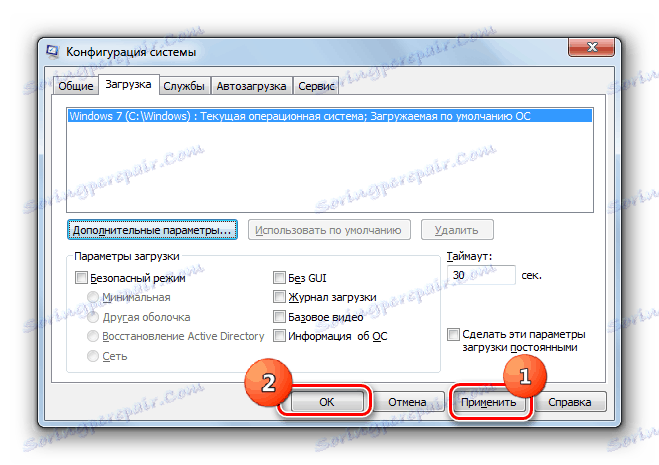

Jak je vidět z výše uvedených pokynů, je velmi jednoduché aktivovat všechna jádra v počítači. Ale v systému Windows 7 to lze provést pouze jedním způsobem - prostřednictvím okna "Konfigurace systému".