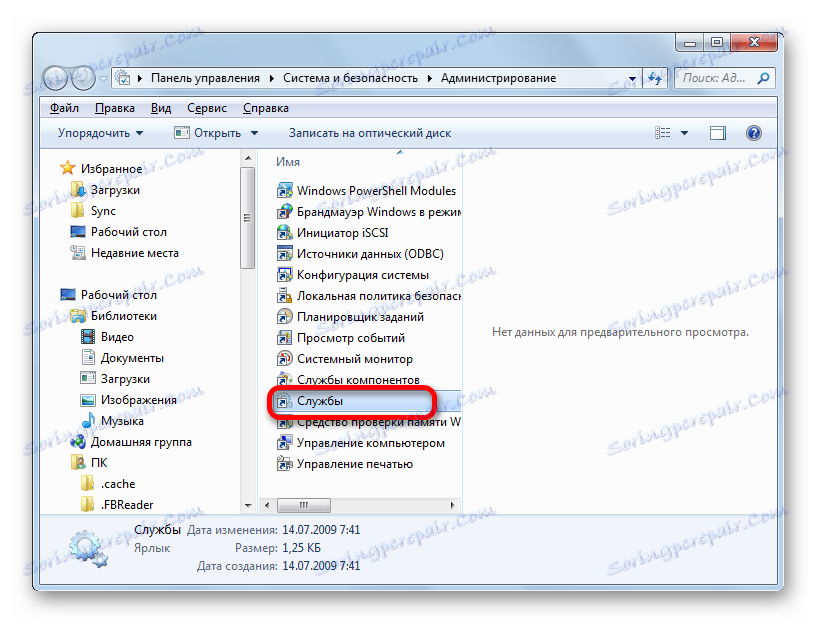Povolení automatických aktualizací v systému Windows 7
Včasná aktualizace softwaru zaručuje nejen podporu správného zobrazení moderních typů obsahu, ale také záruku bezpečnosti počítače tím, že eliminuje zranitelnosti v systému. Ne vždy však každý uživatel sleduje aktualizace a nainstaluje je ručně včas. Proto je vhodné povolit automatickou aktualizaci. Podívejme se, jak to udělat v systému Windows 7.
Obsah
Povolit automatickou aktualizaci
Chcete-li aktivovat automatické aktualizace v systému Windows 7, mají vývojáři řadu způsobů. Pojďme se podrobně zabývat každým z nich.
Metoda 1: Ovládací panely
Nejznámější možností pro splnění úkolu v systému Windows 7 je provést řadu manipulací v centru pro správu aktualizací tím, že přejdete přes ovládací panel.
- Klepněte na tlačítko "Start" ve spodní části obrazovky. V otevřené nabídce přejděte na "Ovládací panely" .
- V otevřeném okně ovládacího panelu přejděte do první části - "Systém a zabezpečení" .
- V novém okně klikněte na název části "Windows Update" .
- V ovládacím centru, které se otevře, použijte nabídku vlevo pro přesun na možnost "Nastavení" .
- V okně, které se otevře, v bloku Důležité aktualizace přepnete přepínač na pozici "Instalace aktualizací automaticky (doporučeno)" . Klikněte na tlačítko OK .
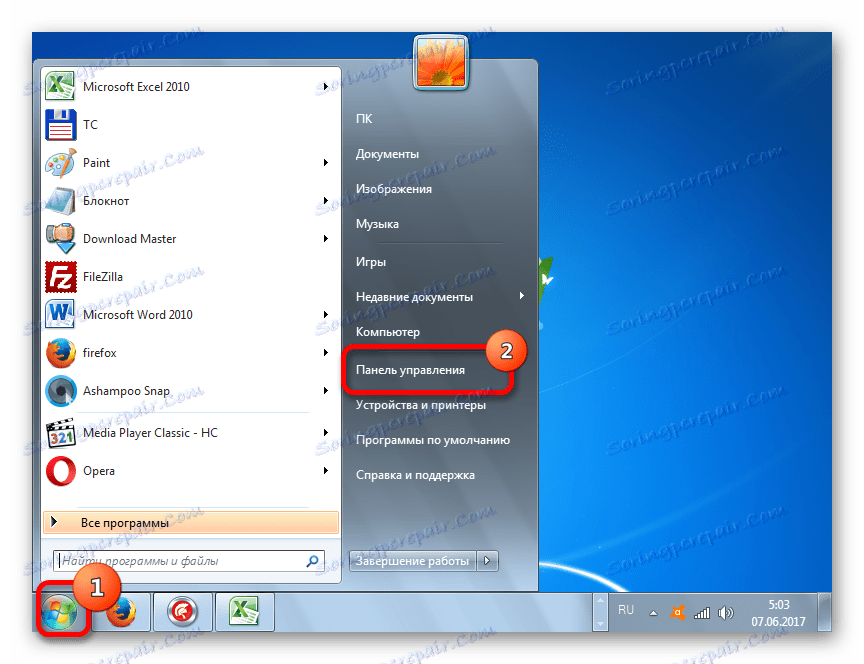
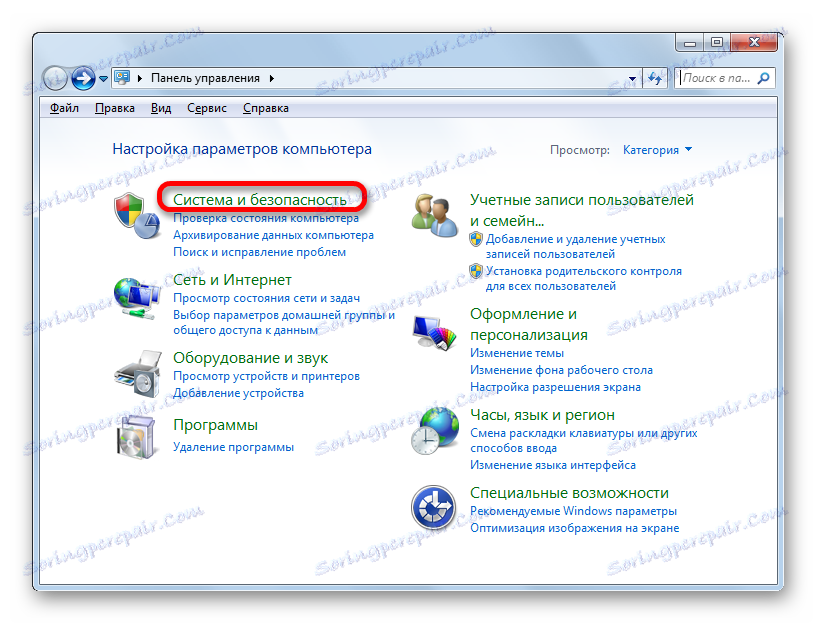


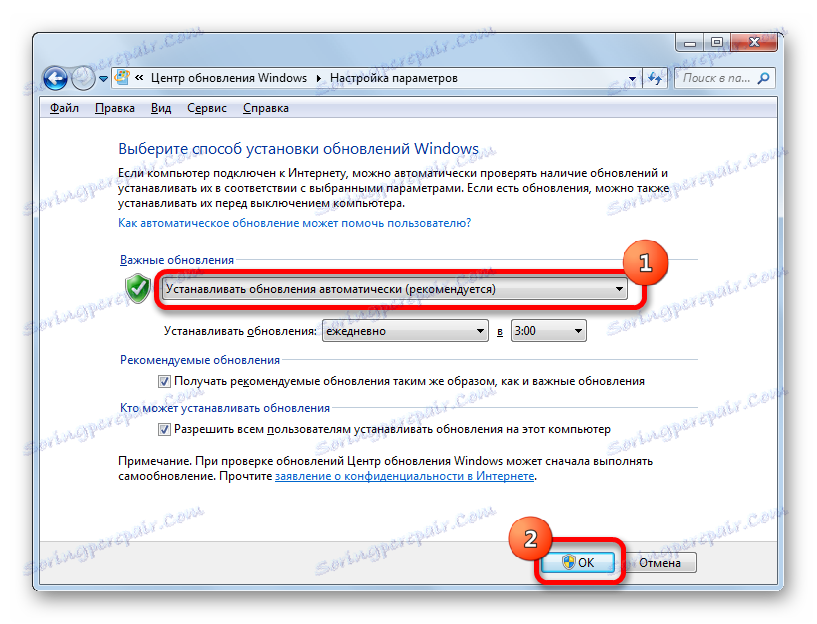
Nyní se všechny aktualizace operačního systému vyskytnou v počítači v automatickém režimu a uživatel se nemusí obávat o relevanci operačního systému.
Metoda 2: Okno "Spustit"
Přejděte do instalace automatické aktualizace lze také provést pomocí okna "Spustit" .
- Spusťte okno "Spustit" zadáním kombinace kláves Win + R. V poli otevřeného okna zadáme příkaz příkazu "wuapp" bez uvozovek. Klikněte na "OK" .
- Poté se služba Windows Update okamžitě otevře. Přejděte na to v sekci "Konfigurace parametrů" a všechny další akce pro povolení automatické aktualizace se provádějí stejným způsobem jako při navigaci pomocí ovládacího panelu popsaného výše.
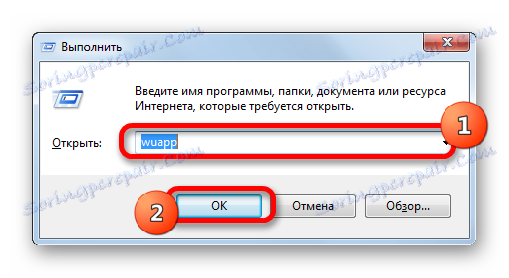
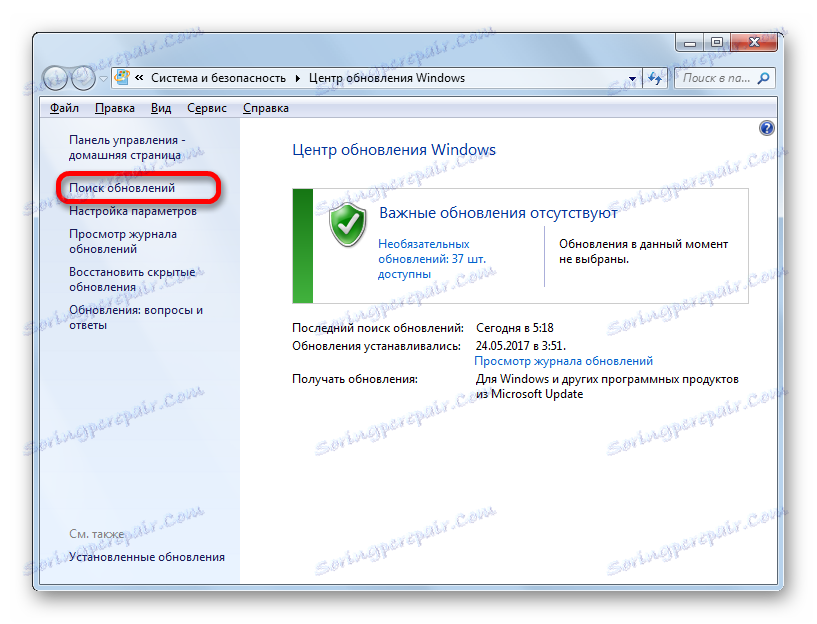
Jak můžete vidět, pomocí okna "Spustit" může výrazně zkrátit dobu provádění úlohy. Tato možnost však předpokládá, že uživatel musí příkaz zapamatovat a v případě přechodu prostřednictvím ovládacího panelu jsou akce stále intuitivně jasné.
Metoda 3: Správce služeb
Automatickou aktualizaci můžete povolit také prostřednictvím okna správy služeb.
- Chcete-li se dostat do Správce služeb, přesuňte se do části ovládacího panelu "Systém a zabezpečení", který je již znám. Zde klikneme na možnost "Správa" .
- Otevře se okno se seznamem různých nástrojů. Vyberte položku "Služby" .
![V okně Ovládací panely ovládacího panelu v systému Windows 7 přejděte na Správce služeb]()
Můžete také přejít přímo do správce služeb prostřednictvím okna "Spustit" . Nazýváme to klávesami Win + R a do pole zadejte následující příkaz:
services.mscKlepněte na tlačítko OK .
- S jednou nebo dvěma popsanými možnostmi (pohybem v okně Ovládací panely nebo v okně Spustit ) se otevře Správce služeb. Hledáme název "Windows Update" v seznamu a označte jej. Pokud služba není v provozu, měla by být povolena. Chcete-li to provést, klepněte na název "Spustit" v levém okně.
- Pokud jsou v levé části okna zobrazeny parametry "Stop service" a "Restart service" , znamená to, že služba je již spuštěna. V takovém případě přeskočte předchozí krok a dvojklikem na jeho název pomocí levého tlačítka myši.
- Otevře se okno Vlastnosti Aktualizačního centra. Klikneme na něj v poli "Typ spouštění" a vybereme ze seznamu otevřených možností "Automaticky (zpožděné spuštění)" nebo "Automaticky" . Klikněte na "OK" .
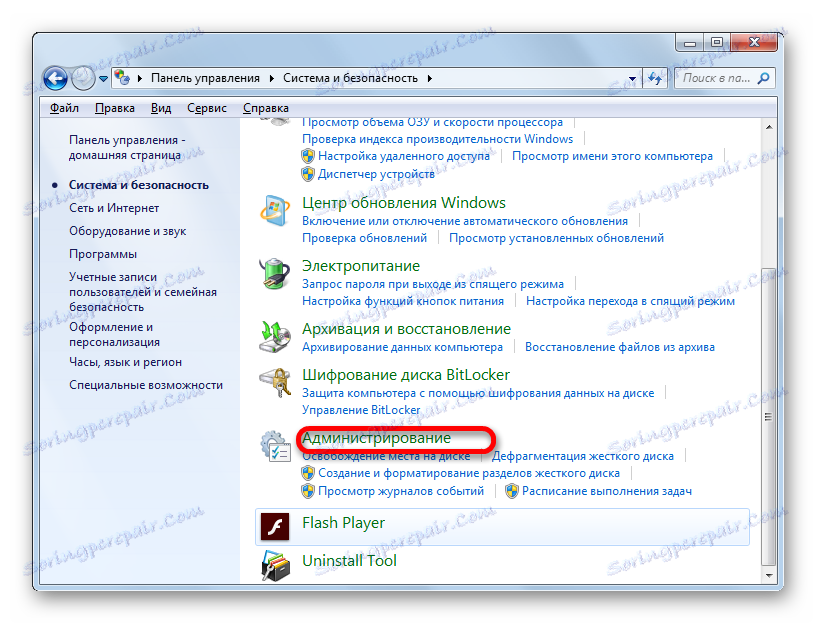
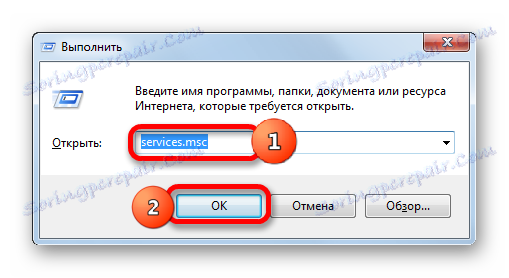
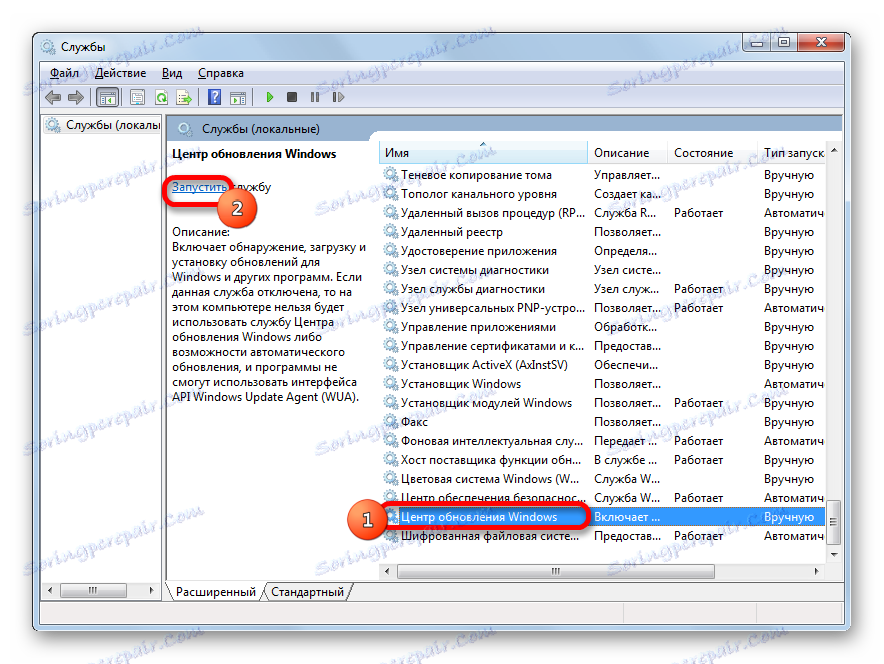
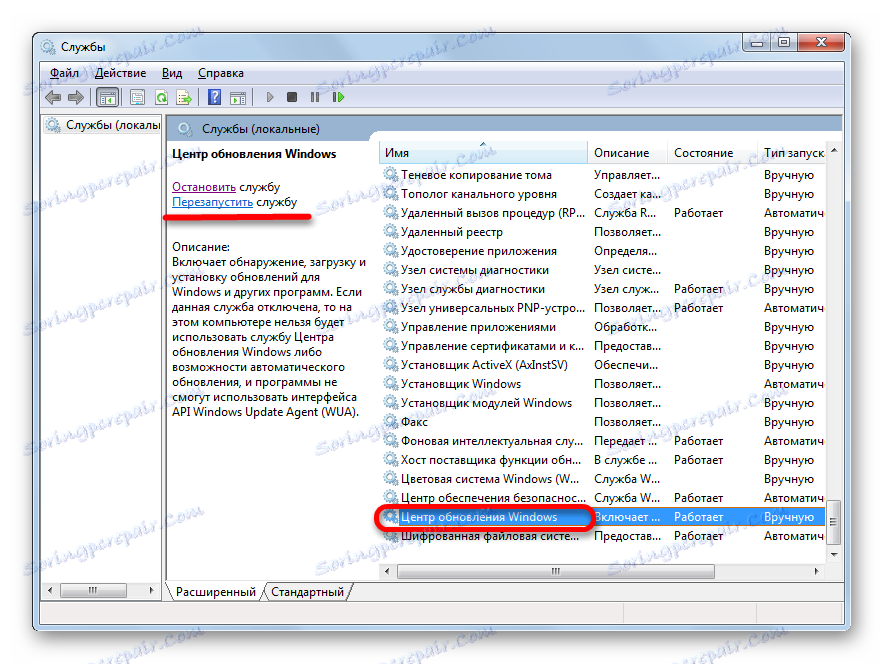
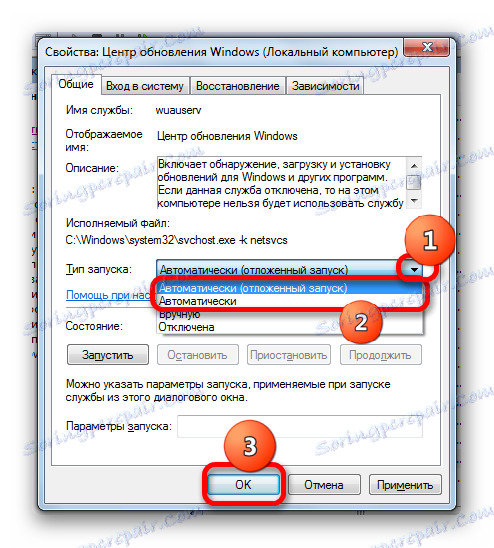
Po provedení těchto kroků se aktivují aktualizace automatického spuštění.
Metoda 4: Centrum podpory
Automatickou aktualizaci můžete povolit také prostřednictvím Centra podpory.
- V systémové liště klikněte na trojúhelníkovou ikonu "Zobrazit skryté ikony" . Ze seznamu, který se otevře, vyberte ikonu zaškrtnutí - "Poradce při potížích s počítačem" .
- Otevře se malé okno. Klepneme na něj na nápis "Otevřít centrum podpory" .
- Zobrazí se okno Centrum podpory. Pokud máte zakázanou aktualizaci, zobrazí se v části "Zabezpečení" zpráva " Windows Update (Varování!)" . Klikněte na tlačítko umístěné ve stejném bloku tlačítkem "Změnit parametry ..." .
- Otevře se okno pro výběr nastavení Aktualizačního centra. Klepněte na možnost "Instalace aktualizací automaticky (doporučeno)" .
- Po této akci bude povolena automatická aktualizace a varování v sekci Zabezpečení v okně Centra podpory zmizí.

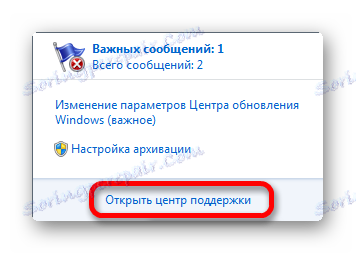
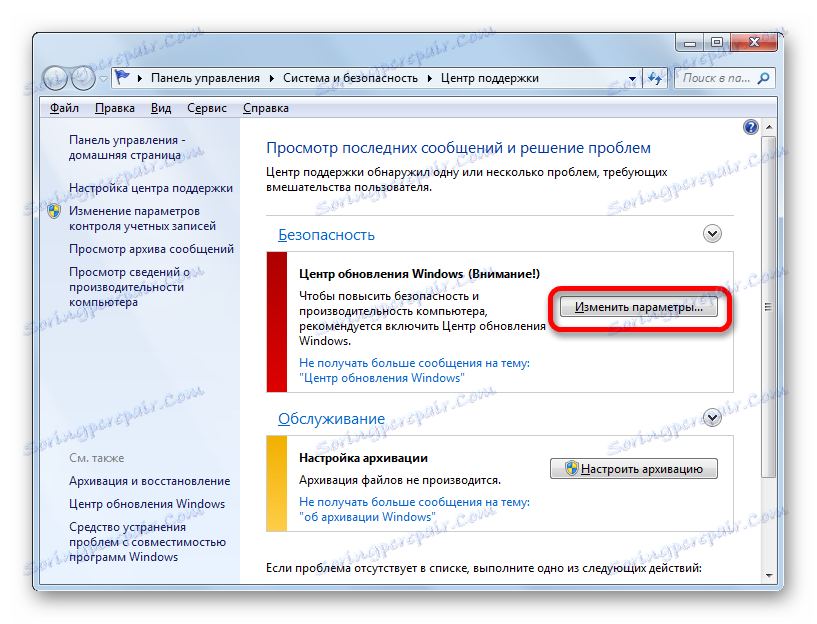
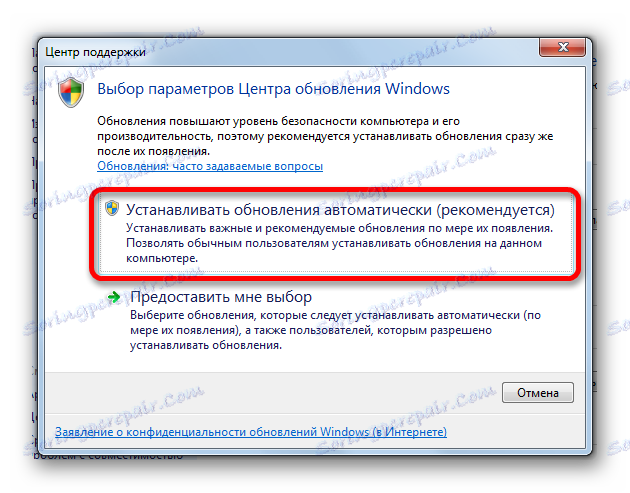
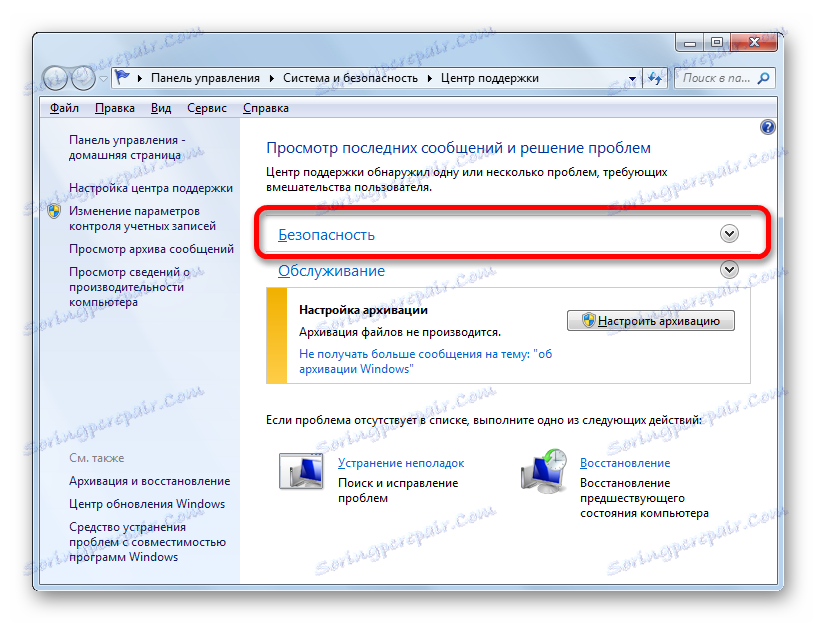
Jak můžete vidět, existuje řada možností, jak spustit automatickou aktualizaci v systému Windows 7. Ve skutečnosti jsou všechny stejné. Takže uživatel si jednoduše zvolí možnost, která je pro něho vhodnější. Pokud však chcete nejen povolit automatickou aktualizaci, ale také provádět další nastavení související s určeným procesem, je nejlepší, abyste provedli všechny manipulace prostřednictvím okna Windows Update.