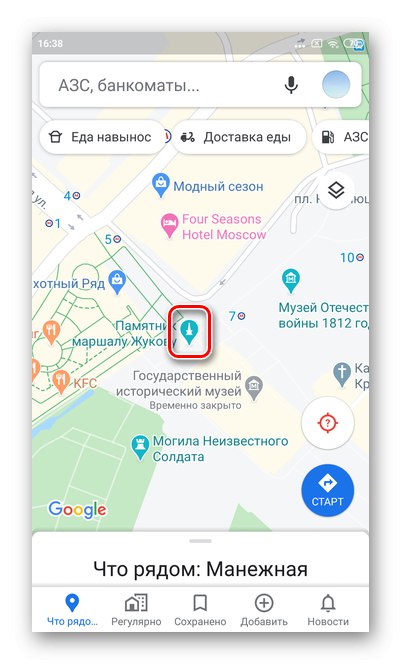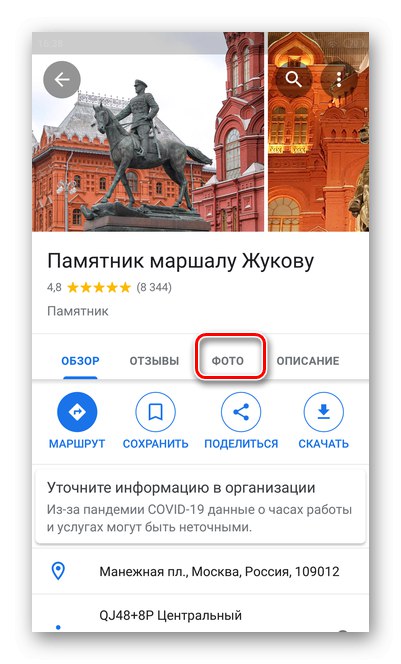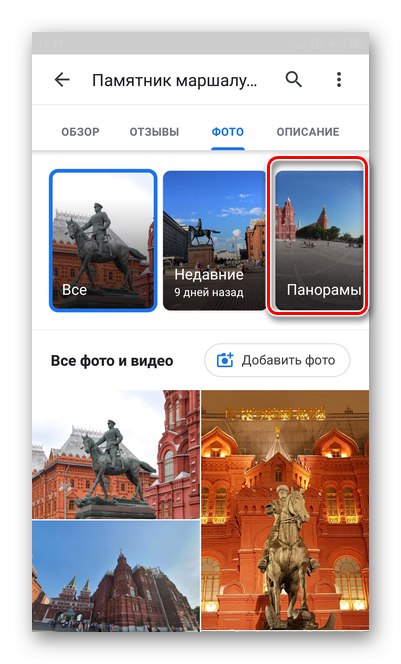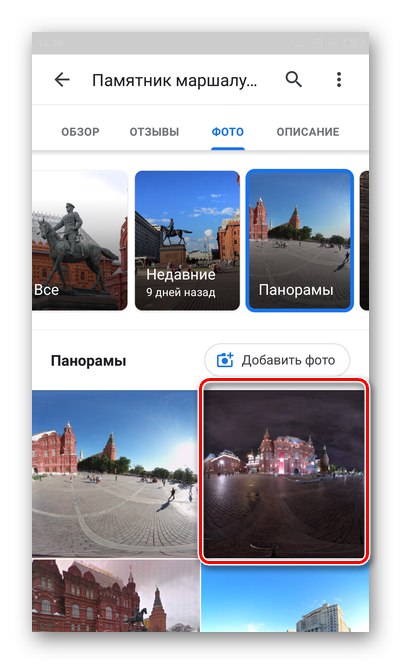Možnost 1: PC verze
Oficiální webová verze Map Google obsahuje nejen funkce směrování, ale také možnost prohlížení panoramat. Street View funguje téměř ve všech regionech, v malých osadách však existuje možnost zastaralých panoramat.
- Přejděte na Mapy Google a vyberte oblast pro panoramatické pohledy.
- Při přiblížení mapy se v pravém dolním rohu obrazovky zobrazí ikona režimu. Street View ve formě žluté figurky.
- Chcete-li vybrat objekt, klikněte na žlutou postavu a podržte levé tlačítko myši a přetáhněte jej na požadované místo.
- Mužíčka můžete umístit všude tam, kde jsou modré značky.
- To umožňuje panoramatický režim.
- V levém horním rohu vidíte datum vytvoření panoramatu a pomocí šipek se pohybujete po mapě.
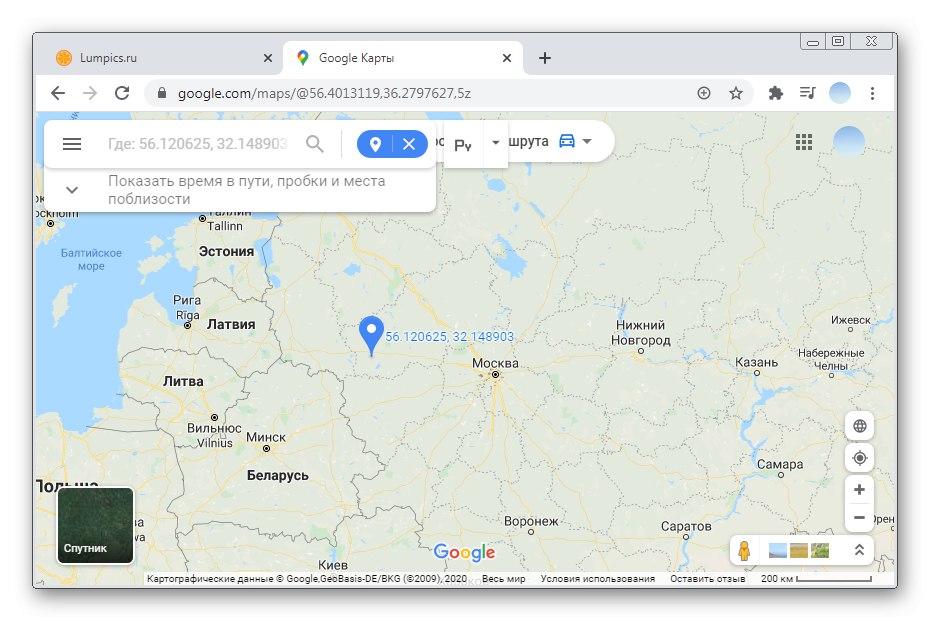
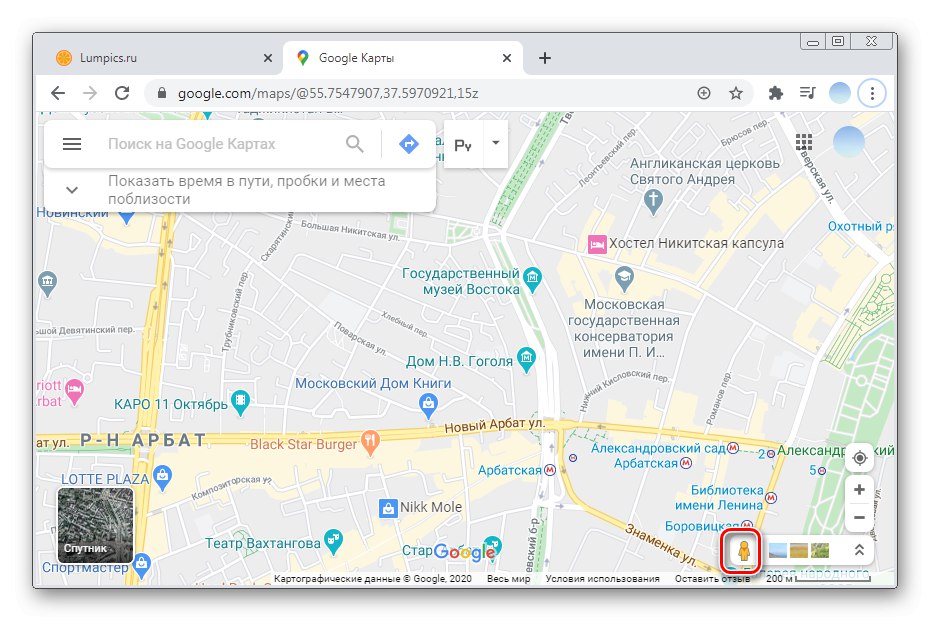
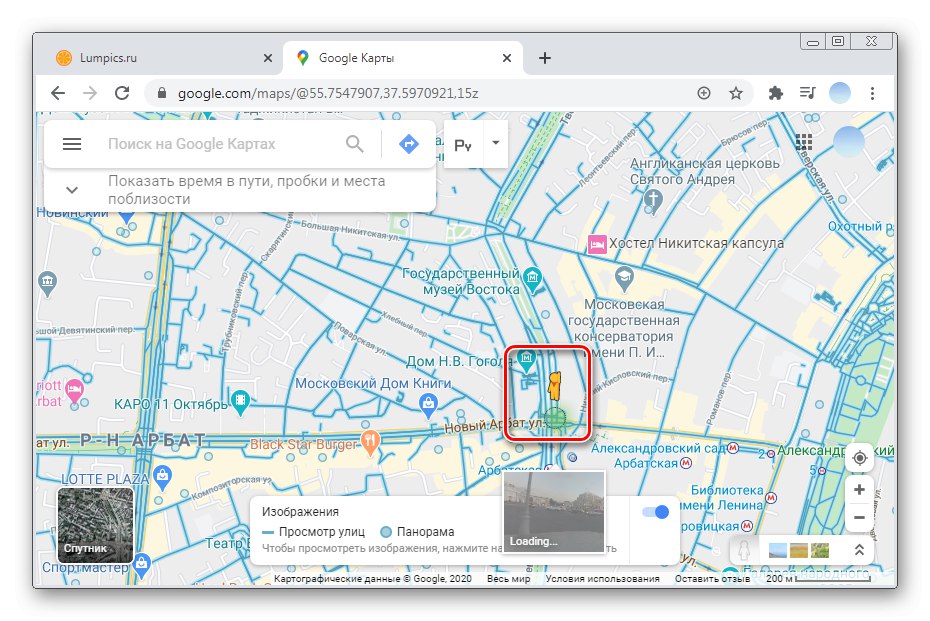
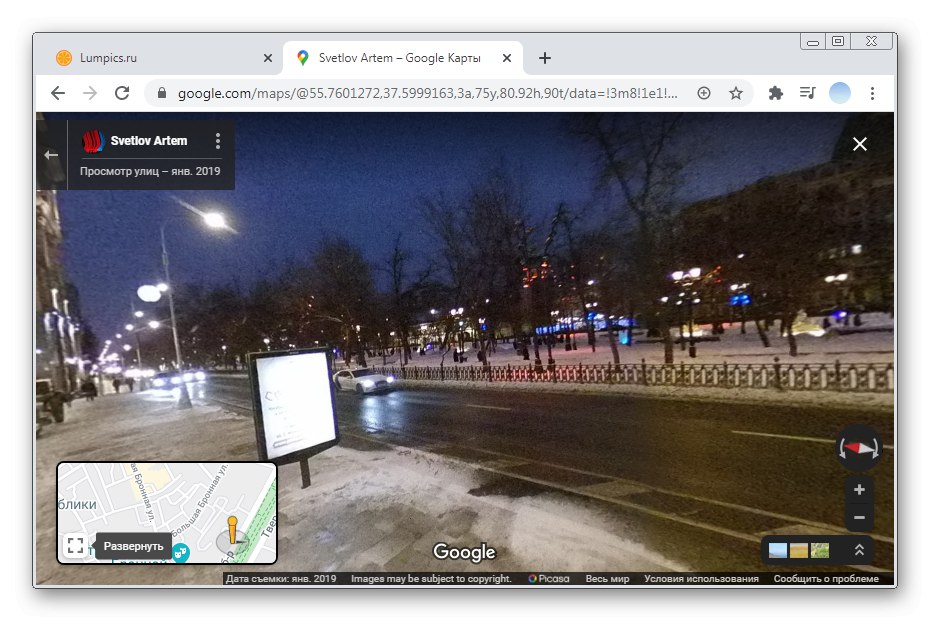
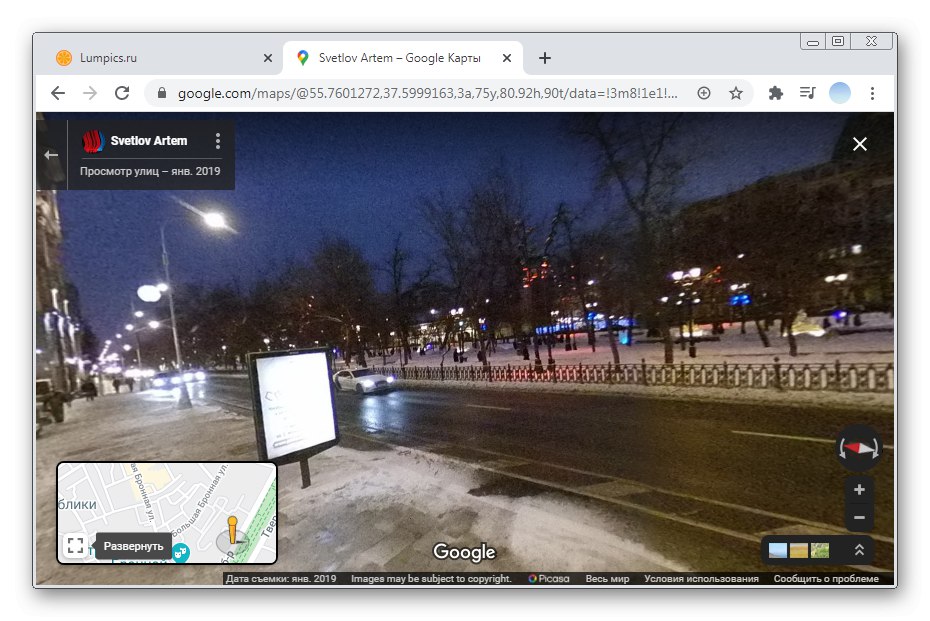
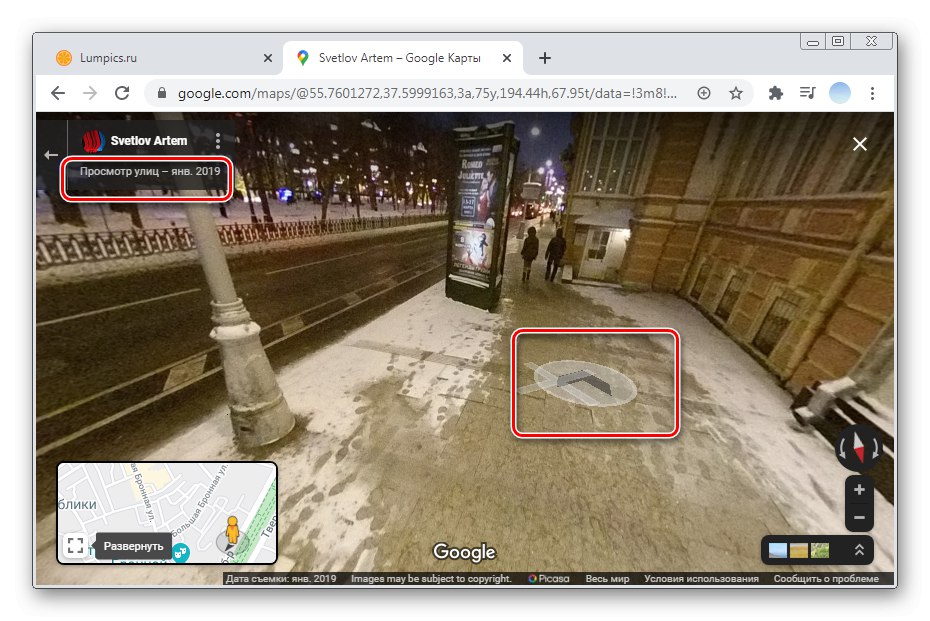
Panoramatické fotografie
V některých případech může prohlížení panoramatických fotografií pořízených lidmi v různých časech poskytnout více informací než jednoduchá mapa. Pokud při hledání obrázků konkrétního místa nemůžete najít „Panoramata“takže je zatím nikdo nestáhl.
- Pomocí tlačítek «+» a «-« měřítko mapy na region, který vás zajímá.
- Klikněte na ikonu vedle požadovaného objektu. Pokud požadované místo nemá ikonu, klikněte na libovolné místo na mapě.
- Další informace o bodě se otevřou na levé straně. Vyberte svou hlavní fotku.
- V galerii přejděte do sekce Panoramata a Street View... Pokud je tato část prázdná, můžete zkusit vyhledat panoramatické snímky ze sousedních budov nebo objektů. Autor a datum pořízení jsou uvedeny nad každou fotografií.
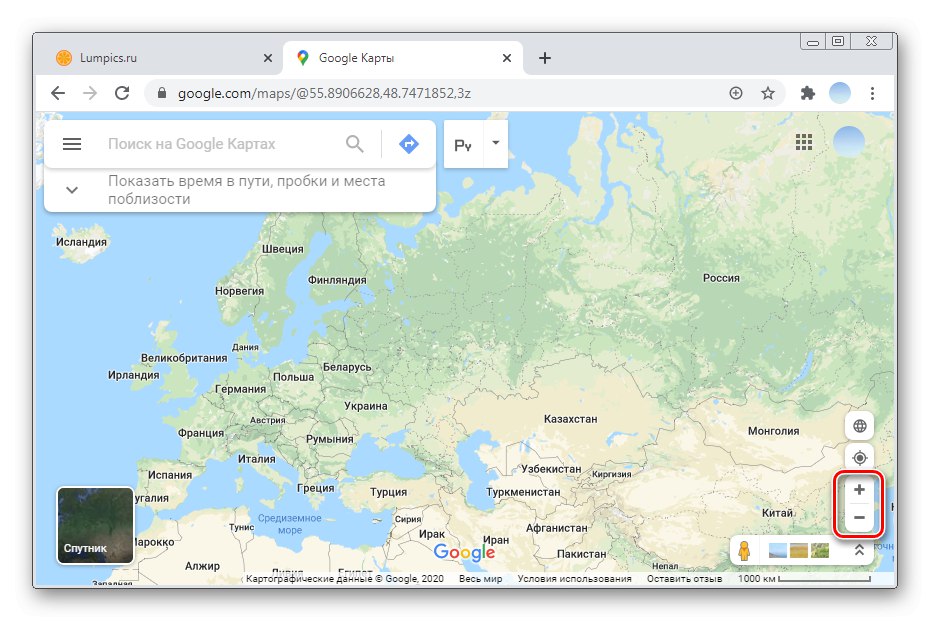
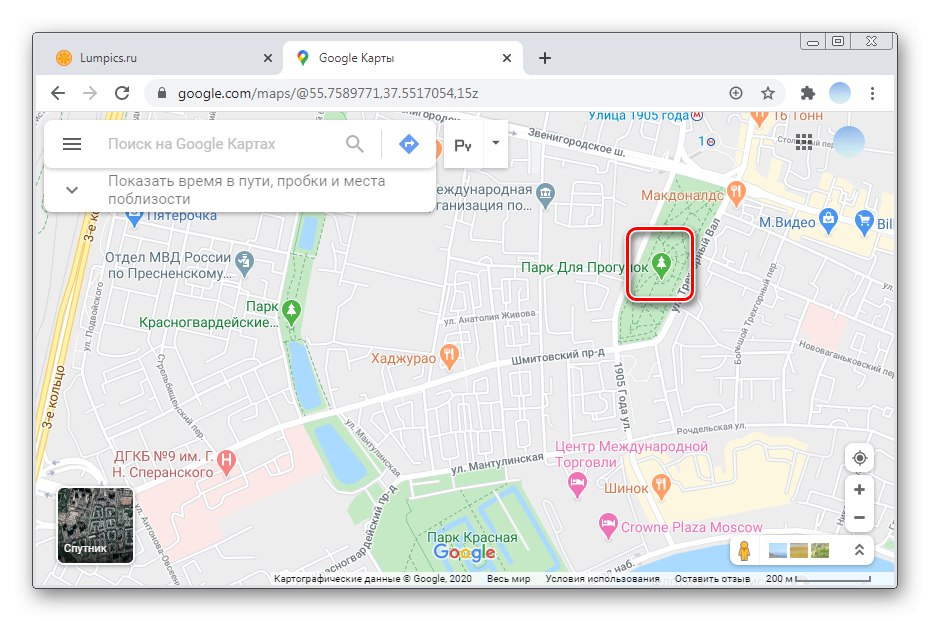
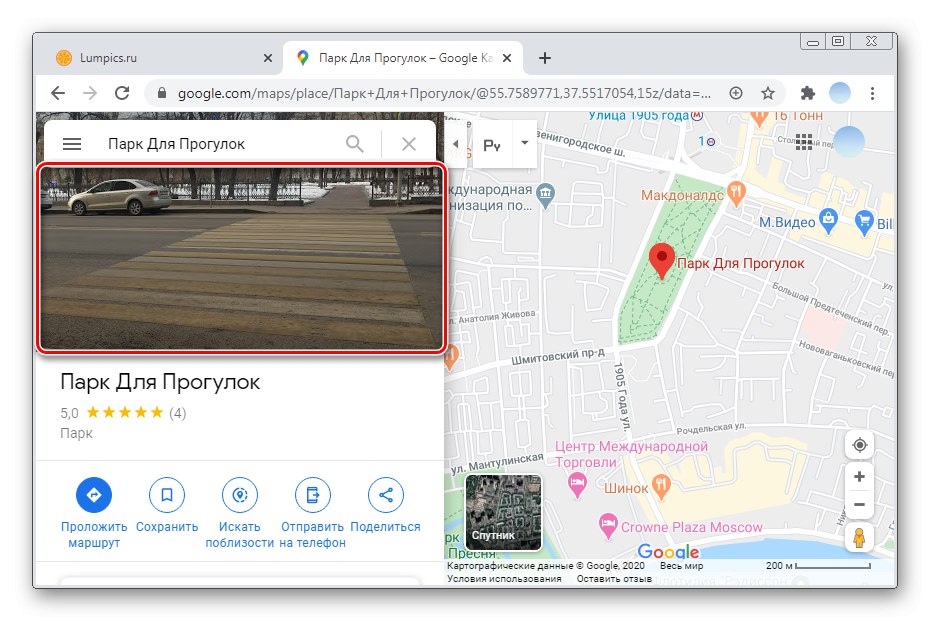
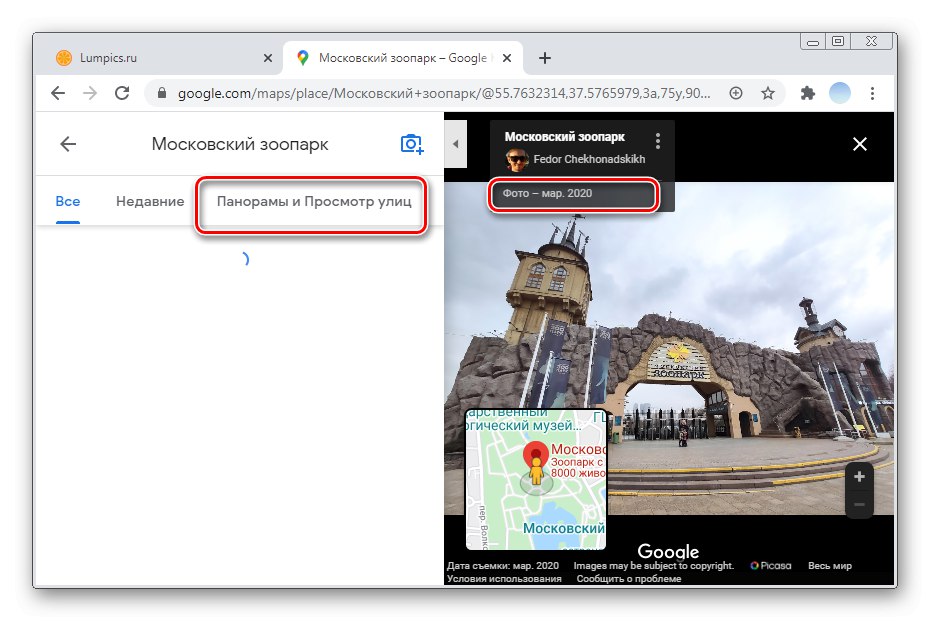
Možnost 2: Mobilní aplikace
Značkové mobilní aplikace Google Maps pro iOS a Android se od sebe zásadně liší. V tomto ohledu zvážíme každou možnost zvlášť.
iOS
Standardní aplikace Google Maps pro prohlížení panoramat ulic ze smartphonů iOS není vhodná. Majitelům iPhone se doporučuje nainstalovat další program Street View od Googlu. S jeho pomocí můžete nejen volně procházet vybranou oblast, ale také prohlížet fotografie ostatních uživatelů.
Stáhněte si Street View od Google z App Store
- Otevřete aplikaci Street View a vyberte oblast zájmu. Mapa je spravována stejným způsobem jako ve standardní aplikaci Mapy Google.
- Měřítko mapy do požadovaného bodu. Ve velkých městech existuje mnohem více možných míst pro panoramatický režim než v malých vesnicích, nemluvě o vesnicích.
- Po přiblížení mapy se zobrazí žlutá číslice. Chcete-li začít prohlížet panorama ulic, přetáhněte jej do požadované oblasti. Chcete-li to provést, dotkněte se požadovaného bodu prstem a podržte jej po dobu 2–3 sekund.
- Klepněte na spodní blok Street View.
- Pomocí šipek můžete procházet mapu a pohybem obrázku doprava nebo doleva můžete prohlížet okolí.
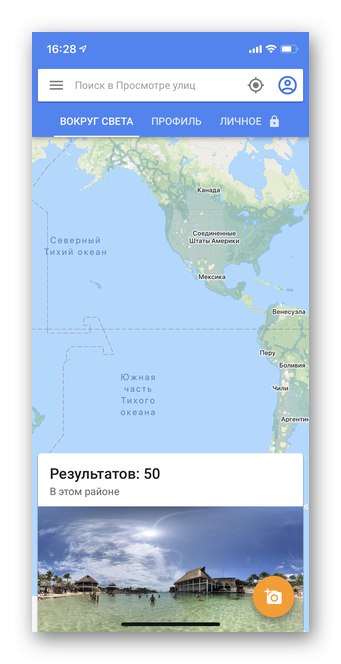
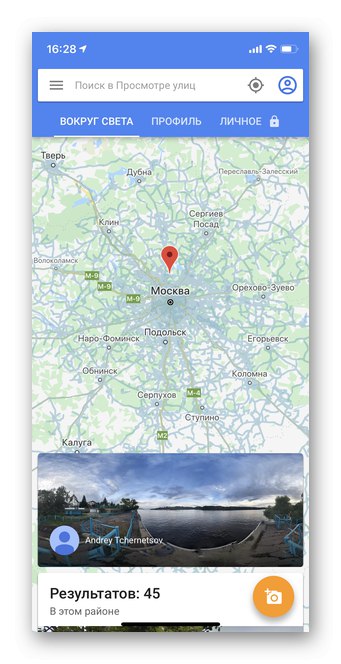
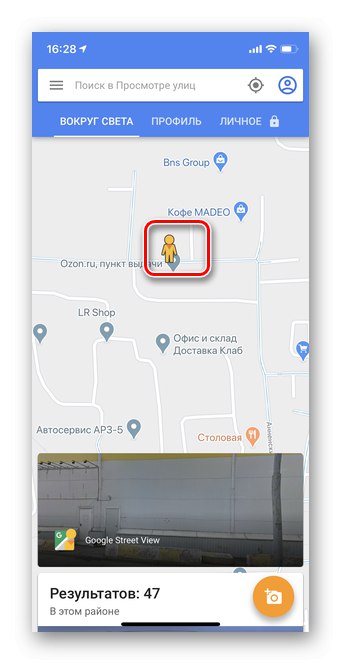
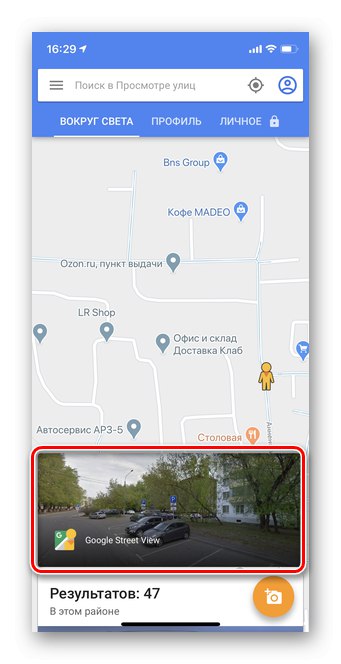
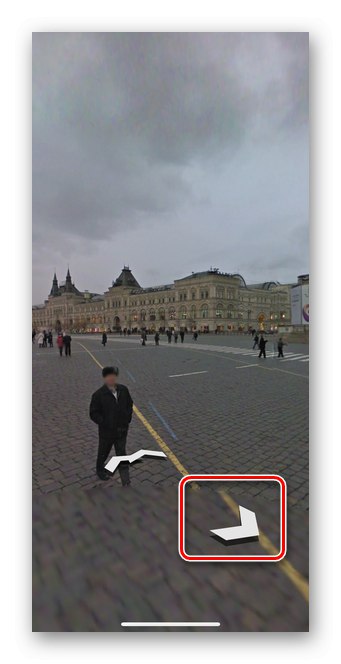
Panoramatické fotografie
Panoramatické fotografie poskytují příležitost studovat vybraný objekt nebo místo v různých časových obdobích. Snímky jsou přidávány přímo uživateli. Takové panorama najdete jak prostřednictvím aplikace Mapy Google, tak prostřednictvím další aplikace Street View. V pokynech zvážíme první možnost.
- Chcete-li zobrazit panoramatické fotografie, otevřete aplikaci Mapy Google.
- Vyberte objekt nebo ulici, které chcete vidět. Chcete-li to provést, stačí klepnout na ikonu jako na snímku obrazovky.
- Informace o poloze se zobrazí dole. Klepnutím otevřete podrobnou nabídku.
- Přejděte do sekce fotografií. Všimněte si, že existuje mnoho objektů bez fotografií.
- Stiskněte Panoramata a Street View... Pokud tato položka není k dispozici, znamená to, že tyto rámečky ještě nikdo nenahrál.
- Vyberte libovolnou panoramatickou fotografii.
- Posunutím rámečku doprava nebo doleva můžete zobrazit celou panoramatickou fotografii.
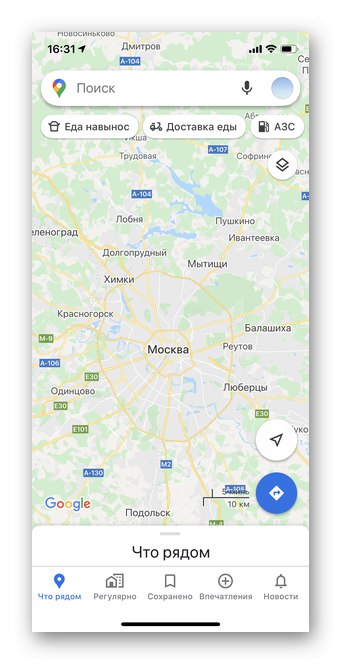
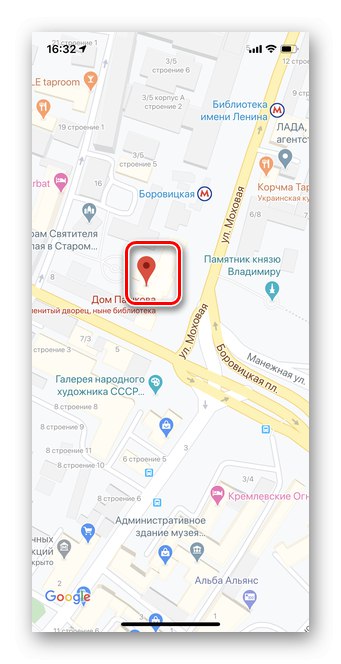
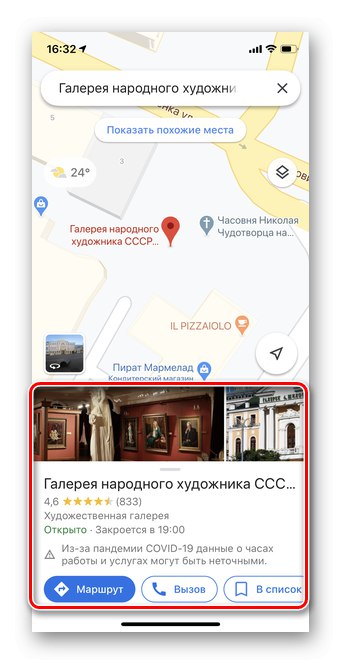
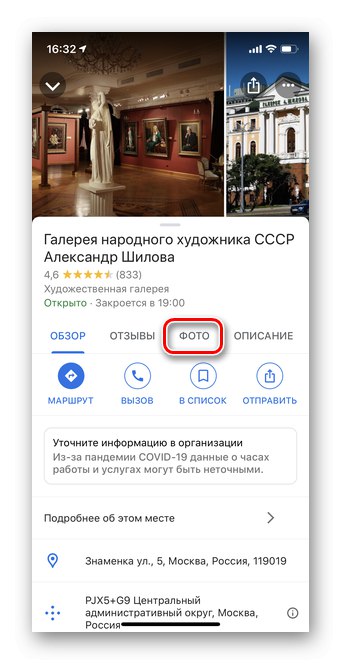
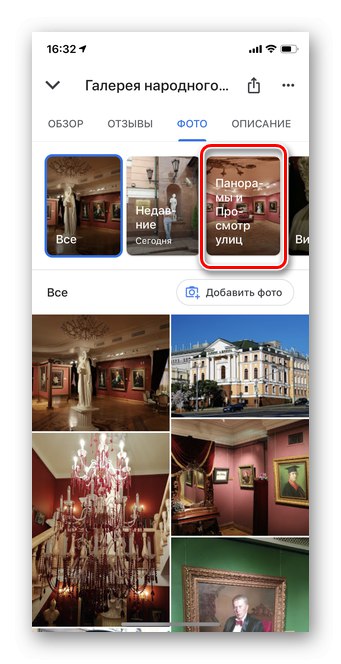
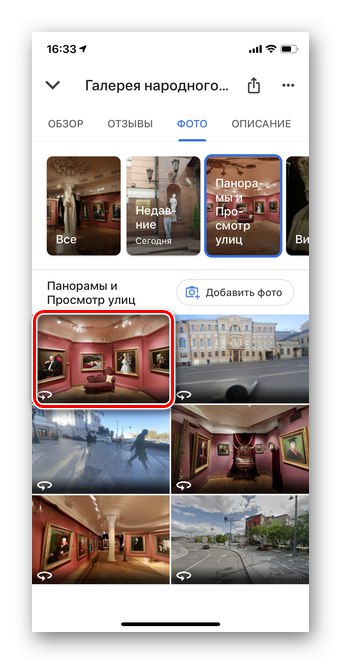

Android
Na rozdíl od iOS obsahuje mobilní aplikace Mapy Google pro Android okamžitě panoramatický režim, není třeba dodatečně stahovat další programy. Upozorňujeme, že některá panoramata mohou být zastaralá. Pro aktualizaci databáze map se doporučuje nainstalovat nejnovější verzi Map Google.
- Otevřete aplikaci a klepněte na ikonu "Vrstvy"jak je znázorněno na snímku obrazovky.
- Vyberte režim Street View.
- Vzhled mapy se hodně změní. Všechny oblasti označené modře označují přístup k panoramatickému pohledu. Zvětšete obrázek v oblasti, která vás zajímá.
- Prstem podržte na několik sekund ulici, ze které chcete vidět panorama.
- Klikněte na okno s přechodem do režimu "Panoráma"... Také v této fázi se ve spodní části obrazovky zobrazí další informace o místě.
- Pomocí šipek se můžete pohybovat po mapě a studovat oblast.
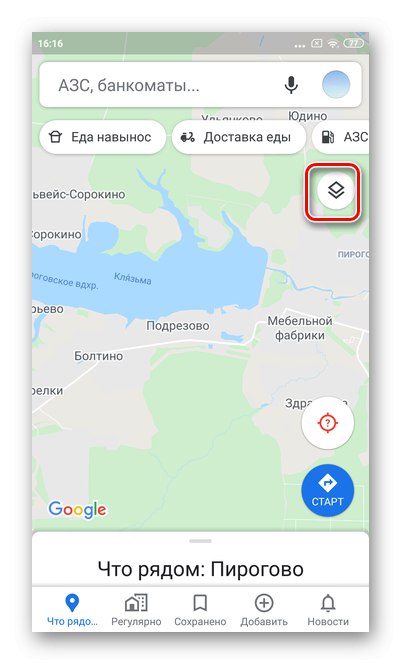
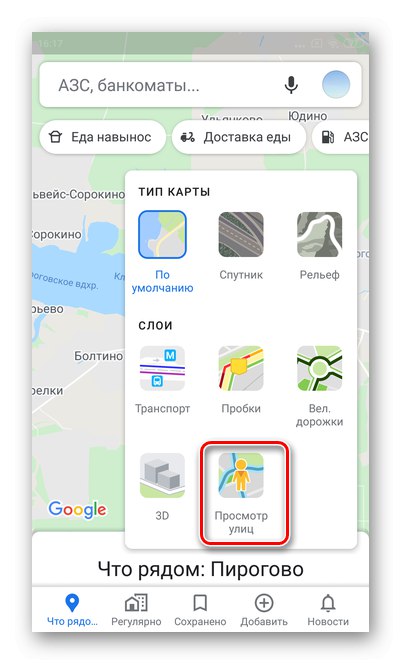
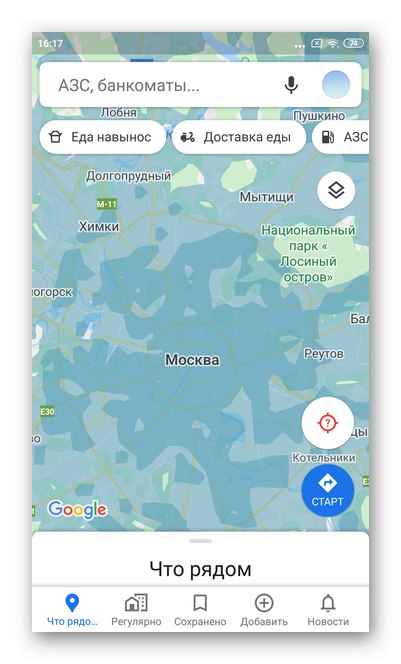
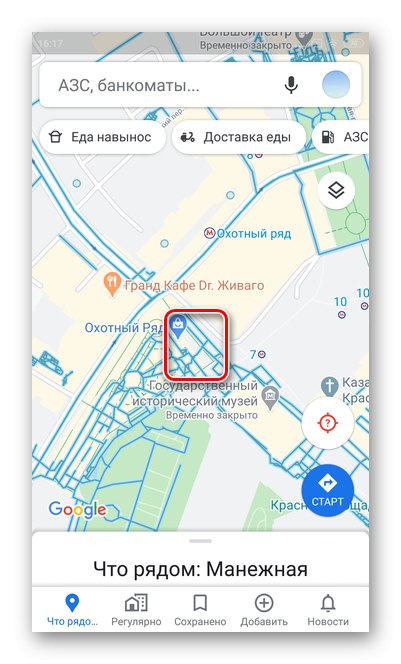
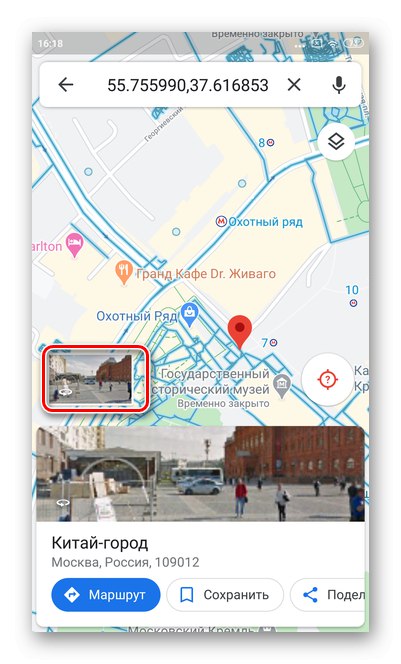
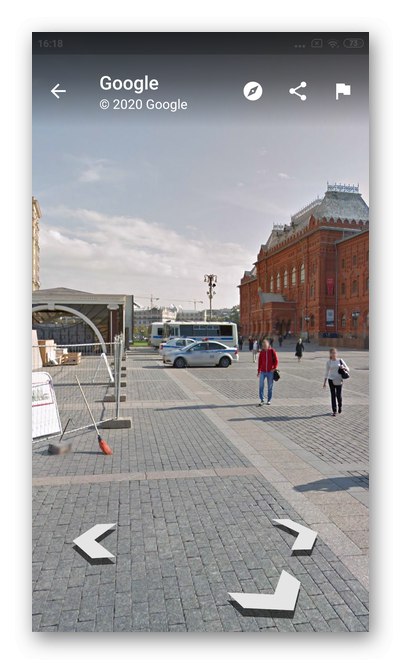
Panoramatické fotografie
Kterýkoli uživatel Map Google může přidávat a prohlížet fotografie libovolného místa. Seznam má také možnost vybrat přesně panoramatické snímky.
- Otevřete aplikaci a klepněte na libovolnou ikonu na mapě. Může to být instituce, památník nebo jen ulice.
- Otevře se úplná informace o tomto místě: jméno, adresa, recenze, popis a fotografie. Vyberte sekci "Fotka".
- Poté klepněte na „Panoramata“... Pokud taková možnost neexistuje, znamená to, že dosud nikdo nepřidal panoramatické snímky tohoto území.
- Klepněte na libovolný obrázek, který se vám líbí. Doporučuje se vybrat novější objekty.
- Pomocí šipek můžete fotografii posunout libovolným směrem.