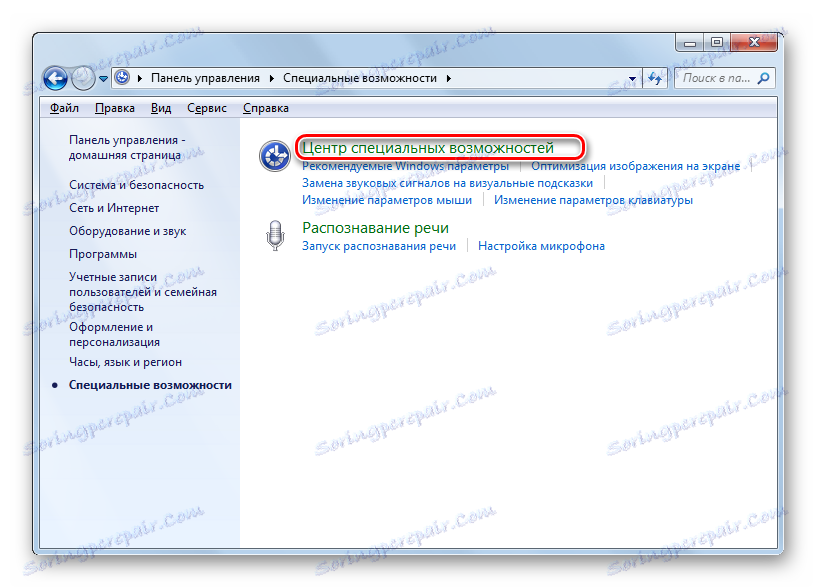Spuštění klávesnice na obrazovce v systému Windows 7
V počítačových systémech rodiny Windows existuje takový zajímavý nástroj jako klávesnice na obrazovce. Uvidíme, jaké jsou možnosti spuštění v systému Windows 7.
Obsah
Spuštění virtuální klávesnice
Možná existuje několik důvodů pro spuštění obrazovky nebo, jak se říká, virtuální klávesnice:
- Selhání fyzického analogu;
- Omezené možnosti uživatelů (například problémy s mobilitou prstů);
- Práce na tabletu;
- Ochrana proti keyloggerům při zadávání hesel a jiných citlivých dat.
Uživatel si může vybrat, zda má používat virtuální klávesnici zabudovanou do systému Windows, nebo kontaktovat podobné produkty třetích stran. Ale dokonce spustit standardní klávesnici obrazovky Windows různými metodami.
Metoda 1: programy třetích stran
Za prvé, zastavíme se na začátku pomocí softwaru třetí strany. Zvažte zejména jednu z nejznámějších aplikací tohoto směru - volná virtuální klávesnice, učí se nuance její instalace a spuštění. Existují možnosti stažení této aplikace v 8 jazycích, včetně ruštiny.
Stáhněte si zdarma virtuální klávesnici
- Po stažení spusťte instalační soubor programu. Otevře se uvítací okno instalačního programu. Klepněte na tlačítko Další .
- Následující okno vás vyzve, abyste zvolili instalační složku. Ve výchozím nastavení je to složka "Program Files" na jednotce C. Není nutné měnit tato nastavení bez zvláštních potřeb. Proto klikněte na tlačítko "Další" .
- Nyní musíte přiřadit název složky do nabídky Start . Výchozí hodnota je "Volná virtuální klávesnice" . Samozřejmě, pokud uživatel chce, může uživatel změnit jméno na jiný, ale zřídka je to praktická potřeba. Pokud nechcete, aby byla nabídka "Start" k dispozici, musíte v tomto případě zaškrtnout políčko "Nevytvářet složku v nabídce Start" . Klikněte na tlačítko "Další" .
- V dalším okně se doporučuje vytvořit ikonu programu na ploše. Zaškrtněte políčko vedle možnosti "Vytvořit ikonu na ploše" . Tato značka je však již ve výchozím nastavení nainstalována. Pokud však nechcete vytvořit ikonu, musíte ji v tomto případě odstranit. Po provedení rozhodnutí a provedení nezbytných manipulací klikněte na tlačítko "Další" .
- Poté se otevře okno s souhrnem, kde jsou zadána všechna základní nastavení instalace na základě dříve zadaných dat. Pokud se rozhodnete změnit některé z nich, pak v tomto případě stiskněte "Zpět" a proveďte potřebná nastavení. Jinak klikněte na tlačítko "Nainstalovat" .
- Proces instalace Free Virtual Keyboard probíhá.
- Po jeho dokončení se otevře okno s uvedením úspěšného dokončení procedury. Ve výchozím nastavení se v tomto poli zaškrtávají položky "Spustit bezplatnou virtuální klávesnici" a "Volná webová stránka virtuální klávesnice na Internetu" . Pokud nechcete, aby byl program spuštěn okamžitě nebo nechcete navštívit oficiální stránky aplikace přes prohlížeč, zrušte zaškrtnutí příslušné položky v tomto případě. Poté klikněte na tlačítko Dokončit .
- Pokud jste v předchozím okně ponechali zaškrtnutí u "Spustit volnou virtuální klávesnici" , v tomto případě se automaticky spustí klávesnice na obrazovce.
- Při následných spouštění však musíte tuto funkci aktivovat ručně. Aktivační algoritmus bude záviset na tom, jaké nastavení jste provedli při instalaci aplikace. Pokud jste v nastavení povolili vytvoření zástupce, spusťte aplikaci, stačí kliknout levým tlačítkem myši ( LMB ) dvakrát.
- Pokud byla instalace ikony v nabídce Start zapnuta, musí být tyto operace spuštěny. Klikněte na tlačítko "Start" . Přejděte na "Všechny programy" .
- Zkontrolujte složku "Volná virtuální klávesnice" .
- V této složce klikněte na název "Volná virtuální klávesnice" , po níž bude spuštěna virtuální klávesnice.
- Ale i když jste neinstalovali programové ikony buď v nabídce Start, nebo na ploše, můžete spustit Free Virtual Keyboard přímo kliknutím na jeho spustitelný soubor. Ve výchozím nastavení je tento soubor umístěn na následující adrese:
C:Program FilesFreeVKPokud jste změnili umístění instalace při instalaci programu, v tomto případě bude požadovaný soubor v zadaném adresáři. Přejděte do této složky pomocí Průzkumníka a vyhledejte objekt FreeVK.exe . Chcete-li spustit virtuální klávesnici, poklepejte na LMC .
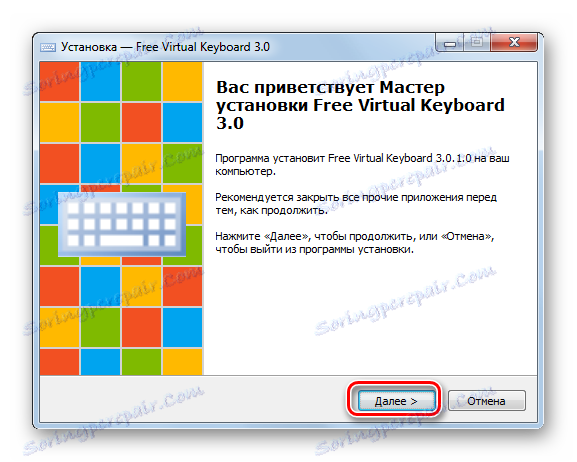
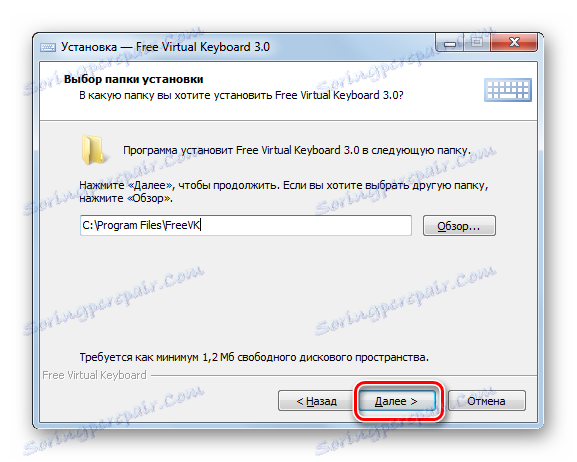

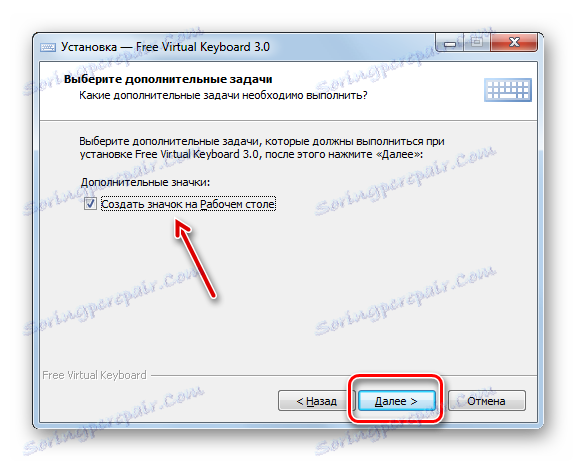
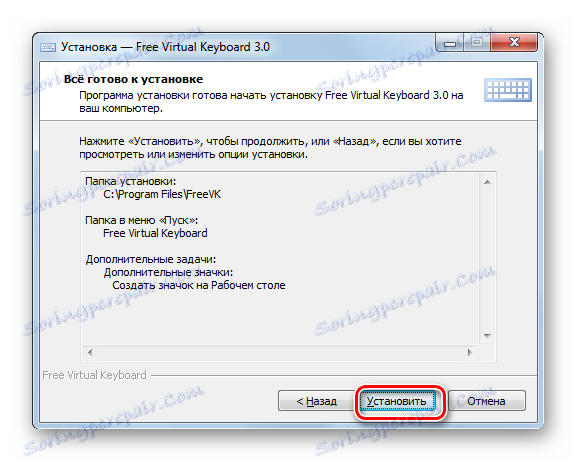
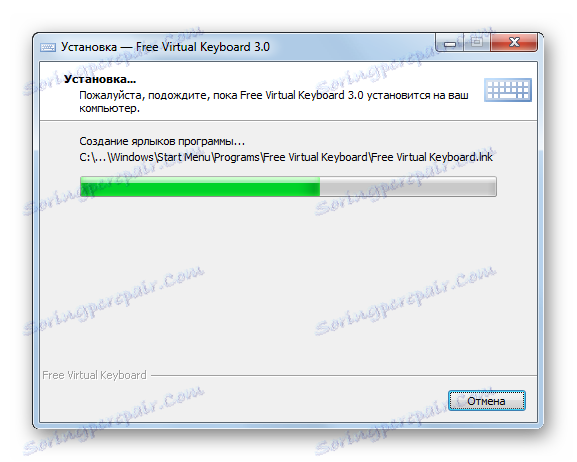
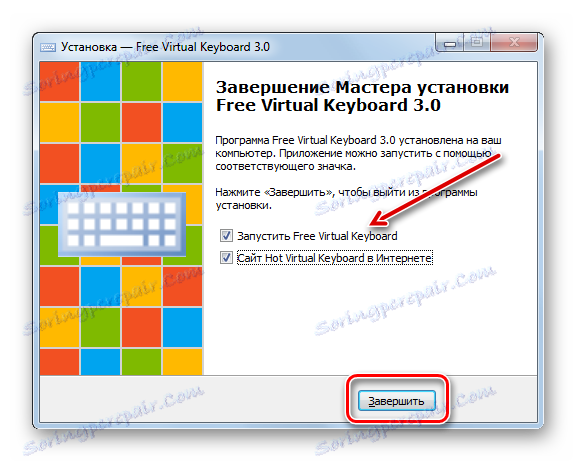
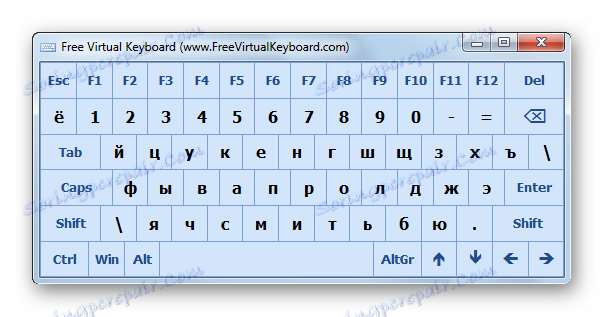

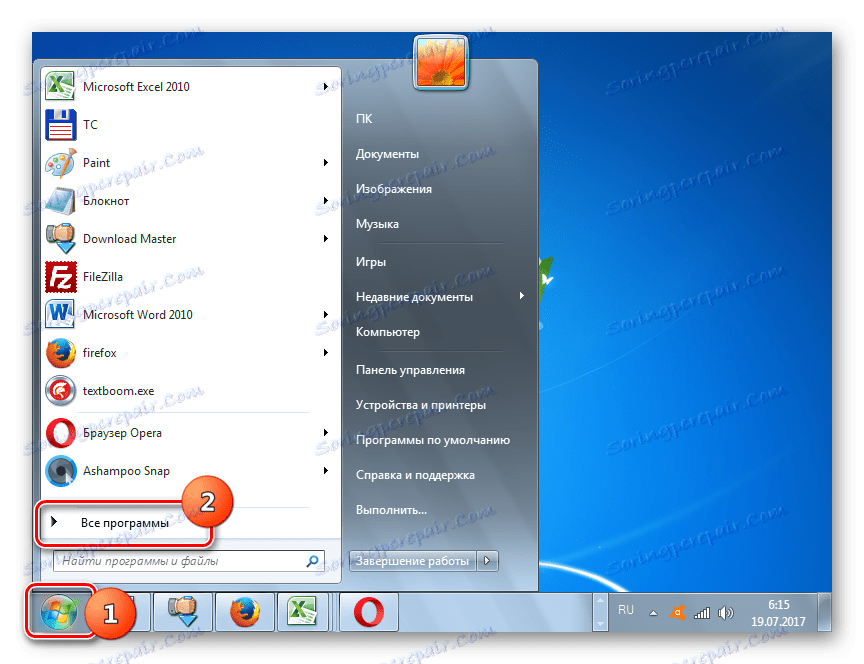
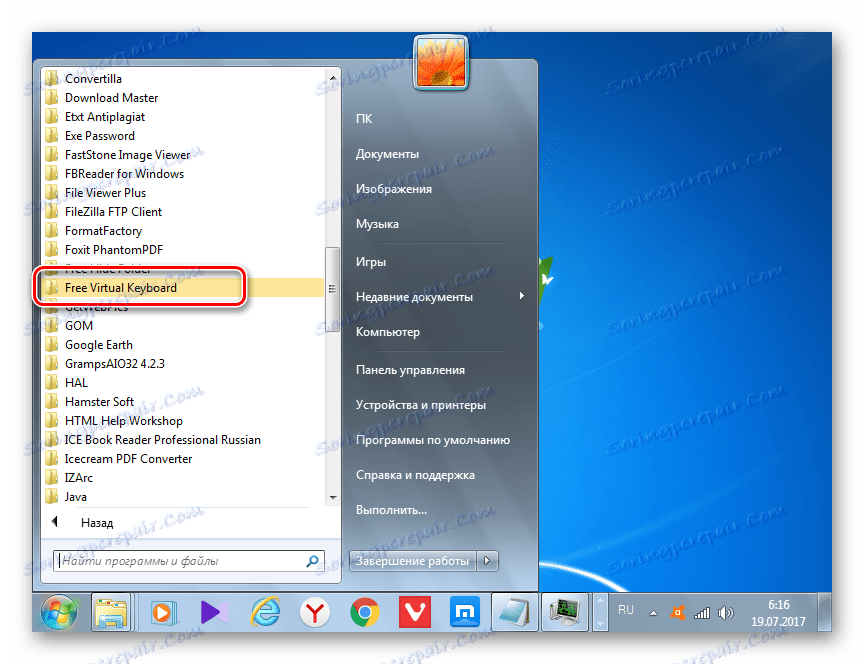
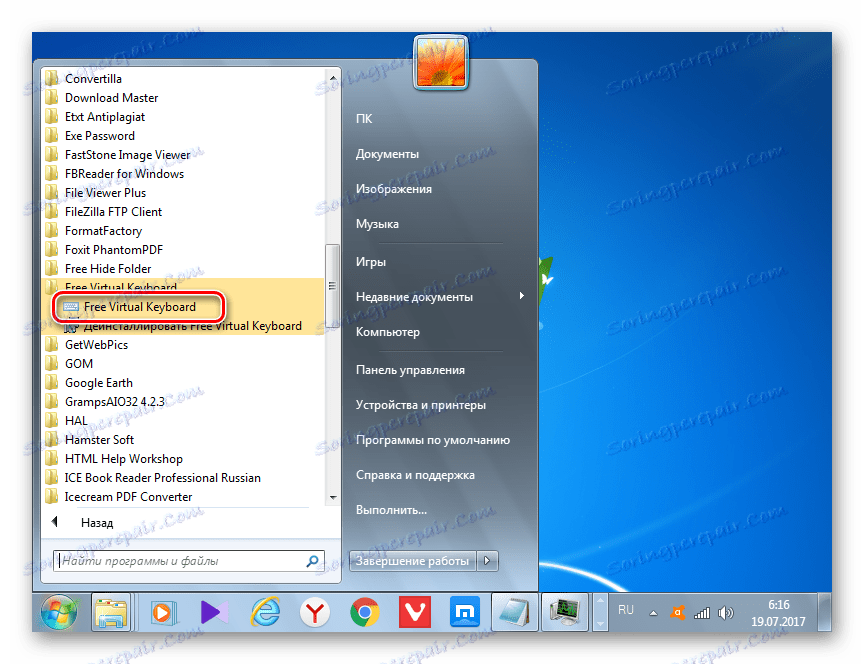
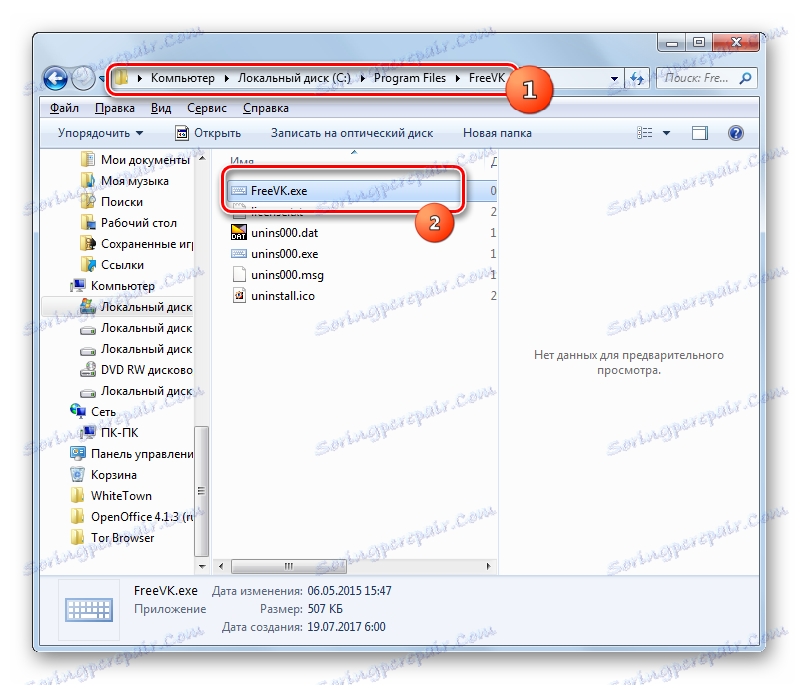
Metoda 2: Nabídka Start
Ale nemusíte instalovat programy třetích stran. Pro mnoho uživatelů je to docela dost funkčnost, která poskytuje vestavěný nástroj pro Windows 7 - "Klávesnice na obrazovce". Můžete jej spustit různými způsoby. Jedním z nich je použít stejné menu "Start", které bylo diskutováno dříve.
- Klepněte na tlačítko Start . Přejděte na "Všechny programy" .
- V seznamu aplikací vyberte složku "Standard" .
- Pak přejděte do další složky - "Zvláštní funkce" .
- Ve specifikovaném adresáři bude umístěn prvek "klávesnice na obrazovce" . Klikněte dvakrát na LMC .
- Zobrazí se "klávesnice na obrazovce" původně vestavěná do systému Windows 7.
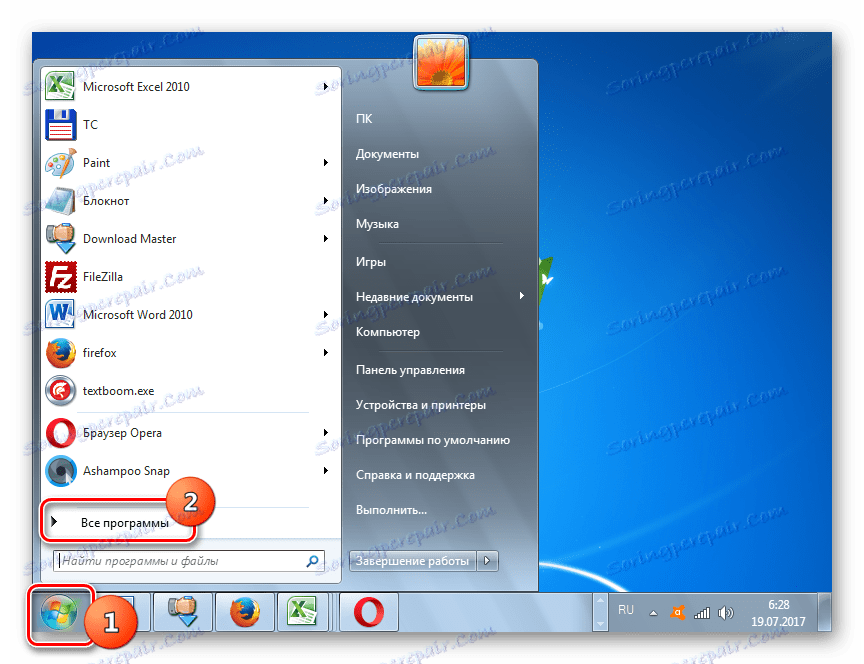
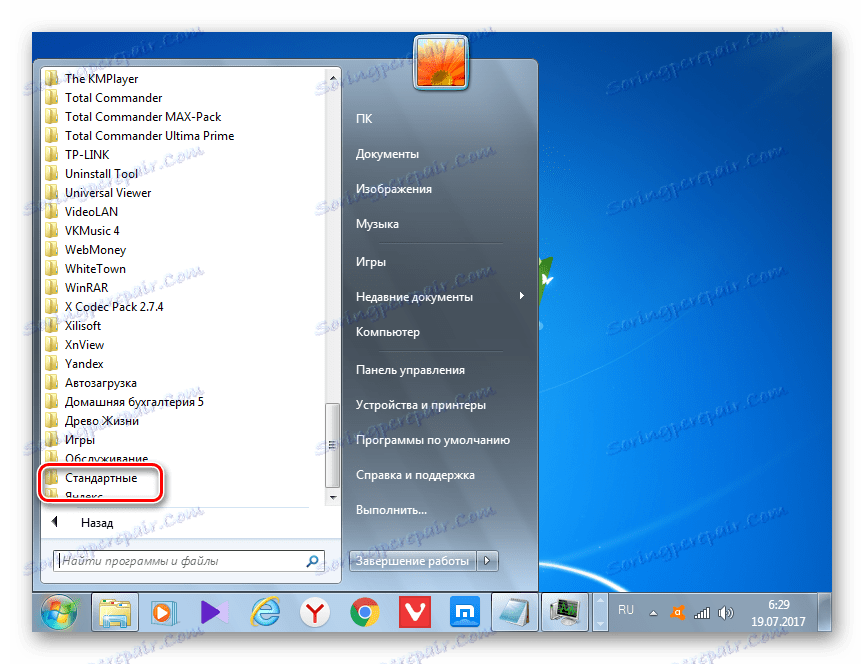
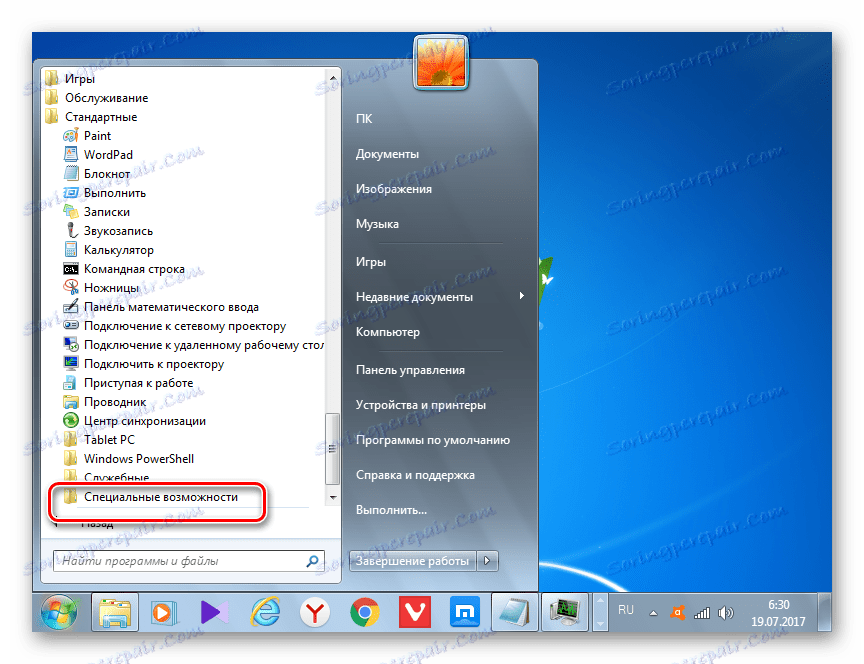
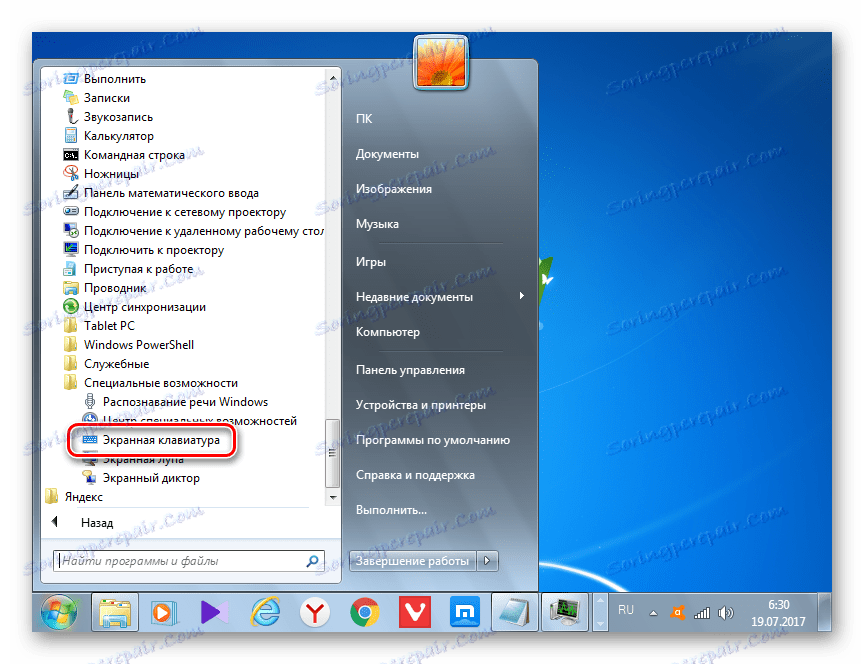

Metoda 3: "Ovládací panely"
Můžete také přistupovat k "klávesnici na obrazovce" přes "Ovládací panely".
- Klepněte znovu na tlačítko Start , ale tentokrát klepněte na Ovládací panely .
- Nyní klikněte na "Dostupnost" .
- Poté klikněte na "Centrum usnadnění" .
![Přejděte do Centra pro usnadnění přístupu v Ovládacích panelech v systému Windows 7]()
Namísto celého seznamu výše uvedených akcí pro uživatele, kteří chtějí používat klávesová zkratka, provede rychlejší volbu. Stačí pouze napsat kombinaci Win + U.
- Otevře okno "Centrum usnadnění". Klepněte na tlačítko "Povolit klávesnici na obrazovce" .
- Spustí se klávesnice na obrazovce.
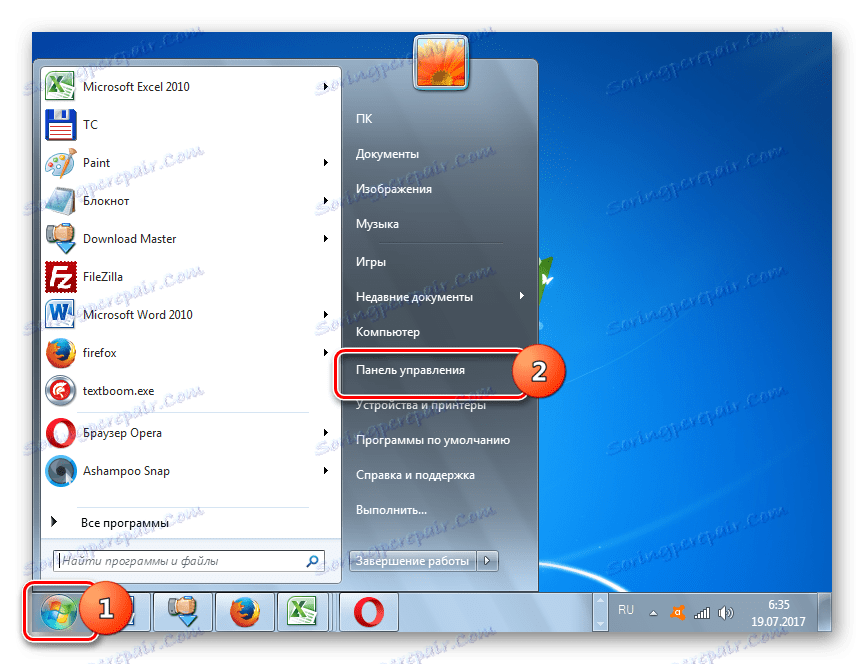
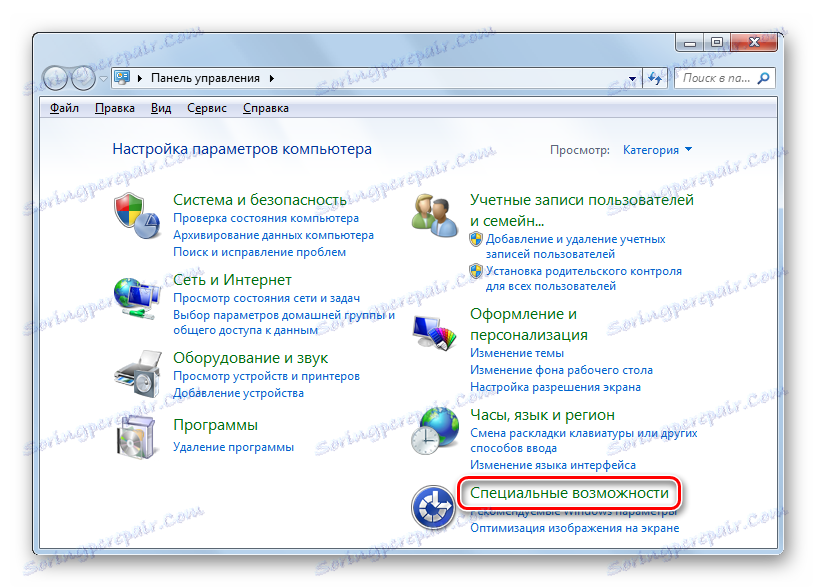
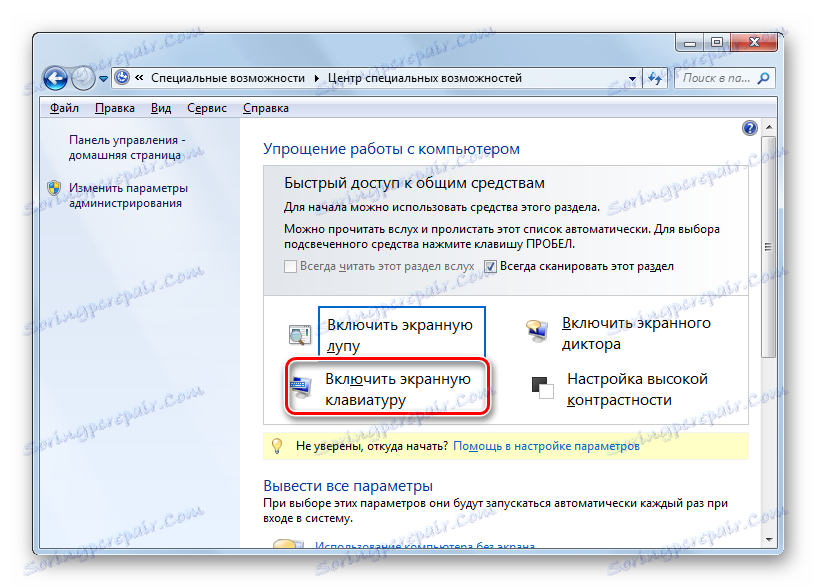
Metoda 4: Spustit okno
Nástroj můžete také otevřít zadáním výrazu do pole Spustit.
- Zavolejte toto okno stisknutím klávesy Win + R. Zadejte:
osk.exeKlikněte na tlačítko OK .
- "On-Screen Keyboard" je zapnutá.

Metoda 5: Vyhledejte nabídku Start
Můžete také povolit nástroj, který zkoumáte v tomto článku, vyhledáním nabídky Start.
- Klikněte na tlačítko "Start" . V poli "Najít programy a soubory" zadejte výraz:
Экранная клавиатураVe výsledcích vyhledávání ve skupině "Programy" se zobrazí položka se stejným názvem. Klikněte na něj LMB .
- Potřebný nástroj bude spuštěn.
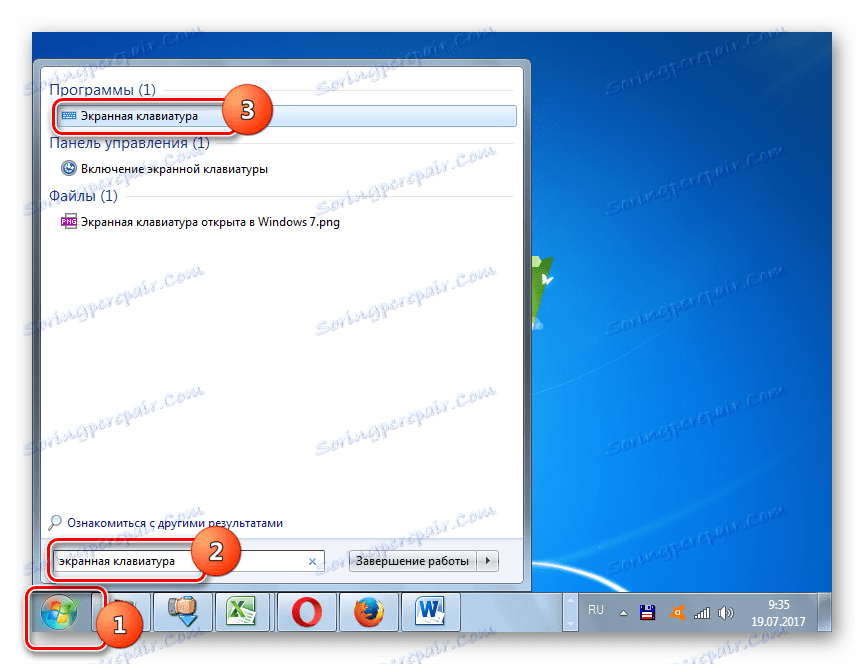
Metoda 6: Spustit spustitelný soubor přímo
Klávesnici na obrazovce lze otevřít přímým spuštěním spustitelného souboru pomocí navigace do adresáře jeho umístění pomocí "Explorer".
- Spusťte Průzkumník. Do adresního řádku zadejte adresu složky, ve které je umístěn spustitelný soubor "Klávesnice na obrazovce":
C:WindowsSystem32Zadejte Enter nebo klikněte na ikonu ve tvaru šipky napravo od řádku.
- Přechod do adresáře umístění souboru, který potřebujeme. Podívejte se na prvek nazvaný "osk.exe" . Protože je ve složce spousta objektů, aby se usnadnilo hledání, zorganizujte je podle abecedního pořadí kliknutím na jméno pole "Name" . Po nalezení souboru osk.exe klikněte dvakrát na LMC .
- Spustí se klávesnice na obrazovce.
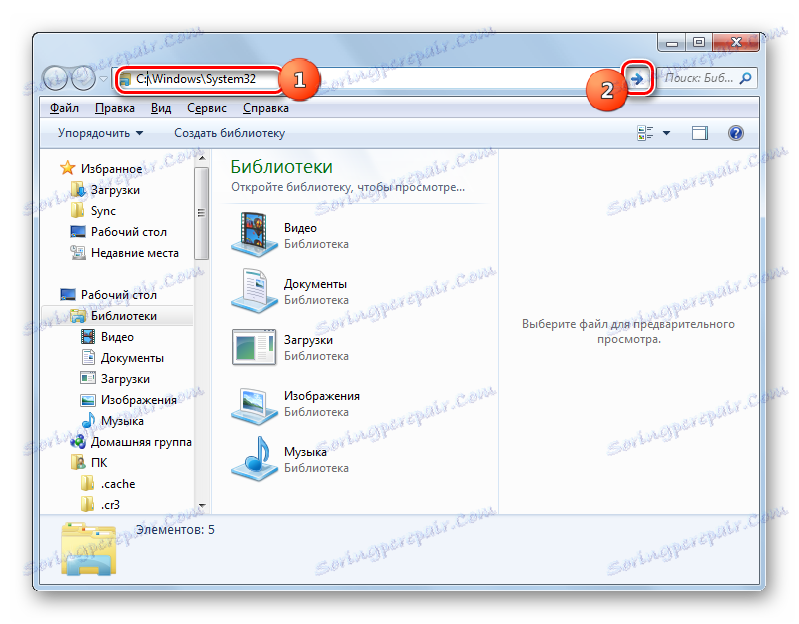
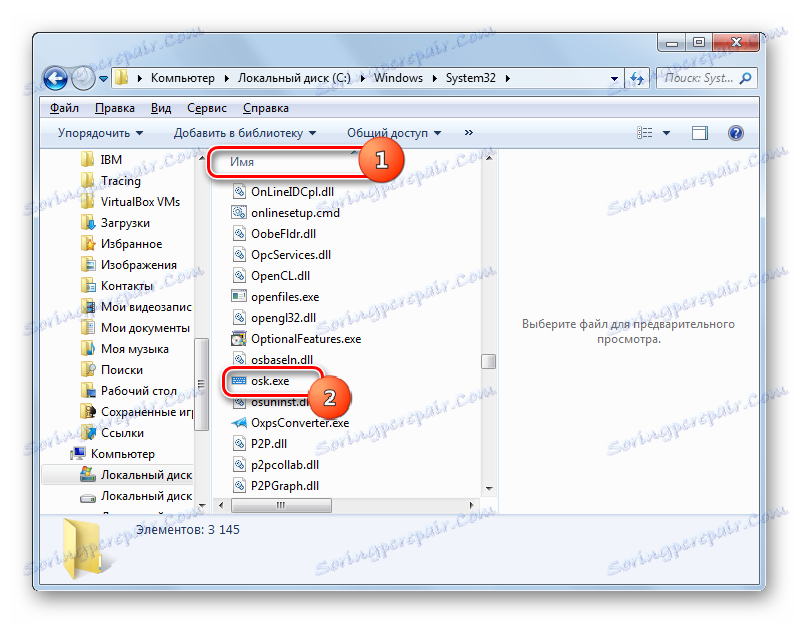
Metoda 7: Spuštění z adresního řádku
Klávesnici na obrazovce můžete také spustit zadáním umístění spustitelného souboru do pole adresy "Průzkumník".
- Otevřete "Průzkumník". Zadejte do jeho adresního pole:
C:WindowsSystem32osk.exeKlikněte na tlačítko Enter nebo klikněte na šipku napravo od řádku.
- Nástroj je otevřený.
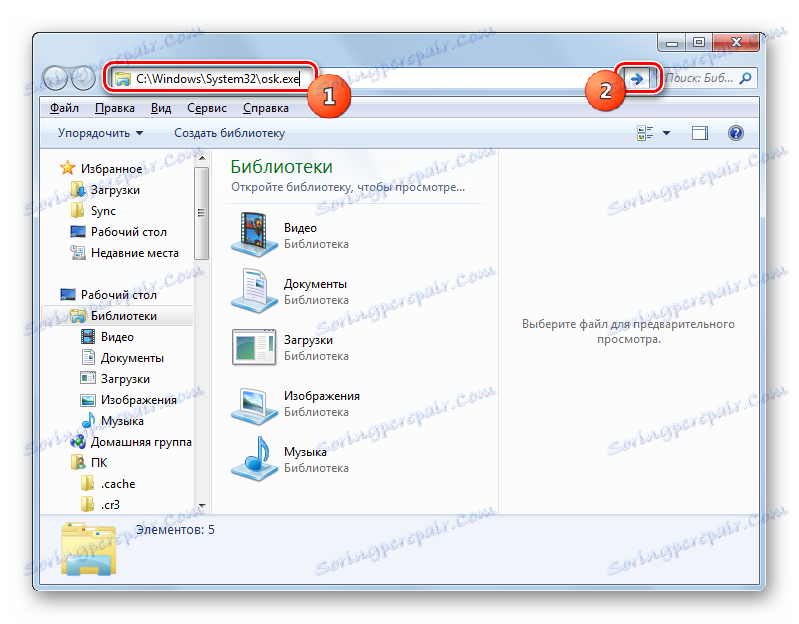
Metoda 8: Vytvořte zástupce
Snadný přístup k spuštění "klávesnice na obrazovce" lze uspořádat vytvořením příslušné zkratky na ploše.
- Klepněte pravým tlačítkem myši na pracovní plochu. Z nabídky zvolte "Vytvořit" . Pak přejděte na položku "Označit" .
- Otevře se okno pro vytvoření zástupce. V poli "Určit umístění objektu" zadejte úplnou cestu k spustitelnému souboru:
C:WindowsSystem32osk.exeKlikněte na tlačítko "Další" .
- Do pole Zadejte název štítku zadejte libovolný název, pro který identifikujete program spuštěný zástupcem. Například:
Экранная клавиатураKlikněte na tlačítko Dokončit .
- Na ploše je vytvořen zástupce. Chcete-li spustit klávesnici na obrazovce, poklepejte na ni.
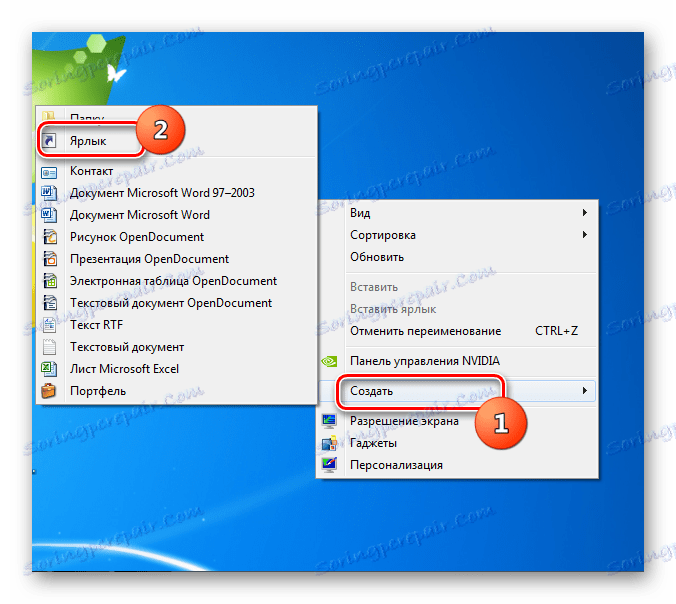
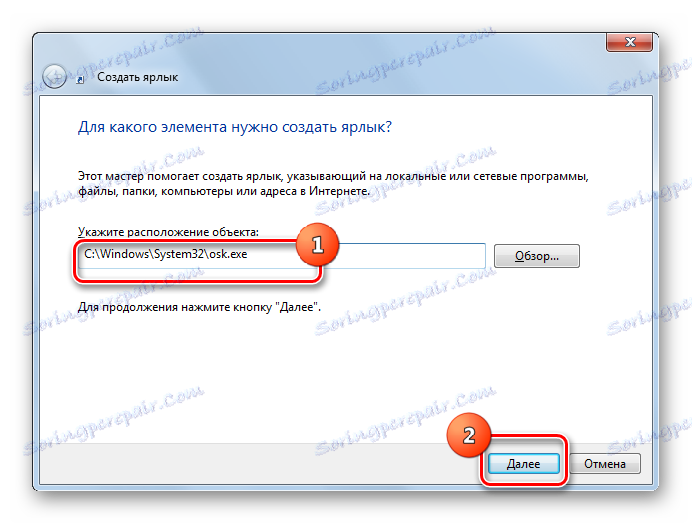


Jak můžete vidět, existuje spousta způsobů, jak spustit Windows 7 vestavěný OS "On-Screen Keyboard". Stejní uživatelé, kteří z nějakého důvodu nefungují, mají možnost nainstalovat analog od vývojáře třetí strany.