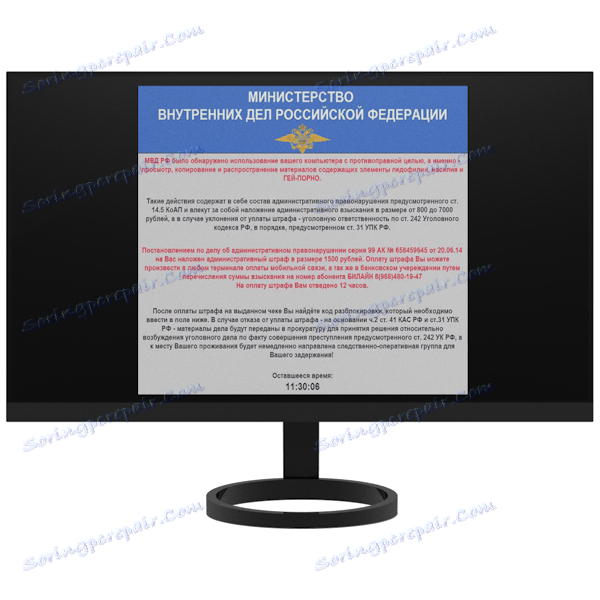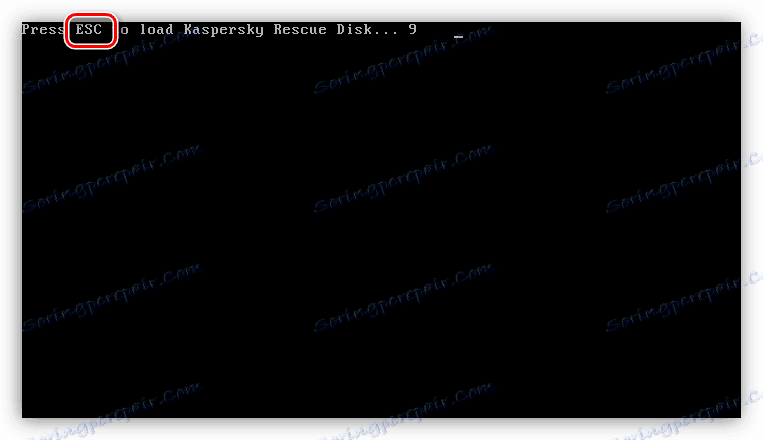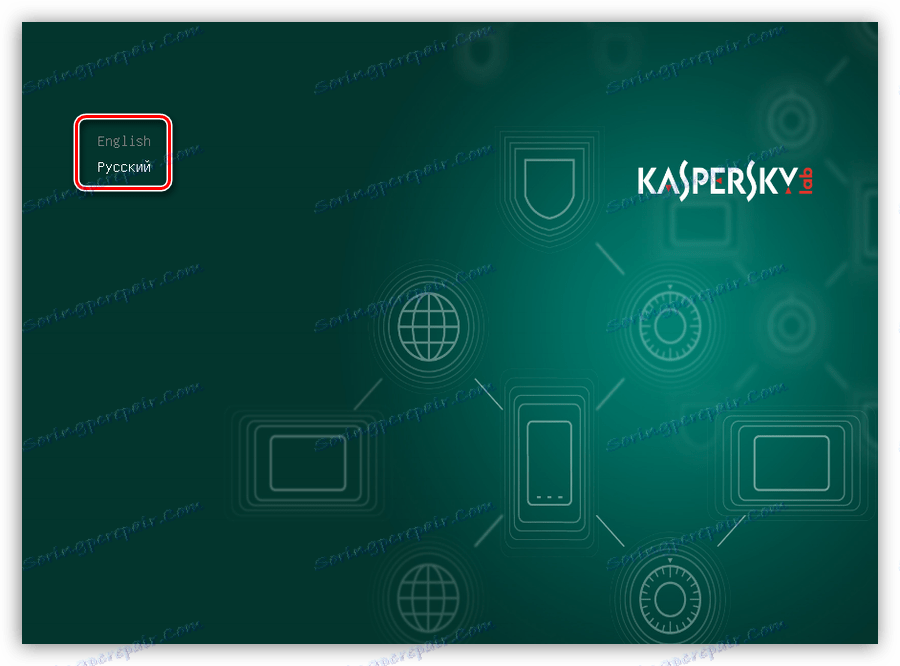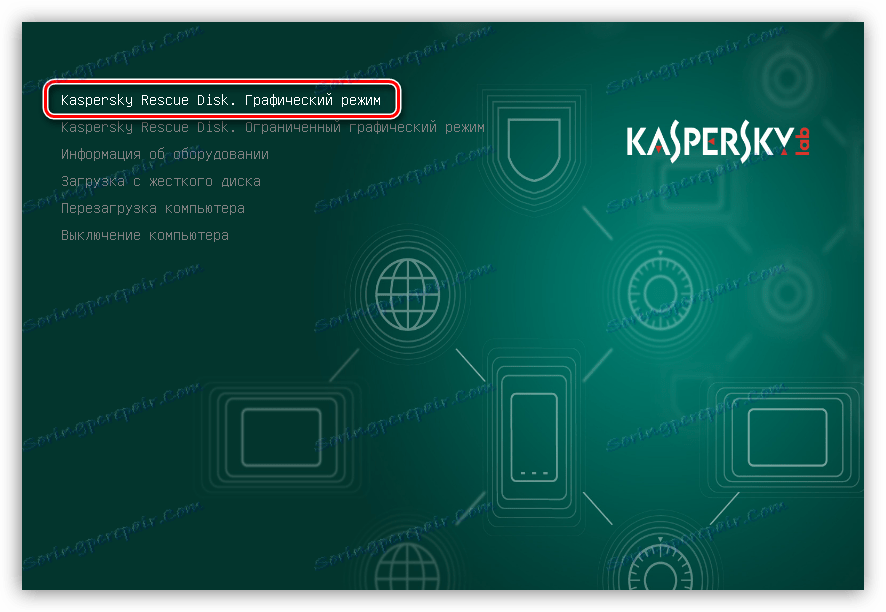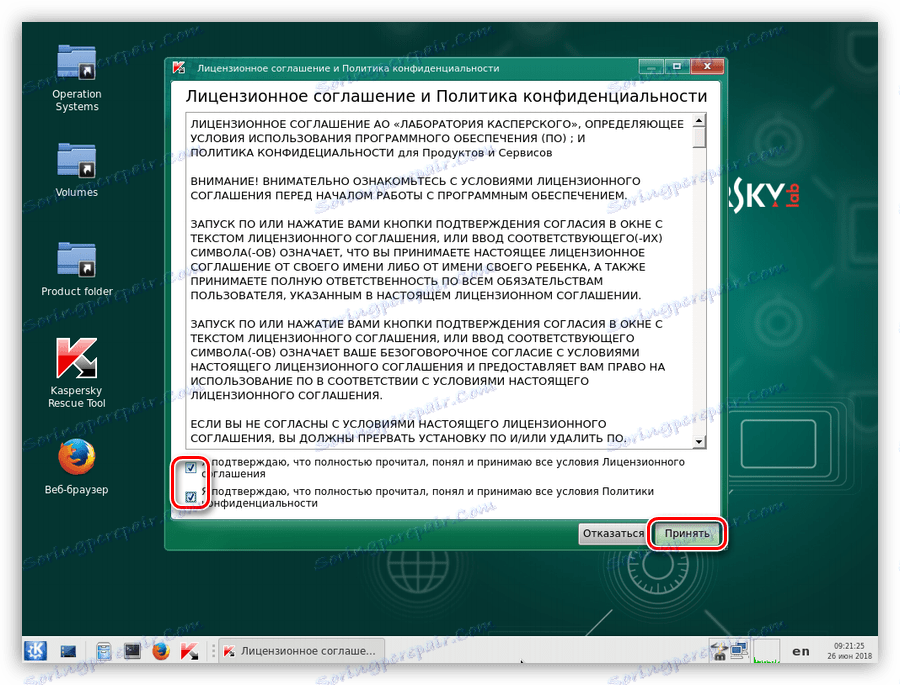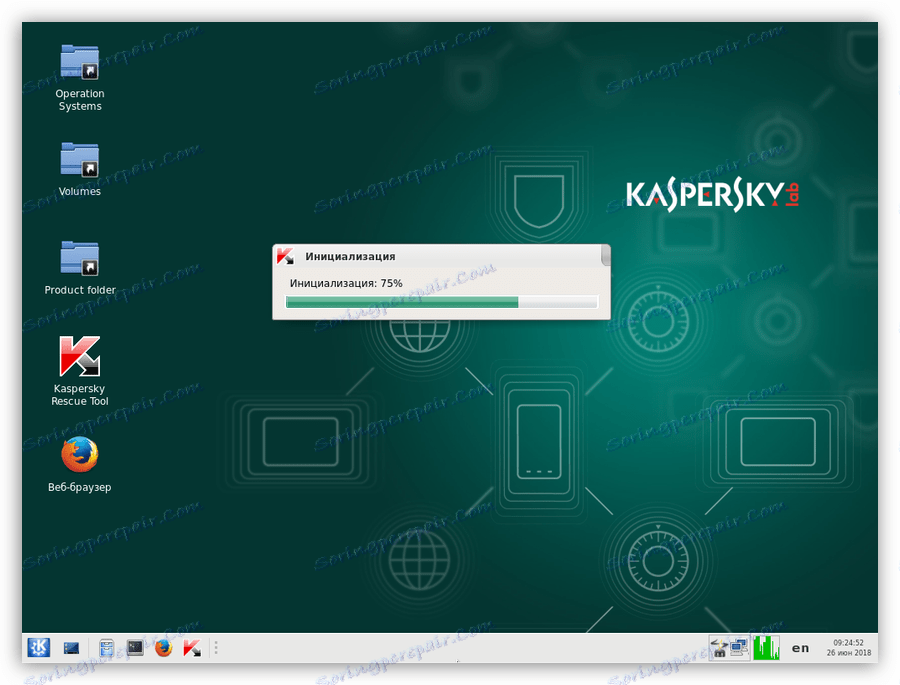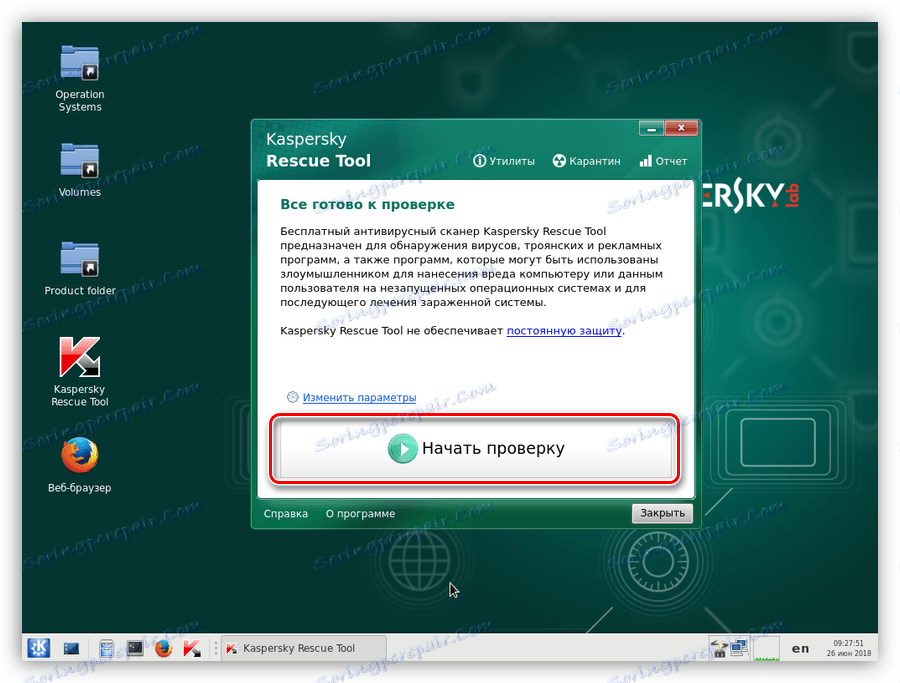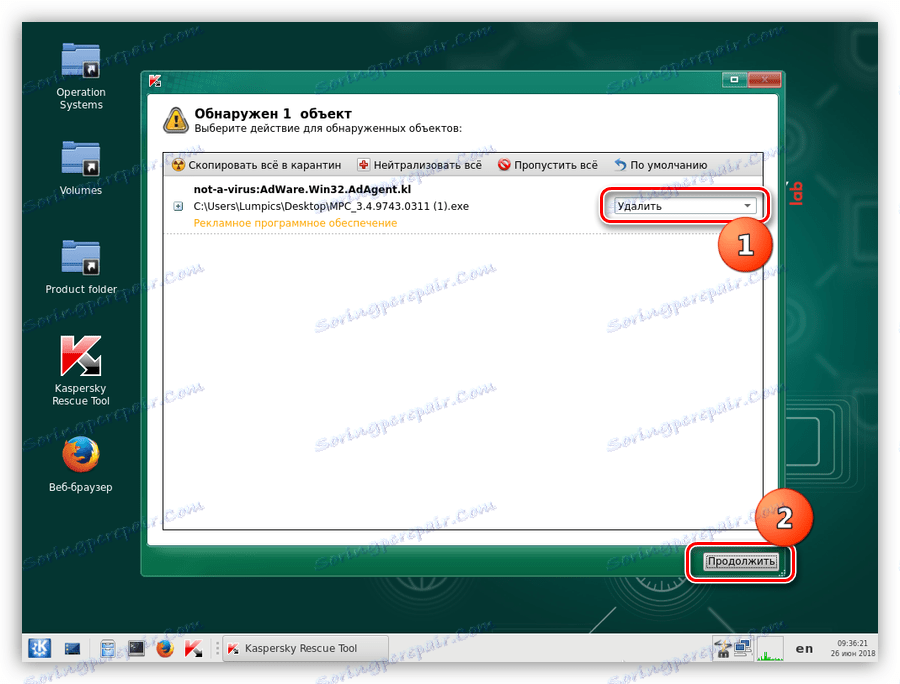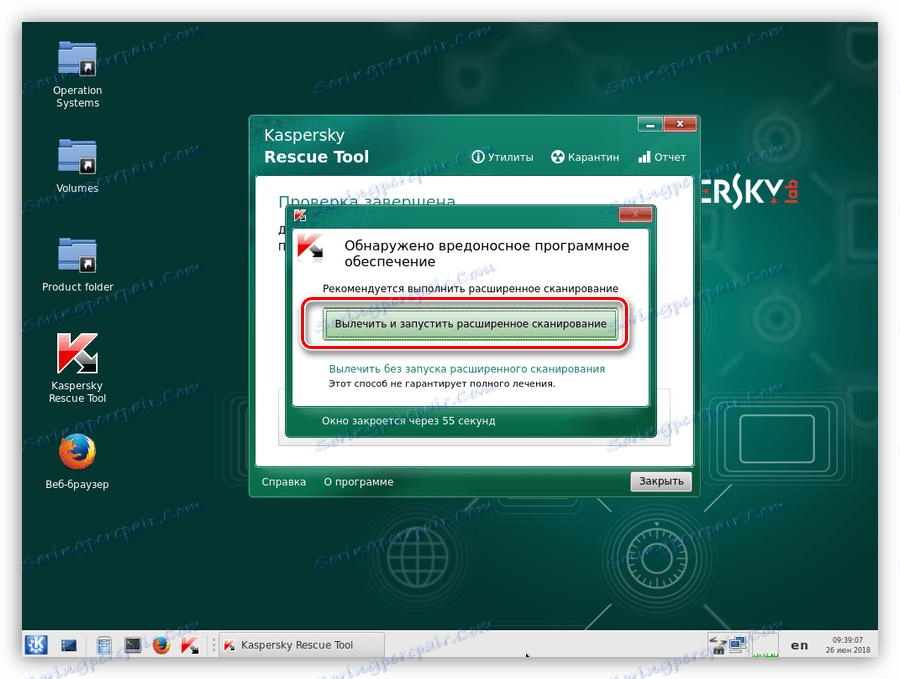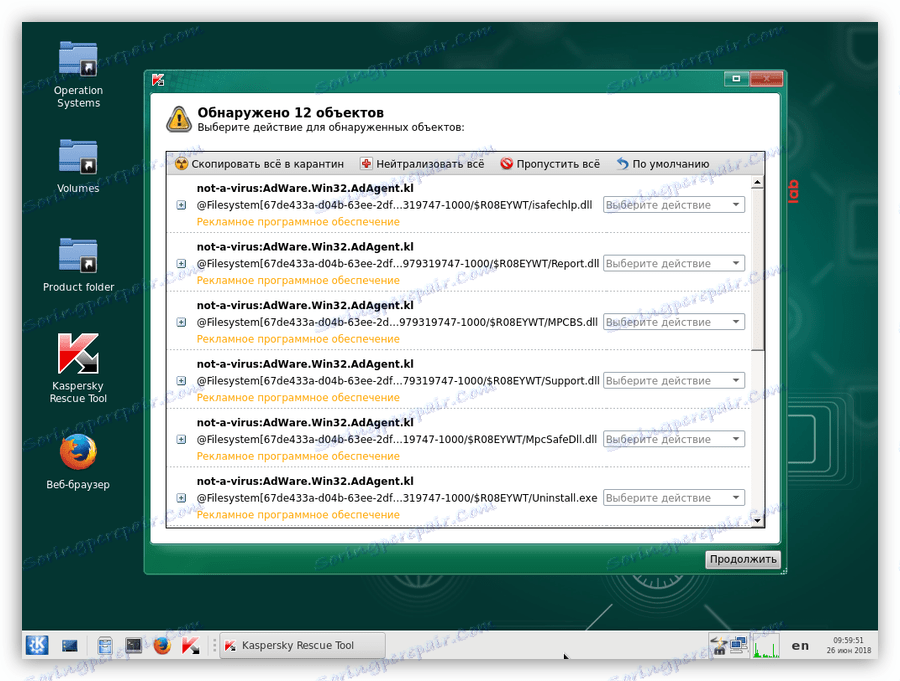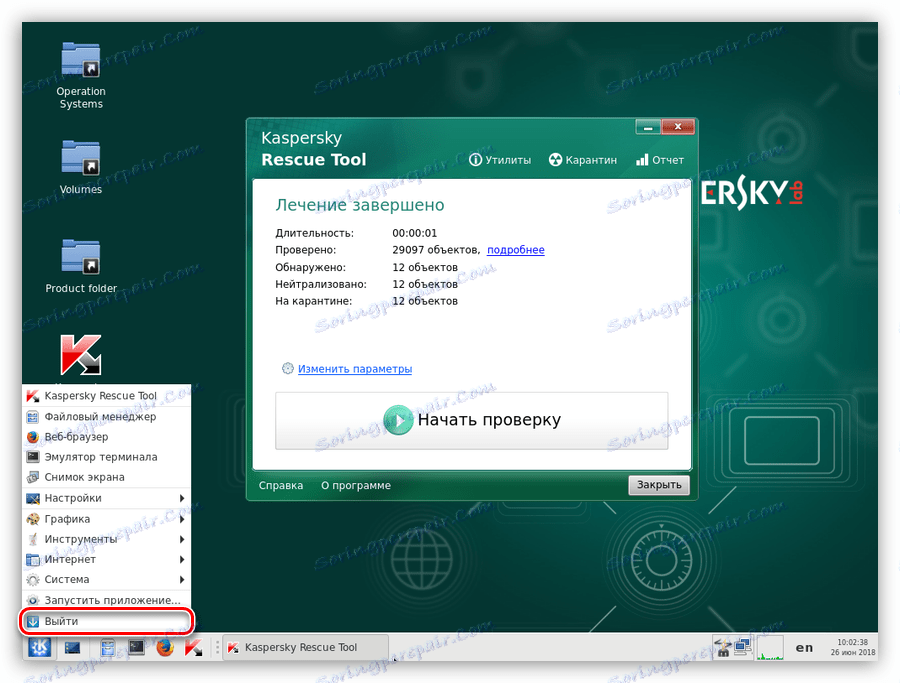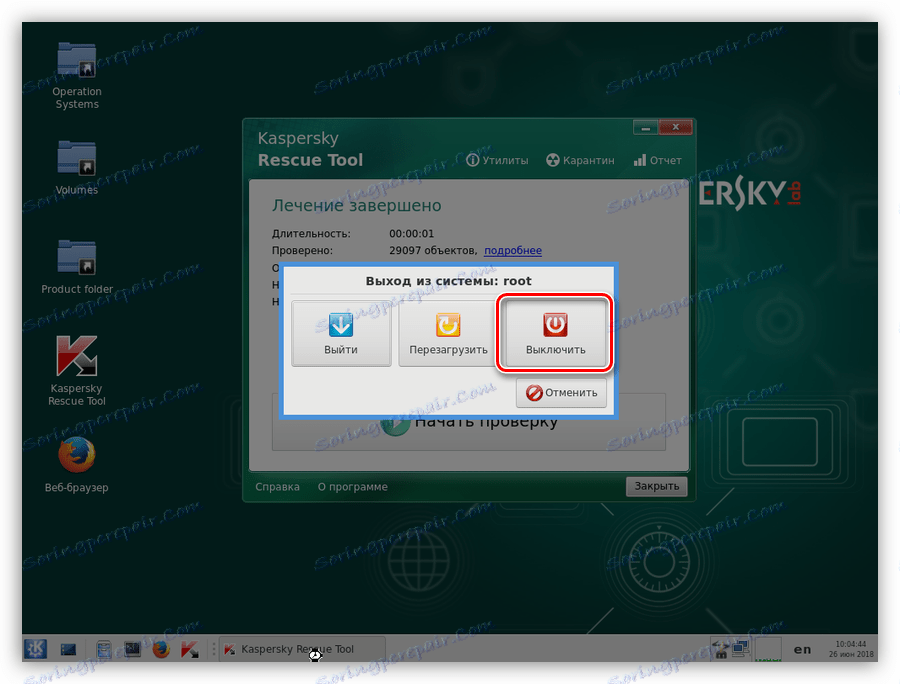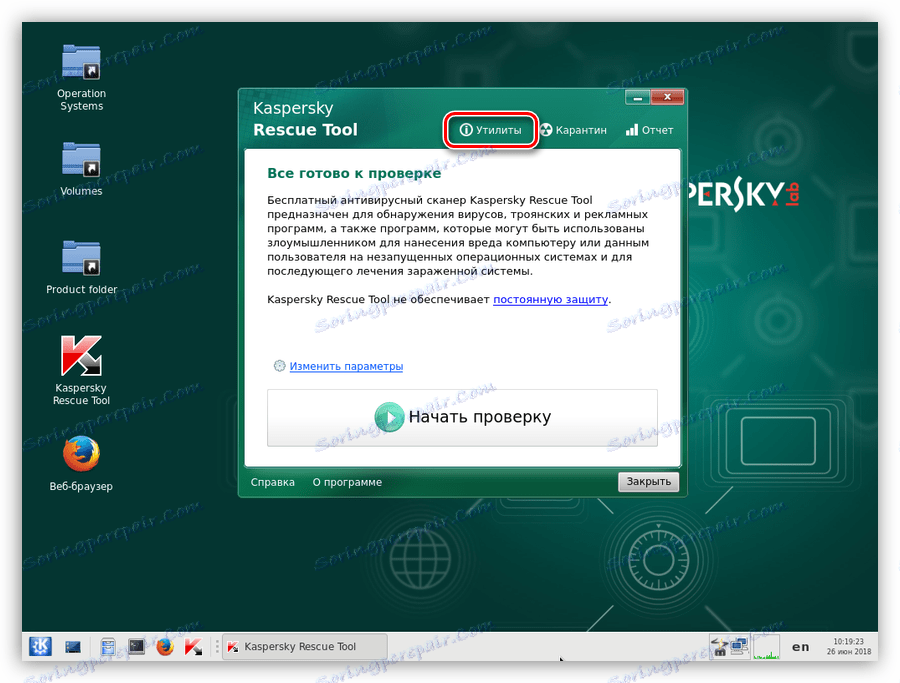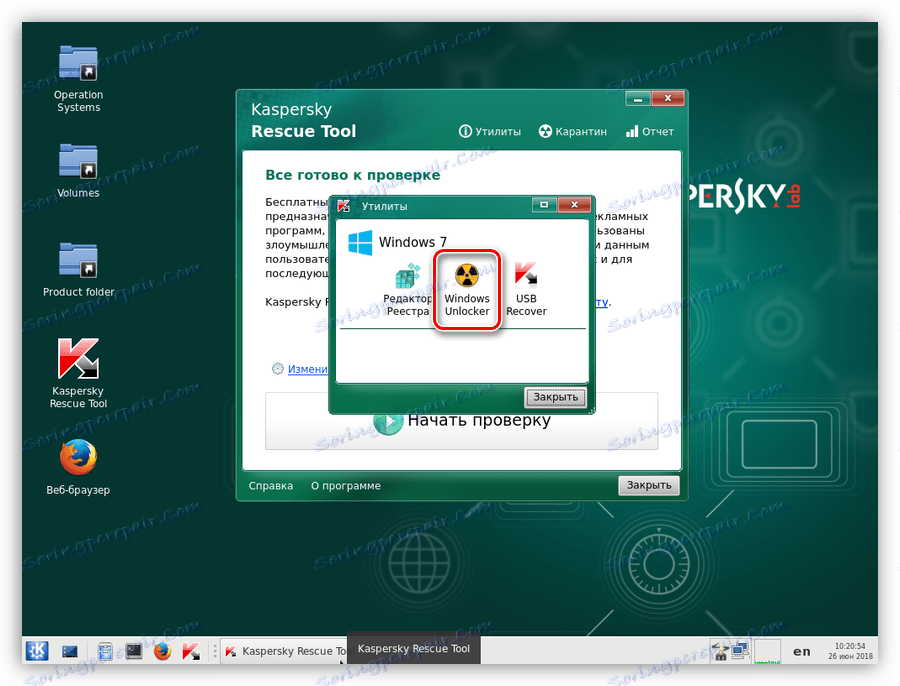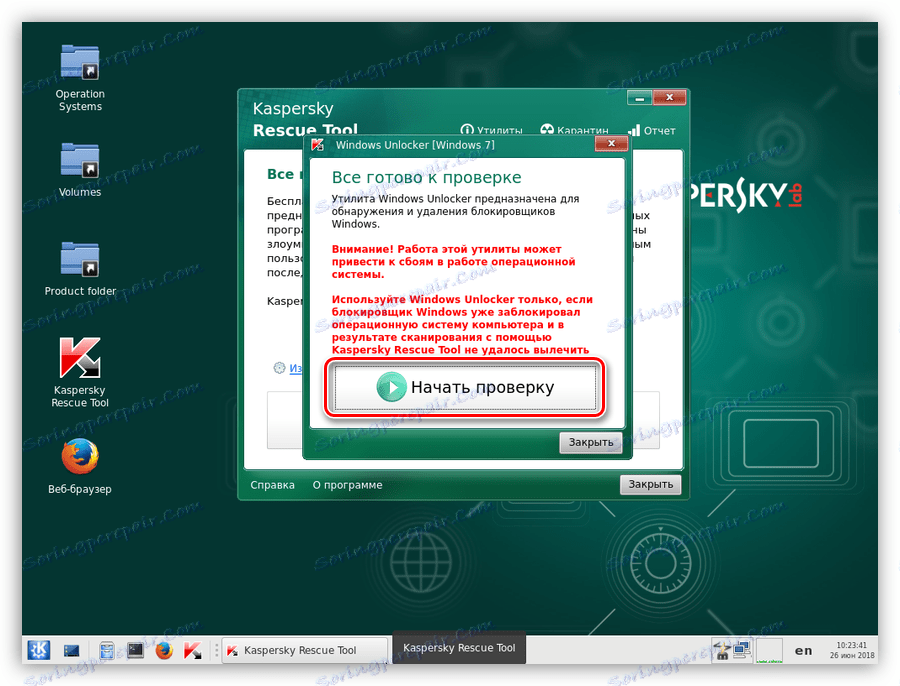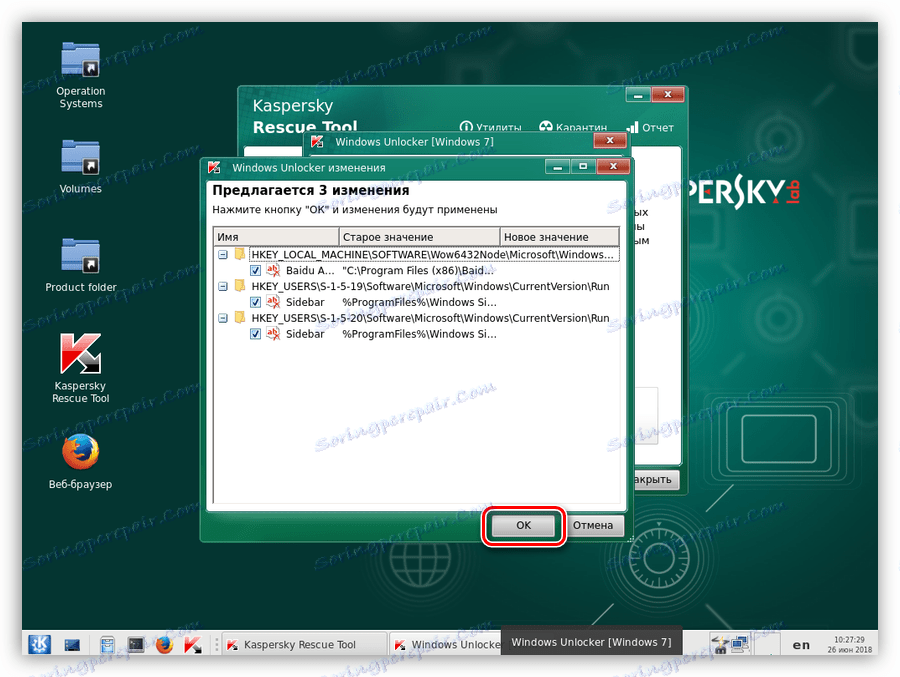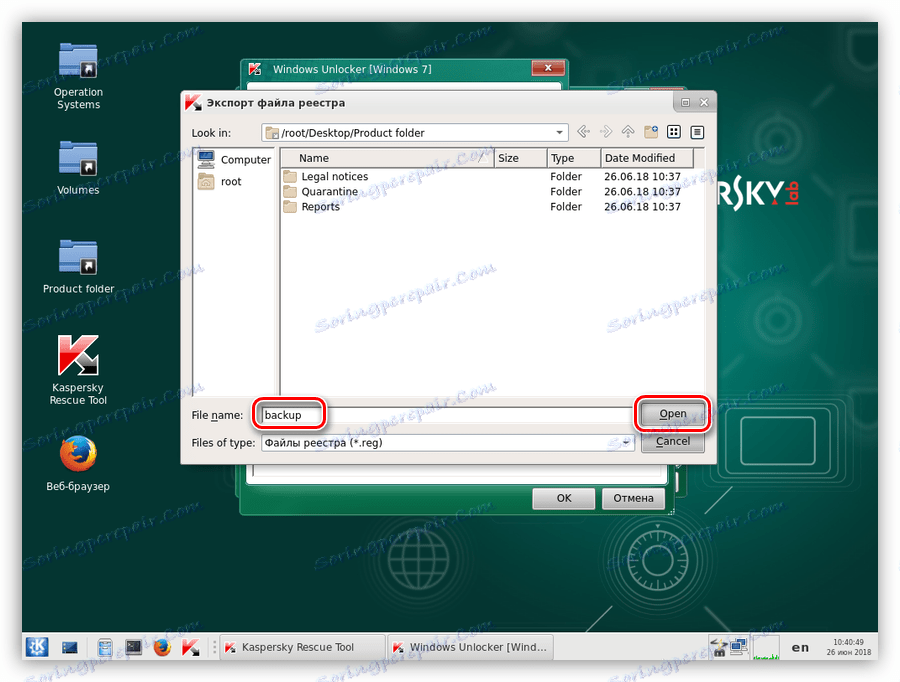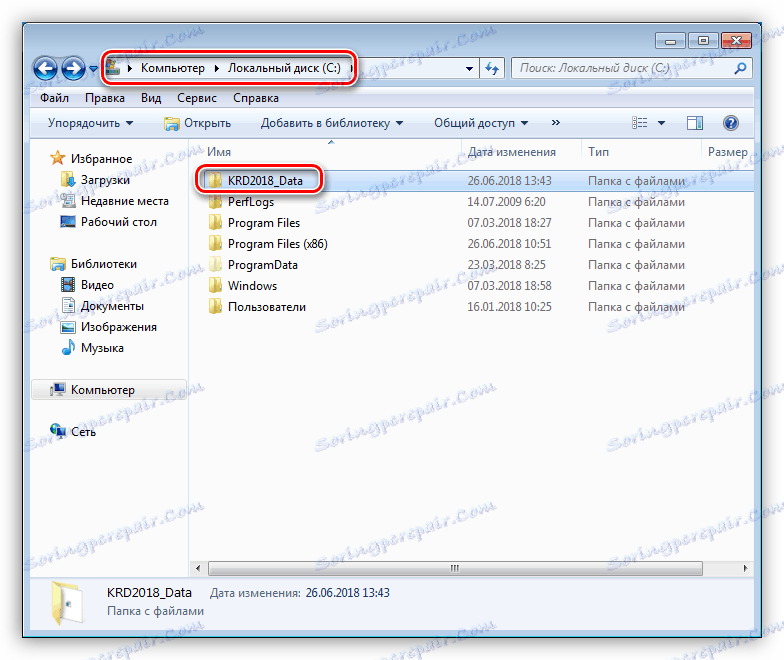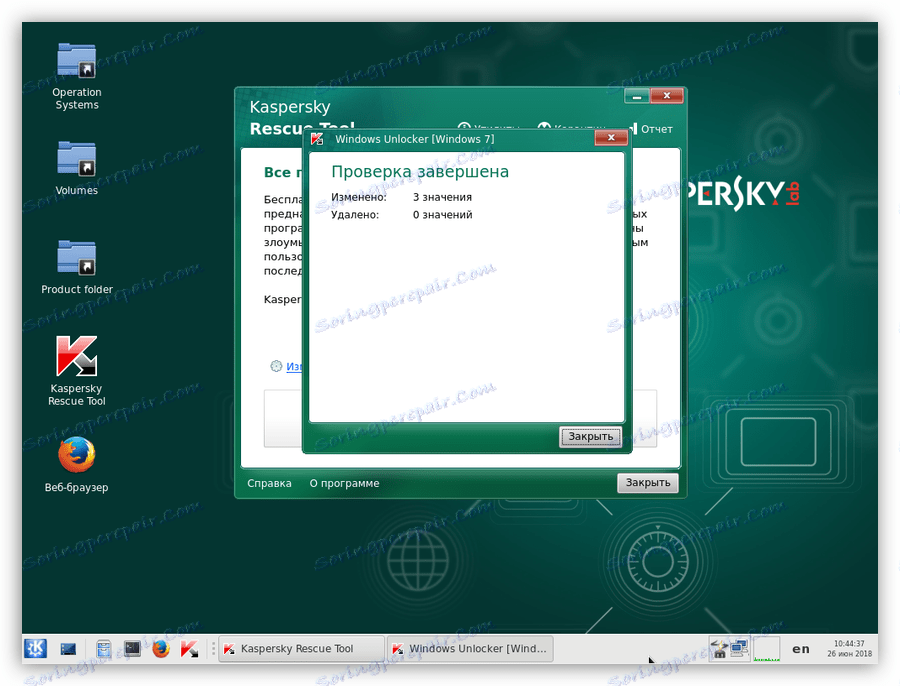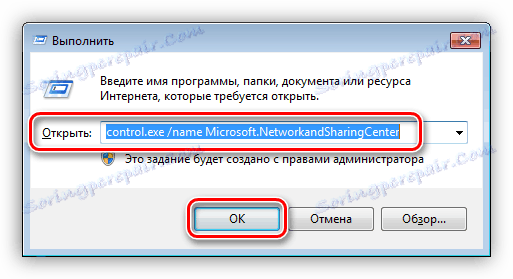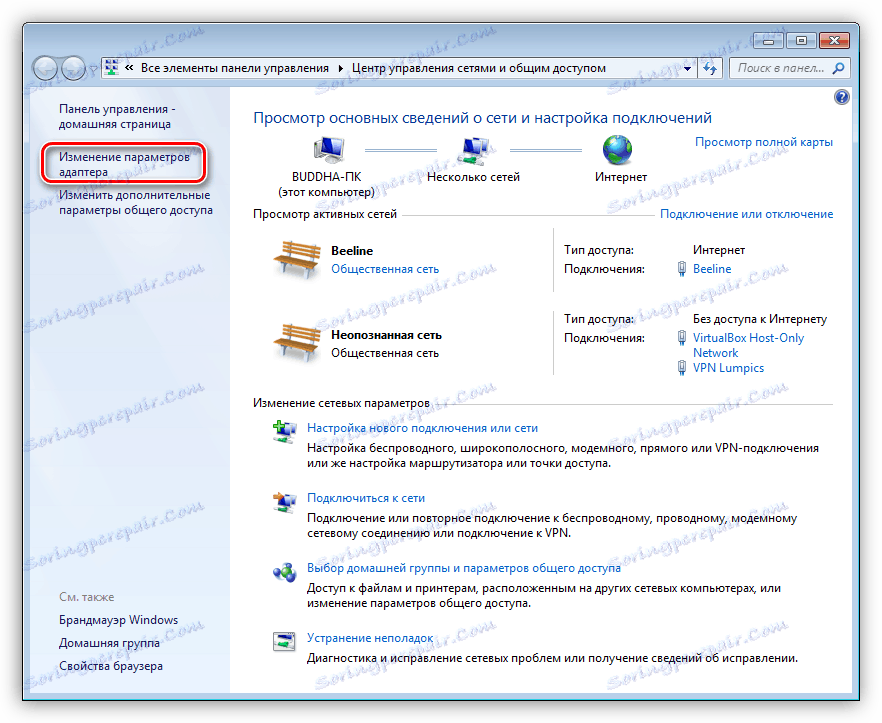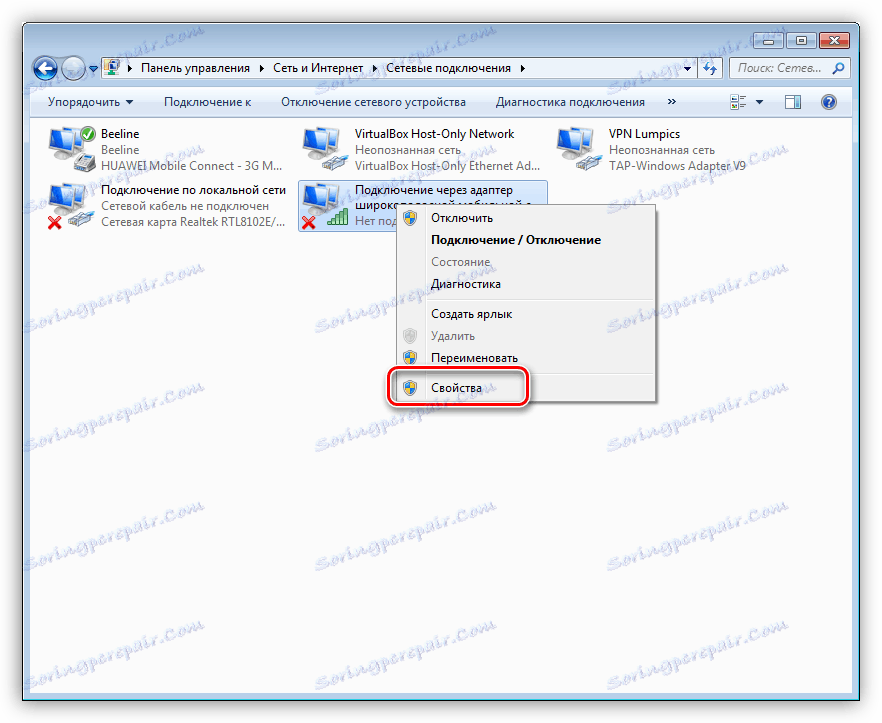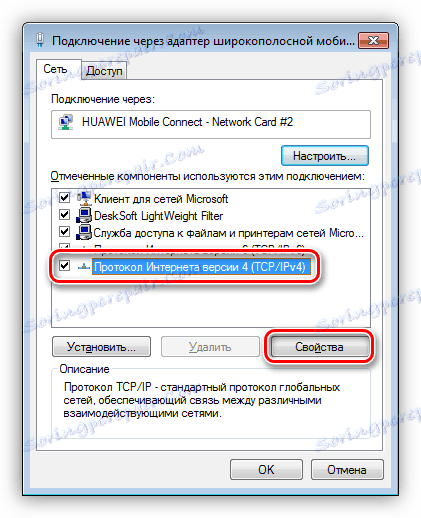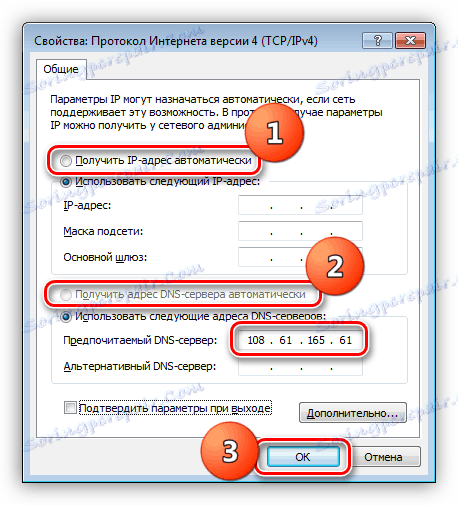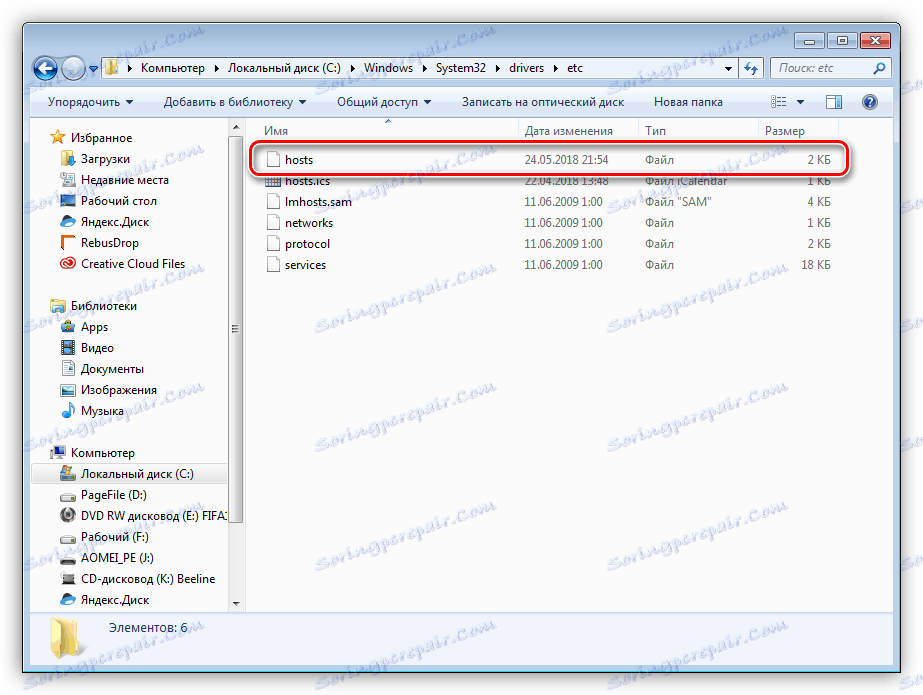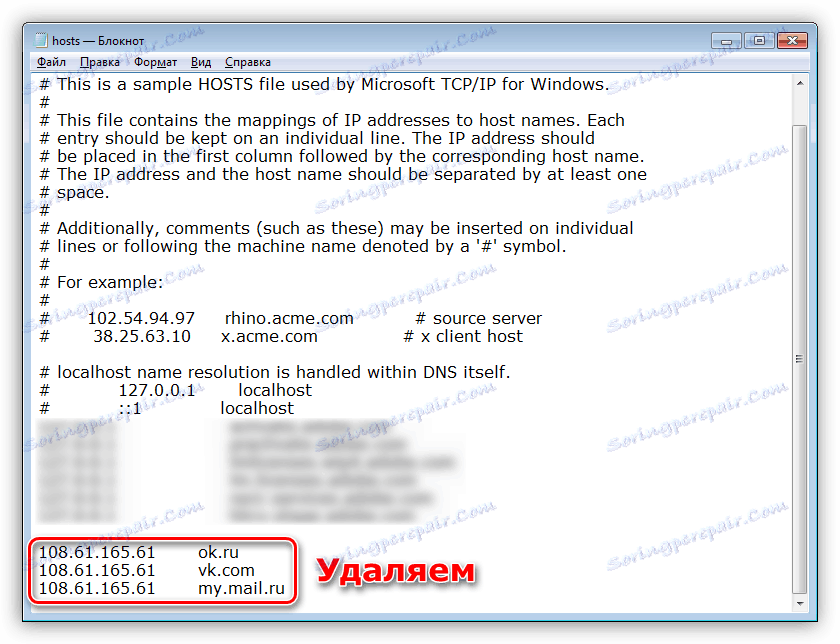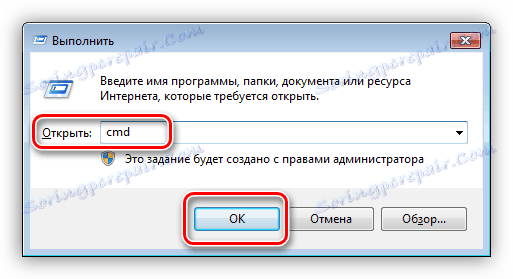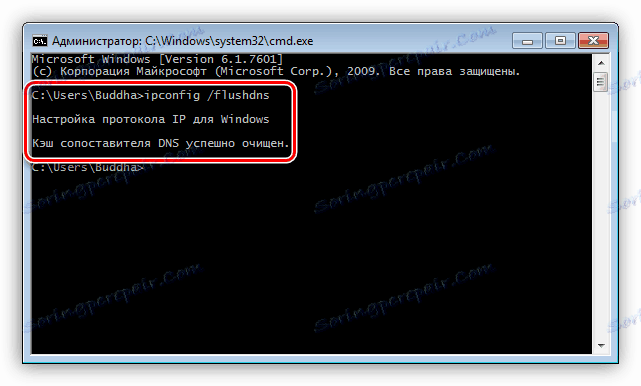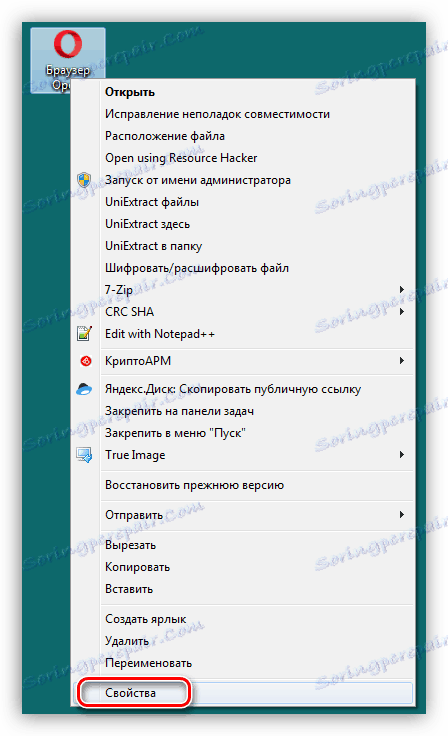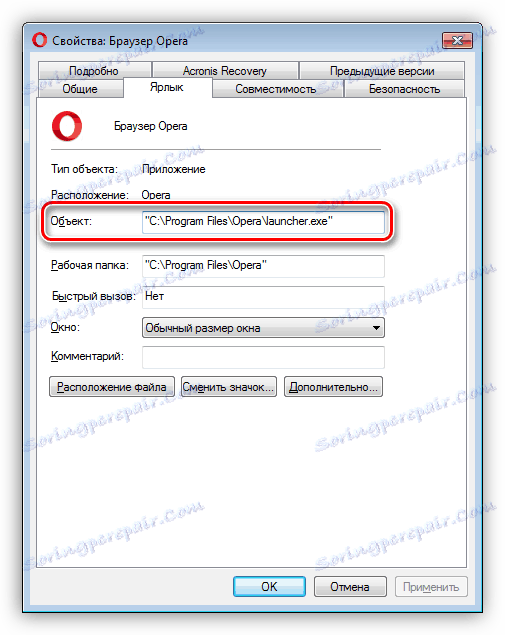Odstraňte počítačový virus MVD
Virus Ministerstva vnitra je jedním z typů škodlivých programů, které blokují souborový systém počítače nebo omezují přístup k internetu změnou nastavení připojení a / nebo prohlížeče. Dnes budeme mluvit o tom, jak se zbavit tohoto viru.
Obsah
Odstraňte virus MIA
Hlavním příznakem infekce tímto virem je vzhled strašlivého vzkazu v prohlížeči nebo na ploše, něco jako:

Je třeba poznamenat, že donucovací orgány nemají absolutně nic společného s tím, co je napsáno v tomto okně. Na základě toho můžeme usoudit, že v žádném případě nemusíte platit "pokutu" - to bude pouze povzbudit útočníky, aby pokračovali ve své činnosti.
Virus MVD můžete z počítače odstranit několika způsoby, vše závisí na tom, zda zablokoval souborový systém nebo prohlížeč. Dále analyzujeme dvě univerzální možnosti, které pomohou vyřešit problém.
Metoda 1: Kaspersky Rescue Disk
Kaspersky Rescue Disk je distribuce založená na Linuxu, která obsahuje nástroje pro zpracování systému z různých typů malwaru. Montáž je oficiálně vydána a udržována společností Kaspersky Lab a je distribuována zdarma. S jeho pomocí se můžete zbavit blokování souborů i prohlížeče.
Aby bylo možné distribuční sadu použít, je nutné ji vypálit na jednotku USB flash nebo na disk CD.
Více informací: Vytvoření zaváděcí jednotky flash pomocí programu Kaspersky Rescue Disk
Po vytvoření jednotky flash je nutné počítač spustit nastavením příslušných parametrů v systému BIOS.
Více informací: Jak nastavit zavádění z jednotky USB flash
Po dokončení všech nastavení a spuštění bootování počítače proveďte následující akce:
- Aby software pracoval na disku, stiskněte ESC na požádání systému.
![Spuštění zavádění z Kaspersky Rescue Disk]()
- Pomocí šipek na klávesnici vyberte jazyk a stiskněte klávesu ENTER .
![Výběr jazyka při spouštění počítače pomocí programu Kaspersky Rescue Disk]()
- Dále také pomocí šipek vyberte "Grafický režim" a stiskněte znovu tlačítko ENTER .
![Zapnutí grafického režimu při spuštění počítače pomocí programu Kaspersky Rescue Disk]()
- Licenční smlouvu přijímáme nastavením dvou zaškrtávacích políček vlevo dole a klepnutím na tlačítko "Přijmout" .
![Přijetí licenční smlouvy při zavádění počítače pomocí programu Kaspersky Rescue Disk]()
- Čeká na dokončení inicializace.
![Inicializace aplikace při spuštění počítače pomocí programu Kaspersky Rescue Disk]()
- Pro spuštění skenování stiskněte tlačítko "Spustit skenování" .
![Proveďte skenování systému pomocí programu Kaspersky Rescue Disk]()
- Po dokončení skenování se v programu zobrazí okno s výsledky. Pečlivě zkontrolujeme, které objekty byly označeny jako podezřelé. Zajímají nás ty, které se nenacházejí ve složkách systému (podsložky v adresáři Windows na systémovém disku). Může se jednat o uživatelský adresář, dočasné složky ( "Temp" ) nebo dokonce o pracovní plochu. U takových objektů vyberte akci "Smazat" a klikněte na tlačítko "Pokračovat".
![Odstranění škodlivého softwaru pomocí programu Kaspersky Rescue Disk]()
- Dále se zobrazí dialogové okno, ve kterém stiskneme tlačítko "Cure and Run Advanced Scan".
![Léčení a spuštění rozšířeného skenování pomocí programu Kaspersky Rescue Disk]()
- Po dalším cyklu skenování opakujte postup pro odstranění objektů.
![Opakované odstraňování virů pomocí programu Kaspersky Rescue Disk]()
- Otevřete nabídku Start a zvolte možnost "Konec" .
![Vypnutí softwaru Kaspersky Rescue Disk]()
- Klikněte na tlačítko Vypnout .
![Vypnutí počítače po vypnutí aplikace Kaspersky Rescue Disk]()
- Nakonfigurujte spouštění systému BIOS z pevného disku a zkuste spustit systém. Může se spustit kontrola disku. V takovém případě počkejte na jeho dokončení.
Windows Unlocker Utility
Pokud standardní skenování a léčba nevedla k požadovanému výsledku, můžete použít nástroj Windows Unlocker, který je součástí distribuční sady Kaspersky Rescue Disk.
- Po dokončení stahování a inicializace klikněte na odkaz "Nástroje" v okně programu.
![Přepněte na nástroj Windows Unlocker pomocí programu Kaspersky Rescue Disk]()
- Dvakrát klikněte na Windows Unlocker.
![Spusťte nástroj Windows Unlocker pomocí programu Kaspersky Rescue Disk]()
- Pečlivě si přečtěte upozornění zvýrazněná červenou barvou a poté klikněte na tlačítko "Spustit skenování" .
![Spouštění systému pomocí nástroje Windows Unlocker na disku Kaspersky Rescue Disk]()
- Po dokončení kontroly nástroj poskytuje seznam doporučení pro změny v systému souborů a registru. Klepněte na tlačítko OK .
![Aplikace změn v systému souborů a registru pomocí nástroje Windows Unlocker]()
- Poté systém vyzve k uložení záložní kopie registru. Ponecháme cestu ve výchozím nastavení (neměňte nic), pojmenujte soubor a klikněte na tlačítko "Otevřít" .
![Vytvořte zálohu registru pomocí nástroje Windows Unlocker]()
Tento soubor lze nalézt na systémovém disku ve složce "KRD2018_DATA" .
![Složka se systémovými daty pomocí aplikace Kaspersky Reskue Disk]()
- Tento nástroj provede potřebná opatření, poté zařízení vypne a zavede z pevného disku (viz výše).
![Dokončení kontroly systému pomocí nástroje Windows Unlocker]()
Metoda 2: Odstraňte zámek z prohlížeče
Tato doporučení mají za cíl odemknout prohlížeč v případě útoku virem ministerstva vnitra. Za takových okolností by léčba měla probíhat ve dvou fázích - nastavení systémových parametrů a vymazání škodlivých souborů.
Krok 1: Nastavení
- Nejprve úplně vypněte Internet. V případě potřeby odpojte síťový kabel.
- Nyní musíme otevřít síť a sdílení modulu snap-in. Ve všech verzích systému Windows bude skript stejný. Klikněte na Win + R a v okně, které se otevře, napíšeme příkaz
control.exe /name Microsoft.NetworkandSharingCenterKlepněte na tlačítko OK.
![V nabídce Spustit přejděte na Centrum sítí a sdílení]()
- Postupujte podle odkazu "Změnit nastavení adaptéru".
![Přepněte na změnu nastavení adaptéru z centra sítě a sdílení v systému Windows 7]()
- Najdeme spojení, s nímž je přístup na internet, klikněte na něj s RMB a přejděte na vlastnosti.
![Přepněte na vlastnosti připojení v systému Windows 7]()
- Na kartě "Síť" vyberte součást, jejíž název obsahuje "TCP / IPv4" , a znovu přejděte na položku "Vlastnosti" .
![Přechod na vlastnosti protokolu Internet v systému Windows 7]()
- Je-li zadána libovolná hodnota v poli "Preferovaný server DNS" , zapamatujeme jej (zapisujeme) a přepneme na automatické načtení adresy IP a DNS. Klepněte na tlačítko OK.
![Nastavení vlastností protokolu Internet verze 4 -TCP-IPv4]()
- Dále otevřete soubor "hosts" , který se nachází na adrese
C:WindowsSystem32driversetcVíce informací: Změna souboru hostitelů v systému Windows 10
![Umístění souboru nastavení hostitelů v systému Windows 7]()
- Hledáme a odstraníme řádky, ve kterých je dříve zaznamenána adresa IP.
![Odebrat další řádky ze souboru hostitelů v systému Windows 7]()
- Spouštíme "Příkazový řádek" pomocí okna Spustit ( Win + R ) a zadáním příkazu
cmd![Spusťte konzolu z příkazu Spustit v systému Windows 7]()
Zde nastavíme řetězec
ipconfig /flushdnsStiskneme ENTER .
![Vymazání mezipaměti resolveru DNS v systému Windows 7]()
Pomocí této akce jsme vymazali mezipaměť DNS.
- Potom vyčistěte soubory cookie a mezipaměť prohlížeče. Pro tento postup je lepší použít program. CCleaner .
Více informací: Jak používat CCleaner
- Nyní musíte změnit výchozí stránku prohlížeče.
Přečtěte si více: Jak změnit domovskou stránku v Google Chrome , Firefox , Opera , IE
- Posledním krokem je nastavení vlastností zkratky.
![Přejděte na vlastnosti prohlížeče zkratek Opera v systému Windows 7]()
Zde je třeba věnovat pozornost oblasti "Objekt" . Nemělo by to být nic jiného než cesta k spustitelnému souboru prohlížeče. Všechno nadbytečné, které vymazáme. Nezapomeňte, že cesta musí zůstat uzavřena v uvozovkách.
![Konfigurace vlastností zkratek prohlížeče Opera ve Windows 7]()
Po dokončení všech akcí můžete pokračovat v dalším kroku.
Krok 2: Odstranění škodlivého softwaru
Chcete-li odstranit viry, které blokují prohlížeč, můžete použít speciální nástroj nebo ručně provést všechny akce.
Více informací: Bojte proti reklamním virům
Nebude nadbytečné skenovat a případně dezinfikovat systém pomocí nástrojů určených k boji proti malwaru. Můžete také zopakovat kroky popsané v první metodě.
Více informací: Bojujte proti počítačovým virům
Abyste se zřídka dostali do takových situací a minimalizovali škody způsobené útoky, přečtěte si článek na níže uvedeném odkazu.
Viz též: Jak chránit počítač před viry
Závěr
Jak můžete vidět, zacházení s počítačem z viru Ministerstva vnitra nemůže být jednoduché. Dokonce i s potřebnými nástroji a znalostmi existuje vždy riziko ztráty dat nebo zbavování vašeho systému pracovní kapacity. To je důvod, proč byste měli být velmi opatrní při návštěvě neověřených zdrojů, a zejména při stahování souborů z nich. Instalovaný antivirový program pomůže vyhnout se mnoha problémům, ale hlavní zbraň uživatele je disciplína a opatrnost.