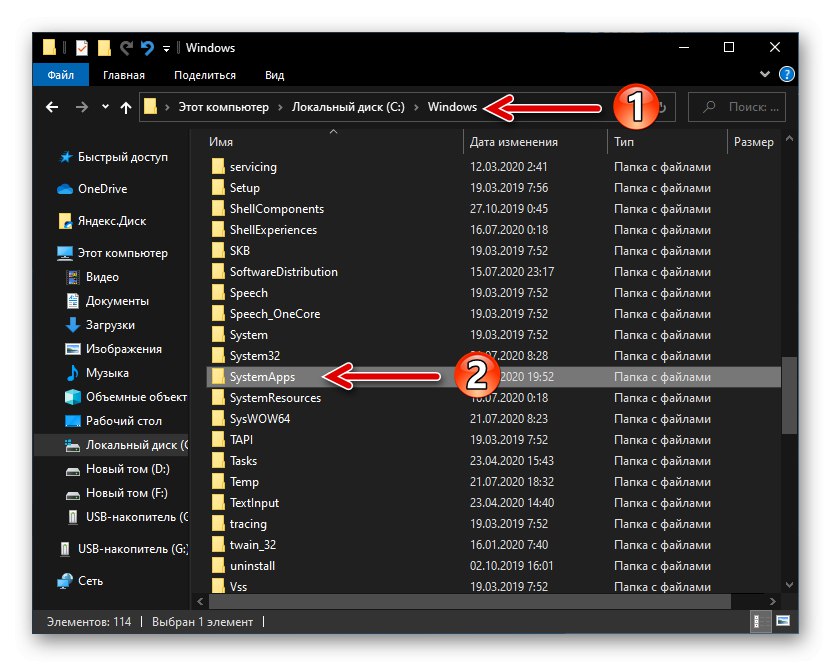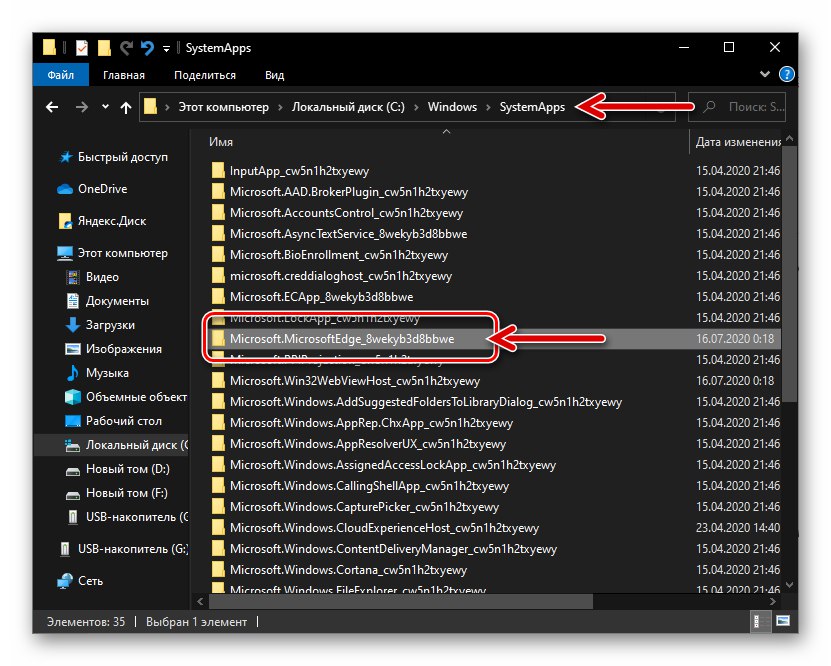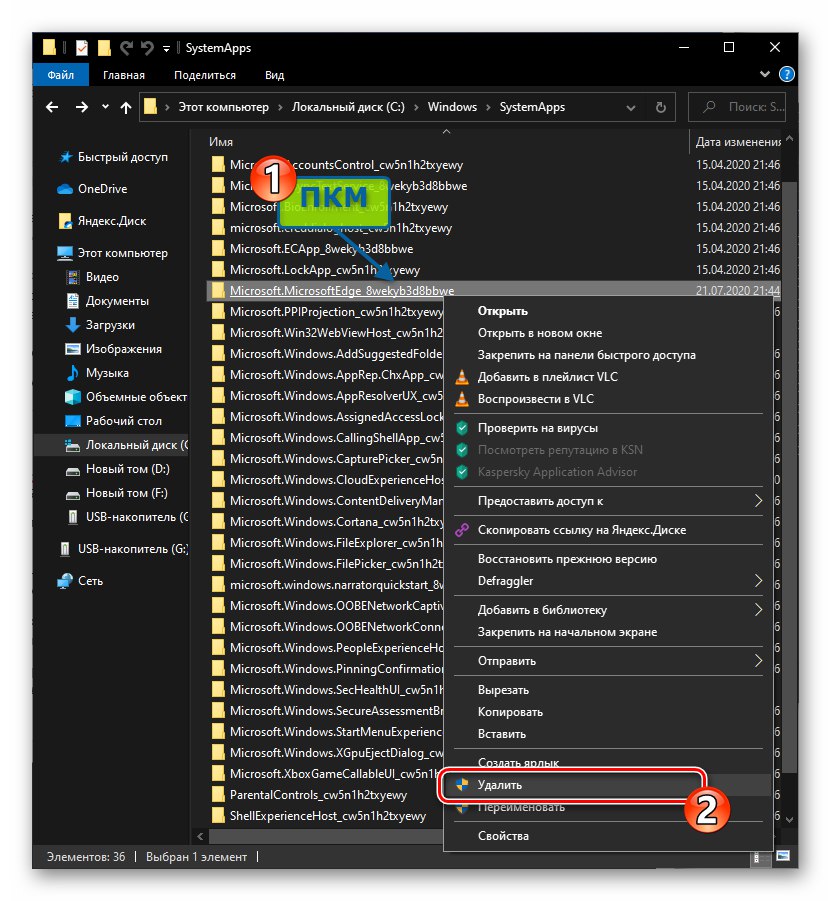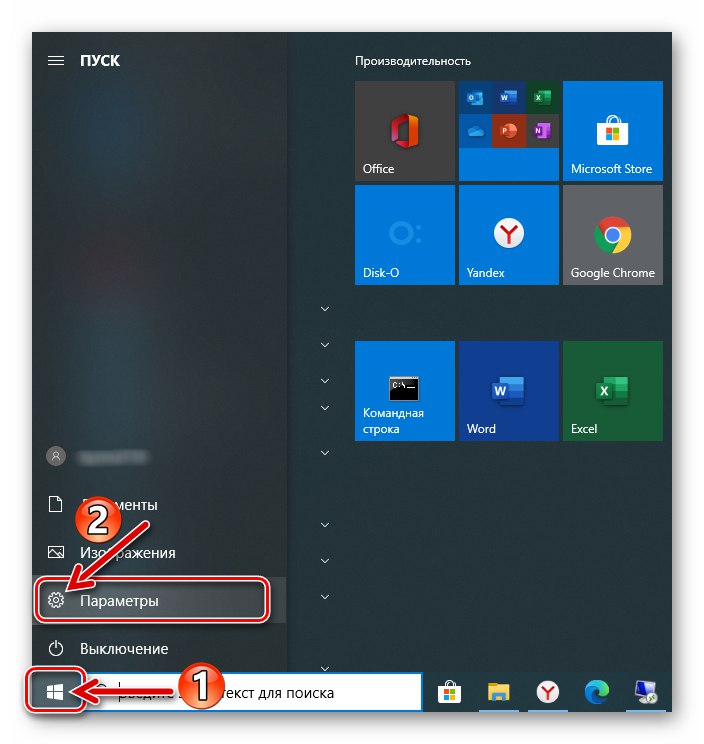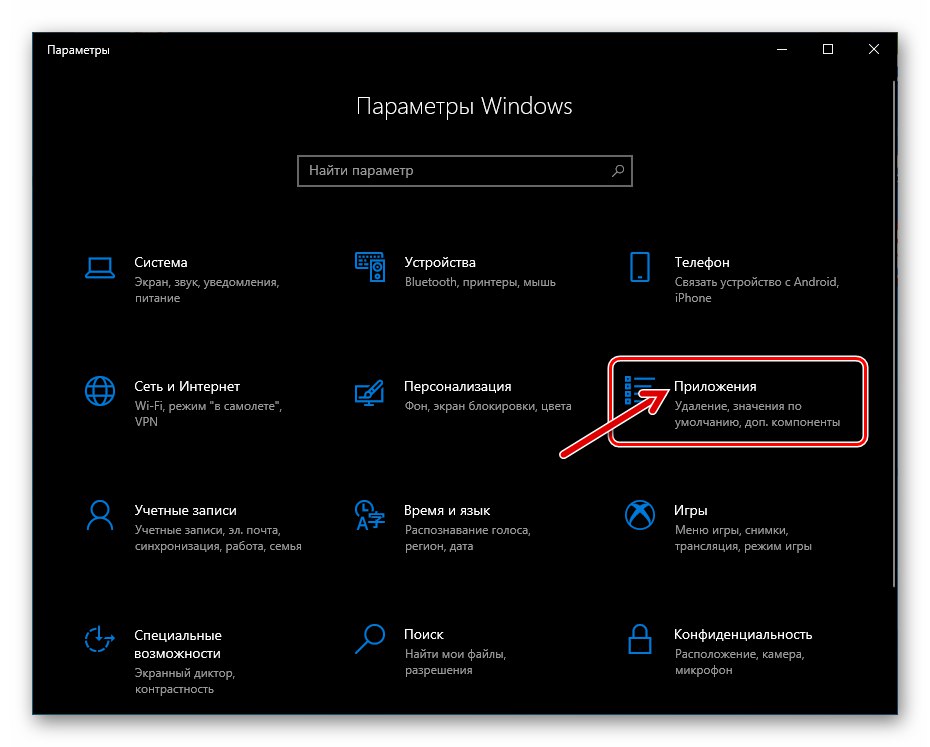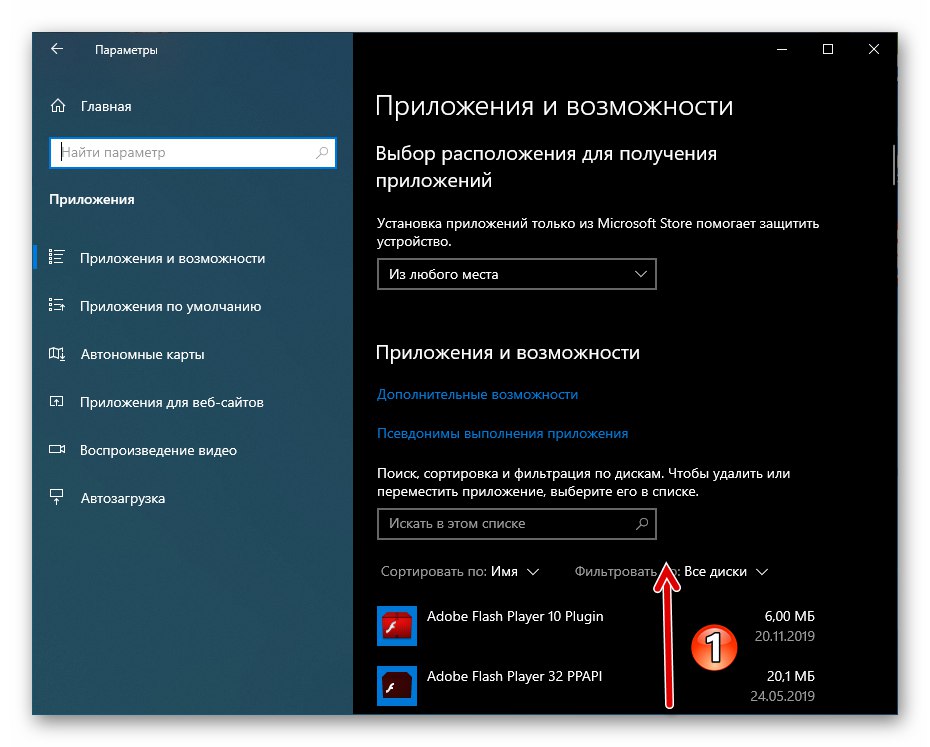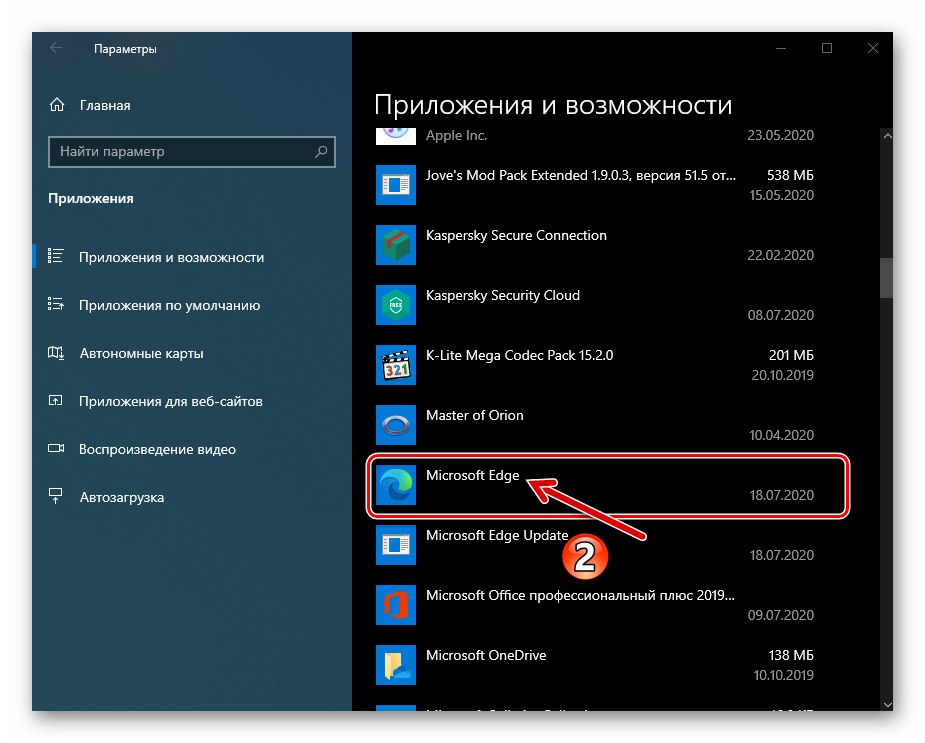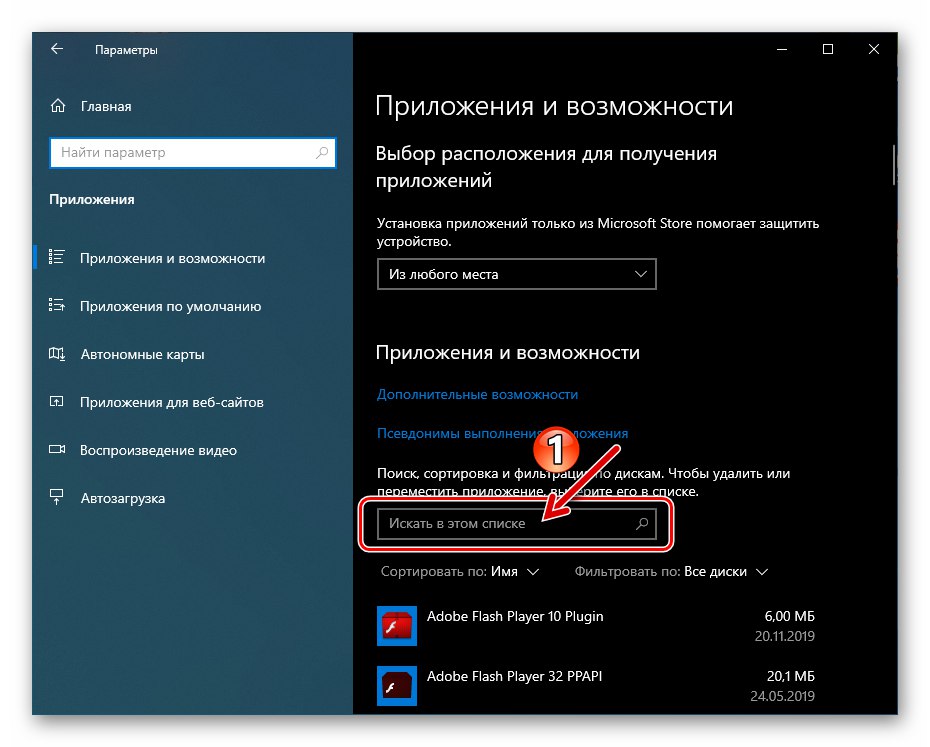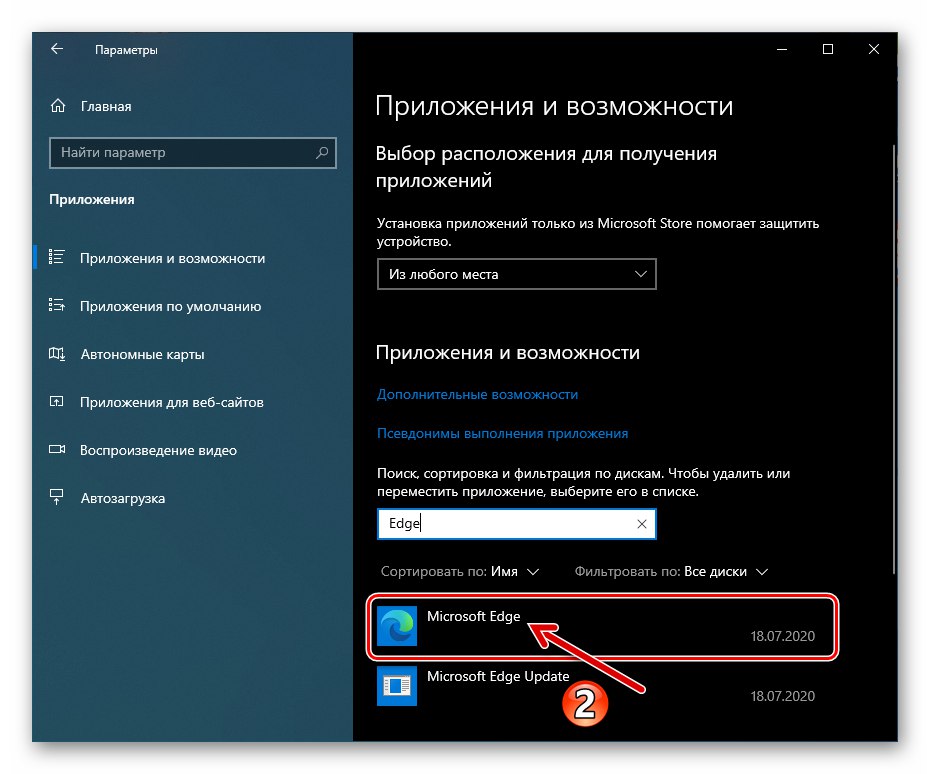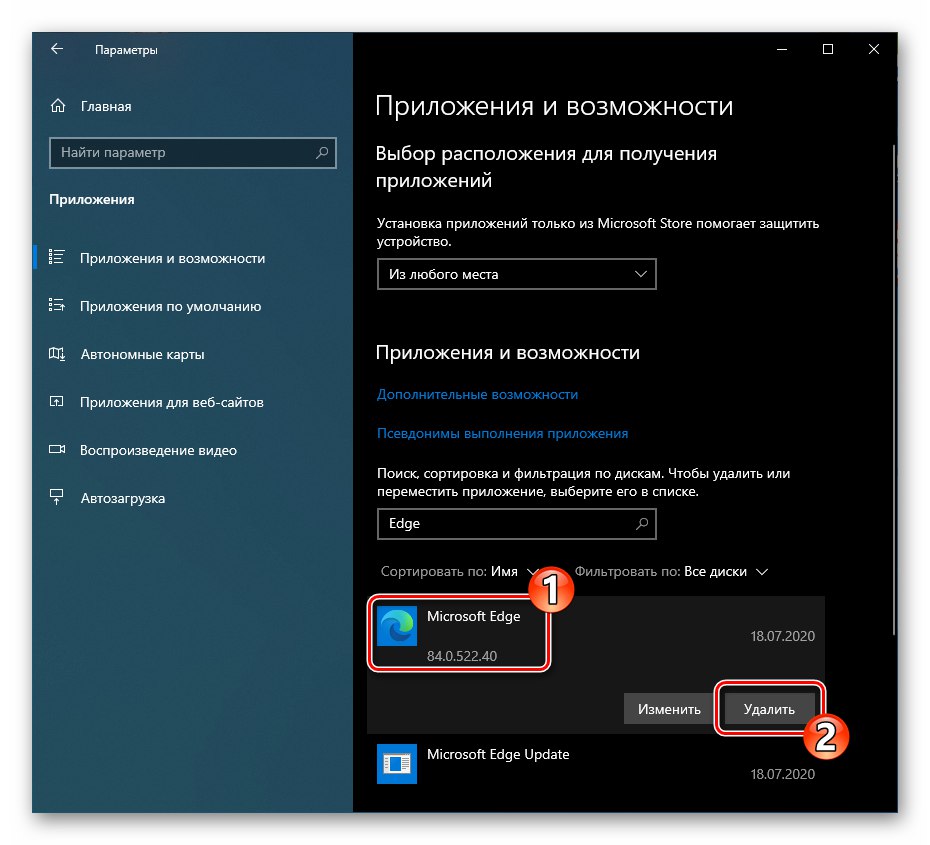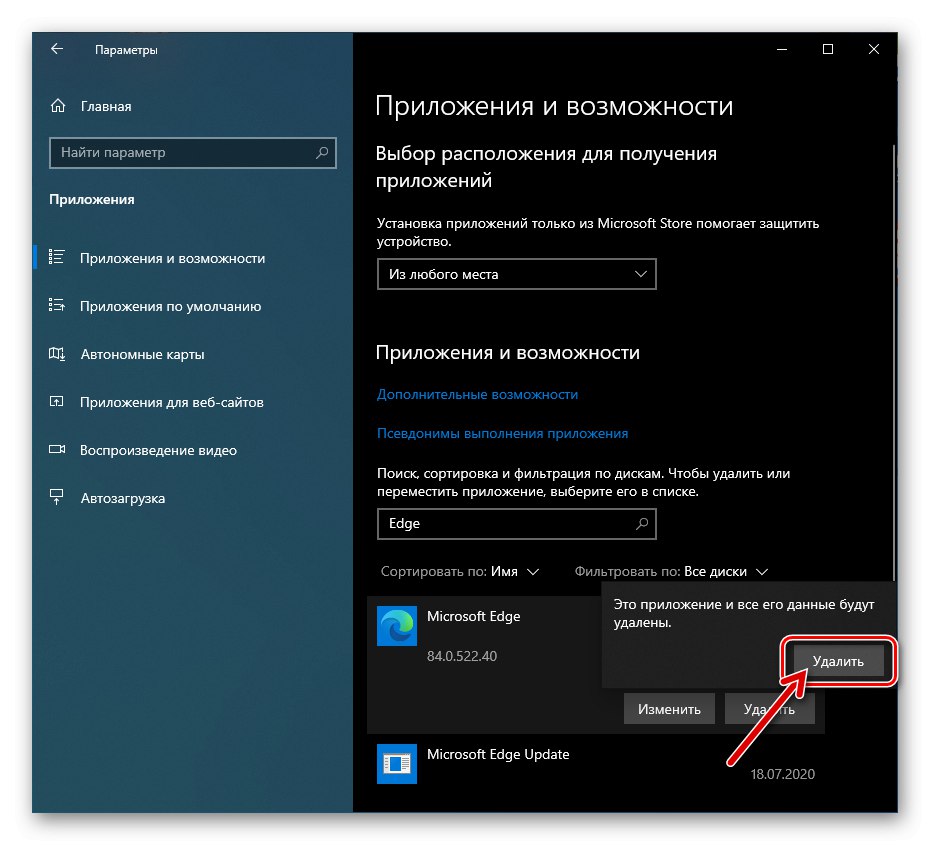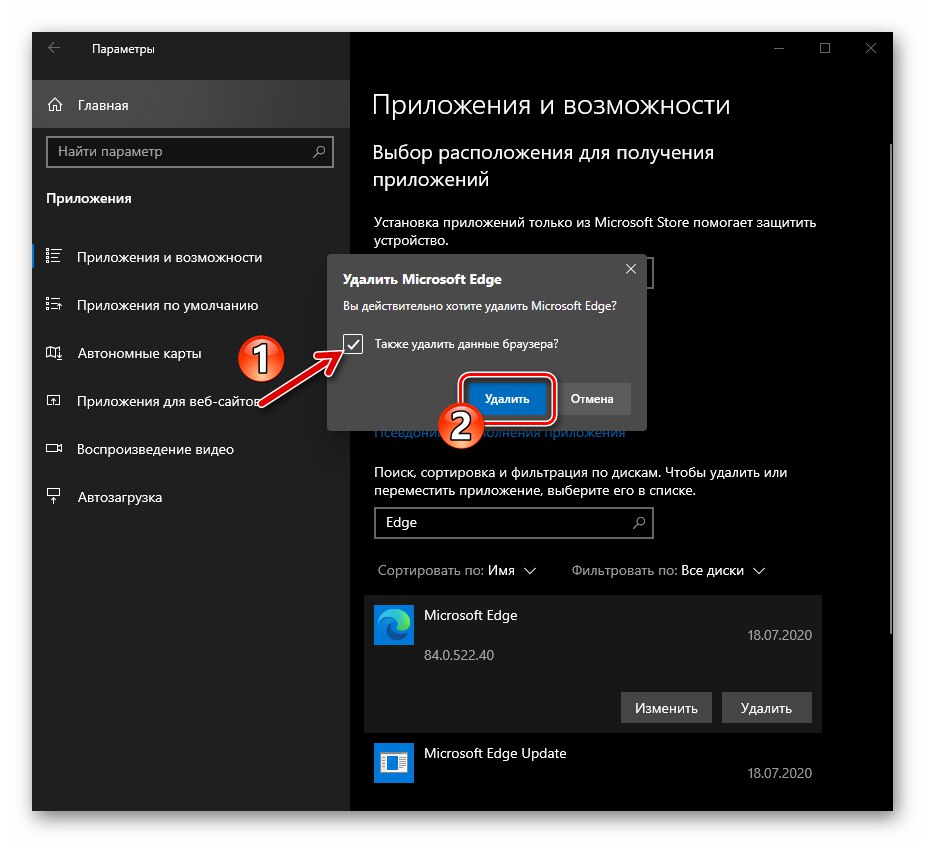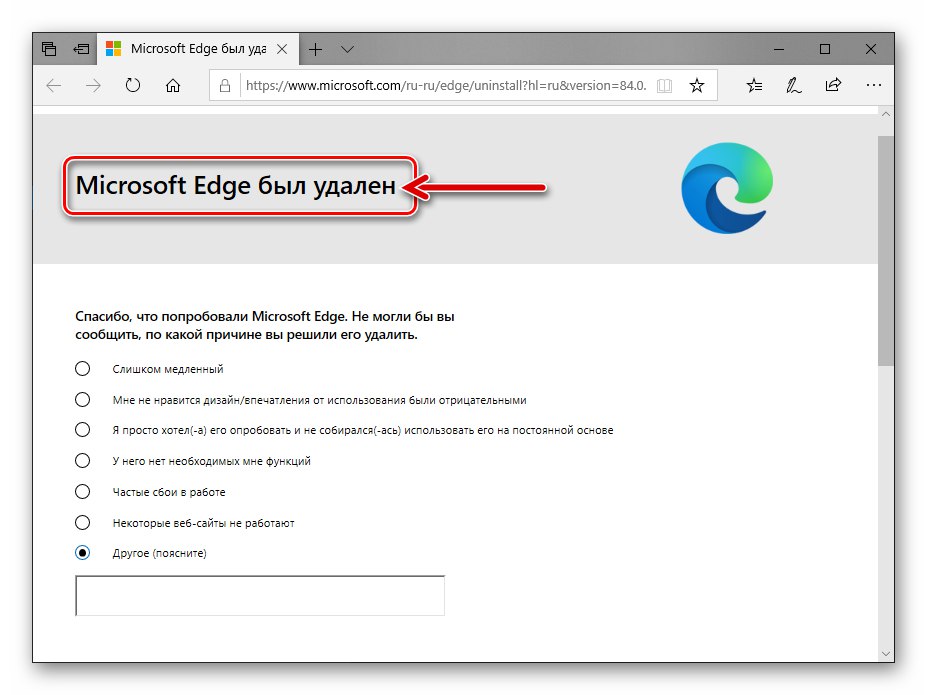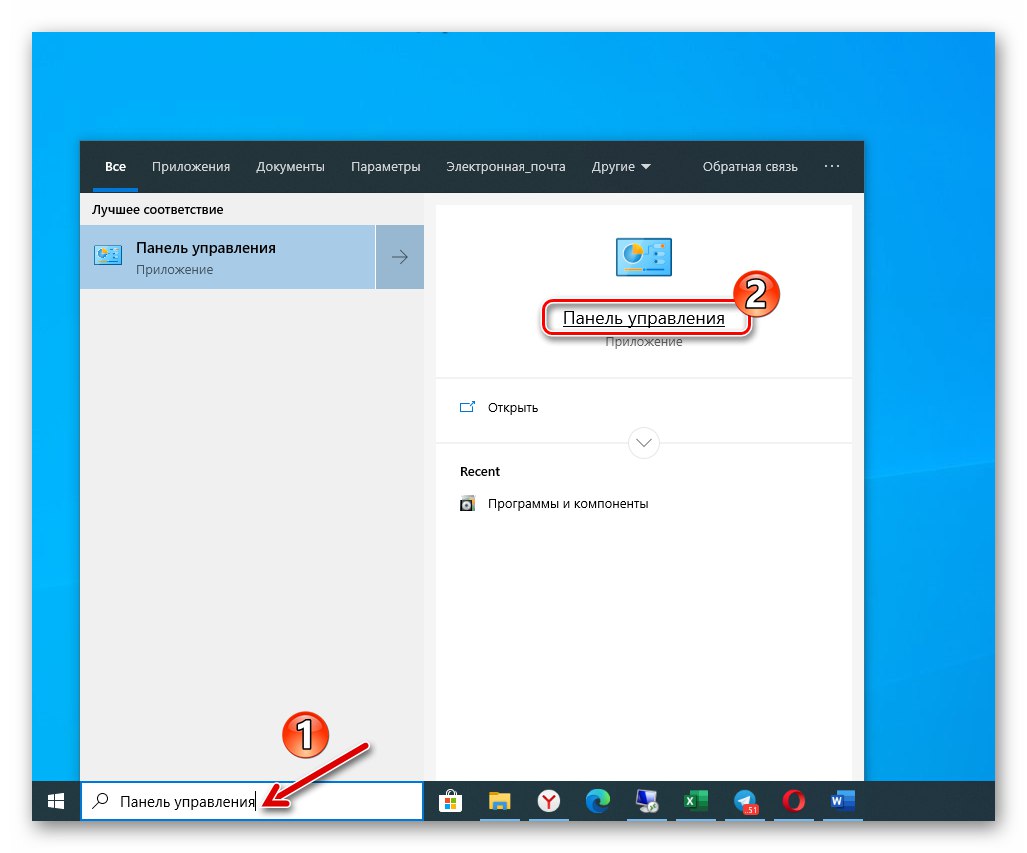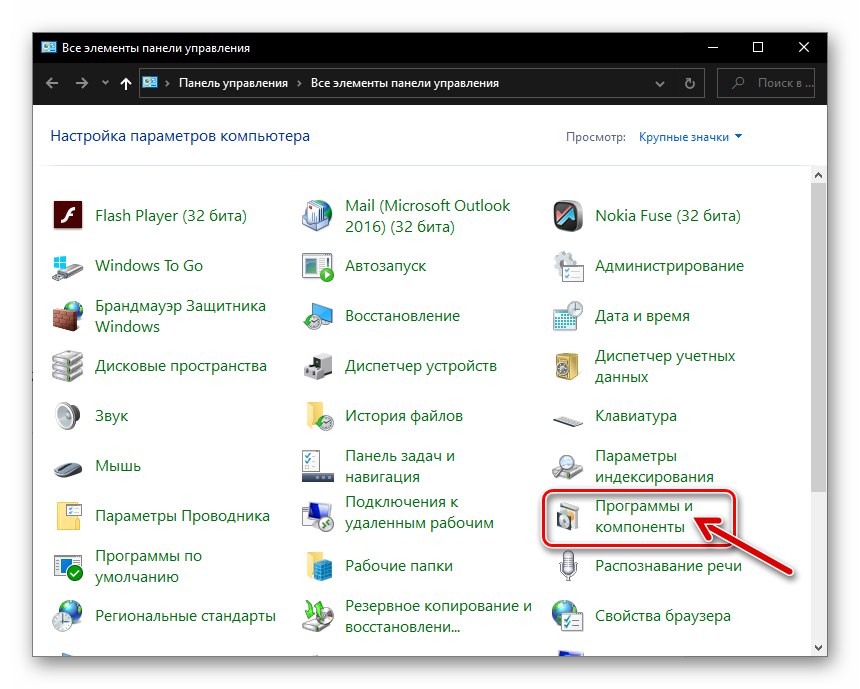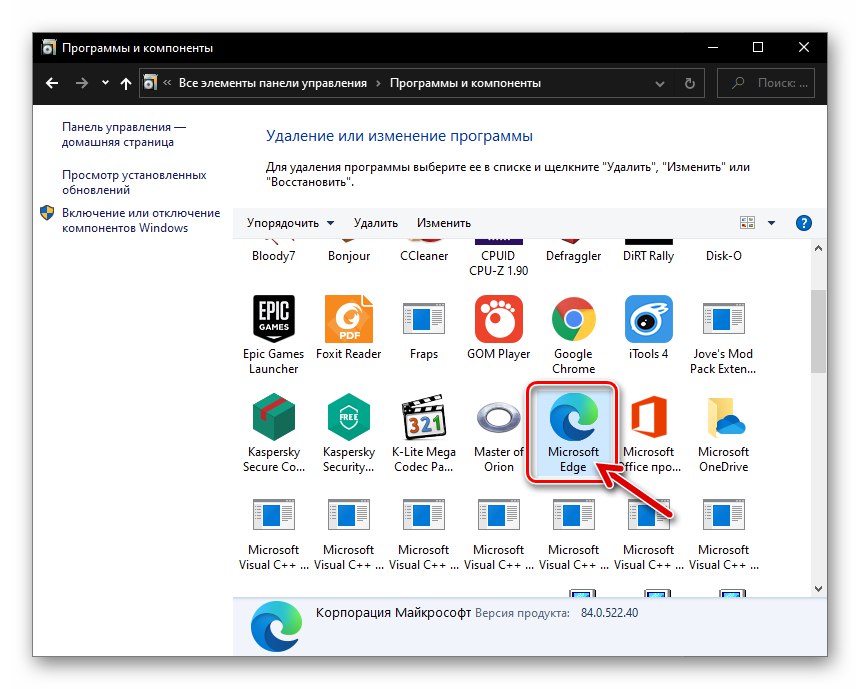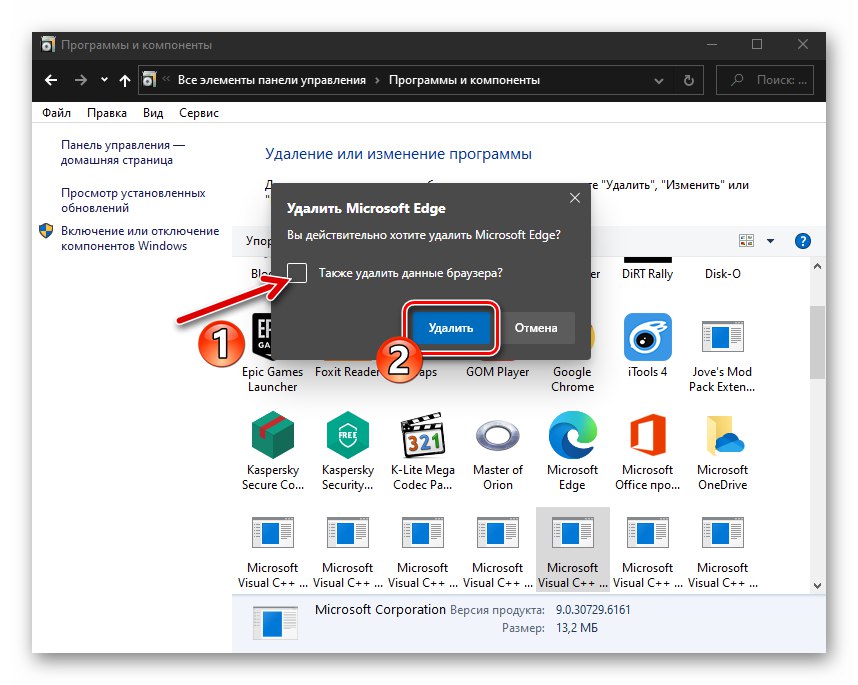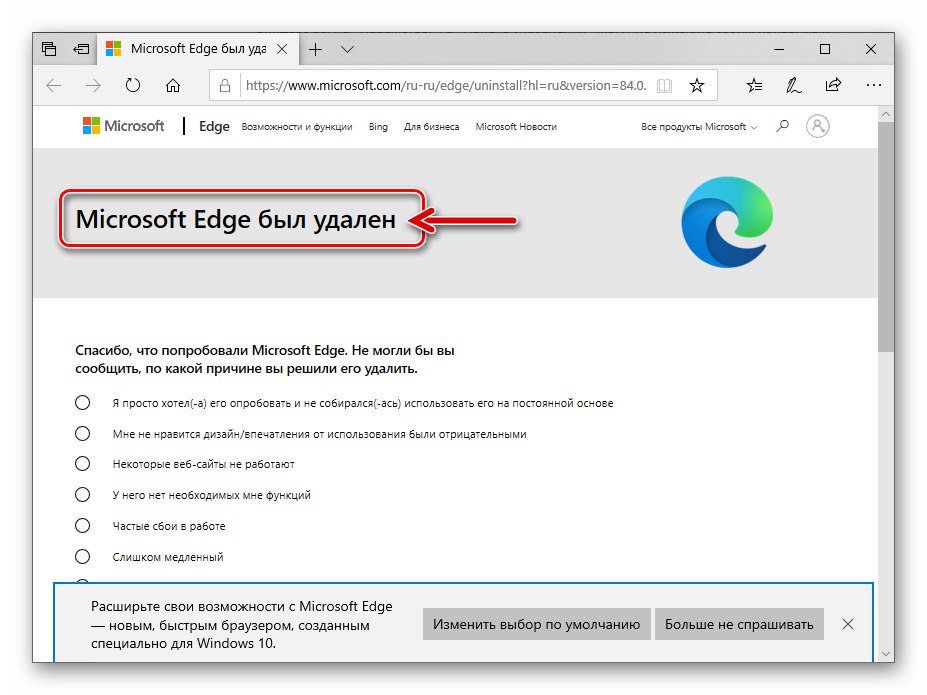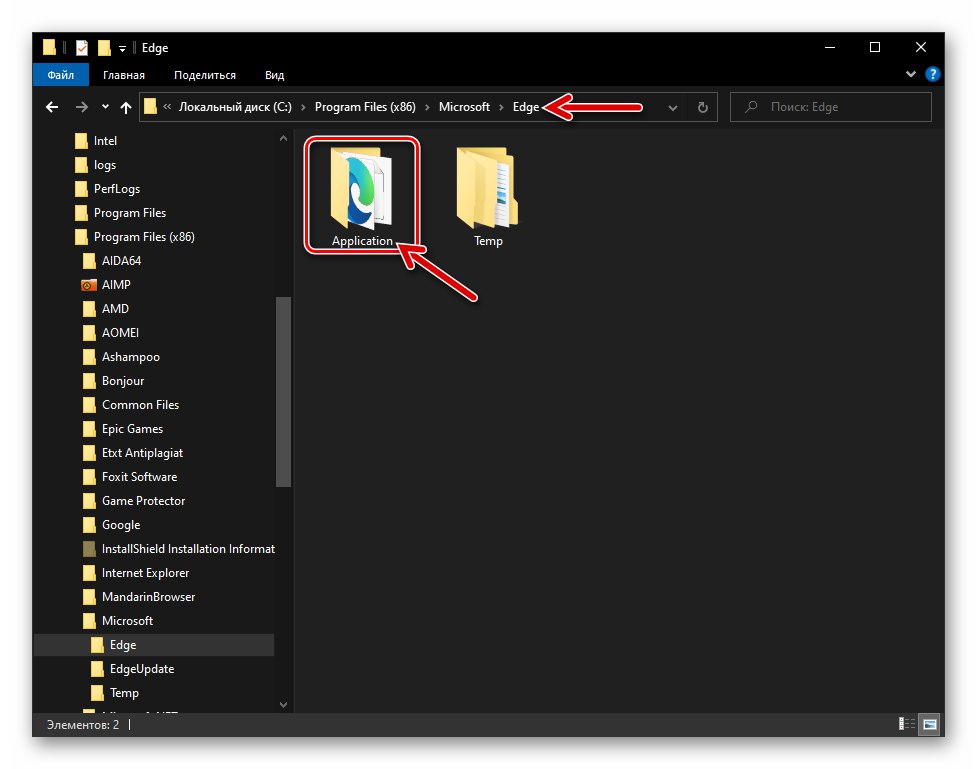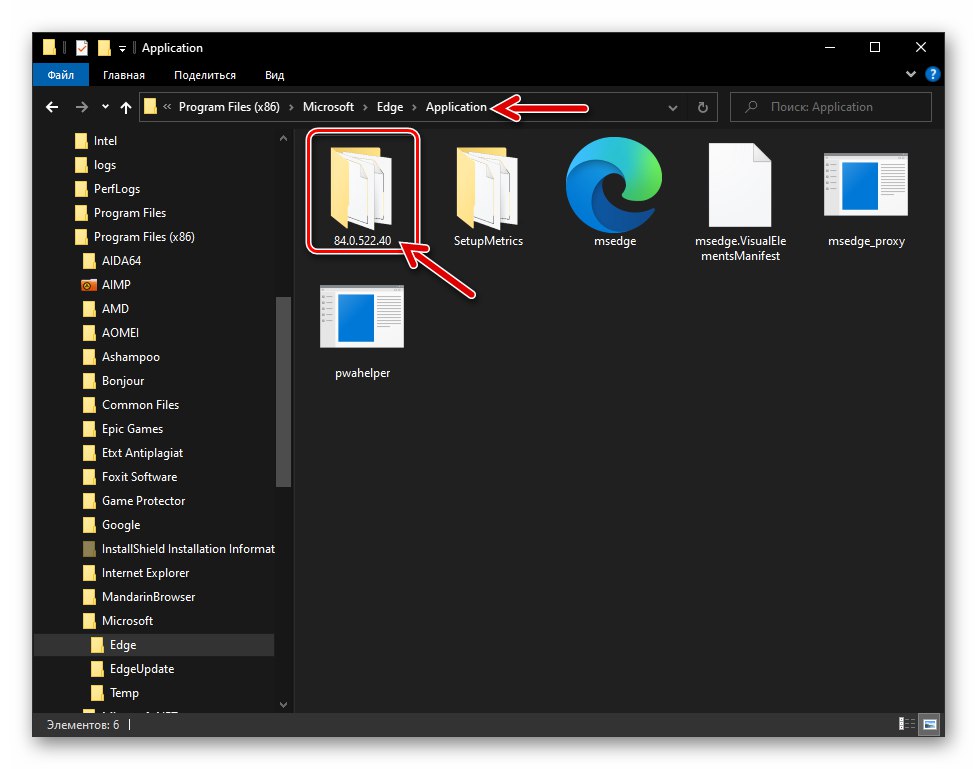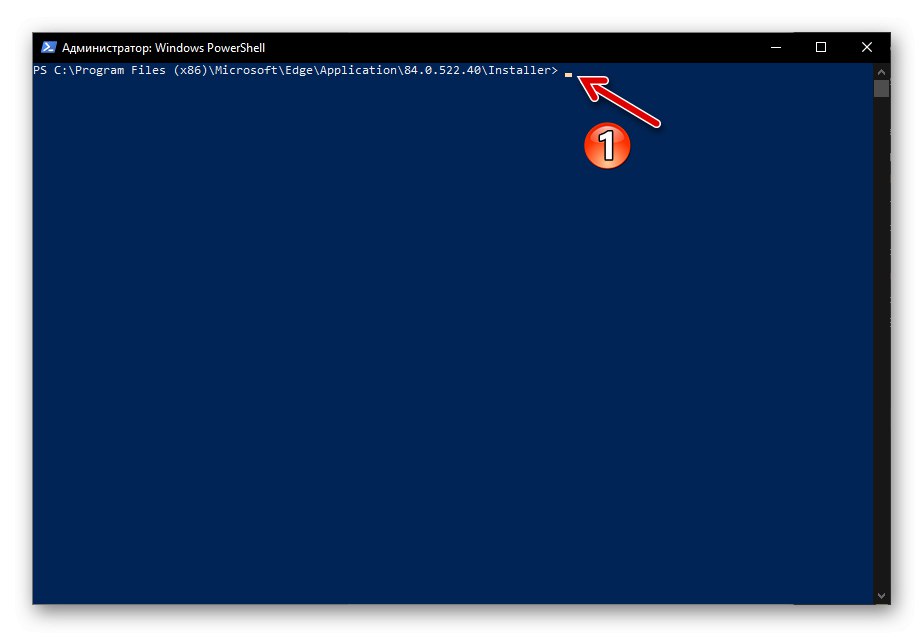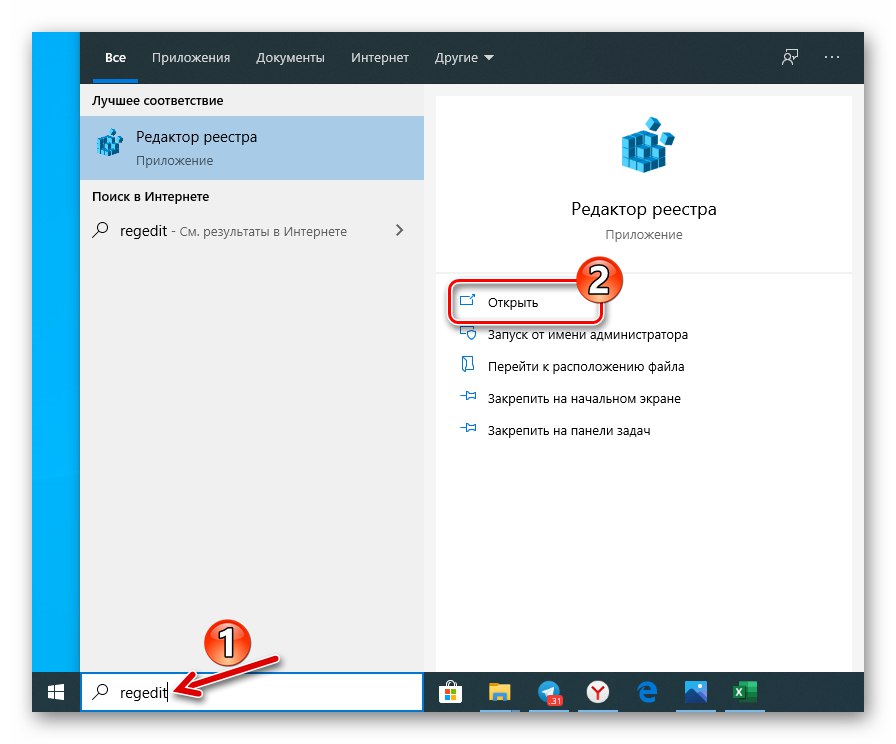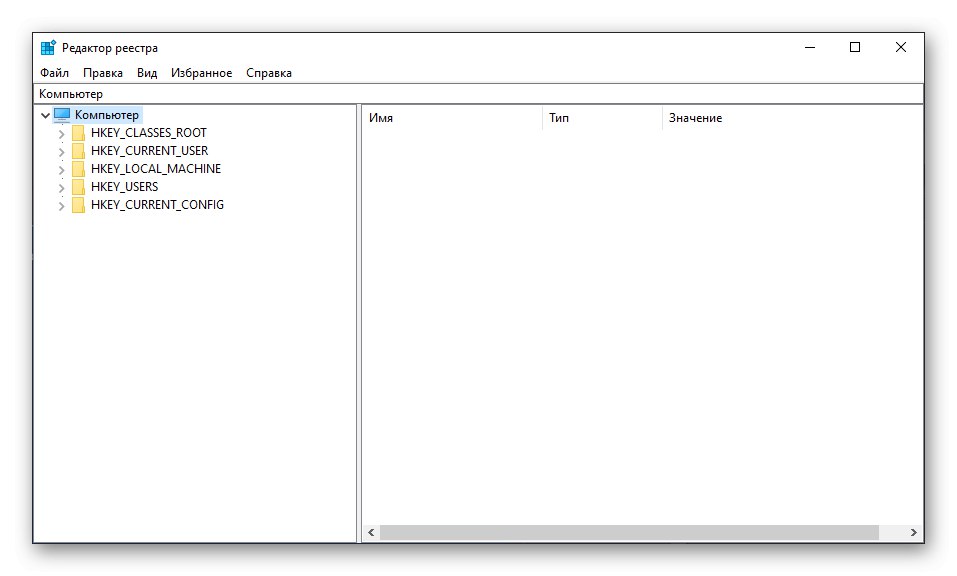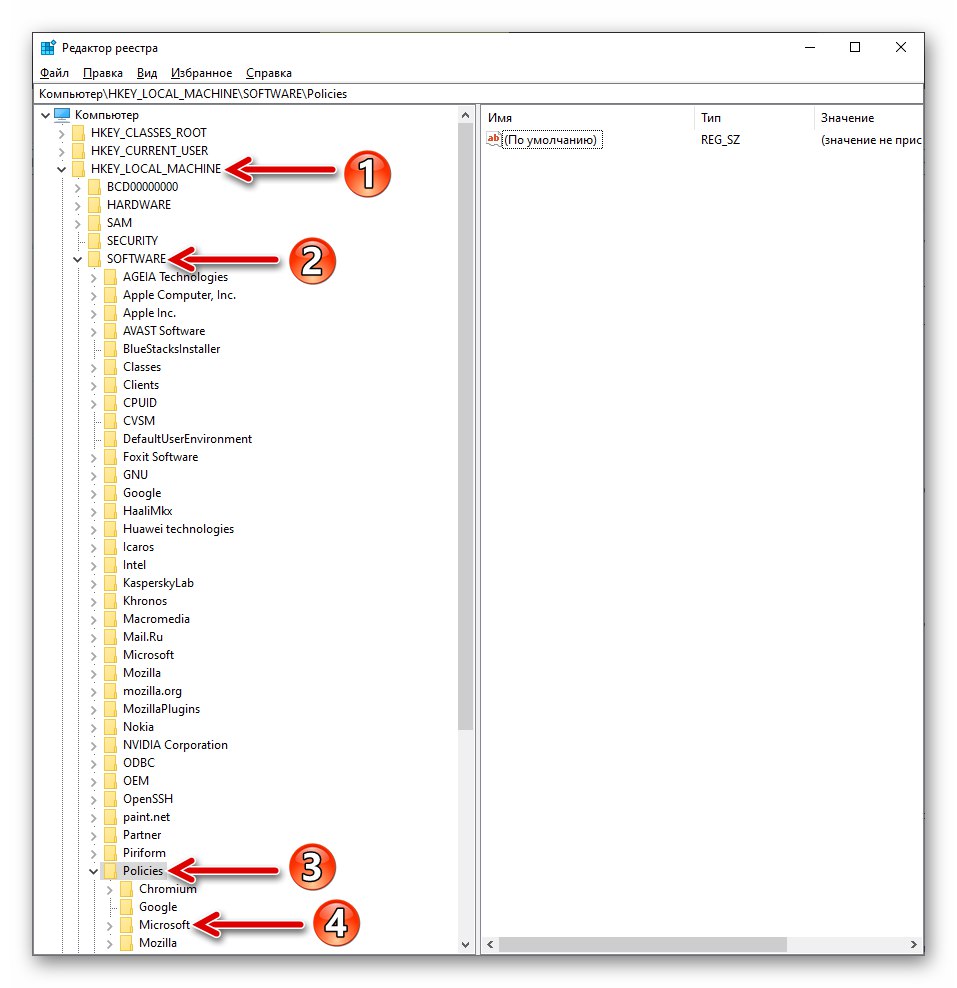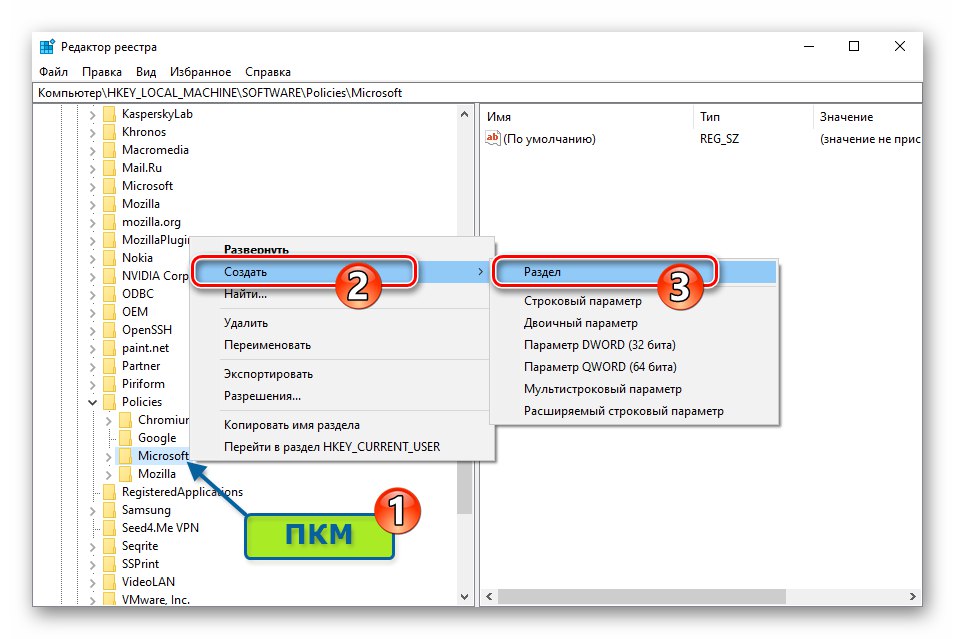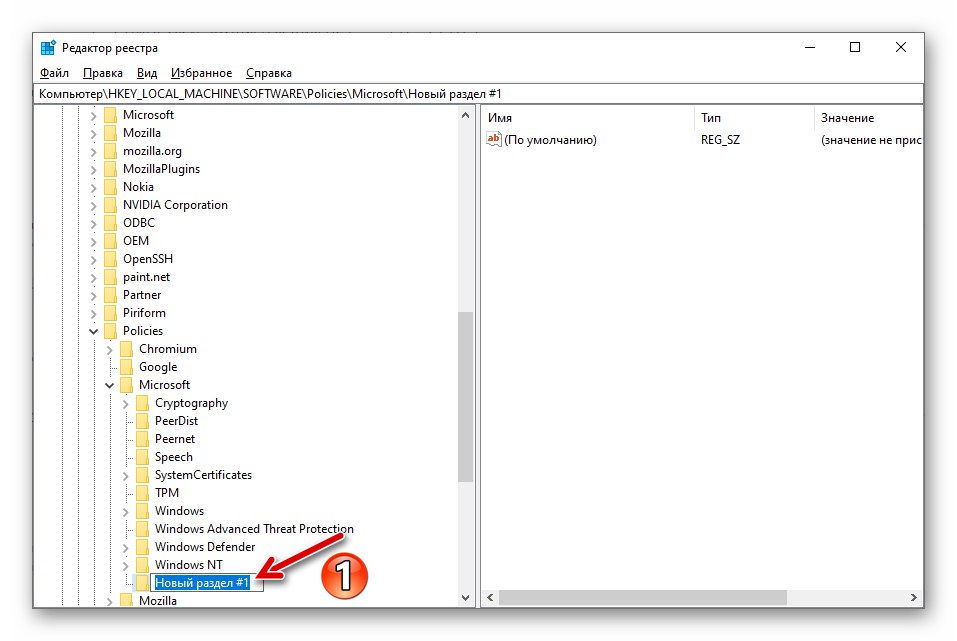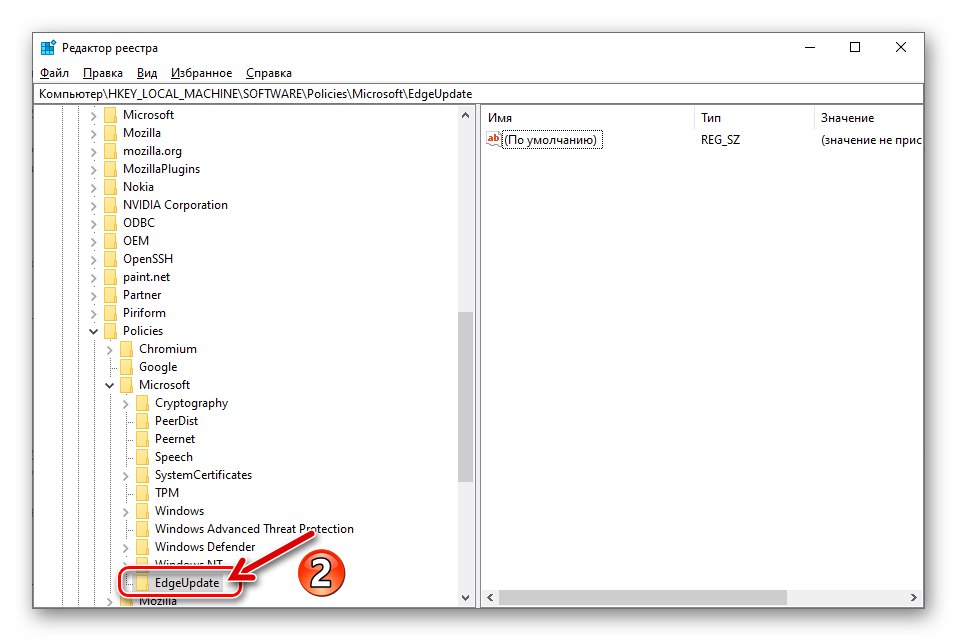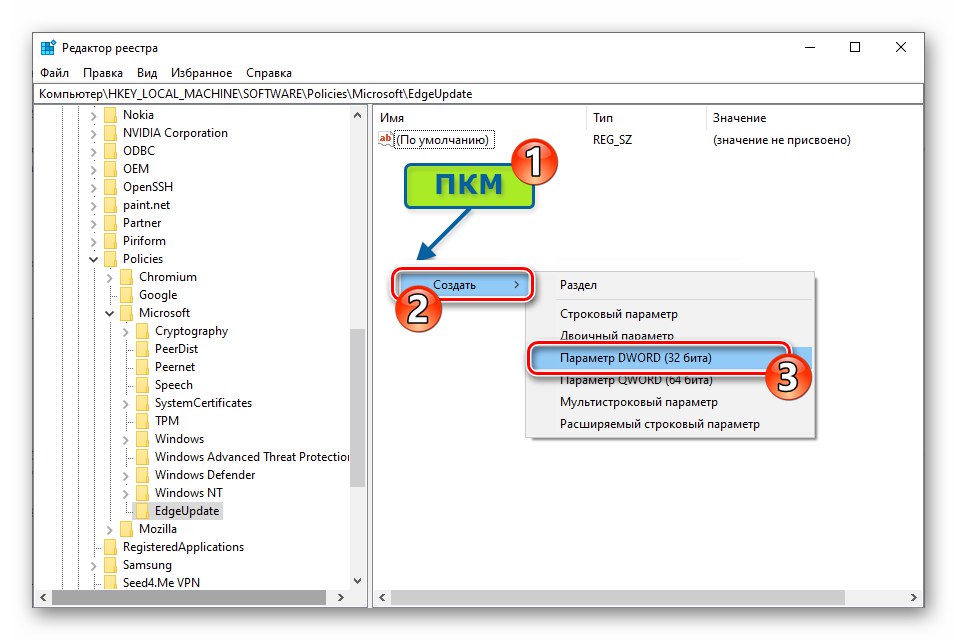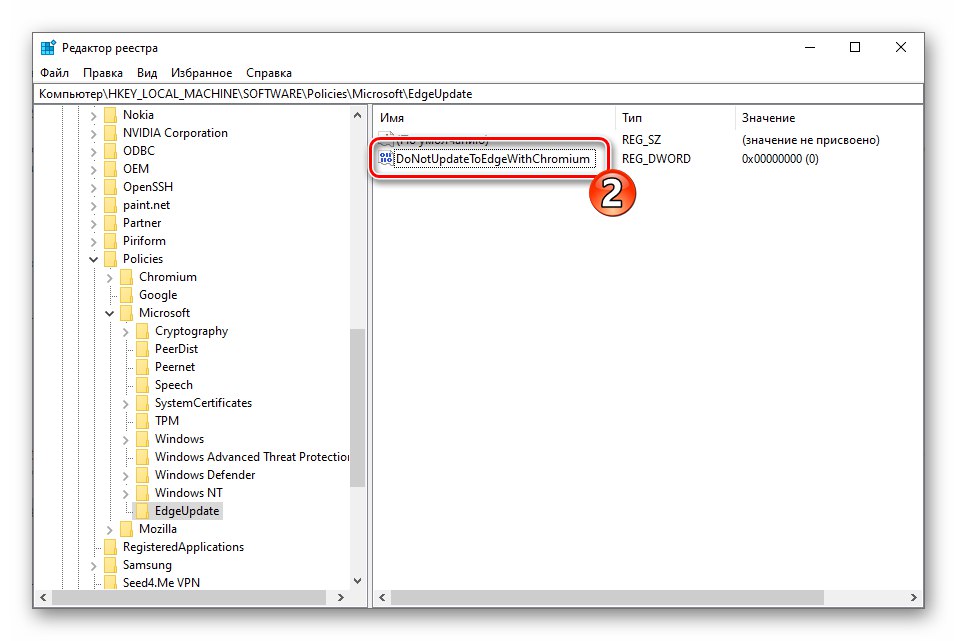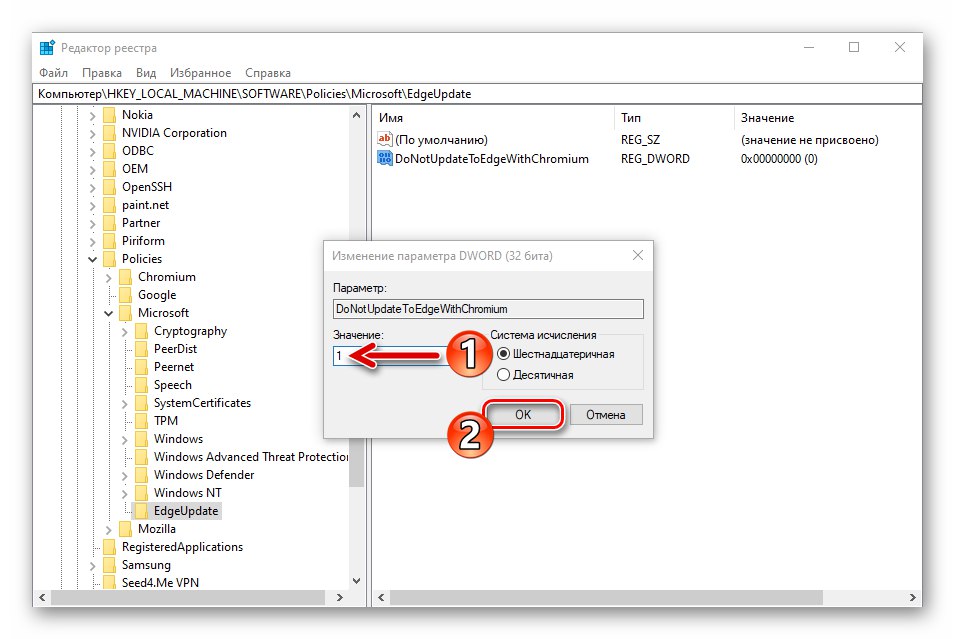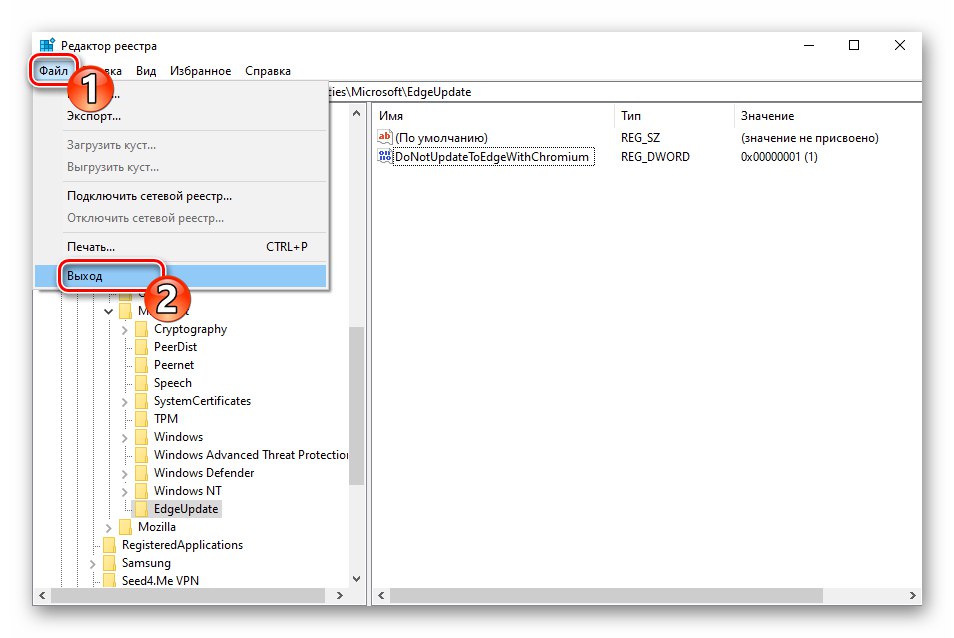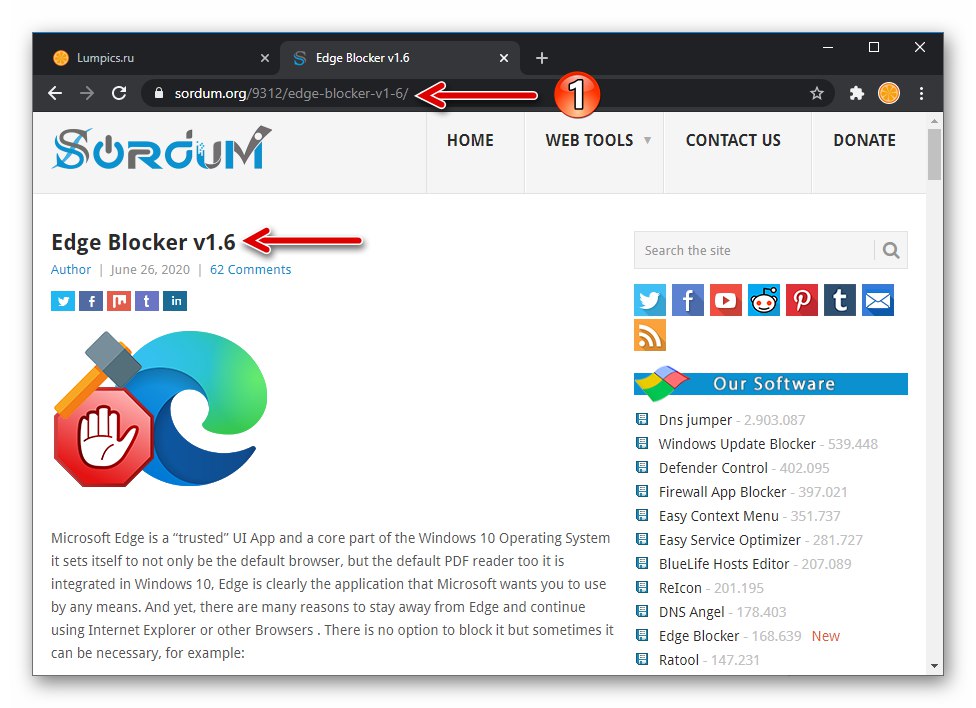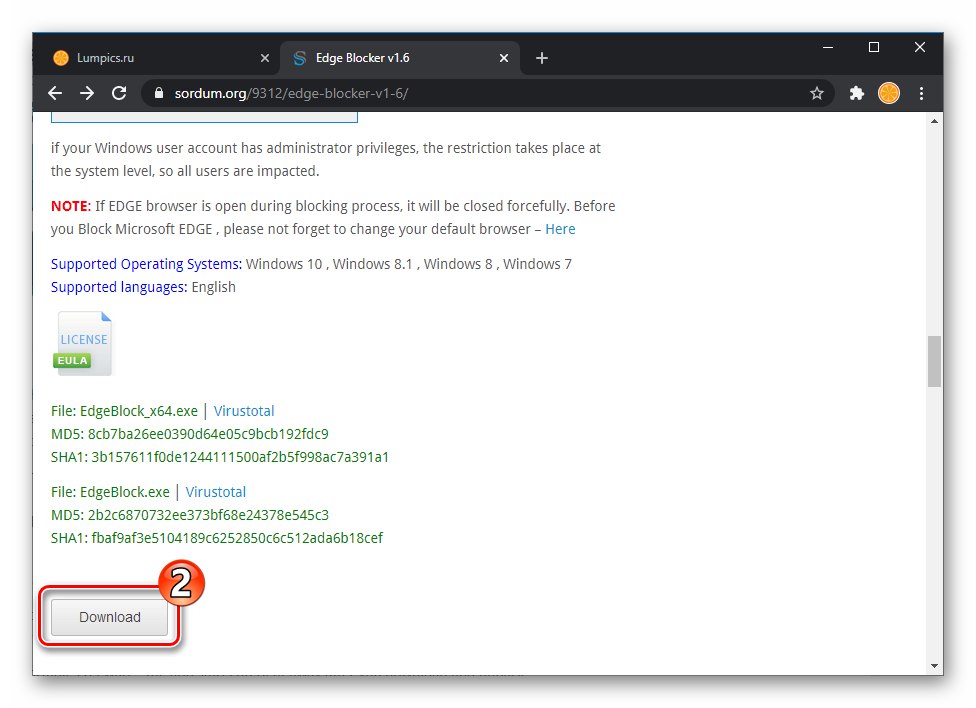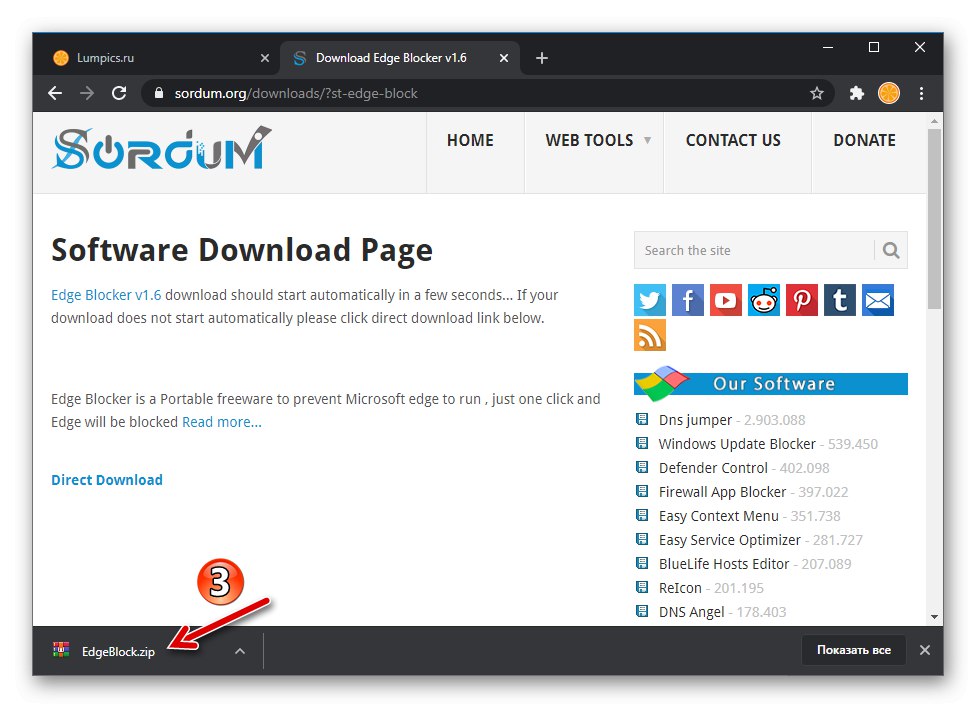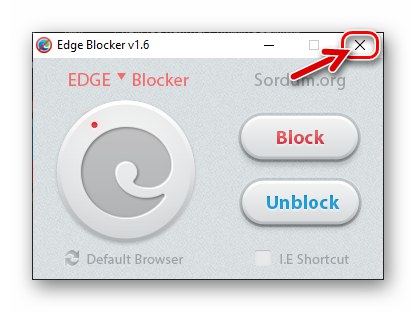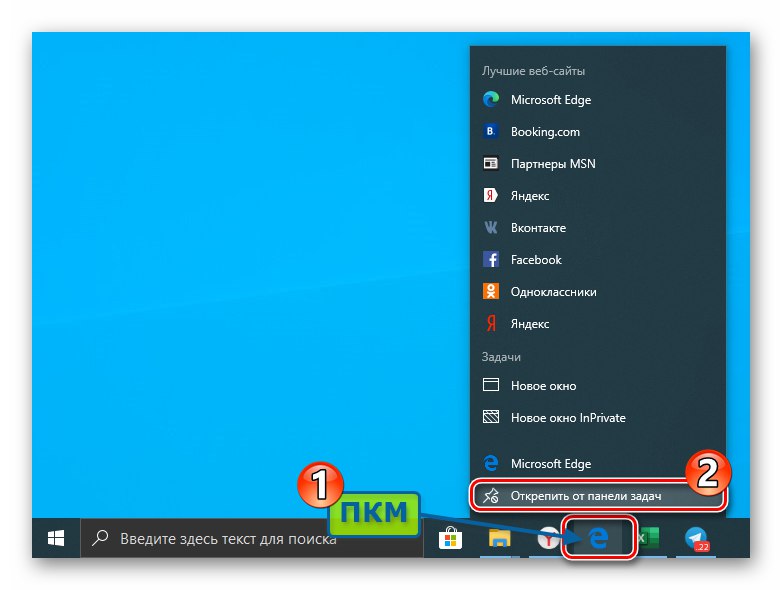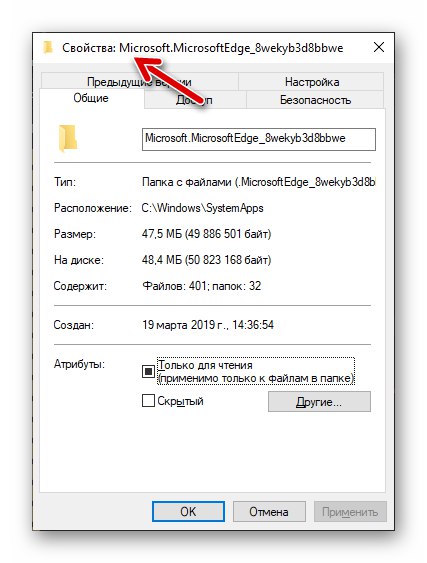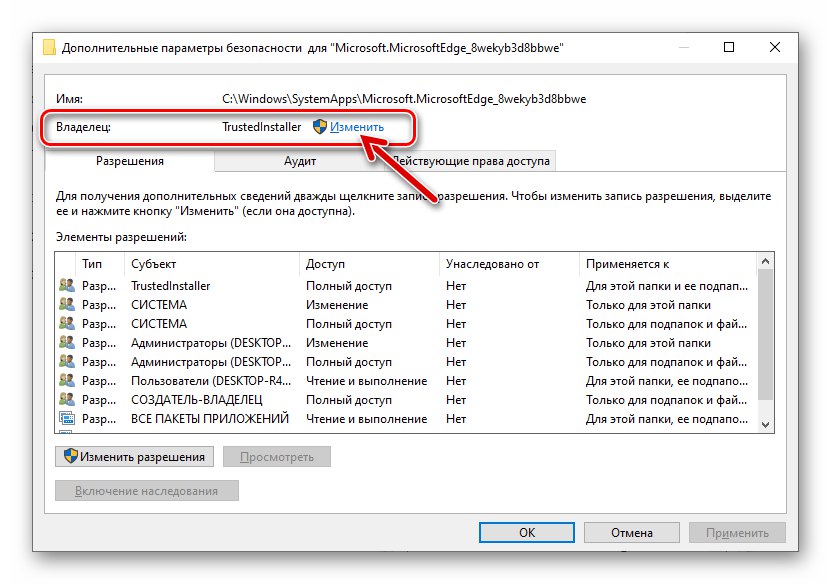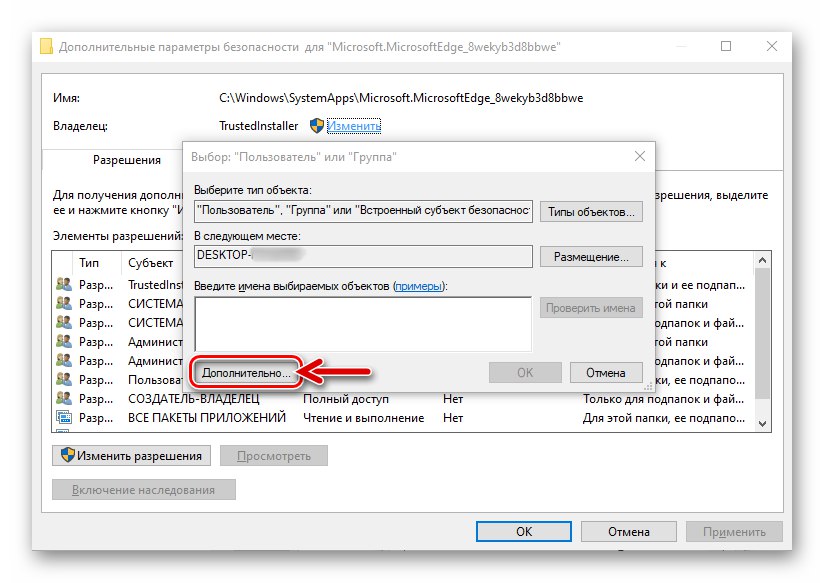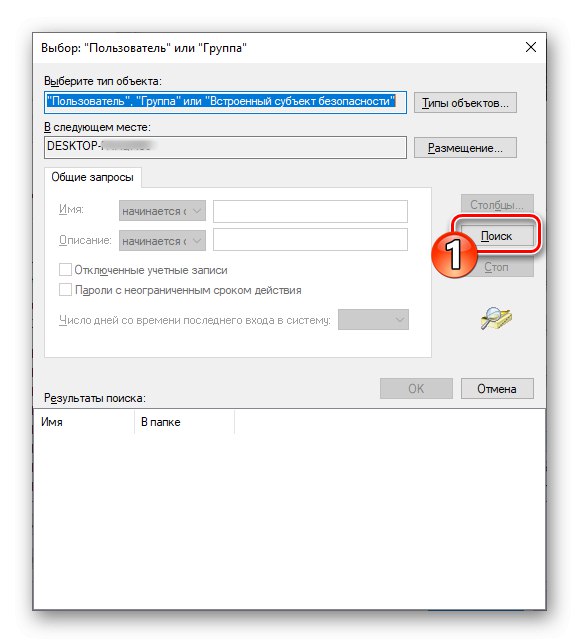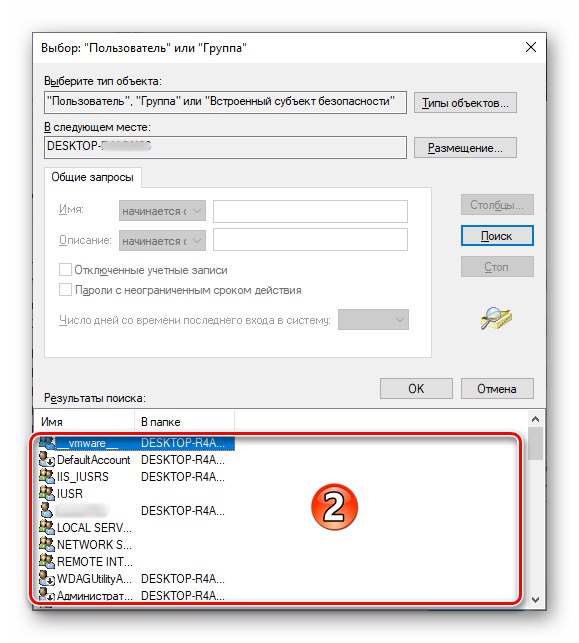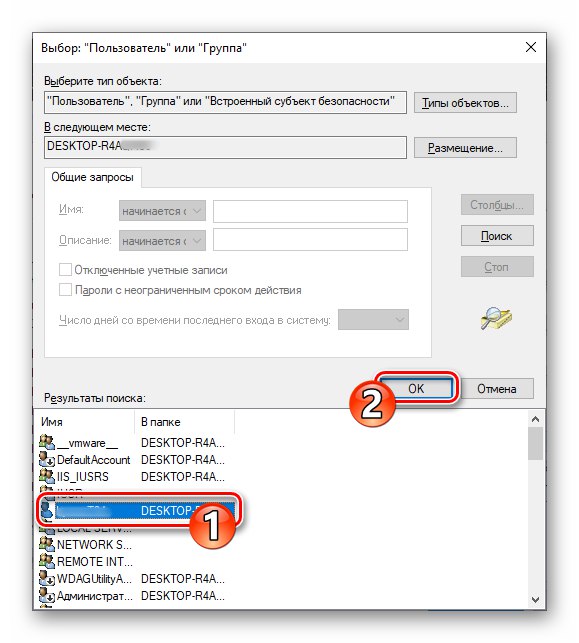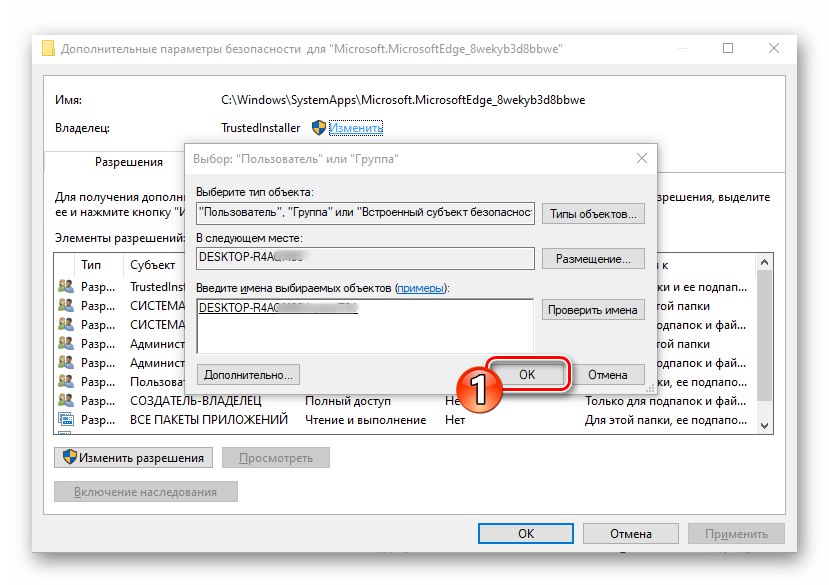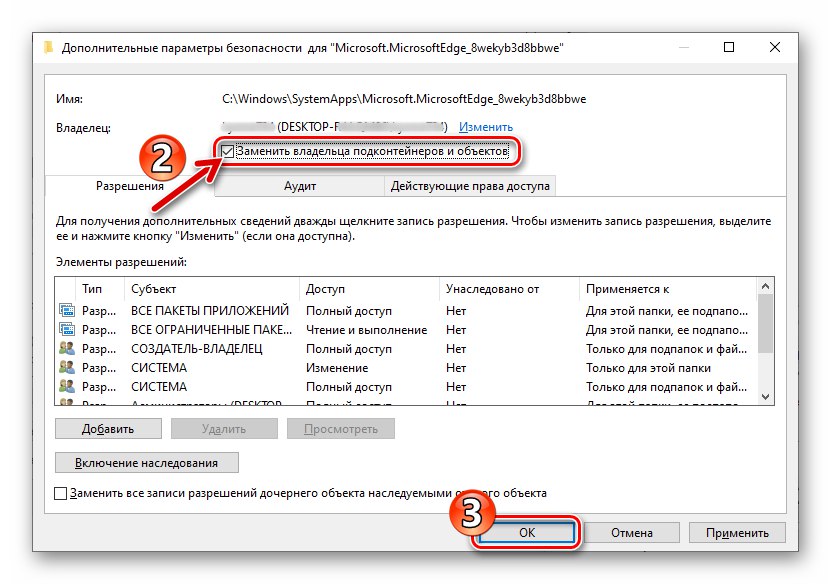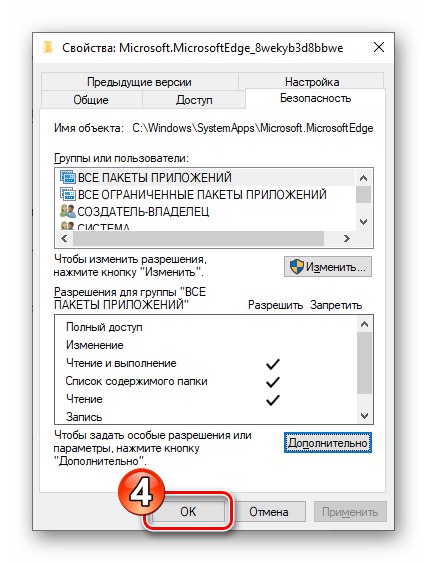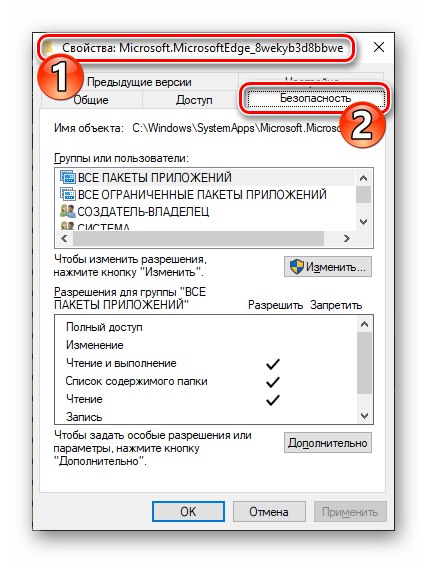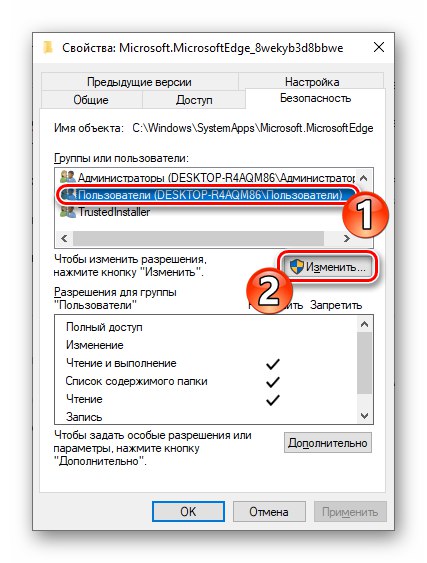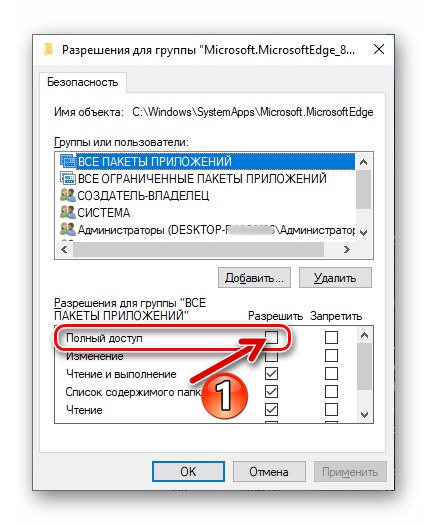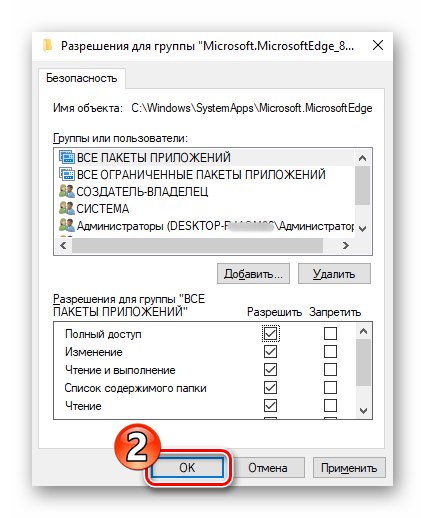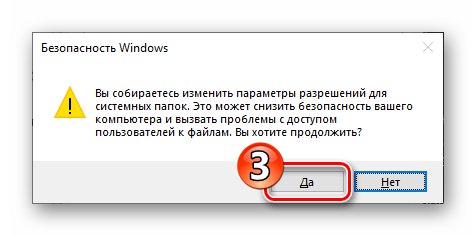Odinstalování Microsoft Edge Chromium
Odebrání aktuální verze (verze 79 a vyšší) v době verze tohoto materiálu z webového prohlížeče Microsoft - Edge Chromium lze provést dvěma způsoby. Účinnost jednoho nebo pokynů uvedených níže závisí na tom, jak byl tento software nainstalován do systému.
Metoda 1: Nástroje systému Windows
Pokud jste si prohlížeč Edge nainstalovali na engine Chromium sami a stáhli jste jej z oficiálního webu společnosti Microsoft, odinstalování nezpůsobí žádné potíže a lze ho provést pomocí standardních metod pro většinu programů pro Windows.
- Poté, co si uživatel nezávisle nainstaloval Edge, zobrazí se prohlížeč v seznamu nainstalovaného softwaru, což ukazuje Windows 10 v "Parametry" OS. Prohlížeč je tedy možné odstranit pomocí následující cesty:
- Otevřít "Možnosti" Například Windows kliknutím na ikonu "Ozubené kolo" vlevo v hlavní nabídce OS.
![Přejděte do Nastavení systému Windows 10 a odinstalujte Microsoft Edge Chromium]()
Přečtěte si také: Co dělat, pokud se nastavení Windows 10 neotevře
- V seznamu sekcí nastavení v okně "Možnosti" vybrat "Aplikace".
- Projděte seznam softwaru nainstalovaného v počítači, který je k dispozici v okně, které se otevře,
![Prohlížeč Microsoft Edge Chromium uvedený v části Aplikace v Nastavení systému Windows 10]()
najděte v něm položku Microsoft Edge.
![Prohlížeč Microsoft Edge Chromium v seznamu aplikací přístupných z Nastavení OS]()
Je možné najít odstraněný webový prohlížeč rychleji,
![Vyhledávací pole programu Microsoft Edge Chromium v části Aplikace v Nastavení systému Windows]()
zadáním dotazu "Okraj" v terénu „Hledat v tomto seznamu“.
- Klikněte na jméno Microsoft Edge, klikněte "Vymazat" v zobrazené oblasti s daty programu.
- Potvrďte svůj záměr kliknutím "Vymazat" v okně požadavku na systém.
- Zaškrtněte políčko „Smazat také data prohlížeče?“ pod jiným dotazem vydaným Windows klikněte na "Vymazat".
- Počkejte chvíli, než bude dokončen postup odinstalace prohlížeče z Microsoftu na motoru Chromium, v důsledku čehož se spustí „klasický“ Edge, který ukazuje webovou stránku potvrzující úspěch operace.
![Sekce Microsoft Edge Chromium Apps v nastavení systému Windows 10]()
![Prohlížeč Microsoft Edge Chromium v části Aplikace v Nastavení systému Windows]()
![Prohlížeč Microsoft Edge Chromium odinstalujete pomocí části Aplikace v Nastavení systému Windows 10]()
![Microsoft Edge Chromium potvrzuje odinstalaci prohlížeče v nastavení systému Windows 10]()
![Potvrzení Microsoft Edge Chromium k odstranění prohlížeče a jeho dat z počítače]()
![Odstranění prohlížeče Microsoft Edge Chromium je dokončeno]()
- Otevřít "Možnosti" Například Windows kliknutím na ikonu "Ozubené kolo" vlevo v hlavní nabídce OS.
- Ti uživatelé, kteří dávají přednost používání systému Windows 10 k interakci s funkcemi systému, nikoli "Možnosti", a "Kontrolní panel", nemohou změnit své návyky a vyřešit problém s odinstalací dotyčného webového prohlížeče následujícím způsobem:
- Otevřít "Kontrolní panel" OS. Ve Windows 10 je to nejjednodušší provést zadáním příslušného dotazu do vyhledávacího pole vedle tlačítka "Start" a postupujte podle odkazu nabízeného systémem.
Více informací: Otevření ovládacího panelu v počítači se systémem Windows 10
- V oddílech dostupných na panelu vyberte "Programy a funkce".
- Projděte seznam aplikací nainstalovaných ve vašem počítači a najděte Microsoft Edge a klikněte na ikonu prohlížeče.
- Nezapomeňte zaškrtnout políčko, pokud je to nutné „Smazat také data prohlížeče?“ v zobrazeném okně dotazu klikněte na "Vymazat" potvrdit záměr odinstalovat program.
- Počkejte, až se proces odinstalování dokončí, a poté se můžete vrátit k používání dřívější verze prohlížeče Microsoft než odinstalované verze.
![Přejděte do Ovládacích panelů Windows a odinstalujte Microsoft Edge Chromium]()
![Sekce Microsoft Edge Chromium Programy a funkce v Ovládacích panelech Windows 10]()
![Prohlížeč Microsoft Edge Chromium uvedený v části Programy a funkce v Ovládacích panelech Windows 10]()
![Microsoft Edge Chromium potvrzení odinstalování prohlížeče a jeho dat prostřednictvím ovládacího panelu OS]()
![Oznámení Microsoft Edge Chromium bylo odstraněno po odinstalování prohlížeče pomocí ovládacího panelu]()
- Otevřít "Kontrolní panel" OS. Ve Windows 10 je to nejjednodušší provést zadáním příslušného dotazu do vyhledávacího pole vedle tlačítka "Start" a postupujte podle odkazu nabízeného systémem.
Všimněte si, že kromě použití nástrojů poskytovaných v operačním systému k odstranění samostatně nainstalovaného Microsoft Edge Chromium můžete efektivně použít jakýkoli software třetí strany určený k odinstalování softwaru v prostředí Windows.
Přečtěte si také: Software Windows pro odinstalování programů
Metoda 2: PowerShell
V případě, že se Edge Chromium objevil v systému po automatické instalaci aktualizací systému Windows 10, výše popsané standardní techniky, které zahrnují odinstalaci programu, se ukáží jako nerealizovatelné, protože prohlížeč po „dobrovolné“ integraci do OS se zobrazí v "Parametry" a "Ovládací panely" nebude. V takové situaci je možné se zbavit prohlížeče uloženého společností Microsoft následujícím postupem.
- Pomocí Průzkumníka Windows přejděte do složky obsahující soubory prohlížeče nainstalovaného v počítači. Je k dispozici po cestě:
C: Program Files (x86) MicrosoftEdge - Otevřete adresář "Aplikace",
![Složka aplikace Microsoft Edge Chromium v adresáři programu]()
přejděte do adresáře, jehož název se skládá z čísel s tečkami a označuje číslo sestavení aktuálně nainstalovaného prohlížeče.
![Adresář Microsoft Edge Chromium pojmenovaný podle čísla sestavení prohlížeče v jeho složce]()
Poté otevřete složku „Instalátor“.
- Vyvolejte nabídku "Soubor", přesuňte myš na položku „Spustit Windows PowerShell“, klikněte na zobrazenou možnost „Spustit Windows PowerShell jako správce“.
- V otevřeném okně moderní verze konzoly Windows zadejte příkaz
cmd,![Okno Microsoft Edge Chromium PowerShell se otevřelo ze složky prohlížeče]()
klikněte „Enter“ na klávesnici.
- Chcete-li vyřešit problém popsaný v tomto článku, zadejte ručně nebo zkopírujte a vložte následující text příkazu do konzoly a poté klikněte na „Enter“ na klávesnici:
setup.exe —odinstalovat — na úrovni systému —verbose-protokolování — vynutit-odinstalovat - Chvíli počkejte, až systém dokončí zpracování příkazu a zavře okno PowerShell.
- Účinek provedených manipulací bude zmizení Edge Chromium ze systému. Kromě toho bude opět k dispozici prohlížeč HTML společnosti Microsoft.
- Abyste se v budoucnu vyhnuli opětovné instalaci prohlížeče Edge Chromium v důsledku Windows Update, měli byste v registru OS provést malé změny:
- Otevřete Editor registru. K tomu můžete použít vyhledávací pole umístěné vedle volacího tlačítka v hlavní nabídce Windows zadáním dotazu
regedit.Více informací: Spuštění editoru registru ve Windows 10
- Pomocí panelu v levé části okna editoru
![Panel Microsoft Edge Chromium Keys v editoru registru systému Windows]()
přesunout do složky Microsoftkterý se nachází podél cesty
HKEY_LOCAL_MACHINESOFTWAREPolitiky - Klikněte na název katalogu Microsoft klikněte pravým tlačítkem myši. V nabídce, která se otevře, přesuňte kurzor na položku "Vytvořit", vyberte "Sekce".
- Přiřaďte k vytvořené podsekci
![Editor registru Microsoft Edge Chromium - Přejmenujte vytvořený klíč]()
název „EdgeUpdate“.
- V generované složce „EdgeUpdate“, klikněte pravým tlačítkem na volné místo na pravé straně okna Editoru registru. Přesuňte kurzor na zobrazený název možnosti "Vytvořit"poté vyberte "Parametr DWORD (32 bitů)" v zobrazené nabídce.
- Pojmenujte vytvořený prvek „DoNotUpdateToEdgeWithChromium“,
![Editor registru Microsoft Edge Chromium přejmenujte parametr vytvořený v sekci EdgeUpdate]()
potom na něj dvakrát klikněte.
- V otevřeném okně pro změnu parametrů zadejte
1v terénu "Hodnota", poté klikněte na "OK". - Zavřete Editor registru - tím je dokončena deaktivace push instalace prohlížeče Edge Chromium ve Windows 10 při přijímání aktualizací OS.
![Microsoft Edge Chromium spouští editor registru a zakazuje instalaci aktualizace prohlížeče]()
![Microsoft Edge Chromium otevírá HKEY_LOCAL_MACHINE - SOFTWARE - větev Politiky v Editoru registru]()
![Microsoft Edge Chromium Microsoft Edge Chromium vytvoří klíč registru, který zakáže instalaci prohlížeče spolu s aktualizací OS]()
![Microsoft Edge Chromium vytvoří klíč EdgeUpdate v registru systému Windows]()
![Microsoft Edge Chromium vytvářející 32bitovou hodnotu DWORD v sekci EdgeUpdate registru Windows]()
![Vlastnosti otevírání Microsoft Edge Chromium parametru DoNotUpdateToEdgeWithChromium v editoru registru OS]()
![Microsoft Edge Chromium nastavení parametru DoNotUpdateToEdgeWithChromium na 1 v registru systému Windows]()
![Microsoft Edge Chromium ukončí editor registru po deaktivaci instalace aktualizace pomocí prohlížeče]()
- Otevřete Editor registru. K tomu můžete použít vyhledávací pole umístěné vedle volacího tlačítka v hlavní nabídce Windows zadáním dotazu
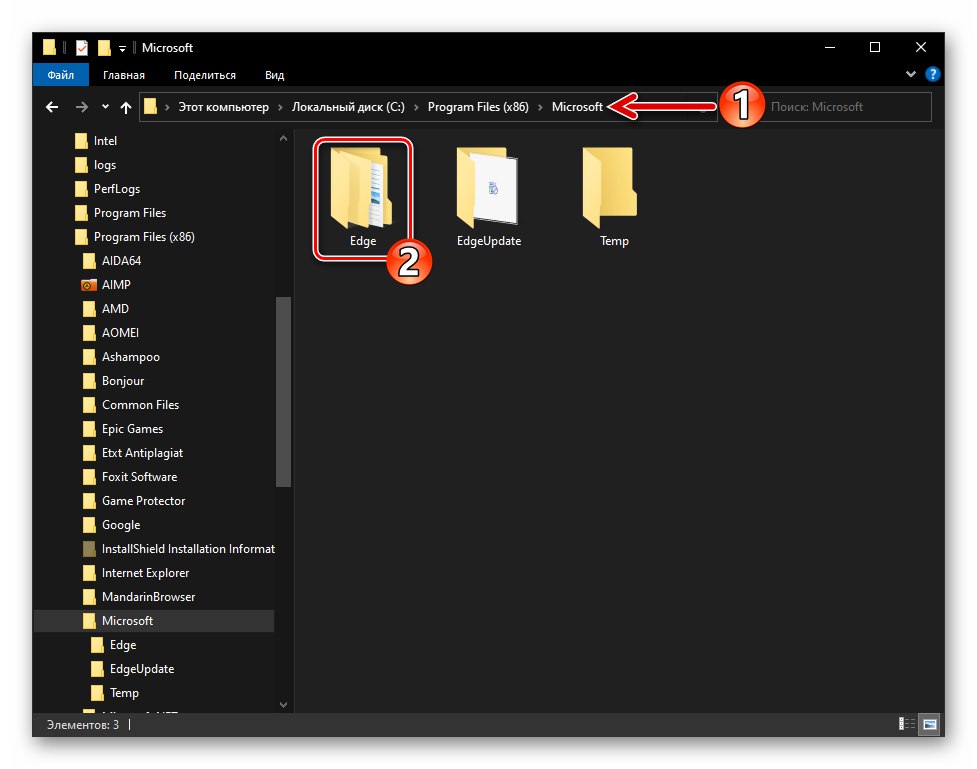
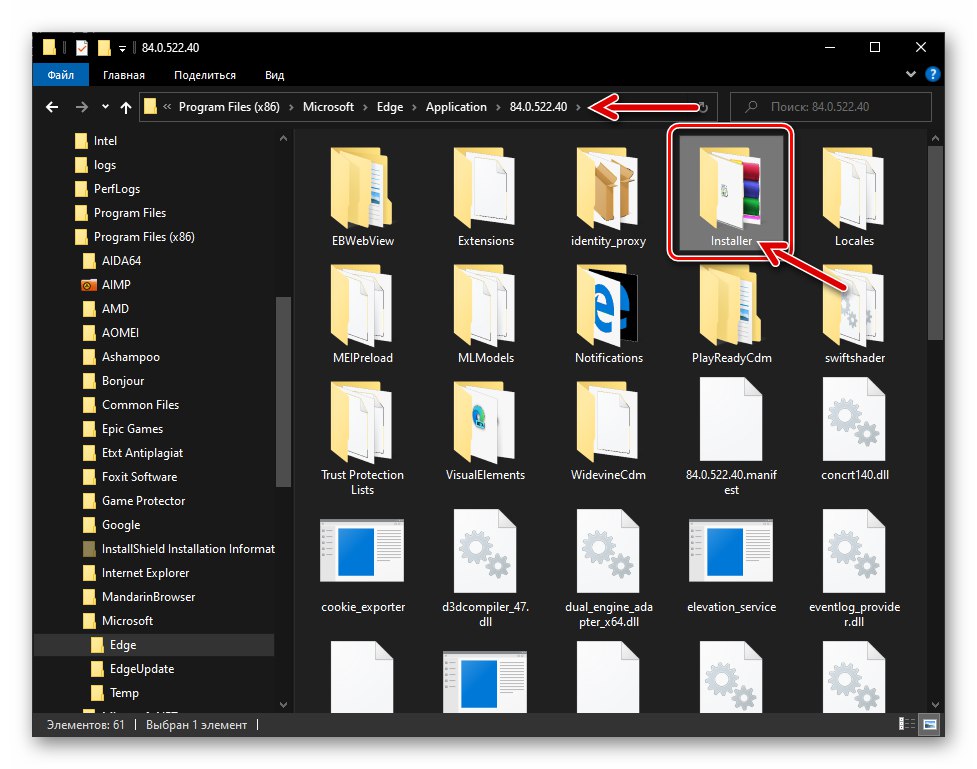

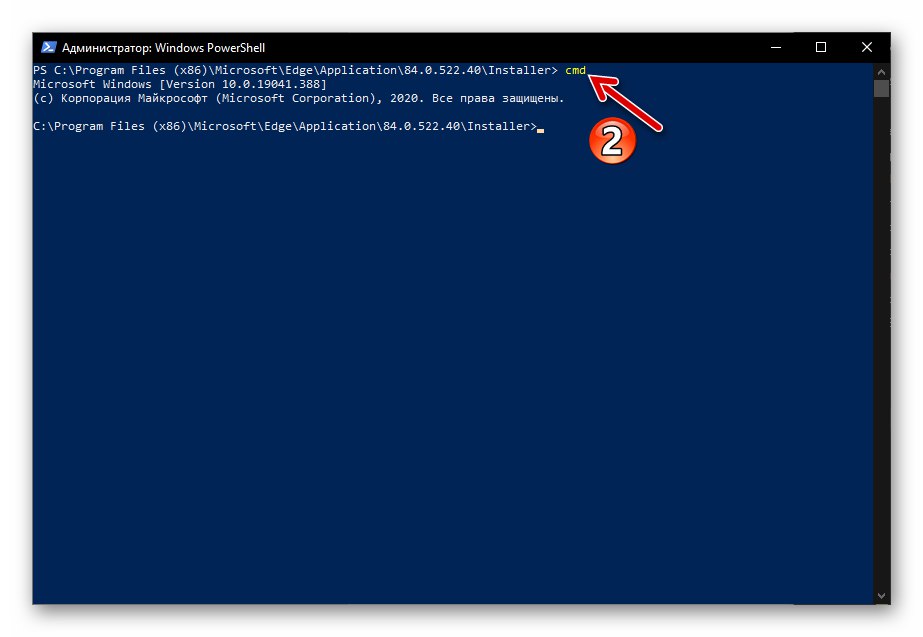
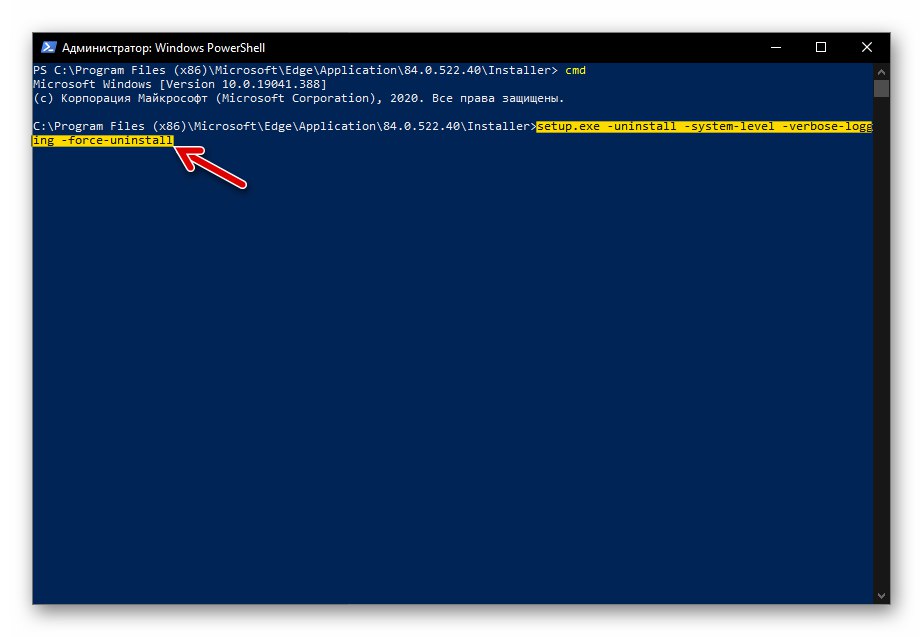
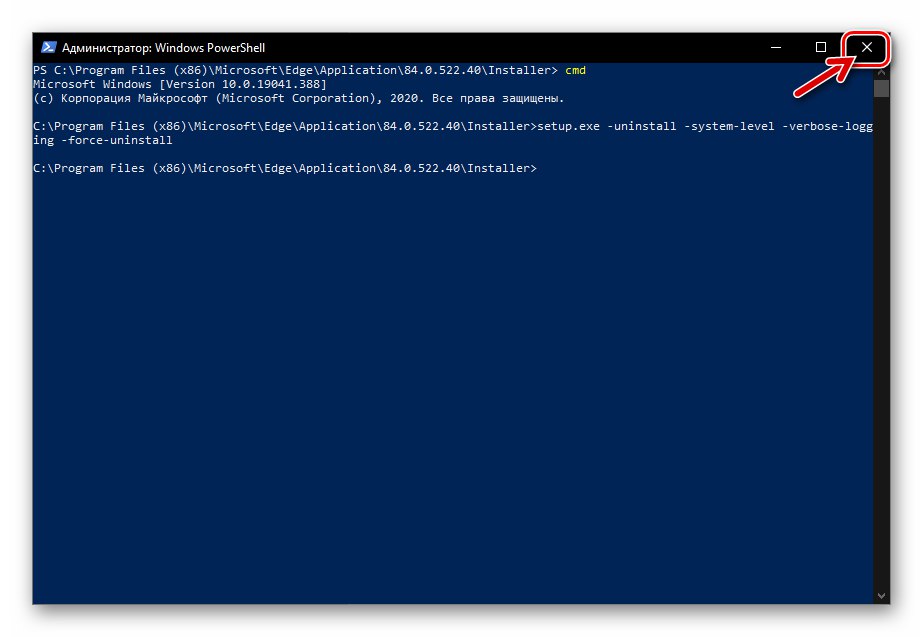
Odebrání Microsoft Edge HTML
Prohlížeč Microsoft Edge ve své „klasické“ verzi (vytvořené na stroji HTML) je zcela hluboce integrován do operačního systému Windows 10 a nelze jej odinstalovat běžnými metodami. Existují však alespoň dva způsoby, jak zapomenout na existenci tohoto prohlížeče ve vašem počítači.
Metoda 1: Blokování hran
Poměrně velký počet uživatelů je zmaten otázkou odebrání prohlížeče Edge ze svého počítače, což vedlo ke vzniku různých skriptů a nástrojů, které vám umožní zbavit se programu pouhými několika kliknutími. Nejúčinnější nástroj pro deaktivaci dotyčné komponenty Windows byl vytvořen sordum.org a byl pojmenován Blokovač hran.
Navzdory skutečnosti, že níže popsaný nástroj ve skutečnosti neodinstaluje prohlížeč, ale pouze jej blokuje, doporučuje se jej použít k vyřešení problému z názvu článku, protože během fungování nástroje ve skutečnosti nedochází k hrubému zásahu do systému. Níže popsaná operace je mimo jiné reverzibilní, a proto relativně bezpečná.
- Na výše uvedeném odkazu přejděte na webovou stránku nástroje EdgeBlocker.
![Webová stránka Microsoft EdgeHTML Edge Blocker v1.6 na oficiálním webu pro vývojáře]()
Přejděte dolů popisem produktu a klikněte na tlačítko "Stažení" —
![Tlačítko Microsoft EdgeHTML ke stažení nástroje Edge Blocker z oficiálních webových stránek vývojáře]()
tím se zahájí stahování archivu s obslužným programem do počítače.
![Archiv Microsoft EdgeHTML s obslužným programem EdgeBlocker staženým na disk PC]()
Výsledný balíček rozbalte do libovolné složky na disku počítače. Tím je dokončena příprava Edge Blocker pro práci.
- Spusťte v závislosti na bitovosti operačního systému, který používáte, jeden ze souborů - EdgeBlock.exe nebo EdgeBlock_x64.exe z katalogové instrukce získané v důsledku provedení předchozího odstavce.
- Klikněte na tlačítko "Blok" v okně nástroje a počkejte několik sekund.
- To je vše, Edge Blocker lze zavřít.Poté, co nástroj splní svůj zamýšlený účel, bude prohlížeč Microsoft deaktivován, to znamená, že pokusy o jeho otevření nevedou k žádnému výsledku, prohlížeč se zastaví v reakci na kliknutí na odkazy, pokud byl ve výchozím nastavení nastaven programem pro otevírání webových stránek.
![Microsoft EdgeHTML Ukončete Edge Blocker po deaktivaci prohlížeče]()
Jedinou připomínkou přítomnosti Microsoft Edge v systému po jeho deaktivaci mohou být již nefunkční klávesové zkratky na hlavním panelu a na jiných místech - tyto položky odeberte ručně.
![Microsoft EdgeHTML odstraní deaktivované zástupce prohlížeče]()
Přečtěte si také: Odebírání zástupců z plochy systému Windows
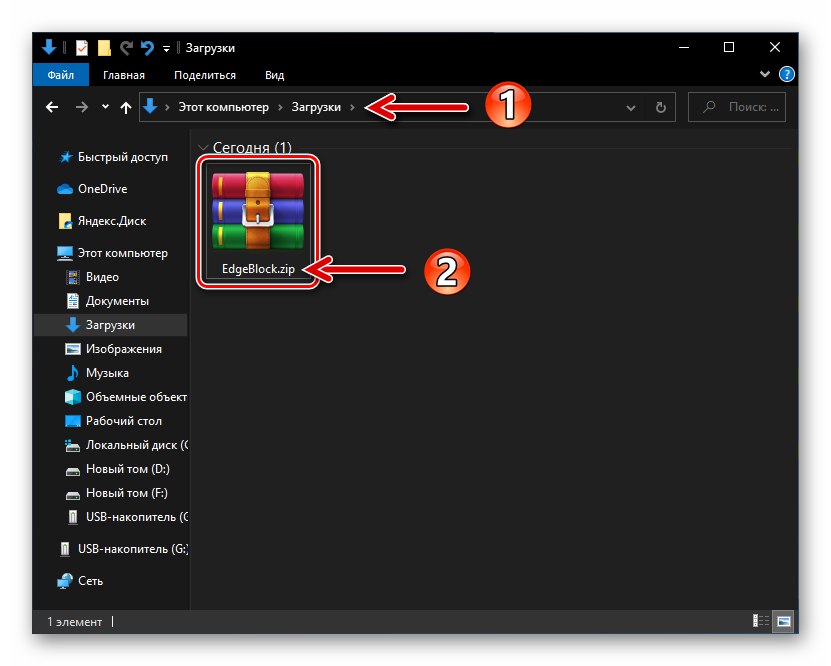
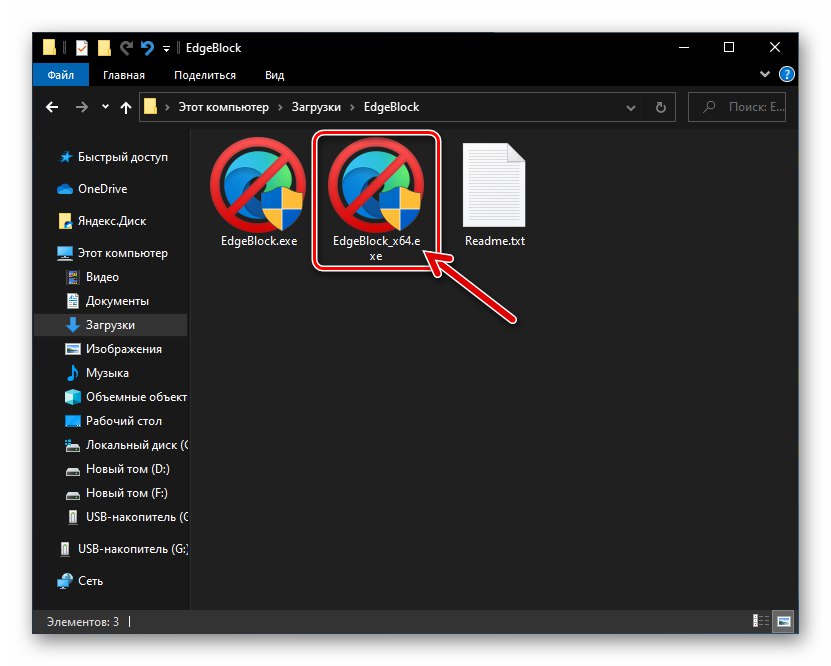
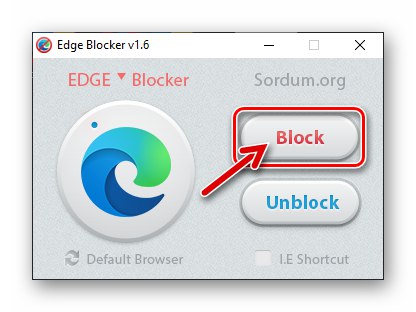
Metoda 2: Odstranění souborů prohlížeče
Nejdražší metodou, jak se zbavit EdgeHTML v systému Windows 10, je zničit adresář obsahující soubory prohlížeče. Ačkoli se tato operace nedoporučuje používat, může ji provést kterýkoli uživatel podle následujících pokynů:
- V Průzkumníkovi otevřete systémový oddíl disku PC, přejděte do složky "Okna"a poté do adresáře „SystemApps“.
- Najděte adresář, jehož název začíná Microsoft.MicrosoftEdge_ a končí kombinací čísel a písmen (liší se na různých počítačích).
- Adresář uvedený v předchozím odstavci instrukce obsahuje soubory prohlížeče a musí být odstraněn. Vzhledem k tomu, že prohlížeč Edge je součástí systému Windows, nebude zničit složku obvyklými metodami - nejprve musíte získat povolení k provádění těchto akcí pro váš účet OS:
- Klikněte pravým tlačítkem myši na název adresáře prohlížeče, otevřete "Vlastnosti" ze zobrazené kontextové nabídky.
- Přejděte na kartu "Bezpečnost" v okně vlastností objektu klikněte na tlačítko "Dodatečně".
- V okně, které se otevře napravo od nápisu „Vlastník: TrustedInstaller“ existuje odkaz "Změna" - Klikněte na to.
- V dalším okně klikněte na "Dodatečně".
- Poté klikněte na tlačítko "Vyhledávání",
![Tlačítko Hledat Microsoft EdgeHTML v okně Vybrat uživatele nebo skupinu ve vlastnostech složky prohlížeče]()
poté bude možné vybrat účet v seznamu v dolní části okna, které se otevře.
![Výsledky vyhledávání Microsoft EdgeHTML pro uživatele, kterým může být udělen přístup k úpravám souborů v adresáři prohlížeče]()
Klikněte na název účtu, pomocí kterého jste aktuálně přihlášeni k operačnímu systému (tj. Váš vlastní), a poté klikněte na "OK".
- Dále "Vlastnosti" složky prohlížeče musí být restartovány - tato akce je povinná! Klepněte na "OK" ve všech otevřených oknech souvisejících s postupem pro změnu nastavení složky souborů prohlížeče:
„Volba:„ Uživatel “nebo„ Skupina “;
![Tlačítko Microsoft EdgeHTML OK na Vyberte vlastnosti složky uživatele nebo skupiny prohlížeče]()
V okně „Pokročilé možnosti zabezpečení“ před uzavřením zaškrtněte políčko "Změnit vlastníka subkontejnerů a objektů";
![Tlačítko Microsoft EdgeHTML OK v okně Pokročilé nastavení zabezpečení pro složku prohlížeče]()
"Vlastnosti".
![Tlačítko Microsoft EdgeHTML OK v okně Vlastnosti adresáře souboru prohlížeče]()
Nyní znovu klikněte pravým tlačítkem myši na název adresáře „Microsoft.MicrosoftEdge_ ...“ v Průzkumníkovi otevřete "Vlastnosti" z místní nabídky přejděte na kartu "Bezpečnost".
- V seznamu „Skupiny nebo uživatelé“ zvýrazněte položku „UŽIVATELÉ ...“ a poté klikněte na tlačítko "Změna ...".
- V oblasti ve spodní části dalšího okna zaškrtněte políčko vedle parametru "Plný přístup"sloupec "Dovolit".
![Microsoft EdgeHTML umožňuje plný přístup k účtu do složky souborů prohlížeče]()
Klikněte na tlačítko "OK",
![Microsoft EdgeHTML uděluje plný přístup ke složce prohlížeče pro váš účet v okně Skupinová oprávnění]()
a poté potvrďte své záměry kliknutím "Ano" v zobrazeném okně požadavku na systém.
![Okno Vlastnosti složky prohlížeče Microsoft EdgeHTML]()
![Vlastnosti adresáře prohlížeče Microsoft EdgeHTML - Zabezpečení - Pokročilé]()
![Vlastnosti složky prohlížeče Microsoft EdgeHTML - TrustedInstaller Owner - Upravit]()
![Tlačítko Microsoft EdgeHTML Advanced v okně změny vlastníka okna objektu (složky prohlížeče)]()
![Microsoft EdgeHTML vybere uživatele, kterému bude uděleno oprávnění smazat složku prohlížeče]()
![Microsoft EdgeHTML znovu otevírá vlastnosti složky souborů prohlížeče po změně vlastnictví]()
![Možnosti složky prohlížeče Microsoft EdgeHTML - Zabezpečení - Skupina nebo Uživatelé - Upravit]()
![Microsoft EdgeHTML potvrzující změny v nastavení oprávnění pro systémové složky]()
- Po obdržení rozšířených přístupových práv k systémové složce prohlížeče ji smažte vyvoláním kontextové nabídky a výběrem "Vymazat".
- Po smazání souborů výše uvedeným způsobem vás Microsoft Edge již nebude obtěžovat svou přítomností v systému a zbývající zkratky z něj můžete ručně odstranit.