Odebrání her a programů v systému Windows 7
Na moderním počítači každého uživatele instaloval obrovský počet různých programů. Existuje vždy povinná sada programů, které každý člověk používá každý den. Existují však specifické produkty - hry, programy pro provádění jednorázového specifického úkolu, zde jsou experimenty s novým softwarem, který vyhledává a schvaluje nejstabilnější množinu.
Pokud program již není pro uživatele relevantní, organizovat pracovní prostředí a volné místo na pevném disku (nemluvě o zvýšení výkonu počítače v důsledku jeho vyložení), tento program může být odstraněn. Existuje několik způsobů, jak efektivně odebrat programy z vašeho počítače, což vám umožní co nejkvalitněji odstranit všechny zbývající stopy, dokonce i nováček.
Obsah
Odinstalování nepotřebného softwaru
Vzhledem k tomu, že každý první uživatel je zapojen do odstraňování programů, tento problém našel velmi dobrou podporu od vývojářů softwaru. Existuje několik autoritativních řešení, která dokáží důkladně analyzovat nainstalované aplikace, hry a další komponenty a pak je kvalitativně odinstalovat. Samozřejmě, vývojáři Windows nabízejí vestavěný nástroj, který dokáže odstranit všechny programy, ale nemá účinnost a má řadu nedostatků (o nich budeme hovořit později v článku) ve srovnání se specializovanými programy třetích stran.
Metoda 1: Revo Uninstaller
Jedním z nejlepších řešení v této kategorii je nepopiratelná autorita v otázkách odstraňování softwaru. Revo Uninstaller poskytne detailní seznam nainstalovaného softwaru, zobrazí všechny součásti systému a poskytne pohodlnou službu pro jejich odinstalování. Program má zcela ruské jazykové rozhraní, srozumitelné i pro začátečníka.
Na stránkách developera jsou placené i volné verze programu, ale pro naše účely bude stačit poslední. Aktivně se rozvíjí, rychle instaluje, má nízkou hmotnost a velký potenciál.
- Z oficiálního webu stáhněte instalační balíček, který můžete spustit po stažení dvojitým kliknutím myši. Nainstalujte program podle jednoduchého průvodce instalací. Po dokončení instalace spusťte program pomocí zástupce na ploše.
- Hlavní okno programu se objeví před námi. Aplikace Revo Uninstaller stráví několik vteřin skenováním systému pro nainstalované programy a poskytne uživateli podrobný seznam, ve kterém budou všechny záznamy uspořádány v abecedním pořadí.
- Najděte hru nebo program, který chcete smazat, a klikněte pravým tlačítkem myši na položku. Otevře se kontextová nabídka programu. V zobrazeném okně klikněte na první položku "Smazat" .
- Program otevře nové okno, ve kterém bude zobrazen protokol odinstalace programu. Aplikace Revo Uninstaller vytvoří bod obnovy, aby bezpečně vrátil systém, pokud dojde k zhroucení (například po odstranění důležitého ovladače nebo součásti systému). Bude to trvat asi minutu, po které bude spuštěn standardní program pro odinstalaci programu, který chcete odinstalovat.
- Postupujte podle pokynů Průvodce odinstalací a vyberte úroveň skenování systému souborů pro zbývající odpadky. Pro nejdůkladnější vymazání doporučujeme provést režim pokročilého skenování. Bude to trvat dostatečně dlouho, ale bude velmi přesně najít všechny odpadky v systému.
- Skenování může trvat 1-10 minut, po němž se objeví podrobný seznam nalezených zbytkových záznamů v registru a souborovém systému. Obě okna se budou lišit pouze v obsahu, princip práce v nich je přesně stejný. Vyberte všechny položky uvedené zaškrtnutím a klikněte na tlačítko "Odstranit" . Proveďte tuto operaci jako u položek v registru a se soubory a složkami. Pečlivě zkontrolujte každou položku, pokud tam byly soubory jiného programu v případě náhodné paralelní instalace.
- Na ploše otevřete okno Tento počítač dvojitým kliknutím na příslušnou zkratku.
- V okně, které se otevře, klikněte na tlačítko "Smazat nebo změnit program" .
- Otevře se standardní nástroj pro odinstalování programů. Vyberte ten, který chcete odinstalovat, klikněte pravým tlačítkem myši na jeho název a v kontextovém menu zvolte "Odstranit" .
- Postupujte podle standardního průvodce odinstalací, po němž bude program odinstalován z počítače. Vymažte stopy v systému souborů a v případě potřeby restartujte.
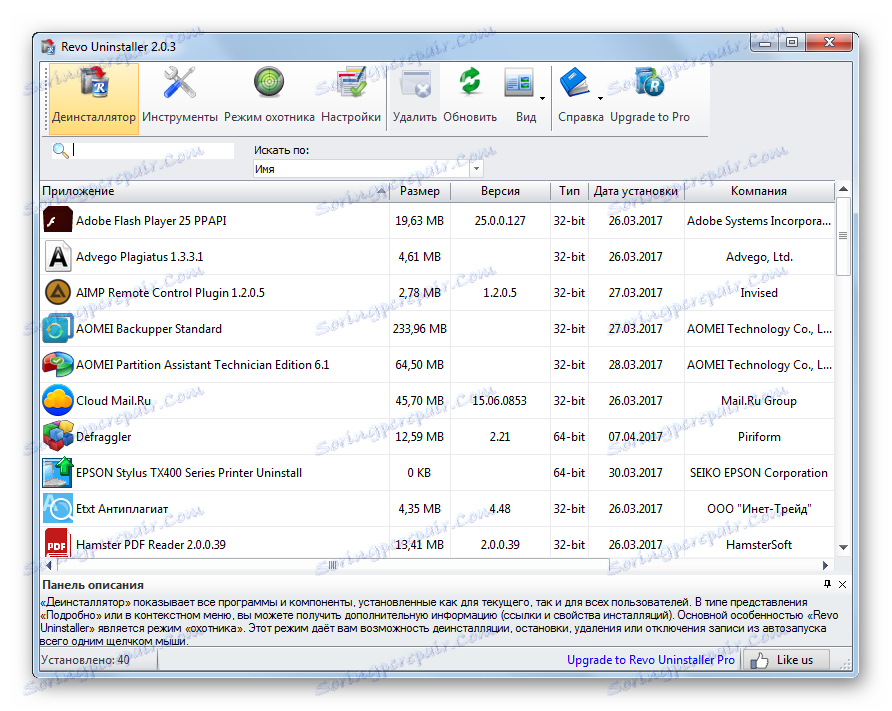
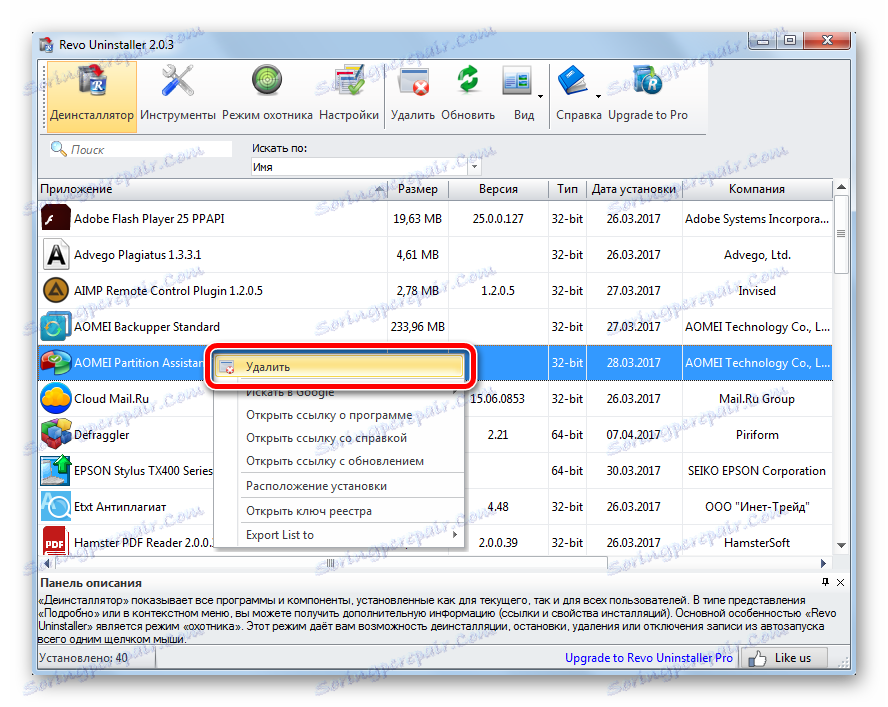
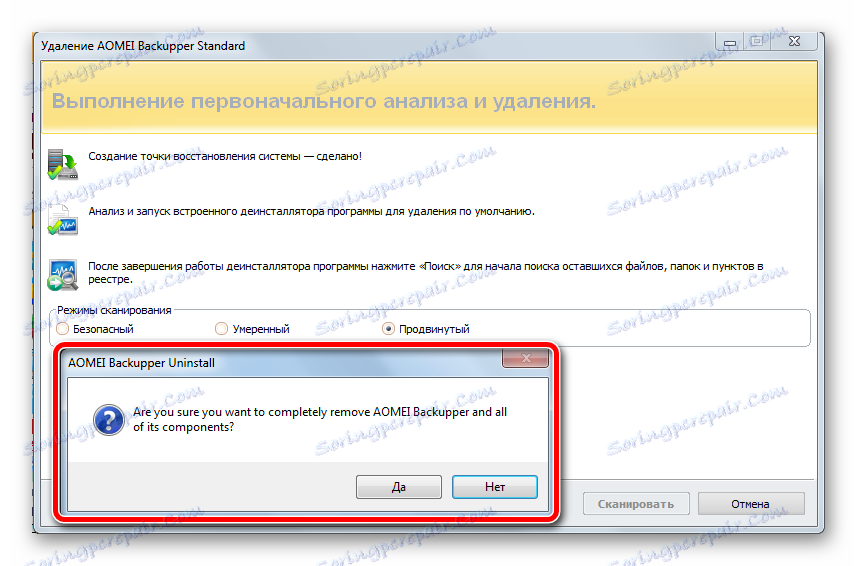
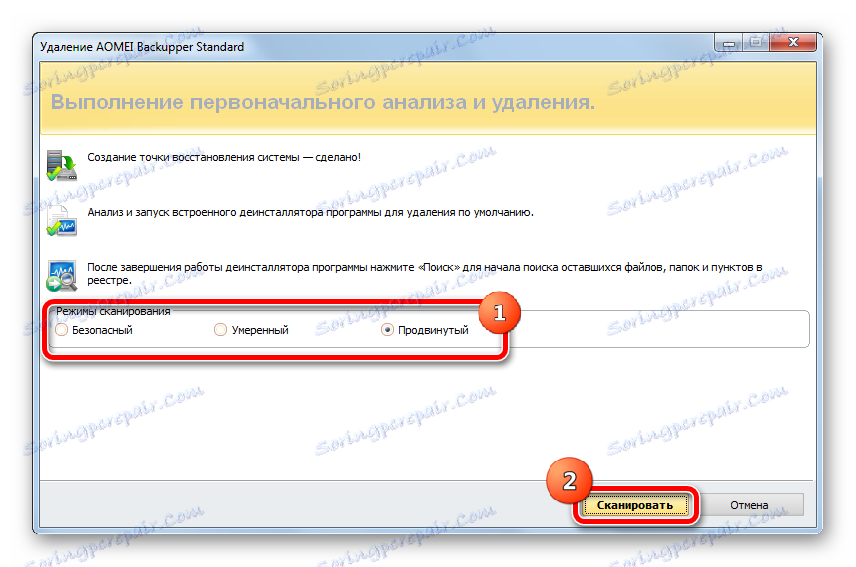
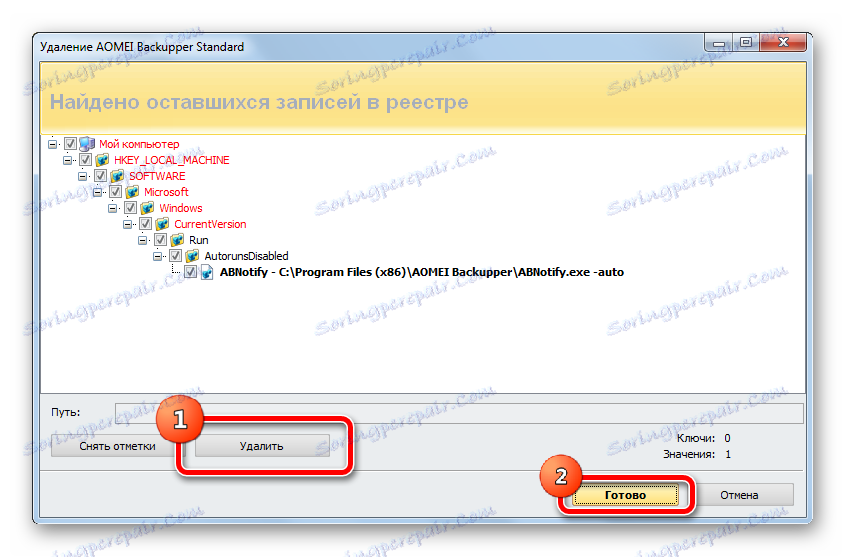
Poté se všechna okna zavřou a uživatel znovu zobrazí seznam nainstalovaných programů. Taková operace musí být provedena s každým irelevantním programem.
Dále se doporučuje studovat materiál týkající se postupného zpracování pokyny pro nastavení a použití .
Také studovat článek o nejvíce oblíbené odinstalátory . Z větší části se liší pouze v rozhraní, princip fungování je stejný pro každého - výběr programu, vytvoření bodu obnovy, standardní odstranění, odstraňování odpadků.
Metoda 2: Standardní nástroj Windows
Schéma odstranění je podobné, ale existuje řada nedostatků. Před odstraněním není bod obnovení automaticky vytvořen, musí se provádět ručně (jak je popsáno v části v tomto článku ) a po odinstalování je nutné ručně vyhledávat a odstraňovat všechny stopy (hledání reziduálních souborů je popsáno v v tomto článku odstavec 4 druhé metody).
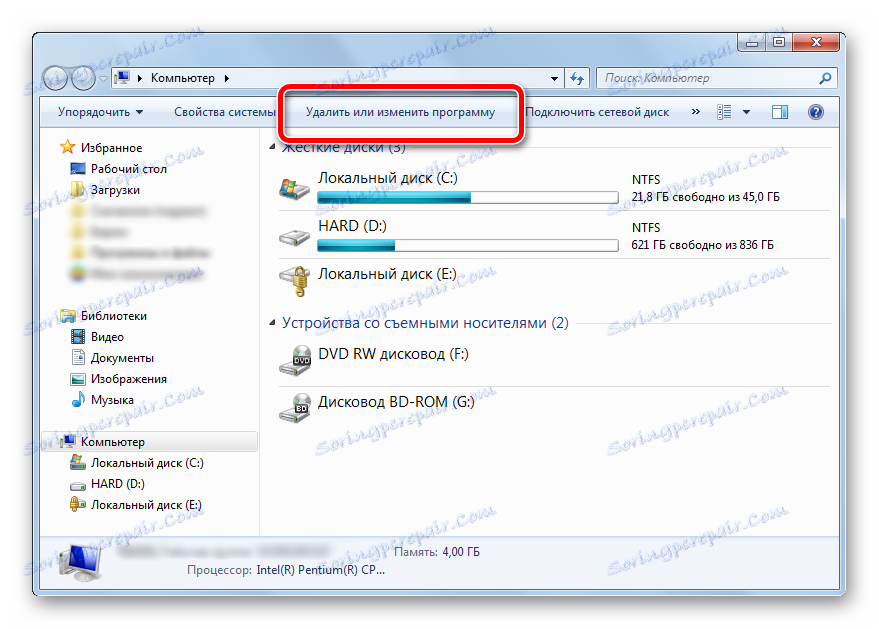
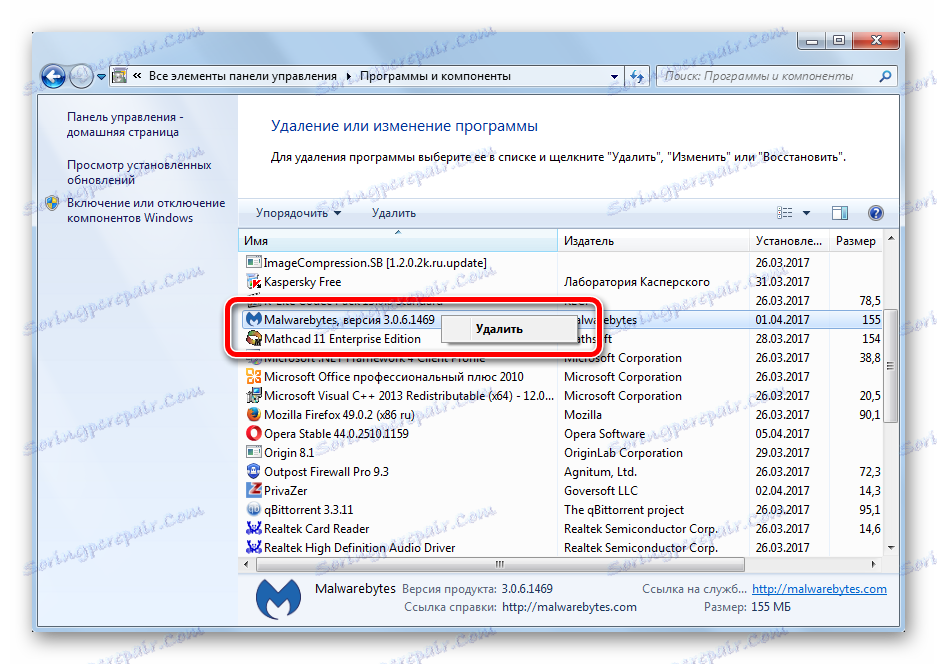
Používání softwaru jiného výrobce k odstranění programů poskytuje výrazně lepší kvalitu čistících stop. Všechny operace se provádějí zcela v automatickém režimu, vyžadují minimální zásahy a nastavení na straně uživatele, dokonce i začátečník se s tím vyrovná.
Odinstalování programů je prvním způsobem, jak vymazat volné místo na systémovém disku, optimalizovat spuštění a celkové zatížení počítače. Pravidelně čistěte počítač z irelevantních programů, nezapomínejte na vytváření bodů obnovy, aby nedošlo k narušení systému.