Odemkněte vydavatele v systému Windows 10
Uživatelé mohou při instalaci programů často čelit problému zablokování. V systému Windows 10 je takový problém. UAC často blokuje instalaci softwaru kvůli nedůvěře. Možná, že software byl opožděný digitálním podpisem nebo "Řízení uživatelských účtů" byl špatný. Chcete-li tento problém vyřešit a nainstalovat požadovanou aplikaci, můžete použít vestavěné nástroje systému nebo nástroje třetích stran.
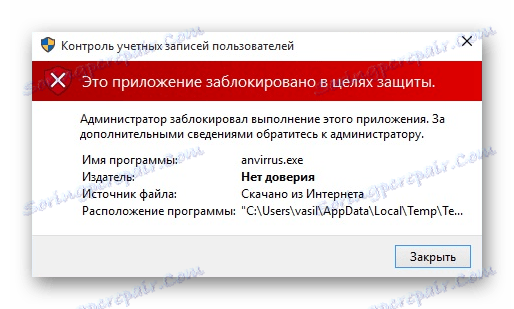
Obsah
Odemkněte vydavatele v systému Windows 10
Někdy systém blokuje instalaci nejen podezřelých nebo škodlivých programů. Mezi nimi mohou být zcela legální aplikace, takže otázka odemykání vydavatele je docela relevantní.
Metoda 1: FileUnsigner
Existují různé nástroje, které odstraní digitální podpis. Jedním z nich je FileUnsigner. Je velmi snadné používat.
- Stáhněte si nástroj z výše uvedeného odkazu a rozbalte jej.
- Uzamkněte uzamčený instalační soubor levým tlačítkem myši a přetáhněte jej na FileUnsigner.
- Výsledek se zobrazí v konzole. Obvykle je to úspěšné.
- Nyní můžete nainstalovat požadovaný program.
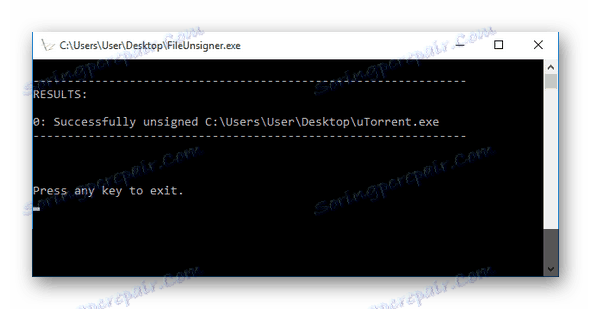
Metoda 2: Zakázání UAC
Můžete to udělat jinak, a chvíli deaktivujte funkci "Řízení uživatelských účtů" .
- Podržte Win + S a do vyhledávacího pole zadejte text "Změnit nastavení řízení uživatelských účtů" . Spusťte tento nástroj.
- Přesuňte značku na nejnižší oddíl "Nikdy neoznamujte" .
- Klepněte na tlačítko OK .
- Nainstalujte požadovaný program.
- Zapněte Řízení uživatelských účtů .
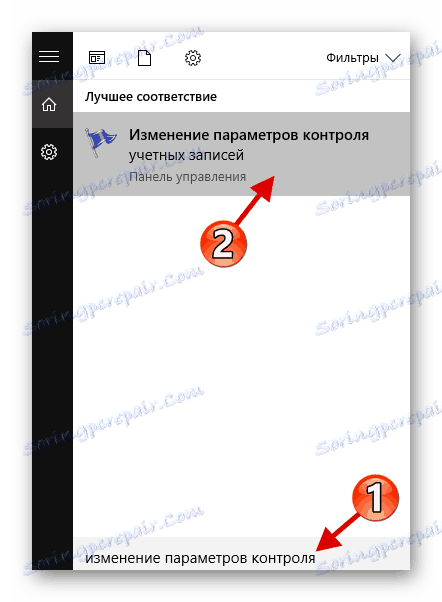
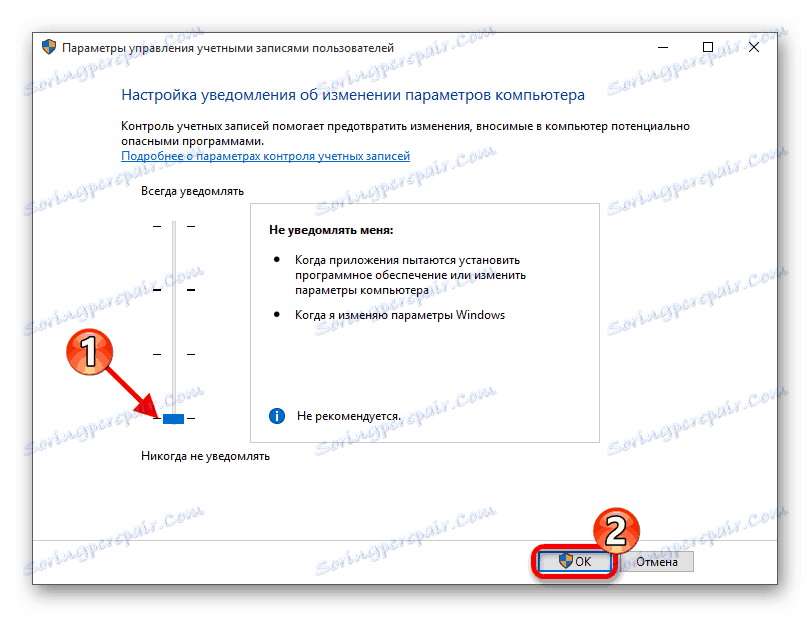
Metoda 3: Nastavení místní bezpečnostní politiky
Pomocí této možnosti můžete zakázat "Řízení uživatelských účtů" prostřednictvím "Místních zásad zabezpečení" .
- Klepněte pravým tlačítkem na tlačítko "Start" a otevřete "Ovládací panely" .
- Najděte "Správa" .
- Nyní otevřete "Místní zásady ..." .
- Přejděte na položku Místní zásady - nastavení zabezpečení .
- Otevřete poklepáním na levé tlačítko myši "Řízení uživatelských účtů: všichni správci pracují v ..."
- Klikněte na možnost Zakázáno a klikněte na tlačítko Použít .
- Restartujte zařízení.
- Po instalaci požadované aplikace znovu zadejte původní nastavení.
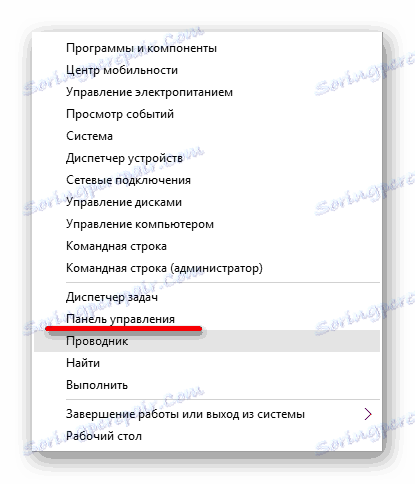
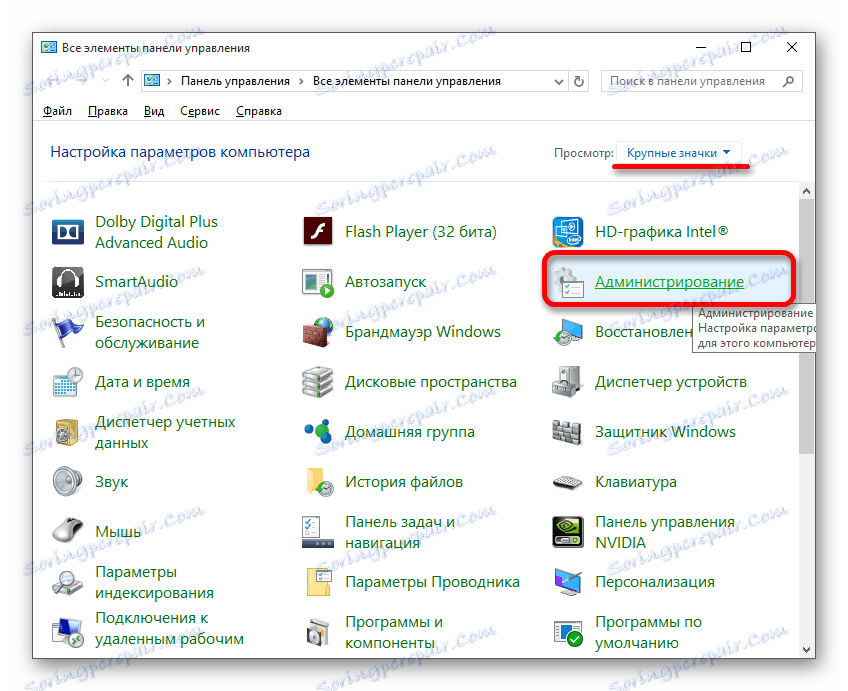
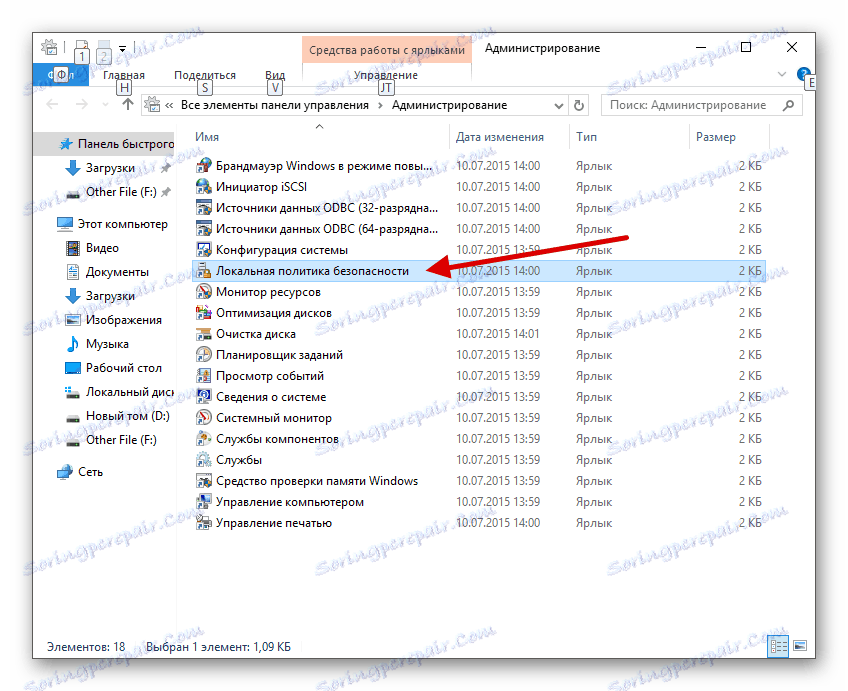
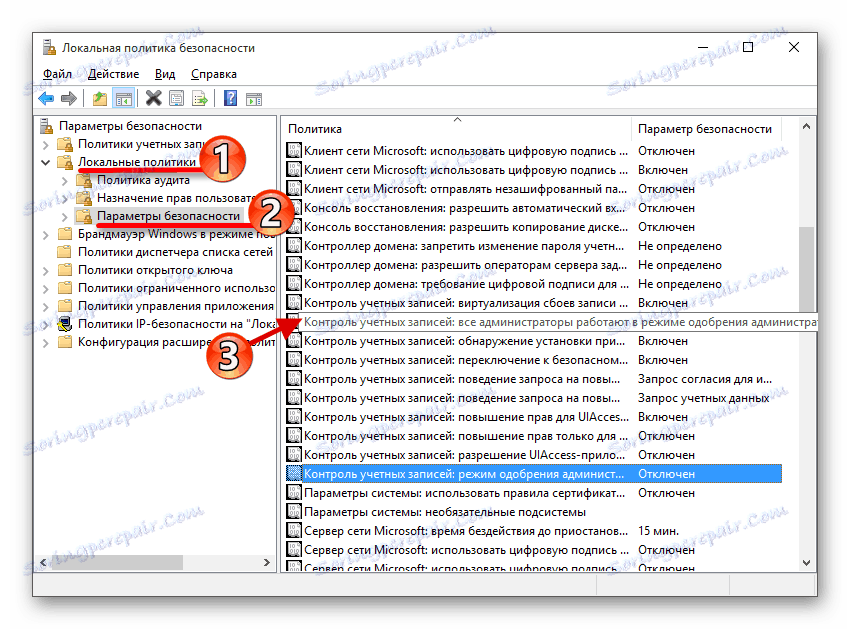
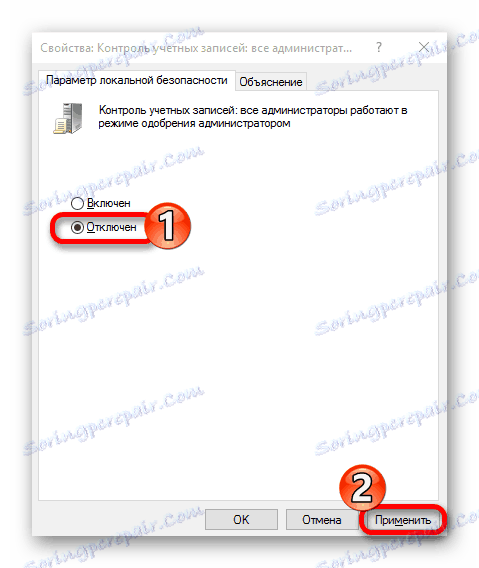
Metoda 4: Otevřete soubor pomocí příkazového řádku
Tato metoda zahrnuje zadání cesty k zablokovanému softwaru v "Příkazovém řádku" .
- Přejděte na položku Průzkumník kliknutím na příslušnou ikonu na hlavním panelu .
- Vyhledejte požadovaný instalační soubor.
- Ze shora můžete vidět cestu k objektu. Na začátku je vždy písmeno jednotky a pak název složky.
- Podržte Win + S a do vyhledávacího pole napište "cmd" .
- Otevřete kontextovou nabídku v nalezené aplikaci. Zvolte možnost "Spustit jako ..." .
- Zadejte cestu k souboru a jeho jméno. Spusťte příkaz pomocí klávesy Enter .
- Instalace aplikace začne, nezatvářte okno "cmd", dokud tento proces nebude dokončen.
- Podržte Win + R a napište
regedit - Klepnutím na tlačítko OK spustíte.
- Postupujte podle cesty
HKEY_LOCAL_MACHINESOFTWAREMicrosoftWindowsCurrentVersionPoliciesSystem - Otevřete EnableLUA .
- Zadejte hodnotu "0" a klikněte na tlačítko "OK" .
- Restartujte počítač.
- Po instalaci požadované aplikace vrátíte hodnotu "1" .
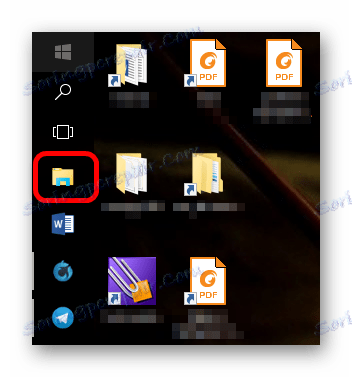
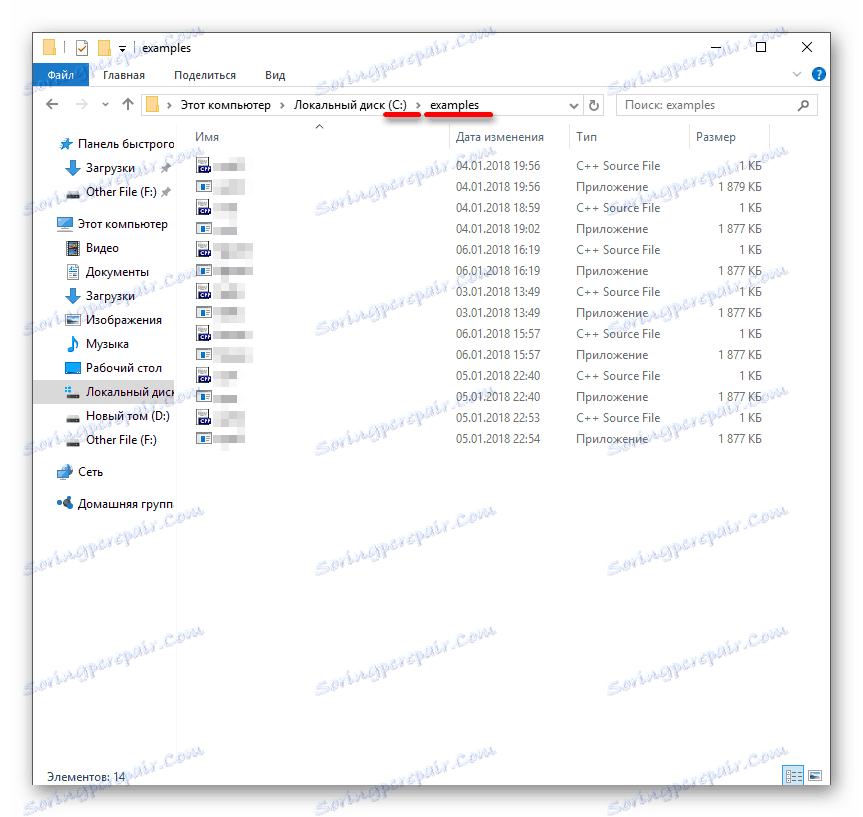
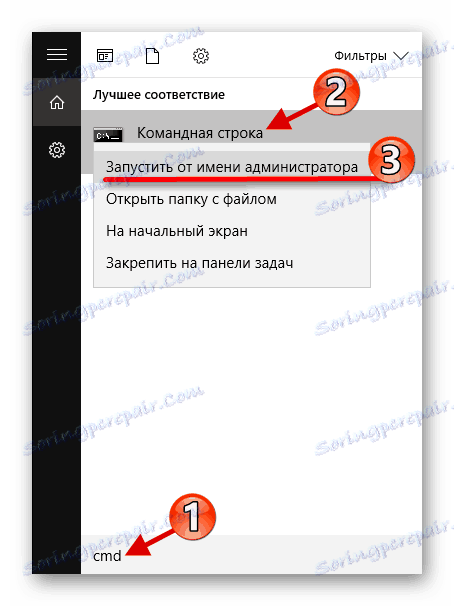
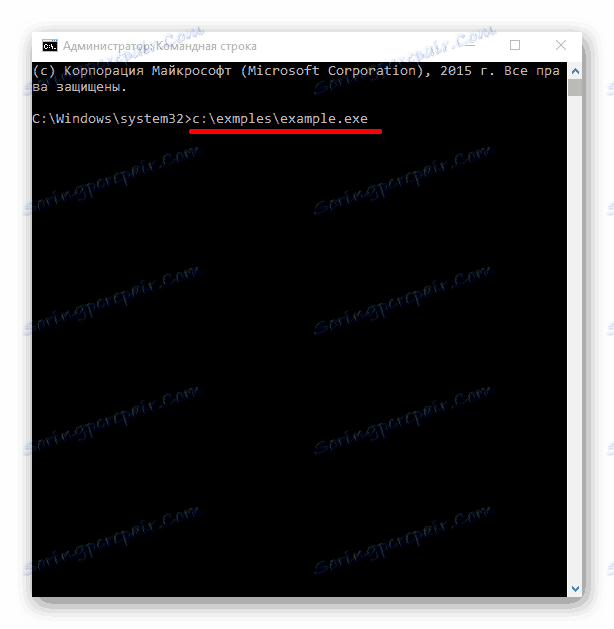
Metoda 5: Změní hodnoty v "Editor registru"
Tuto metodu velmi pečlivě a pečlivě použijte, abyste neměli nové problémy.
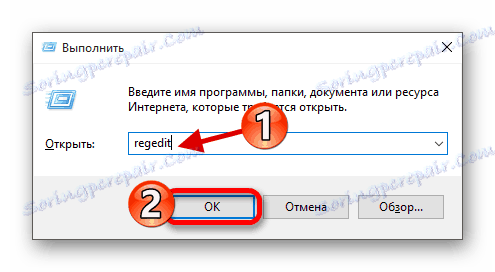
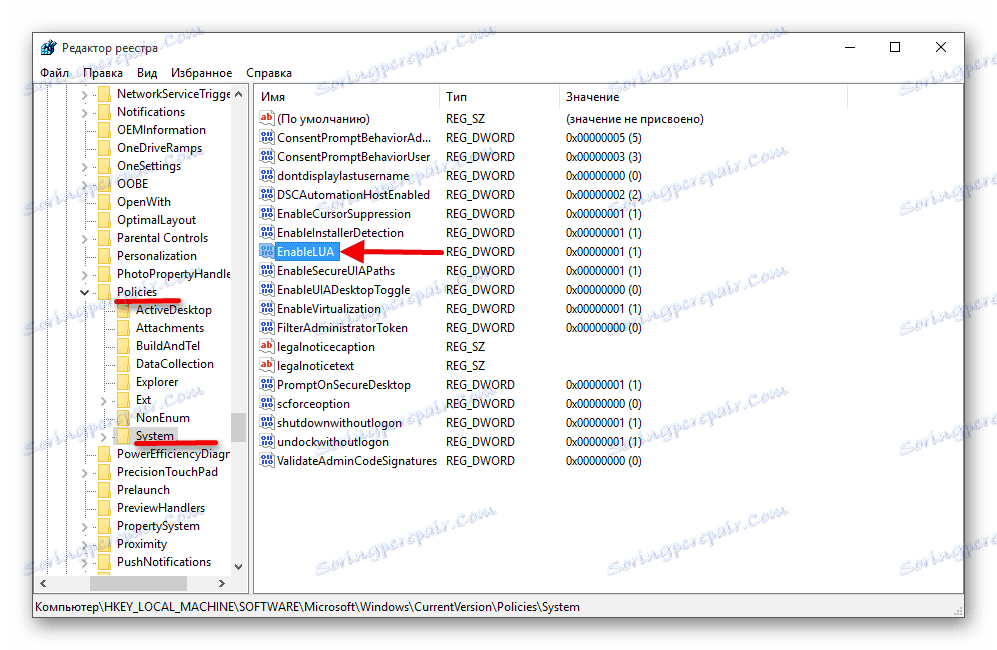
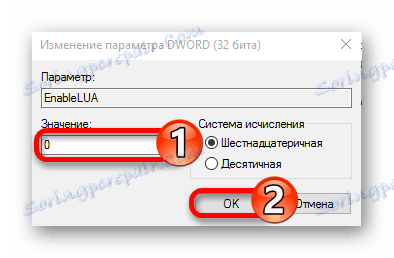
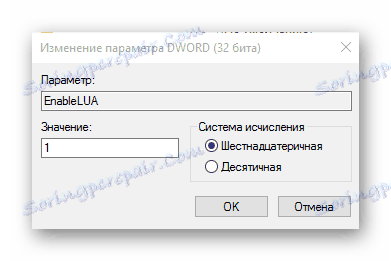
Jak můžete vidět, existuje mnoho způsobů, jak odemknout vydavatele v systému Windows 10. Můžete použít aplikace třetích stran nebo standardní nástroje s různou složitostí.