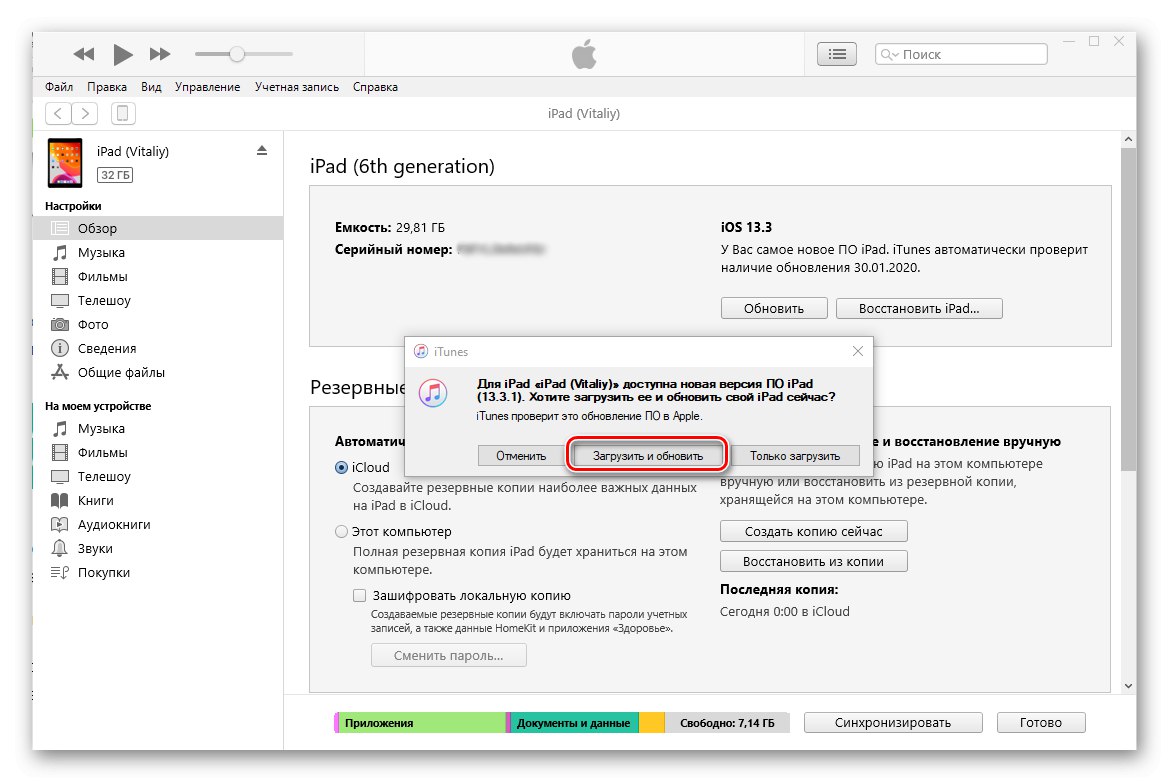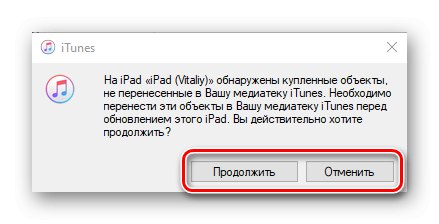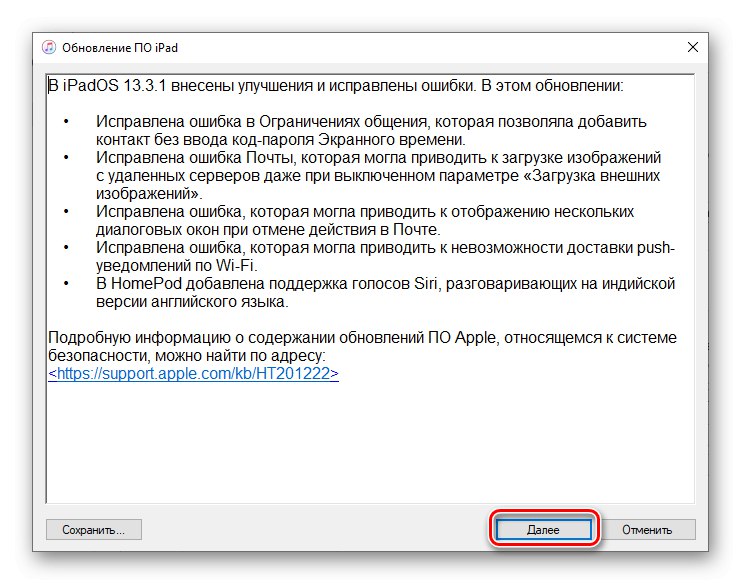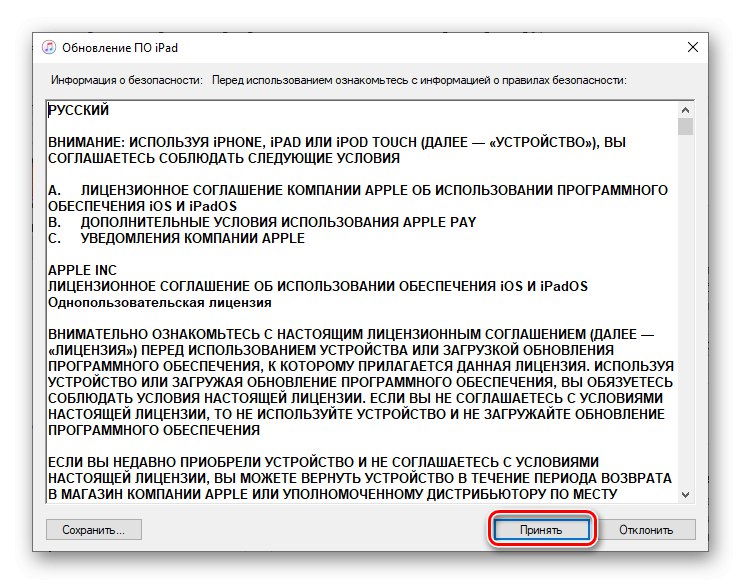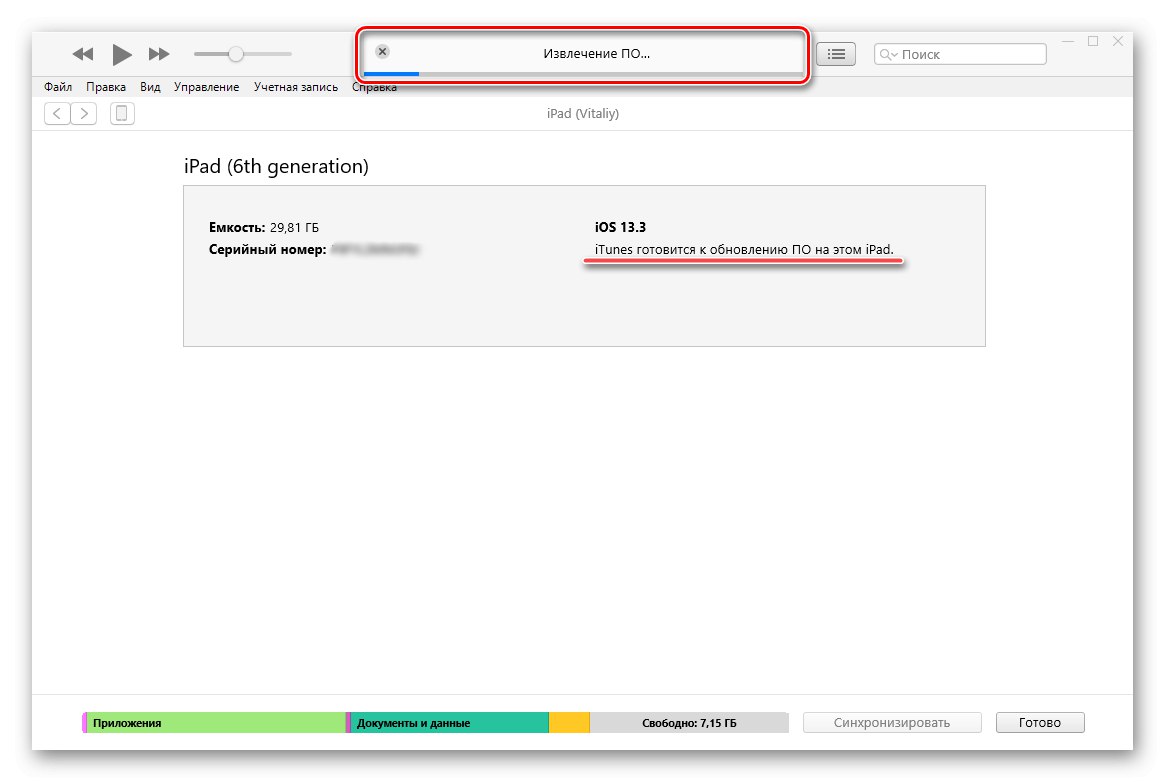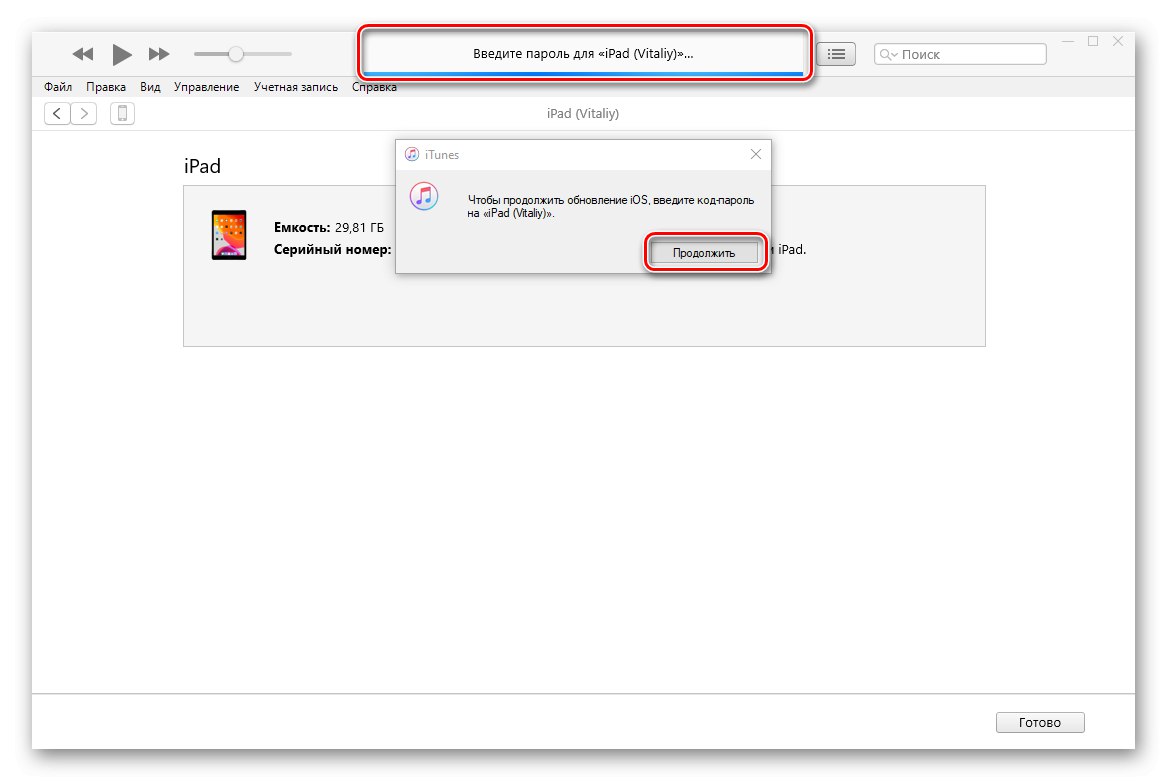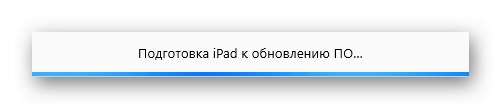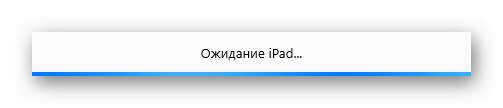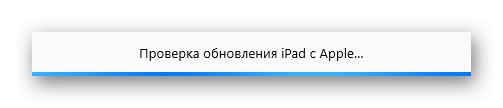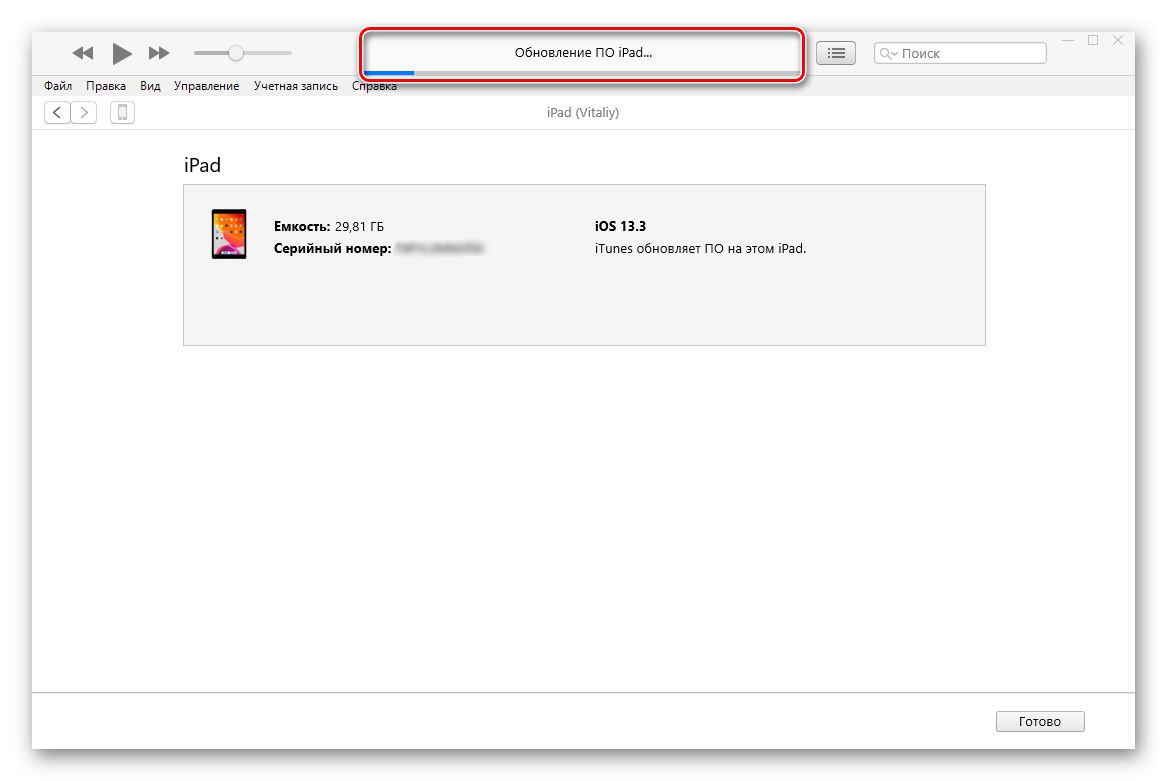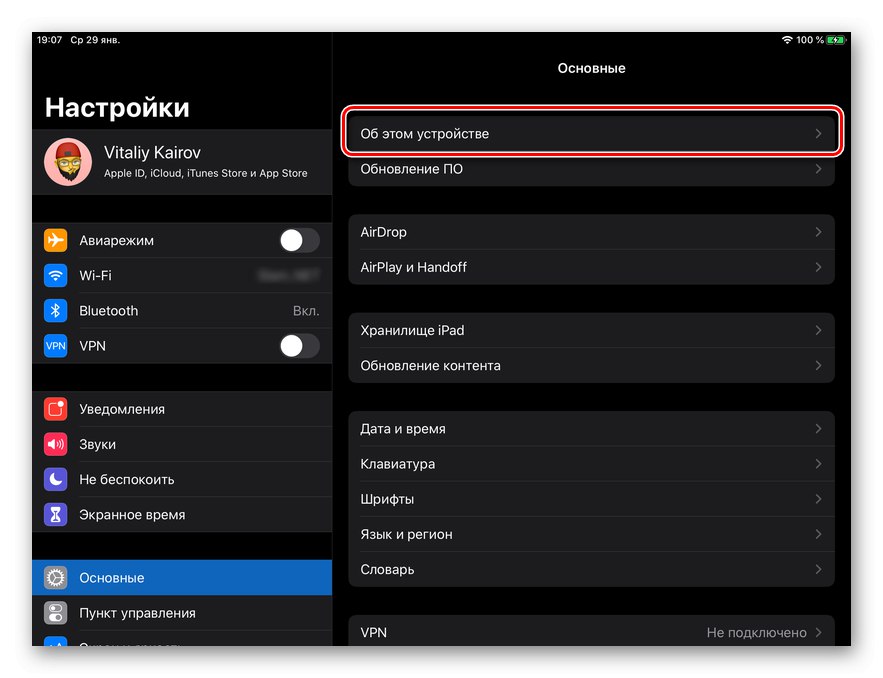Pokud je konkrétní model iPadu stále podporován společností Apple, společnost pro něj bude pravidelně vydávat aktualizace pro iOS, který se s vydáním verze 13 nazýval iPadOS (pokud jde o zařízení s ním kompatibilní). Je možné aktualizovat operační systém na tabletu, pokud jsou splněny dvě podmínky - stabilní připojení k síti Wi-Fi a dostatečné množství volného místa v interním úložišti. Pokud není k dispozici bezdrátový internet nebo pokud chcete tento postup provést pouze na počítači, měli byste požádat o pomoc iTunes.
Aktualizace iPadu přes iTunes
Ve skutečnosti aktualizace iPadu prostřednictvím iTunes může být efektivním řešením nejen při absenci připojení Wi-Fi na tabletu, ale také tehdy, když je jeho paměť téměř úplně plná. Je pravda, že zde je třeba vyjasnit, že nemluvíme o kritických situacích, kdy od slova vůbec není volné místo, ale pouze o těch, kdy je to o dost méně, než kolik je potřeba ke stažení aktualizace (ta v průměru „váží“ 3 - 3,5 GB). Jde o to, že program stáhne potřebné soubory do počítače a poté je rozbalí do interního úložiště.
Chcete-li aktualizovat iPad v programu iTunes, musíte postupovat podle jednoduchého algoritmu, který podrobně zvážíme níže.
Krok 1: Připojení a konfigurace
Začněme zjevnými fakty - k vyřešení našeho problému dnes je nutné, aby byl stejný účet používán na iPad a iTunes. Apple ID... Pro přímé připojení tabletu k počítači je bezpodmínečně nutné použít kompletní (proprietární) USB kabel nebo jeho vysoce kvalitní analog. Kromě toho bude nutné PC autorizovat. Každá z těchto akcí, stejně jako nuance, se kterými se lze setkat v procesu jejich implementace, byly dříve podrobně popsány v samostatném článku - přečtěte si ji a postupujte podle navrhovaných doporučení (krok 1-3), než přejdete do další fáze.
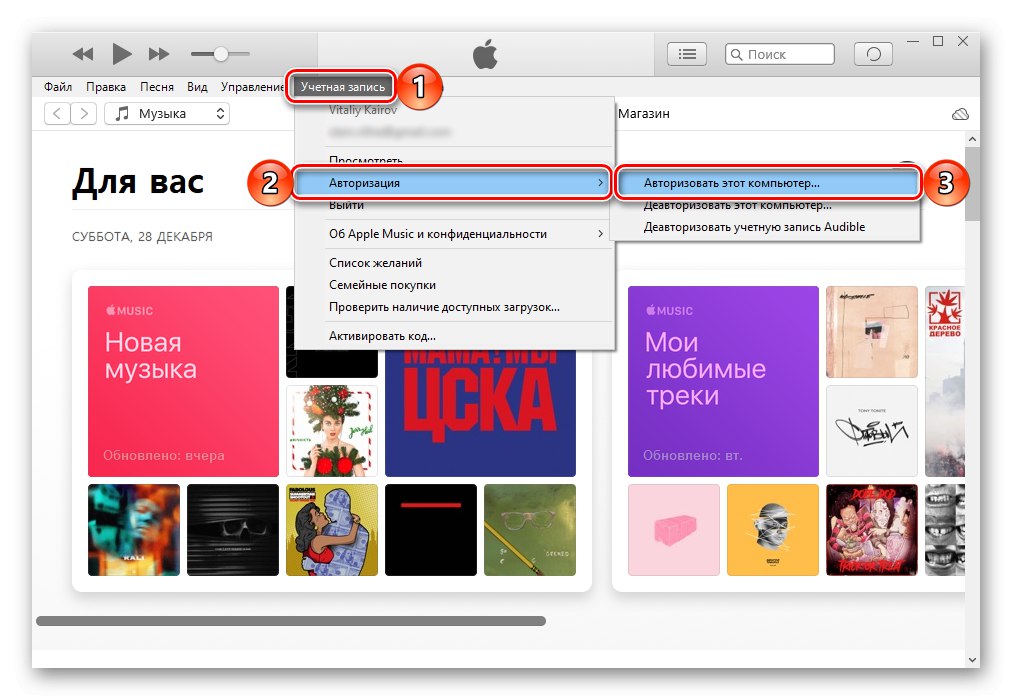
Více informací: Jak připojit iPad k iTunes
Krok 2: Vytvořte zálohu
Ve výjimečných případech může selhat postup instalace aktualizace pro iOS nebo iPadOS, jehož nejnegativnějším (a extrémně nepravděpodobným) důsledkem může být porucha mobilního zařízení a / nebo ztráta dat v něm uložených. Chcete-li se tomu vyhnout, a pokud taková potřeba stále existuje, abyste mohli obnovit všechny informace, měli byste vytvořit záložní kopii. O tom, jak se to děje, jsme mluvili také v samostatném článku - byl napsán jako příklad pro iPhone, ale algoritmus akcí se neliší od algoritmu v případě iPadu.
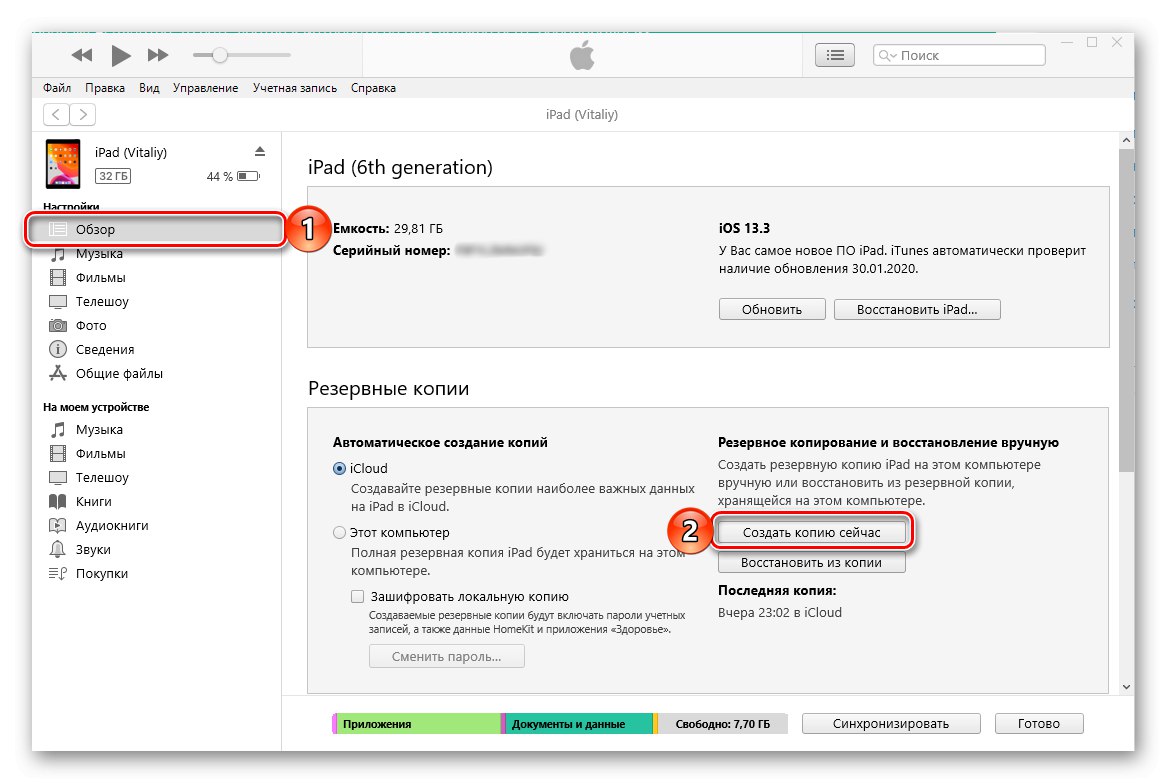
Více informací: Jak zálohovat iPhone na iTunes
Krok 3: Aktualizace
Nyní, když je tablet připojen k programu, počítač je autorizován a záloha byla úspěšně vytvořena, můžete přejít k přímé aktualizaci operačního systému. To se děje následovně:
Důležité: Podle níže uvedených doporučení v žádném případě neodpojujte kabel USB od počítače a zařízení - může dojít k poškození zařízení a jeho deaktivaci. Také se ujistěte, že je baterie nabitá alespoň na 50%.
- Být v sekci ovládání iPadu v iTunes (můžete do ní přepnout kliknutím na ikonu vytvořenou ve formě miniatury tabletu) přímo na její kartě "Přehled", použijte tlačítko vpravo "Obnovit".
- Pokud je k dispozici aktualizace pro iOS / iPadOS, program ji nabídne téměř okamžitě Stáhnout a aktualizovat... K tomu může dojít okamžitě, když je zařízení připojeno / detekováno.
![Stáhněte si aktualizační soubor a aktualizujte iPad v iTunes pro PC]()
Pokud na vašem zařízení běží nejnovější verze mobilního operačního systému, ve stejné oblasti okna se zobrazí odpovídající oznámení a datum, po kterém iTunes automaticky zkontrolují dostupnost nové verze softwaru.
- Po kliknutí na tlačítko se v okně může zobrazit následující upozornění s výzvou ke stažení aktualizace:
![Upozornění na zakoupené položky v knihovně iPadu]()
V důsledku toho je třeba položky nahlášené v něm přenést z iPadu do knihovny iTunes. Chcete-li to provést, klikněte v okně na obrazovce nad tlačítkem "Zrušení", vyvolejte nabídku v programu "Soubor" a krok za krokem „Zařízení“ — „Přesunout nákupy z ...“.
- Po dokončení této akce použijte tlačítko znovu "Obnovit" na kartě "Přehled"poté stiskněte Stáhnout a aktualizovat v okně se zprávou o dostupnosti aktualizace a poté potvrďte své záměry stisknutím tlačítka "Obnovit" v následujícím.
- Bezprostředně poté se v iTunes objeví okno s popisem funkcí aktualizace operačního systému. Klikněte do něj "Dále",
![Další krok aktualizace iPadu v aplikaci iTunes na PC]()
poté si přečtěte bezpečnostní informace a klikněte "Přijmout".
![Přijetí smlouvy o upgradu iPadu v iTunes]()
Jakmile to uděláte, začne stahování aktualizace pro iOS / iPadOS, jejíž průběh lze sledovat v příslušné podsekci programu iTunes.
- Když se aktualizační soubor stáhne do počítače, automaticky se začne rozbalovat (extrahovat),
![Příprava na aktualizaci operačního systému pro iPad v iTunes]()
po kterém bude následovat procedura zálohování dat (provede se, i když jste si zálohu vytvořili sami - jedná se o nezbytné opatření).
- Po dokončení přípravy a pokračování, nebo spíše přímo zahájení instalace aktualizace na iPad, klikněte v dialogovém okně, které se zobrazí na tlačítku "Pokračovat",
![Zadáním hesla spustíte aktualizaci OS na iPadu v iTunes]()
a na zamykací obrazovce tabletu zadejte bezpečnostní přístupový kód, po kterém se restartuje.
- Na obrazovce zařízení se zobrazí logo Apple a pod ním vyplnění indikátoru. V žádném případě nevypínejte jeho počítač. Samotný postup aktualizace probíhá v několika fázích.
- Příprava na upgrade;
- Očekávání;
- Kontrola aktualizace;
- Aktualizace softwaru pro iPad.
![Příprava iPadu na aktualizaci softwaru v iTunes na PC]()
![Čekání na iPad, aby aktualizoval iPadOS v aplikaci iTunes v počítači]()
![Probíhá kontrola aktualizace iPadu v iTunes]()
![Aktualizace softwaru pro iPad v počítačové aplikaci iTunes]()
Po dokončení aktualizace se tablet automaticky restartuje. Počkejte, až se v systému spustí, a zadejte kód hesla. Ihned poté můžete odpojit kabel USB od počítače a zařízení a také zavřít iTunes.
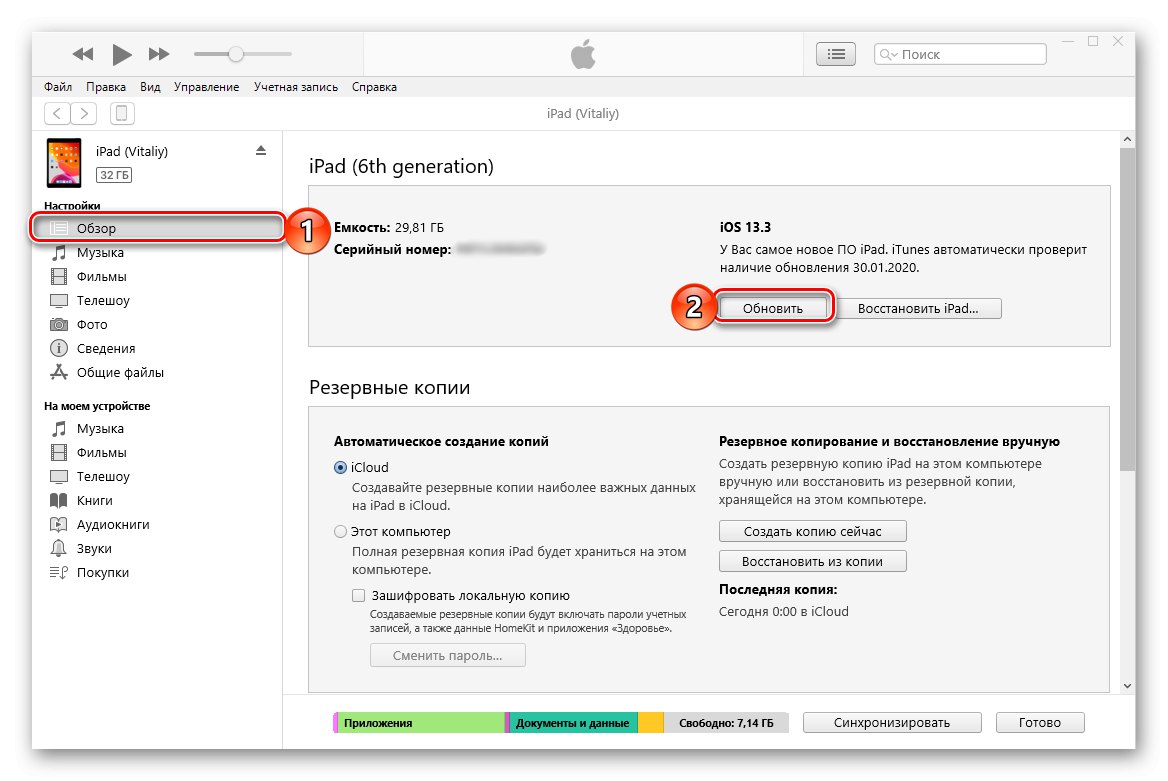
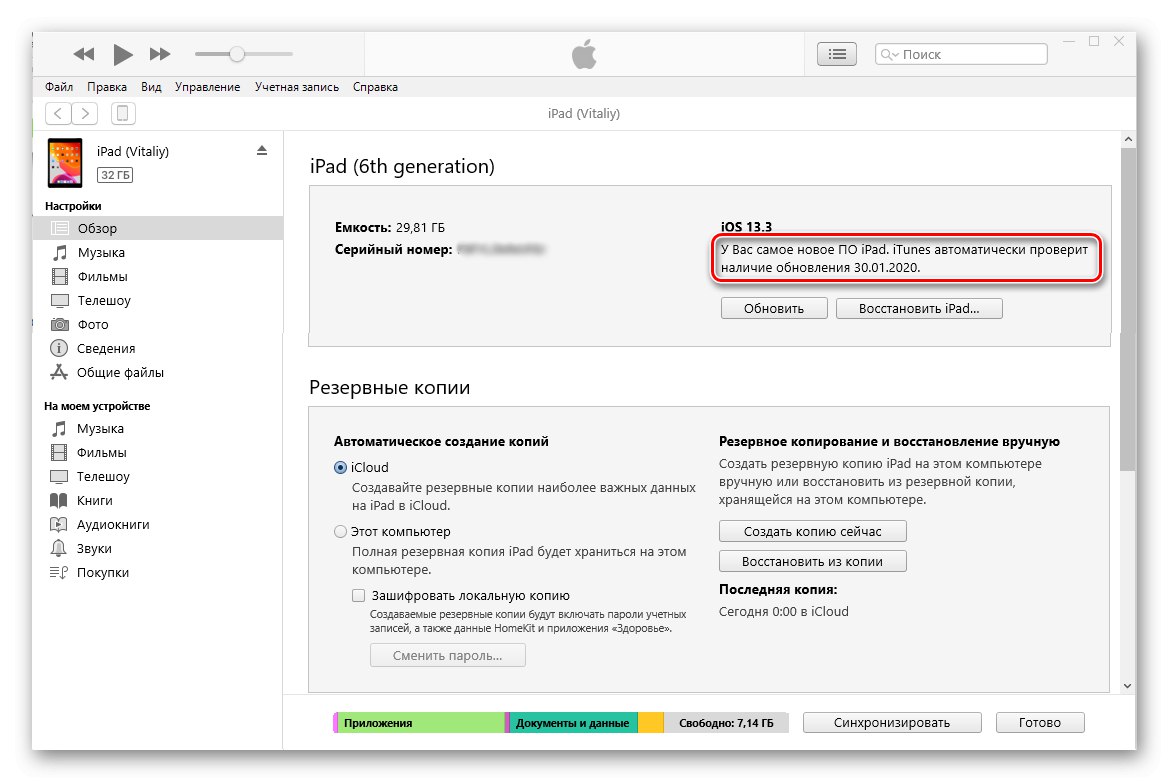
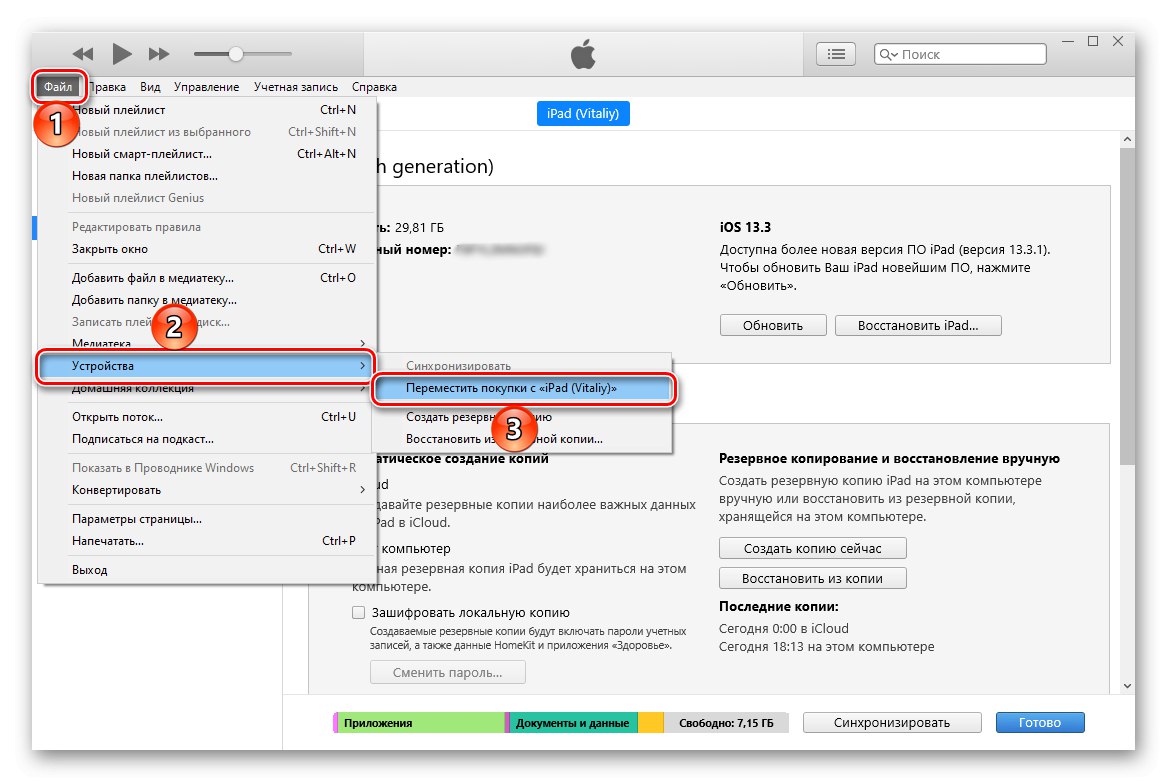
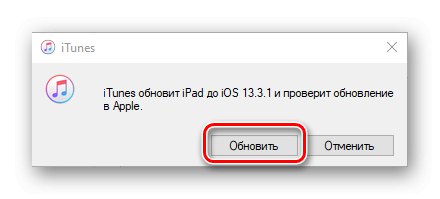

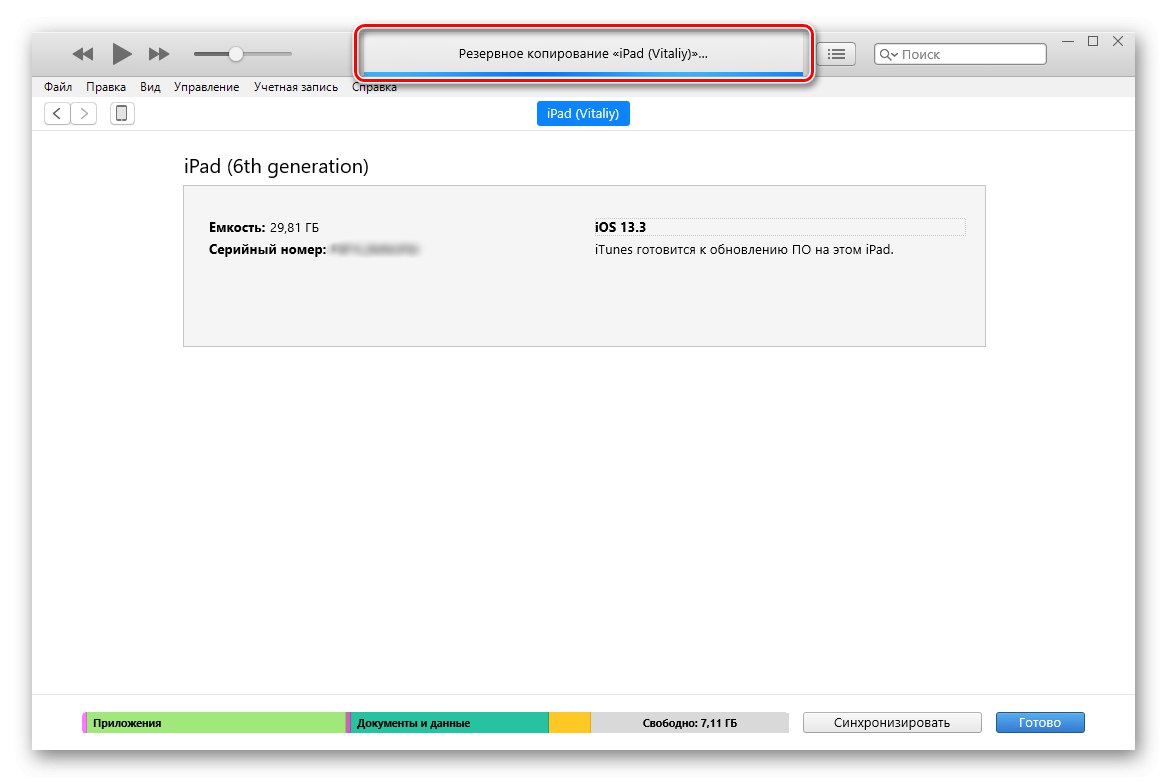
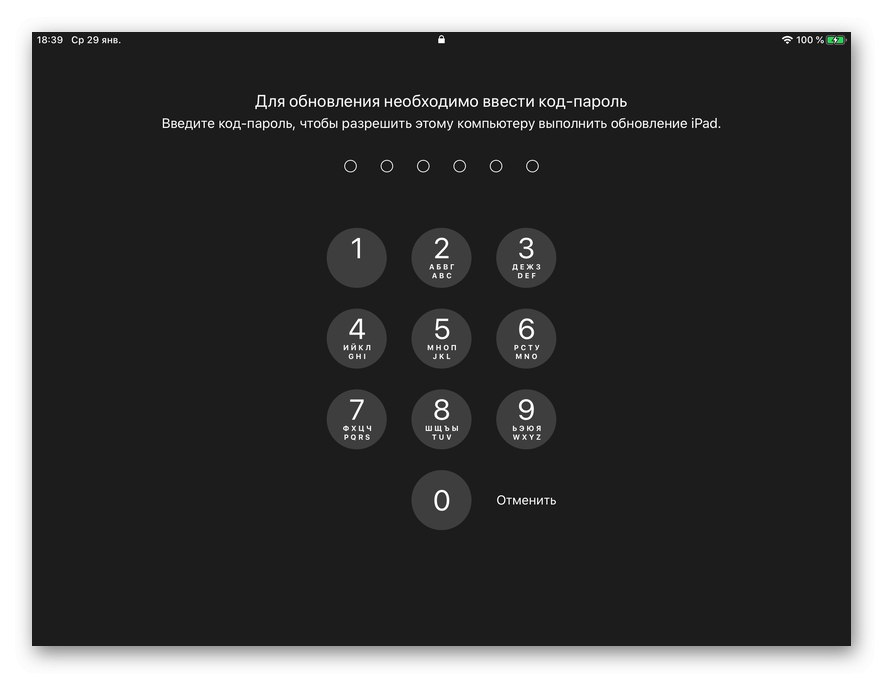
Je to tak snadné, i když ne příliš rychlé, můžete svůj iPad aktualizovat pomocí iTunes na nejnovější dostupnou verzi operačního systému.
Krok 4: zkontrolujte
Navzdory skutečnosti, že iTunes automaticky kontrolují správnost instalace aktualizace pro iOS / iPadOS, je užitečné ověřit úspěšnost tohoto postupu osobně přímým odkazem na informace o zařízení na samotném iPadu.
- Otevřít „Nastavení“.
- Přejít na sekci "Základní".
- Dále vyberte podsekci „O tomto zařízení“.
![Zobrazit O tomto zařízení a zkontrolovat informace o verzi vašeho iPadOS]()
Opačný bod "Verze softwaru" bude uvedeno jeho číslo, odpovídající číslu, které jste mohli vidět v programu na PC.
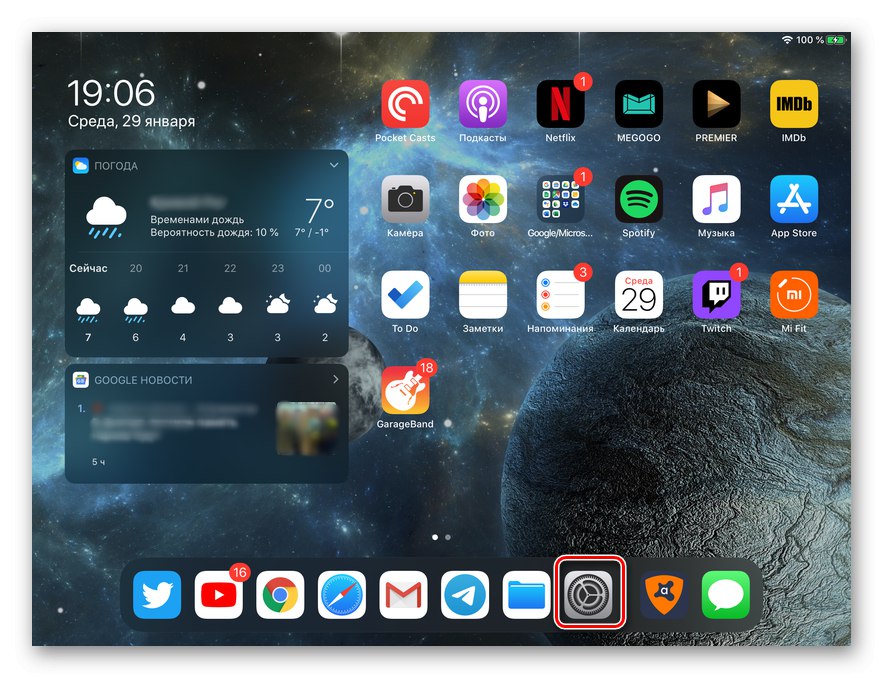
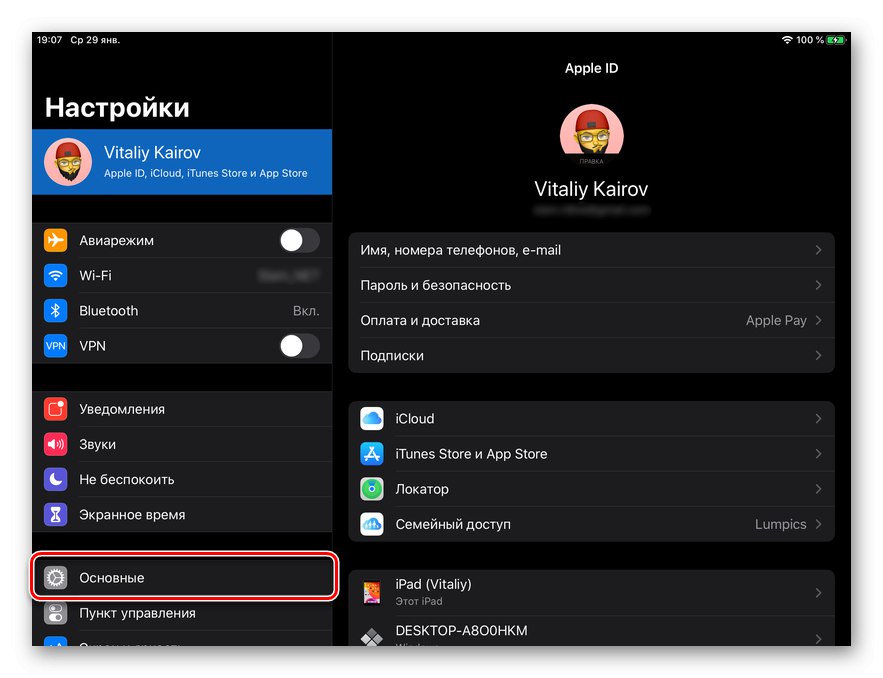
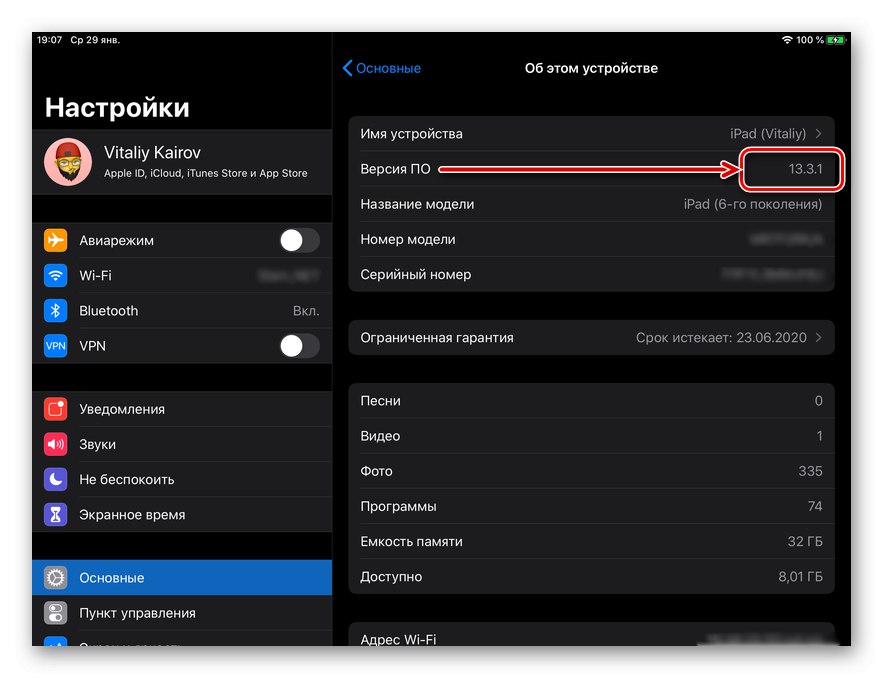
V případě potřeby a pro maximální jistotu se můžete vrátit o krok zpět (do sekce "Základní") a otevřete podsekci "Aktualizace softwaru"... Spustí se kontrola a po dokončení uvidíte, že je v tabletu nainstalován nejnovější software.
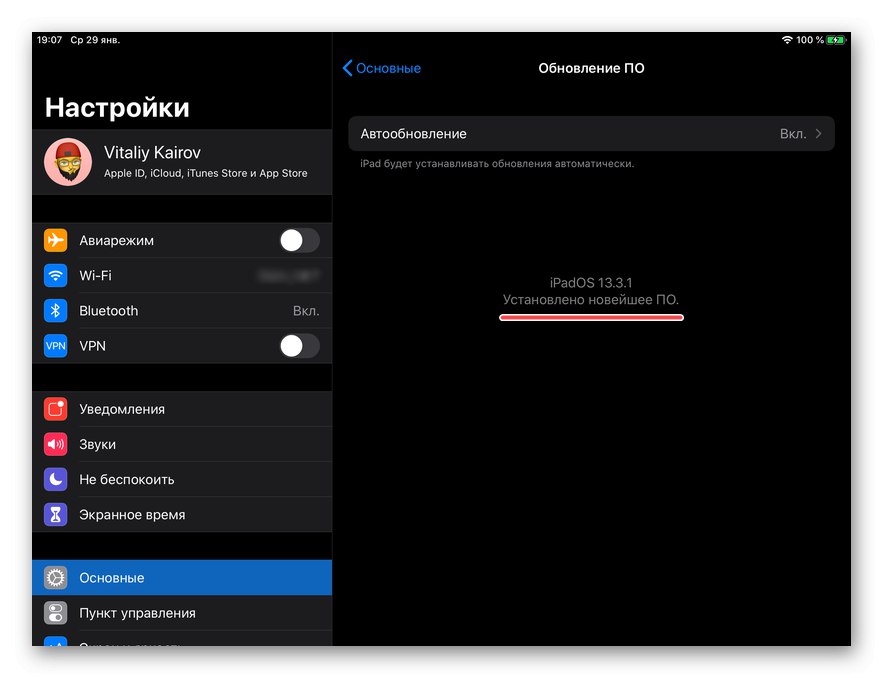
Obnova iPadu
Pokud vaším úkolem není pouze aktualizovat tablet z Apple na nejnovější verzi operačního systému, ale také jej vrátit do stavu jako po zakoupení, budete muset jednat trochu jiným způsobem, komplexně. Nejprve musíte na této funkci deaktivovat "Lokátor" (dříve volal Najděte iPhone / iPad), poté se připojte k počítači a vytvořte zálohu, až poté můžete zahájit postup obnovení. Podrobněji o všech nuancích, stejně jako o řešení možných problémů, se kterými se při jeho implementaci můžete setkat, jsme dříve psali v samostatných článcích, jejichž odkazy jsou uvedeny níže.
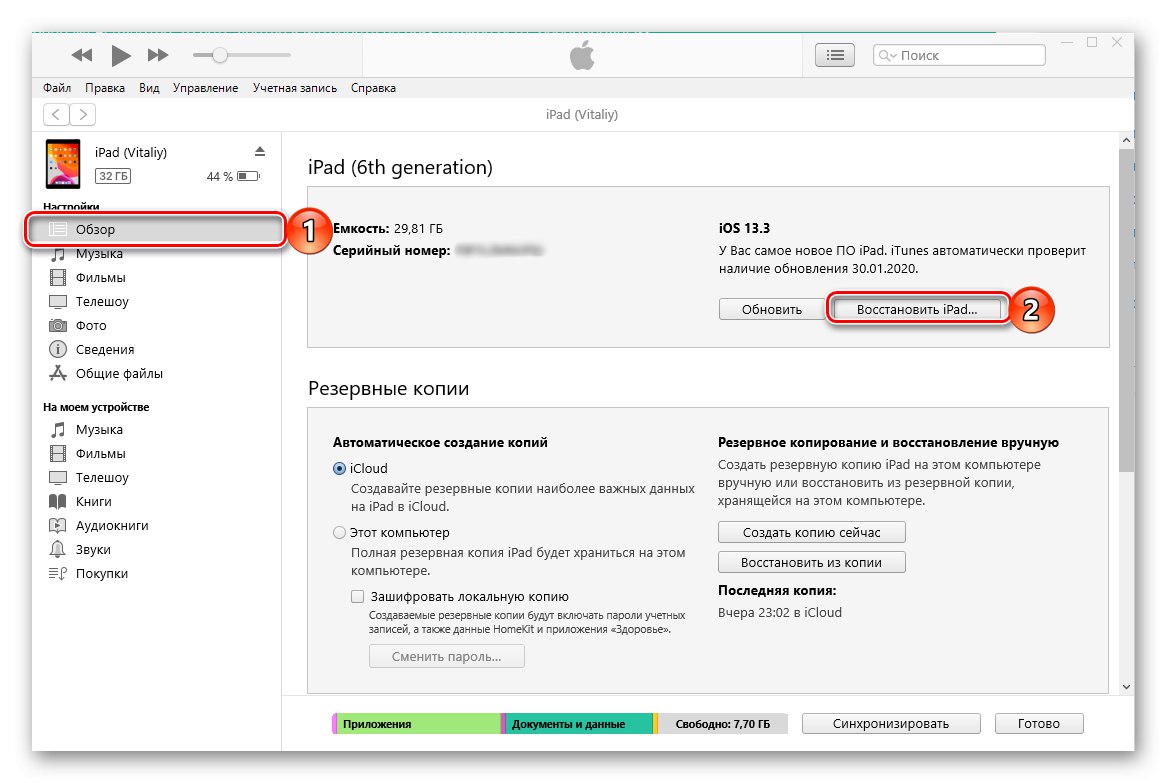
Více informací:
Jak obnovit iPad přes iTunes
Co dělat, pokud se iPhone nebo iPad neobnoví prostřednictvím iTunes
Závěr
Nyní víte, jak aktualizovat iPad prostřednictvím iTunes. Všimněte si, že ve většině případů lze tento problém vyřešit bez použití počítače; navíc je tento přístup pohodlnější a trvá méně času.
Přečtěte si také: Jak bezdrátově aktualizovat iPad / iPhone