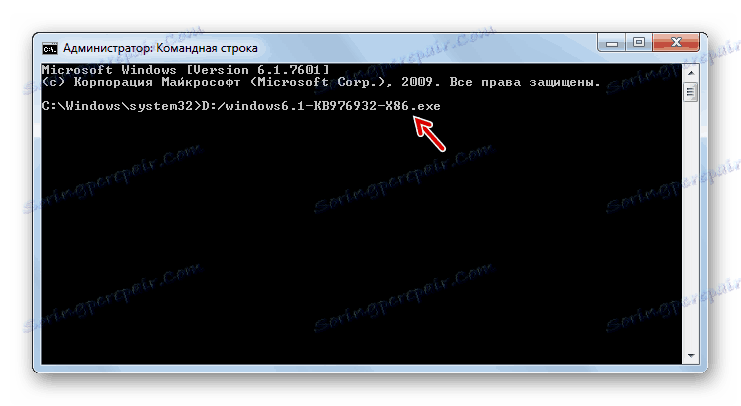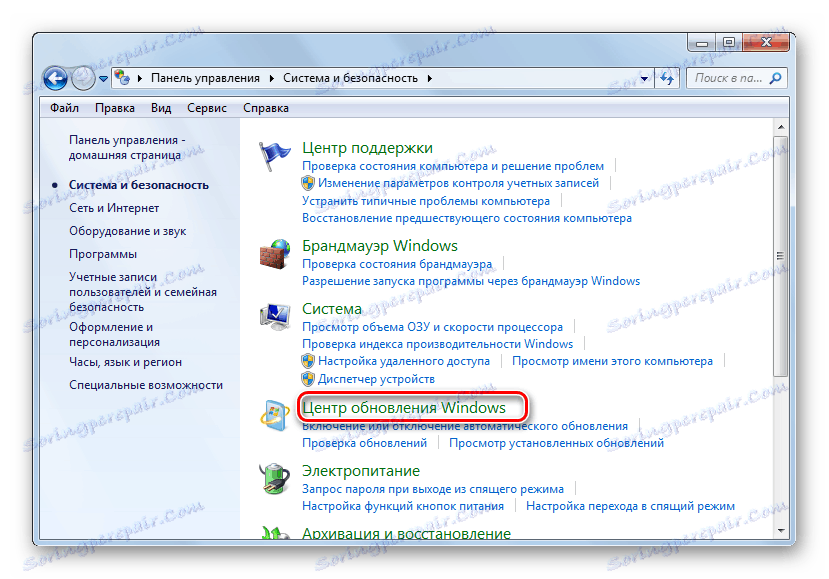Aktualizujte systém Windows 7 na aktualizaci Service Pack 1
Aby mohl počítač pracovat s maximální účinností a splňovat nejnovější bezpečnostní požadavky, doporučuje se pravidelně instalovat nové aktualizace. Někdy vývojáři OS kombinují skupinu aktualizací do celého balíčku. Ale pokud pro Windows XP bylo takových 3 balíčků, pak pro G7 byl vydán pouze jeden. Takže se podíváme, jak nainstalovat Service Pack 1 v systému Windows 7.
Viz též: Upgrade systému Windows XP na aktualizaci Service Pack 3
Obsah
Instalace balíčků
SP1 můžete nainstalovat buď pomocí vestavěného "Aktualizačního centra" nebo stahováním instalačního souboru z oficiální webové stránky společnosti Microsoft. Ale před instalací musíte zjistit, zda to váš systém potřebuje. Koneckonců, je možné, že potřebný balíček je již nainstalován v počítači.
- Klikněte na tlačítko "Start" . V seznamu, který se otevře, klepněte pravým tlačítkem ( PCM ) na položku "Počítač" . Zvolte "Vlastnosti" .
- Otevře se okno Vlastnosti systému. Pokud v bloku Windows Edition existuje nápis Service Pack 1, znamená to, že balíček, který je v tomto článku uveden, je již nainstalován v počítači. Pokud tento nápis chybí, má smysl klást otázku týkající se instalace této důležité aktualizace. Ve stejném okně, vedle názvu parametru Typ systému, můžete vidět šířku bitů operačního systému. Tyto informace budou zapotřebí, pokud chcete nainstalovat balíček stažením prostřednictvím prohlížeče z oficiálních stránek.
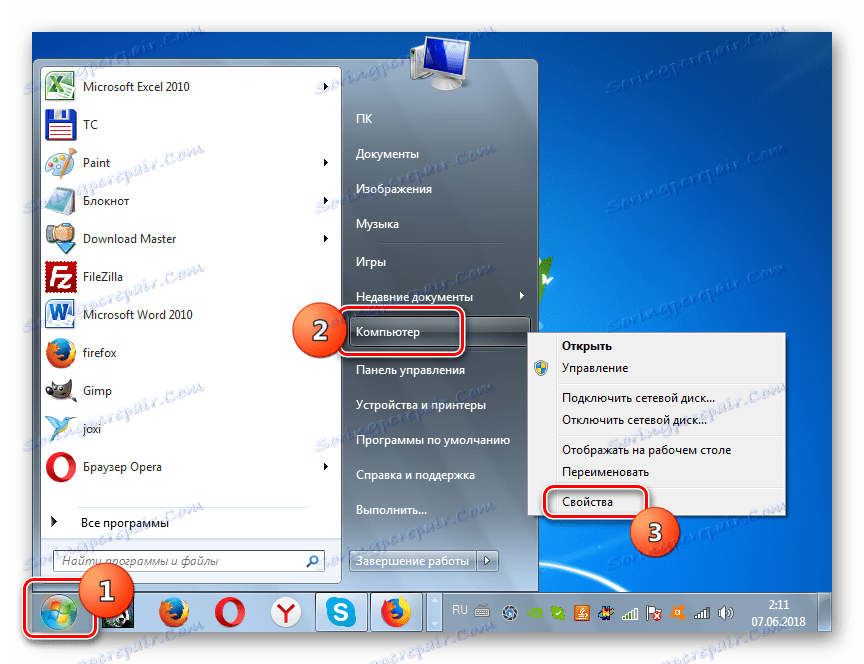
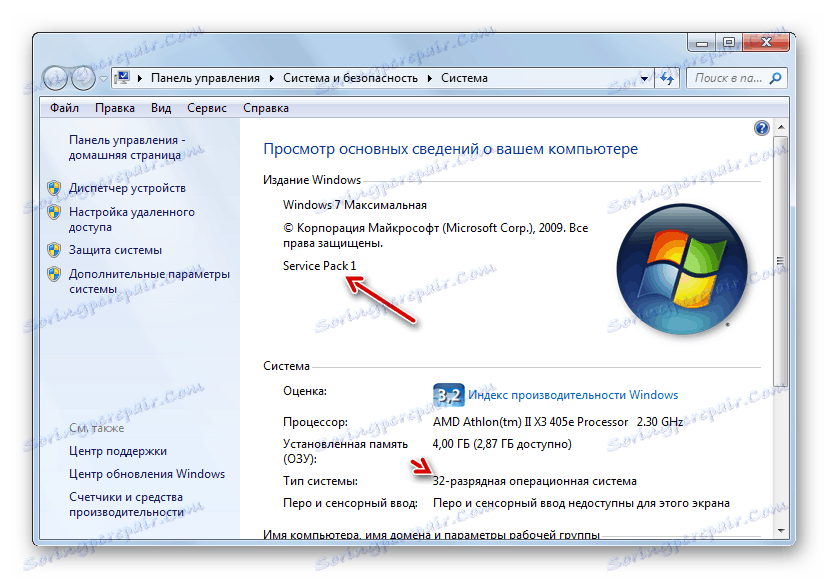
Dále se podíváme na různé způsoby, jak upgradovat systém na SP1.
Metoda 1: Stažení aktualizačního souboru
Nejprve zvážit možnost instalace aktualizace stažením balíčku z oficiální webové stránky společnosti Microsoft.
Stáhněte si SP1 pro Windows 7 z oficiálních stránek
- Spusťte prohlížeč a postupujte podle výše uvedeného odkazu. Klikněte na tlačítko "Stáhnout" .
- Otevře se okno, kde bude třeba vybrat soubor ke stažení podle šířky bitů operačního systému. Zjistěte, jak je uvedeno výše, informace v okně vlastností počítače. Potřebujete zaškrtnout jednu ze spodních dvou položek v seznamu. U 32bitového systému se jedná o soubor nazvaný "windows6.1-KB976932-X86.exe" a u 64bitového analogu "windows6.1-KB976932-X64.exe" . Po nastavení značky klikněte na tlačítko "Další" .
- Poté budete přesměrováni na stránku, kde by stahování nezbytné aktualizace mělo začít do 30 sekund. Pokud se z jakéhokoli důvodu nezačalo, klikněte na titulek "Klikněte sem ..." . Adresář, ve kterém bude stažený soubor umístěn, je uveden v nastavení prohlížeče. Čas potřebný závisí na rychlosti vašeho internetu. Pokud nemáte vysokorychlostní připojení, bude to trvat dlouho, protože balíček je poměrně velký.
- Po dokončení stahování otevřete "Průzkumník" a přejděte do adresáře, kam byl umístěn stažený objekt. Stejně jako spustit jakýkoli jiný soubor, poklepejte na něj levým tlačítkem myši.
- Objeví se okno instalátoru, kde bude upozorněno, že všechny aktivní programy a dokumenty by měly být zavřeny, aby nedošlo ke ztrátě dat, protože proces instalace restartuje počítač. Pokud je to nutné, postupujte podle tohoto doporučení a klikněte na tlačítko "Další" .
- Poté instalátor připraví počítač, aby zahájil instalaci balíčku. Stačí jen počkat.
- Pak se otevře okno, kde se znovu zobrazí varování o nutnosti zavření všech spuštěných programů. Pokud jste to již udělali, jednoduše klikněte na tlačítko "Instalovat".
- Tím se nainstaluje aktualizace service pack. Po restartování počítače, který nastane přímo během instalace, začne s již nainstalovanou aktualizací.
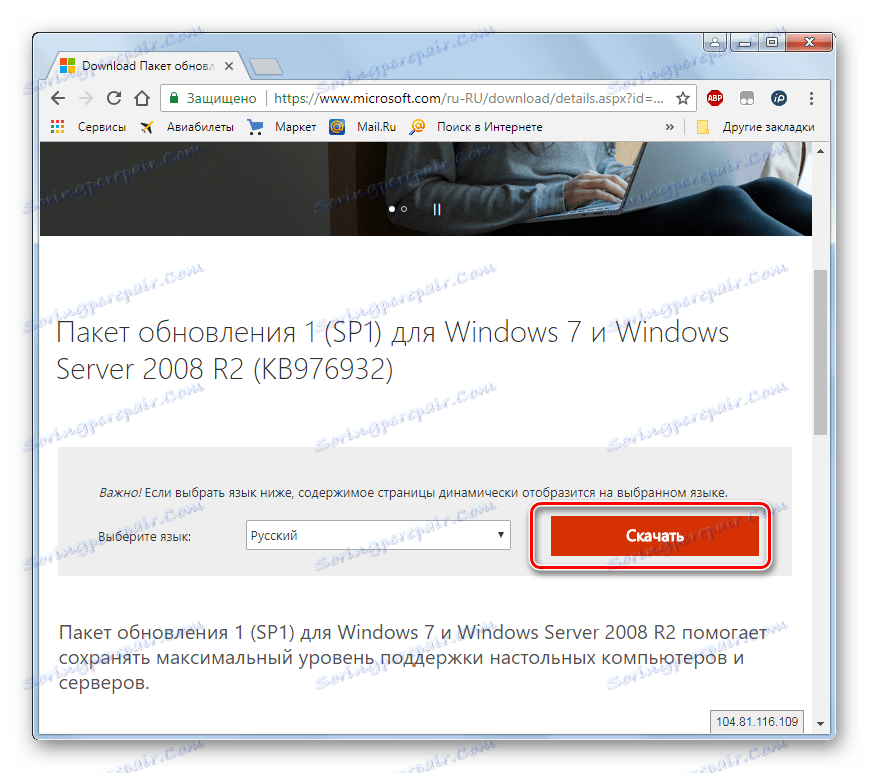
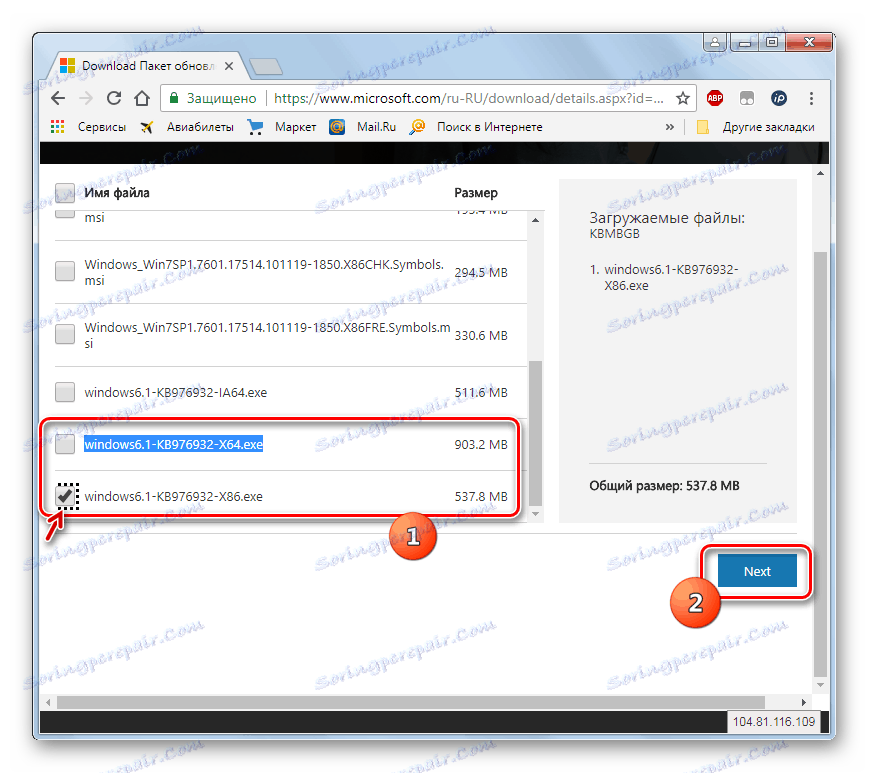
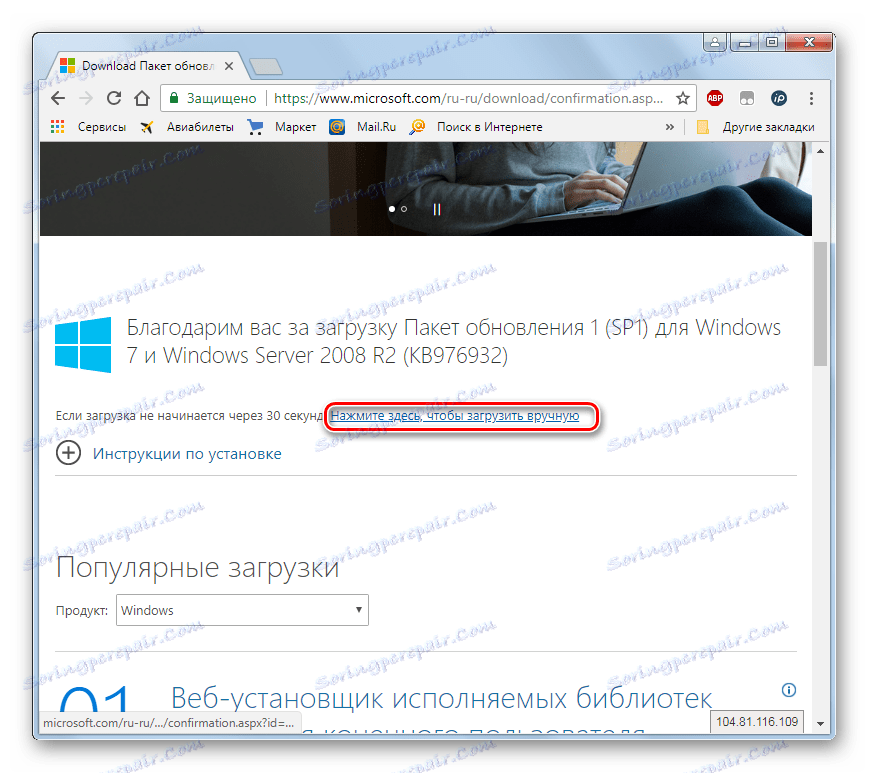
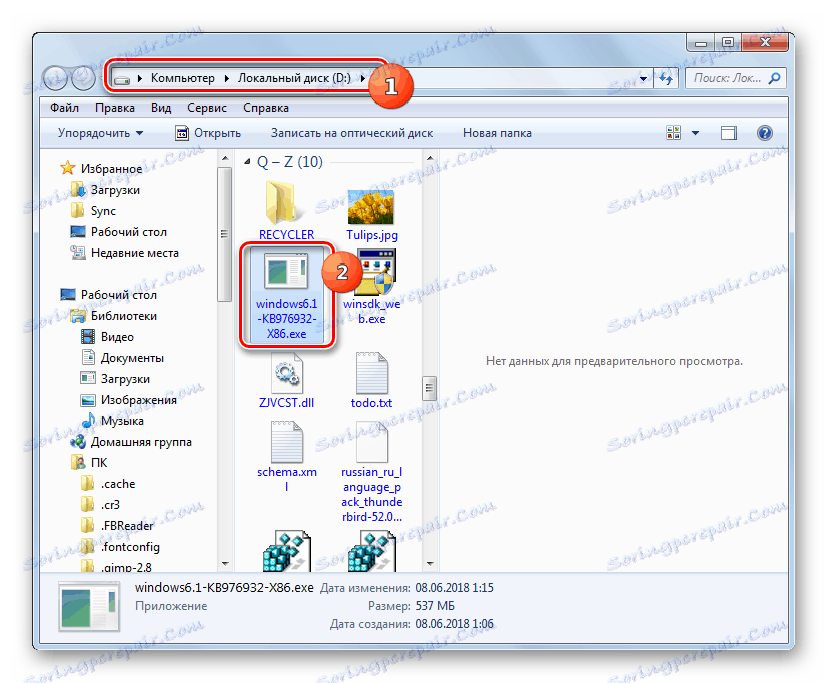
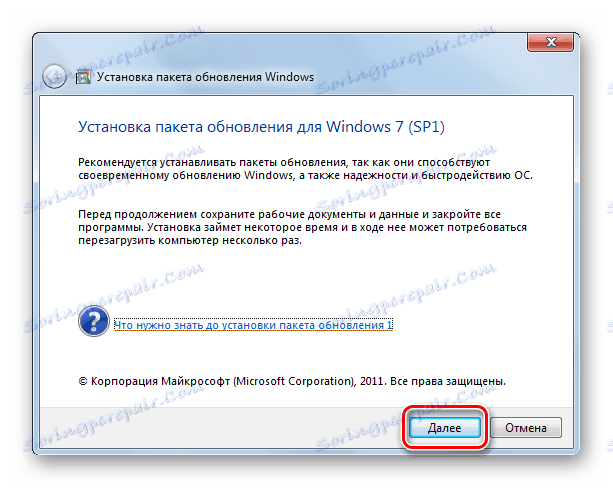
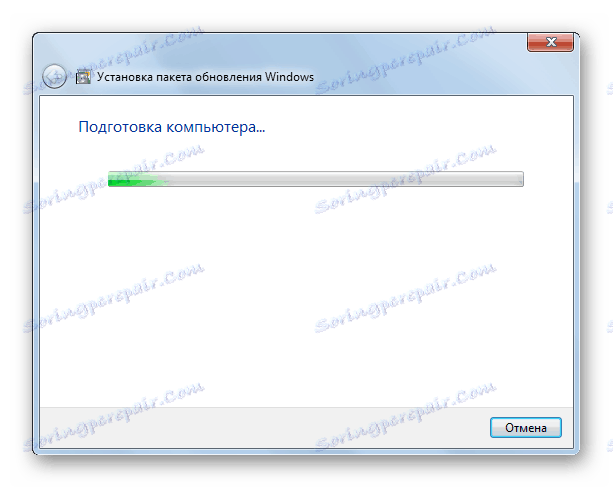
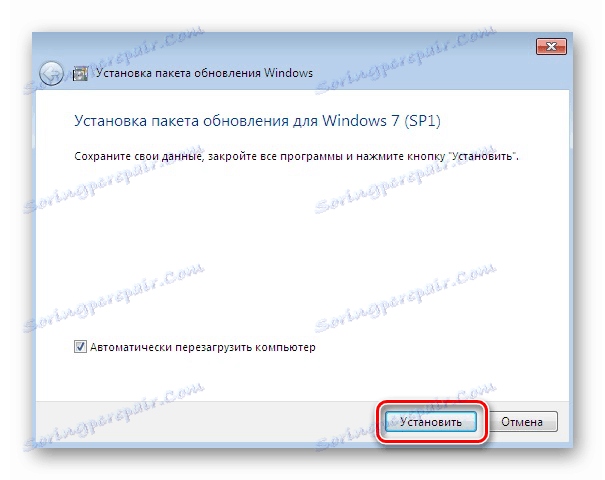
Metoda 2: "Příkazový řádek"
Můžete také nainstalovat aktualizaci SP1 pomocí příkazového řádku . Ale za tím musíte nejprve stáhnout instalační soubor, jak je popsán v předchozí metodě, a umístěte jej do jednoho z adresářů na pevném disku. Tato metoda je dobrá, protože vám umožňuje instalovat s uvedenými parametry.
- Klikněte na tlačítko "Start" a přejděte na slova "Všechny programy" .
- Přejděte do adresáře s názvem "Standard" .
- Vyhledejte prvek "Příkazový řádek" ve specifikované složce. Klepněte pravým tlačítkem na něj a v zobrazeném seznamu vyberte metodu startu s právy správce.
- Otevře se "Příkazový řádek" . Chcete-li spustit instalaci, musíte zaregistrovat úplnou adresu instalačního souboru a stisknout tlačítko Enter . Například pokud jste vložili soubor do kořenového adresáře jednotky D , pak pro 32bitový systém zadejte následující příkaz:
D:/windows6.1-KB976932-X86.exe![Zadání příkazu k instalaci aktualizace Service Pack 1 pro 32bitový systém v příkazovém řádku systému Windows 7]()
U 64bitového systému bude příkaz vypadat takto:
D:/windows6.1-KB976932-X64.exe - Po zadání jednoho z těchto příkazů se otevře okno instalace balíčku aktualizace, které je již známé z předchozí metody. Všechna další opatření musí být provedena podle výše popsaného algoritmu.
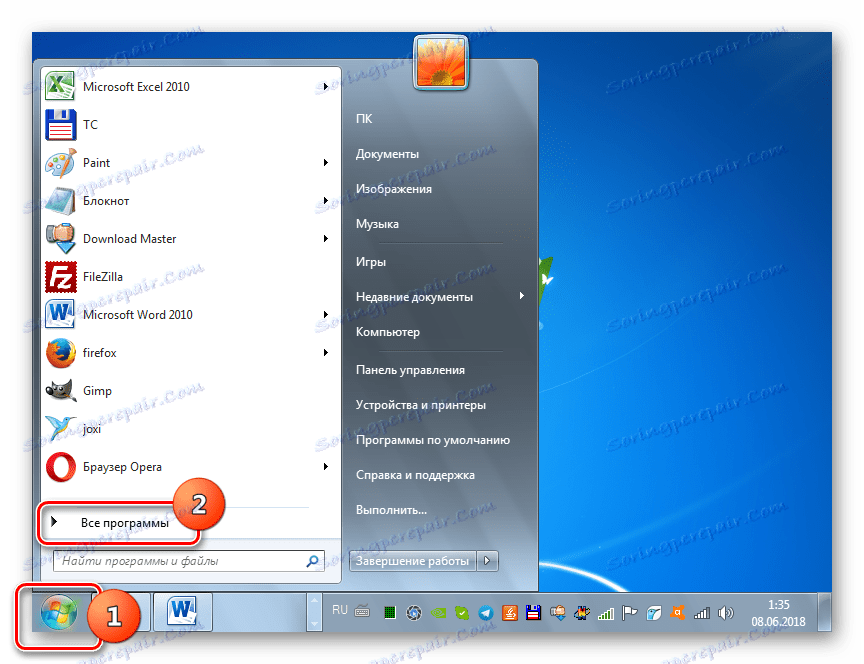
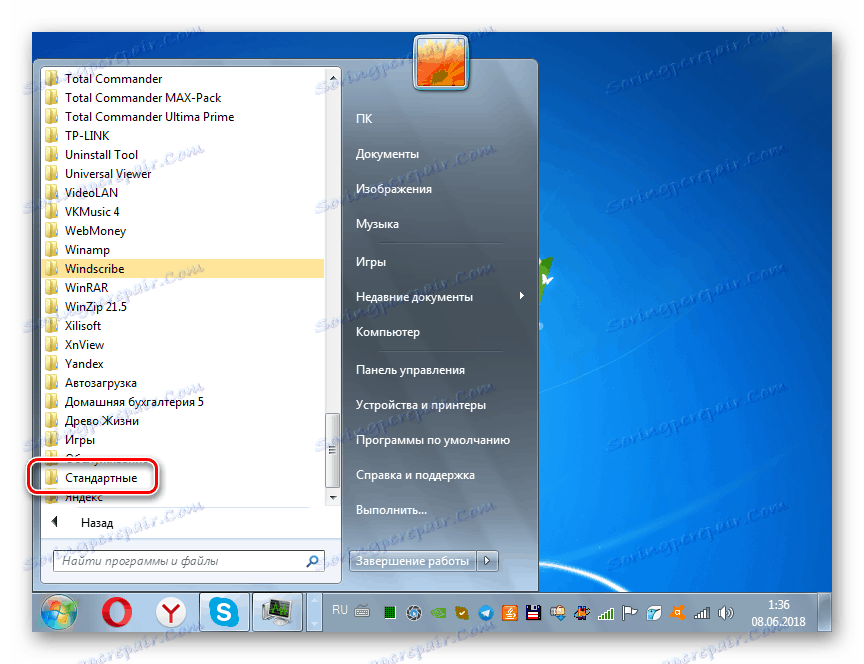
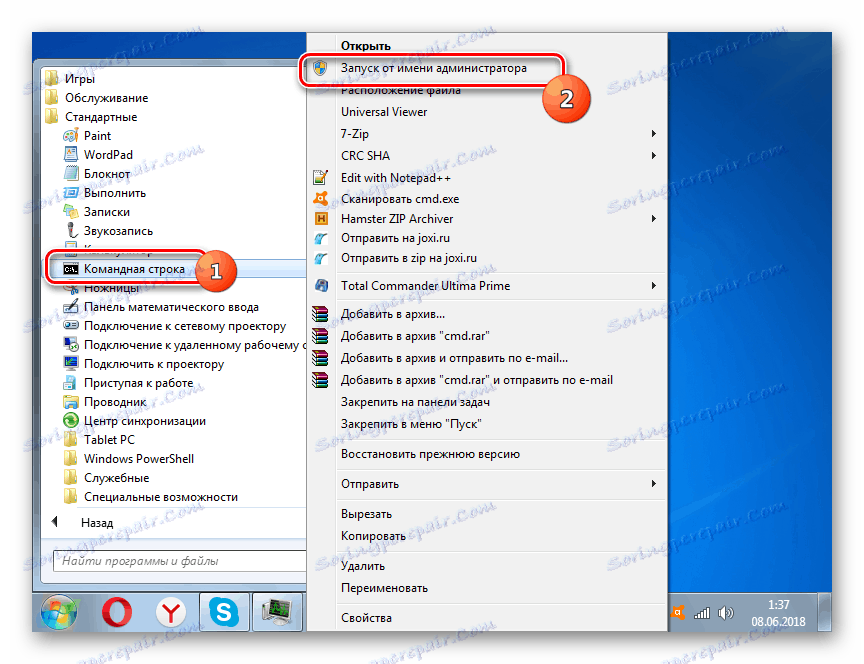
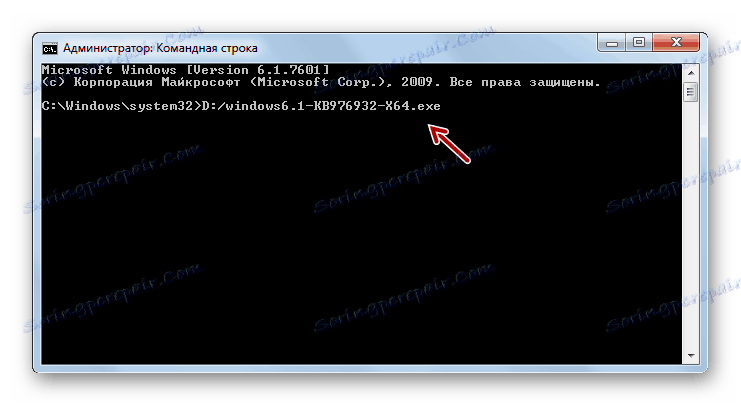

Ale spuštění přes "Command Line" je také zajímavé, protože při použití dalších atributů můžete nastavit různé podmínky pro postup:
- / quiet - spusťte "tichou" instalaci. Když zadáte tento parametr, instalace bude provedena bez otevření dialogových oken s výjimkou okna, které hlásí selhání nebo úspěšnost postupu po jeho dokončení;
- / nodialog - tento parametr zakazuje zobrazování dialogového okna na konci postupu, ve kterém by měl hlásit jeho selhání nebo úspěch;
- / norestart - tato možnost zabraňuje automatickému restartování počítače po instalaci balíčku, a to i v případě potřeby. V takovém případě dokončete instalaci, budete muset restartovat počítač ručně.
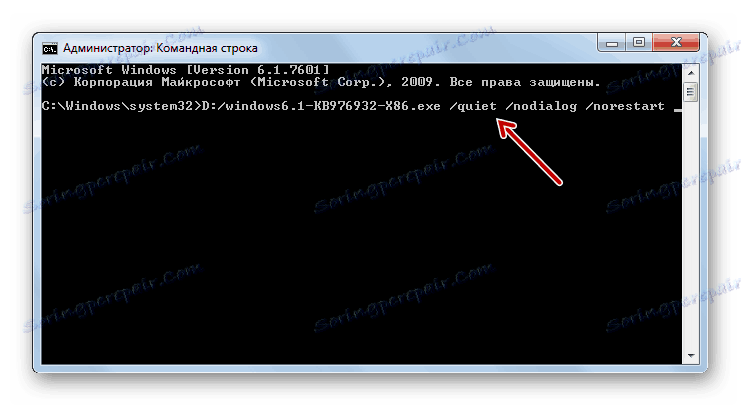
Úplný seznam možných parametrů, které se používají při práci s instalátorem SP1, lze vidět přidáním atributu / help k hlavnímu příkazu.

Lekce: Spusťte příkazový řádek v systému Windows 7
Metoda 3: "Centrum aktualizací"
Můžete také nainstalovat aktualizaci SP1 pomocí standardního systémového nástroje pro instalaci aktualizací v systému Windows - "Centrum aktualizací" . Pokud je automatická aktualizace v počítači povolena, pak v tomto případě v případě, že není k dispozici SP1, systém v samotném dialogovém okně nabídne instalaci. Potom stačí řídit se základními pokyny zobrazenými na monitoru. Pokud je automatická aktualizace zakázána, budete muset provést některé další manipulace.
Lekce: Povolení automatických aktualizací v systému Windows 7
- Klikněte na tlačítko "Start" a přejděte na "Ovládací panely" .
- Otevřete sekci Systém a zabezpečení .
- Poté přejděte do části "Centrum aktualizací ..." .
![V systému Windows 7 přejděte na položku Windows Update v Ovládacích panelech]()
Tento nástroj můžete také otevřít pomocí okna Spustit . Klepněte na tlačítko Win + R a zadejte řádek, který se otevře:
wuappDále klikněte na tlačítko "OK" .
- V levé části rozhraní, které se otevře, klepněte na tlačítko Hledat aktualizace .
- Procedura vyhledávání je aktivována.
- Po dokončení klikněte na možnost Instalovat aktualizace .
- Začne proces instalace, po kterém bude nutné restartovat počítač.
Pozor! Chcete-li nainstalovat aktualizaci SP1, musíte mít již nainstalovanou konkrétní aktualizaci. Pokud tedy v počítači chybí, postup popsaný výše při vyhledávání a instalaci aktualizací bude nutné provést několikrát, dokud nebudou nainstalovány všechny potřebné prvky.
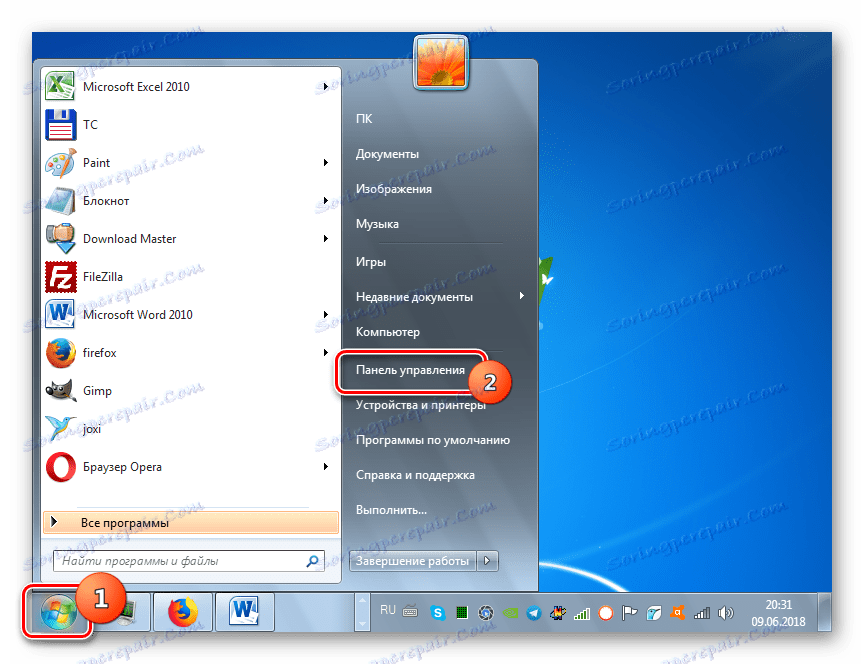
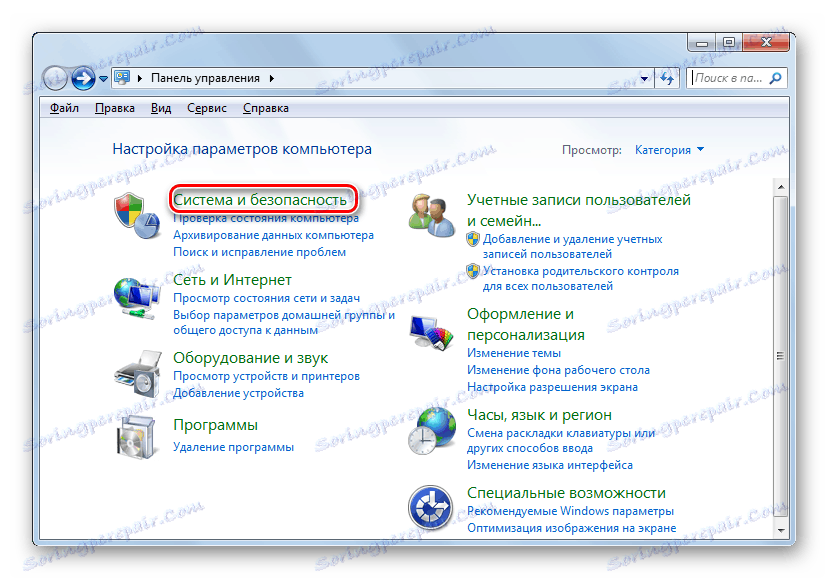
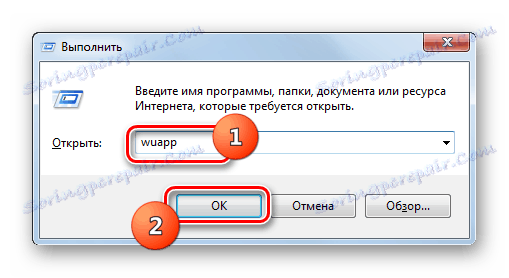
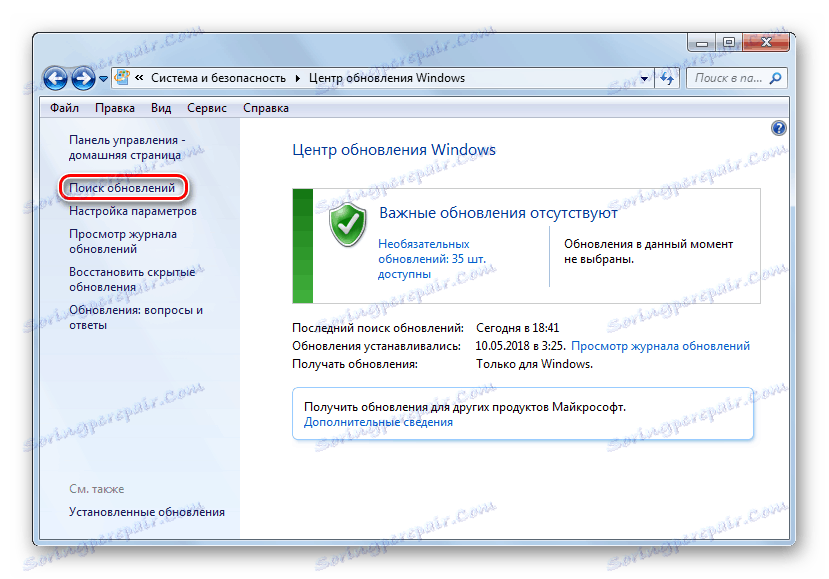
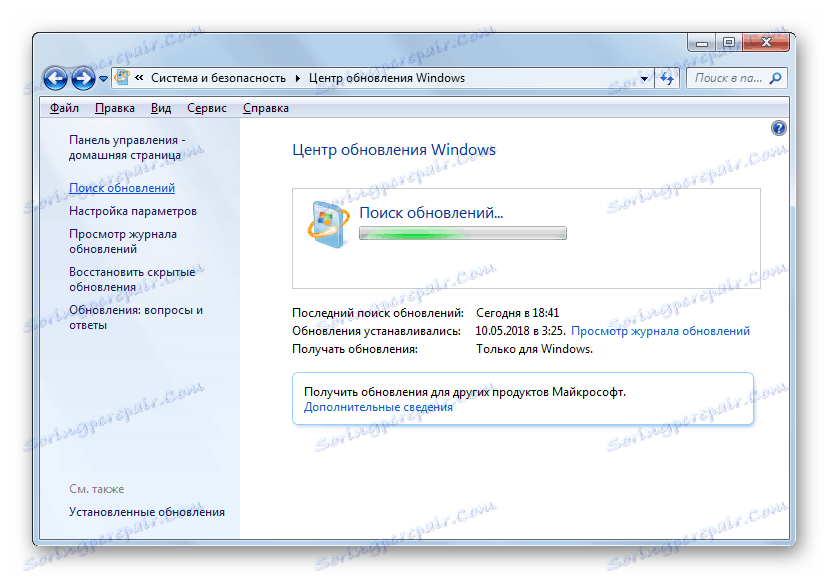
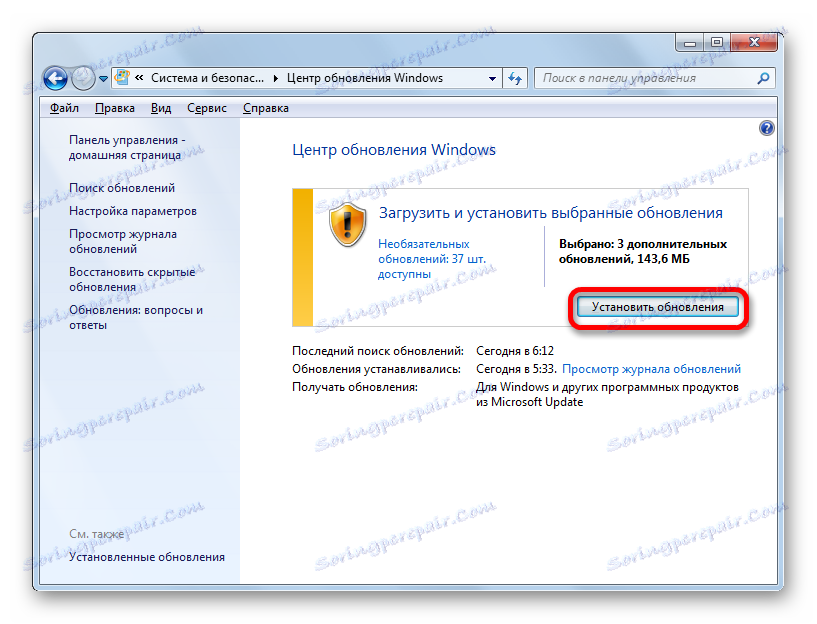
Z tohoto článku je zřejmé, že Service Pack 1 lze nainstalovat do systému Windows 7 jak prostřednictvím zabudovaného "Aktualizačního centra", tak i stažením balíčku z oficiálního webu. Použití aktualizace centra je pohodlnější, ale v některých případech nemusí fungovat. A pak je nutné stáhnout aktualizaci z webového zdroje společnosti Microsoft. Navíc existuje možnost instalace pomocí příkazového řádku s uvedenými parametry.