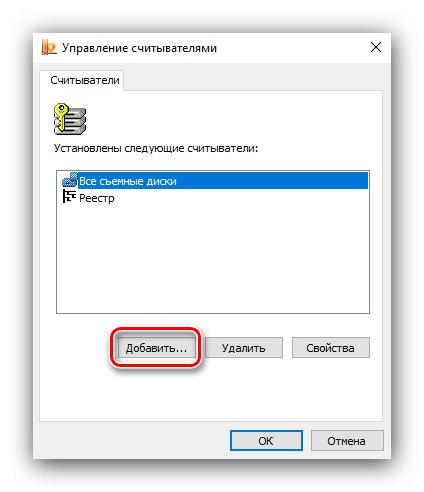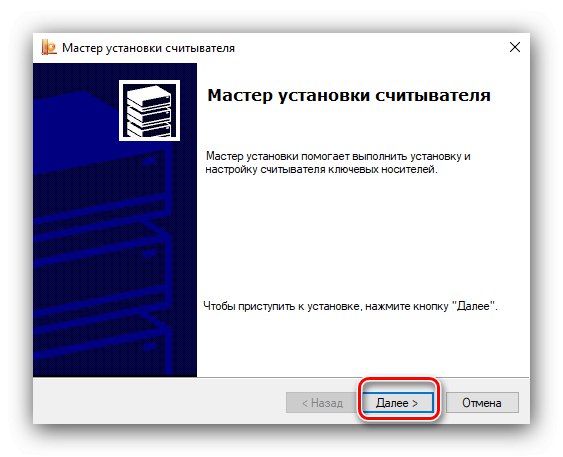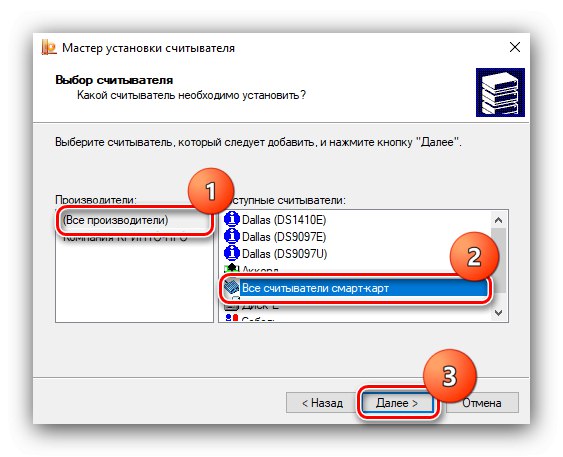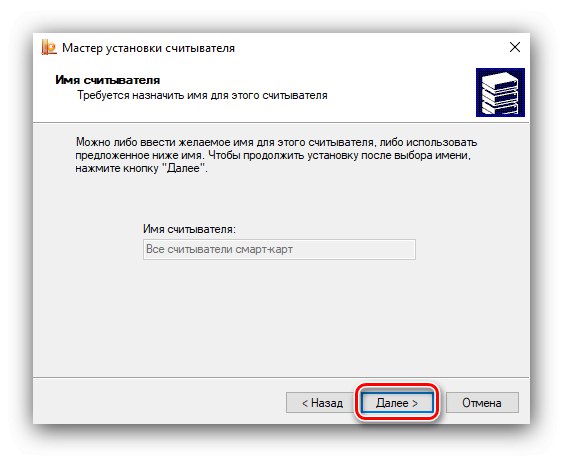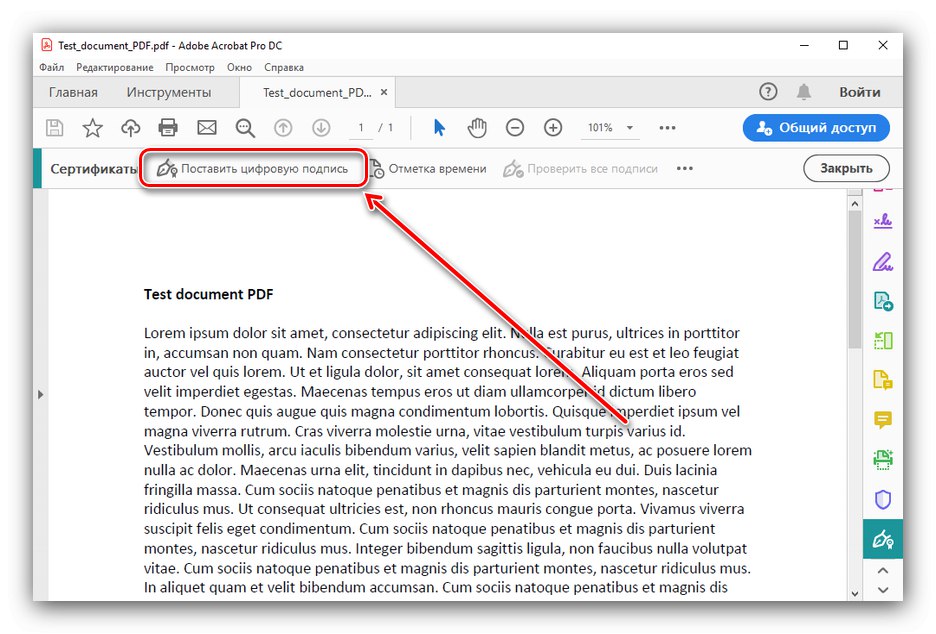Fáze 1: Příprava
Abyste mohli používat elektronický digitální podpis (dále jen EDS) z flash disku, budete potřebovat aplikaci poskytovatele kryptoměn - například CryptoPro.
Stáhněte si CryptoPro z oficiálních webových stránek
Zkontrolujte také samotné médium - mělo by obsahovat adresář s elektronickými klíči.
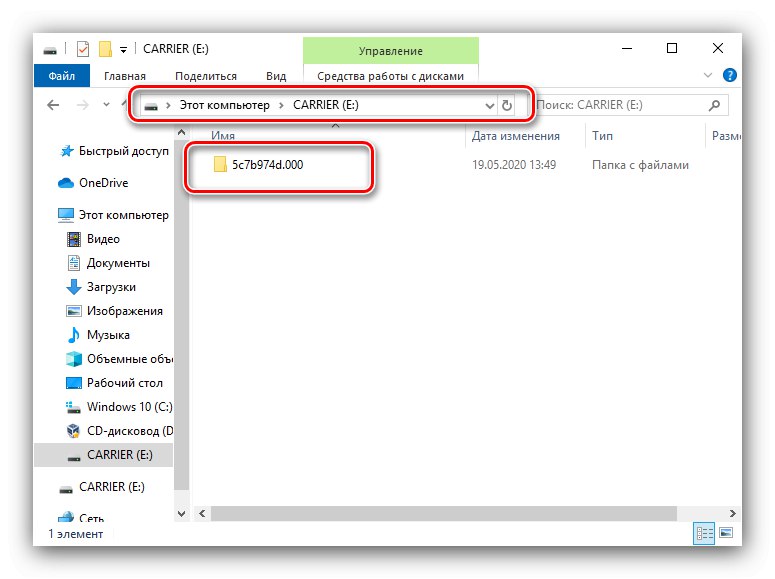
Poté můžete přejít k nastavení aplikace.
Fáze 2: Konfigurace správce EDS
Nyní nakonfigurujme poskytovatele šifrování - postup je přidání média do jeho adresáře.
- Spusťte CryptoPro CSP - například složky z nabídky "Start".
- Přejděte na kartu "Zařízení" a klikněte na položku „Konfigurovat čtenáře ...“.
- Konfigurační nástroj by měl obsahovat položky jako na následujícím obrázku.
- Pokud některý z nich chybí, klikněte na Přidat.
![Začněte přidávat čtečku do CryptoPro CSP, abyste mohli používat elektronický podpis z USB flash disku]()
V Přidat průvodce ... klikněte "Dále".
![Průvodce pro přidání čtečky do CryptoPro CSP pro použití elektronického podpisu z USB flash disku]()
Na levé straně okna vyberte „Všichni výrobci“a napravo - „Všechny čtečky čipových karet“.
![Přidejte všechny čtečky do CryptoPro CSP a použijte elektronický podpis z USB flash disku]()
Stiskněte znovu "Dále".
![Pokračujte v přidávání čtečky do CryptoPro CSP, abyste mohli používat elektronický podpis z flash disku]()
Klepněte na "Hotovo"a poté restartujte počítač.
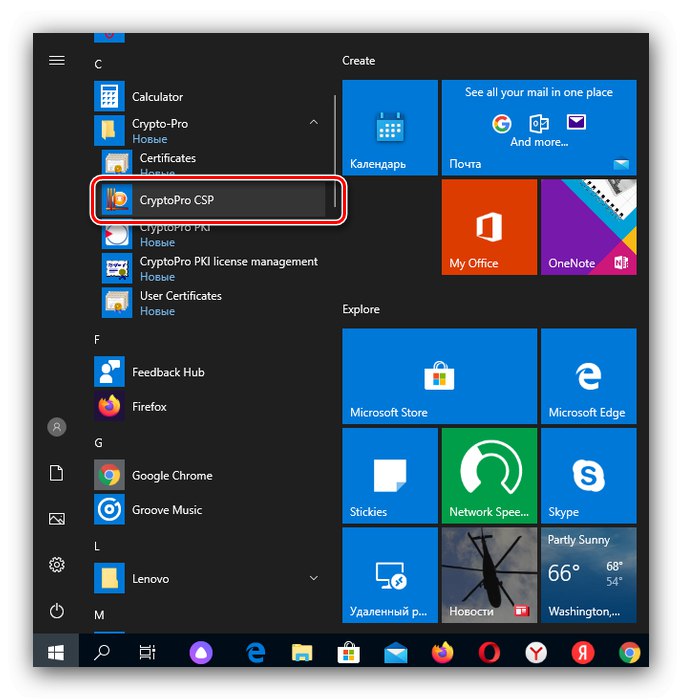
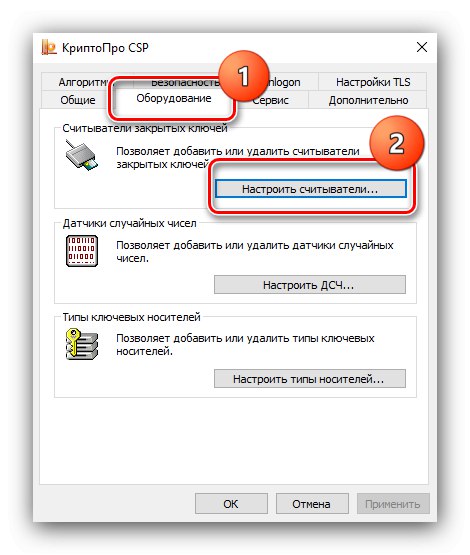
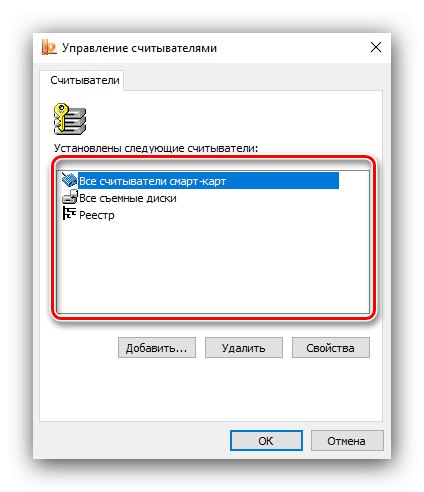
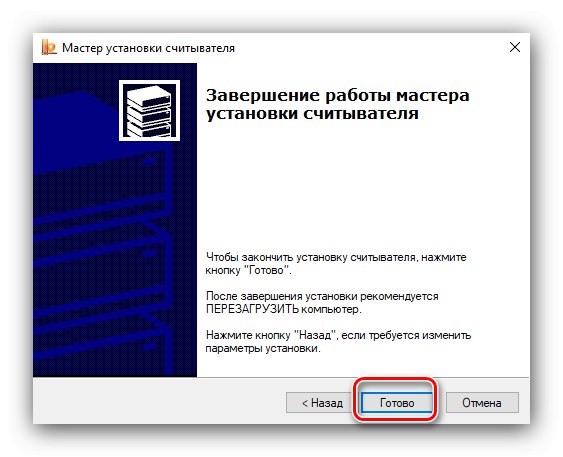
Tím je nastavení dokončeno a můžete pokračovat přímo k používání EDS.
Fáze 3: Použití podpisu z USB flash disku
EDS lze použít pro mnoho transakcí a je nemožné uvažovat o všech z nich v rámci tohoto článku. Proto uvedeme příklady v podobě ochrany dokumentů v programech Microsoft Word a Adobe Acrobat Pro DC.
Microsoft Word
- Otevřete požadovaný dokument v aplikaci Word a poté položku použijte "Soubor".
- Poté klikněte na tlačítko "Ochrana dokumentů".
![Ochrana dokumentu Word pomocí elektronického podpisu z USB flash disku]()
Vyberte možnost z nabídky „Přidat digitální podpis“.
- Zobrazí se okno pro přidání. V příslušných polích vyberte typ potvrzení a účel přihlášení a poté zkontrolujte certifikát. Ten lze v případě potřeby změnit, pro který klikněte na tlačítko "Změna" a nastavte požadovaný EDS a poté klikněte "Podepsat".
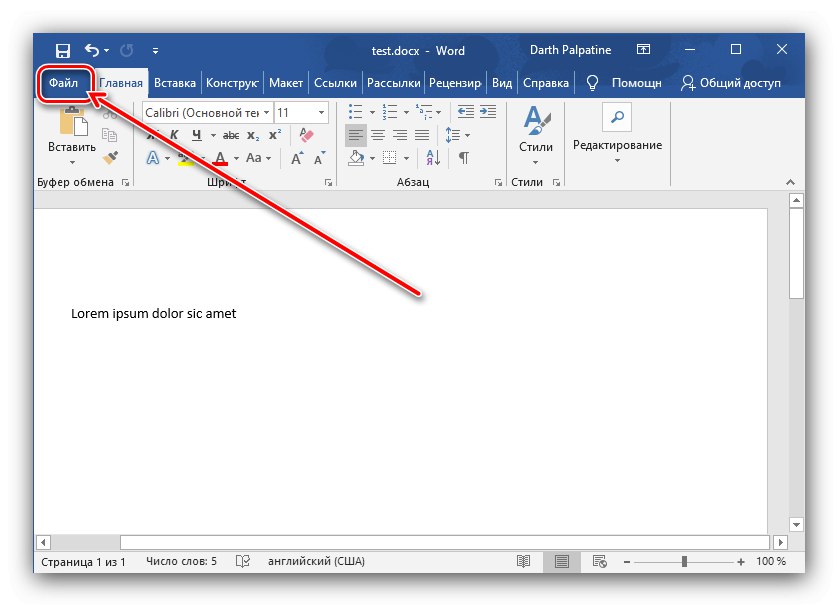
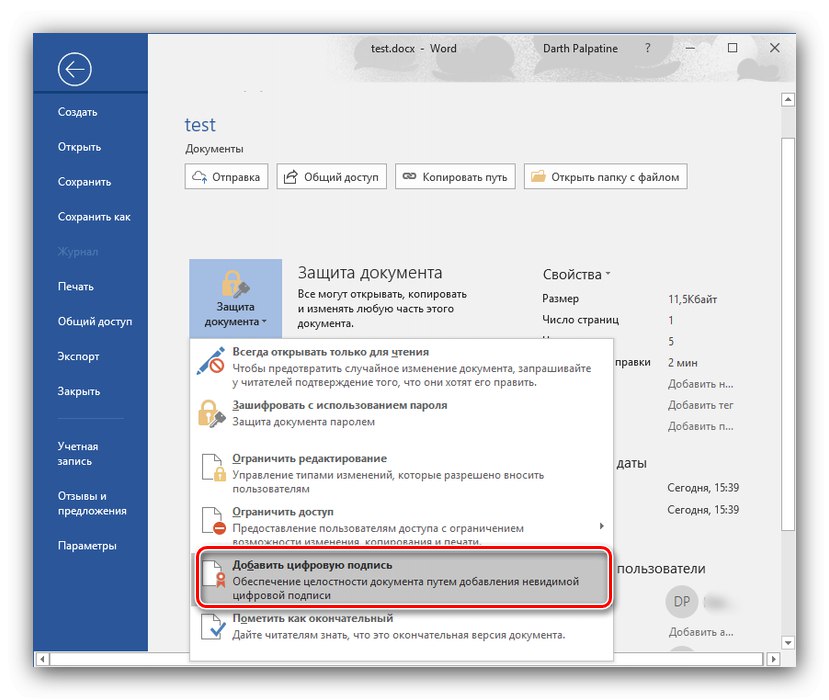
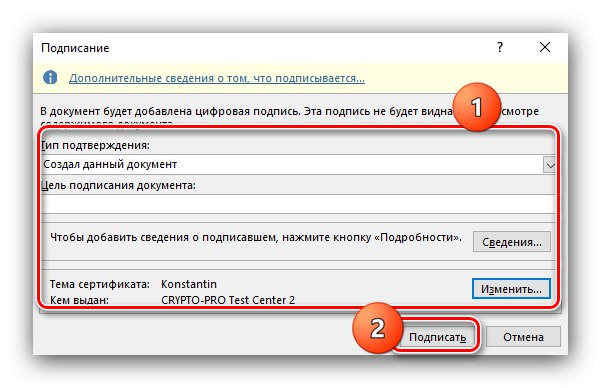
Tímto způsobem bude soubor chráněn vaším digitálním podpisem.
Adobe Acrobat Pro DC
- Otevřete požadovaný dokument v aplikaci Adobe Acrobat a přejděte na kartu "Nástroje", na které vyberte možnost „Certifikáty“nachází se v bloku „Formuláře a podpisy“.
- Zobrazí se panel nástrojů, klikněte na tlačítko „Digitally sign“.
![Umístění EDS v Adobe Acrobatu pro použití elektronického podpisu z USB flash disku]()
Přečtěte si pokyny, klikněte na "OK" a označte umístění budoucího podpisu.
- Dále vyberte požadovaný certifikát a klikněte na "Pokračovat".
- Podívejte se na náhled - pokud jste se vším spokojeni, klikněte "Podepsat".
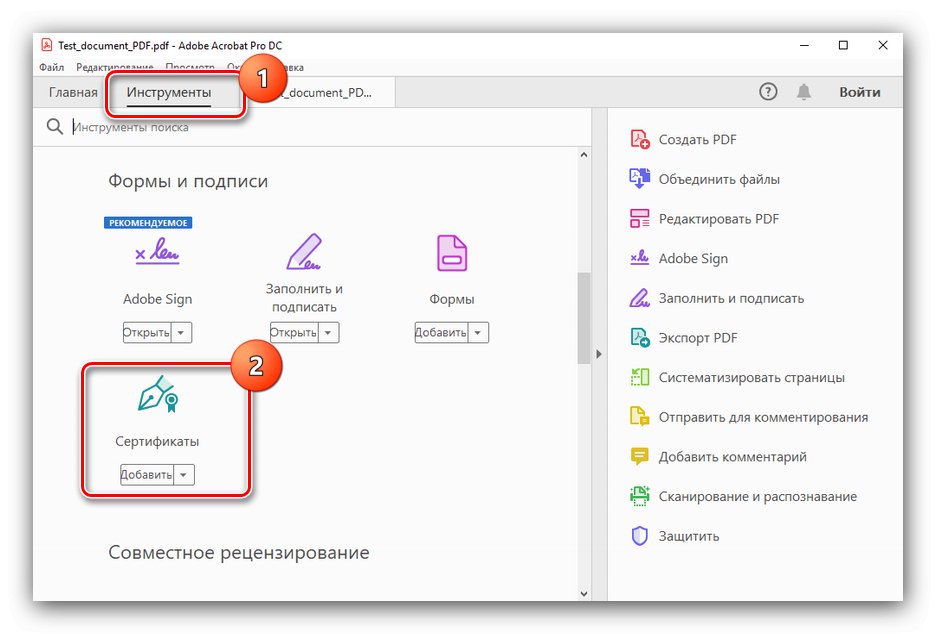
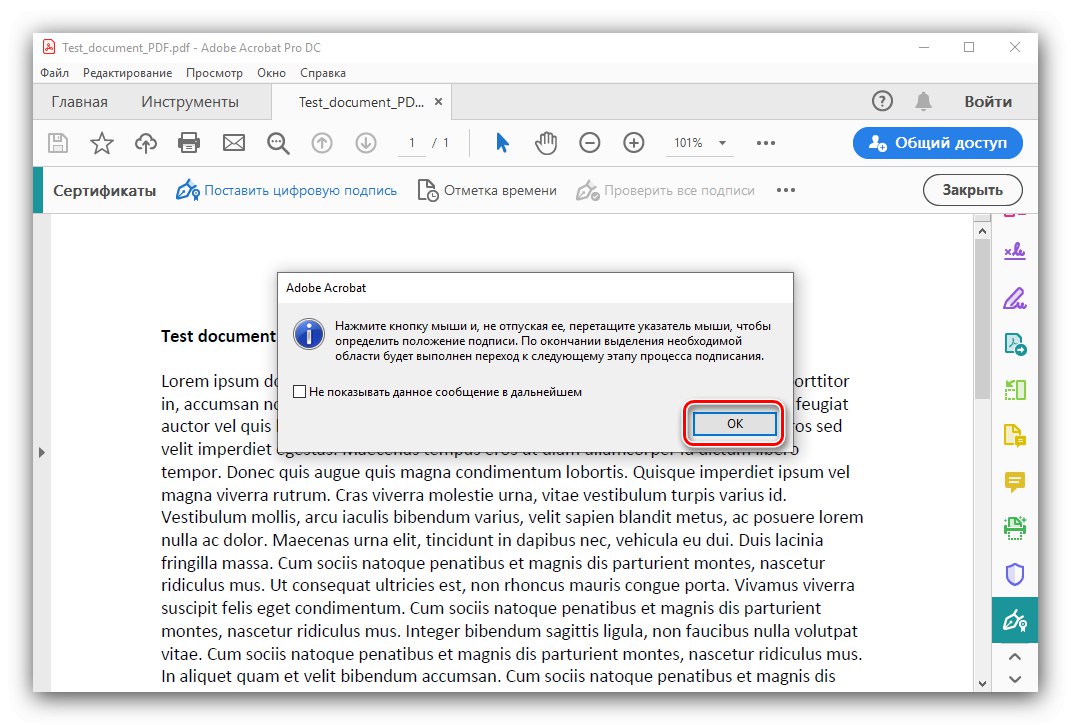
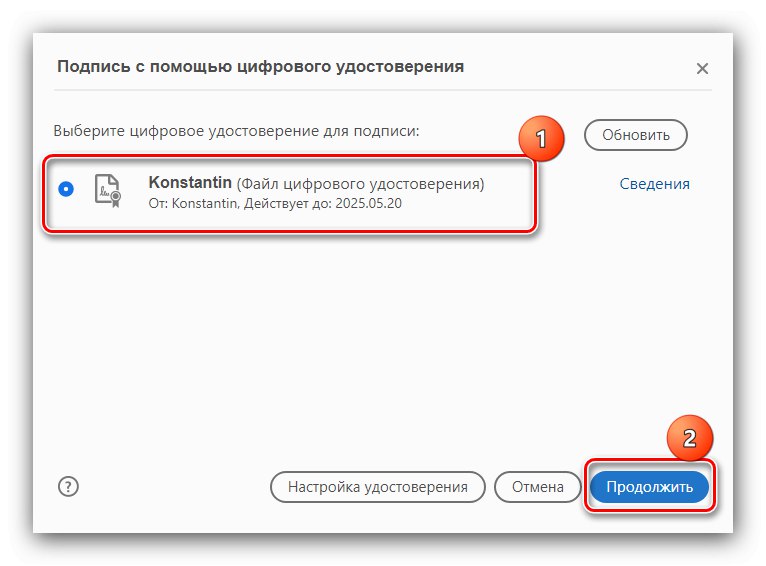
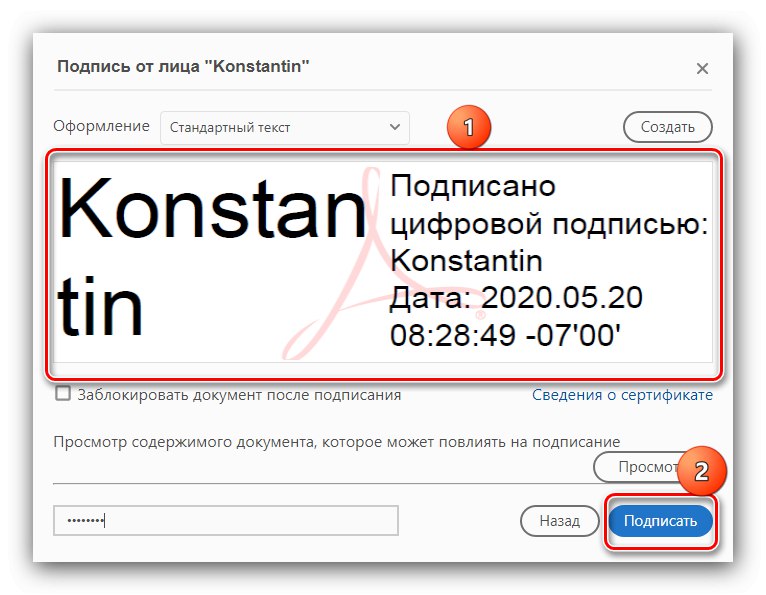
Hotovo - dokument byl podepsán.