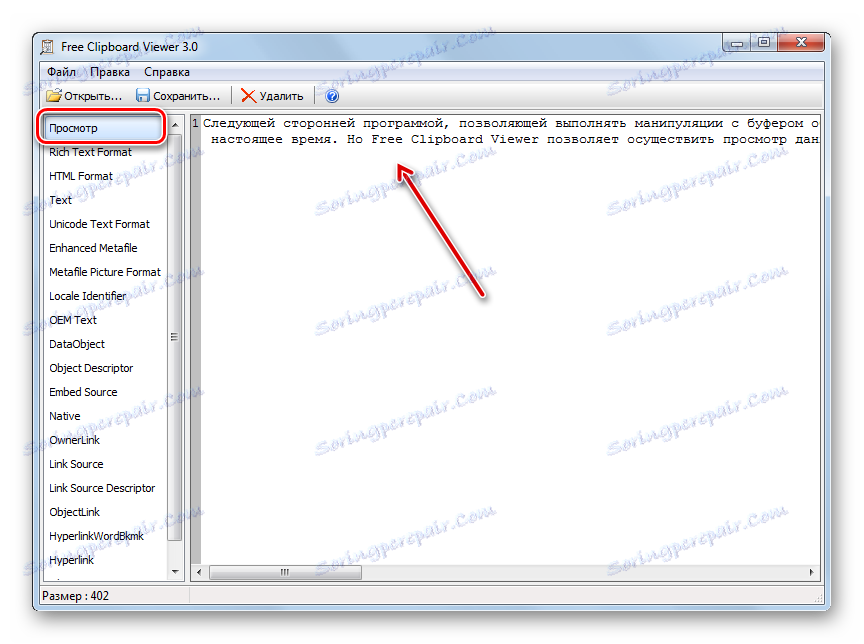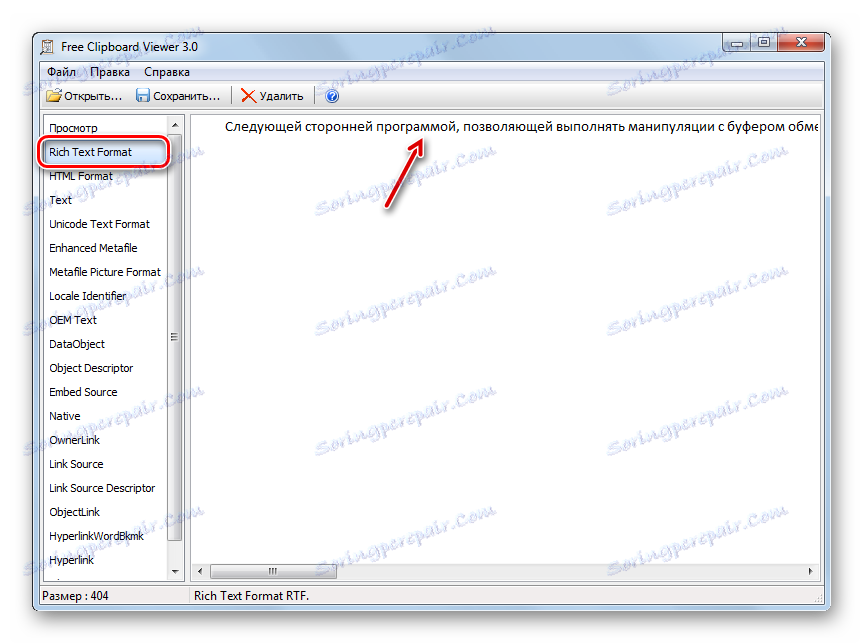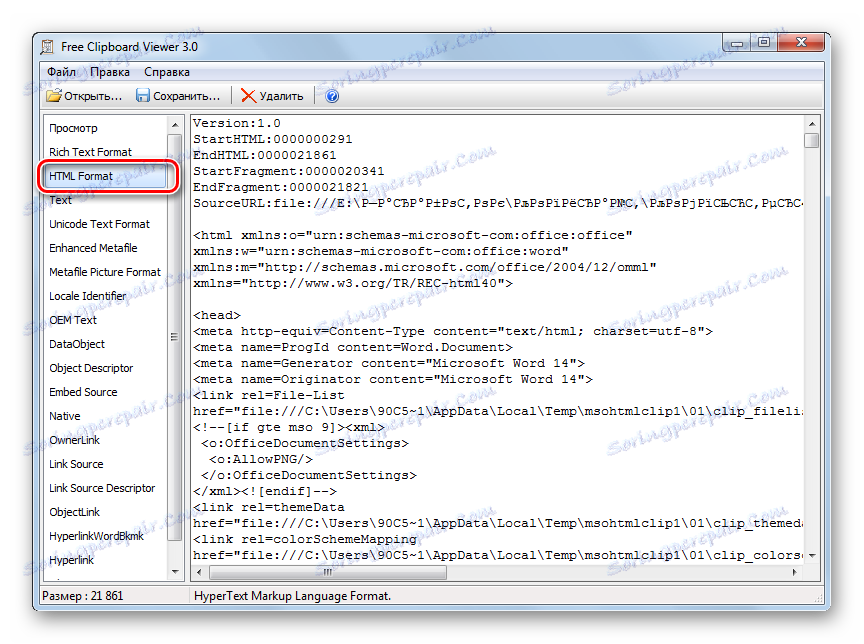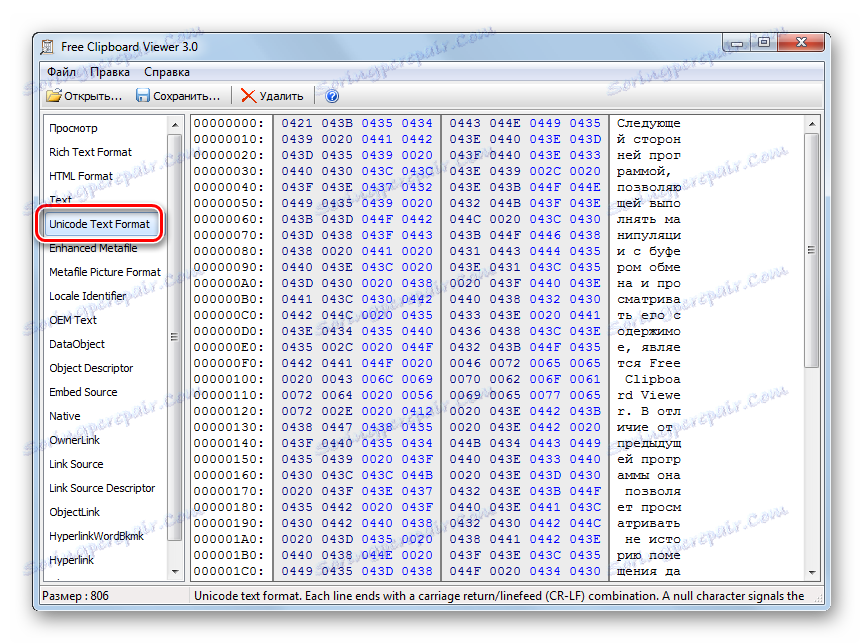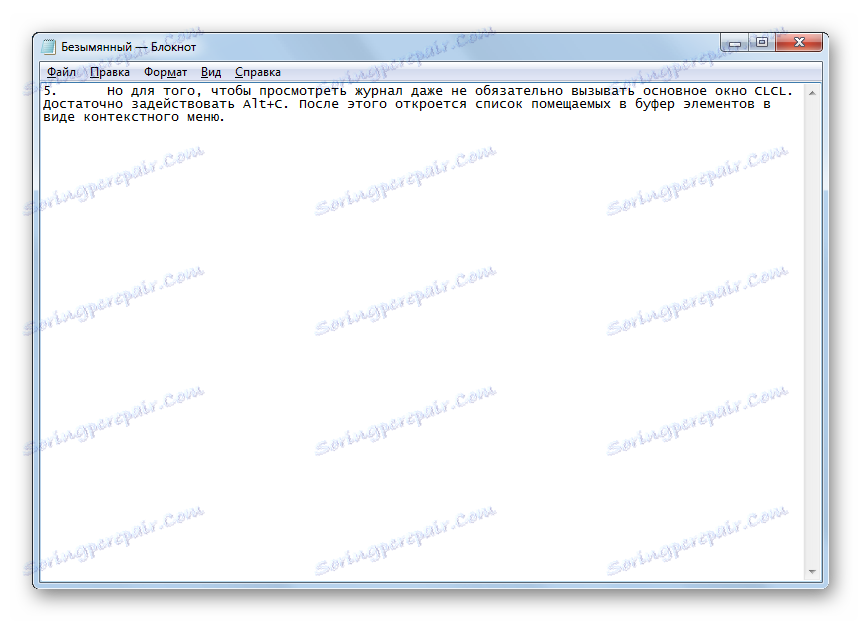Zobrazit obsah schránky v systému Windows 7
Jak víte, veškeré informace, které jsou kopírovány při práci s počítačem, jsou umístěny do schránky (BO). Zjistěte, jak zobrazit informace obsažené ve schránce počítače se systémem Windows 7.
Obsah
Zobrazení informací ze schránky
Především je třeba říci, že neexistuje samostatná schránka jako taková. BO je normální součástí paměti RAM počítače, která zaznamenává veškeré informace při kopírování. Veškerá data uložená na tomto webu, stejně jako všechny ostatní paměti RAM, se po restartování počítače vymažou. Kromě toho při příštím kopírování budou staré údaje ve schránce nahrazeny novými.
Připomínáme, že všechny vybrané objekty jsou přidány do schránky, do které se používají kombinace Ctrl + C , Ctrl + Vložit , Ctrl + X nebo prostřednictvím kontextového menu "Kopírovat" nebo "Vyjmout" . Také screenshoty obrazovky získané stiskem PrScr nebo Alt + PrScr jsou přidány do BO. Jednotlivé aplikace mají vlastní speciální nástroje pro vkládání informací do schránky.
Jak zobrazit obsah schránky? V systému Windows XP to lze provést spuštěním systémového souboru clipbrd.exe. Ale v systému Windows 7 tento nástroj chybí. Místo toho soubor clip.exe reaguje na BW. Chcete-li zjistit, kde se tento soubor nachází, přejděte na následující adresu:
C:WindowsSystem32
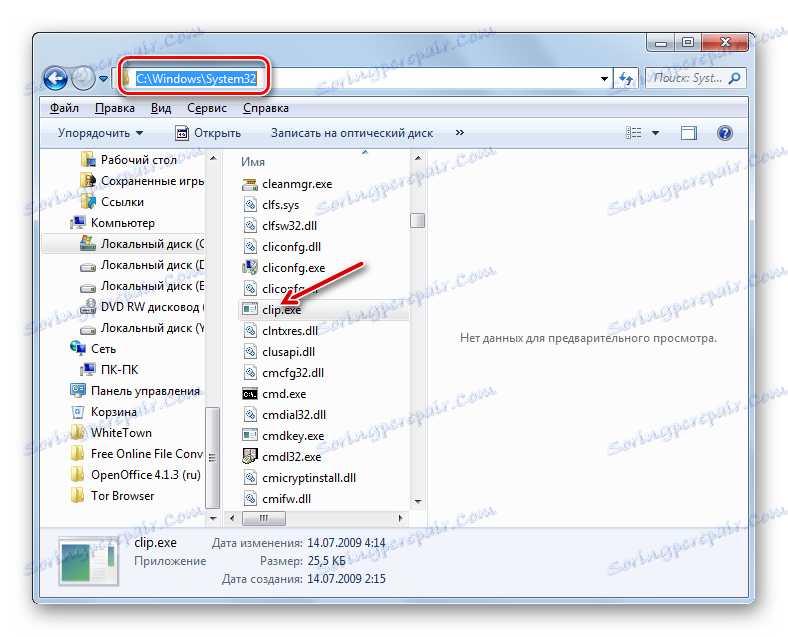
V této složce se nachází soubor, který nás zajímá. Ale na rozdíl od analogu v systému Windows XP nelze zobrazit obsah schránky spuštěný tímto souborem. V systému Windows 7 to lze provést úplně, pouze pomocí softwaru jiného výrobce.
Zjistíme, jak zobrazit obsah BO a její historie.
Metoda 1: Clipdiary
Standardní metody systému Windows 7 mohou zobrazit pouze aktuální obsah schránky, tedy poslední zkopírované informace. Všechno, co bylo předtím zkopírováno, je vymazáno a není k dispozici pro prohlížení standardními metodami. Naštěstí existují speciální aplikace, které vám umožňují prohlížet historii místnosti v informacích BO a v případě potřeby je obnovit. Jeden takový program je Clipdiary.
- Po stažení programu Clipdiary z oficiálního webu musíte tuto aplikaci nainstalovat. Pojďme se zabývat tímto postupem podrobněji, protože i přes jeho jednoduchost a intuitivní srozumitelnost je instalátor aplikací výhradně vybaven rozhraním v angličtině, což může způsobit problémy pro uživatele. Spusťte instalační soubor. Zobrazí se uvítací okno instalačního programu Clipdiary. Klepněte na tlačítko Další .
- Otevře se okno s licenční smlouvou. Pokud rozumíte angličtině, můžete ji přečíst, nebo jen stisknout "Souhlasím" .
- Otevře se okno, kde je zadán instalační adresář aplikace. Ve výchozím nastavení je to adresář "Program Files" jednotky C. Pokud na to nemáte žádné závažné důvody, neměňte tento parametr, ale jednoduše klikněte na tlačítko "Další" .
- V dalším okně můžete vybrat, kterou složku v nabídce Start zobrazíte ikonu programu. Ale doporučujeme i zde nechat vše nezměněné a kliknutím na tlačítko "Instalovat" spusťte instalační proceduru pro aplikaci.
- Proces instalace Clipdiary je spuštěn.
- Po dokončení se instalační program zobrazí zpráva o úspěšné instalaci nástroje Clipdiary. Pokud chcete spustit software ihned po ukončení instalačního programu, ujistěte se, že je zaškrtnuto políčko "Spustit kalendář" . Pokud chcete začít se zpožděním, musíte toto pole odstranit. Proveďte jeden z následujících úkonů a klikněte na tlačítko Dokončit .
- Potom se spustí okno pro výběr jazyka. Nyní bude možné změnit anglicky mluvící rozhraní instalačního programu na rozhraní ruského jazyka aplikace Clipdiary samotné. Chcete-li to provést, najděte a vyberte hodnotu "Russian" v seznamu a klepněte na tlačítko "OK" .
- Zobrazí se "Průvodce nastavením kalendáře" . Zde můžete přizpůsobit aplikaci podle vašich preferencí. V uvítacím okně klikněte jednoduše na "Další" .
- V následujícím okně je doporučeno nastavit kombinaci "horkých" kláves pro vyvolání BO protokolu. Výchozí hodnota je Ctrl + D. Ale pokud chcete, můžete jej změnit na jinou, v kombinaci s odpovídajícím polem tohoto okna. Pokud zaškrtnete políčko vedle hodnoty "Win" , bude třeba toto tlačítko použít také k vyvolání okna (například Win + Ctrl + D ). Po zadání nebo ponechání kombinace klikněte na tlačítko "Další" .
- Následující okno popisuje hlavní body práce v programu. Můžete se s nimi seznámit, ale nyní se o ně nebudeme věnovat, protože vám ukážeme podrobně, jak vše funguje v praxi. Klikněte na tlačítko "Další" .
- V dalším okně se otevře stránka "Praktická stránka" . Jste vyzváni, abyste si sami vyzkoušeli, jak funguje aplikace. Ale později se na to podíváme a nyní zaškrtněte políčko "Uvědomil jsem si, jak pracovat s programem" a klikněte na tlačítko "Další" .
- Potom se otevře okno vyzývající k výběru "horkých" tlačítek pro rychlé vložení předchozího a dalšího klipu. Výchozí hodnoty můžete ponechat ( Ctrl + Shift + Nahoru a Ctrl + Shift + Dolů ). Klepněte na tlačítko Další .
- Následující okno je opět nabízeno k tomu, aby na příkladech zkusil akce. Klikněte na tlačítko "Další" .
- Pak je hlášeno, že vy a program jste připraveni pracovat. Klikněte na tlačítko Dokončit .
- Clipdiary se spustí na pozadí a zachycuje všechna data, která přicházejí do schránky, zatímco aplikace běží. Nepotřebujete spustit Clipdiary, protože aplikace je zapsána v autorunu a spouští se s operačním systémem. Chcete-li zobrazit protokol BW, zadejte kombinaci, kterou jste zadali v "Průvodci nastavení kalendáře" . Pokud jste nezměnili nastavení, bude ve výchozím nastavení kombinace Ctrl + D. Zobrazí se okno, ve kterém jsou zobrazeny všechny prvky, které byly umístěny v BO během běhu programu. Tyto prvky se nazývají klipy.
- Pak můžete obnovit veškeré informace, které byly umístěny v BO po dobu programu, což nelze provést se standardními nástroji OS. Otevřete program nebo dokument, do kterého chcete vložit údaje z historie BO. V okně Clipdiary vyberte klip, který chcete obnovit. Poklepejte na něj nebo stiskněte klávesu Enter .
- Data z BO budou vložena do dokumentu.
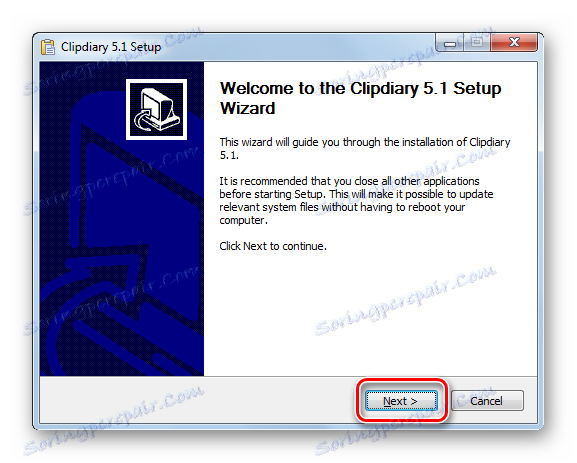
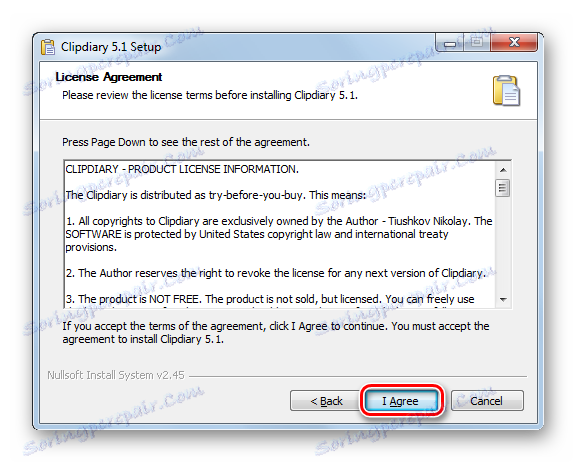
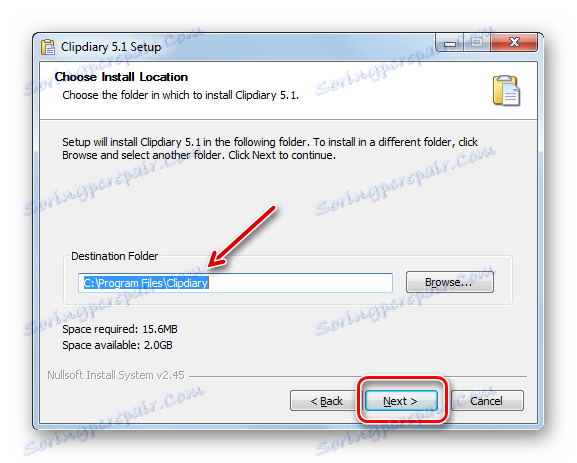
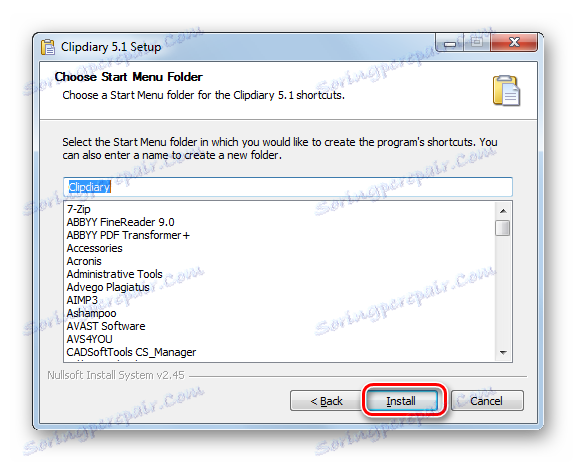
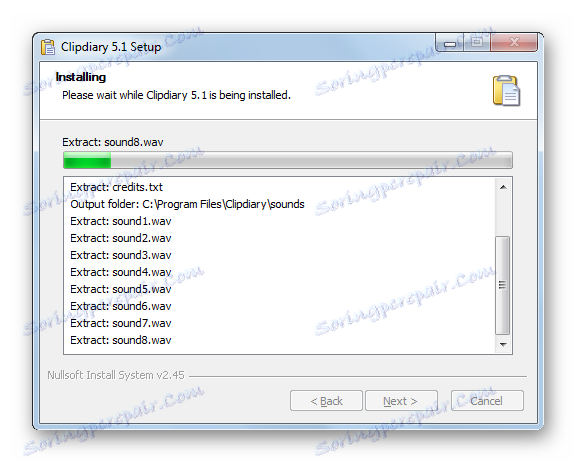
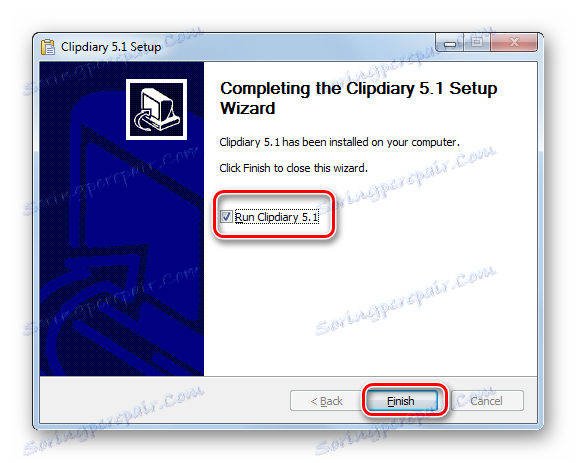

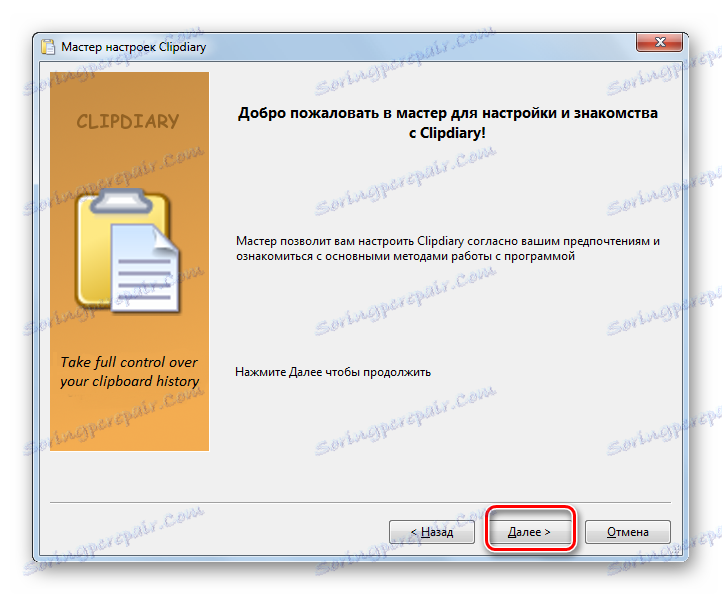
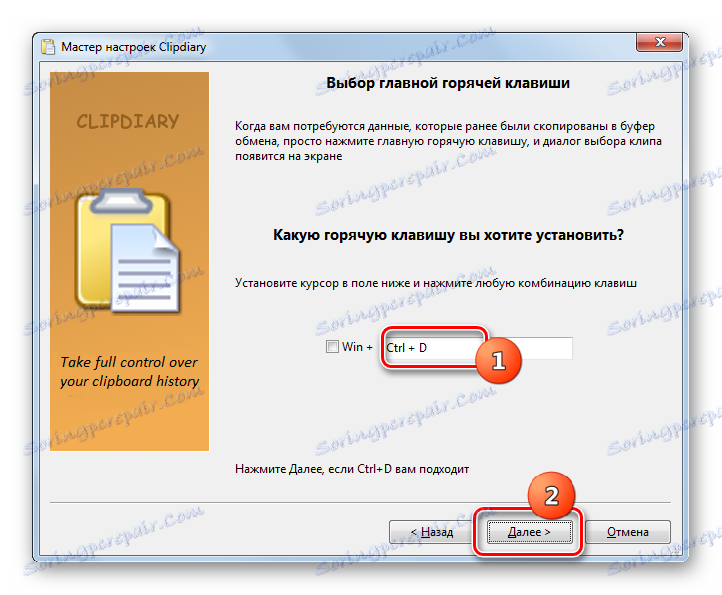
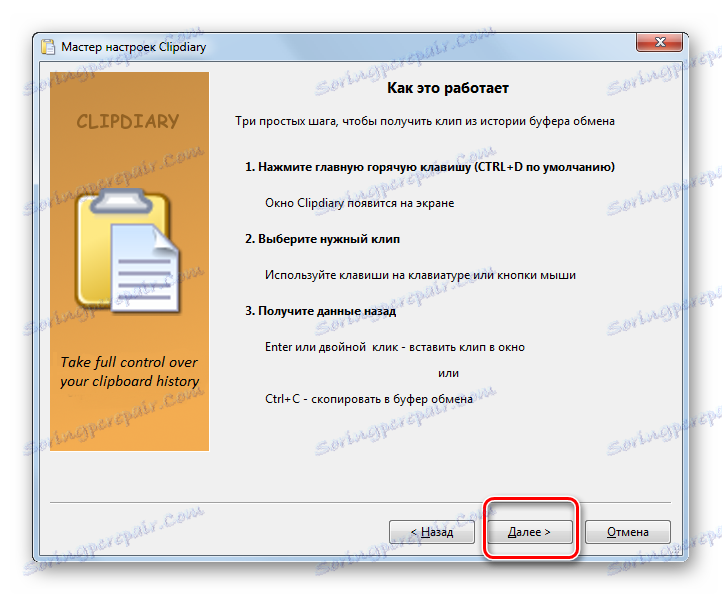
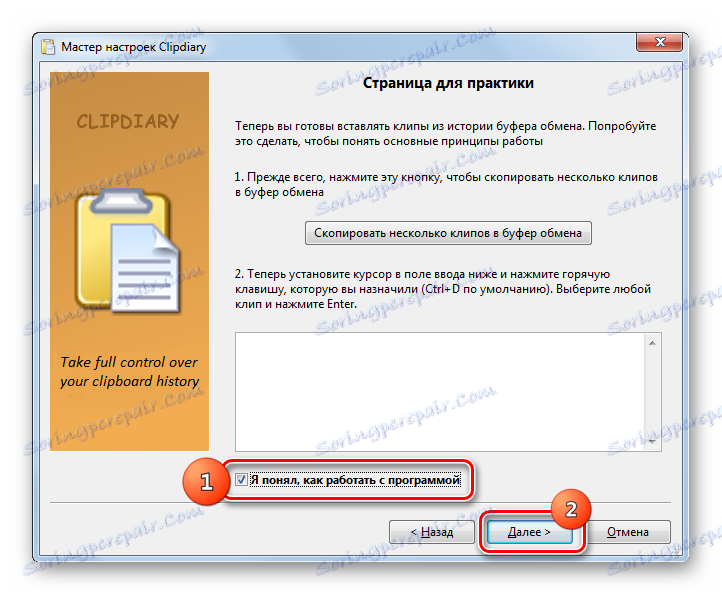
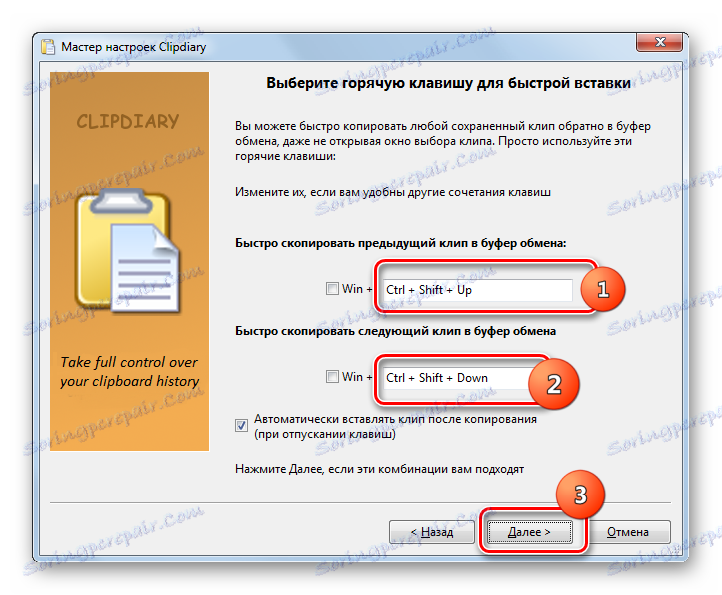
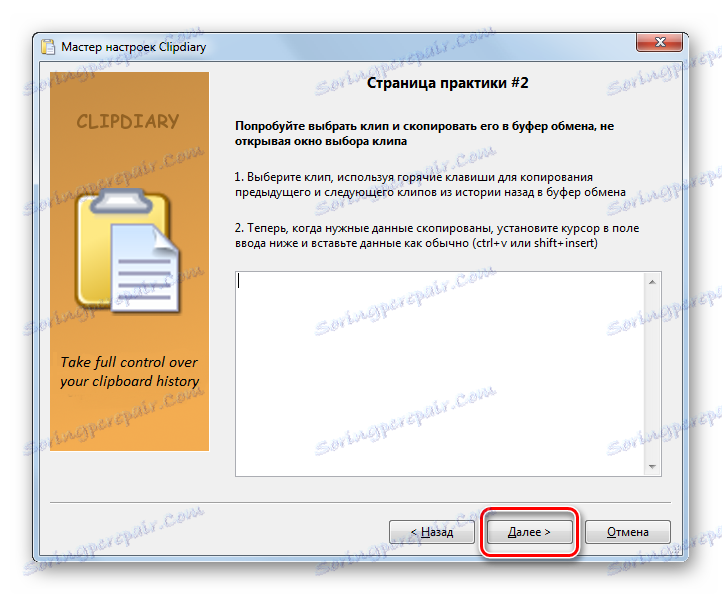
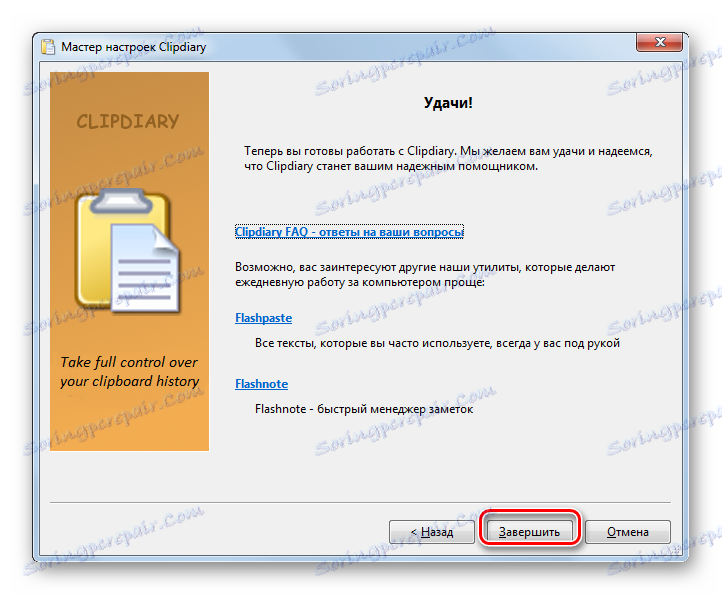
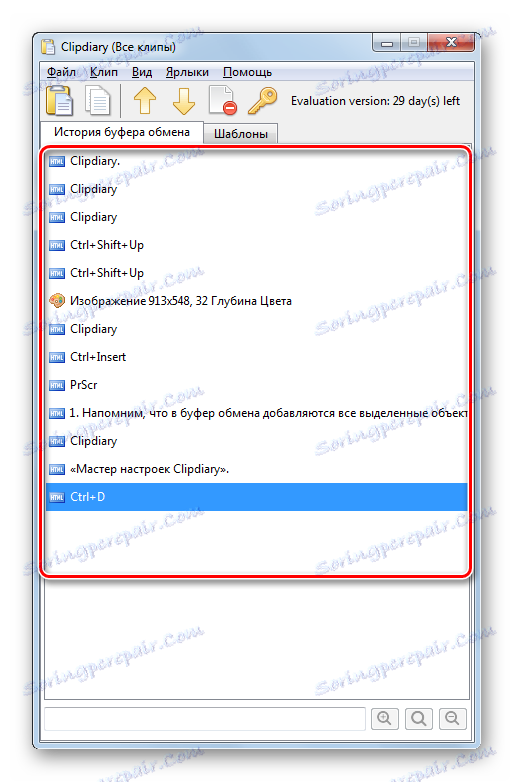

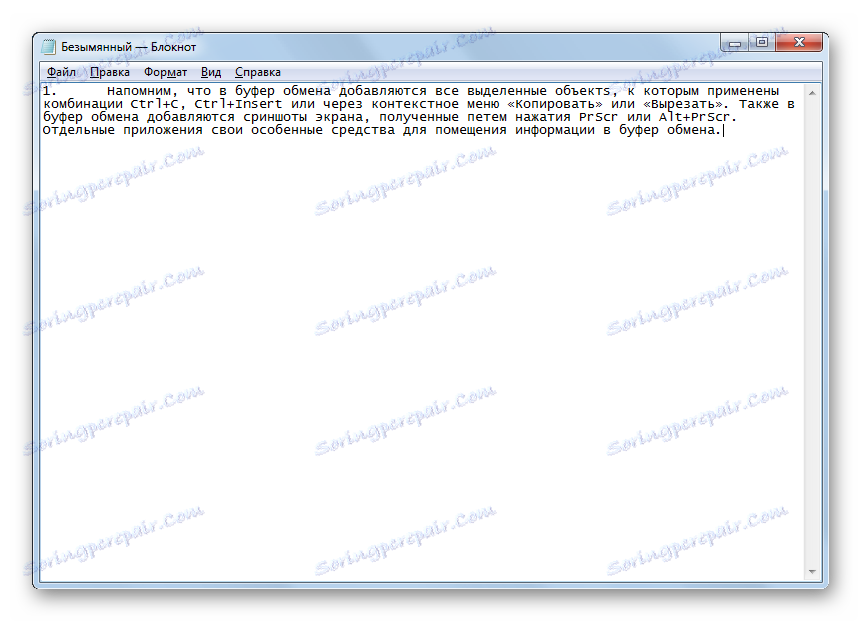
Metoda 2: Prohlížeč schránky zdarma
Dalším programem jiného výrobce, který umožňuje manipulaci s BO a prohlížení jeho obsahu, je Free Clipboard Viewer. Na rozdíl od předchozího programu vám umožňuje zobrazit nejen historii datového prostoru ve schránce, ale pouze informace, které jsou v současné době k dispozici. Aplikace Free Clipboard Viewer vám umožňuje prohlížet data v různých formátech.
Stáhněte si zdarma prohlížeč schránky
- Free Clipboard Viewer má přenosnou verzi, která nevyžaduje instalaci. Chcete-li začít pracovat s programem, spusťte stažený soubor.
- Na levé straně rozhraní je seznam různých formátů, ve kterých je možné zobrazit data uložená ve schránce. Ve výchozím nastavení se otevře záložka "Zobrazit" , což odpovídá obvyklému formátu textu.
![Režim zobrazení v Prohlížeči volného schránky v systému Windows 7]()
Na kartě Formát RTF můžete zobrazit data ve formátu RTF.
![Rich Text Format ve Free Clipboard Viewer v systému Windows 7]()
Na kartě "Formát HTML" se obsah BO zobrazuje ve formě hypertextu HTML.
![Režim formátu HTML v prohlížeči Free Clipboard Viewer v systému Windows 7]()
Karta "Unicode Text Format" zobrazuje prostý text a text ve formě kódu atd.
![Unicod Text Format ve Free Clipboard Viewer v systému Windows 7]()
Pokud je obrázek nebo snímek obrazovky ve formátu BO, obrázek lze zobrazit na kartě Náhled .
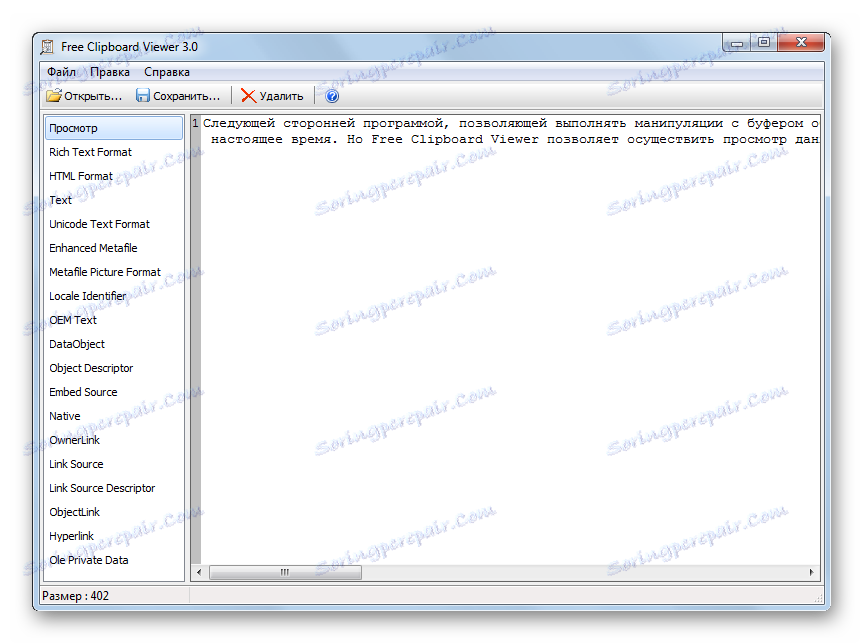
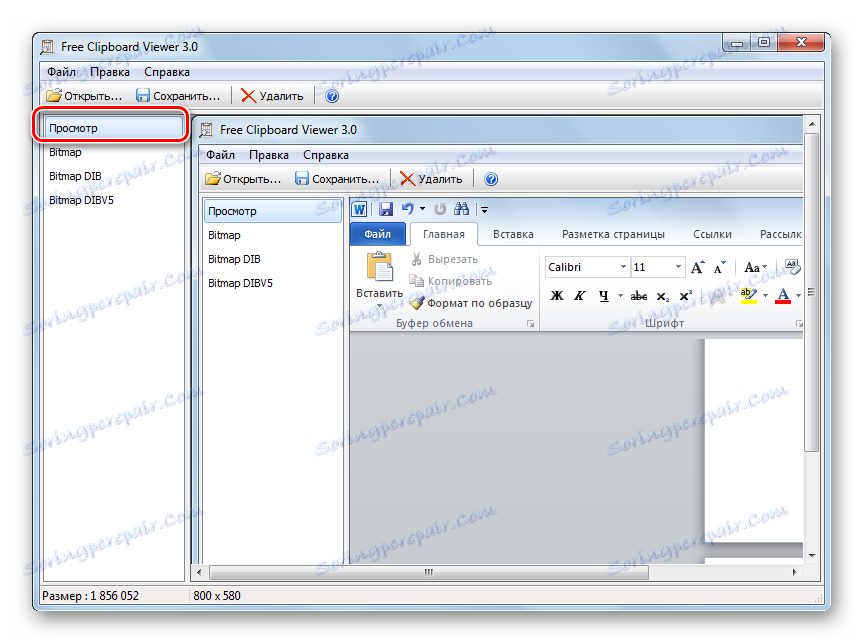
Metoda 3: CLCL
Další program, který zobrazuje obsah schránky, je CLCL. Je dobré, že kombinuje možnosti předchozích programů, to znamená, že umožňuje zobrazit obsah protokolu BO, ale také umožňuje zobrazit data v různých formátech.
- CLCL není nutné instalovat. Stačí stahovat stažený archiv a spustit CLCL.EXE. Potom se v zásobníku zobrazí ikona programu a sama na pozadí začne zachycovat všechny změny, ke kterým dochází ve schránce. Chcete-li aktivovat okno CLCL pro zobrazení BT, otevřete zásobník a klepněte na ikonu programu ve formě sponky.
- Obálka CLCL je spuštěna. V levé části jsou dvě hlavní části "Schránka" a "Časopis" .
- Po kliknutí na název sekce "Schránka" se otevře seznam různých formátů, ve kterých můžete zobrazit aktuální obsah BO. Chcete-li to provést, stačí zvolit vhodný formát. Obsah bude zobrazen ve středu okna.
- V sekci "Časopis" se můžete podívat na seznam všech dat, které byly vloženy do BO během operace CLCL. Po kliknutí na název této sekce se zobrazí seznam dat. Pokud kliknete na název jakékoli položky z tohoto seznamu, zobrazí se název formátu, který odpovídá zvolené položce. Obsah prvku se zobrazí ve středu okna.
- Chcete-li zobrazit protokol dokonce ani nemusíte volat hlavní okno CLCL, použijte Alt + C. Poté se zobrazí seznam položek, které mají být přidány do schránky, jako místní nabídka.


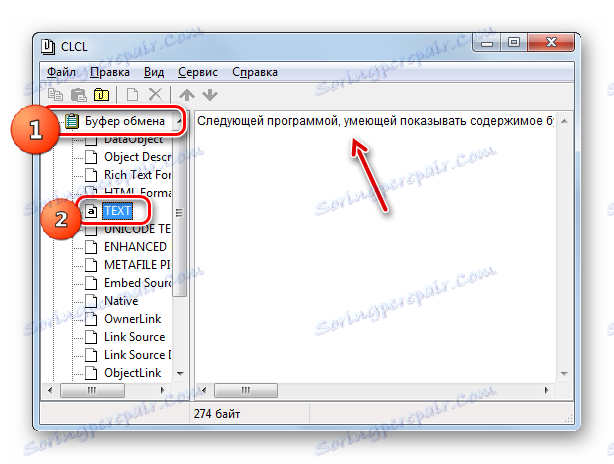
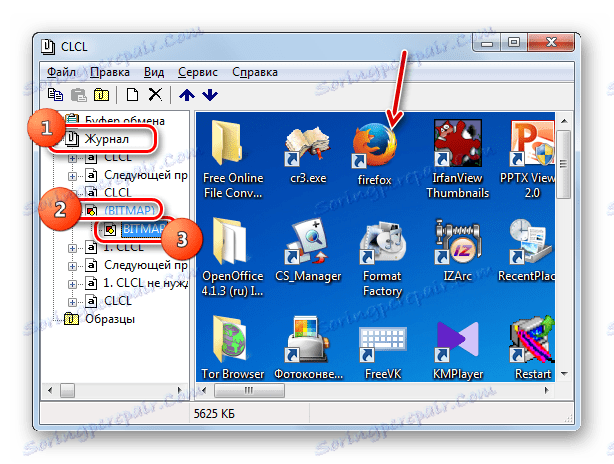
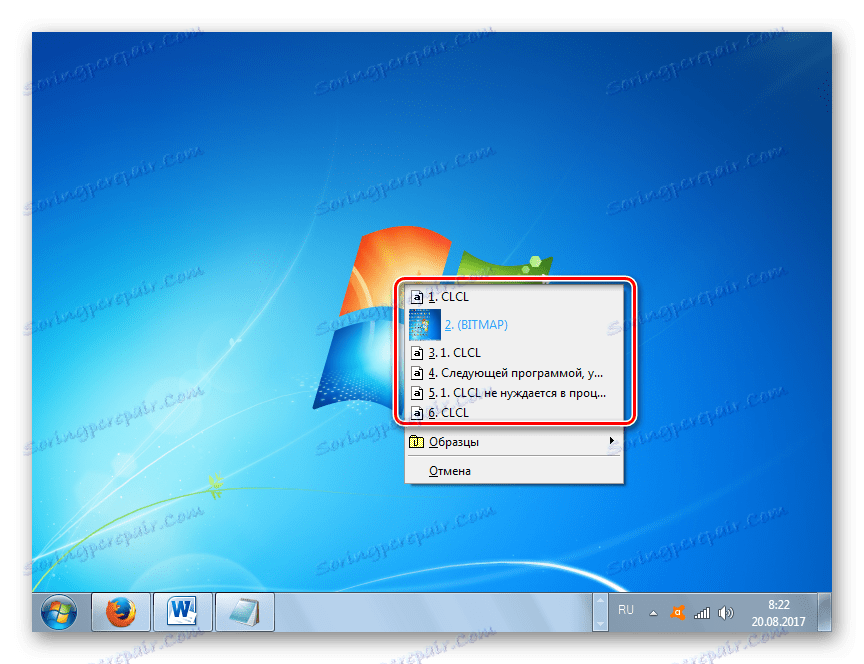
Metoda 4: Standardní nástroje systému Windows
Ale možná, koneckonců, existuje způsob, jak zobrazit obsah BW vestavěnými nástroji Windows 7? Jak již bylo uvedeno výše, tato plnohodnotná metoda neexistuje. Současně však existují malé triky, které umožňují podívat se na to, co je v současné době obsaženo v BO.
- Chcete-li použít tuto metodu, je žádoucí zjistit, jaký typ obsahu je ve schránce: text, obrázek nebo něco jiného.
Pokud je text v BO, pak pro otevření obsahu stačí otevřít libovolný textový editor nebo procesor a pomocí kurzoru na prázdném prostoru aktivovat Ctrl + V. Poté se zobrazí textový text BO.
![Obsah textového schránky v programu Poznámkový blok v systému Windows 7]()
Pokud BO obsahuje snímek obrazovky nebo obrázek, v takovém případě otevřete prázdné okno libovolného grafického editoru, například Paint, a použijte také Ctrl + V. Obrázek je vložen.
![Grafický obsah schránky v aplikaci Malování v systému Windows 7]()
Pokud BO obsahuje celý soubor, pak v libovolném správci souborů, například v "Průzkumníku" , musíte použít kombinaci Ctrl + V.
- Problém bude, pokud nevíte, jaký typ obsahu je v vyrovnávací paměti. Pokud se například pokusíte vložit text do textového editoru jako grafický prvek (obrázek), nemůžete nic udělat. Naopak pokus o vkládání textu z BO do grafického editoru, když pracuje ve standardním režimu, je odsouzen k selhání. V tomto případě, pokud nepoznáte konkrétní typ obsahu, doporučujeme použít různé druhy programů, zatímco v jednom z nich se obsah stále nezobrazuje.
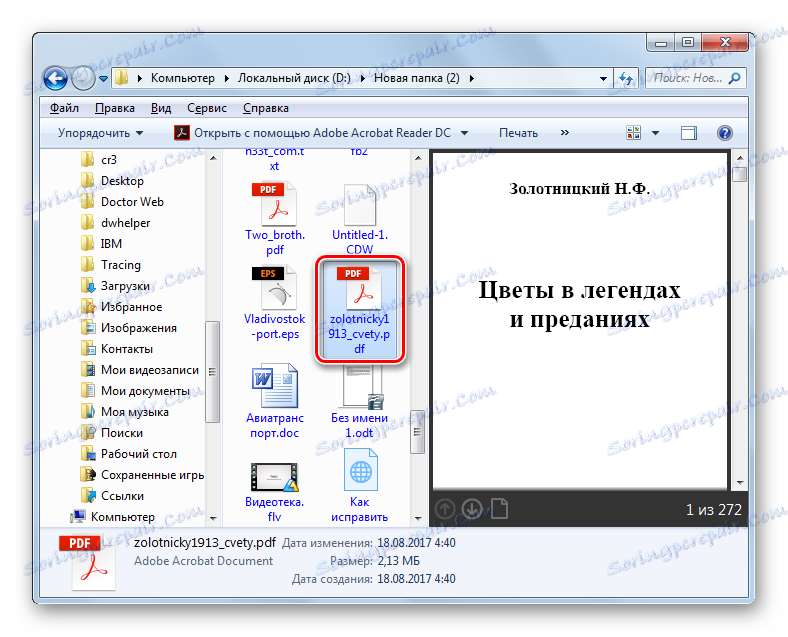
Metoda 5: Interní programová schránka pro systém Windows 7
Kromě toho některé programy spuštěné v systému Windows 7 obsahují vlastní schránku. Mezi takové aplikace patří například programy ze sady Microsoft Office. Zvažte, jak procházet příklad textového procesoru.
- Při práci v aplikaci Word přejděte na kartu Domů . V pravém dolním rohu bloku "Schránka" , který je na pásku, je malá ikona ve tvaru šikmé šipky. Klikněte na něj.
- Zobrazí se obsahový záznam programu WORD. Může obsahovat až 24 posledních kopírovaných prvků.
- Chcete-li do textu vložit příslušný prvek z protokolu, umístěte kurzor do textu, kde chcete vidět vložení, a klikněte na název položky v seznamu.

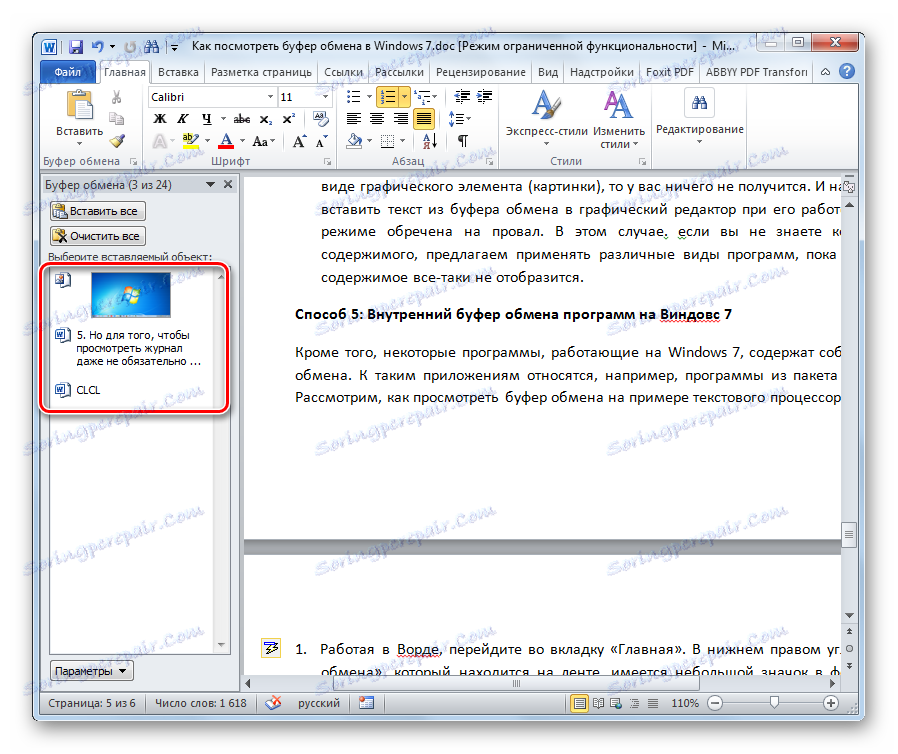
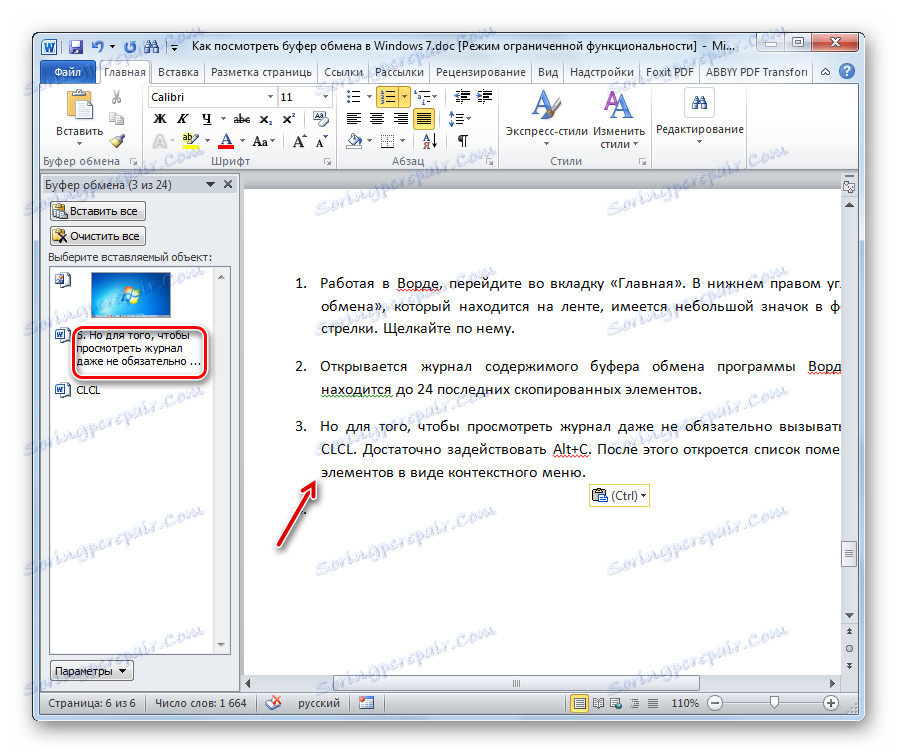
Jak můžete vidět, systém Windows 7 má poměrně omezené vestavěné nástroje pro prohlížení obsahu schránky. Celkově lze říci, že neexistuje plnohodnotná schopnost zobrazovat obsah v této verzi operačního systému. Ale pro tyto účely existuje poměrně málo aplikací třetích stran. Obecně mohou být rozděleny do programů, které zobrazují aktuální obsah BO v různých formátech a aplikacím, které poskytují příležitost pro prohlížení jeho protokolu. K dispozici je také software, který umožňuje používat obě funkce současně, například CLCL.